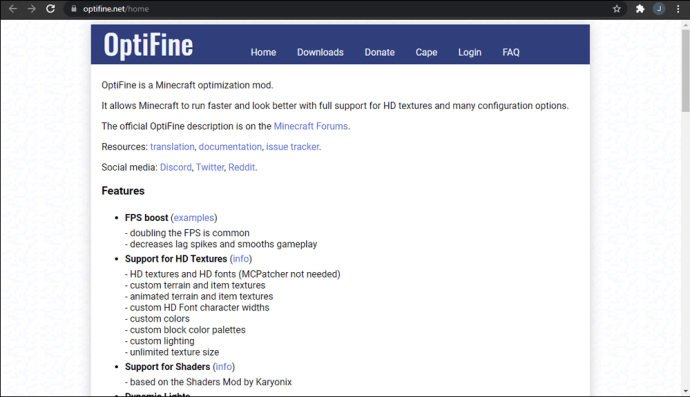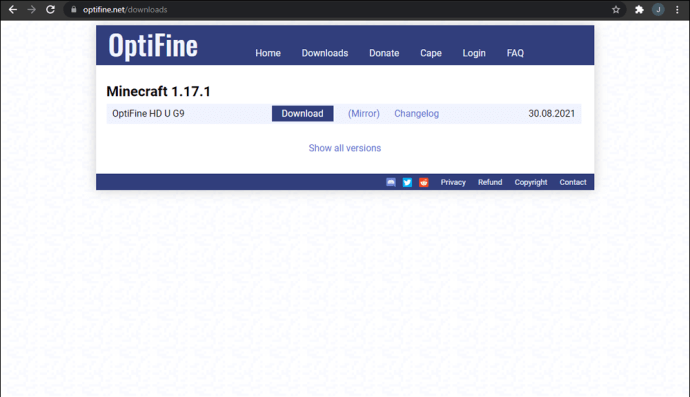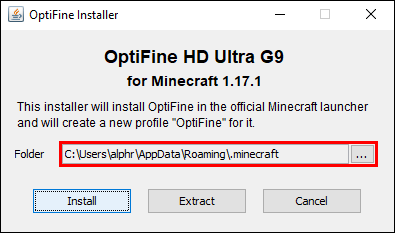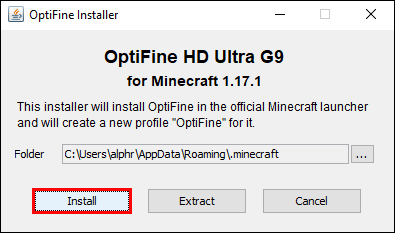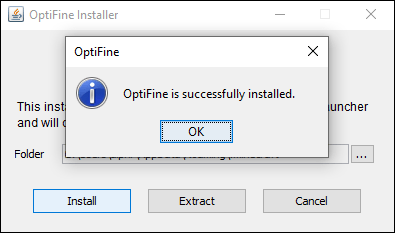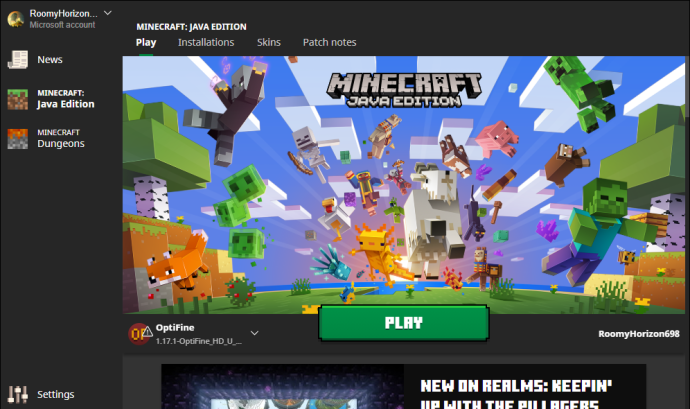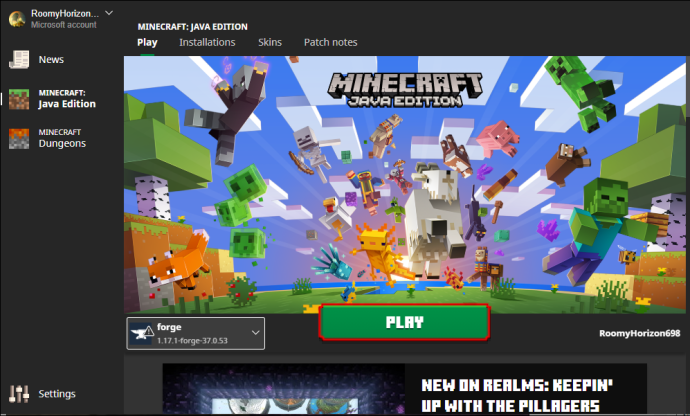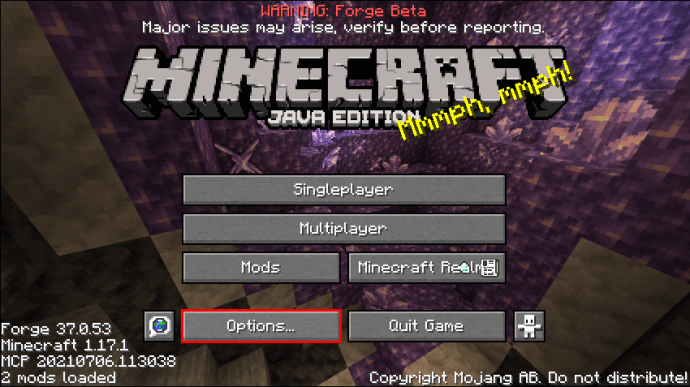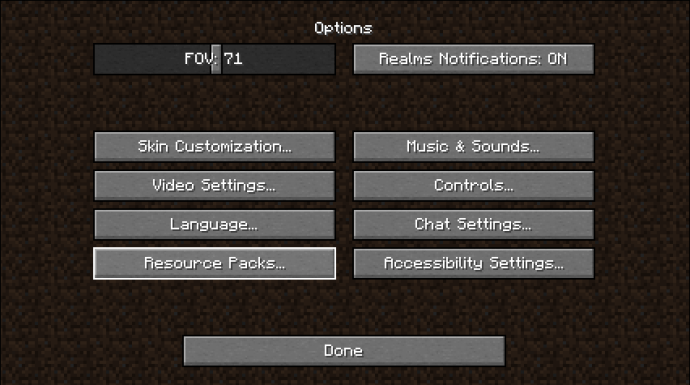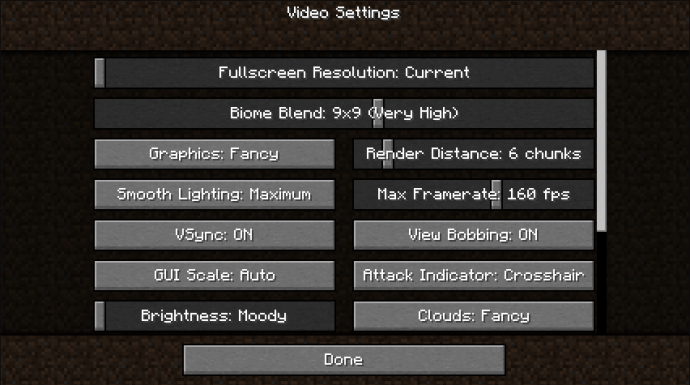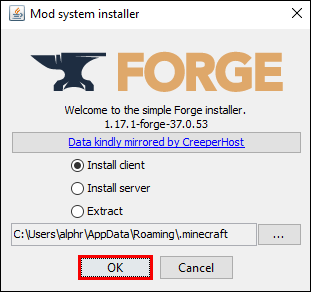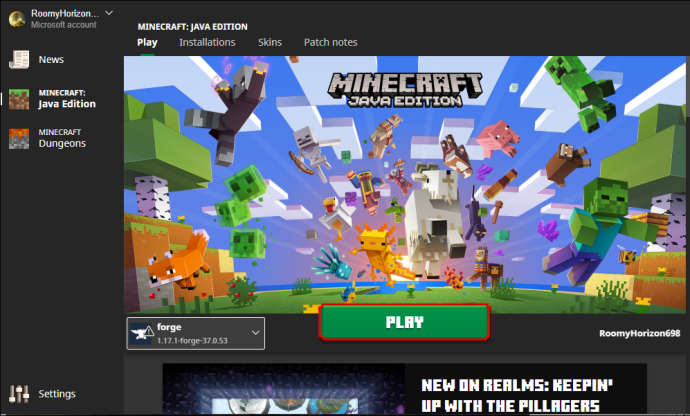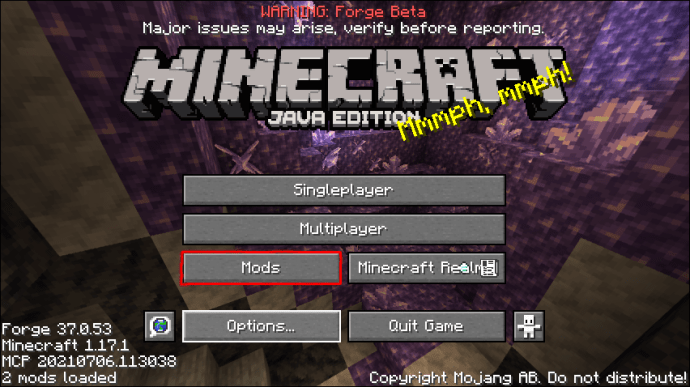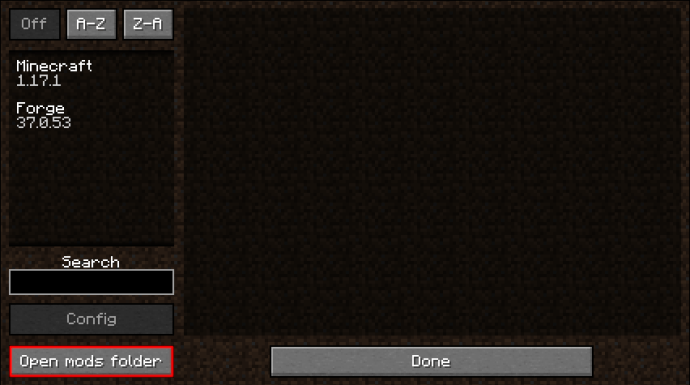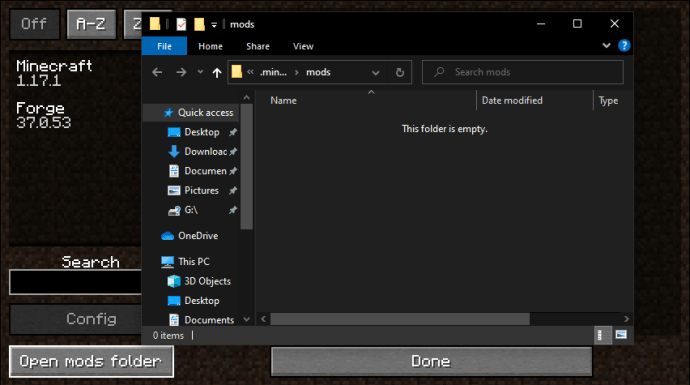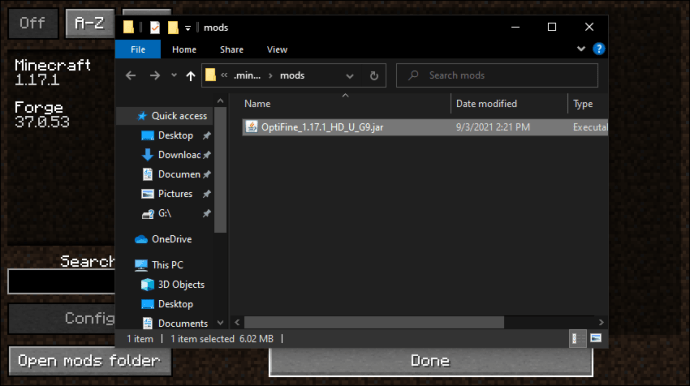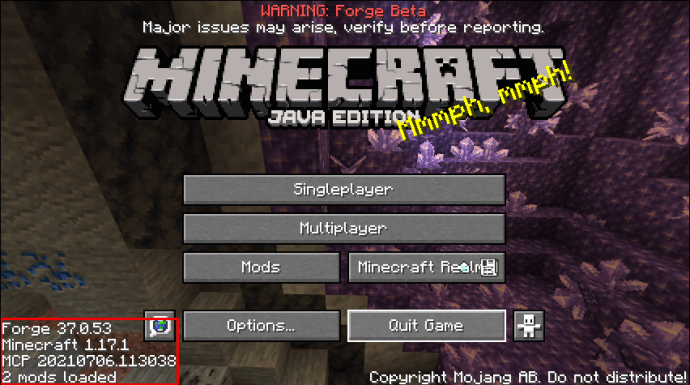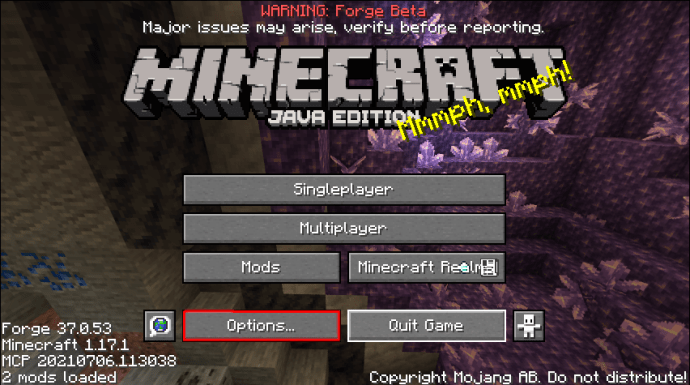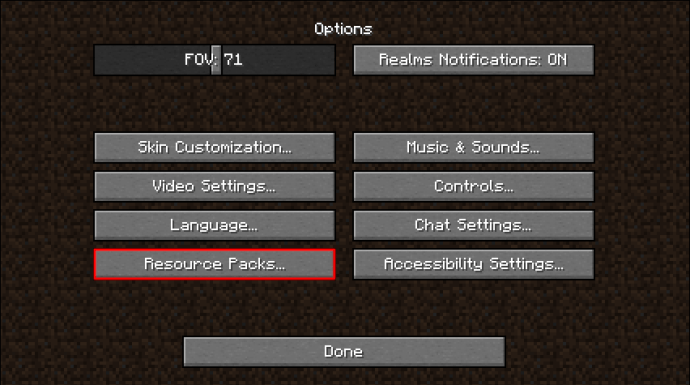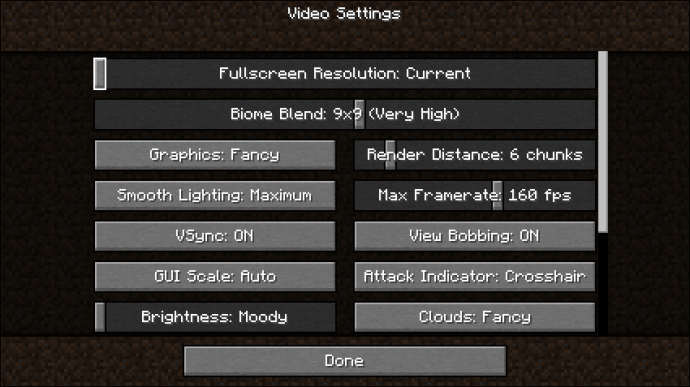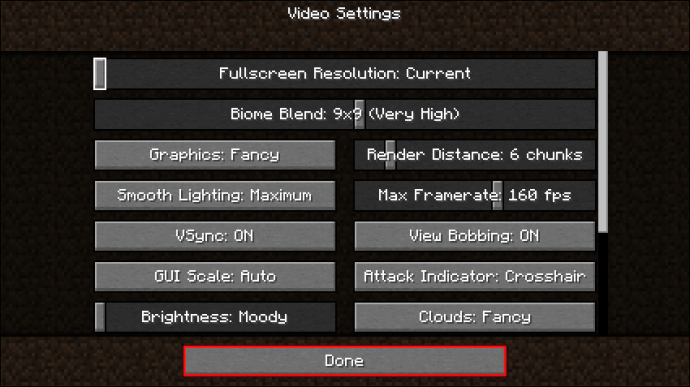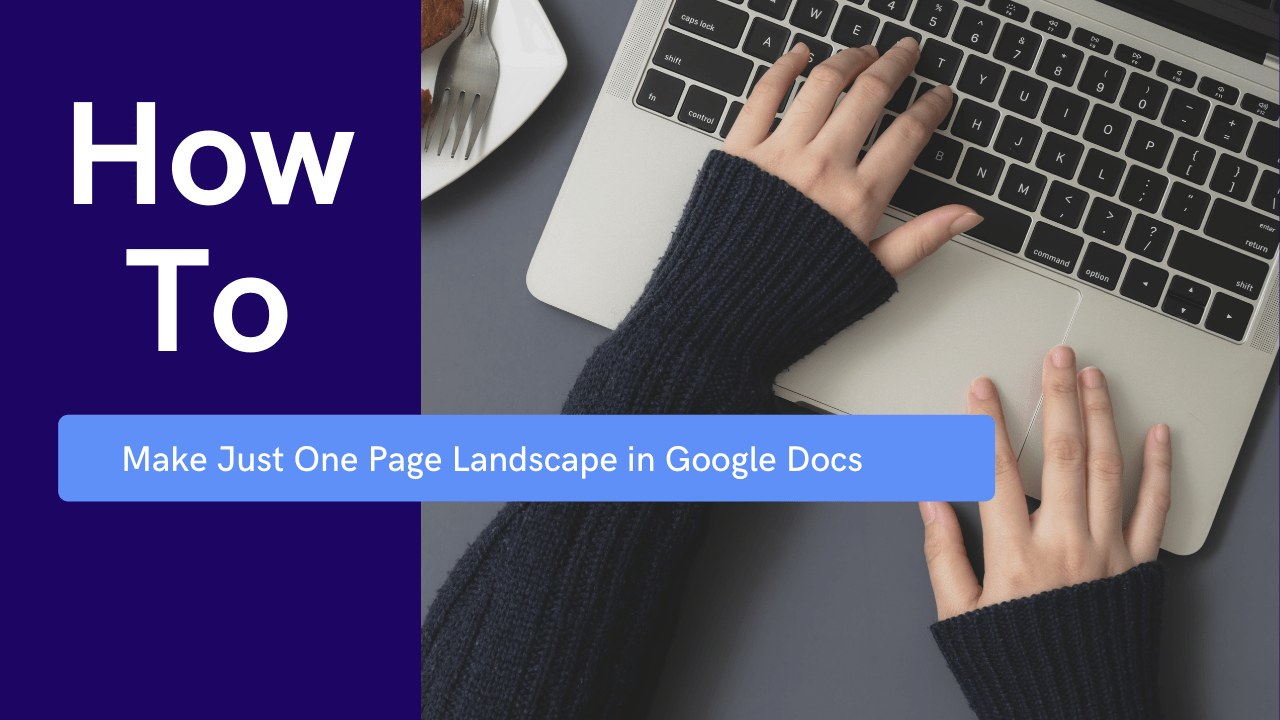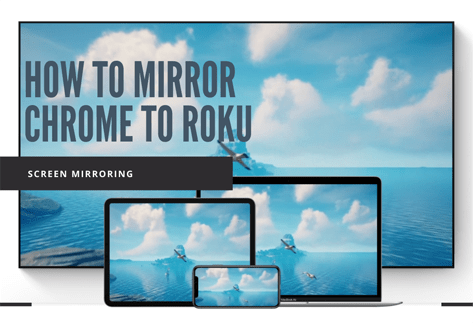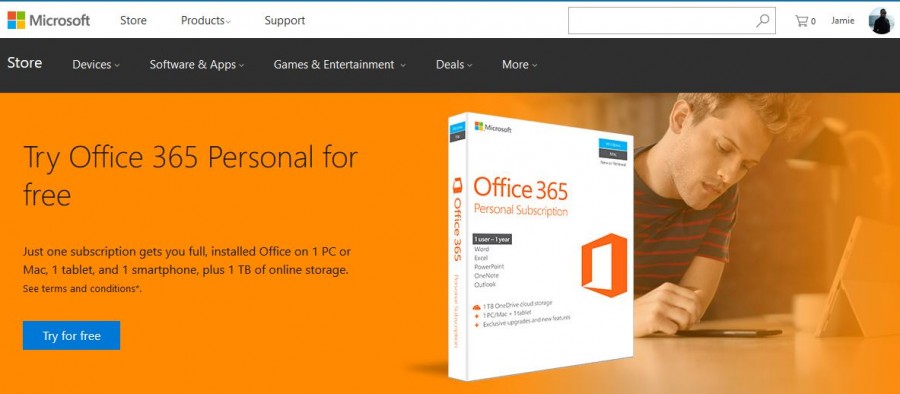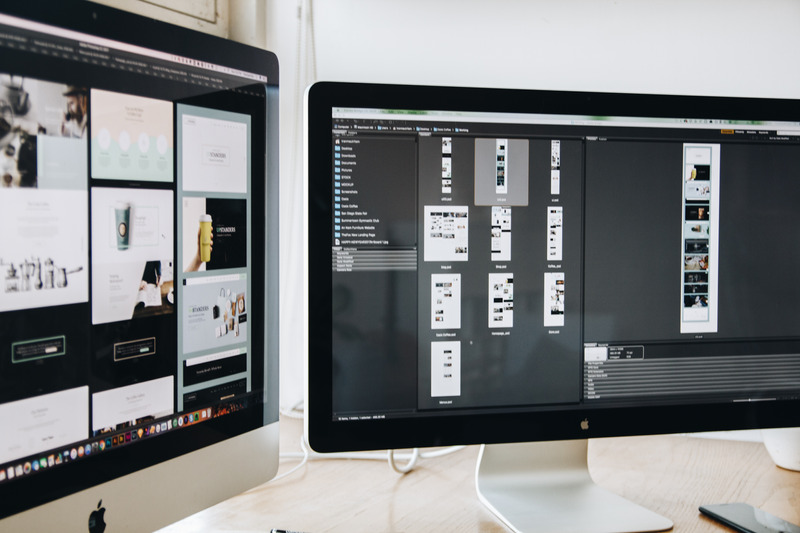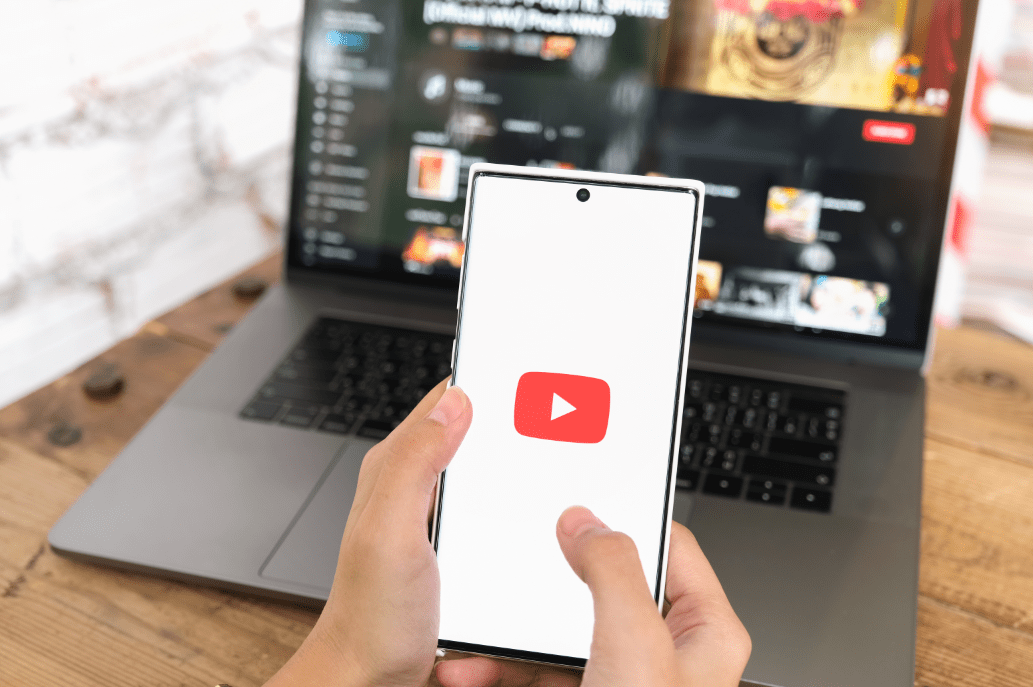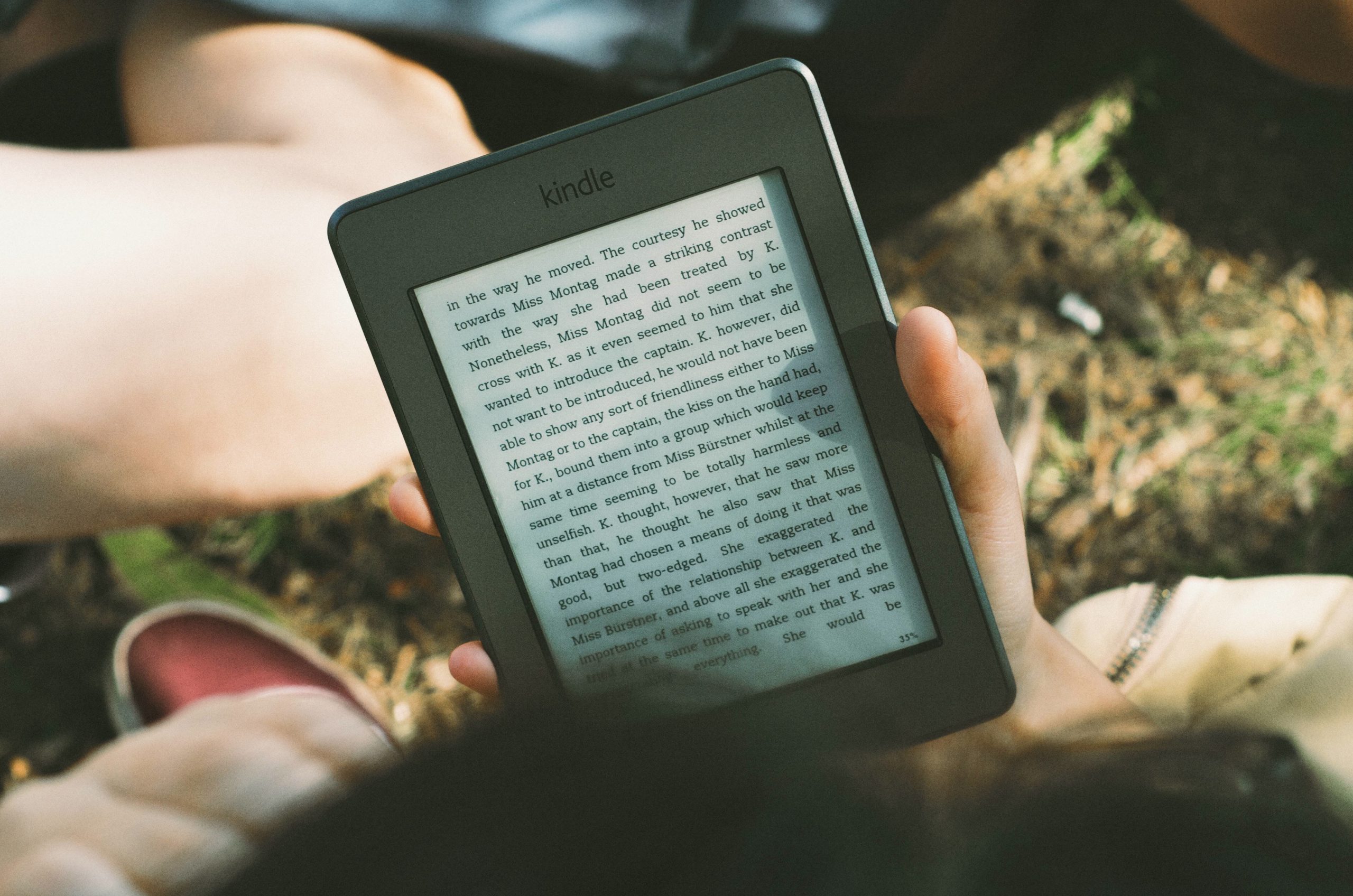Всеки геймър знае значението на кадрите в секунда (FPS), особено когато графичната настройка на играта е основната тема. Въпреки своя пикселизиран винтидж стил, Minecraft не е изключение, тъй като по -високите стойности на FPS ще позволят по -гладко изживяване. Проблемът е, че самата игра на Minecraft не подпомага увеличаването на FPS.

С OptiFine този проблем е решен за повечето геймъри. Този мод помага да оптимизирате играта си и да я направите безпроблемна. След като инсталирате Optifine, ще забележите разликата, когато стартирате Minecraft.
Как да инсталирате Optifine
Преди да инсталирате OptiFine, трябва да се уверите, че играете на Minecraft: Java Edition. Bedrock Edition не е съвместим с Optifine. Java е изданието, което работи с модове, а съвместимостта с Bedrock е сравнително ниска.
Има два основни начина за инсталиране на OptiFine. Единият начин е да го инсталирате, без да използвате други модове, докато другият ви позволява да го направите. Първо ще разгледаме първия метод.
Как да инсталирате OptiFine без модове
С този метод ще използвате OptiFine само с Minecraft: Java Edition. Въпреки това няма да бъдат инсталирани модове за промяна на механиката на играта. Ако искате да използвате тези други модове, тогава този метод не се отнася за вас.
Ето как ще инсталирате OptiFine без други модове:
- Отидете на официалния уебсайт на OptiFine.
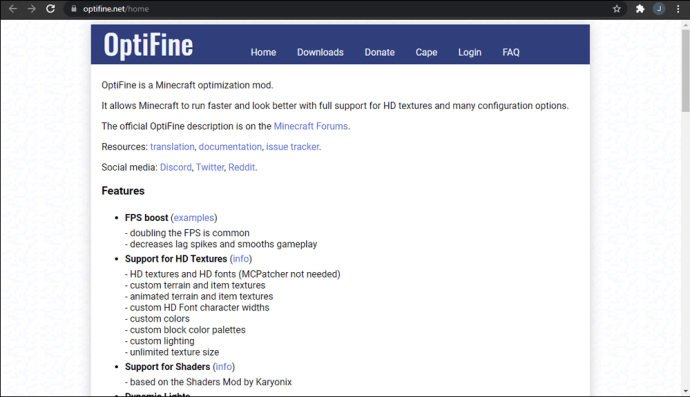
- Изтеглете версията на Optifine, която отговаря на вашата версия на Minecraft.
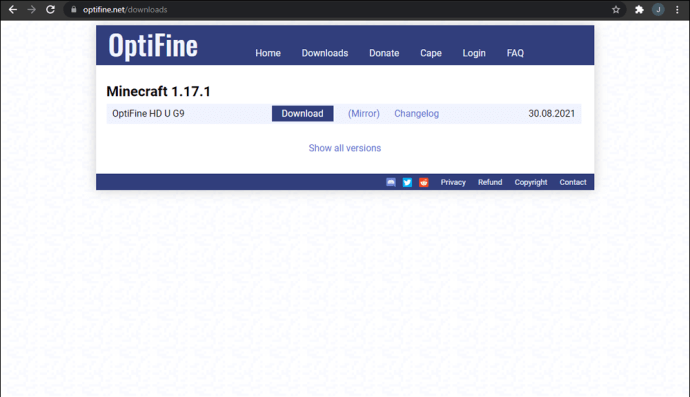
- Изпълнете инсталиращия файл OptiFine, който сте изтеглили.
- Когато се появи прозорецът на инсталатора, изберете местоназначението за инсталиране.
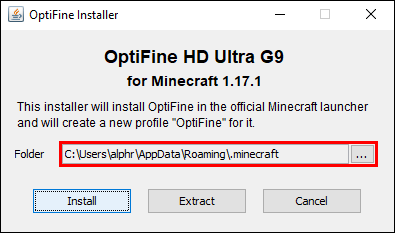
- Щракнете върху „Инсталиране“, когато сте готови.
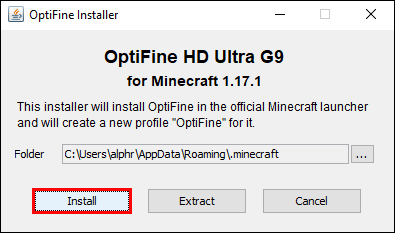
- Изчакайте процесът да приключи.
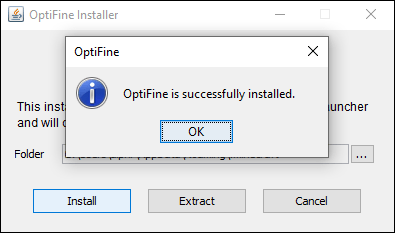
- След като OptiFine е инсталиран, стартирайте Minecraft: Java Edition.
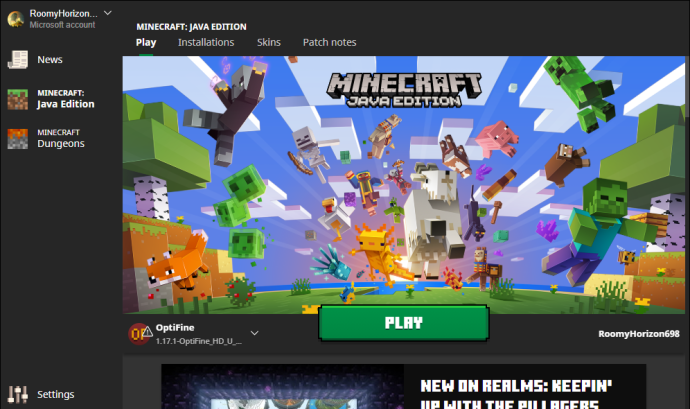
- Активирайте OptiFine от падащия списък, разположен до лявата страна на бутона „Възпроизвеждане“.
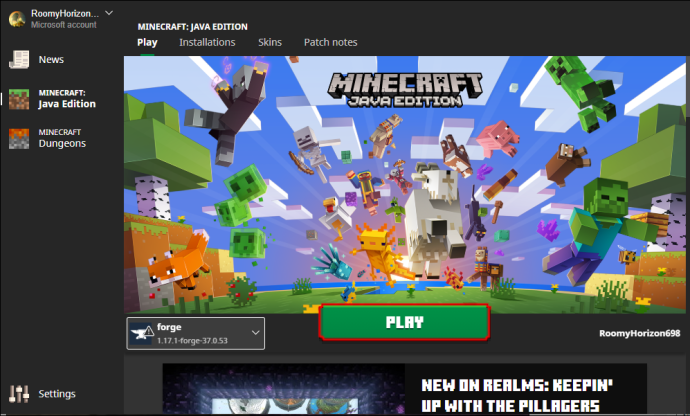
- След като играта приключи зареждането, отидете на „Опции“.
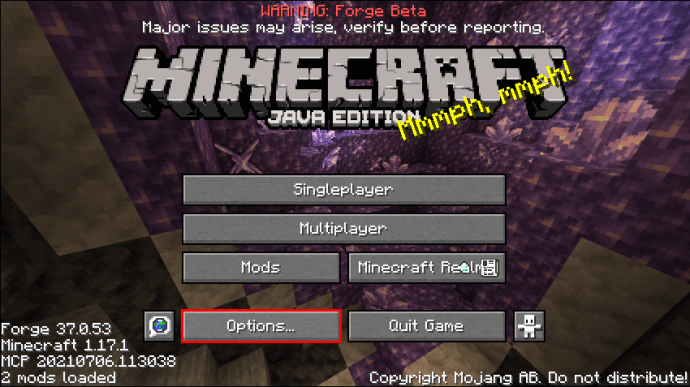
- Ще знаете, че модът е правилно инсталиран, когато има повече графични опции от преди.
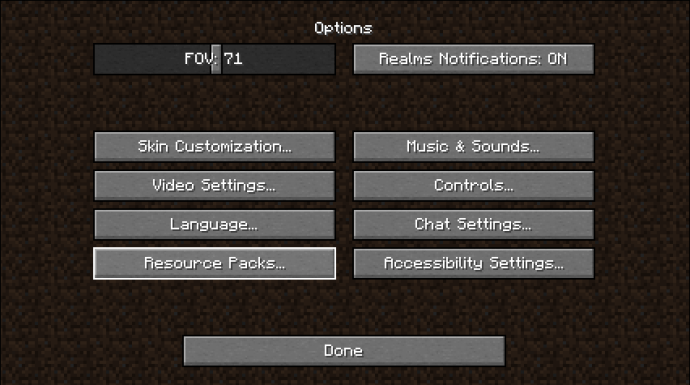
- Променете настройките, както сметнете за добре.
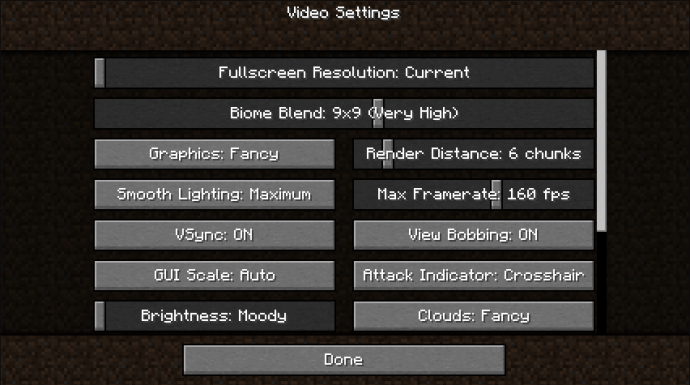
С помощта на OptiFine вашата игра ще работи много по -гладко от преди. Optifine ви предоставя много повече възможности за оптимизиране. Ако играете на по -слаб компютър, можете да намалите настройките, за да увеличите честотата на кадрите.
Компютрите с по -слаби графични карти и по -ниска RAM памет ще се възползват най -много от OptiFine. Без него може да изпитате накъсан геймплей и падане на рамката. С инсталирането на OptiFine тези проблеми ще изчезнат с правилните настройки, в по -голямата си част.
Имайте предвид, че OptiFine не прави магически компютъра ви по -добър. Може да се наложи да коригирате настройките много за по -плавен геймплей. По -ниските настройки обикновено означават жертване на визуалното качество за изпълнение.
Как да инсталирате OptiFine с модове
Този метод ви позволява да оптимизирате Minecraft с OptiFine и да инсталирате и други модове. Изисква Minecraft Forge, затова препоръчваме първо да го изтеглите. Forge позволява на Minecraft: Java Edition да използва модове.
- Изтеглете Minecraft Forge и го инсталирайте.
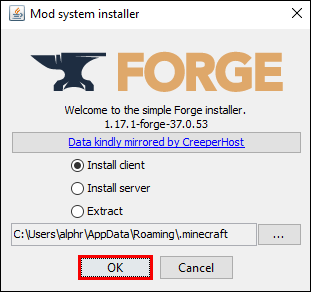
- Отидете на официалния уебсайт на OptiFine във вашия браузър.
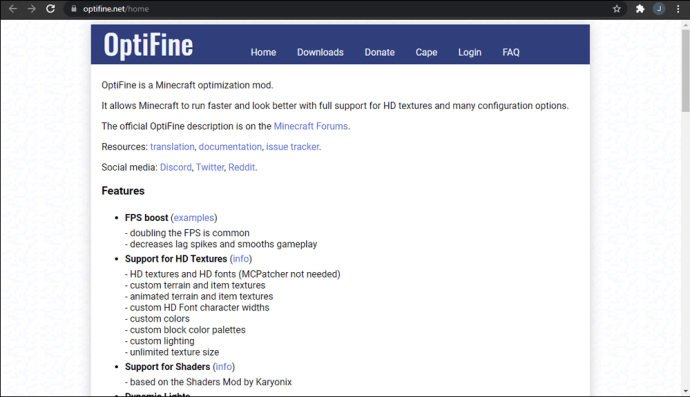
- Изтеглете правилната версия на OptiFine, която съответства на вашата игра на Minecraft.
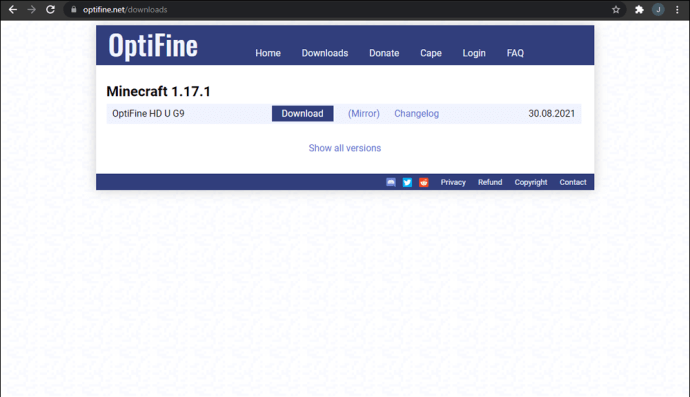
- Отворете стартовия панел на Minecraft.
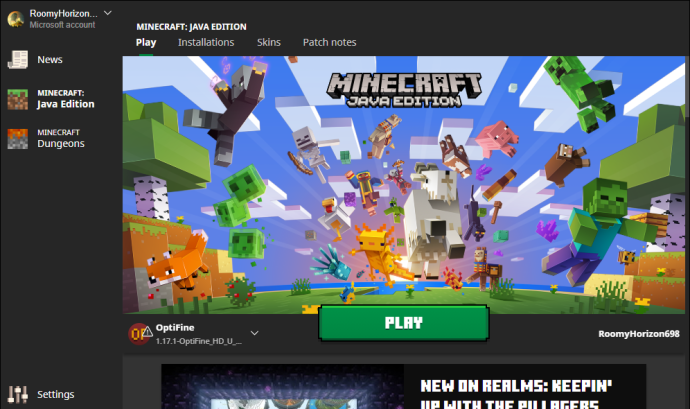
- В стартовия панел изберете „Forge“ и след това щракнете върху „Play“, за да отворите модифициран Minecraft.
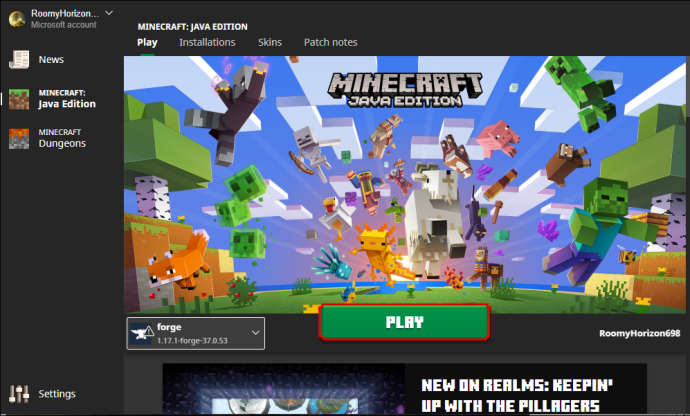
- Отидете в менюто „Модове“ в Minecraft Forge.
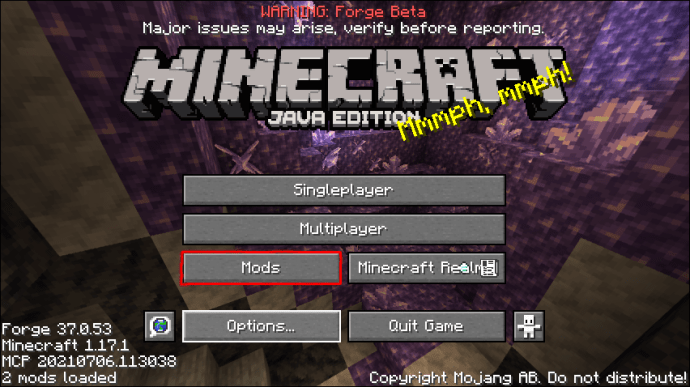
- Изберете „Отваряне на папка с модове“.
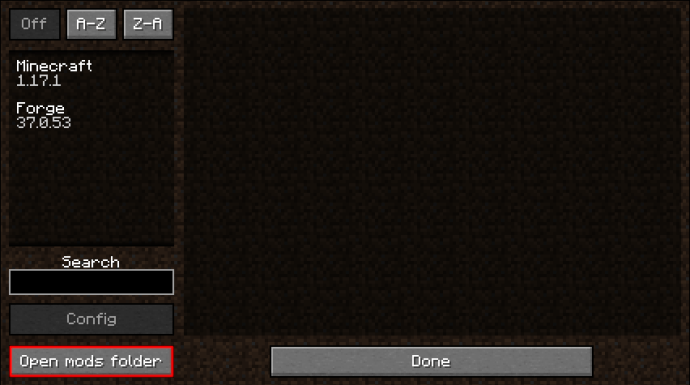
- Играта ще отвори папката Forge mods.
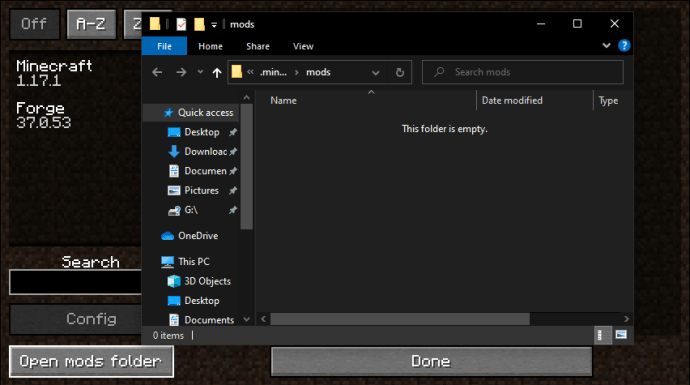
- Преместете или копирайте файла OptiFine JAR във вашата папка Forge mods.
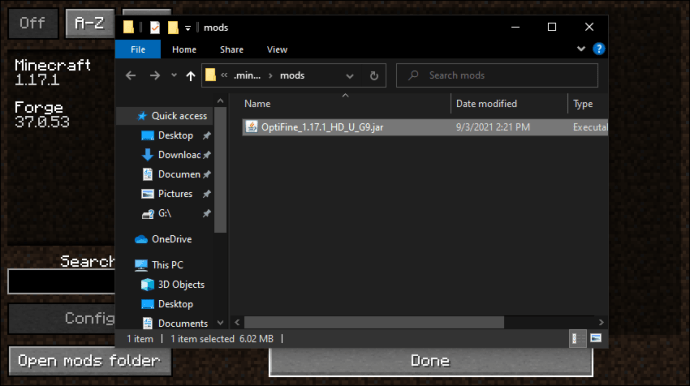
- Затворете Minecraft и го стартирайте отново по същия начин.
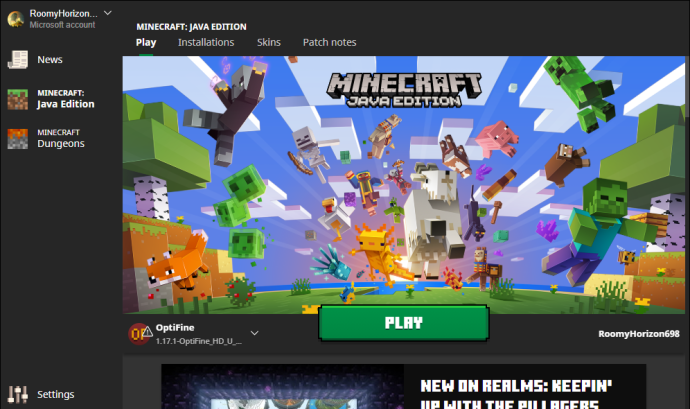
- Minecraft трябва да ви каже, че има два модула за зареждане.
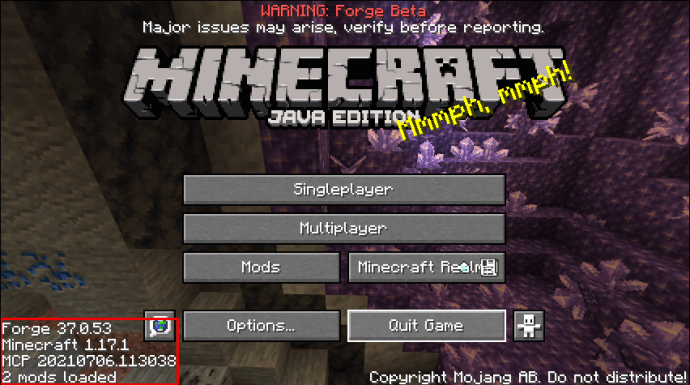
- За да проверите дали Forge е подходящо инсталиран, отидете в менюто „Опции“.
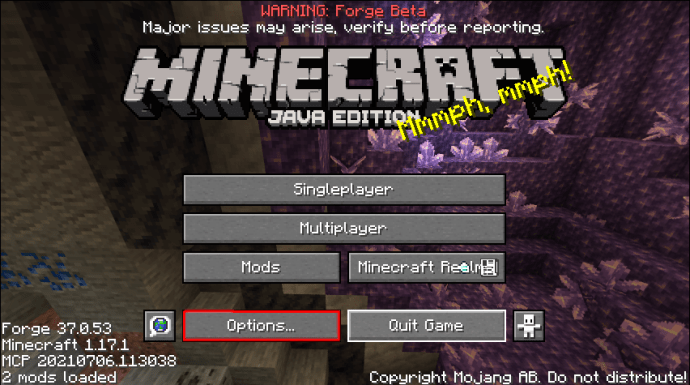
- Отворете „Настройки за видео“.
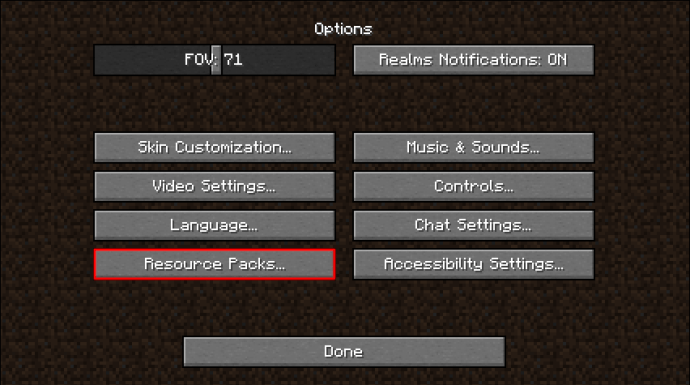
- Ако виждате повече опции от преди, тогава OptiFine е инсталиран правилно.
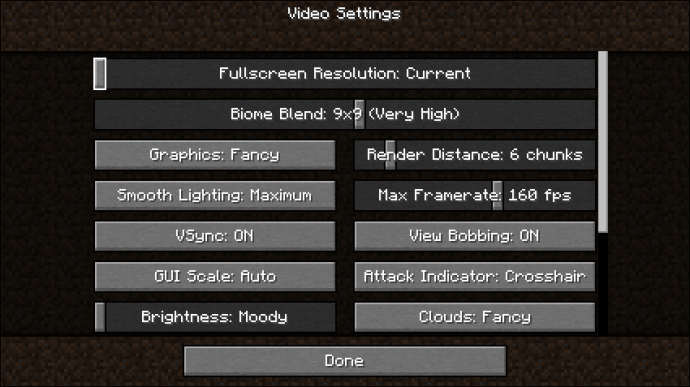
- Коригирайте настройките, както сметнете за добре.
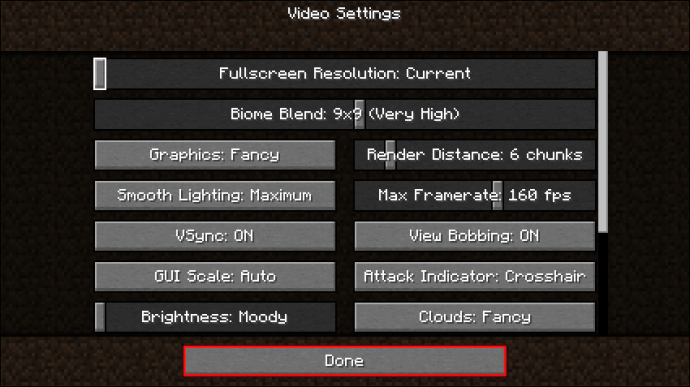
Ако вече играете с други модове, използвайки Forge, този втори метод ще позволи на Optifine да се интегрира безпроблемно. Ще забележите повишаване на производителността и след инсталирането на OptiFine. Тъй като OptiFine не се забърква с други модове, те обикновено работят добре един до друг.
Как да подобрите настройките на OptiFine за Minecraft
С OptiFine, инсталиран в играта, можете да започнете да увеличавате производителността на Minecraft. Допълнителните опции в менюто за видео настройки помагат за увеличаване на броя на кадрите. С по -здрава графична карта и настройки на OptiFine можете да достигнете повече от 100 FPS.
Нека да разгледаме различните настройки, които можете да коригирате за по -гладко изживяване в Minecraft.
Графика
Играта вече се предлага със собствени опции за качество на графиката. Те са:
- Бърз
- Фантазия
- Приказно
Както можете да кажете, Fast е по -добрият за изпълнение. Жертвате качество за изпълнение с тази опция. Приказното е обратното, обменяйки представяне за красота.
Ако вашият компютър не може да се справи с поне 60 FPS с Fabulous или Fancy, препоръчваме да използвате Fast. Хардуерът ви е по -лесен и ще можете да се възползвате максимално от сока на вашия компютър.
Мека светлина
С включено плавно осветление играта ви ще изразходва повече ресурси за създаване на най -добрите светлинни ефекти. Това също се отразява негативно на производителността на играта. Ето защо трябва да го изключите.
Ако можете да си го позволите, можете да изберете „Минимален“, за да балансирате броя и качеството на FPS. Тази опция все още изисква някои ресурси, но не толкова, колкото „Максимум“.
Шейдъри
Шейдърите са сред най -данъчните графични функции в Minecraft. Като ги изключите, можете да получите значителен тласък на FPS. Въпреки че можете да използвате Optifine за зареждане на персонализирани шейдъри, тази функция също е известно, че причинява някои грешки, проблеми и сривове.
Също така няма гаранция, че шейдърите работят с персонализирани блокове или други модификации. Изключването им е най -добрият начин за действие, ако искате да подобрите производителността.
Динамично осветление
Dynamic Lighting се предлага с три опции:
- Изкл
- Бърз
- Фантазия
Изключването на Dynamic Lighting ще направи играта по -тъмна, но също така получавате повече рамки в замяна. „Изключено“ и „Бързо“ са най -добрият избор и в зависимост от вашия компютър можете да изберете най -добрия за вашите нужди.
Fast Dynamic Lighting има 500 милисекунди латентност, но Fancy има Dynamic Lighting в реално време без латентност. Последният също облага данъците върху компютърните ресурси, така че включването му не се препоръчва, ако се притеснявате за производителността.
Най -доброто представяне идва без никакво динамично осветление или с използване на настройката Бързо.
Подробности
Опцията Подробности съдържа повече от 10 възможности за избор, включително:
- Облаци
- Дървета
- Винетка
- Старт на мъгла
- Звезди
- Вали сняг
- Прозрачни блокове
- Блатни цветове
- Алтернативни блокове
Всички те имат поне два избора. Optifine също ви дава съвети за подобряване на производителността. За подробности ето най -добрите настройки:
- Няма облаци
- Бързи дървета
- Няма небе
- Без слънце и настроение
- Без мъгла
- Бързо полупрозрачни блокове
- Бързо изпуснати предмети
- Бърза винетка
- Разстояние на обекта 100
- Няма височина на облака
- Без дъжд и сняг
- Няма звезди
- Не показвайте пелерини
- Мъглата започва от 0,8
- Подсказки за задържани елементи са включени
- Без блатни цветове
- Няма алтернативни блокове
- Без смес от биоми
Тези настройки могат да ви дадат по -добра производителност за сметка на относително безплодна и скучна игра. За най -добро представяне обаче това е единственият начин.
Анимации
Анимациите също са повлияни от лечението с OptiFine. Има много неща за включване или изключване, като например:
- Водни анимации
- Redstone анимации
- Празни частици
- Анимации на терена
- Водни частици
- Анимирани текстури
- Експлозивни анимации
Можете да кликнете върху „All Off“, което прави играта да изглежда много статична и плоска; това обаче ви дава най -добрата печалба от FPS. Въпреки това, просто справедливо предупреждение: вашата игра ще изглежда драстично различна в естетически план.
Частиците трябва да са „Минимални“ за прилично визуално качество. Не искате играта да изглежда твърде грозна, дори ако получите повече от 200 FPS.
Качество
Разделът Качество също има много настройки, за да се коригира за оптимална работа. Тъй като отнемат твърде много време, за да обяснят всеки от тях, ще влезем в най -добрите настройки за това меню.
- Нивата на Mipmap трябва да са изключени
- Без анизотропно филтриране
- Без емисионни текстури
- Изключете по -добра трева
- Няма персонализирани шрифтове
- Бързо свързани текстури
- Няма персонализирано небе
- Няма персонализирани модели обекти
- Няма случайни обекти
- Изключете по -добър сняг
- Няма персонализирани цветове
- Без естествени текстури
- Няма персонализирани елементи
- Няма персонализирани графични интерфейси
Всички тези настройки ще освободят RAM и вашата графична карта. Недостатъкът отново е игра с по -малко визуална привлекателност.
производителност
Този раздел има още повече области за настройка и всяка от тях помага за увеличаване на вашия FPS. Ето най -добрите настройки за раздела Производителност:
- Включете регионите за визуализация
- Включете интелигентните анимации
- Включете плавния FPS
- Задайте актуализации на парчета на едно
- Включете зареждането на мързеливи парчета
- Включете бързото изобразяване
- Включете бързата математика
- Включете плавния свят
- Включете динамичните актуализации
Това е последният раздел за най -добрите настройки на OptiFine. Последният се нарича раздел „Други“.
Други
В този последен раздел настройките са свързани най -вече с някои различни функции. Ето как можете да ги регулирате:
- Лагметърът трябва да е изключен
- Не показвайте FPS
- Времето трябва да е включено
- Без цял екран
- Размер на екрана по подразбиране
- Изключете профилатора за отстраняване на грешки
- Без усъвършенствани подсказки
- Час по подразбиране
- Показване на GL грешките
- Текущ модел на цял екран
- 10-12 минути между автоматичното запазване
Във всички тези настройки има място за раздвижване. Ако искате да стигнете докрай за изпълнение, това би трябвало да ви помогне да спечелите най -много FPS. Все още обаче не изглежда красиво.
Допълнителни често задавани въпроси
Как да променя резолюцията на OptiFine в Minecraft?
Отидете на Настройки на видеото в менюто Опции. Има плъзгач, който ви позволява да регулирате разделителната способност на Optifine. Плъзнете го, докато постигнете желаната резолюция.
Защо моят FPS е различен с инсталиран OptiFine?
Optifine ви позволява да оптимизирате графичните си настройки на Minecraft. Можете да го използвате, за да увеличите драстично FPS или да го намалите. Резултатът зависи от вашите настройки, но OptiFine се използва предимно за получаване на повече FPS.
Кое OptiFine издание трябва да взема?
Има три версии на OptiFine:
· OptiFine Ultra
· Стандарт OptiFIne
· OptiFIne Light
Ultra има най -много възможности за оптимизация, докато Standard е средата. Light е по -добър за лаптопи с по -ниски хардуерни характеристики, но има по -малко функции и не работи с Forge или Modloader.
За повечето ситуации Ultra е най -добрият начин поради многото си разширени настройки. Той работи с всички компютри и можете да го стартирате заедно с други модове. Standard е приличен избор, ако искате само по -малък тласък от това, което Ultra може да предложи.
Minecraft с 500 FPS
С помощта на OptiFine дори компютри с ниски спецификации могат да играят без падане на рамката и заекване. Повечето хора могат да играят Minecraft плавно и без да се притесняват за странното заекване. Модът също помага да се намали натоварването на компютъра.
Колко FPS можете да получите от Minecraft с Optifine? Каква версия на Optifine използвате? Кажете ни в секцията за коментари по -долу.