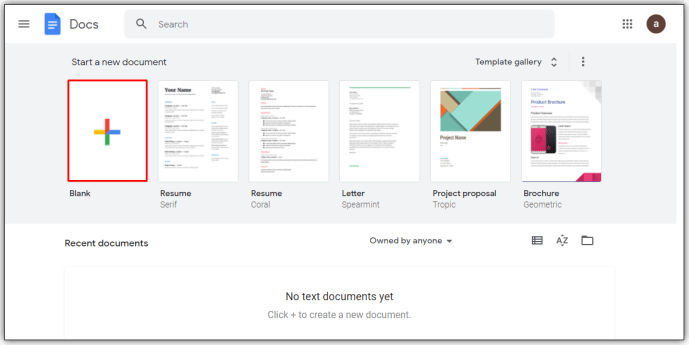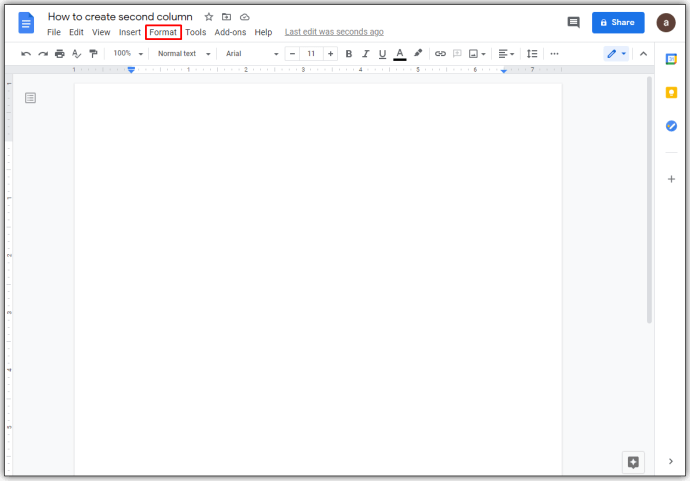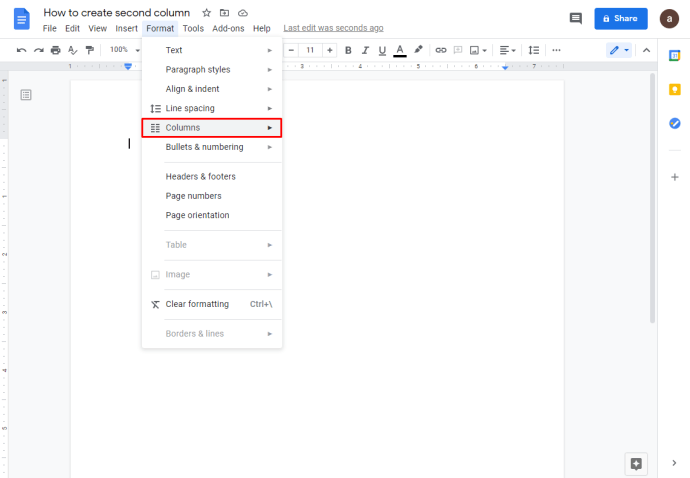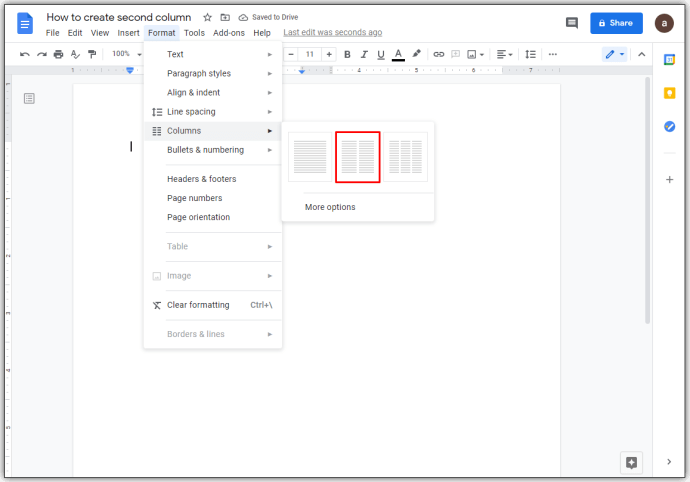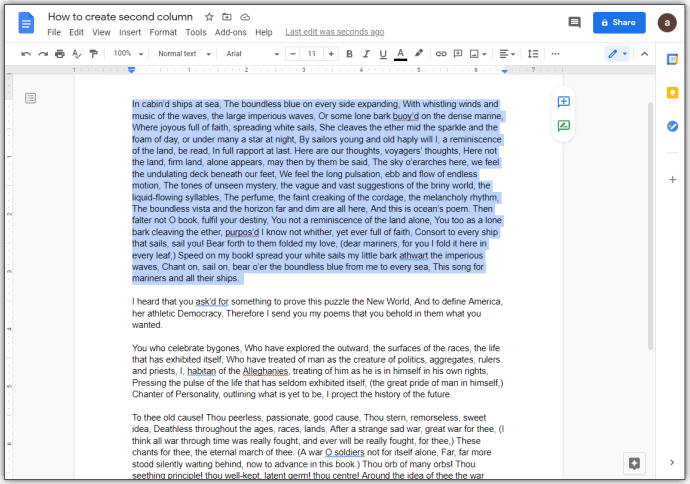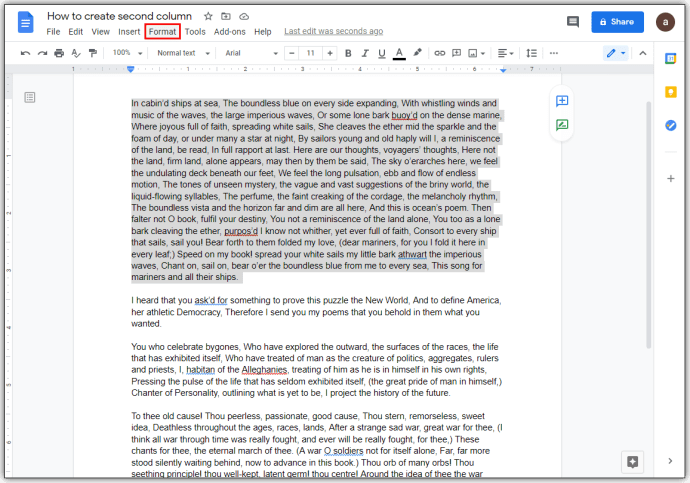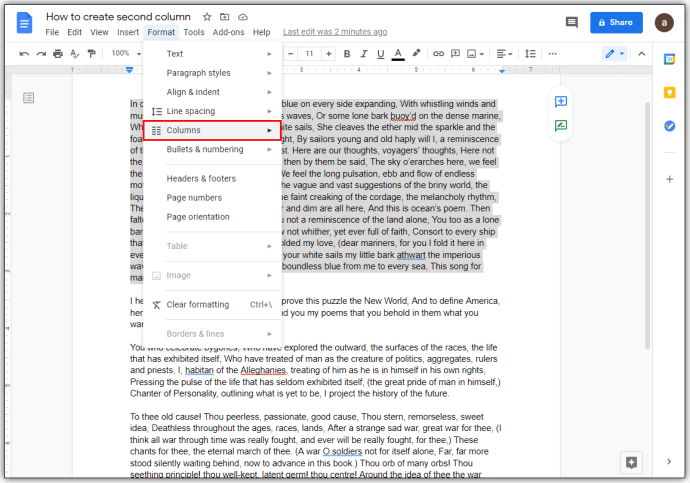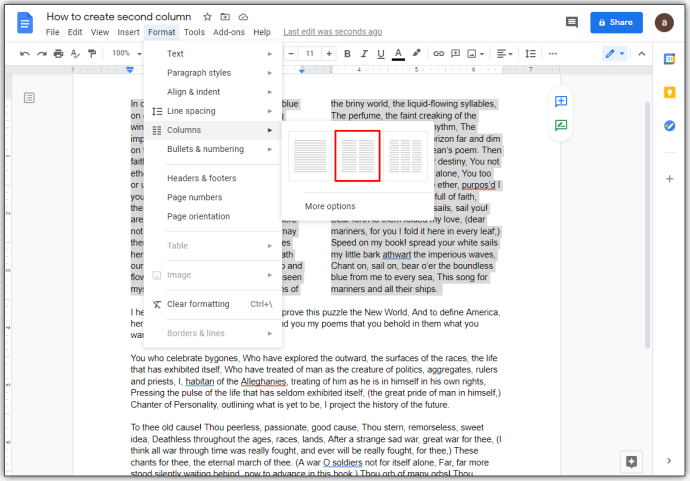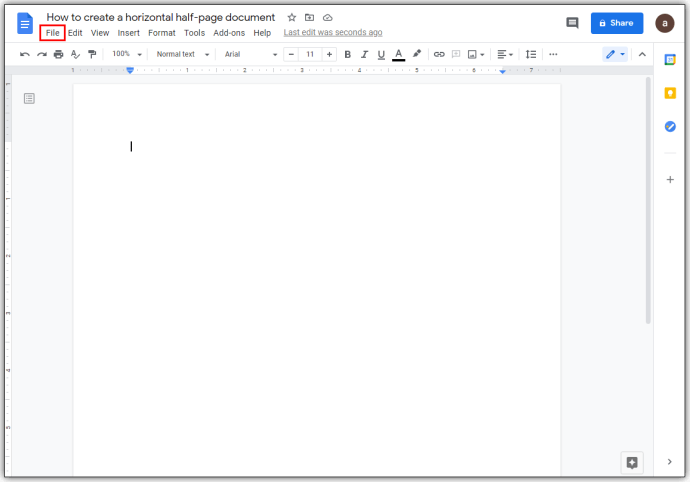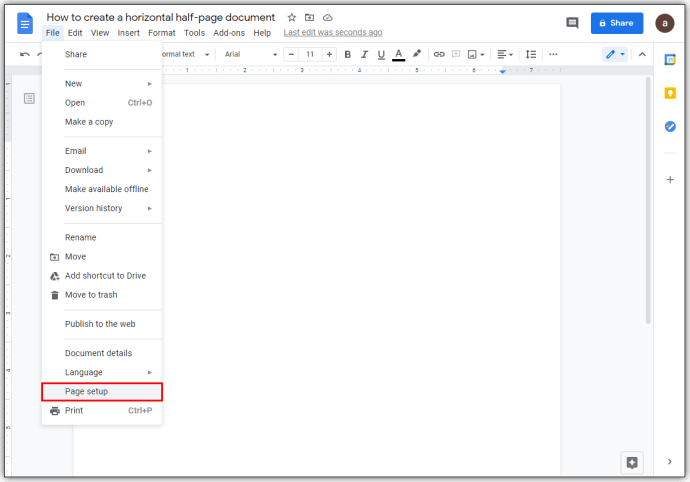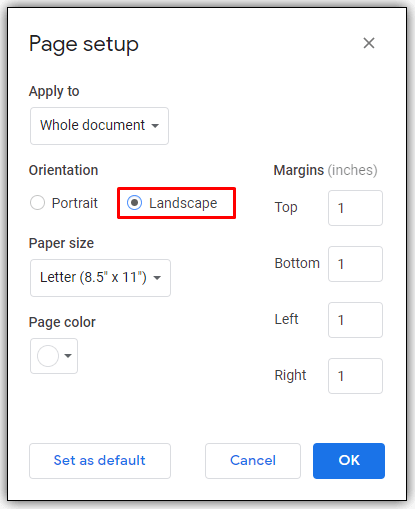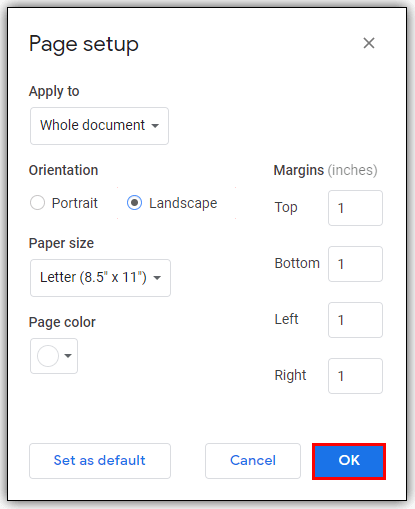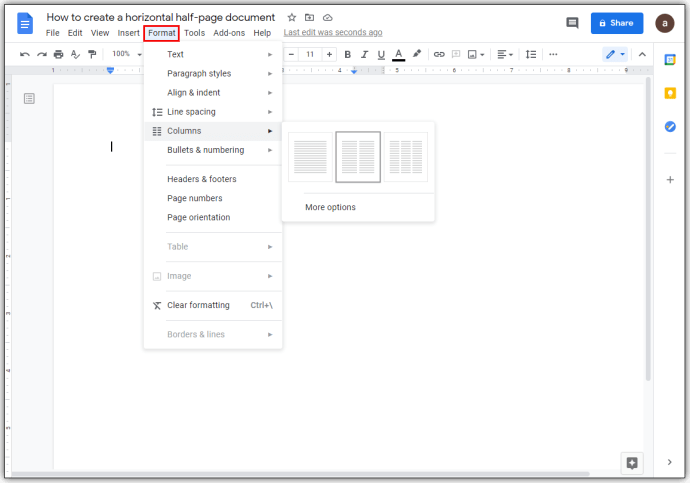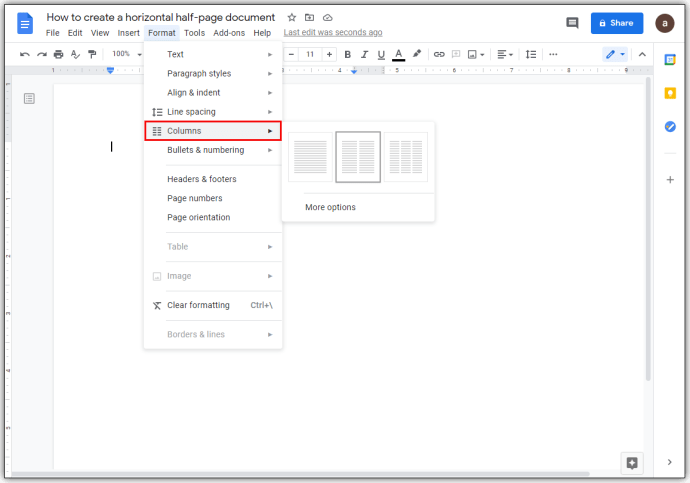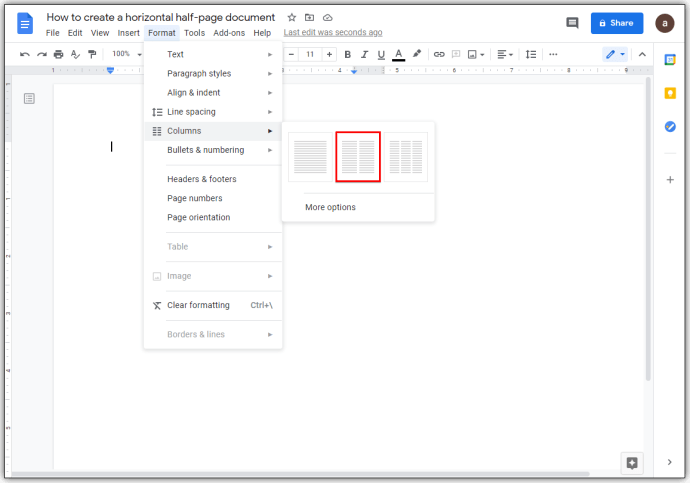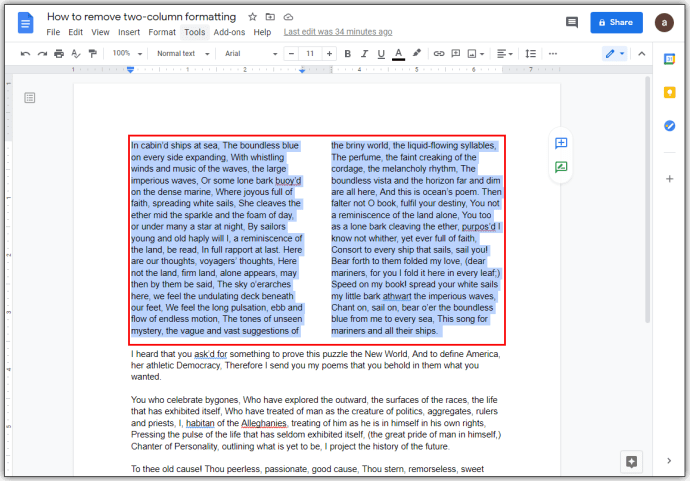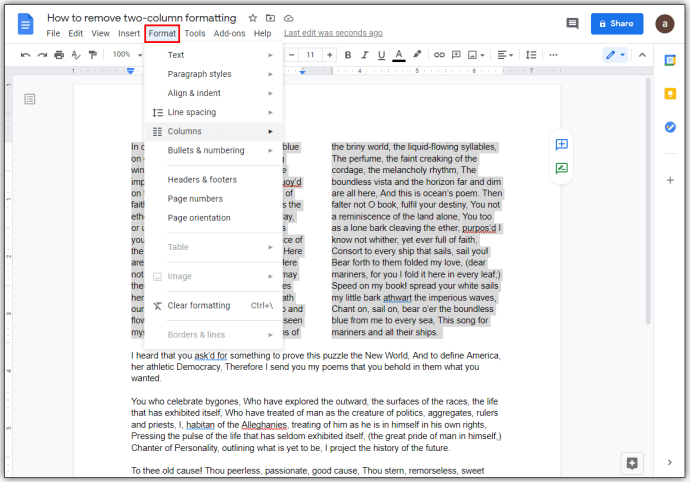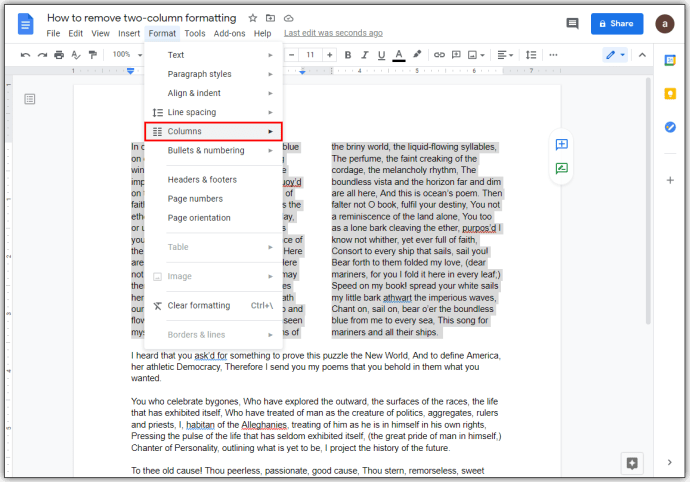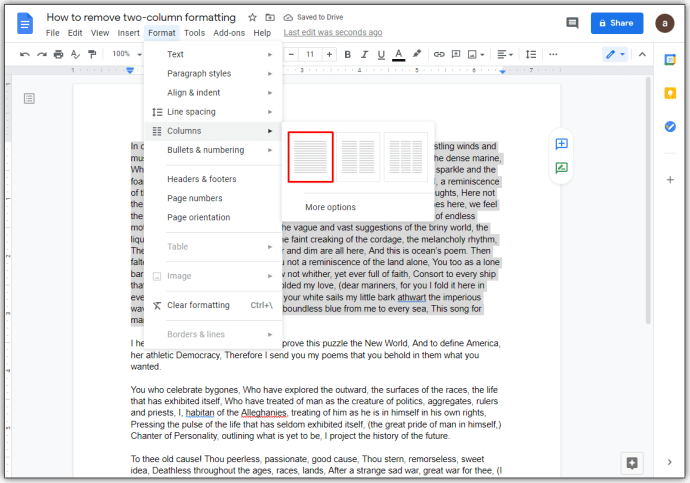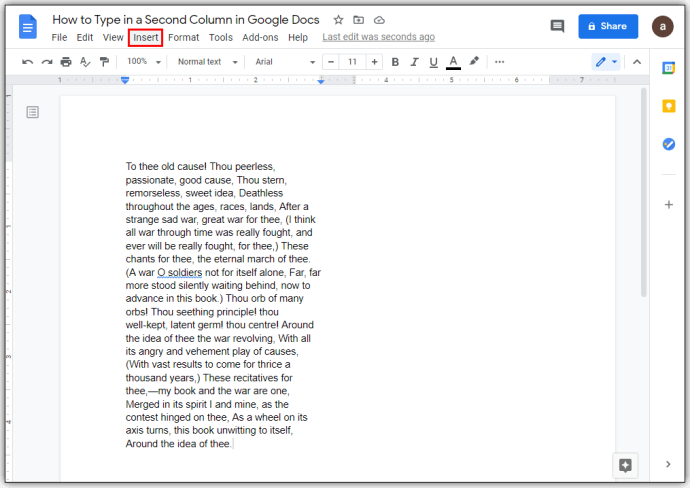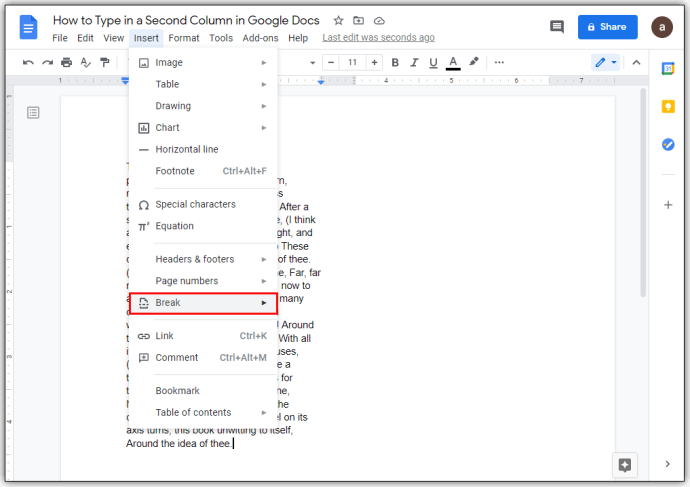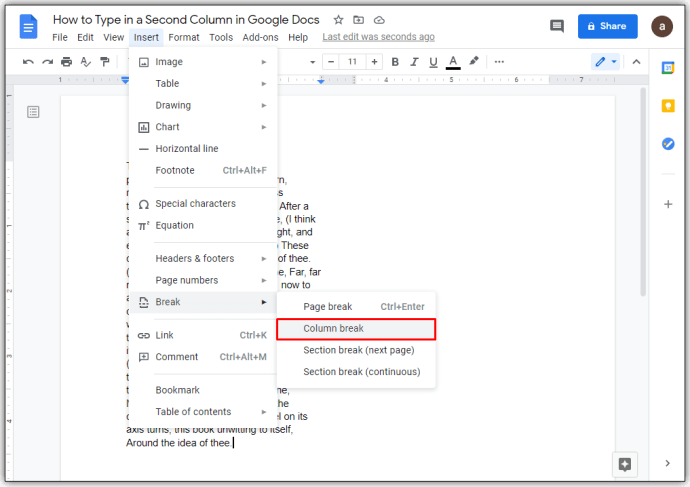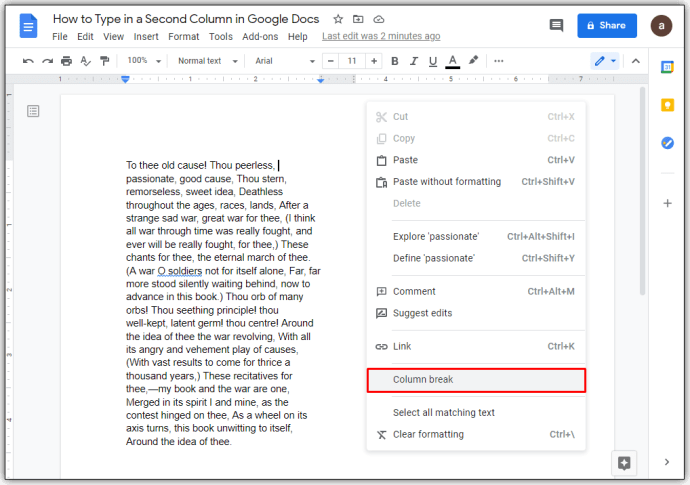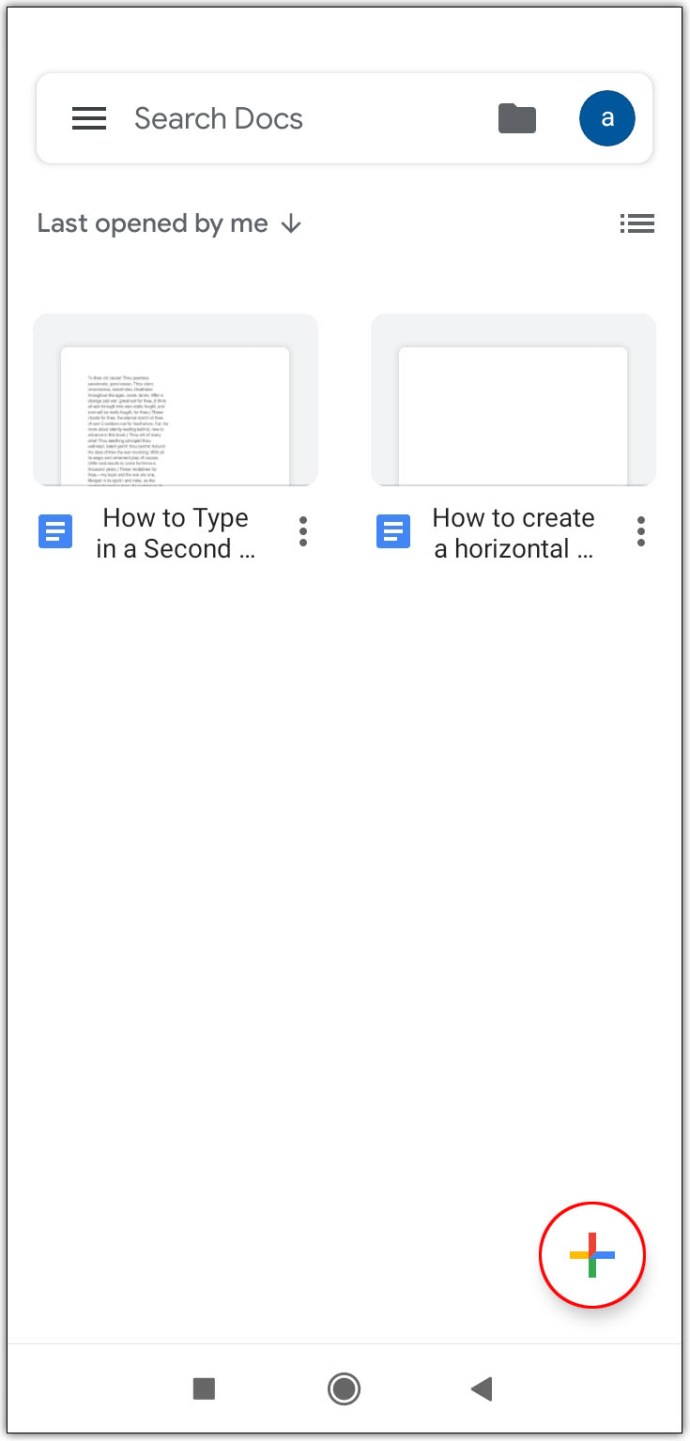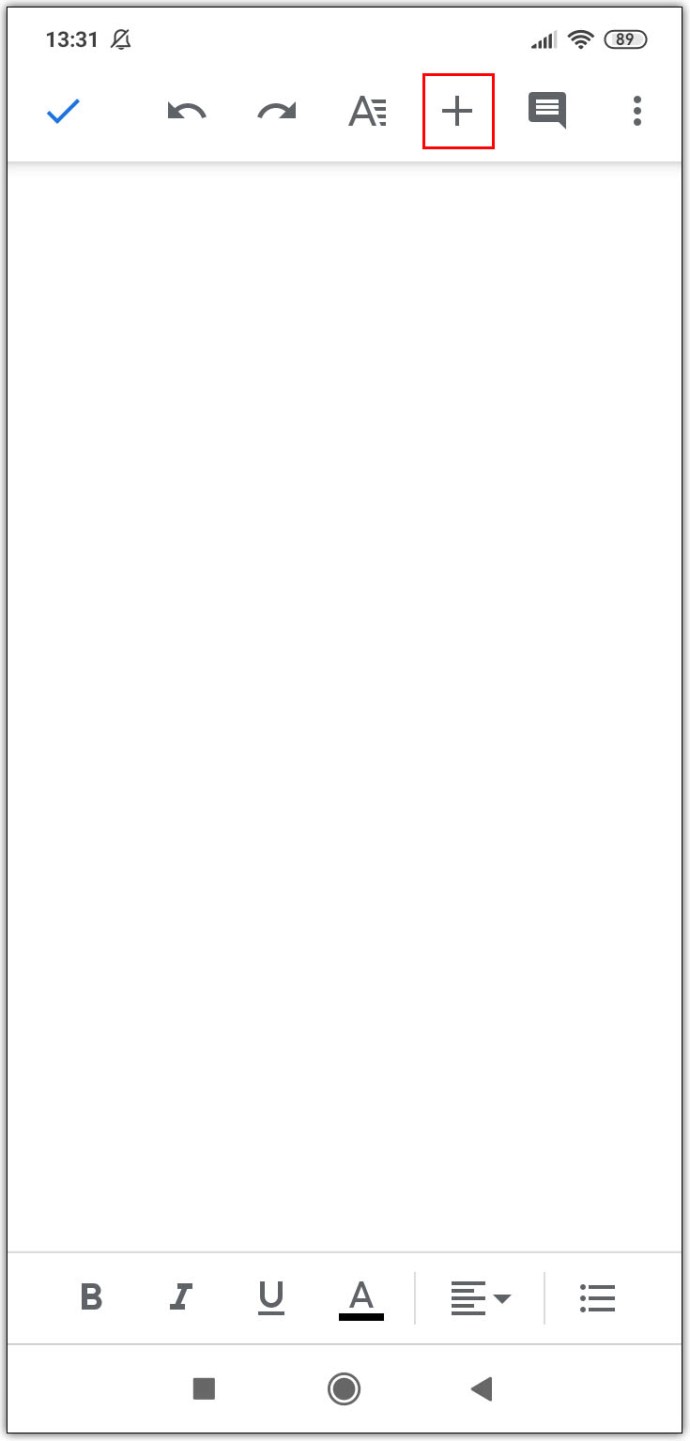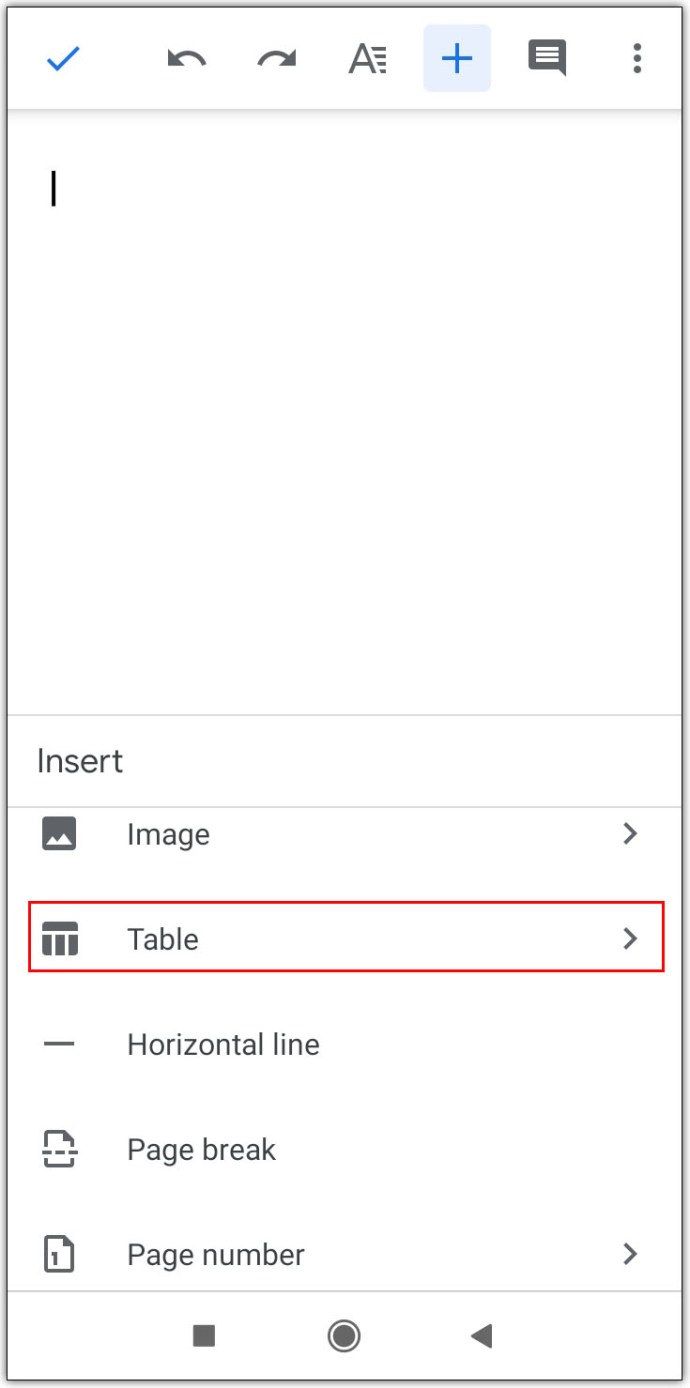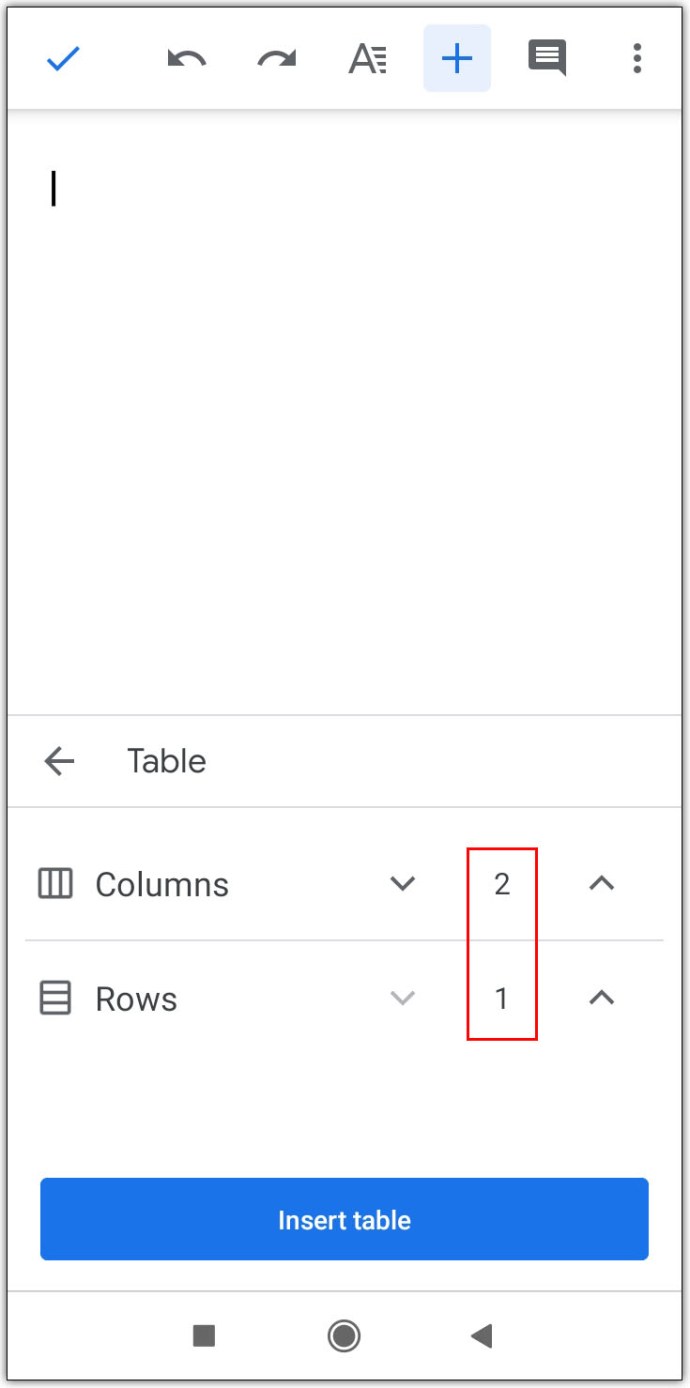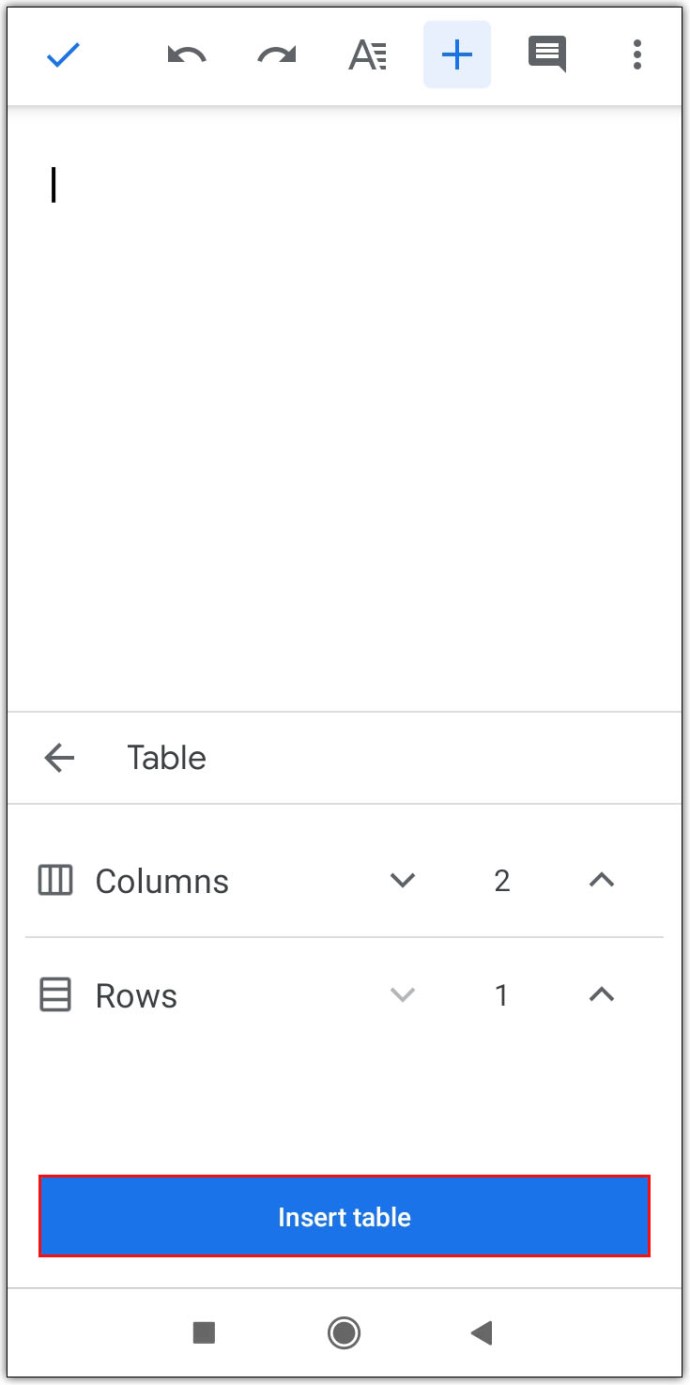Google Документи е безплатна, богата на функции алтернатива на Microsoft Word и използването му за създаване на документи ще бъде познато на повечето. Не всички функции обаче не са същите като техния аналог на Word. Функцията на колоните например може да отнеме известно време, за да се овладее.

В тази статия ще ви покажем как да направите две колони в Google Документи, заедно с подобни полезни команди за форматиране на ваше разположение.
Как да направите две колони текст в Google Документи
Функцията с няколко колони в Google Документи не беше включена при първото пускане на Google Документи, но търсенето на тази опция подтикна разработчиците да я добавят.
За да добавите втора колона към една страница от вашия документ, изпълнете следните стъпки:
- За да добавите втора колона към празен документ
Имайте предвид, че това ще приложи формата с две колони към целия ви проект.
- Отворете Google Документи и изберете Празна страница.
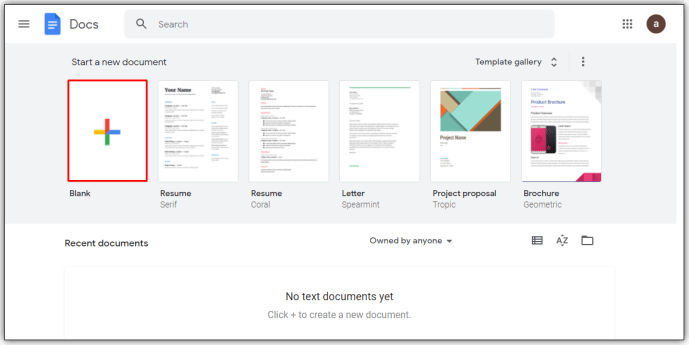
- В горното меню щракнете върху Форматиране.
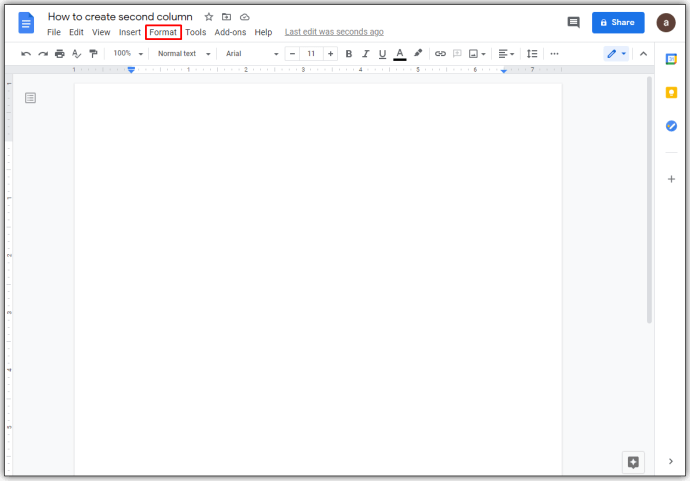
- От падащия списък задръжте курсора на мишката над колони.
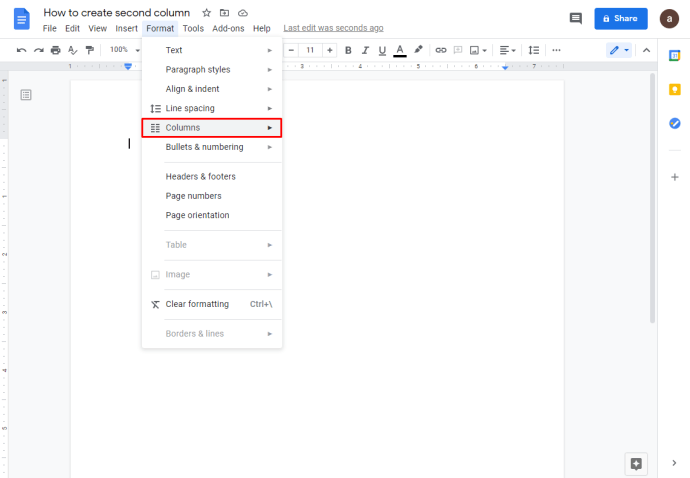
- Щракнете върху изображението с две колони, за да го приложите към вашия документ.
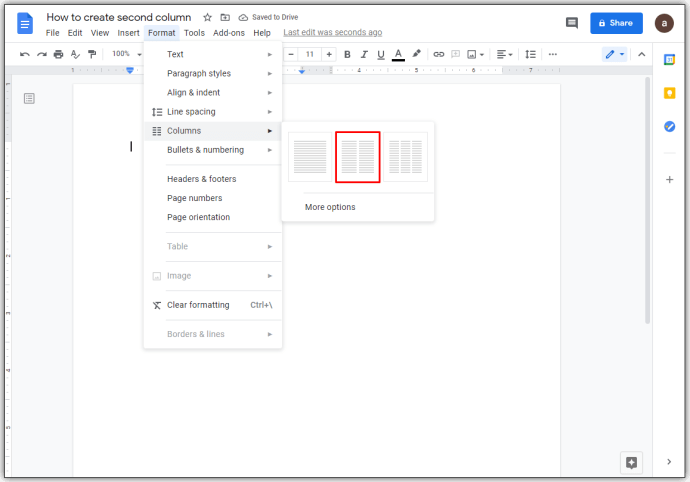
- Отворете Google Документи и изберете Празна страница.
- За да приложите формат с две колони към част от вашия документ
- Отворете Google Doc с текст, към който искате да приложите форматирането си, или създайте нов от празна страница.
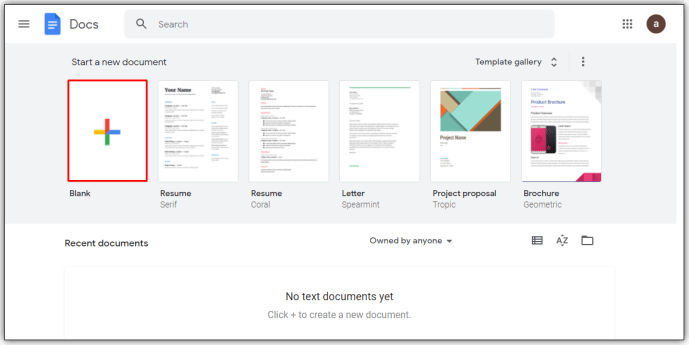
- Маркирайте частта от текста, към която искате да добавите форматирането.
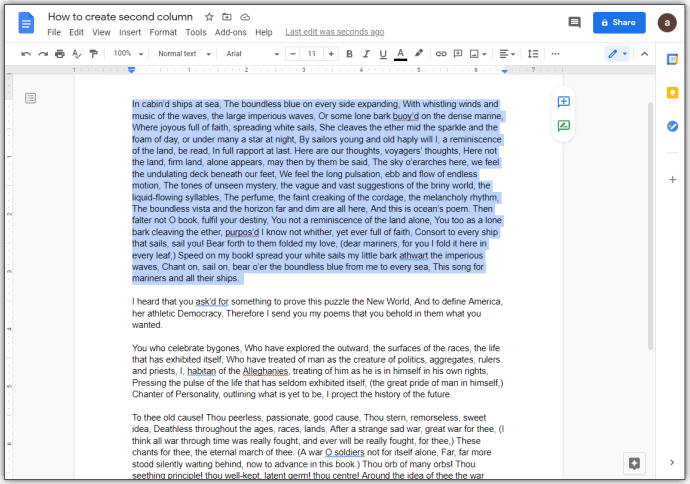
- Кликнете върху Форматиране в горното меню.
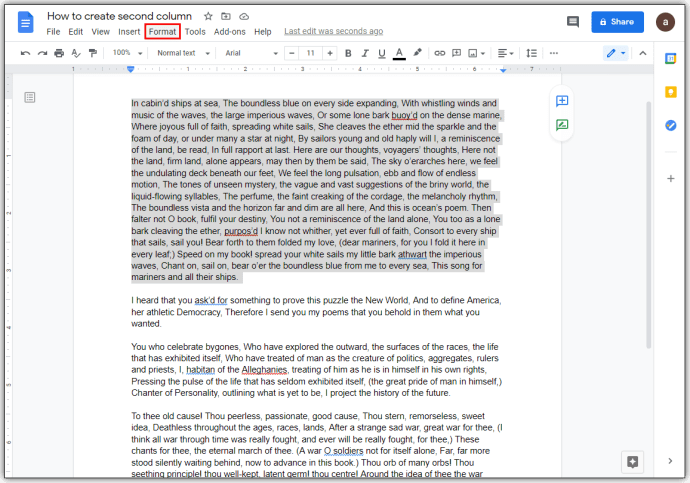
- Задръжте курсора на мишката върху колони в падащия списък.
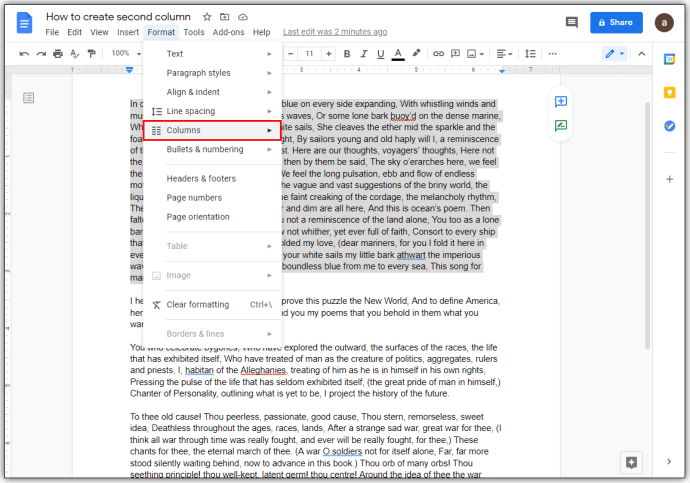
- Кликнете върху изображението с две колони.
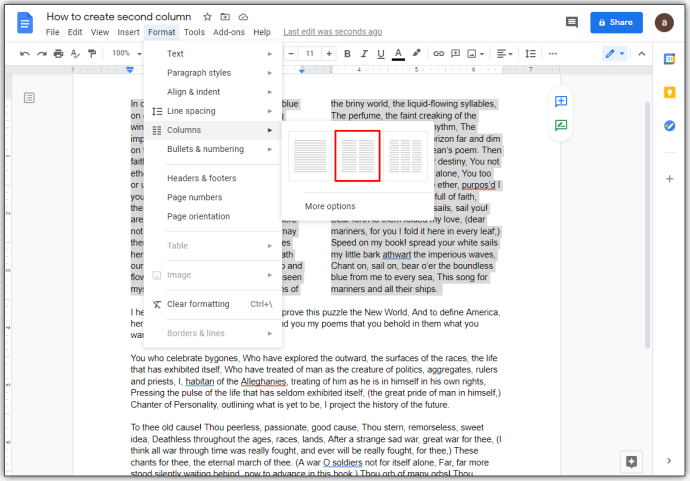
- Отворете Google Doc с текст, към който искате да приложите форматирането си, или създайте нов от празна страница.
- За да създадете хоризонтален документ на половин страница
- Отворете своя Google Doc или създайте нов.
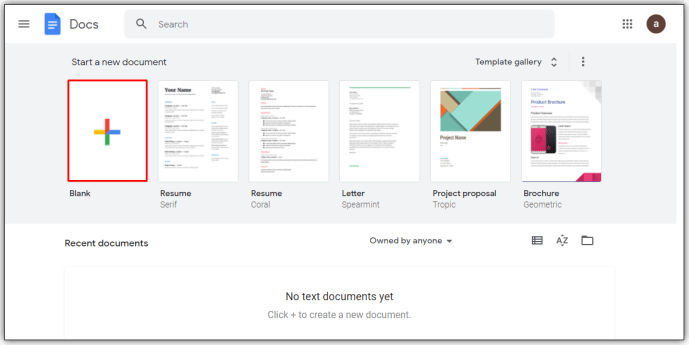
- Кликнете върху Файл в горния ляв ъгъл на горното меню.
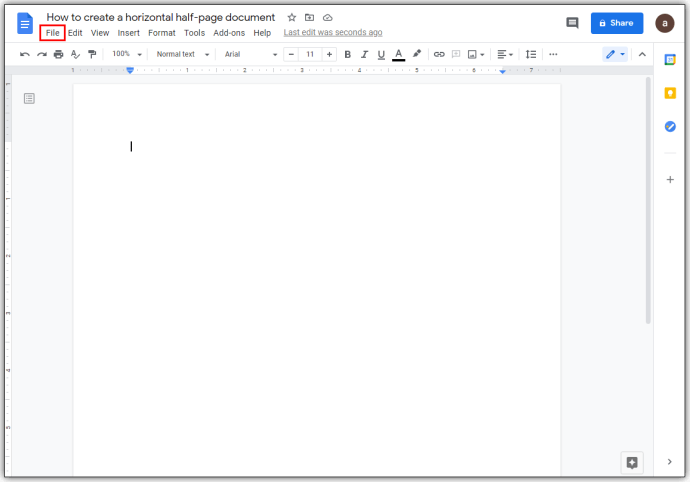
- . Изберете Настройка на страница от падащия списък.
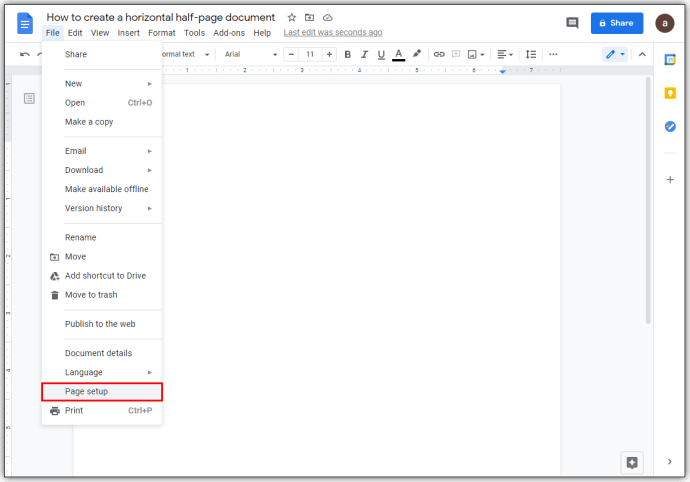
- Превключете в пейзажен режим от изскачащия прозорец.
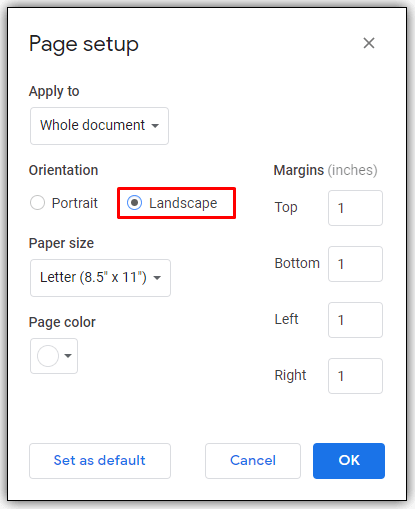
- Щракнете върху OK. Като алтернатива, ако ще правите няколко нови хоризонтално ориентирани документа, щракнете върху Задай по подразбиране, за да запазите тази настройка. Можете да изключите това по -късно.
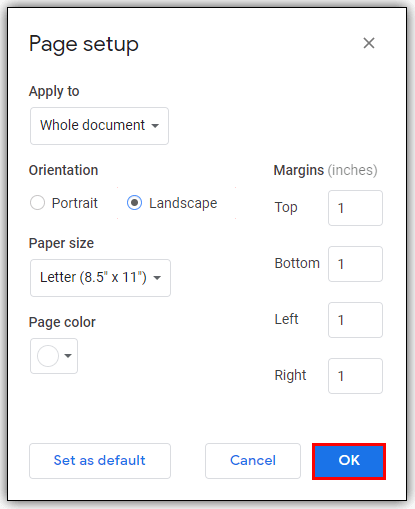
- Кликнете върху Форматиране в горното меню.
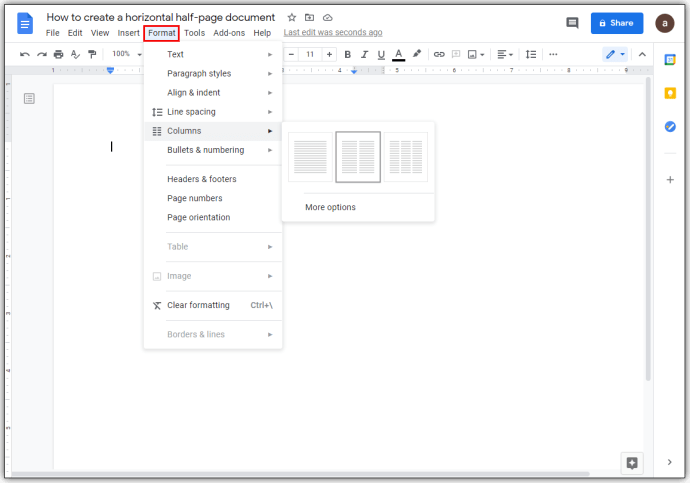
- Задръжте курсора на мишката върху колони от падащия списък.
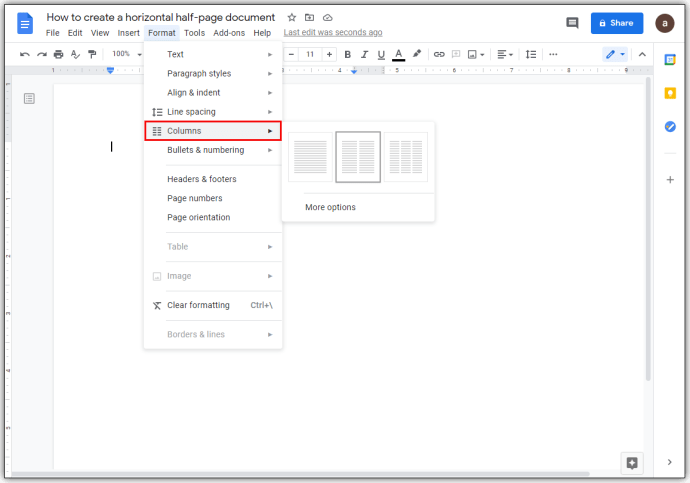
- Кликнете върху изображението с две колони.
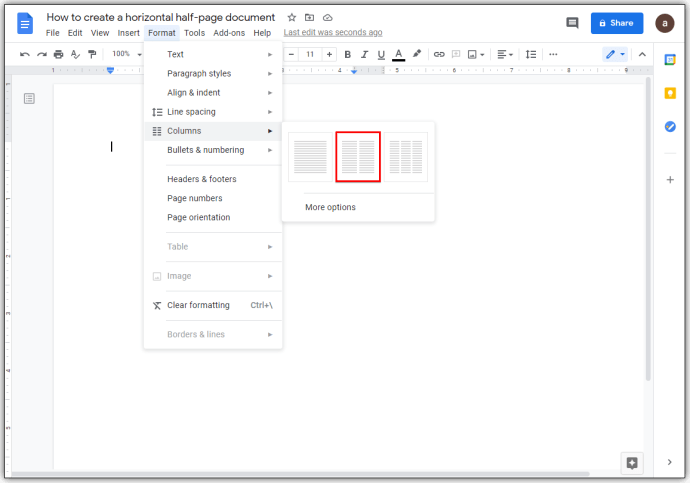
- Отворете своя Google Doc или създайте нов.
- За да премахнете форматирането с две колони
- Изберете частта от текста, от която искате да се премахне форматирането в две колони.
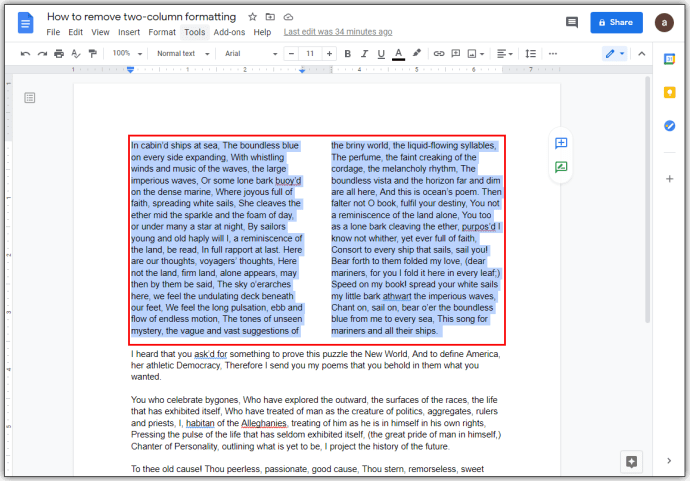
- Кликнете върху Форматиране.
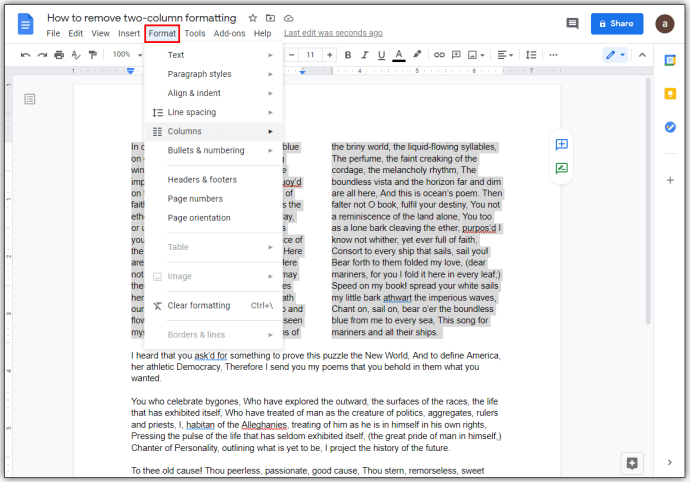
- Задръжте курсора на мишката върху колони
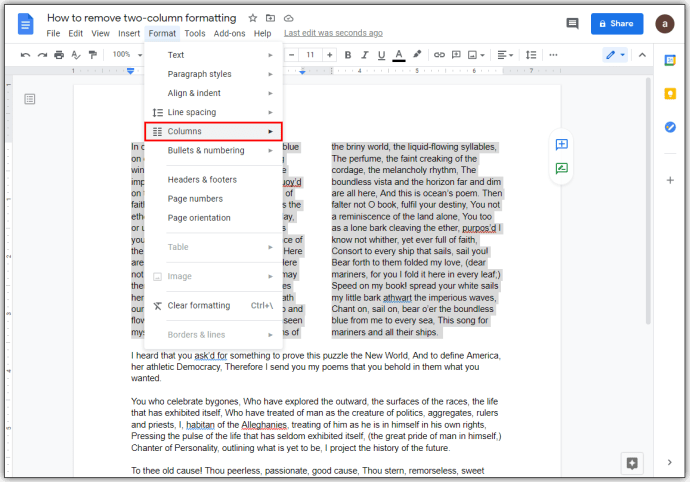
- Изберете изображение с един колонен формат.
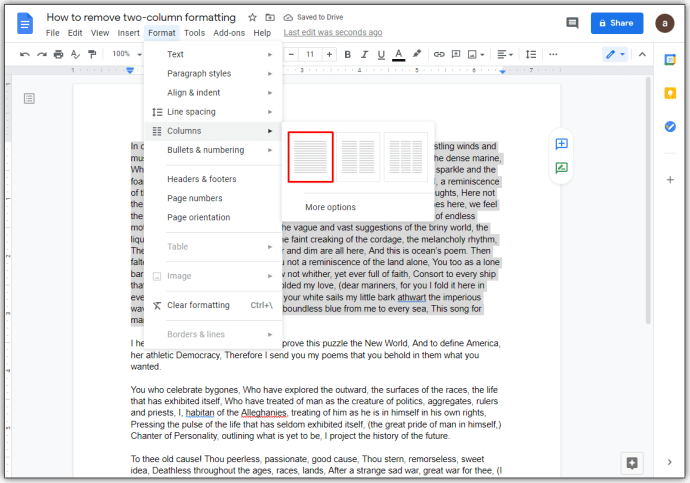
- Изберете частта от текста, от която искате да се премахне форматирането в две колони.
Как да създадете колони в Google Документи
Когато използвате няколко колони в Google Документи, можете да редактирате форматирането на колоните, за да създадете персонализирана настройка. Тези инструменти се намират в инструмента за линейка в горната част на страницата.
Важното, което трябва да запомните, са:
- Синята стрелка надолу в двата края на всяка колона представлява лявото и дясното отстъпление. Щракнете и задръжте с мишката, за да регулирате отстъпа.
- Синята линия отгоре на лявата странична синя стрелка е отстъпът на първия ред. Това е важно, ако използвате раздели за абзаци. За да го преместите, щракнете и задръжте, както направихте за стрелките надолу. Обикновено, ако преместите лявото отстъпление, отстъпът на първия ред също ще се премести. Щракването и задържането на отстъпа на първия ред ще го премести отделно.
- Сивата част на линийката между колоните представлява полето. Можете да го преместите, като задържите курсора на мишката върху него, докато курсорът се трансформира в инструмента за марж. Инструментът за марж изглежда като две вертикални линии със стрелки, сочещи наляво и надясно. Когато курсорът се трансформира, щракнете и задръжте, след което го преместете наляво или надясно.
- Сивите линии в лявата и дясната страна на линията на страницата са съответно лявото и дясното поле. Можете да го преместите, като задържите курсора на мишката в края, докато курсорът ви се трансформира в двуглава стрелка. След това щракнете и задръжте, за да се преместите.
- Можете да определите конкретни ширини на разстояние, като въведете измерването в опциите за форматиране. Можете да получите достъп до това чрез:
- Щракнете върху Форматиране в горното меню.
- Зависване над колони.
- Щракнете върху Още опции.
- Поставяне на конкретно число за определяне на ширината в инчове в текстовото поле вдясно от Spacing.
- Щракнете върху Приложи.
- Ако искате да направите ред между колоните, отворете опциите за форматиране под колони и включете Линията между колоните.
Как да направите две колони в Google Документи в Chrome
Google Документи, които са предимно онлайн, не зависят от платформата и могат да се използват във всеки браузър. Използването на Google Chrome обаче има едно предимство. Като собствено официално разширение за офлайн Chrome на Google, което ви позволява да използвате текстовия процесор, дори ако нямате интернет връзка.
Изтеглете и инсталирайте разширението към браузъра си Google Chrome, за да разрешите неговата функционалност дори в офлайн режим. Можете да добавяте колони към проекта си в Google Документи в браузъра си Google Chrome, като следвате стъпките, описани по -горе.
Как да въведете втора колона в Google Документи
Обикновено в документ, който вече има формат с две колони, автоматично ще се преместите във втората колона, след като в първата изтече място. Ако искате да можете да пишете в някоя от колоните наведнъж, можете да направите това, като вмъкнете прекъсвания на колони в документа.
Това може да стане, като направите следното:
- Щракнете върху Вмъкване в горното меню.
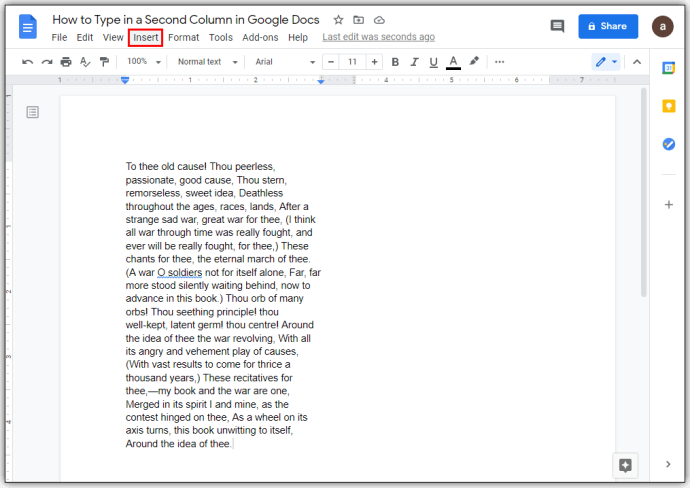
- Задръжте курсора на мишката върху Break в падащия списък.
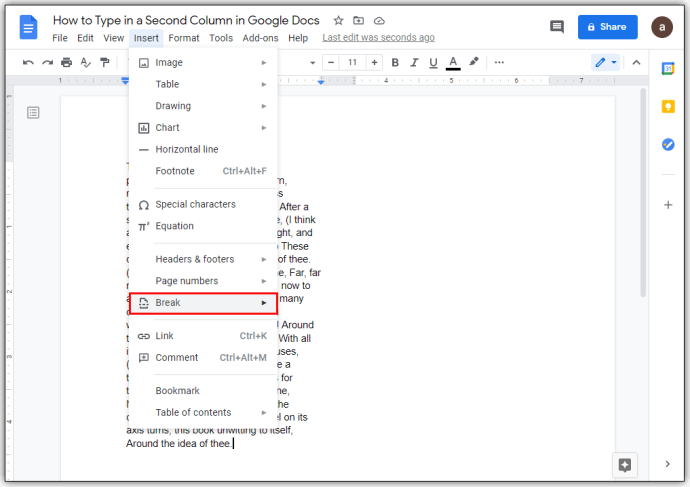
- Кликнете върху Прекъсване на колона.
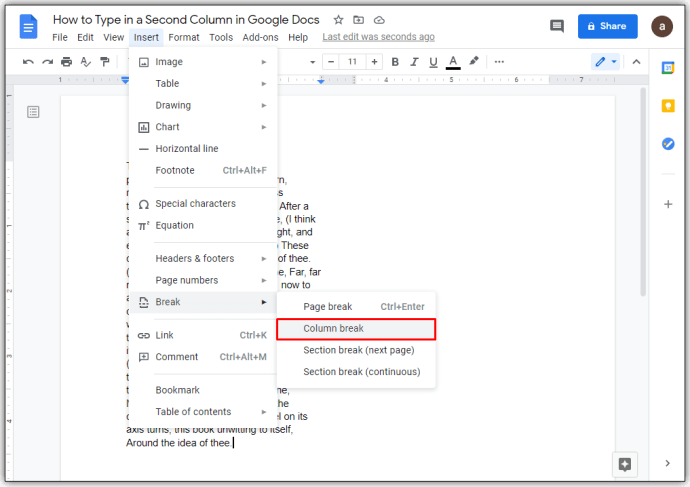
- Друга възможност е да щракнете с десния бутон на мишката, след което да изберете прекъсване на колона от изскачащото меню. Ако използвате Mac, използвайте Ctrl + щракнете, след което направете същото.
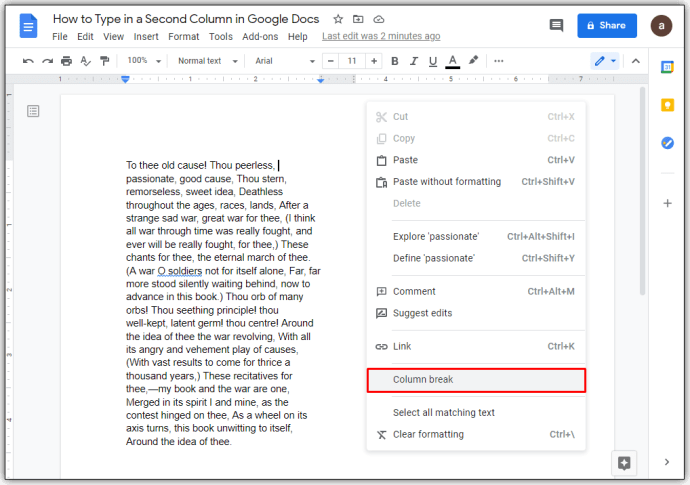
По този начин вече можете да щраквате между двете колони, за да се придвижвате напред и назад, след което въвеждате текста, както искате.
Как да направите две колони в приложението Google Документи на Android
Функцията за формат на колона за съжаление не е налична в мобилната версия на мобилното приложение Google Документи. Има начини обаче да се заобиколи това и включва използването на таблици вместо това.
Да го направя:
- Отворете мобилното приложение Google Документи, след което докоснете + в долния десен ъгъл на екрана.
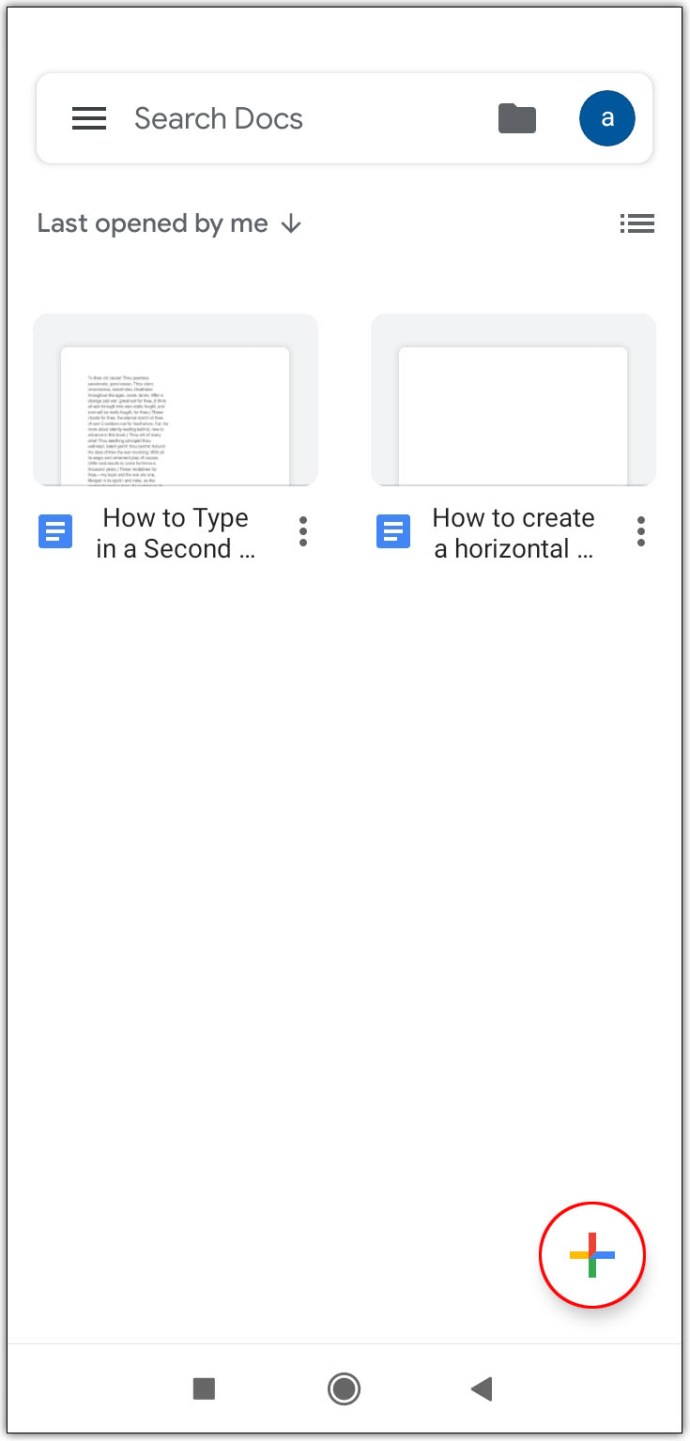
- Докоснете Нов документ. Като алтернатива, ако докоснете Избор на шаблон, можете да прегледате избора, за да видите дали има шаблони с няколко налични колони.
- Докоснете Вмъкване. Това е символ + в горното дясно меню.
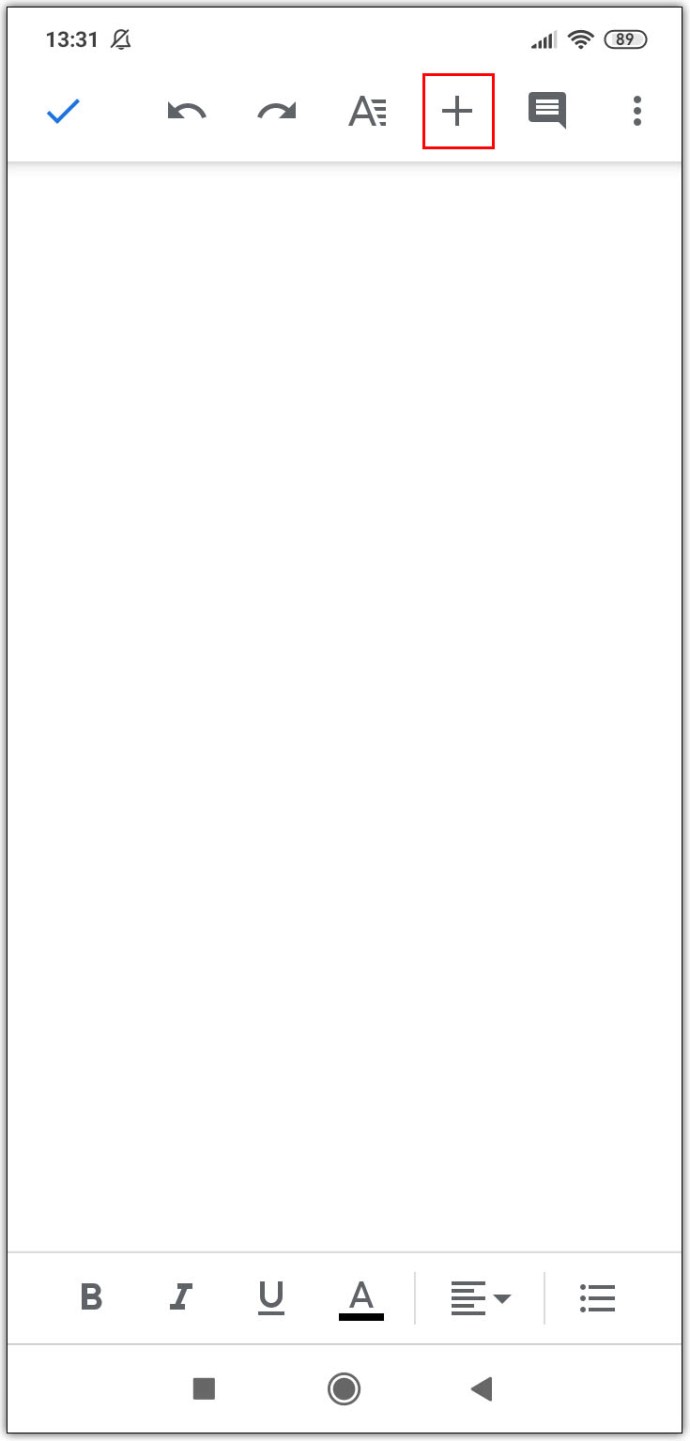
- Превъртете надолу списъка и след това докоснете Таблица.
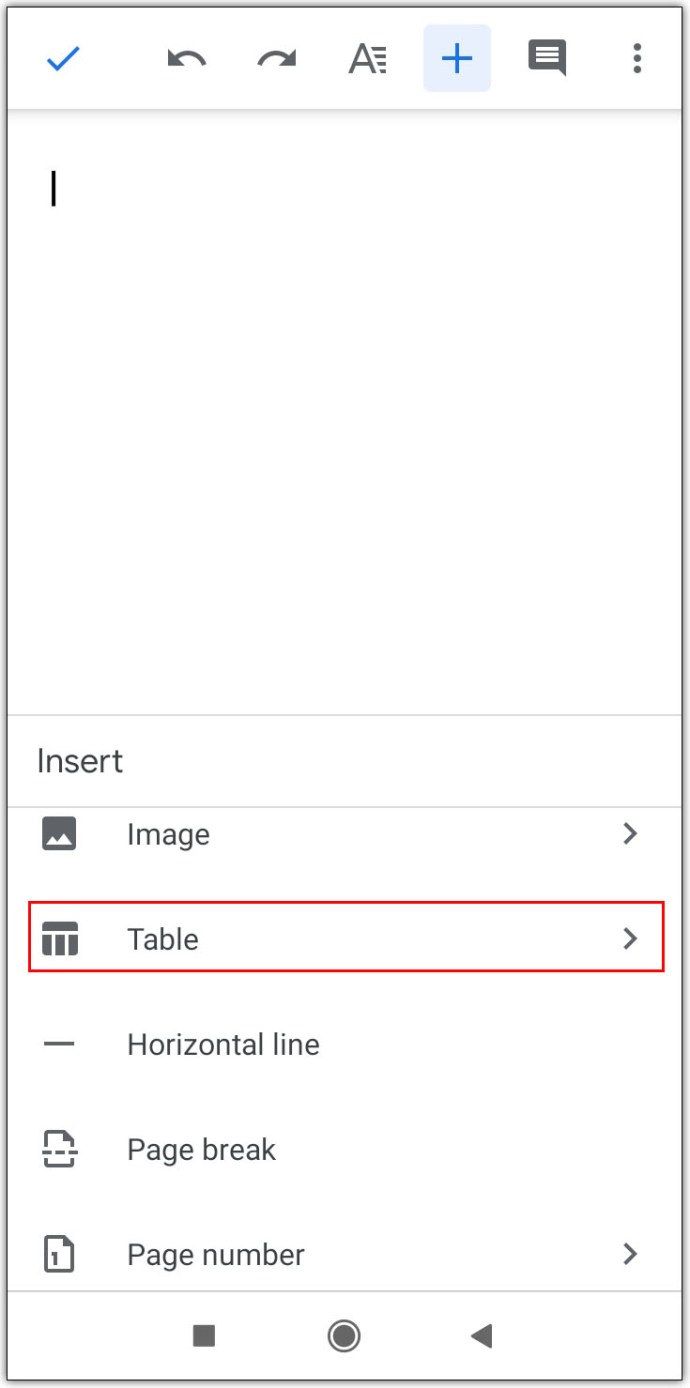
- Докоснете стрелката надолу върху колоните, за да ги намалите до две.
- Докоснете стрелката надолу в Rows, за да ги намалите до едно.
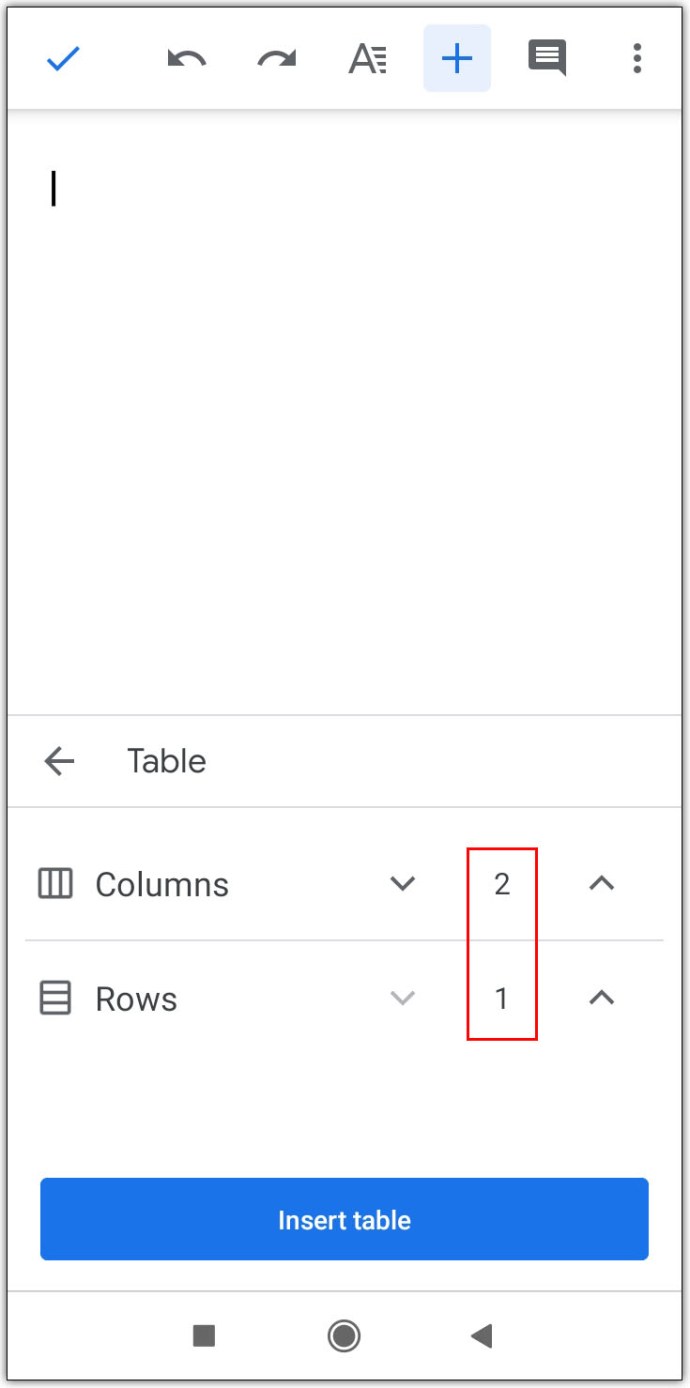
- Докоснете Вмъкване на таблица.
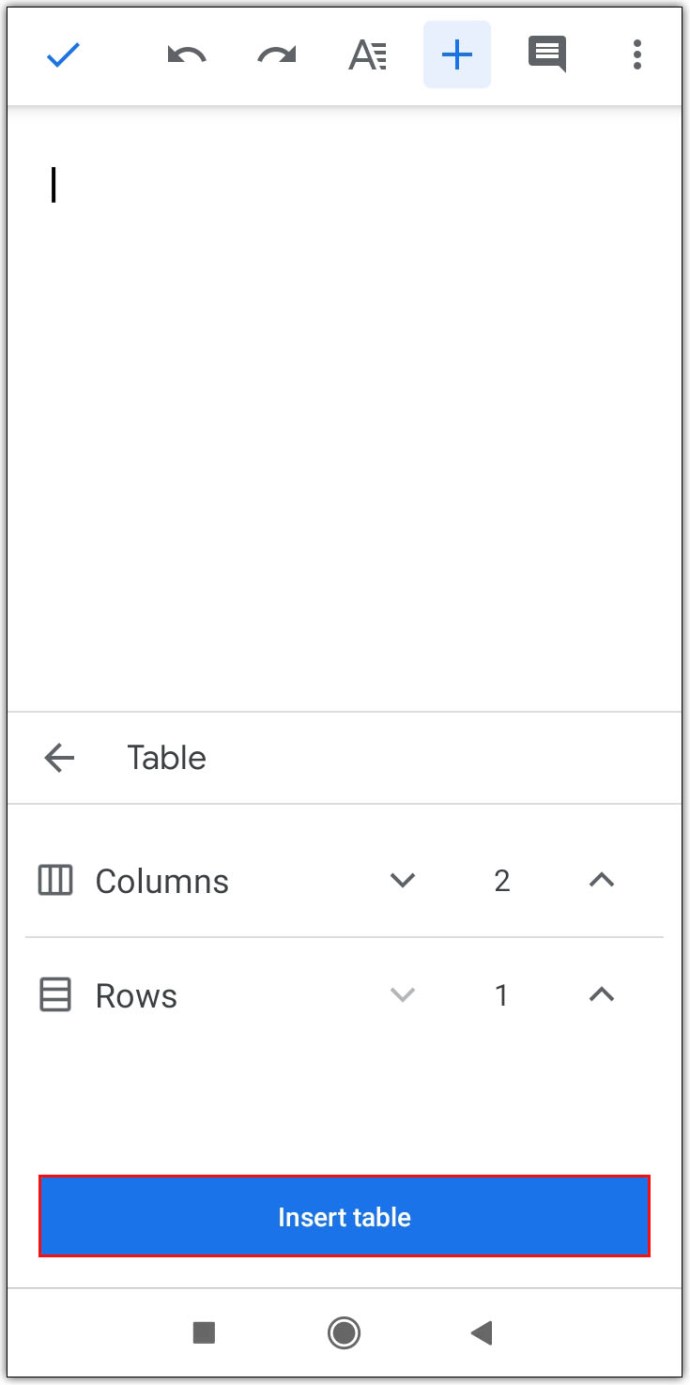
Недостатъкът на използването на таблети в мобилната версия е, че не можете точно да премахнете границите, както можете, ако използвате браузъра. Ако искате допълнителната функционалност, отворете мобилния си уеб браузър и след това отворете Google Документи.
Как да направите две колони в приложението Google Документи на iPhone
Мобилното приложение Google Документи не зависи от платформата. Същите команди, които се прилагат за Android, се прилагат и за версията на iPhone. Следвайте същите стъпки Android по -горе, за да използвате таблети като заместител на функцията на колоната, или вместо това отворете Google Документи в браузъра си.
Как да направите две колони в приложението Google Документи на iPad
Както iPhone, така и iPad споделят една и съща версия на мобилното приложение. Командите, които се прилагат за iPhone, се отнасят и за iPad.
Допълнителни често задавани въпроси
Това са въпросите, които обикновено се появяват винаги, когато има дискусии за колони в Google Документи.
Как разделяте клетки в Google Документи?
Понастоящем не можете да разделяте клетки в таблица, създадена в Google Документи, освен ако преди това не са били обединени и в Google Документи.
За да обедините клетки, просто маркирайте клетките, които искате да обедините, след което направете следното:
• Щракнете върху Форматиране в горното меню.

• Задръжте курсора на мишката над таблицата.

• Щракнете върху Обединяване на клетки.

• Като алтернатива можете да щракнете с десния бутон и след това да изберете Обединяване на клетки от изскачащия прозорец

меню. Ако използвате Mac, вместо това натиснете Ctrl + щракнете.
За да разделите обединени клетки, щракнете с десния бутон или Ctrl + щракнете върху обединената клетка, след което изберете Unmerge
Как вмъквате колони в Google Документи?
Можете да имате максимум три текстови колони в Google Doc. За да добавите колона, просто маркирайте съществуващия текст, след което отидете на изображението с три колони под менюто Формат.
Ако искате да добавите колони към таблица, вмъкната в Google Doc, щракнете с десния бутон или ctrl + щракнете вътре в таблицата, след което изберете вмъкване на колона наляво или надясно.
Как да направите два параграфа един до друг в Google Документи?
• Изберете цялостта на двата абзаца, като щракнете и плъзнете мишката.
• След като всичко е избрано, кликнете върху Форматиране в горното меню.
• Задръжте курсора на мишката върху колони, след което изберете Две колони.
• Щракнете върху началото на втория параграф.
• Щракнете върху Вмъкване в горното меню.
• Задръжте курсора на мишката върху Break.
• Изберете Прекъсване на колона.
Сега вашите два абзаца трябва да са един до друг.
Универсално приложение
Тъй като разработчиците на Google Документи отговарят на изискванията за повече опции за форматиране, ще стават достъпни все повече и повече функции. Засега знанието как да направите две колони в Google Документи увеличава функционалността на това вече универсално приложение.
Знаете ли за други начини да направите две колони в Google Документи? Споделете вашите мисли в секцията за коментари по -долу.