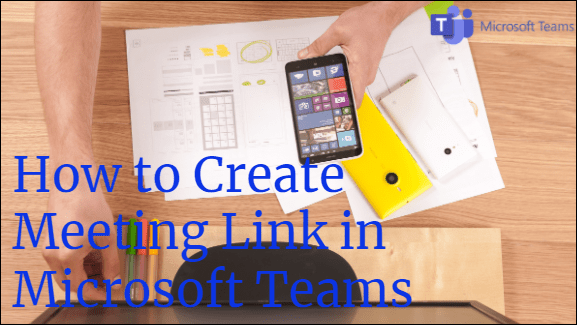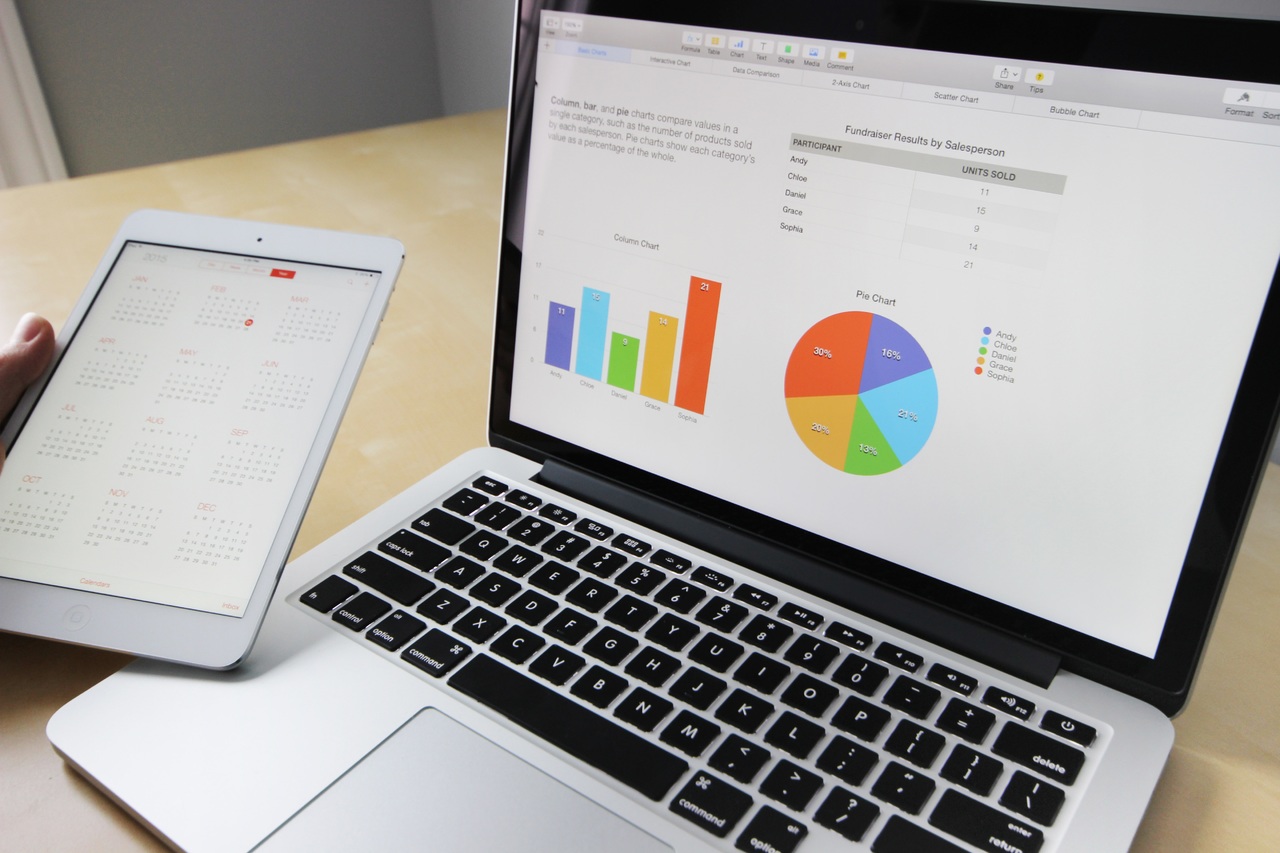Има няколко причини да проверите скоростта на RAM. От една страна, познаването на тактовата честота може да ви каже дали можете да стартирате определени приложения или игри. Скоростта на RAM също може да бъде индикатор за нещо, което не работи правилно с вашата система. Това е, разбира се, ако знаете базовата стойност.

Колкото по -високи са скоростите на RAM, толкова повече приложения и процеси можете да стартирате наведнъж. За разлика от паметта на вашия SSD или HDD, RAM е текущата памет, а не общото количество информация, съхранявана на вашето устройство. Така че, ако скоростта на вашата RAM е ниска, програмите ви ще работят по -бавно или ще имат проблеми.
Ето само някои от начините да проверите информацията за RAM на вашето устройство, независимо дали използвате компютър с Windows, Mac, смартфон или таблет.
Проверка на RAM в Windows
Windows улеснява проверката колко RAM се използва и колко е налично във всеки един момент. Има три начина да направите това:
1. Контролен панел
За да изведете контролния панел, можете просто да въведете името му в лентата за търсене на Windows и след това да кликнете върху иконата, показваща се в резултатите. От тази папка трябва да потърсите Система и защита.
Потърсете израза „Преглед на количеството RAM и скоростта на процесора“. Щракването върху тази опция ще отвори нов прозорец, който показва колко памет имате, каква операционна система използвате и как работи вашият процесор.

2. Диспечер на задачите
Ако отворите прозореца на диспечера на задачите (Ctrl + Alt + Delete), раздел „Процеси“ ще ви покаже колко памет използват различните приложения.

3. Свойства на този компютър
Натиснете клавиша Win + E, за да изведете папка. Щракнете с десния бутон върху „Този компютър“ в левия панел и щракнете върху Свойства. Това също ще изведе прозореца за системна информация, споменат в стъпка 1.
Както можете да видите, Windows няма една особена функция. Тоест, показвайки ви скоростта на RAM. И така, как можете да заобиколите това ограничение? Отговорът е приложения на трети страни, някои от които са безплатни за използване.
Въпреки че Windows предлага команда за командния ред, за да получи информация за скоростта на чипа (wmic memorychip получава скорост), това може да не работи винаги. Използването на нещо като CPU-Z ще ви даде най-точните резултати.

CPU-Z
CPU-Z е приложение, което съществува от известно време. Приложението се актуализира постоянно, за да се гарантира, че работи добре както в Windows, така и в Android системи. Степента на точност е впечатляваща за част от безплатния софтуер, който събира и показва информация за много основни компоненти на компютър.
След като инсталирате приложението, просто го отворете и кликнете върху раздела „Памет“. В зависимост от версията на приложението, което използвате, интерфейсът може да се различава леко. Така или иначе, трябва да видите следната информация:
- Тип RAM (DDR3, DDR4 и др.)
- Размер (колко GB RAM имате)
- Канал
- Честота
- DRAM честота
- Опресняване на времената на цикъла
- Тактова честота и още
BIOS на дънната платка
Ако компютърът ви има по -нова дънна платка за игри, BIOS най -вероятно има интуитивен интерфейс с множество показания за важни компоненти като процесор, графичен процесор, вентилатори, RAM, устройства за съхранение и т.н.
Винаги можете да включите или рестартирате компютъра и да заредите BIOS, като натиснете F2 (настройка) или F12 (меню за зареждане) в зависимост от системата, която имате. Веднъж там, просто превъртете или отидете до секцията RAM или памет, за да проверите тактовите честоти и друга информация.
Имайте предвид, че можете също да овърклоквате вашата RAM от BIOS, така че тя винаги да работи на възможно най -високата честота. Геймърите и дизайнерите на игри често правят това, за да дадат на CPU и GPU малък тласък. Някои дънни платки се предлагат с предварително зададени настройки за овърклок. Ако вашият не го направи, проверете някои онлайн ръководства как да изчислите подходящите настройки на напрежението, така че да не рискувате да изгорите системата си.
Проверете скоростта на RAM на macOS
Ако използвате Mac, процесът е малко по -различен от Windows. Ще трябва да получите достъп до монитора на активността на Mac, за да получите подробности за вашата RAM. Важно е да се отбележи, че Apple не ни дава точно RAM скоростта като Windows. Вместо това той ни показва колко RAM използваме в момента в реално време.
За достъп до Activity Monitor използвайте клавишната комбинация Cmd+Space за достъп до Spotlight на Apple. След това въведете „Activity Monitor“ и щракнете върху първата опция, която се показва. Разбира се, можете също да следвате пътя Finder> Applications> Utilities за достъп до Activity Monitor.

Прегледайте лентата „Налягане на паметта“ за информация за състоянието на вашата RAM. Зелената лента означава, че скоростта на RAM на вашия компютър е ефективна. Жълтата лента означава, че сте на път да се нуждаете от повече RAM, докато червената лента означава, че имате нужда от повече RAM в момента.

Какво ще кажете за смартфоните?
Собствениците на смартфон, базиран на Android, няма да могат да виждат скоростта или използването на RAM. За разлика от тях, собствениците на iPhone могат да проверят хранилището и да разгледат графика на използване на паметта. За съжаление проверката на скоростта на паметта не е възможна, тъй като повечето смартфони са склонни да работят с постоянна честота, за разлика от компютрите, които се редуват в зависимост от това какви приложения използвате.
Взимането
Пускането на приложение на трета страна като CPU-Z през цялото време може да е добра идея, независимо дали имате компютър за игри или работна станция. Той не само ще ви покаже точна информация в реално време за тактовата честота на вашата RAM, но също така ще предложи богата информация за вашия друг основен и несъществен хардуер.