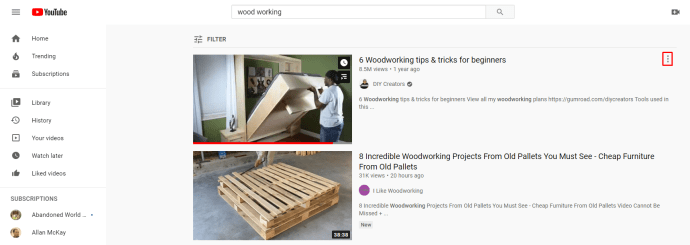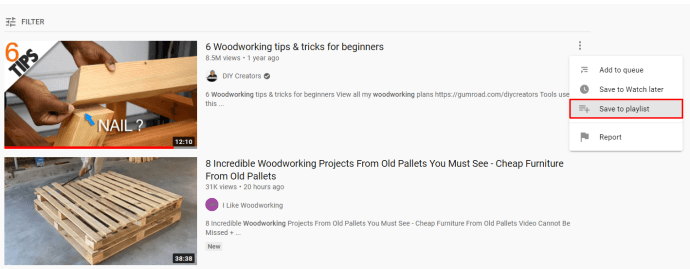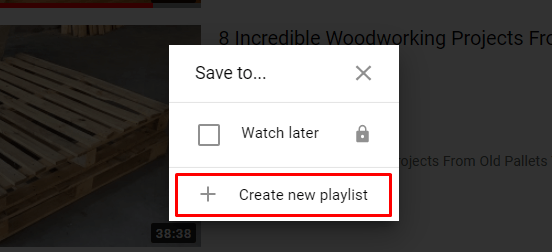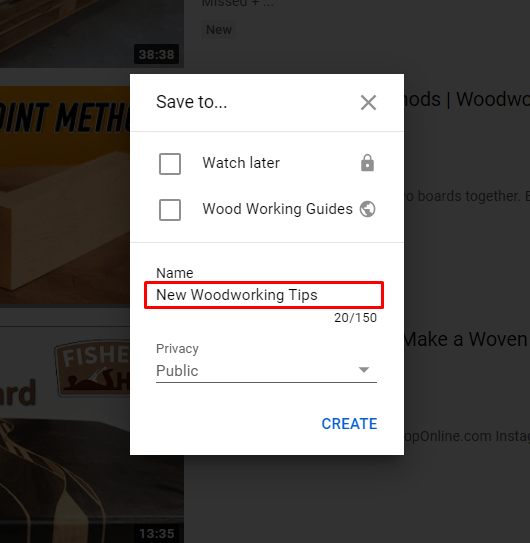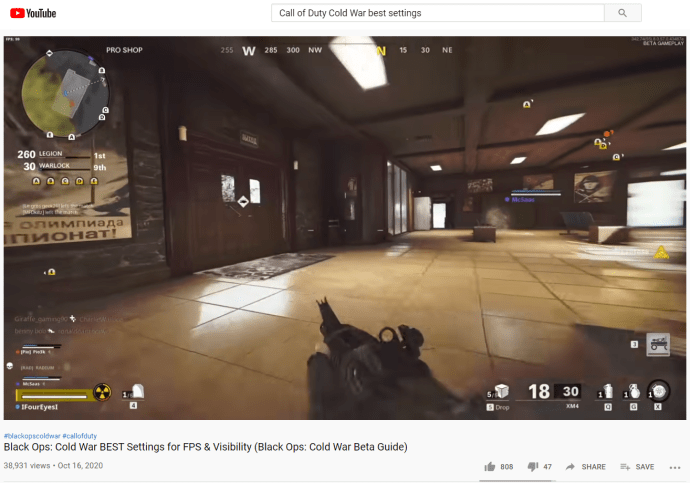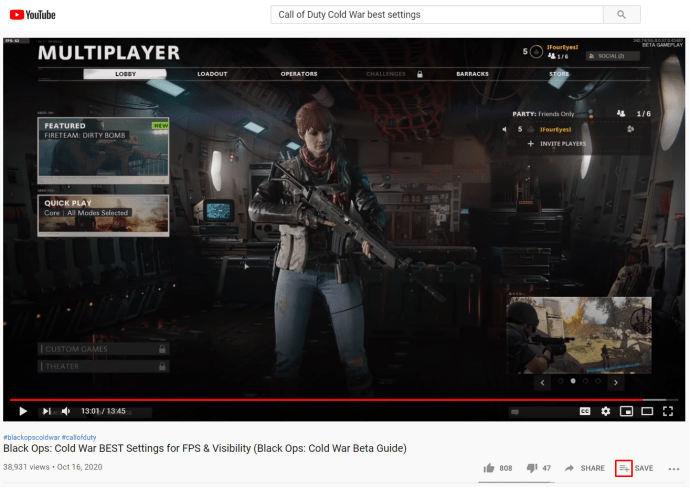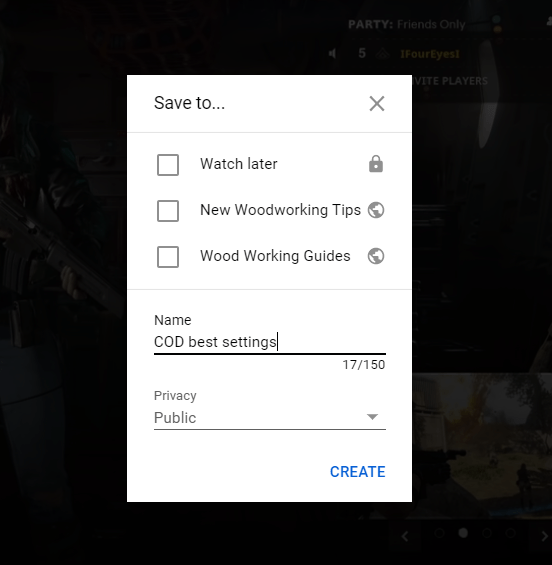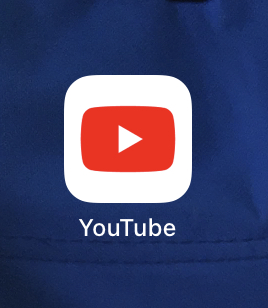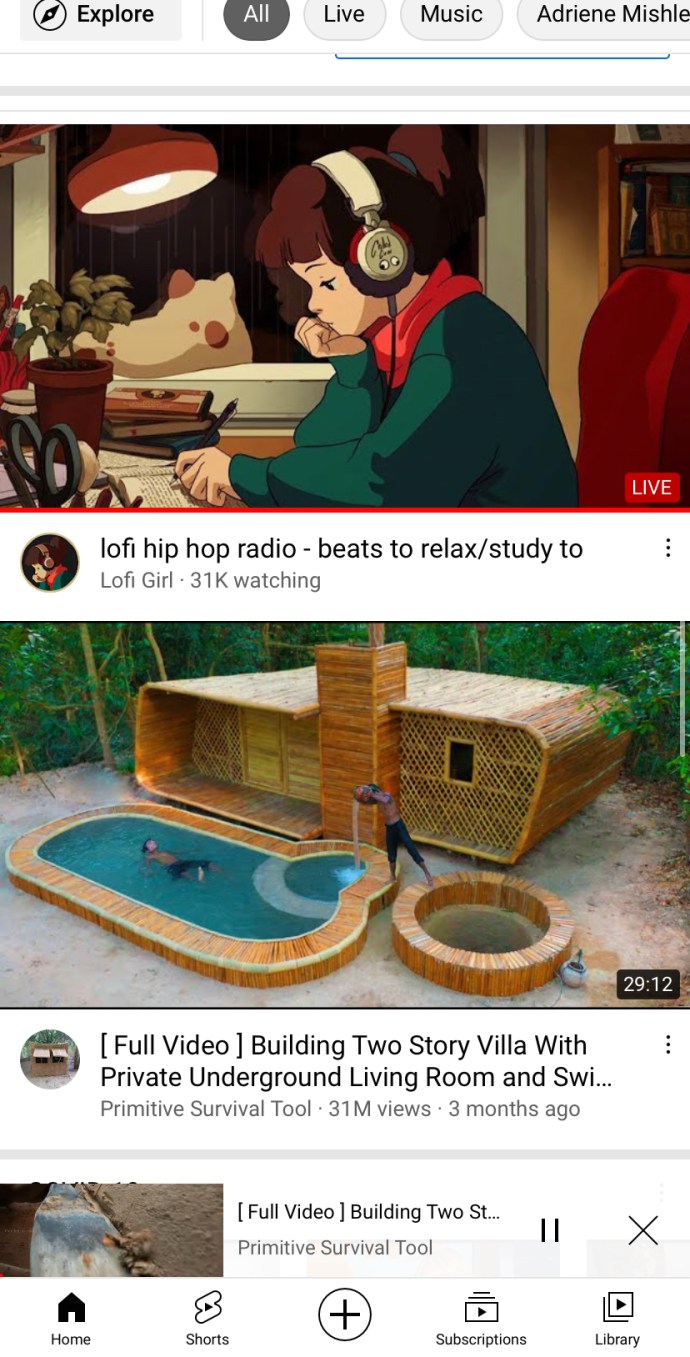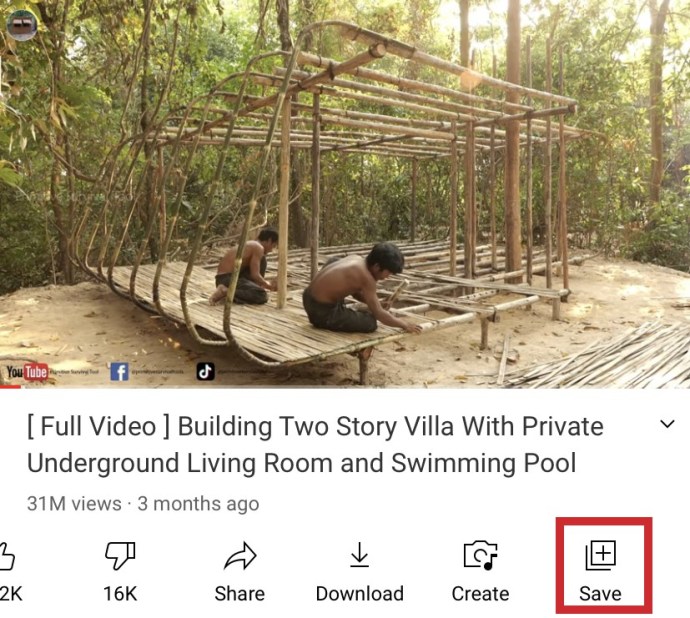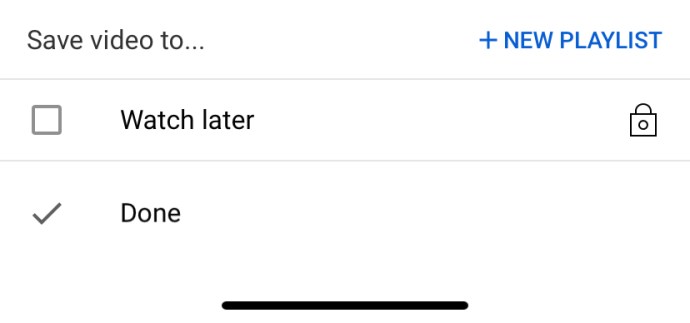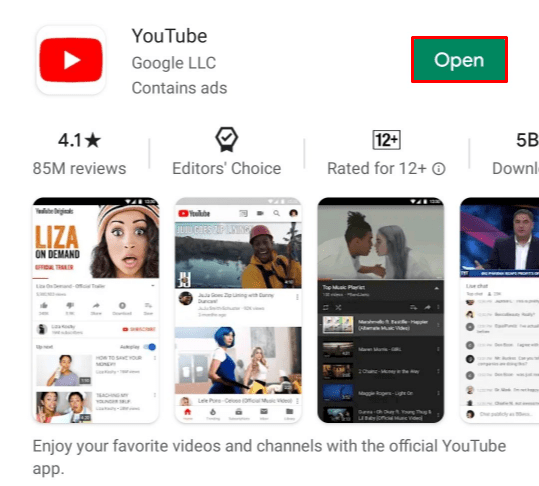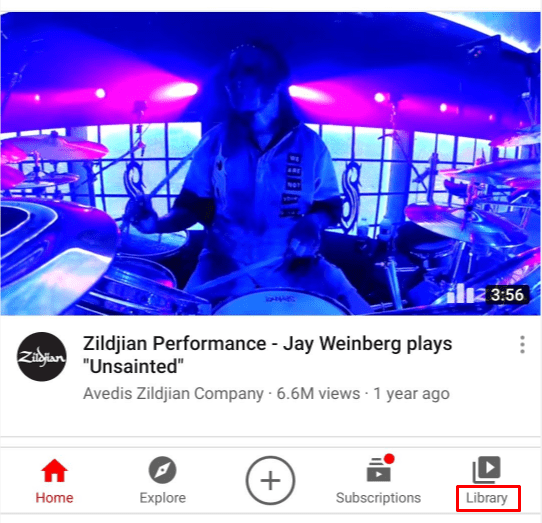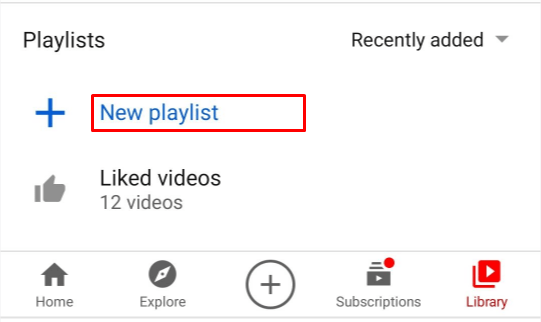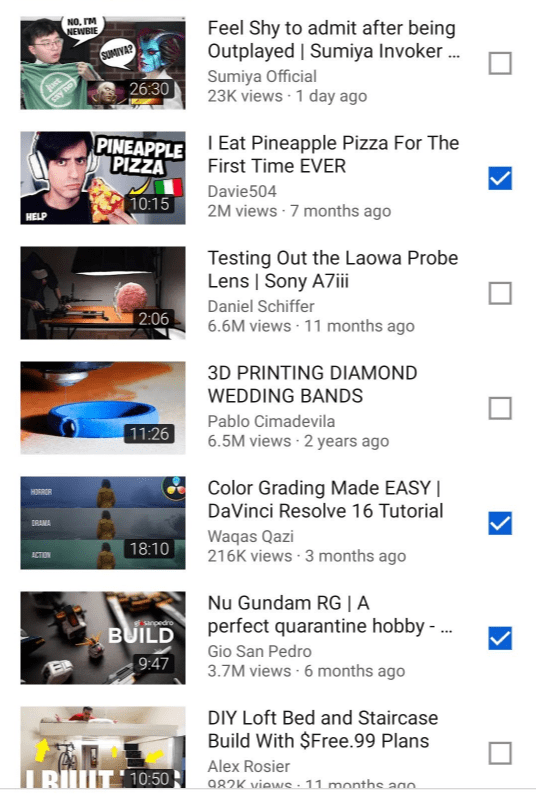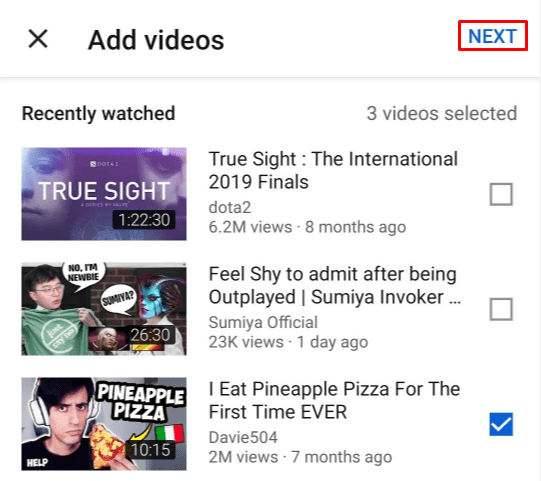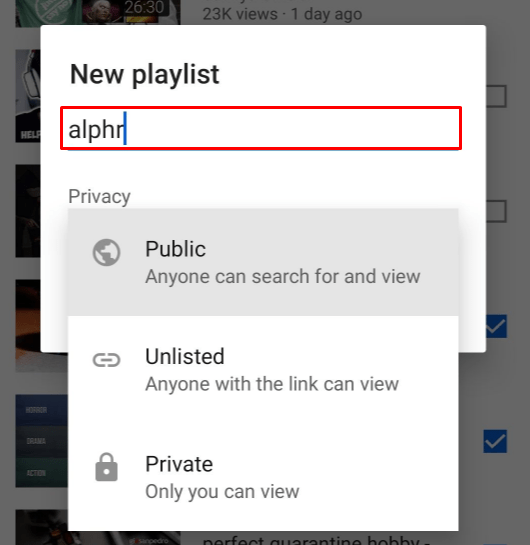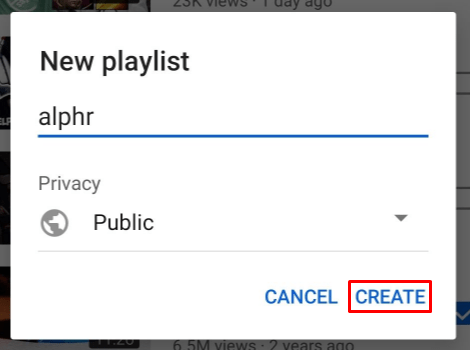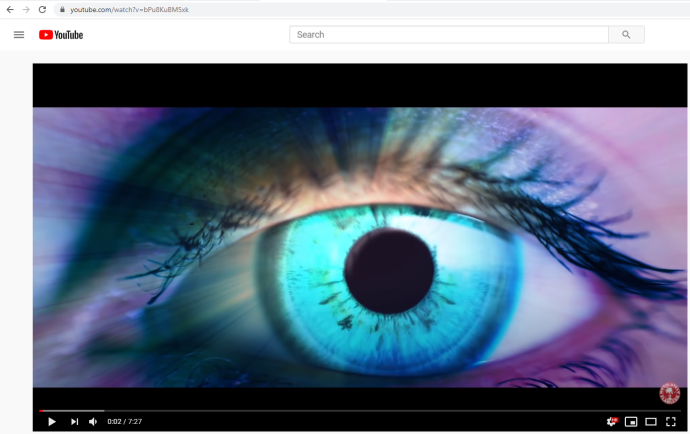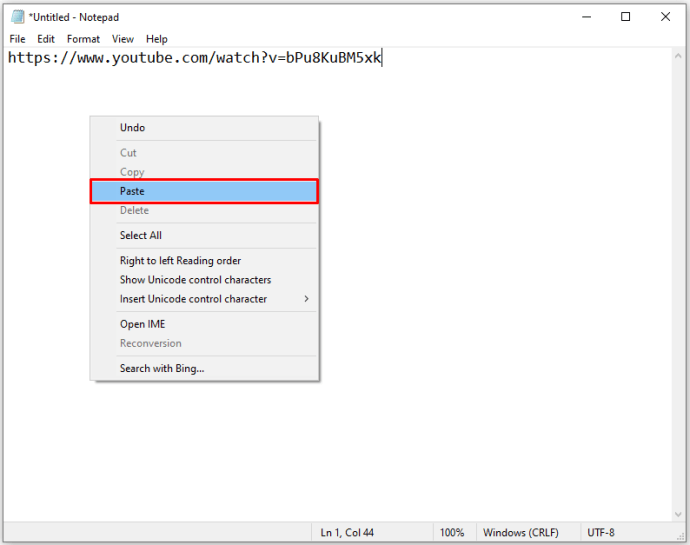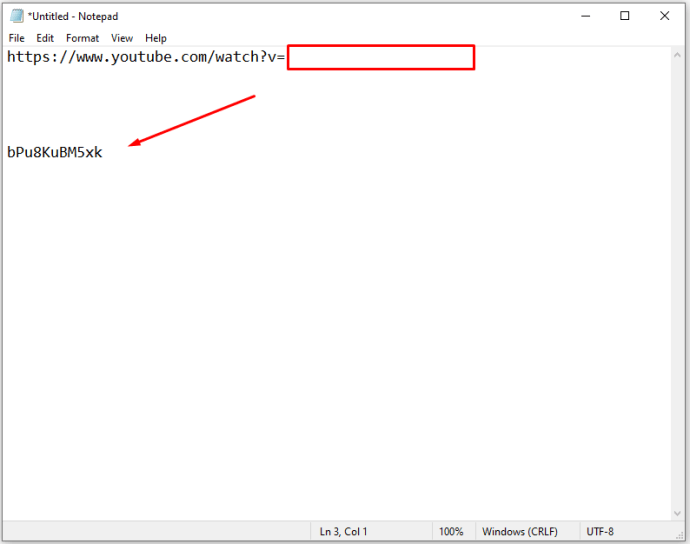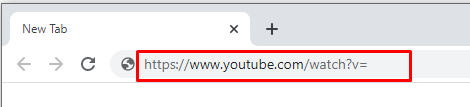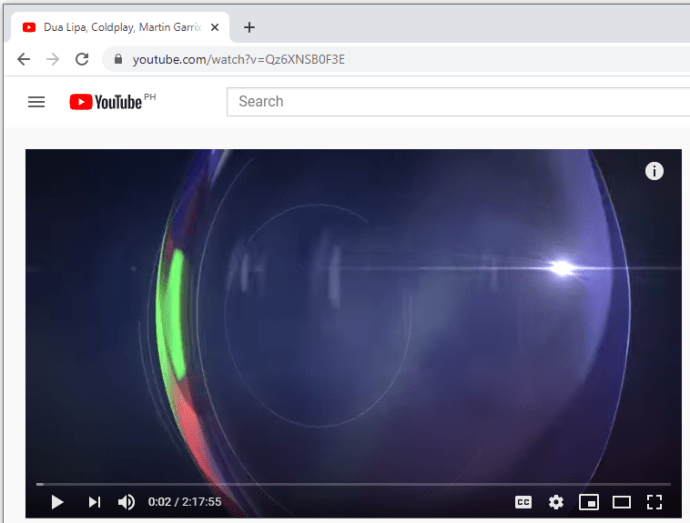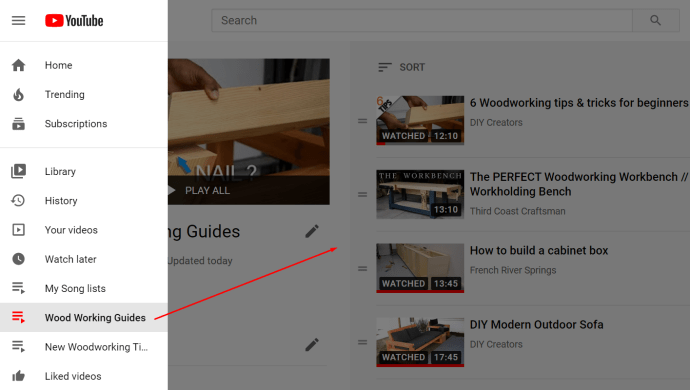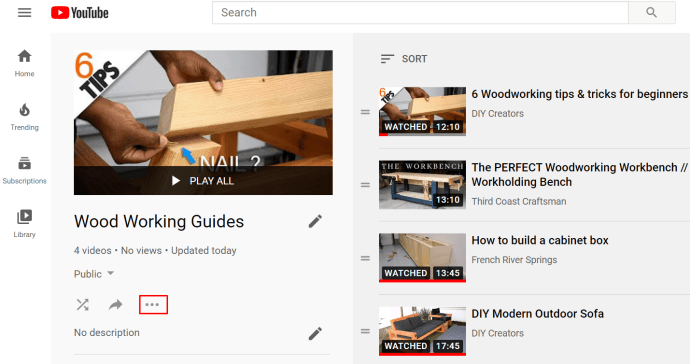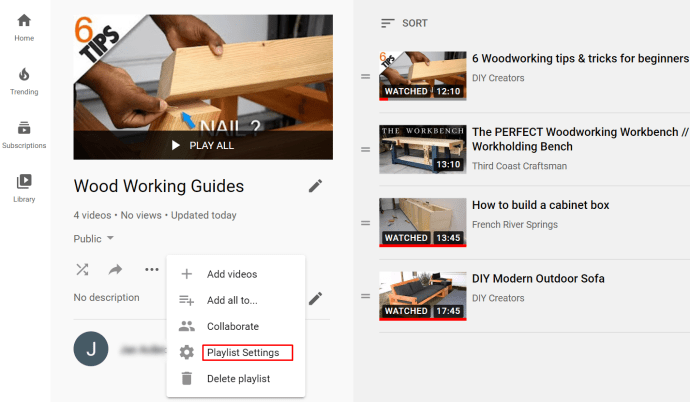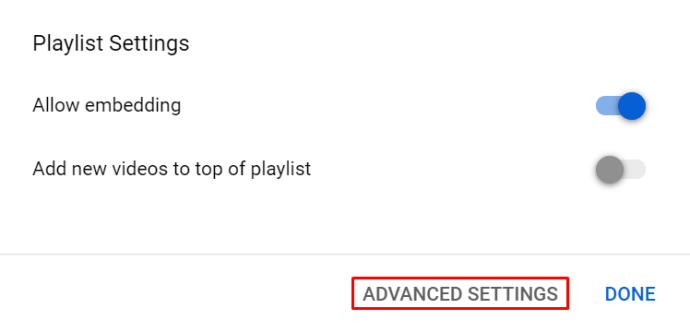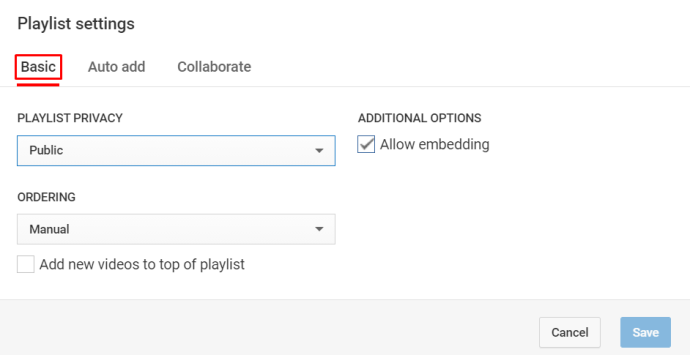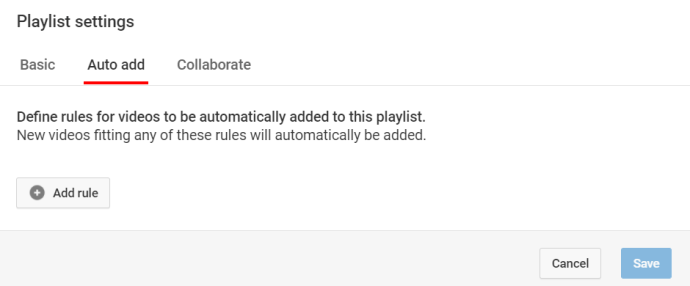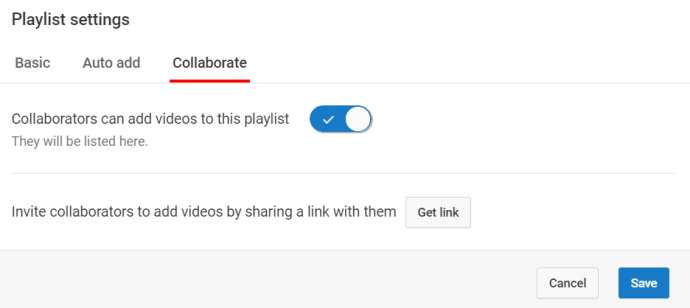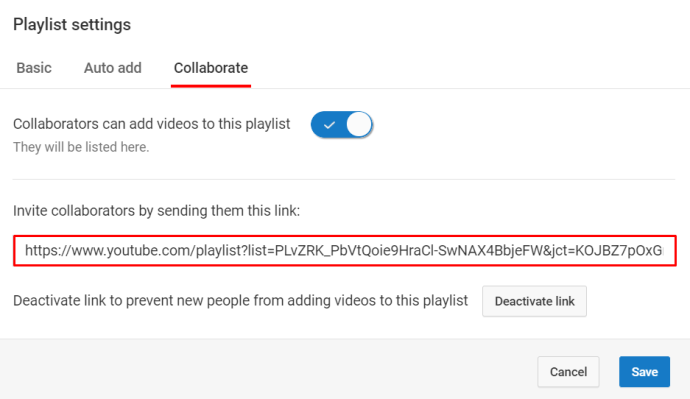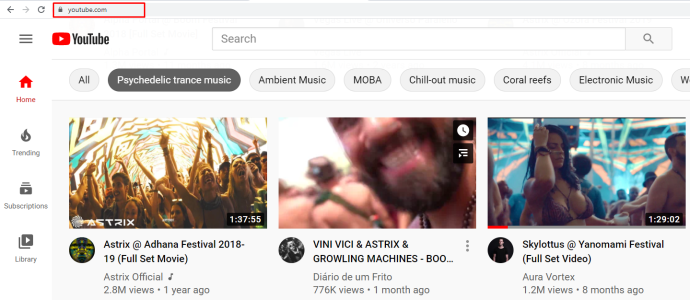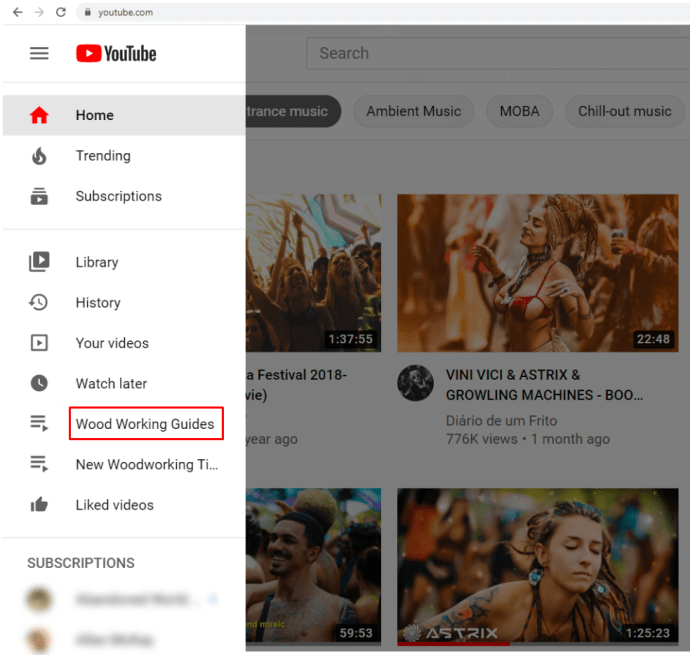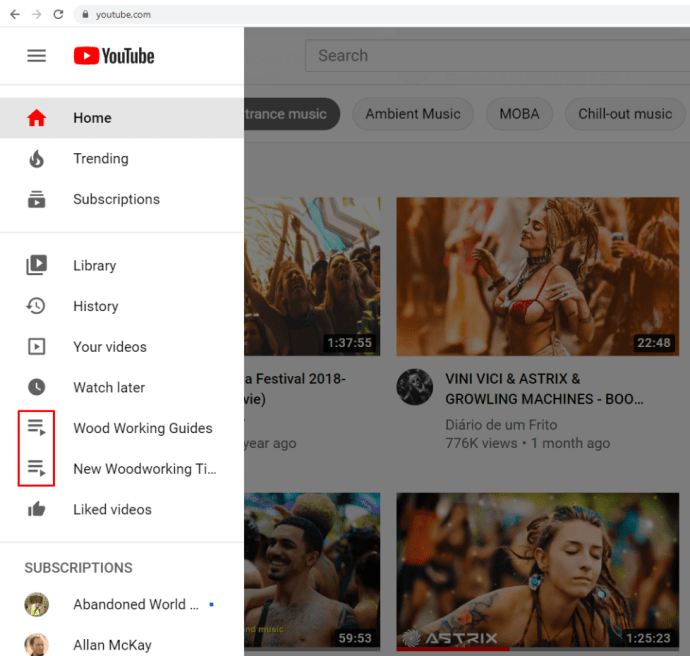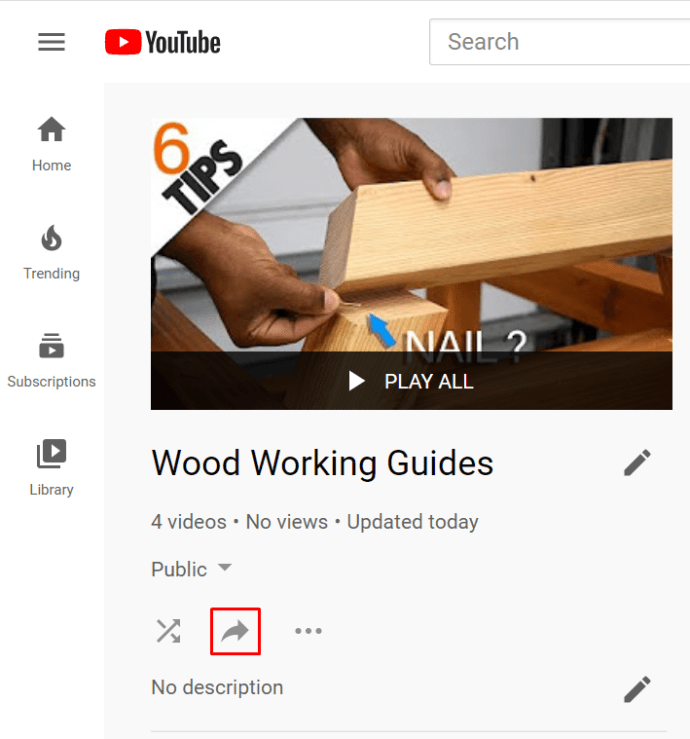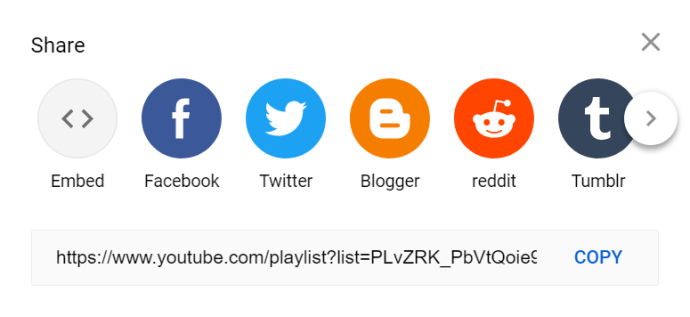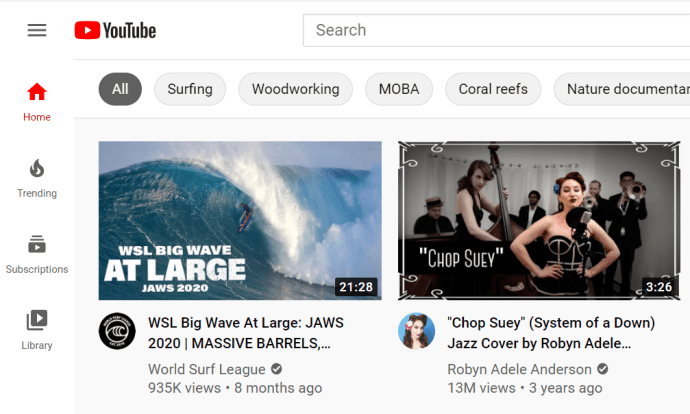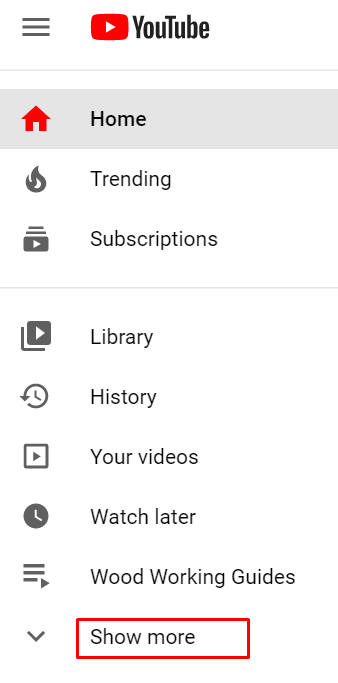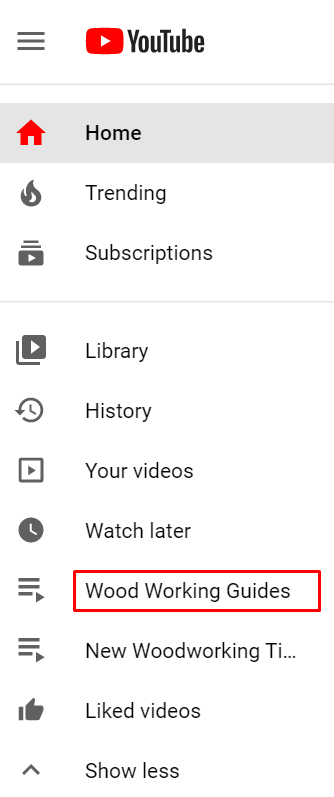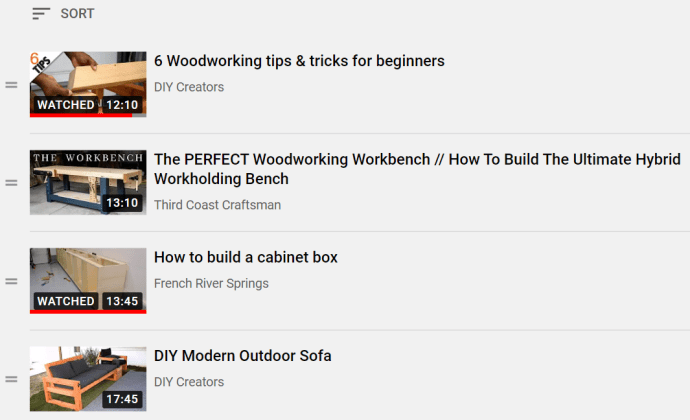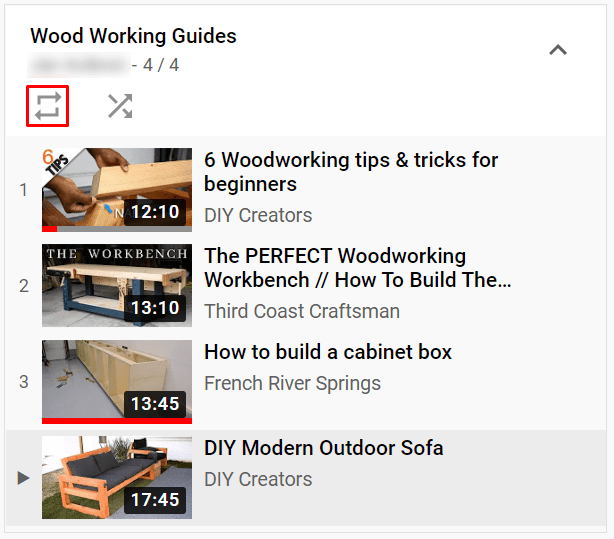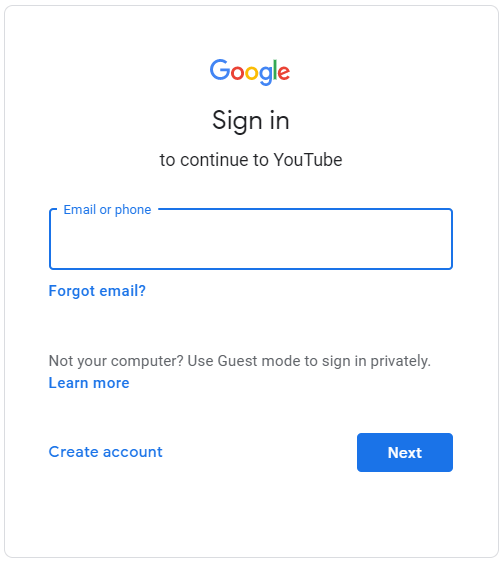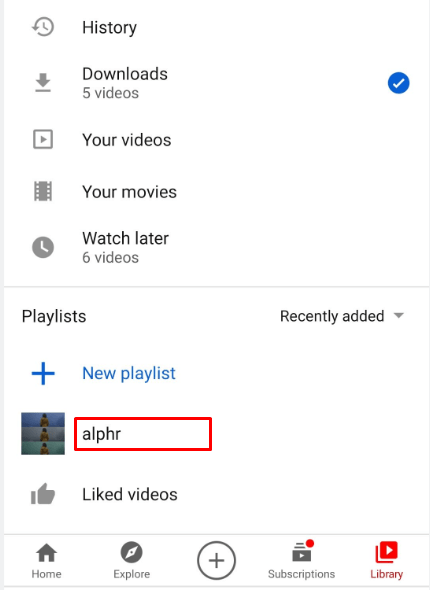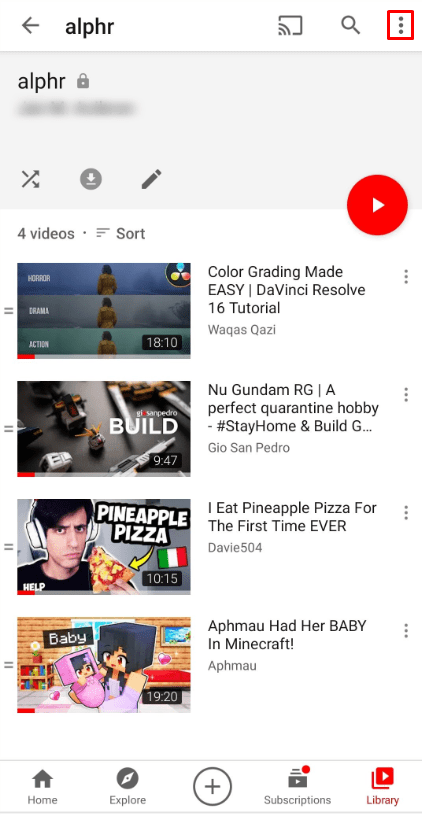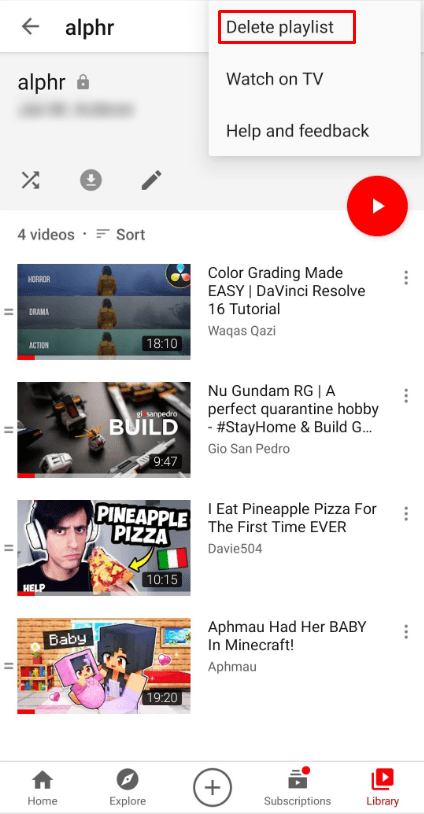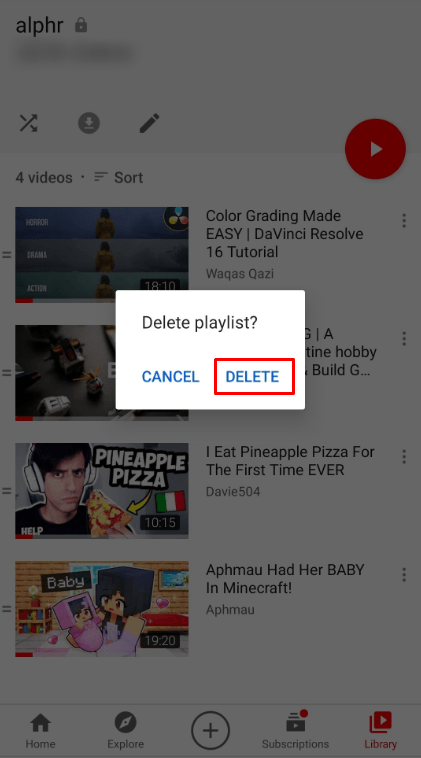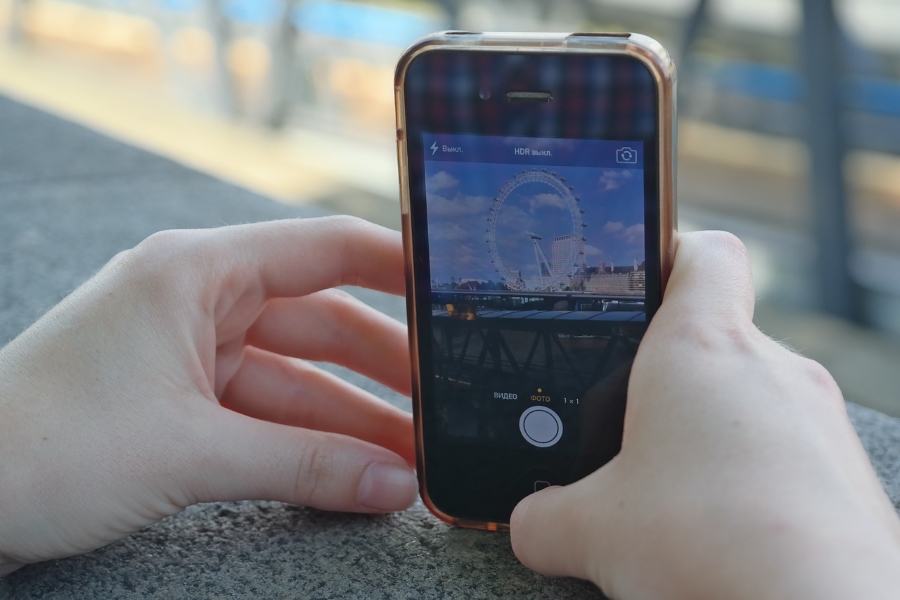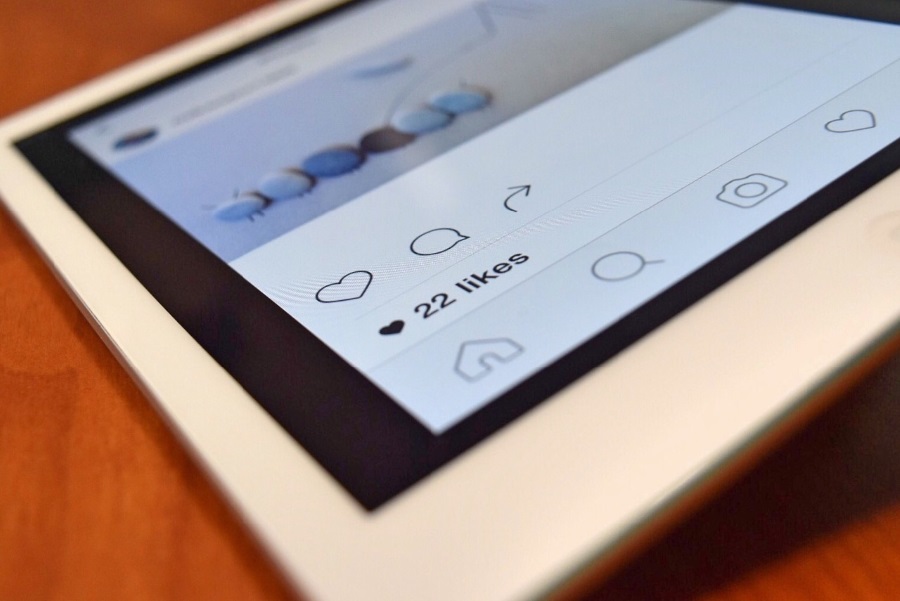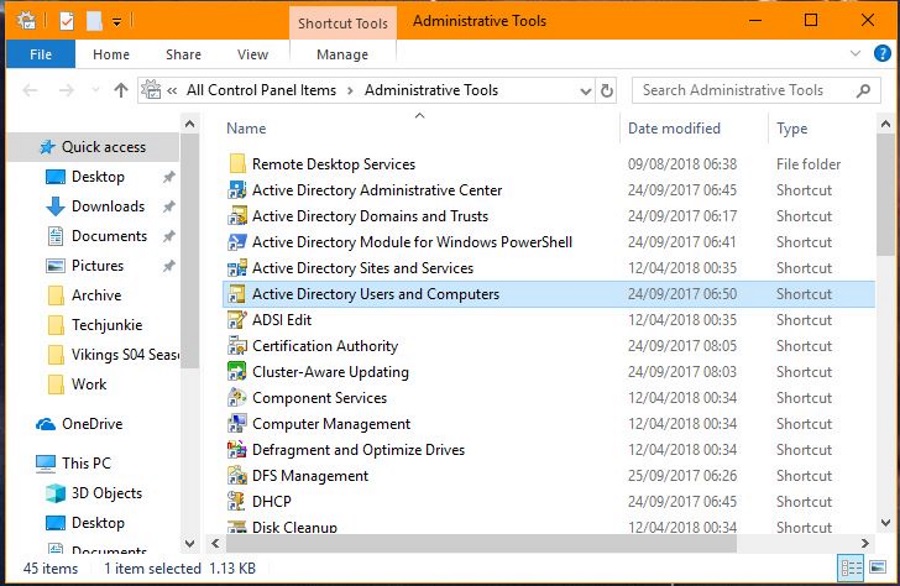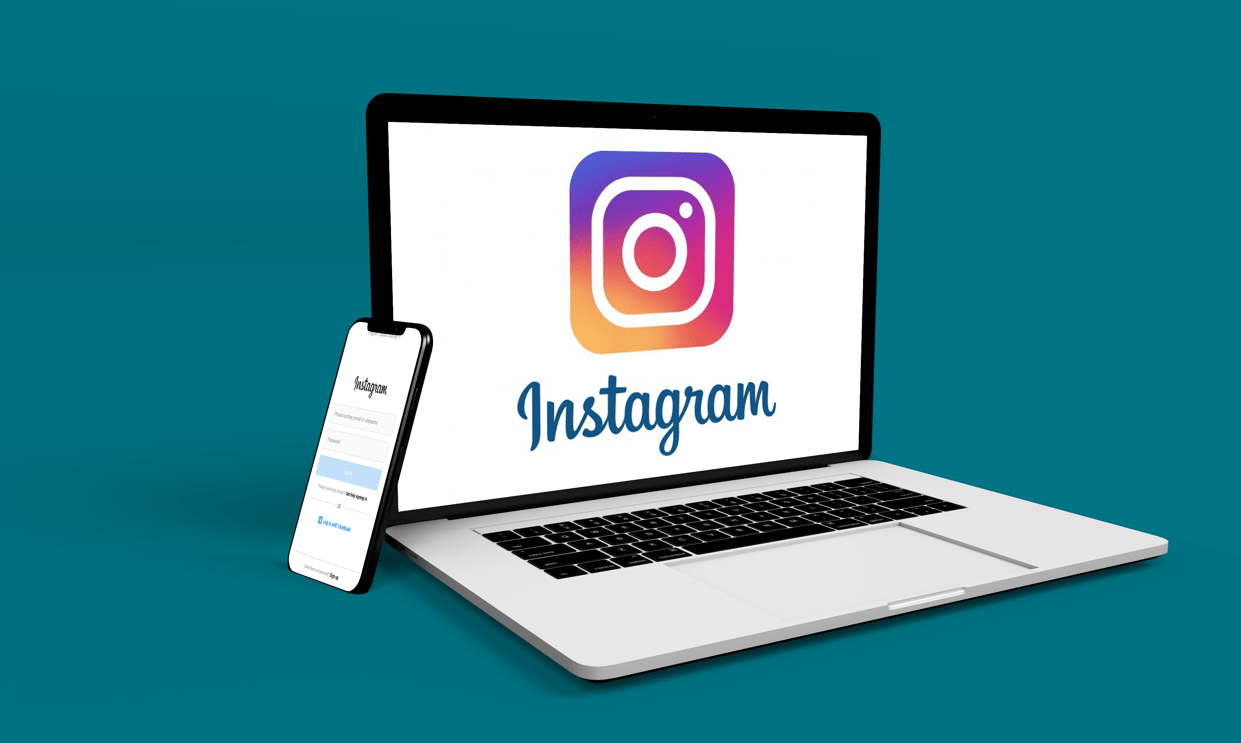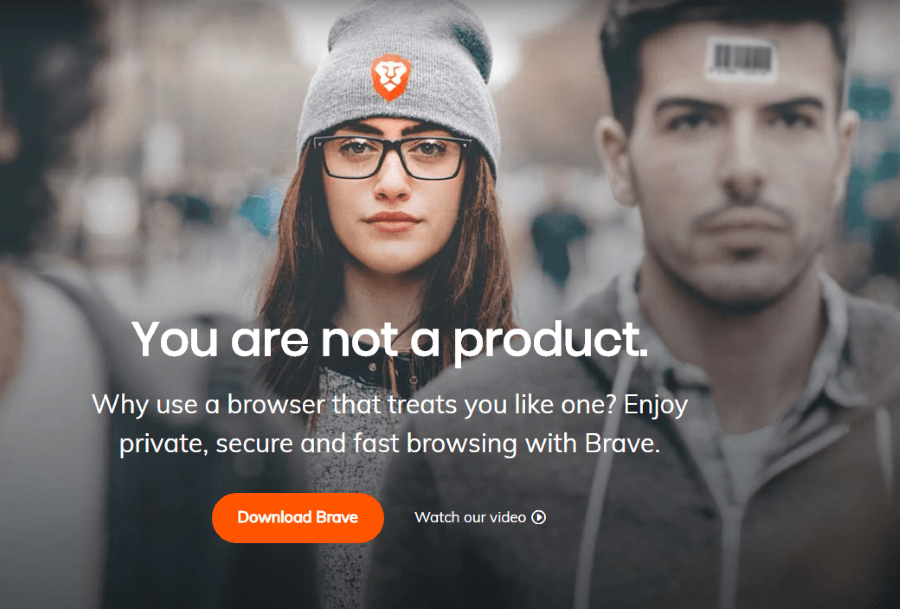Едно от най -добрите неща в YouTube, освен огромното количество видеосъдържание, е лекотата, с която можете да организирате съдържание. Създаването на плейлисти и преглеждането на определени видеоклипове в свободното ви време е много лесно, без да се налага ръчно да ги търсите.
Как да направите плейлист в YouTube в браузър
Няма нужда да създавате свой собствен канал, за да създадете един или повече плейлисти в YouTube. Ако просто влезете в профила си, можете да започнете да правите плейлисти. И има няколко начина да направите това също.
Метод №1
- Потърсете видеоклипа, който искате да добавите
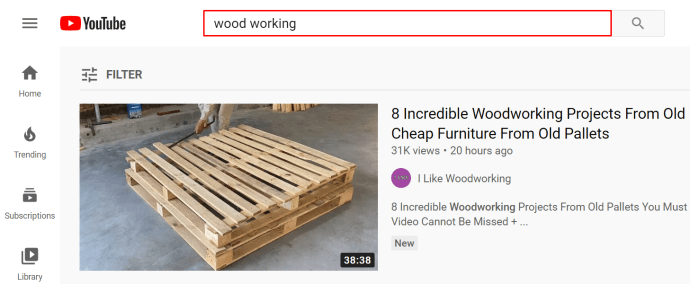 .
. - От списъка с резултати щракнете върху „Икона с три точки“ вдясно.
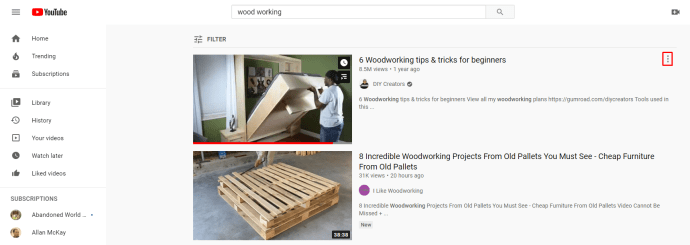
- Изберете „Запазване в плейлиста”Опция.
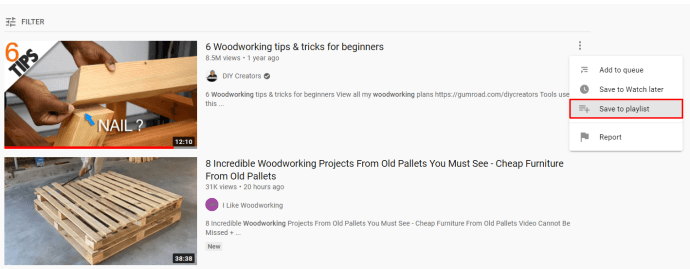
- Запазете видеоклипа в един от съществуващите си плейлисти или „Създайте нов плейлист.“
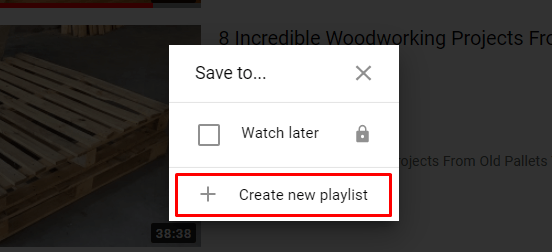
- Дайте име на новия си плейлист и натиснете „Създай. ”
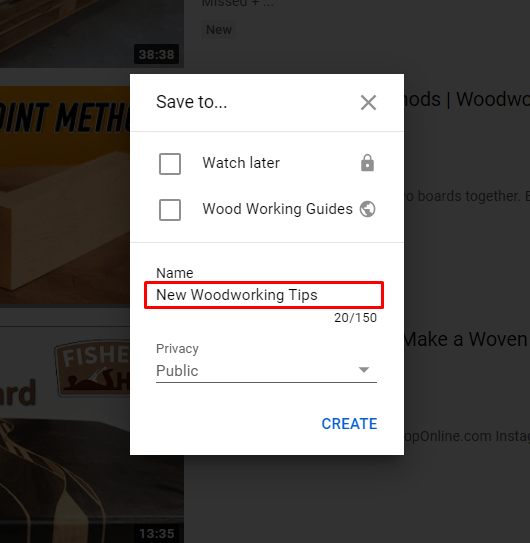
- Възобновете намирането на още видеоклипове.
Метод №2
- Намерете видеоклип и започнете възпроизвеждането.
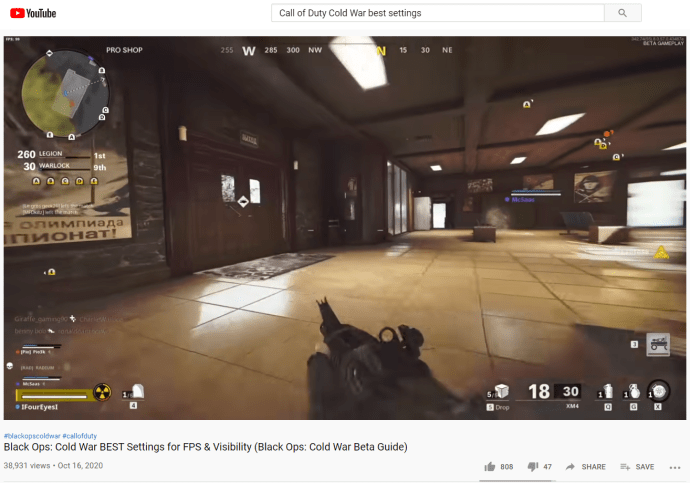
- Ако ви харесва, кликнете върху „Запазване (икона плюс)“ бутон под плейъра.
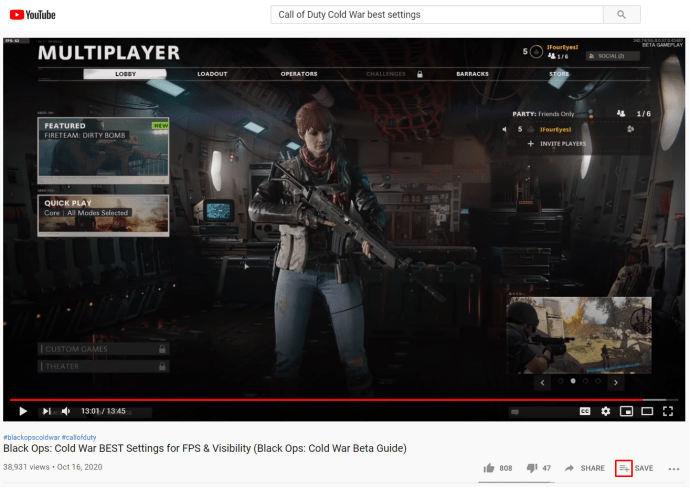
- Добавете го към съществуващ плейлист или създайте нов.
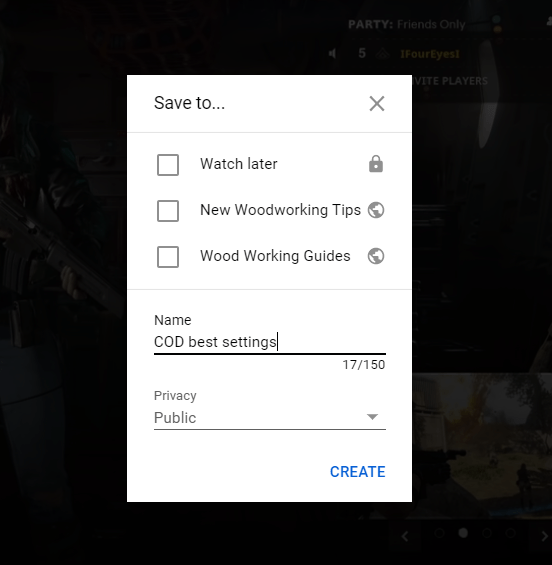
Как да направите плейлист в YouTube на iPhone
Ето как можете да запазвате видеоклипове в плейлисти на вашия iPhone.
- Стартирайте приложението YouTube.
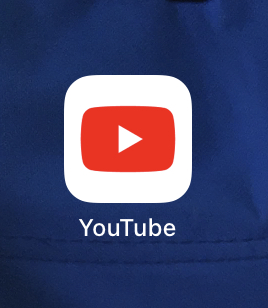
- Намерете нов видеоклип, който искате да гледате.
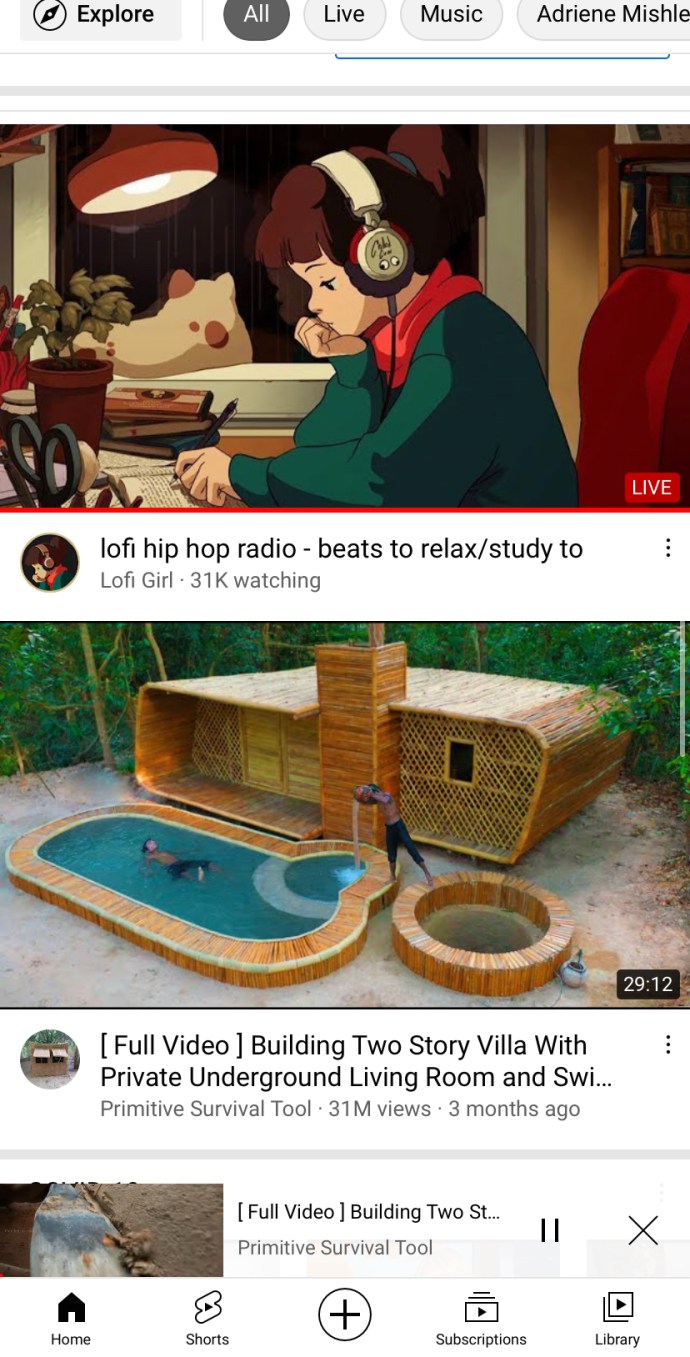
- Докоснете „Запазване“ бутон под плейъра.
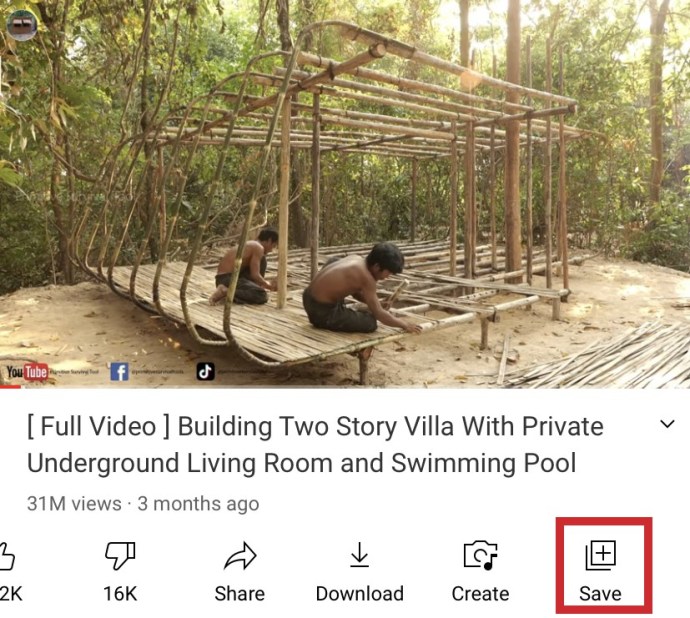
- Когато бъдете подканени, изберете плейлиста, към който искате да изпратите видеоклипа.
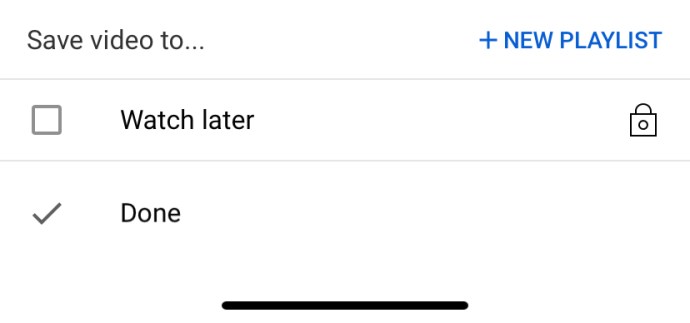
Как да направите плейлист в YouTube на устройство с Android
Устройствата с Android имат почти идентичен процес на създаване на плейлист в YouTube. Когато използвате приложението YouTube, направете следното:
- Стартирайте приложението YouTube и влезте.
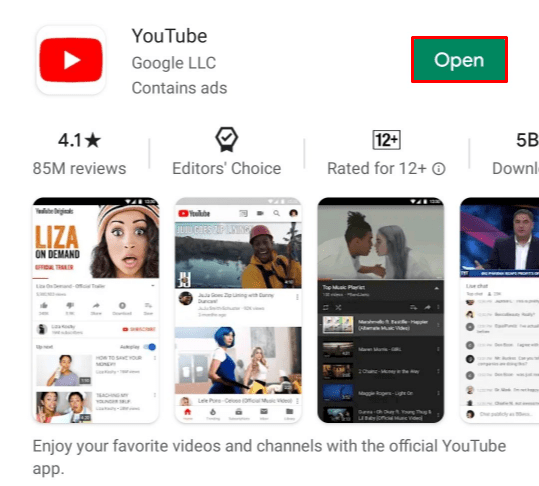
- Отидете при вашия "Библиотека" раздел.
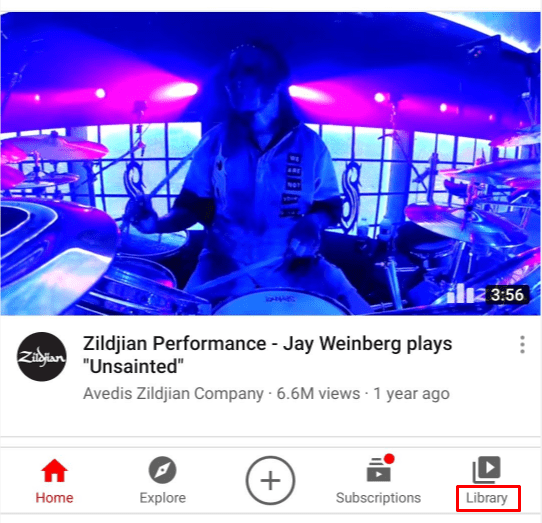
- Докоснете „Нов плейлист“ бутон.
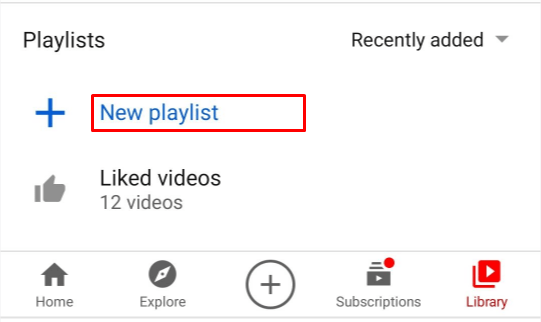
- Изберете видеоклипове от историята на гледане.
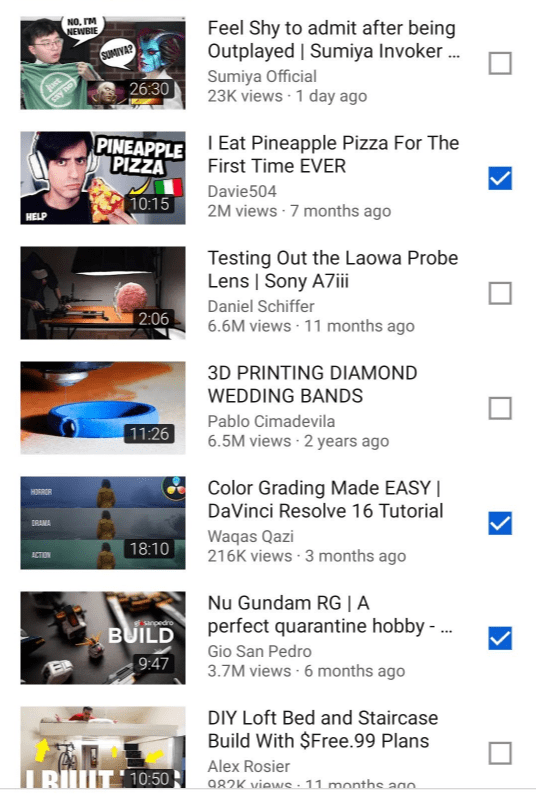
- Докоснете "Следващия."
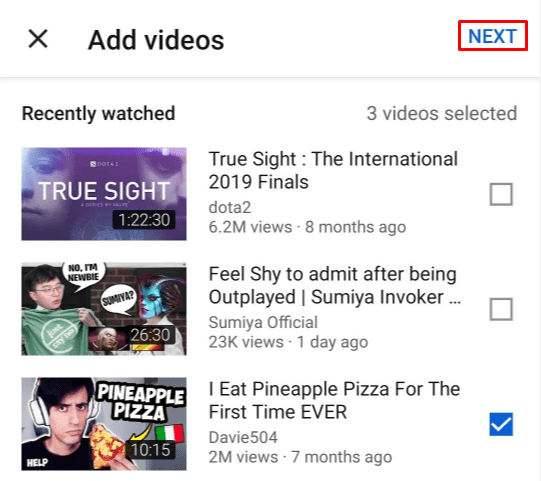
- Дайте име на плейлиста си и редактирайте настройките за поверителност.
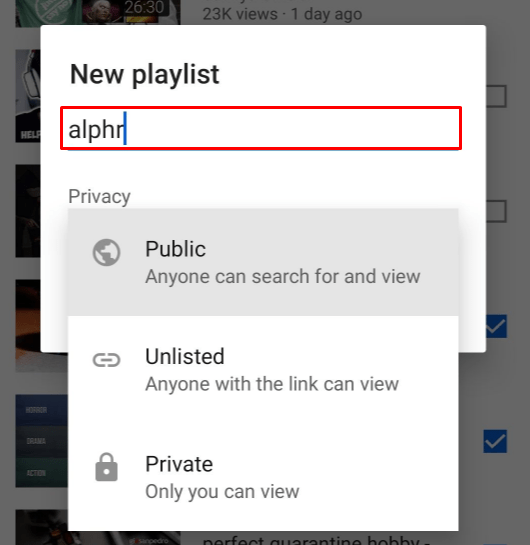
- Докоснете „Създай“ да го запишете.
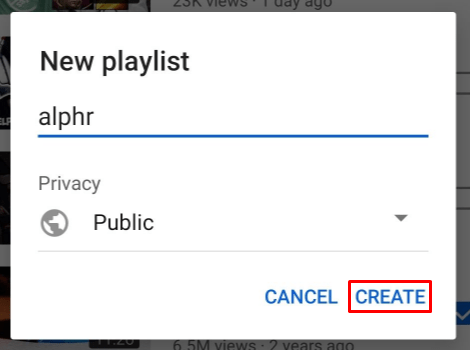
Как да направите плейлист в YouTube без акаунт
Казахме ви, че не се нуждаете от канал, за да създадете плейлист. Наличието на акаунт в Google или YouTube е достатъчно, за да създадете плейлист и да го запазите. Но какво, ако нямате акаунт?
Можете да направите плейлист в YouTube, дори ако нямате акаунт или просто не искате да влезете. Това е по -дълъг процес, но можете също да запазите този плейлист, за да можете да го слушате по -късно.
- Първо отидете в YouTube и започнете да възпроизвеждате някои видеоклипове.
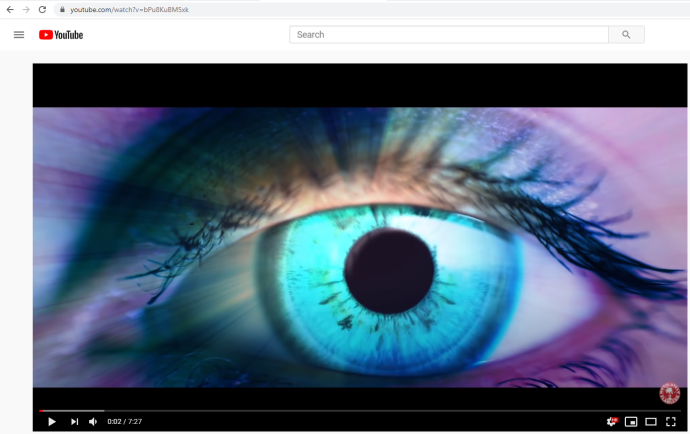
- Копирайте и поставете URL адреса на видеоклипа в текстов документ.
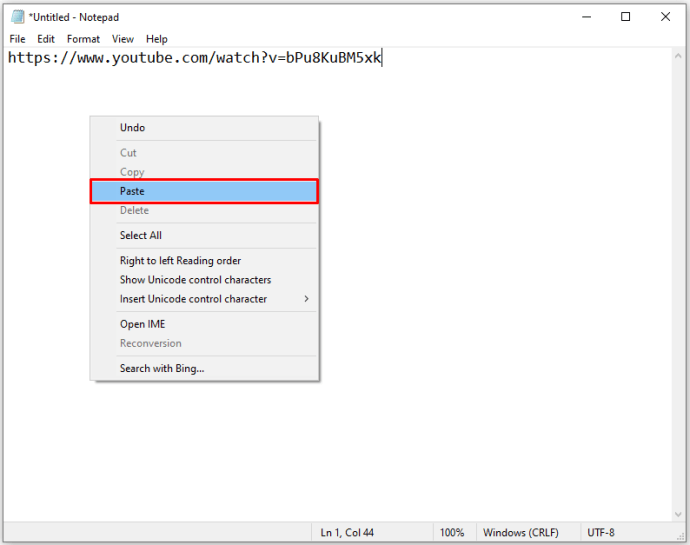
- Запазете последната част от URL адреса или идентификационния номер на видеоклипа.
За този видеоклип в YouTube //www.youtube.com/watch?v=Qz6XNSB0F3E частта „Qz6XNSB0F3E“ е уникалният идентификатор.
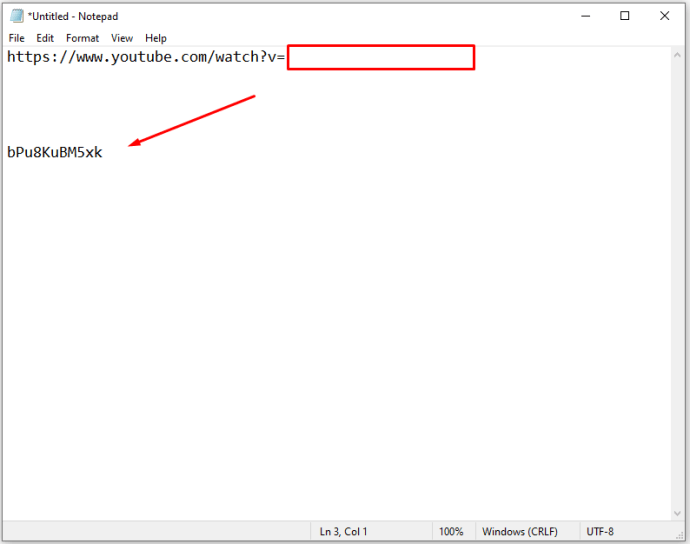
- Копирайте поставете следния ред в браузъра си
//www.youtube.com/watch?v=
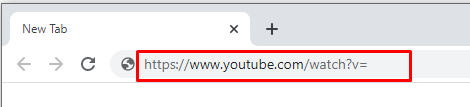
- Добавете последователно идентификационните номера на музикалното видео след „=“ и ги разделете с точки,
Пример-//www.youtube.com/watch?v= Qz6XNSB0F3E, w_DKWlrA24k, QK-Z1K67uaA

- Натиснете Enter, за да отворите плейлист в YouTube, който съдържа тези видеоклипове в ред.
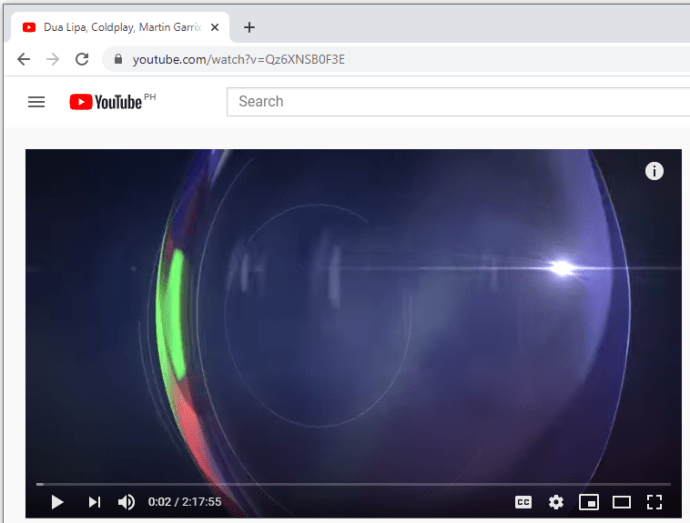
Можете да запишете тази връзка във входящата си поща, да я маркирате или да я запишете в текстов документ за по -късна употреба. Въпреки че не можете да запазите плейлиста в YouTube (тъй като нямате акаунт), връзката пресъздава плейлиста всеки път.
Екстри в плейлиста на YouTube
Разширени настройки
Ако използвате браузърната версия на YouTube, имате достъп и до менюто AdvancedSettings.
- Отворете всеки плейлист.
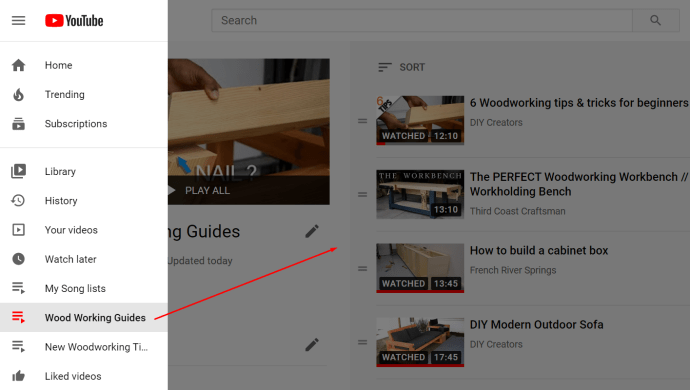
- Щракнете върху „Икона с три точки“.
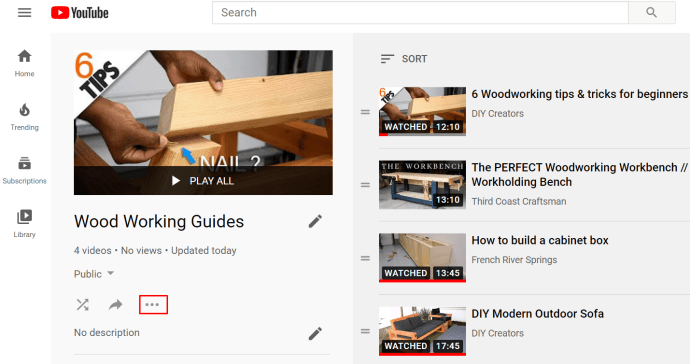
- Изберете „Настройки на плейлиста“.
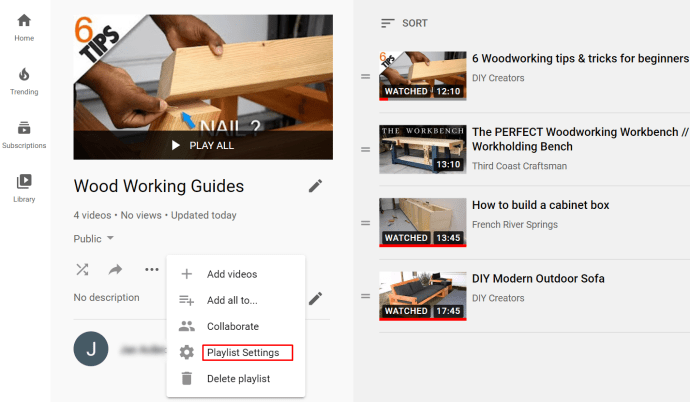
- Щракнете върху "Разширени настройки" опция.
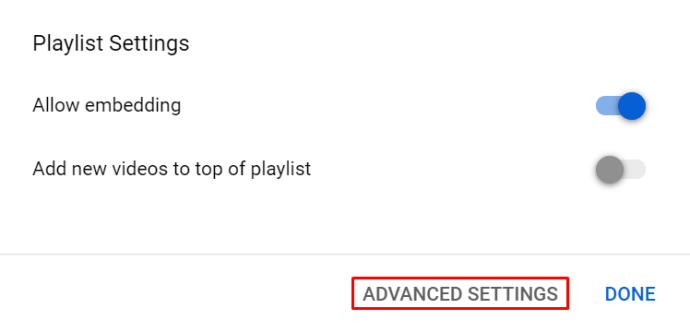
- Под "Основен”, Редактирайте настройките за поверителност и поръчка.
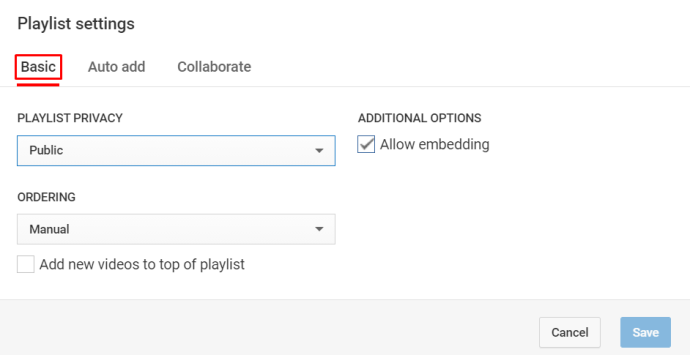
- Под "Автоматичен" добавяне, изберете параметри, които позволяват на YouTube автоматично да добавя нови видеоклипове към вашия плейлист.
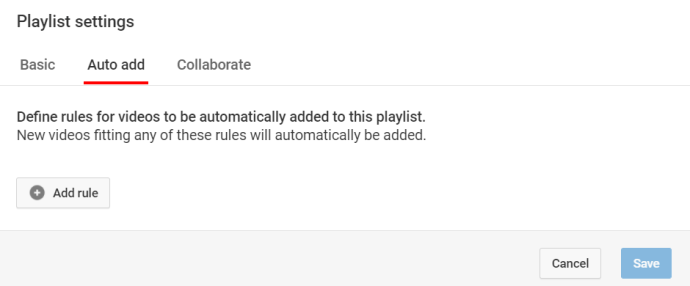
- Под „Сътрудничество“ раздела, поканете сътрудници и им дайте права за редактиране на плейлиста.
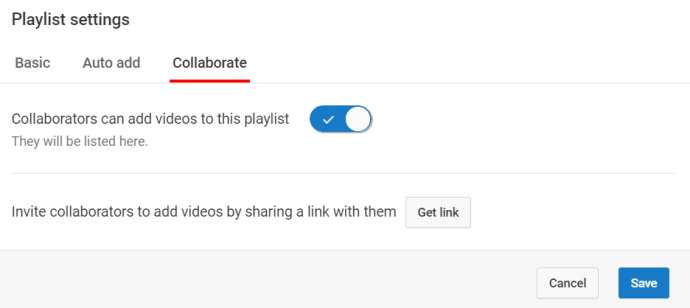
- Щракнете върху „Вземи връзка“ бутон за генериране на уникална връзка за покана, която да дадете на други хора.
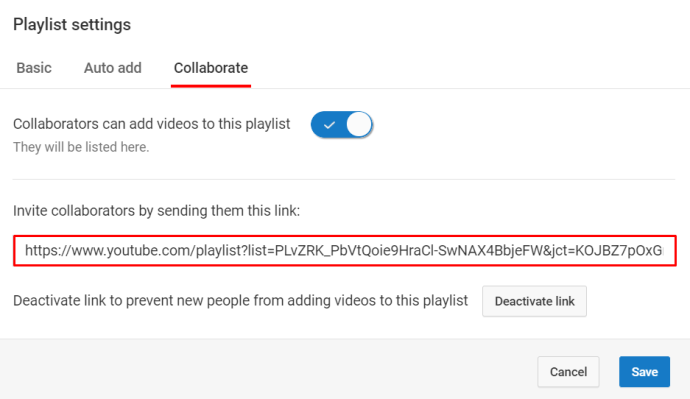
Ако искате да използвате функцията за автоматично добавяне, знайте, че има три правила, които можете да зададете:
- Заглавието съдържа.
- Описание Съдържа.
- Етикет
За всяко от тези правила можете да добавите определени ключови думи. След това алгоритъмът на YouTube добавя ново качени видеоклипове, които попадат под тези правила, в плейлиста по ваш избор. YouTube обаче няма да добавя видеоклипове, които вече съществуват и отговарят на вашите критерии.
Как да споделите плейлист в YouTube
Ако имате публични плейлисти, запазени в профила ви в YouTube, всеки може да ги види - на теория. Хората обаче трябва да получат достъп до връзка, за да видят плейлиста. Можете да създадете връзка, която след това да споделите с приятели или социалните си медии.
- Стартирайте приложението YouTube или отворете YouTube в браузър.
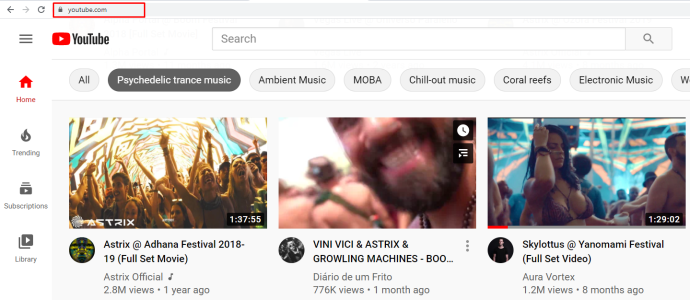
- Прегледайте плейлистите си и намерете такъв, който искате да споделите.
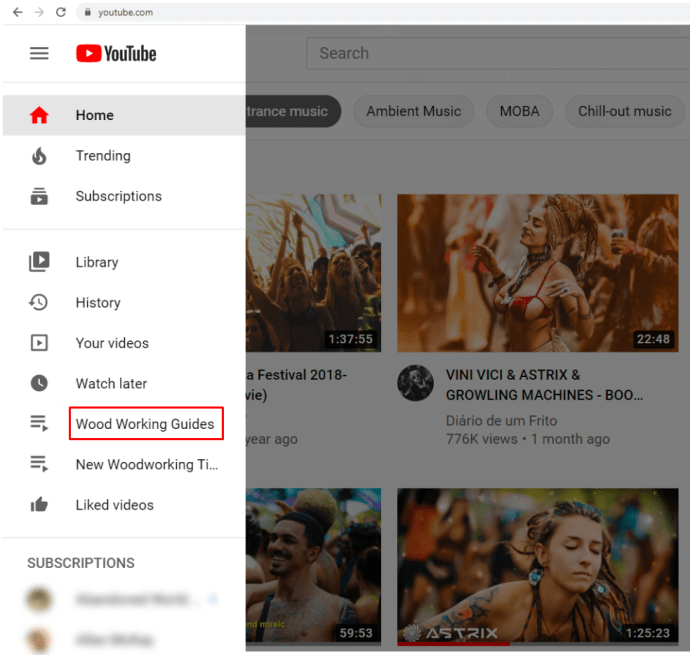
- Удари „Меню с три точки“ бутон до плейлиста.
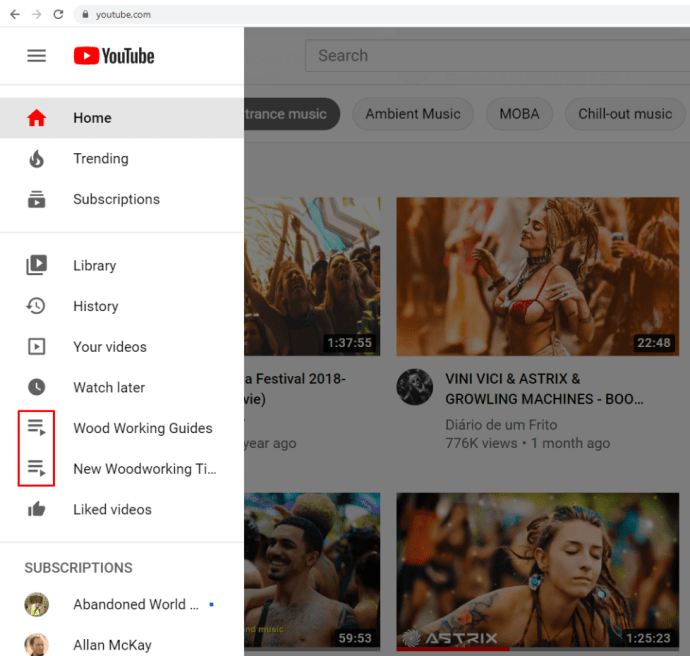
- Удари "Дял" бутон.
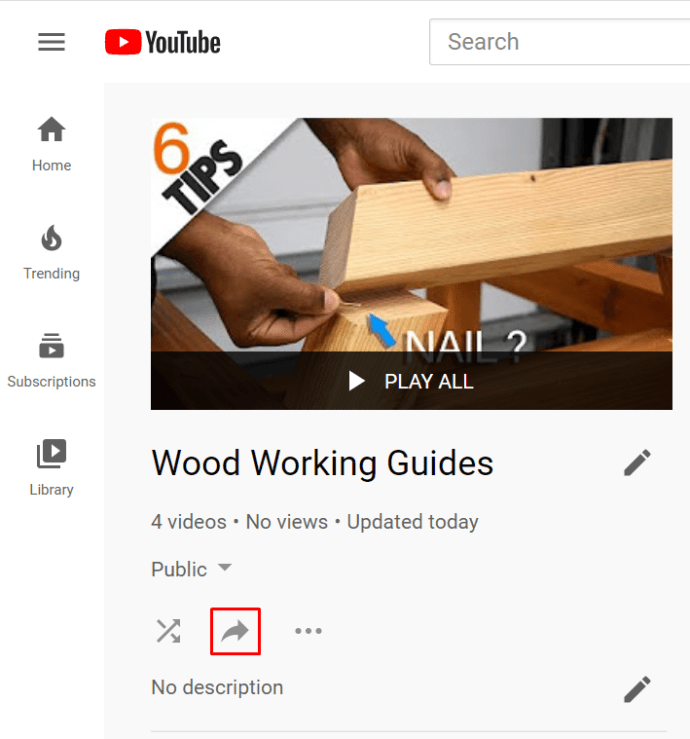
- Изберете платформа за социални медии, в която искате да споделите плейлиста.
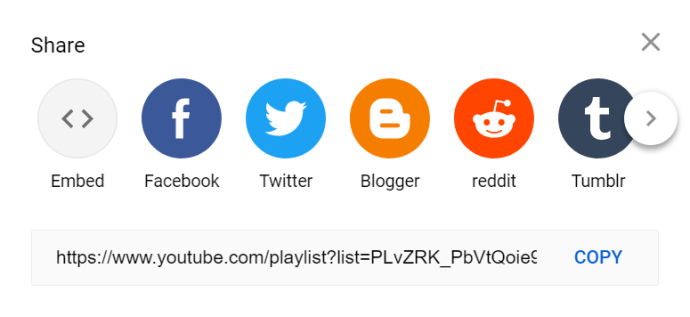
Помага, ако сте свързали профила си в YouTube с другите си акаунти. Когато кликнете върху бутона за споделяне, YouTube също генерира уникална връзка за плейлиста. Можете да копирате тази връзка и да я поставите ръчно в раздел за чат, като актуализация на състоянието и т.н.
Уверете се, че плейлистът, който искате да споделите, не е настроен на частен.
Как да накарате плейлиста на YouTube да се повтори
Ако приемем, че използвате браузърната версия на YouTube на компютър, циклирането на плейлиста е много лесно.
- Отидете в лявото панелно меню в YouTube.
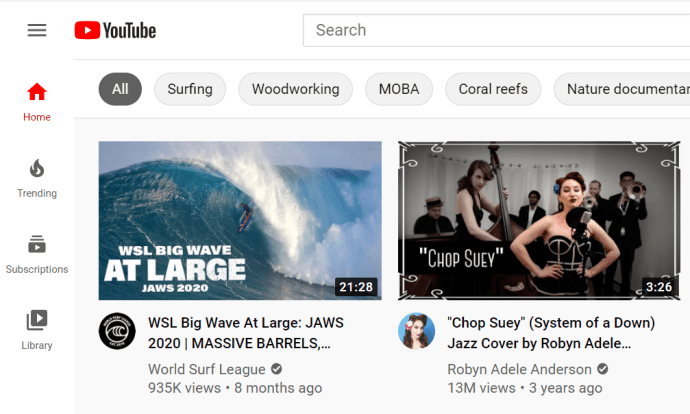
- Щракнете върху "Покажи повече" бутон, за да видите вашите плейлисти.
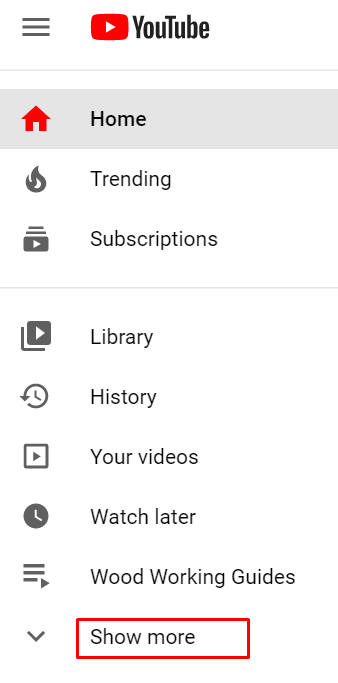
- Щракнете върху плейлист, за да го изберете.
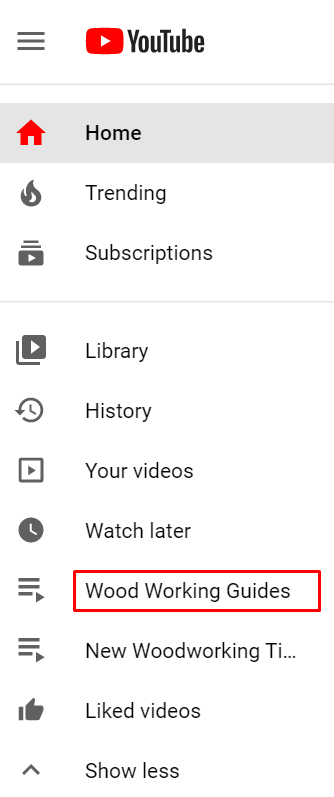
- Започнете възпроизвеждане на всеки видеоклип в плейлиста.
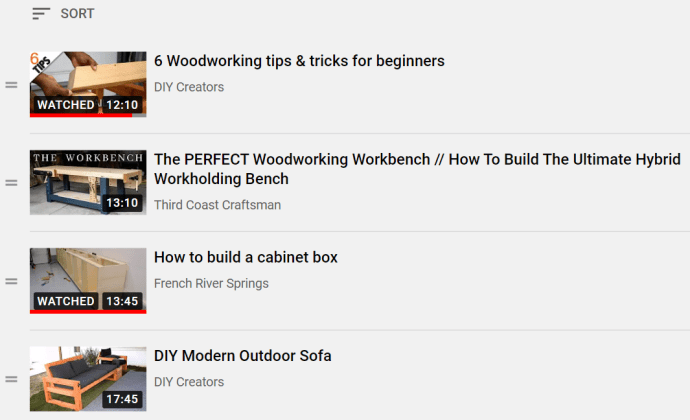
- В дясното меню щракнете върху „Цикъл“ бутон.
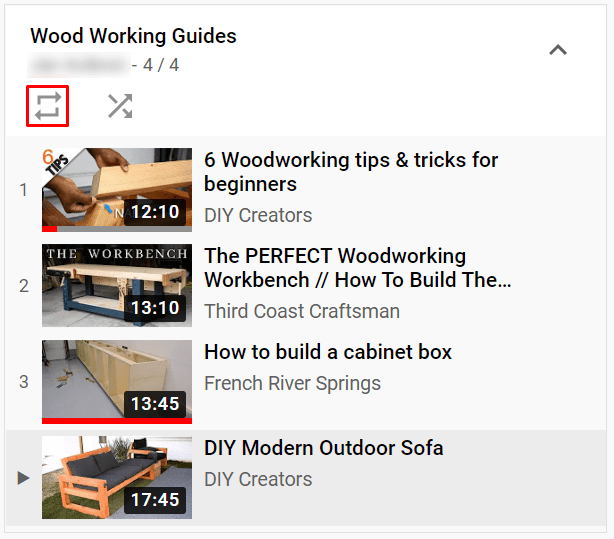
Как да изтриете плейлист в YouTube
Изтриването на плейлисти, на всяко устройство или версия на YouTube, е много лесно.
- Влезте в акаунта си.
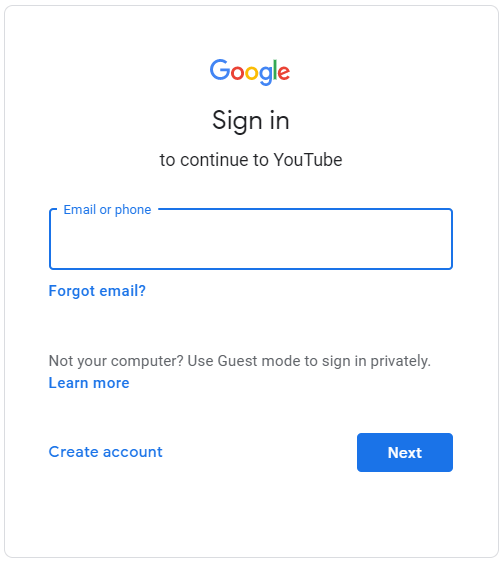
- Влезте в "Библиотека" раздел.
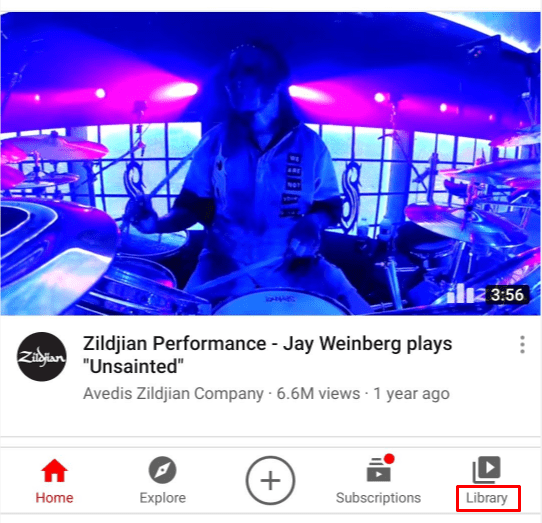
- Отидете на „Плейлисти“ раздел и изберете плейлист.
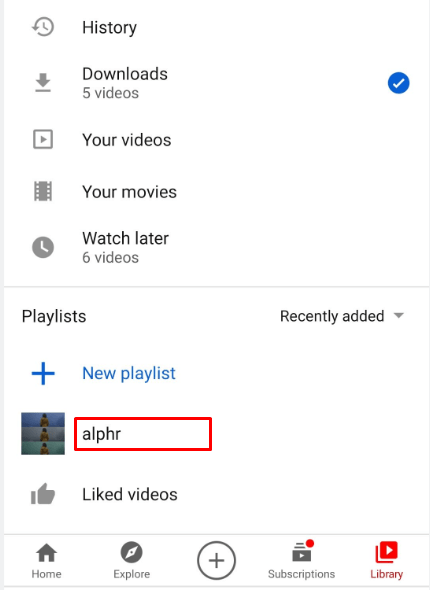
- Кликнете или докоснете „Меню с три точки“ бутон.
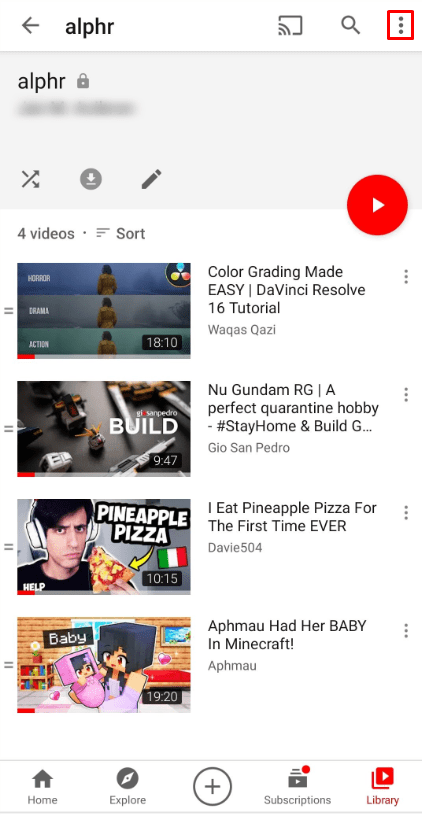
- Изберете „Изтриване на плейлиста“ опция.
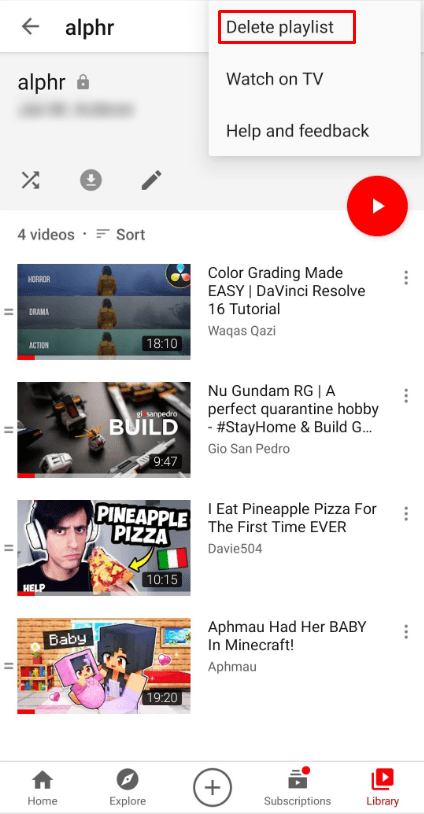
- Потвърдете действието.
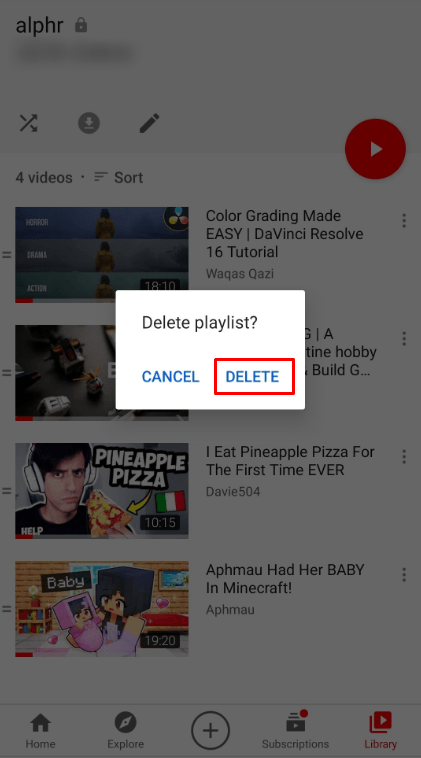
Този плейлист вече няма да бъде наличен дори при търсения или в YouTubeAnalytics. Плейлистът обаче все още може да се появи в историята на гледане.
Разлика между каналите, плейлиста и опашката в YouTube
Вашият канал в YouTube е общата сума на всички ваши видеоклипове. Това е представяне на вашия акаунт в YouTube, средство за публикуване на видеоклипове. Потребителите могат да се абонират за канали, но не могат да се абонират за плейлисти.
Плейлистите от друга страна са просто колекции от видеоклипове, които потребителите са направили. Каналите могат да показват много плейлисти.
Функцията Queue на YouTube е доста различна от традиционния плейлист. Можете да добавите видеоклип към опашката си от началната страница, списъка с препоръки и страницата за търсене. Можете също да го направите преди или след стартиране на възпроизвеждане на видео. За да добавите към опашката, задръжте курсора на мишката върху която и да е миниатюра на видеоклипа и натиснете бутона за опашката. Можете да правите това толкова пъти, колкото искате. След като стартирате опашка, можете да добавите още видеоклипове към нея и опашката остава там, дори ако заредите нова страница в YouTube. Но за разлика от плейлиста, можете да видите опашката с тези видеоклипове в мини плейър, който се появява в долния десен ъгъл на екрана. Обърнете внимание, че ако сте включили функцията за автоматично възпроизвеждане; когато приключите с текущия си видеоклип, видеоклиповете на опашка няма да стартират автоматично.
Заключителни мисли
Въпреки че наскоро YouTube изостави някои функции, свързани с плейлисти, той все още има един от най-плавните процеси за създаване и редактиране на плейлисти.
Кажете ни, ако сте имали проблеми с определянето на настройките за поверителност, споделянето на плейлисти или добавянето на любимите ви видеоклипове.
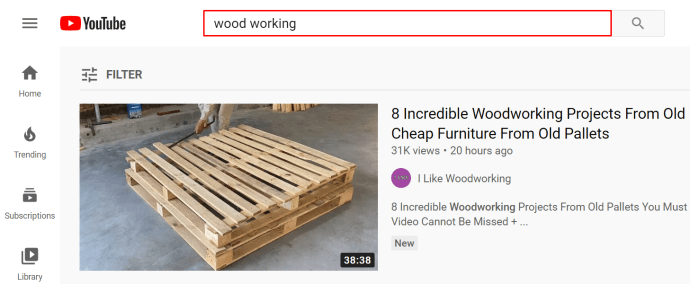 .
.