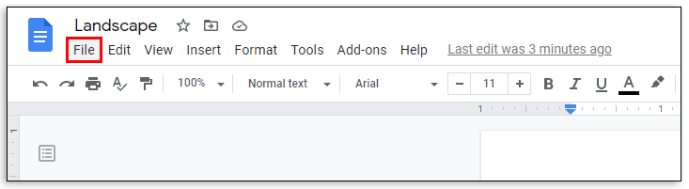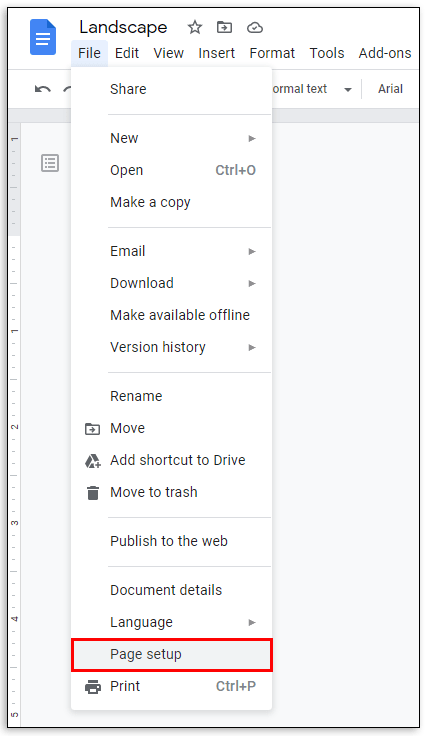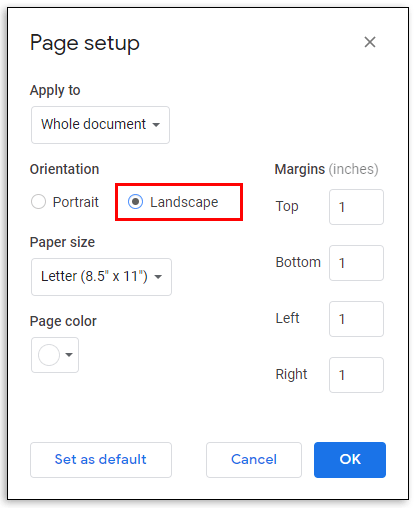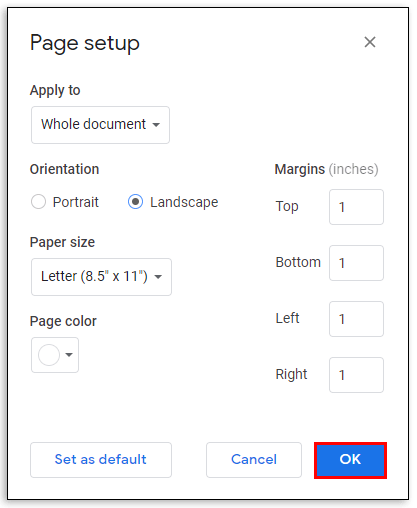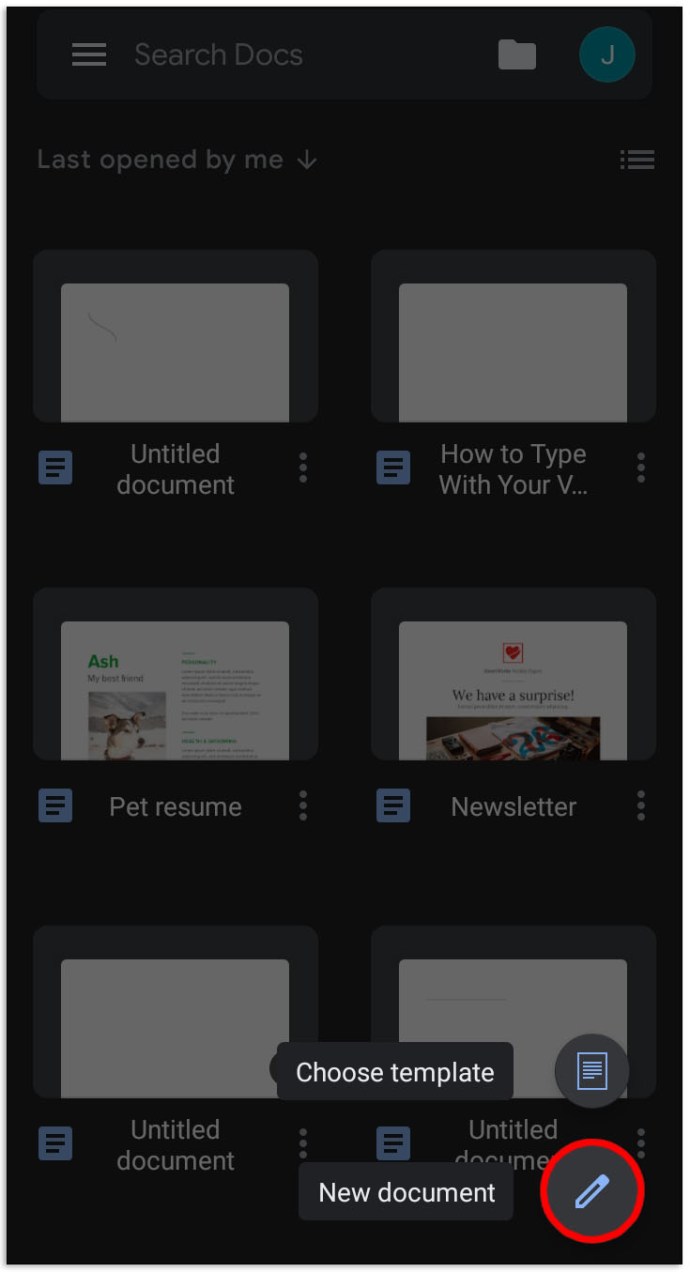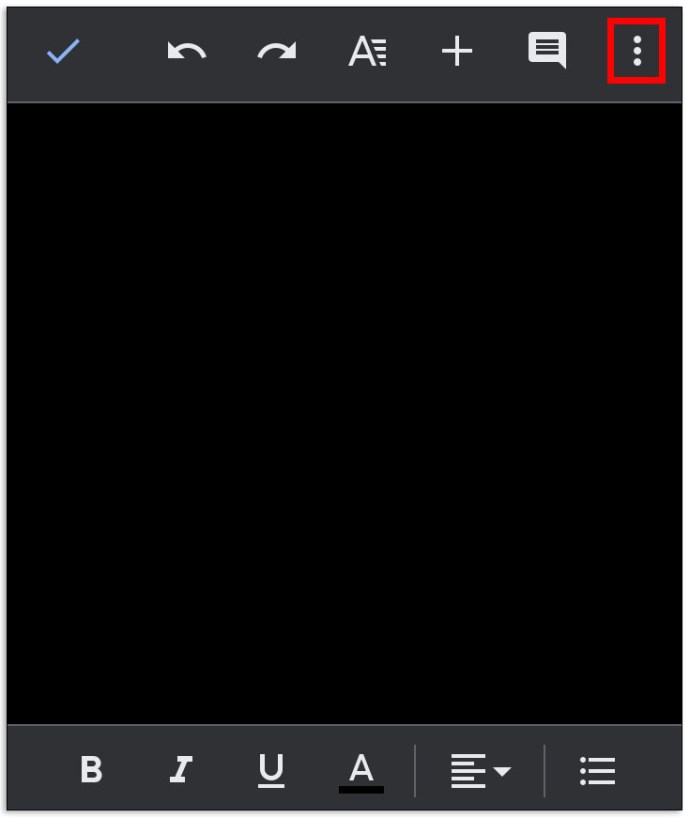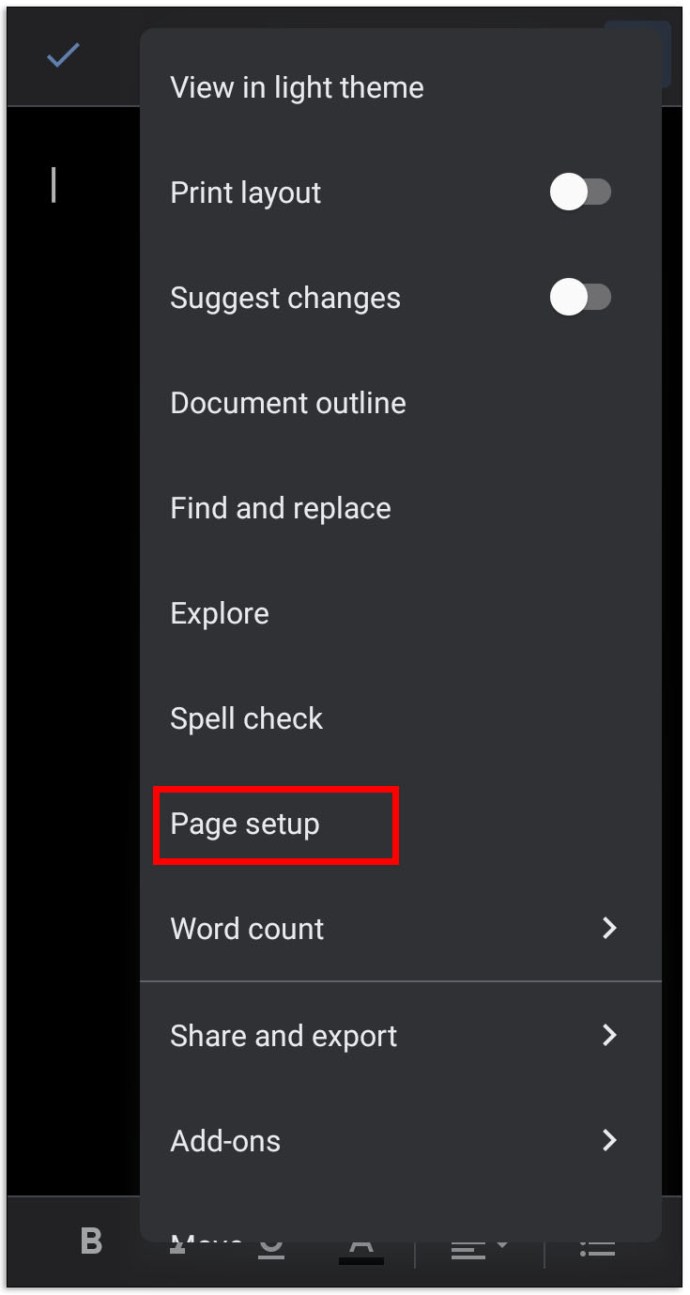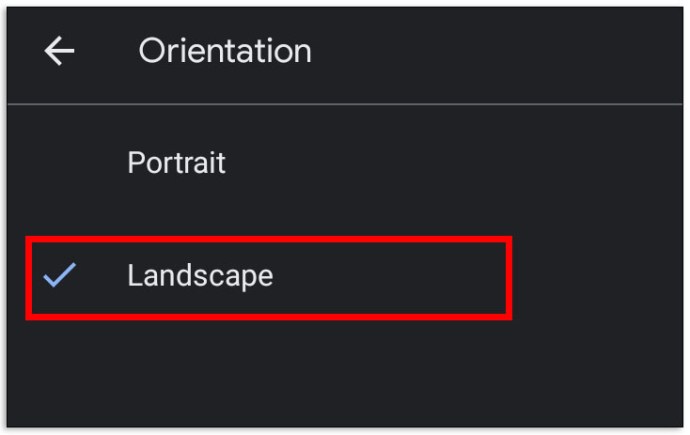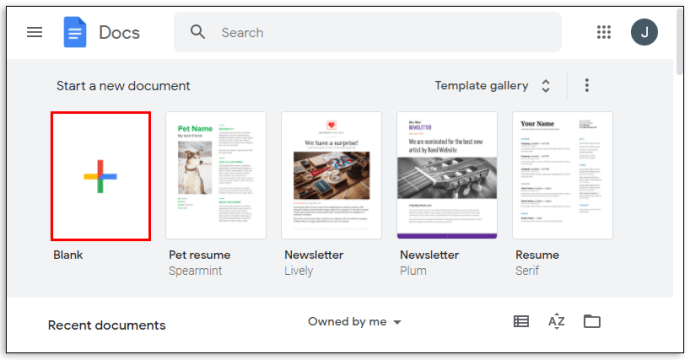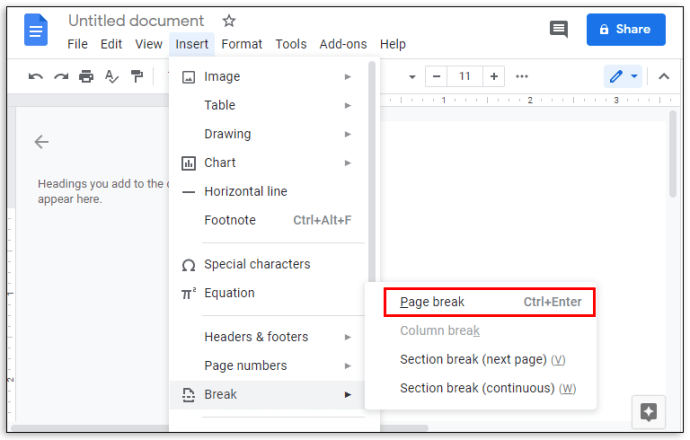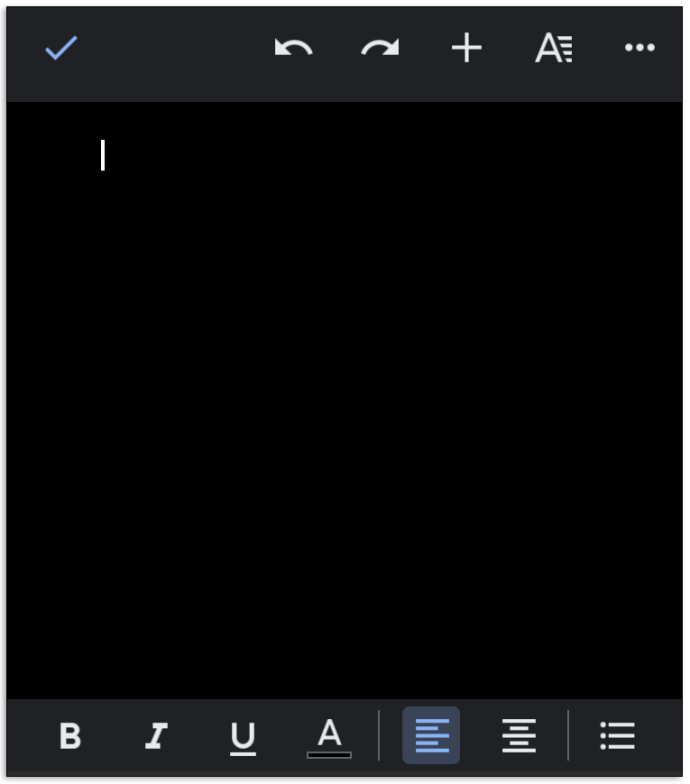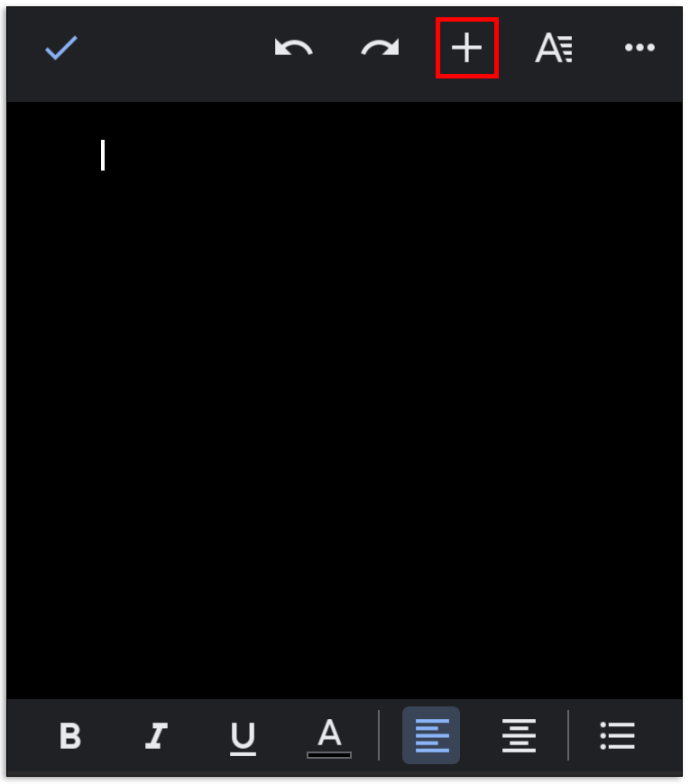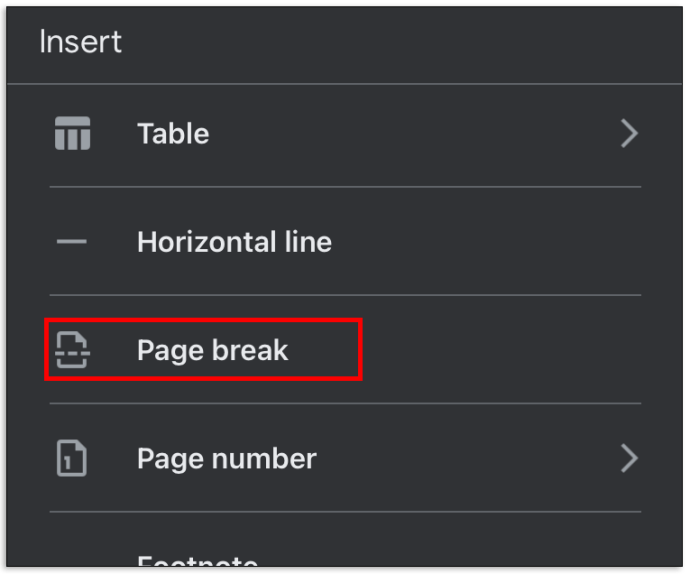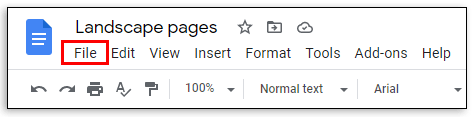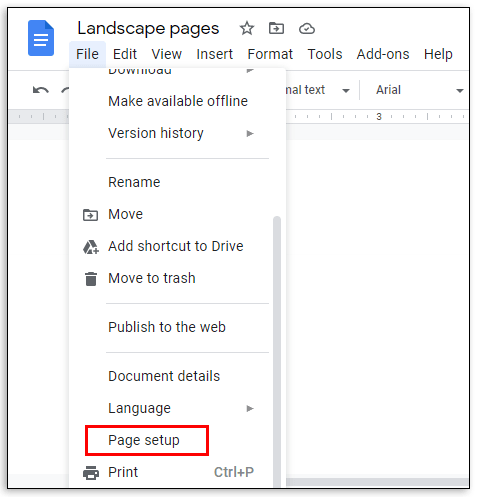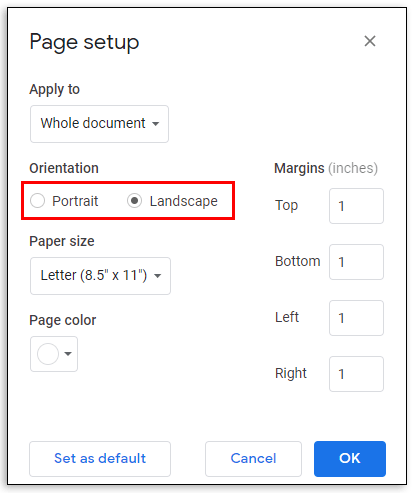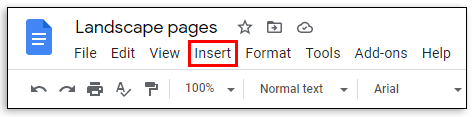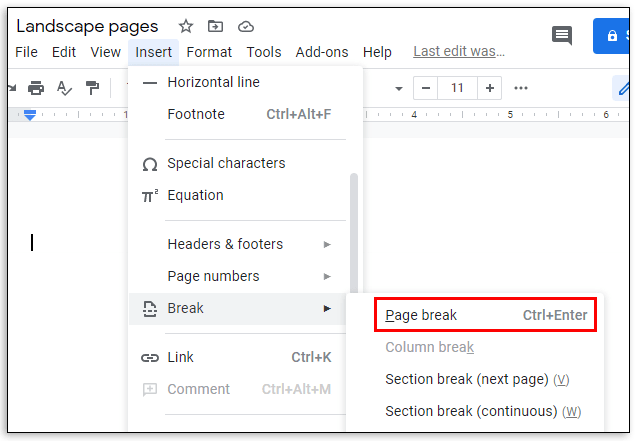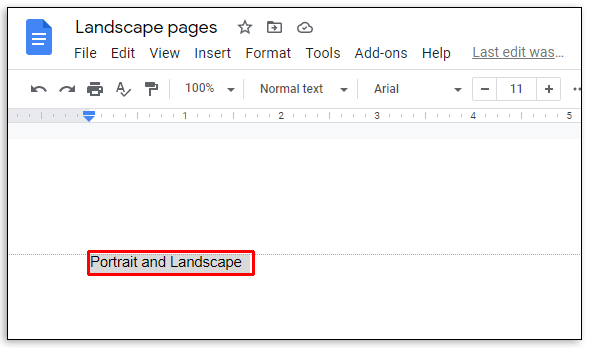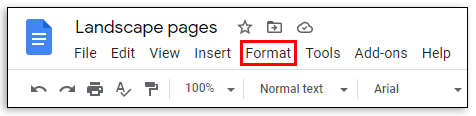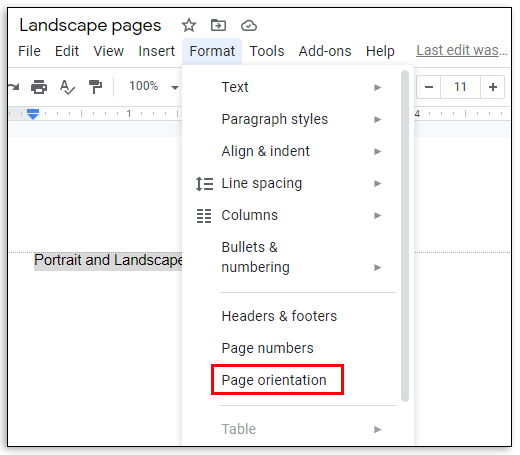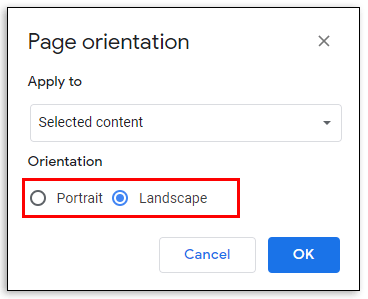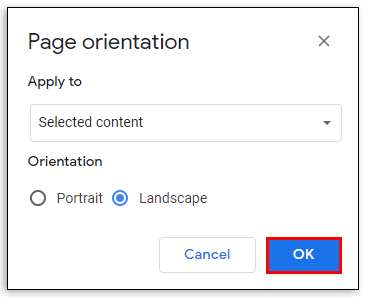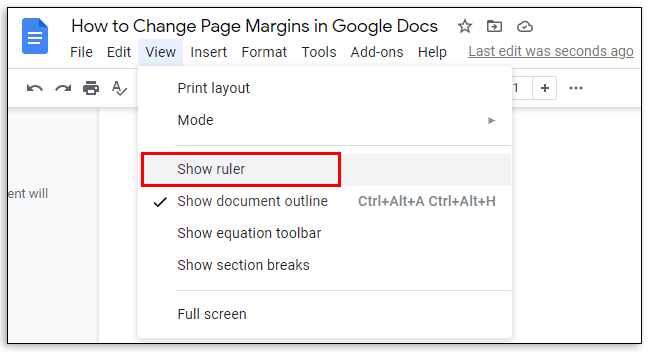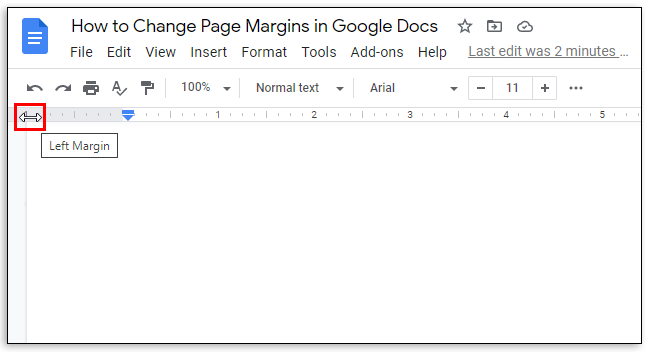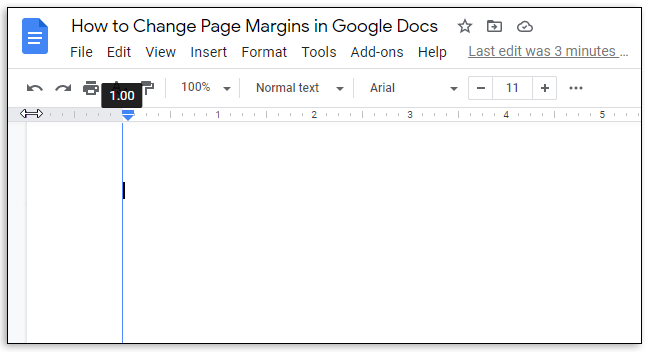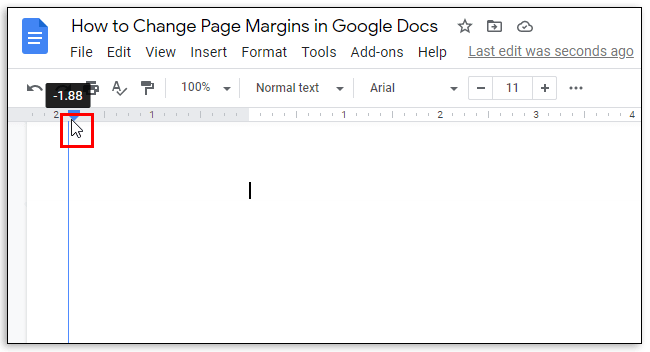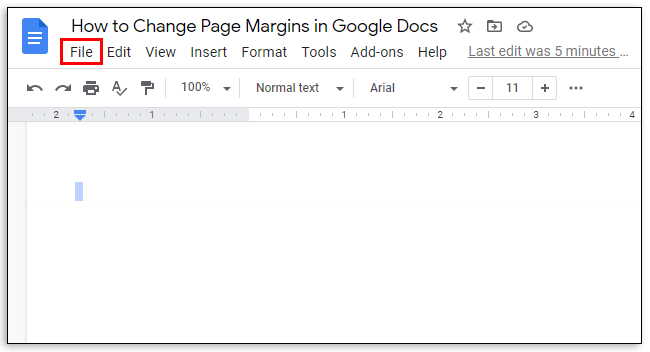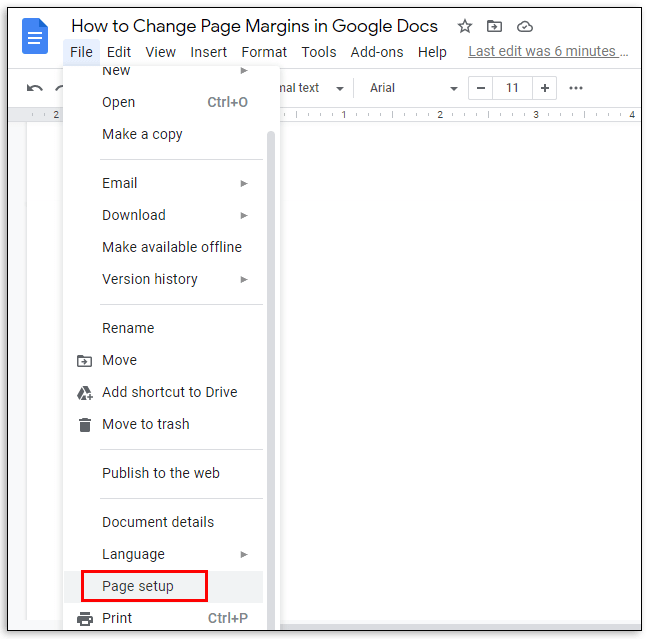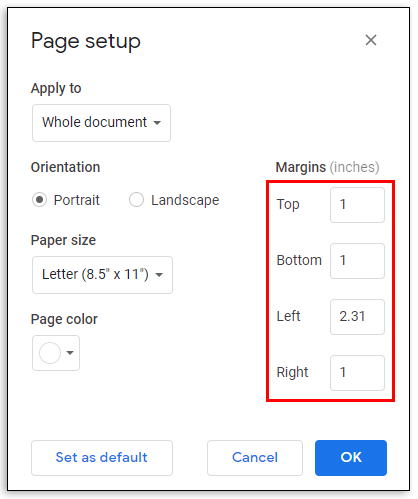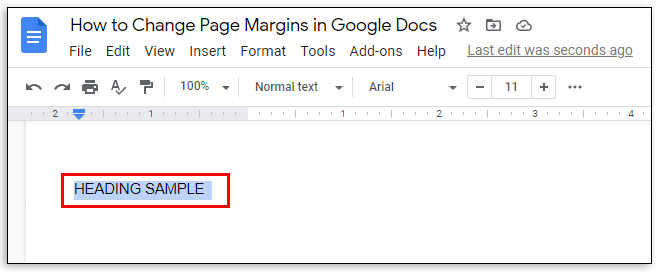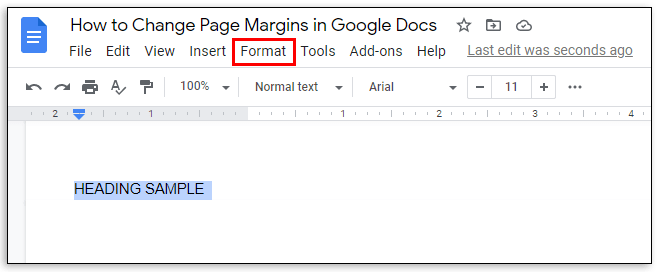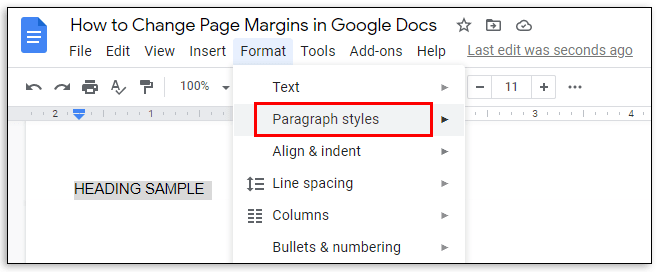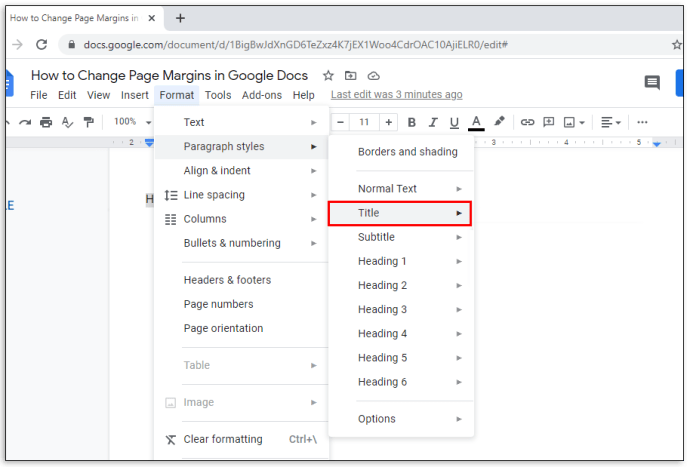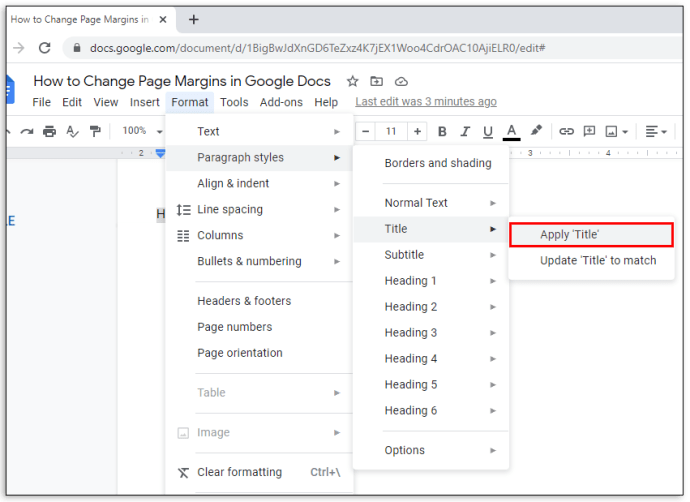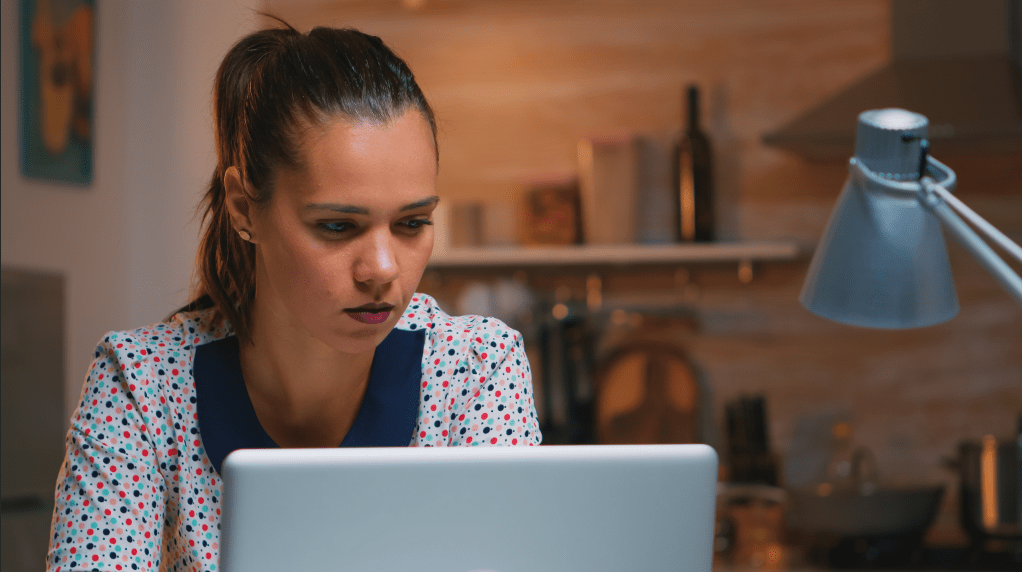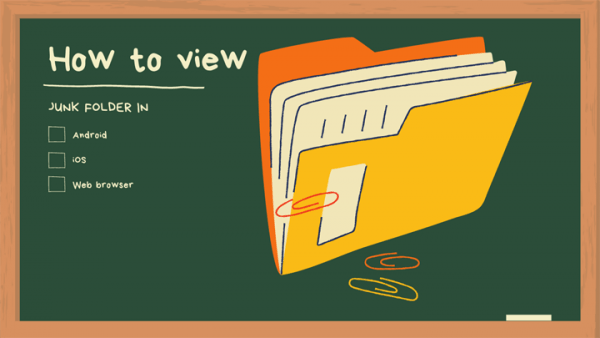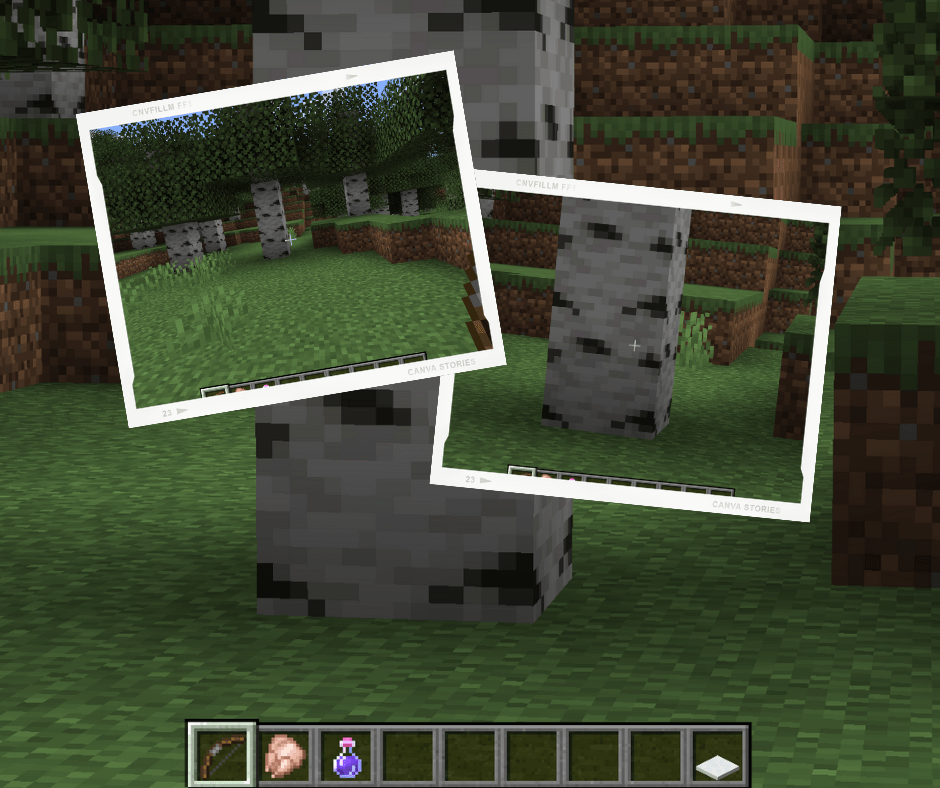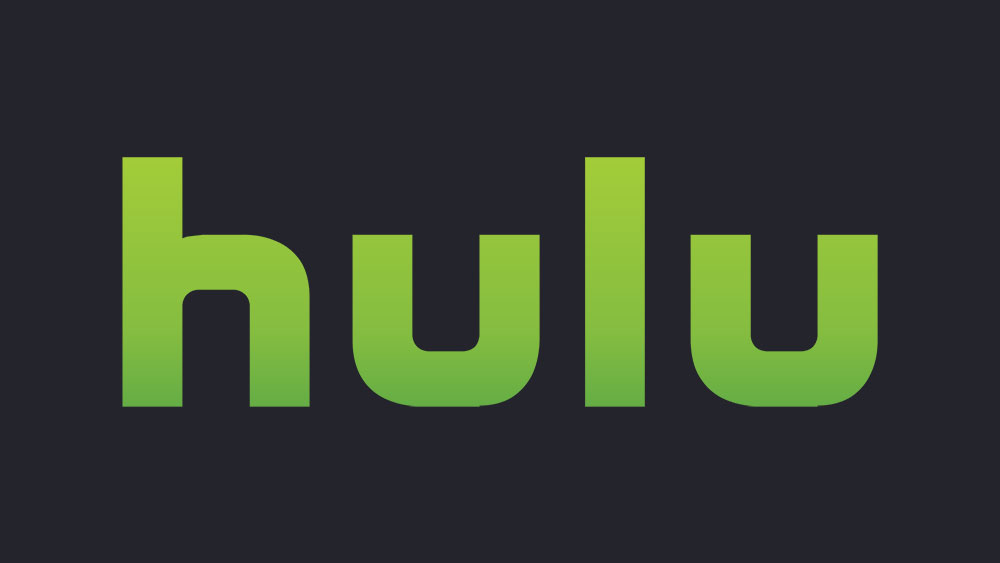Google Документи е сериозна конкуренция на други популярни файлови редактори, като MS Office и има широк набор от функции. Понякога може да се наложи да създадете хоризонтален документ, а не портретно ориентиран и в Google Документи можете да направите това. Търсенето на правилните командни бутони обаче може да бъде сложно поради техния брой.

В тази статия ще предоставим стъпка по стъпка ръководство за създаване на едностраничен пейзажен документ в Google Документи. Ще обясним също как да вмъкнете празна страница, как да имате както портретни, така и пейзажни страници в един документ и как да промените полетата и заглавията на страницата. Освен това ще предоставим отговори на най -често срещаните въпроси, свързани с ориентацията на страницата в Google Документи, в раздела с често задавани въпроси. Прочетете, за да разберете как да управлявате оформлението на вашите документи в Google Документи.
Как да направите пейзаж само на една страница в Google Документи
Промяната на ориентацията на страницата в Google Документи на компютър е лесна - следвайте инструкциите по -долу:
- В браузъра си отворете Google Документи. Изберете типа документ, който искате да създадете.
- В менюто над страницата с документа щракнете върху „Файл“.
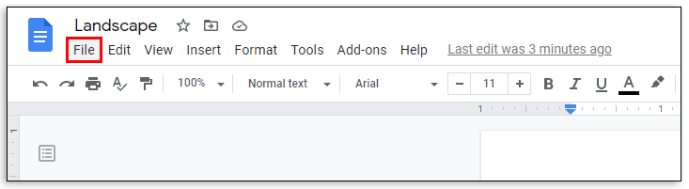
- От падащото меню изберете „Настройка на страницата“. Менюто за настройка на страницата ще се появи в изскачащ прозорец.
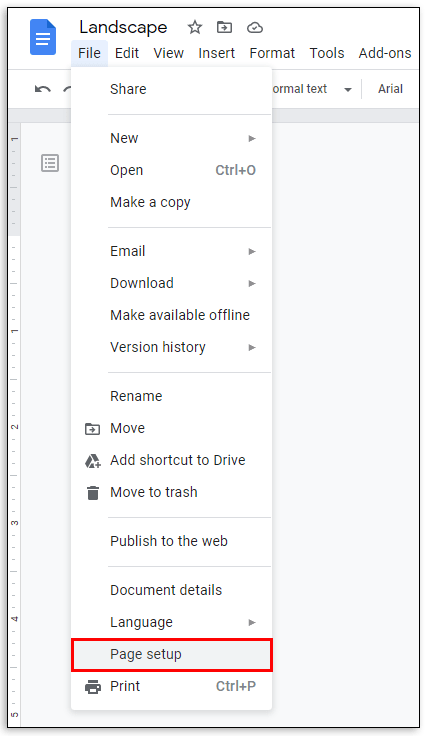
- Изберете ориентация на страницата, като поставите отметка в квадратчето до „Пейзаж“.
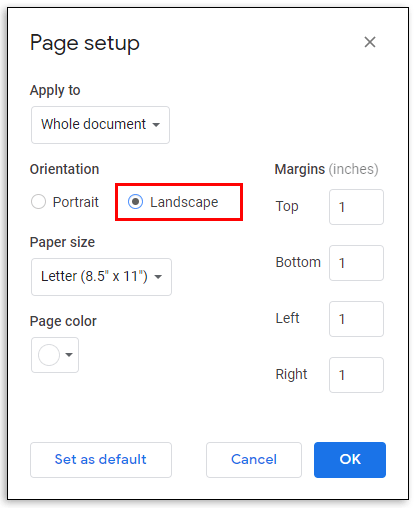
- Щракнете върху „OK“, за да запазите.
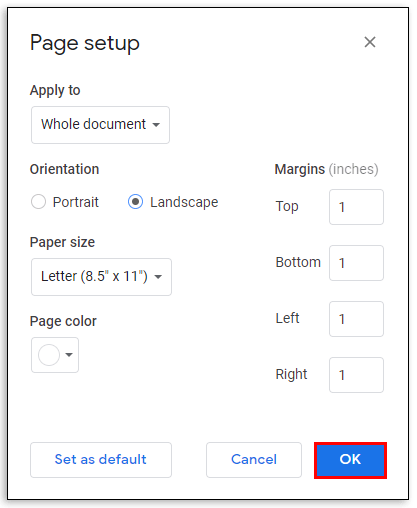
Ако използвате мобилното приложение Google Документи, промяната на ориентацията на страницата е малко по -различна:
- Отворете нов документ в приложението.
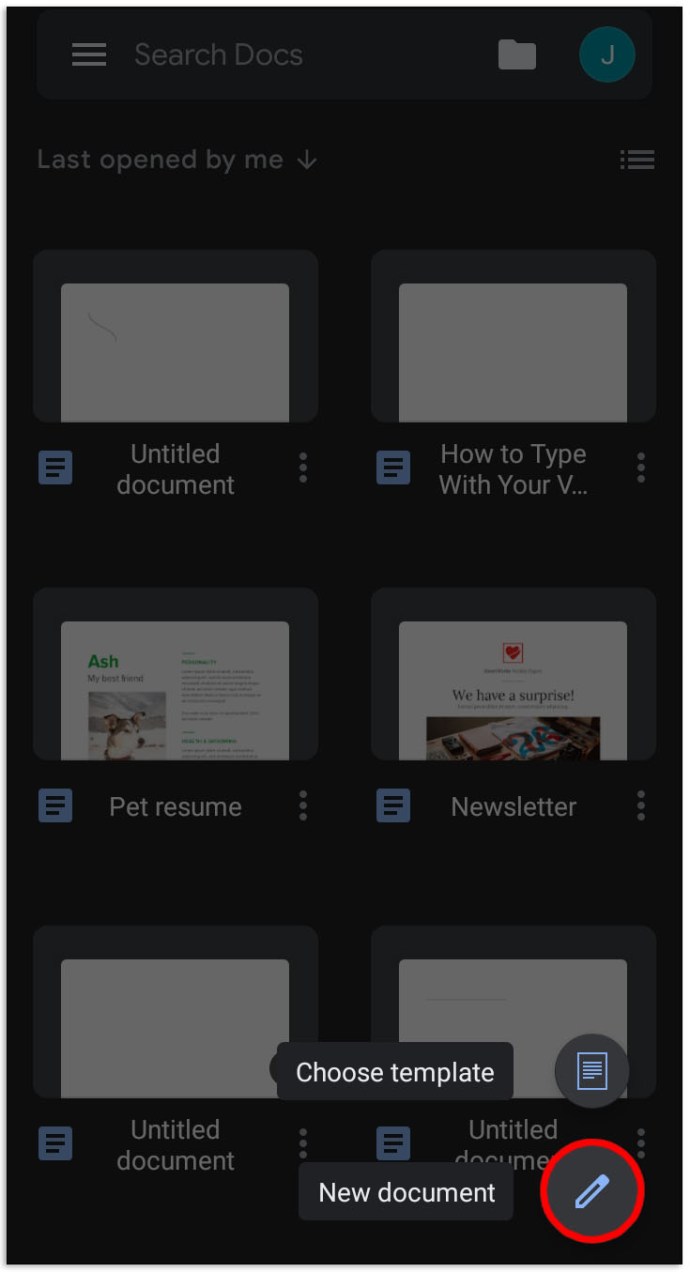
- Докоснете иконата с три точки в горния десен ъгъл на екрана.
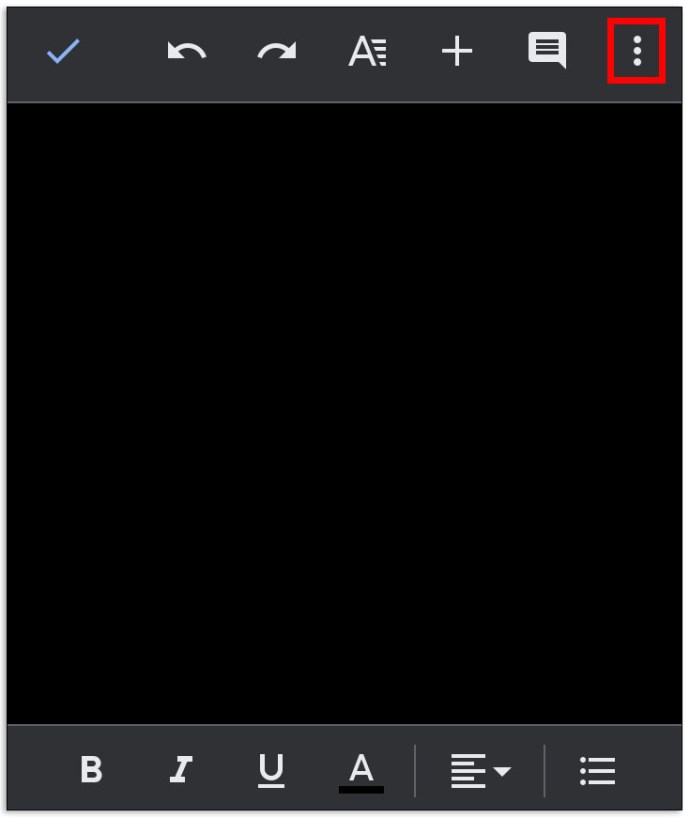
- От падащото меню изберете „Настройка на страницата“, след това „Ориентация“.
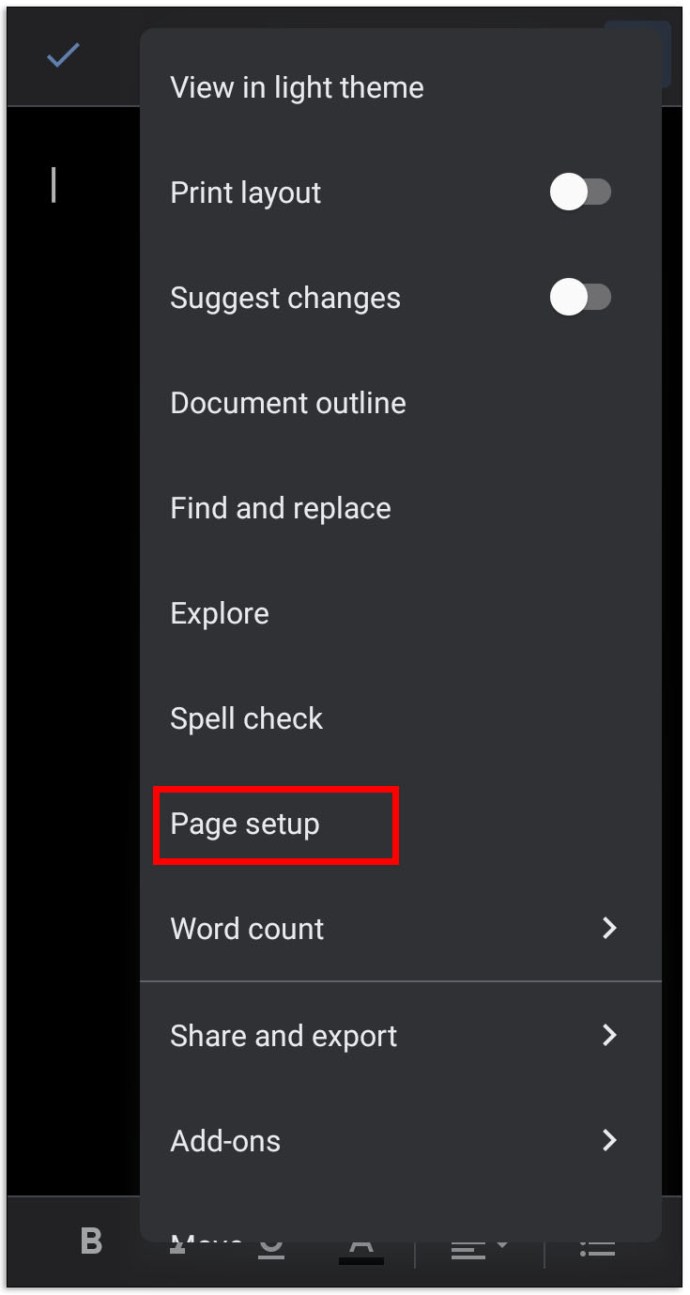
- Изберете „Пейзаж“ и докоснете иконата със стрелка в горния ляв ъгъл на екрана, за да запазите промените.
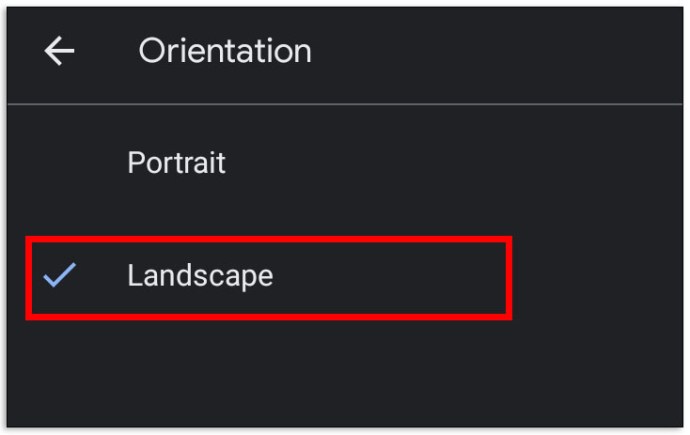
Как да добавите празна страница в Google Документи
Понякога една страница може да не е достатъчна, за да побере цялата необходима информация. За да добавите страница в Google Документи на компютър, направете следното:
- Отворете документа си.
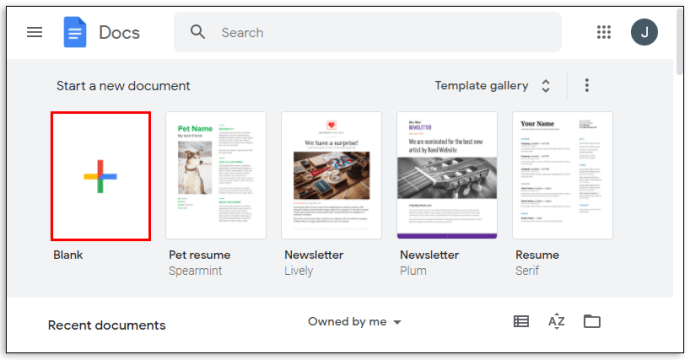
- От менюто над вашия документ изберете опцията „Вмъкване“.

- От падащото меню щракнете върху „Break“, след това „Page break“ или натиснете Ctrl + Enter на клавиатурата.
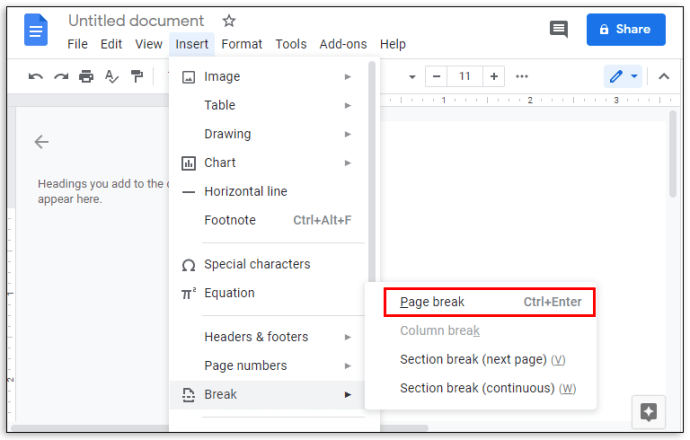
Ако използвате мобилното приложение Google Документи, изпълнете следните стъпки:
- Отворете документа и докоснете иконата на молив в долния десен ъгъл на страницата.
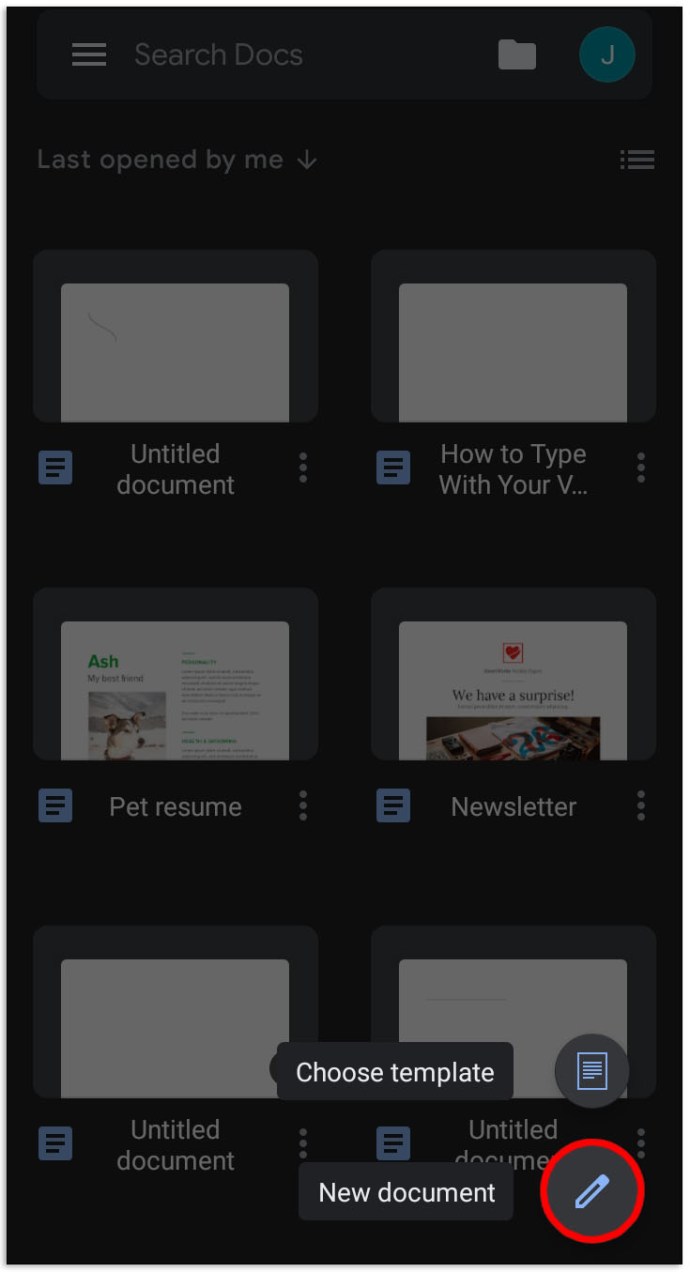
- Поставете курсора точно до мястото, където искате да вмъкнете прекъсване на страница.
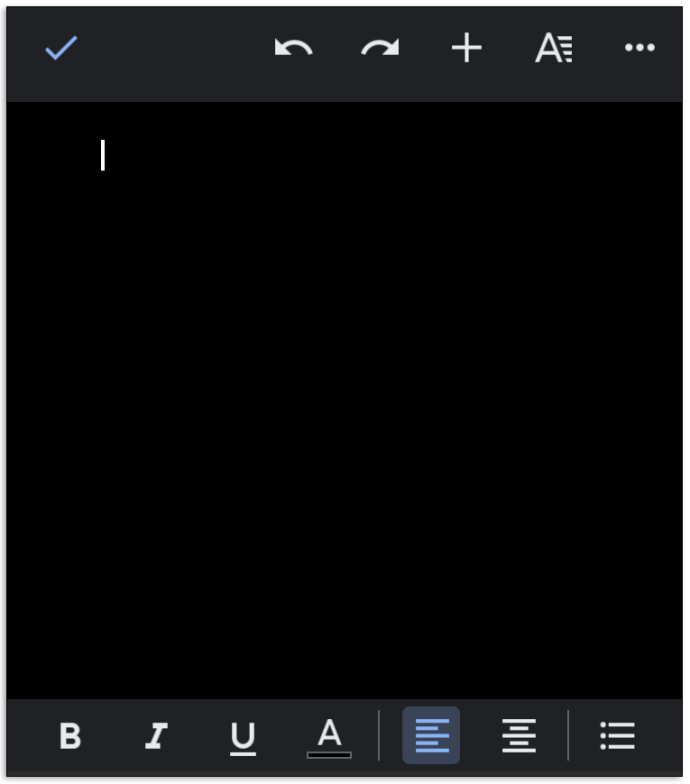
- Докоснете иконата плюс, разположена в горния десен ъгъл на екрана.
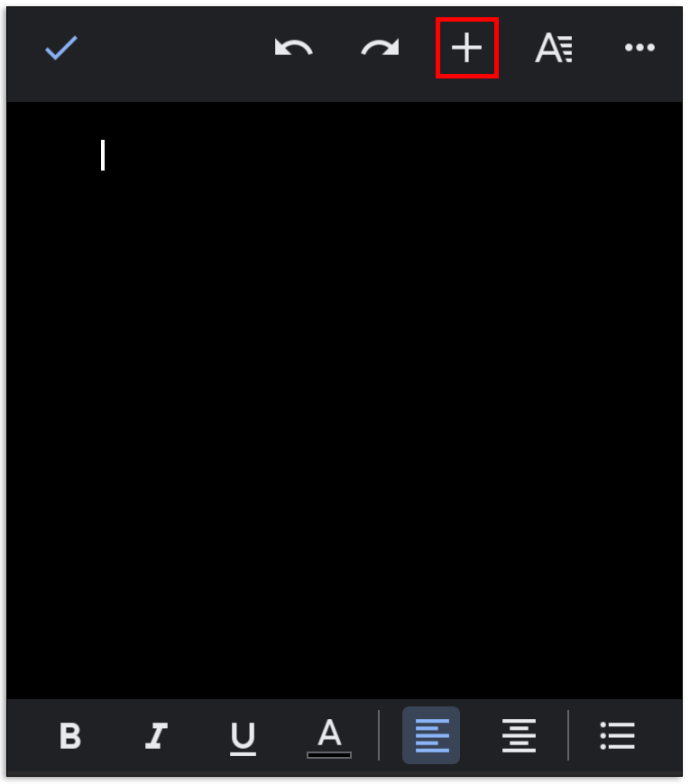
- Превъртете надолу в менюто, което се появи, и изберете „Прекъсване на страницата“.
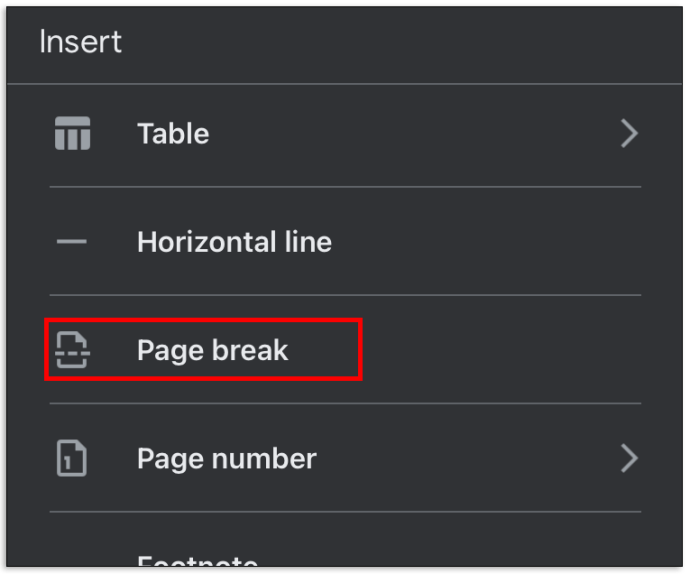
Как да имате както портретни, така и пейзажни страници в един документ
Понякога може да се наложи да вмъкнете страница с различна ориентация във вашия документ. Това може да стане, като следвате инструкциите по -долу:
- Отворете Google Документи в браузъра си и изберете тип документ.
- В менюто над документа изберете „Файл“.
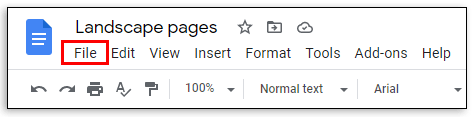
- От падащото меню изберете „Настройка на страницата“.
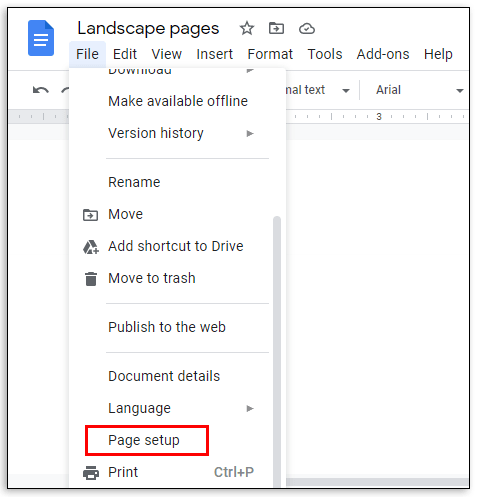
- Изберете ориентацията на първата страница, като щракнете до „Портрет“ или „Пейзаж“, след което щракнете върху „OK“.
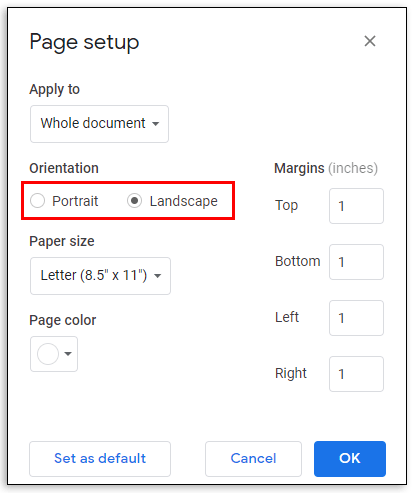
- От менюто над вашия документ изберете „Вмъкване“.
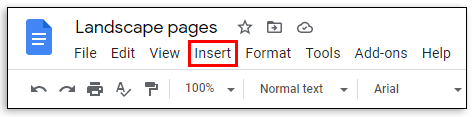
- От падащото меню изберете „Break“, след това „Page break“.
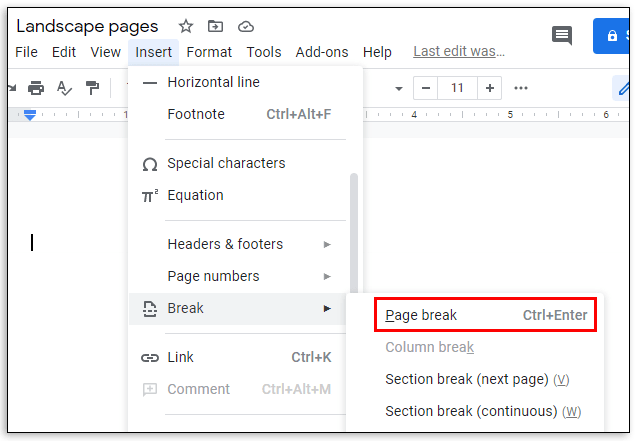
- Маркирайте текста или изображението на страницата, на която искате да промените ориентацията.
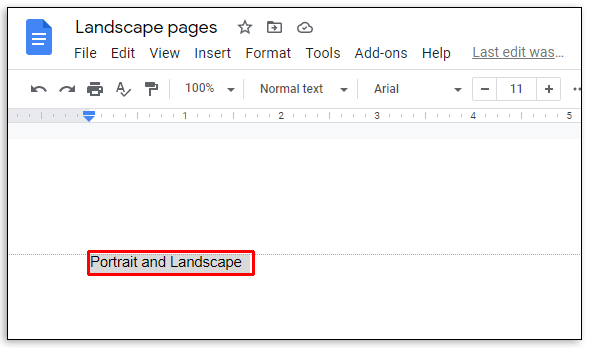
- В менюто над документа изберете „Форматиране“.
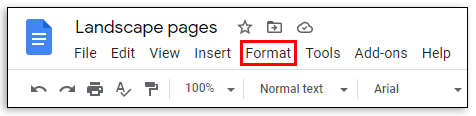
- От падащото меню изберете „Ориентация на страницата“.
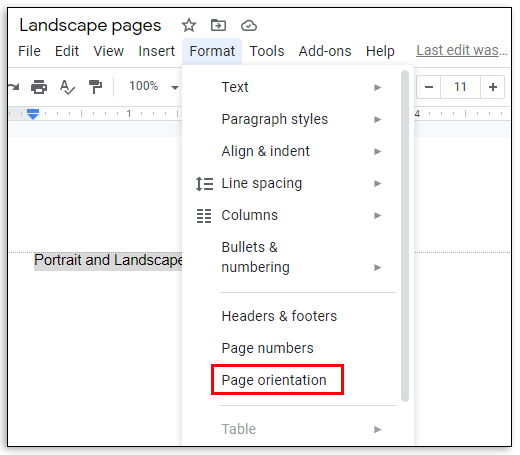
- Изберете ориентация на страницата, като щракнете до „Портрет“ или „Пейзаж“.
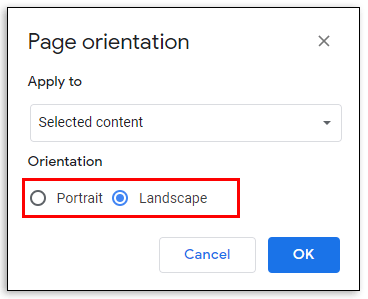
- Под „Прилагане към“ изберете „Избран документ“. Щракнете върху „OK“.
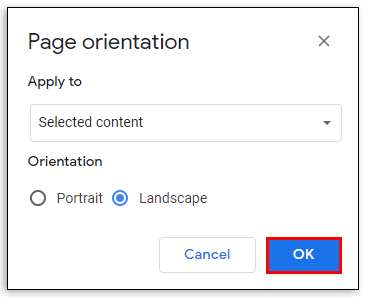
Как да промените полетата на страниците в Google Документи
Често грешните полета разрушават външния вид на цяла страница. Има два начина за промяна на ширината на полето във вашия документ в Google Документи. Прочетете, за да разберете най -лесния за вас вариант.
Как да промените полетата на страниците в Google Документи с помощта на инструмента за линийка:
- По подразбиране линийката не се вижда. В менюто над документа изберете „Преглед“.

- От падащото меню изберете „Показване на линийката“.
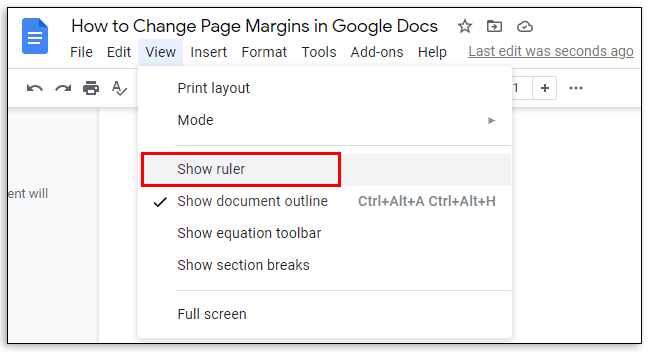
- Поставете курсора навсякъде от лявата страна над тясната сива зона над вашия документ.
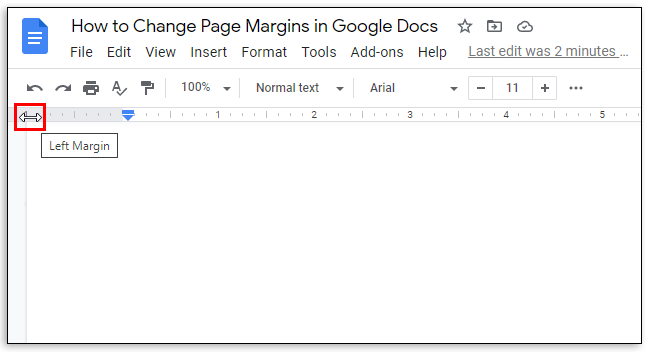
- Курсорът на показалеца трябва да се промени в двустранен курсор със стрелка и трябва да се появи синя линия на полето.
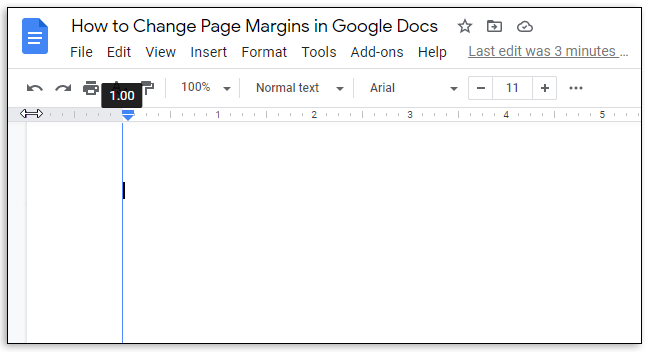
- Щракнете и плъзнете линията на полето, за да промените ширината.
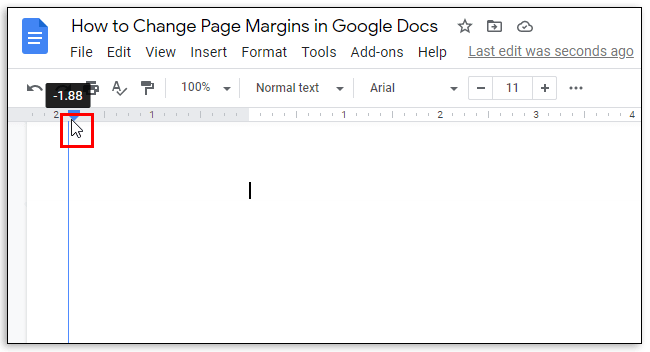
- Пуснете бутона на мишката, когато сте доволни от резултата.
- Повторете за дясното, горното и долното поле.
Как да промените полетата на страниците в Google Документи, като използвате менюто за настройка на страницата:
- В менюто над документа изберете „Файл“.
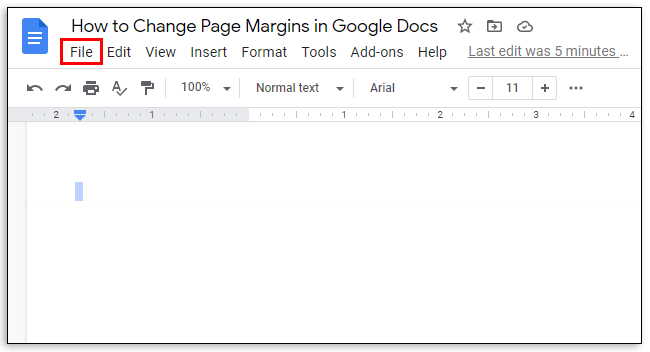
- От падащото меню изберете „Настройка на страницата“. В изскачащ прозорец ще се появи меню с настройки.
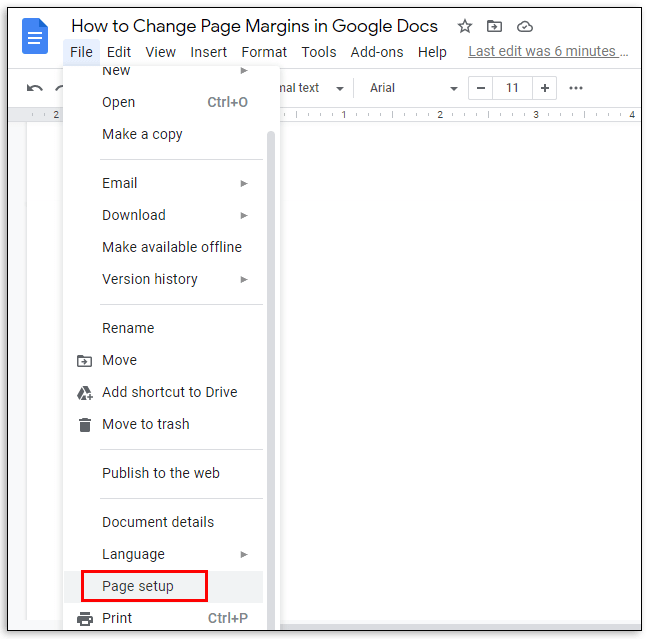
- Въведете желаната ширина на полето в текстовите полета под „Margins“, след което щракнете върху „OK“, за да запазите.
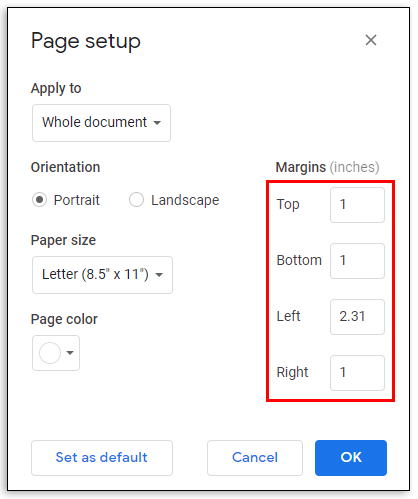
Как да добавите заглавие или заглавие в Google Документи
Сега, когато сте доволни от ориентацията и полетата на вашия документ, може да искате да включите заглавия. Това може да стане, като следвате стъпките по -долу:
- Въведете заглавния текст в горната част на страницата и го изберете.
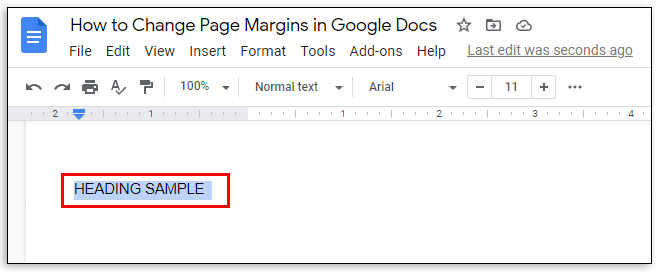
- В менюто над документа изберете „Форматиране“.
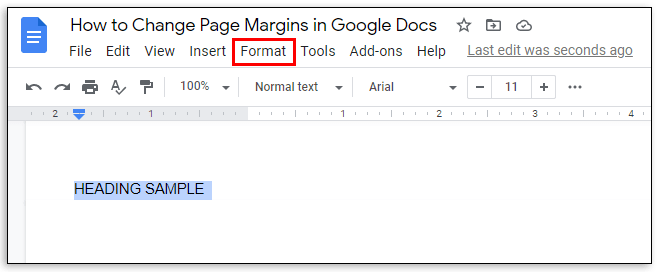
- Изберете „Стилове на абзаци“ от падащото меню.
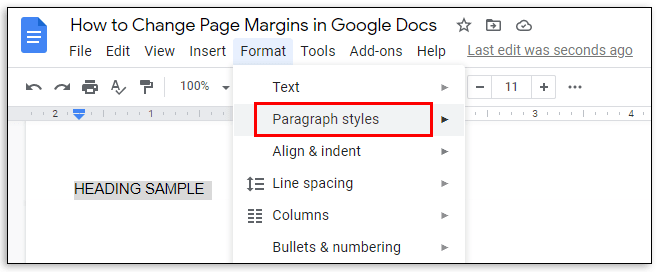
- Изберете стила на текста, като щракнете до една от опциите - „Заглавие“, „Подзаглавие“ или „Заглавие“.
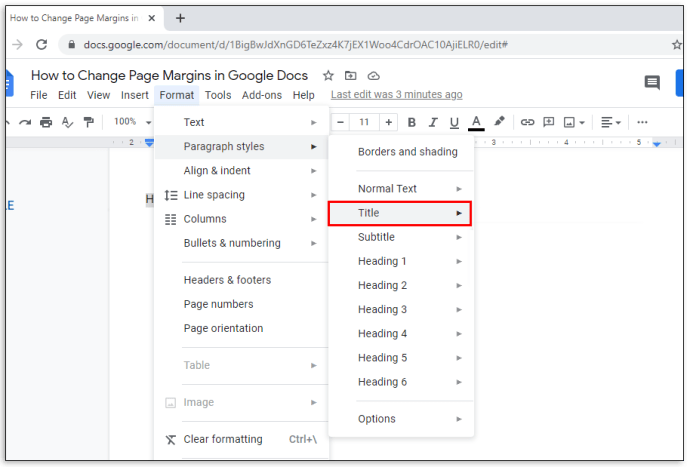
- Щракнете върху „Прилагане на стил на текст“.
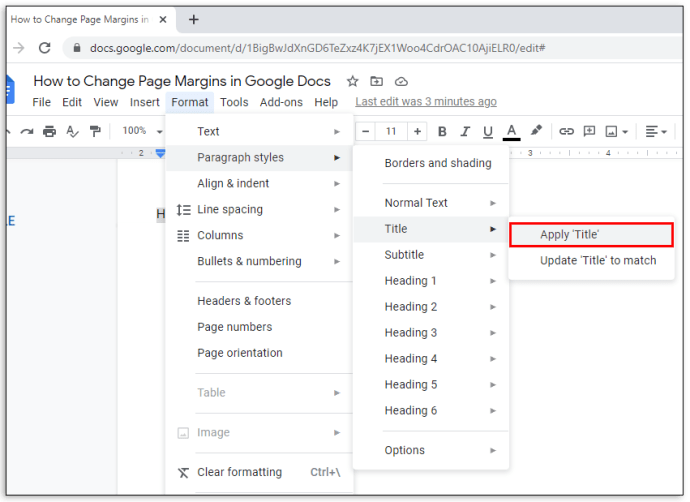
ЧЗВ
В случай, че имате допълнителни въпроси, ние дадохме отговори на най -често срещаните от тях по -долу. Научете как да добавяте номера на страници, да променяте ориентацията на конкретни секции и да отпечатвате файлове в Google Документи.
Мога ли да имам както портретни, така и пейзажни страници в един документ в мобилното приложение?
Смесената ориентация на страница е сравнително нова функция на Google Документи. Следователно Google все още работи по него и все още не е налице в мобилното приложение. Ако трябва да вмъкнете в документа си страници с различна ориентация, но нямате достъп до компютър, можете да опитате да отворите Google Документи в браузъра на телефона си.
В повечето случаи обаче Google предлага да изтеглите приложението Docs на телефона си и не ви позволява да създавате документ в браузър. Надяваме се, че скоро функцията ще бъде достъпна на мобилни устройства.
Мога ли да задам пейзажна ориентация като ориентация по подразбиране?
Да, това може да стане в менюто Настройка на страница. Изберете пейзажна ориентация и щракнете върху опцията „Задай по подразбиране“, разположена в долния ляв ъгъл.
Как мога да отпечатам файл с Google Документи?
За да отпечатате файла си в Google Документи, изберете „Файл“ от менюто в горната част на страницата. Изберете „Печат“ от падащото меню и разрешете изтеглянето на файла. След това изберете настройките за печат и одобрете. Ако използвате мобилното приложение Google Документи, докоснете иконата с три точки в горния ляв ъгъл на екрана. След това докоснете „Споделяне и експортиране“ и изберете „Печат“, след което следвайте инструкциите. Отидете в менюто „Изглед“ и кликнете върху „Оформление на страницата“, за да видите очертанията на страницата.
Мога ли да променя ориентацията на конкретен раздел?
За да добавите раздел към вашия документ, поставете курсора там, където искате да добавите раздел. От менюто „Вмъкване“ изберете „Прекъсване“, след това „Прекъсване на раздел“.
Ако отидете в менюто „Файл“, ще можете да управлявате ориентацията на раздела в изскачащото меню „Настройка на страницата“. За да промените ориентацията само на един раздел, изберете опцията „Този раздел“ над „Приложи към“.
За да приложите промени към избраните и всички от следните раздели, изберете „Този раздел напред“. След това щракнете до желаната ориентация и щракнете върху „OK“.
Мога ли автоматично да добавя номера на страници в Google Документи?
Да. За да направите това, отидете в менюто „Вмъкване“ и изберете „Номер на страницата“. За да видите опциите за позициониране на номера на страница, изберете отново „Номер на страница“.
За да добавите номер на страница, където и да е курсорът ви, изберете „Брой страници“. За да персонализирате числата и тяхната позиция на всяка страница, изберете „Още опции“.
Създайте перфектно оформление
Сега, когато знаете как да промените ориентацията и полетата в Google Документи, вашите документи могат да изглеждат много по -добре. Бъдете креативни с заглавките и автоматизирайте броя на страниците с помощта на нашето ръководство. Надяваме се, че всички функции, налични във версията на браузъра, скоро ще бъдат налични и в мобилното приложение Google Документи.
Знаете ли как да заобиколите ограниченията на функцията за смесена ориентация на страница в мобилното приложение Google Документи? Споделете знанията си в секцията за коментари по -долу.