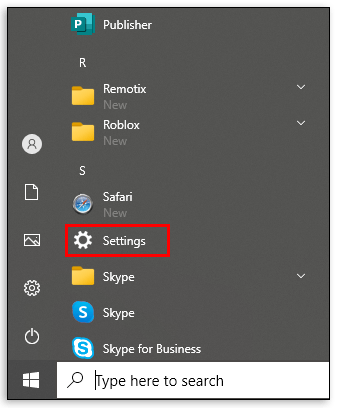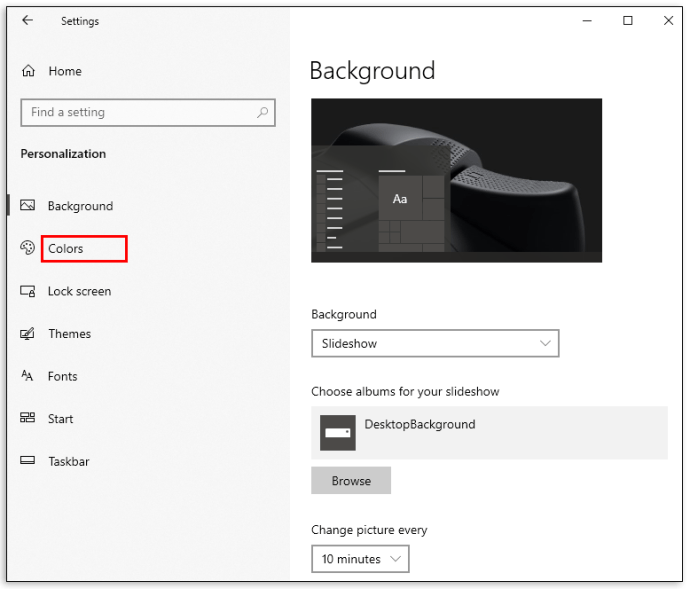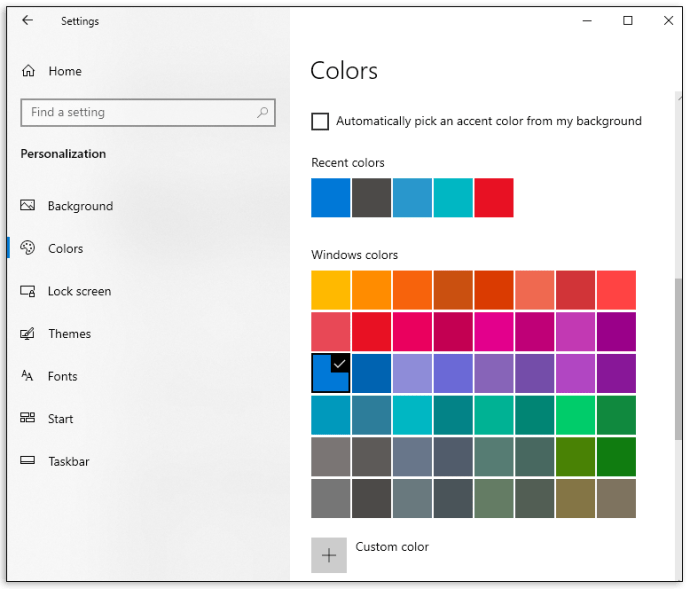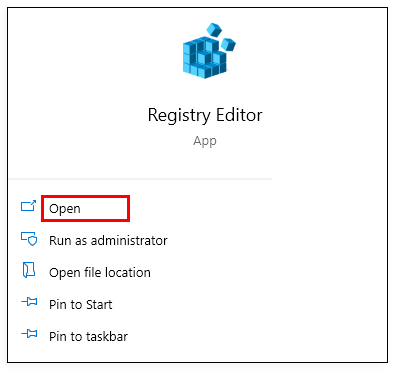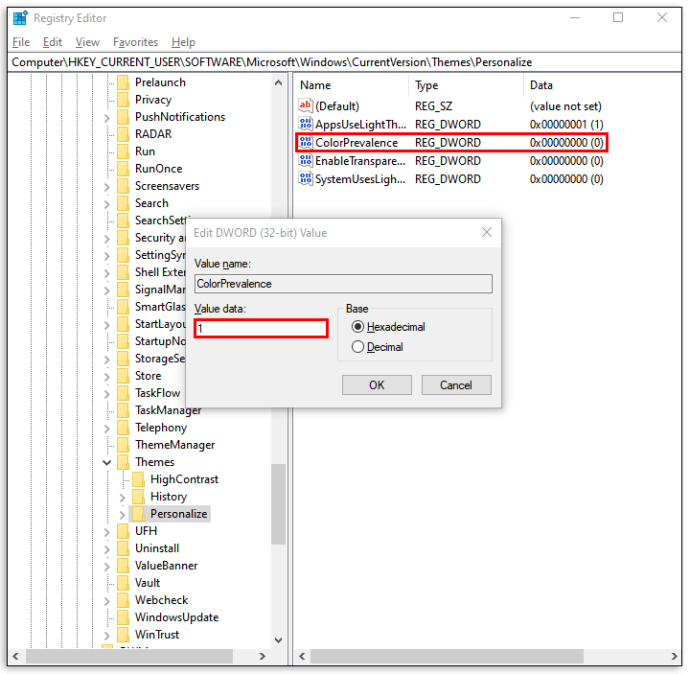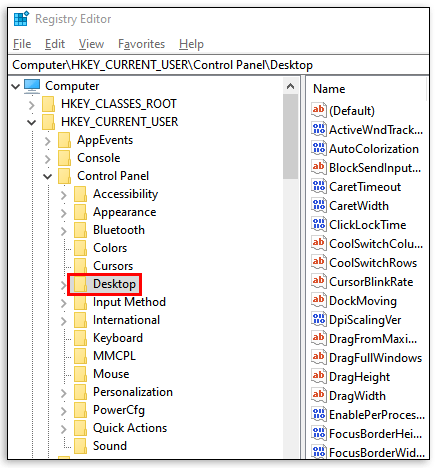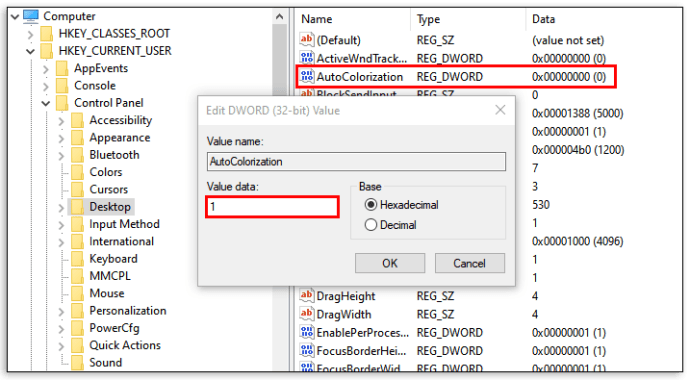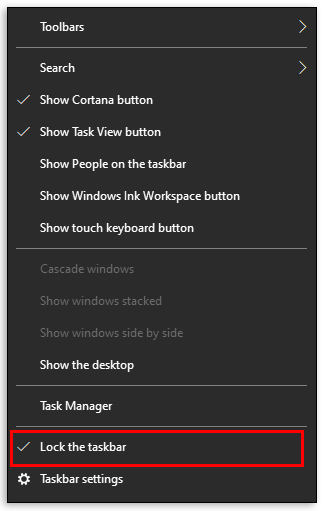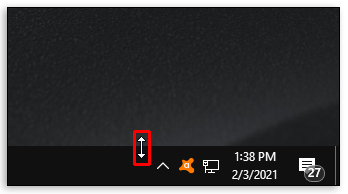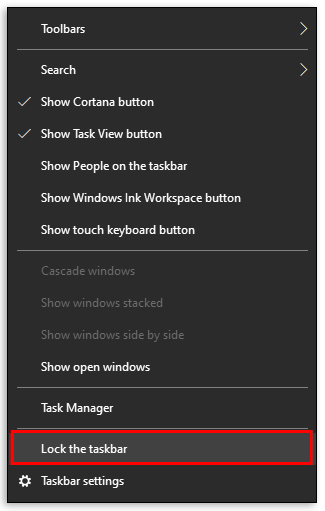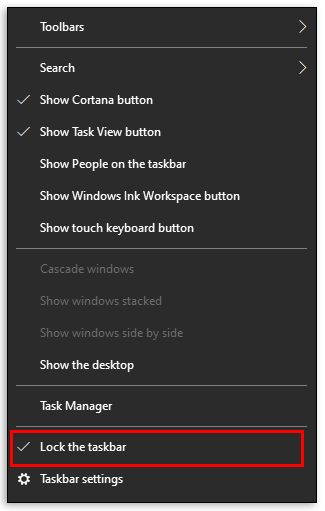Windows 10 предлага широка гама от опции за персонализиране, включително възможността за промяна на цвета, размера и контраста на лентата на задачите. Намирането на всички настройки в сравнително нова версия на Windows обаче може да бъде предизвикателство.

Но не се притеснявайте. Ние сме тук, за да помогнем.
В тази статия предоставяме стъпка по стъпка ръководство за промяна на цвета, размера и контраста на лентата на задачите на Windows 10. Освен това ще изброим най -често срещаните грешки, които възникват при персонализирането на лентата на задачите на Windows 10.
Как да промените цвета на лентата на задачите на Windows 10
За да персонализирате цвета на лентата на задачите на Windows 10, следвайте лесните стъпки по -долу.
- Изберете „Старт“> „Настройки“.
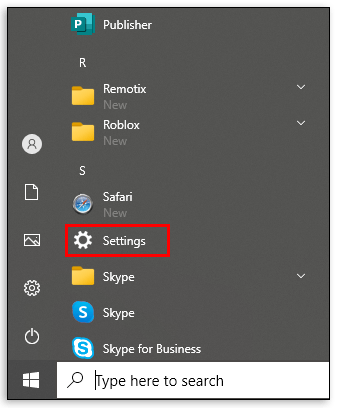
- Изберете „Персонализиране“> „Настройка за отворени цветове“.
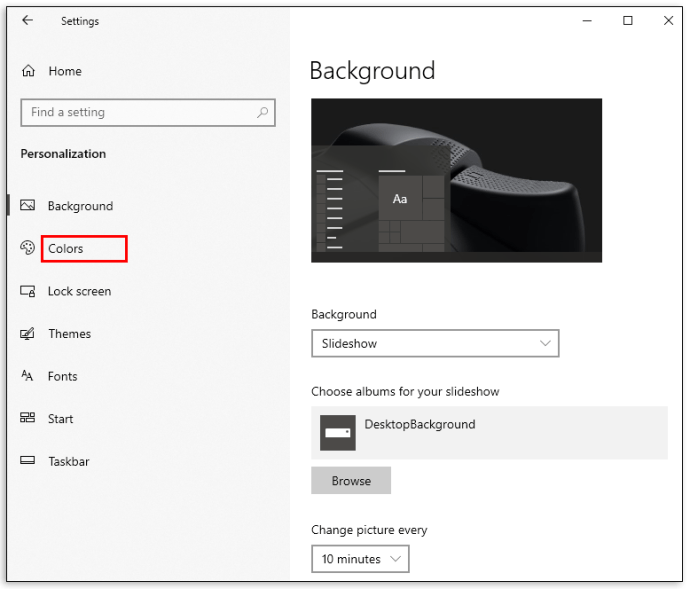
- Под „Изберете вашия цвят“ изберете цвета на темата.
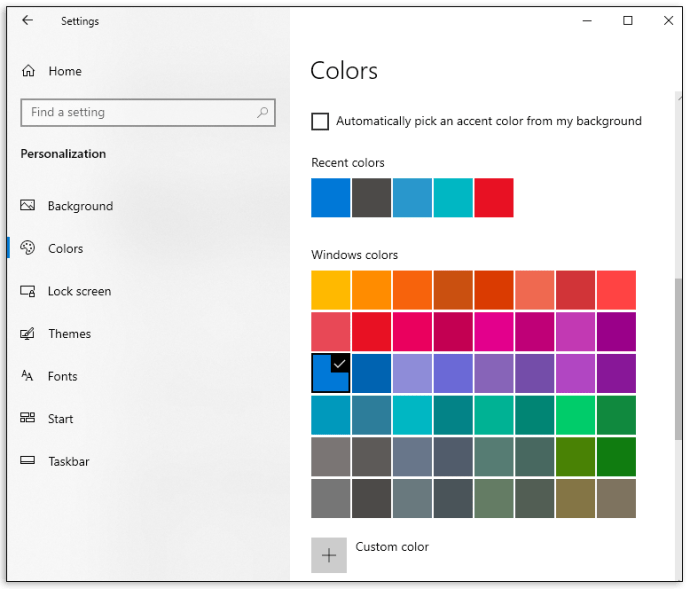
Windows 10 предлага цветови режими „Светъл“, „Тъмен“ и „Персонализиран“. Режимът „Светлина“ е основно стандартна тема и е най -подходящ за светли пространства, като задава бял цвят за бутона за стартиране, лентата на задачите, центъра за действие и повечето приложения. „Dark“ върши работата в по -тъмни настройки, като прави бутоните и приложенията черни/тъмно сиви. Опцията „Персонализирана“ осигурява комбинация от всеки тапет и акцентен цвят. Режимът „Светлина“ не поддържа промяна на цвета на лентата на задачите - всеки избран цвят ще изглежда сив.

Изберете цвета на акцента.
Цветът на акцента се прилага за бутона „Старт“, лентата на задачите, центъра за действия, заглавните ленти и границите на прозореца.
Има четири опции за ръчен избор. Изберете цвят сред предложените, като щракнете под „Последни цветове“ или „Цветове на Windows“. За да зададете различен цвят, щракнете върху „Персонализиран цвят“.
Щракването върху „Автоматично избиране на акцентен цвят от фона ми“ позволява на Windows да избере подходящ цвят въз основа на вашия тапет.
Изберете повърхности, върху които да се покаже акцентният цвят.

Изберете „Показване на акцентния цвят на следните повърхности“ и поставете отметка в едно от следните или и двете - „Старт, лента на задачите и център за действие“ или „Заглавни ленти и рамки на прозорци“.
Как да промените цвета на лентата на задачите на Windows 10 без активиране
Персонализирането на Windows 10 без активиране е малко по -сложно, но е възможно чрез редактора на системния регистър. По -долу е ръководство за това как да накарате Windows 10 да избере автоматично цвета на акцента, за да допълни фона. За да зададете фоново изображение, просто щракнете с десния бутон върху всяко изображение от вашите файлове и изберете „Задай като фон“. След това изпълнете следните стъпки:
- Отворете редактора на системния регистър. Въведете „regedit“ в полето за търсене на лентата на задачите и щракнете върху „Редактор на системния регистър“ или изберете „Старт“> „Изпълни“. След това въведете „regedit“ в полето „Отваряне“ и щракнете върху „OK“.
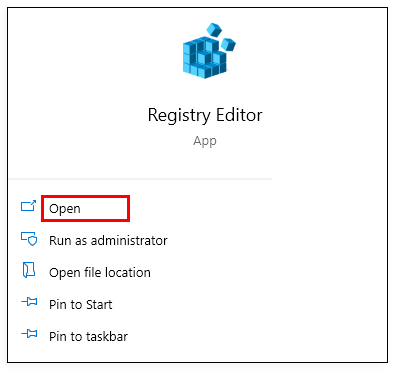
- Придвижете се до: HKEY_CURRENT_USER \ SOFTWARE \ Microsoft \ Windows \ CurrentVersion \ Themes \ Personalize папка и щракнете двукратно върху „Цветно разпространение“, след което променете полето Data Value на „1“.
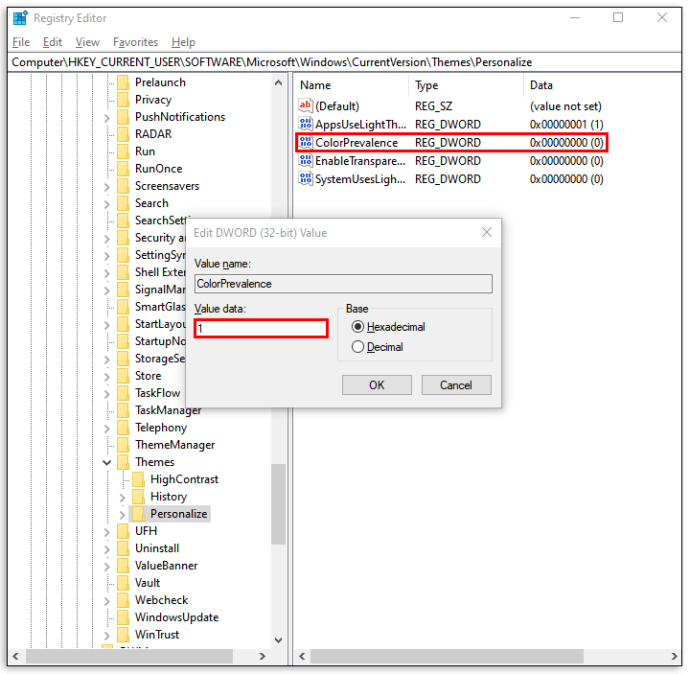
- Отидете до HKEY_CURRENT_USER \ Control Panel \ Desktop и изберете „Desktop directory“, без да го разширявате.
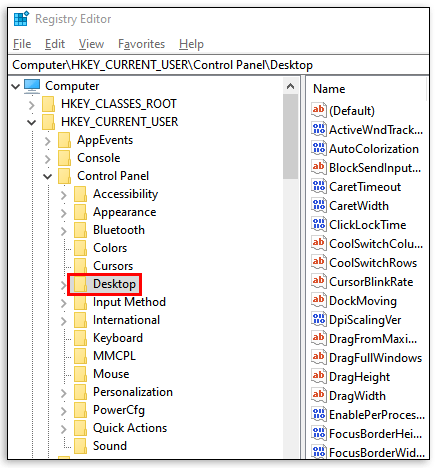
- Щракнете двукратно върху „Автоматично оцветяване“, след което променете данните за стойността на „1“.
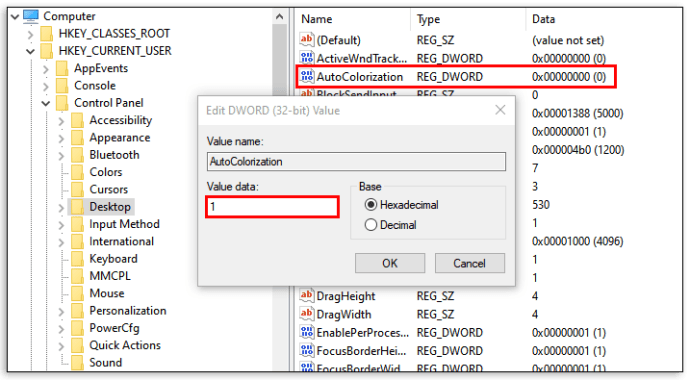
- Затворете редактора на системния регистър и рестартирайте File Explorer.
С настройката на темата и цвета на лентата на задачите може да искате още няколко съвета как да персонализирате работния плот в Windows 10.
Как да промените размера на лентата на задачите на Windows 10
За да промените височината на лентата на задачите:
- Отключете лентата на задачите. Щракнете с десния бутон върху лентата на задачите и изберете „Заключване на лентата на задачите“ в случай, че има отметка вляво до нея. Ако няма такъв, лентата на задачите вече е отключена.
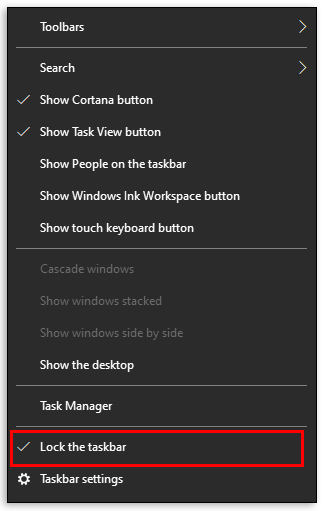
- Преместете курсора до ръба на лентата на задачите. Курсорът на показалеца ще се промени в курсор за преоразмеряване, двустранна стрелка.
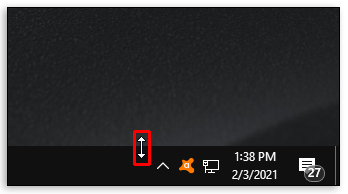
- Щракнете и плъзнете курсора нагоре или надолу, за да промените височината.
- Освободете бутона на мишката.
- Заключете лентата на задачите.
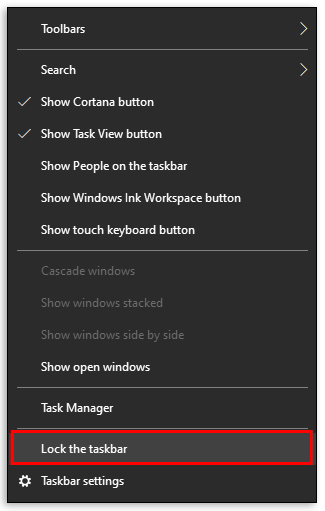
Тази стъпка не е задължителна и ще помогне да се предотврати случайно промяна на размера на лентата на задачите.
За да промените ширината на лентата на задачите:
- Превключете лентата на задачите във вертикално положение.
- Преместете курсора до ръба на лентата на задачите.
- Курсорът на показалеца ще се промени в курсор за преоразмеряване, двустранна стрелка.
- Щракнете и плъзнете курсора наляво или надясно, за да промените височината.
- Освободете бутона на мишката.
- Заключете лентата на задачите.
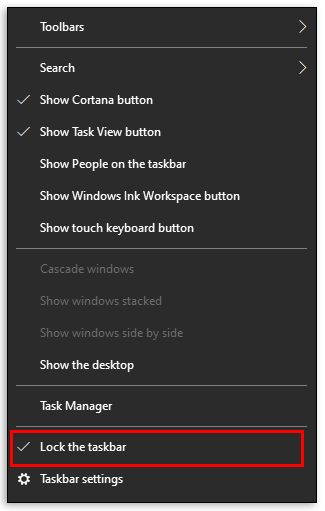
Други опции за персонализиране
Windows е невероятно гъвкава операционна система, така че можете да правите много неща с лентата на задачите на Windows 10. Нека прегледаме още няколко, за да усъвършенстваме интерфейса на вашата машина.
Преоразмерете иконите си
Всъщност можете да промените размера на иконите си. Всъщност можете да ги намалите, като влезете в настройките на компютъра, както направихме по -горе. Изберете опцията за „Персонализиране“, след което изберете опцията за „Лента на задачите“. След това превключете превключвателя за „Използване на малки бутони на лентата на задачите“.
Персонализирайте системната тава
Ако искате да се отървете от часовника или иконата за известие, просто преминете към настройките на вашата система и кликнете върху опцията „Персонализиране“, след това върху „Лента на задачите“. Щракнете върху „Изберете кои икони да се показват в лентата на задачите“ и превключете изключете тези, които искате да премахнете (или включете тези, които искате да видите).
Скрийте Кортана
Можете да скриете лентата за търсене на Cortana, като щракнете с десния бутон върху лентата на задачите и щракнете върху опцията за „Търсене“. От тук ще видите опцията „Скрита“. Щракнете върху него и Cortana ще изчезне от лентата на задачите.
често задавани въпроси
Както споменахме по -горе, включихме повече информация за лентата на задачите на Windows 10 в този раздел!
Как да увелича контраста си в Windows 10?
• Щракнете върху бутона „Старт“.

• Щракнете върху „Настройки“> „Лесен достъп“> „Висок контраст“.

• Изберете превключвателя „Включване на висок контраст“.

• Изберете тема от предложените опции

• Изберете отново превключвателя „Включване на висок контраст“. Windows може да покаже екран „Моля, изчакайте“ между стъпките. За бързо превключване от висок контраст към обикновен режим, натиснете левия клавиш Alt + ляв клавиш Shift + екран за печат.
В случай, че нито една от предложените цветни теми не е подходяща за вас, Windows предлага опция за създаване на персонализирана тема чрез промяна на цветовете на елементите на екрана, като хипервръзки, избран текст и текст на бутон в падащото меню „Избор на тема“.
Защо не мога да променя цвета на лентата на задачите си в Windows 10?
Има няколко често срещани причини, поради които цветът на лентата на задачите не се променя. Първо проверете дали е избран режимът „Light“. Цветовете с персонализиран акцент не се поддържат в този режим, така че трябва да се върнете в менюто на темата и да изберете „Dark“ или „Custom“.
Втората най -честа причина е грешният избор на тема. Някои теми, намерени онлайн, може да пречат на цветовите настройки на лентата на задачите на Windows 10, което води до избиране на грешни цветови кодове. За да го поправите, опитайте да изберете персонализиран цвят на акцента вместо автоматично избран цвят. Ако това не помогне, изберете друга тема и рестартирайте компютъра.
Третата причина е, че е избран цветният филтър. Windows 10 ви позволява да настроите цветен филтър за достъп с увреждания. В случай, че цветът на акцента, който сте избрали, не се показва правилно, има вероятност филтърът да е включен.
Ето как да отстраните проблема:
• Щракнете върху „Настройки“ в менюто „Старт“ и изберете „Лесен достъп“.

• Щракнете върху „Цветни филтри“.

• Намерете „Включване на цветни филтри“ и изключете бутона за превключване до него.

И накрая, вашият дисплей драйвер може да се нуждае от актуализация. За да актуализирате драйверите на дисплея:
• Намерете в полето „Търсене“ „Диспечер на устройства“ и щракнете върху него.

• Намерете опцията „Адаптери за дисплей“, щракнете върху нея и намерете вашето показвано име.

• Щракнете с десния бутон върху показваното име и изберете „Актуализиране на драйвера“.

• Следвайте инструкциите на екрана.
• Рестартирайте компютъра.
Цветни решения
Увеличаването на контраста на дисплея и промяната на височината на лентата на задачите имат практическа цел, докато промяната на темата и цвета на лентата на задачите на Windows 10 може наистина да озари вашия работен плот и да му помогне да се открои. Надяваме се, че сега те са адаптирани към вашите предпочитания.
Кажете ни, ако сте имали проблеми, свързани с персонализирането на Windows 10 и как сте ги поправили! Имате ли допълнителни съвети за добавяне на тире цвят към компютър? Споделете своя опит в секцията за коментари по -долу!