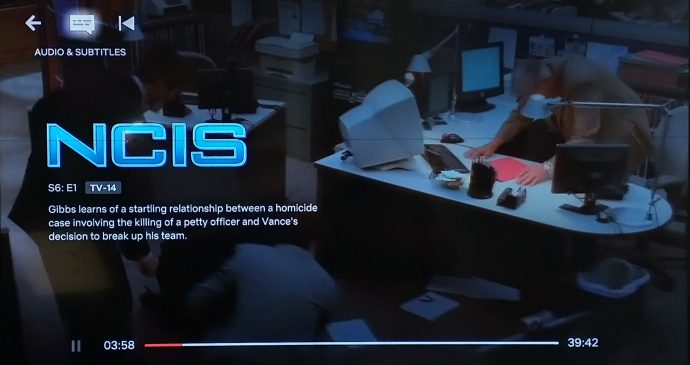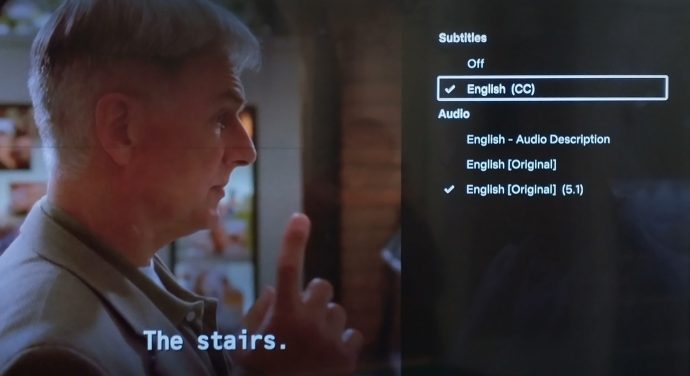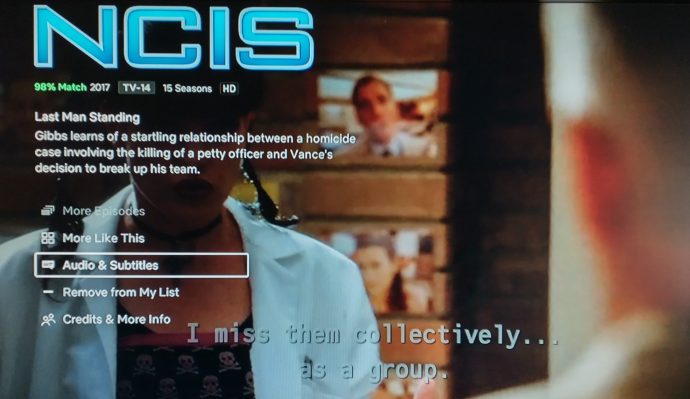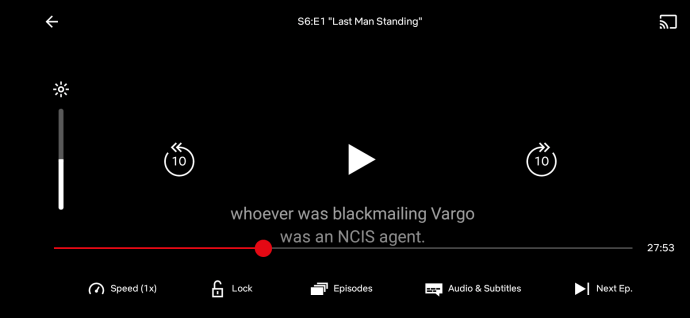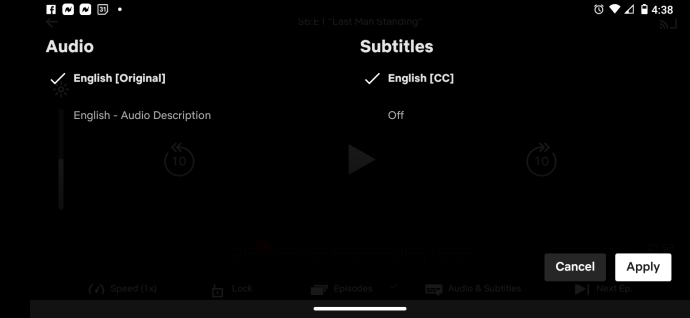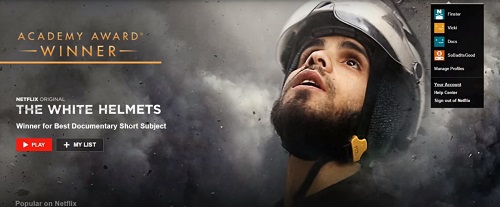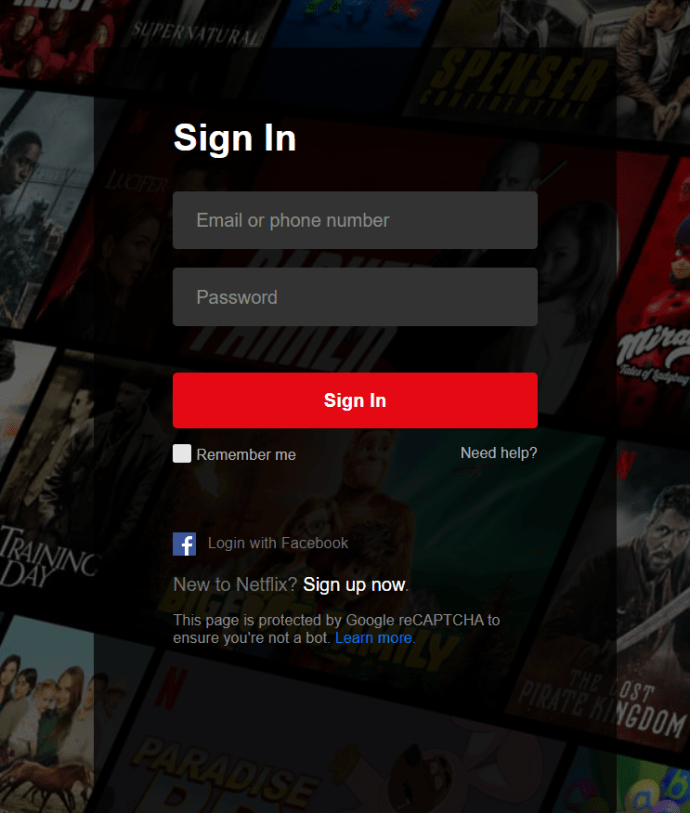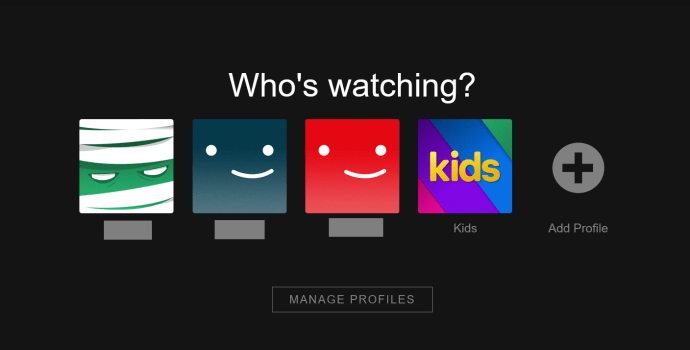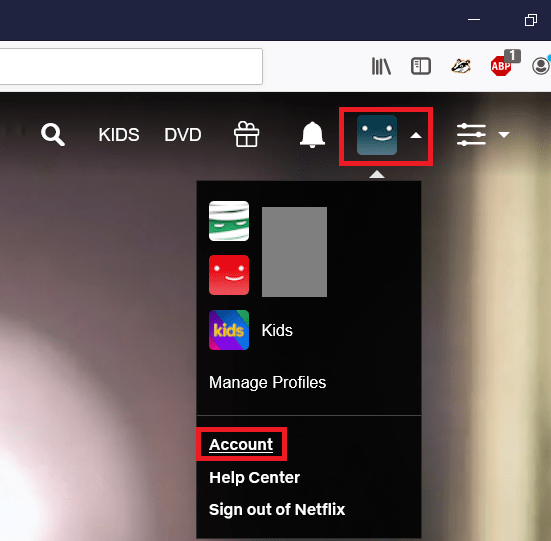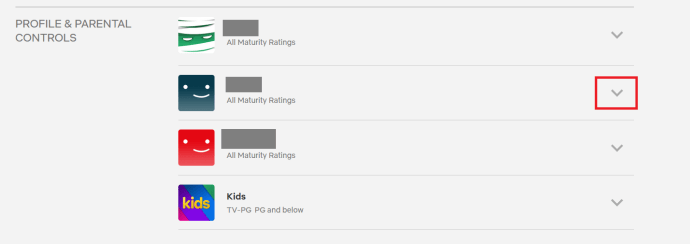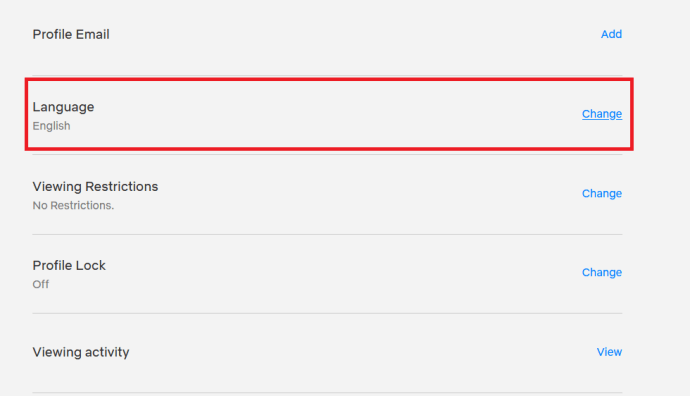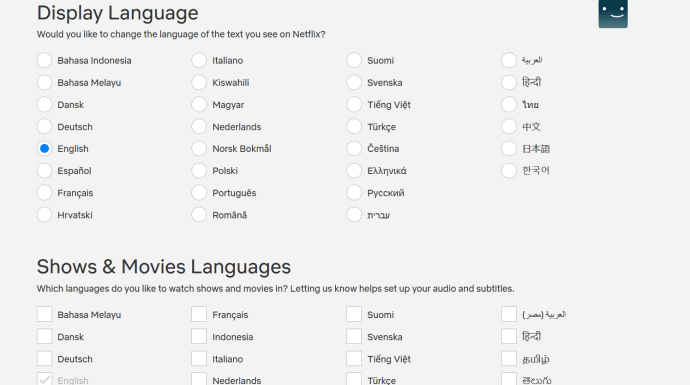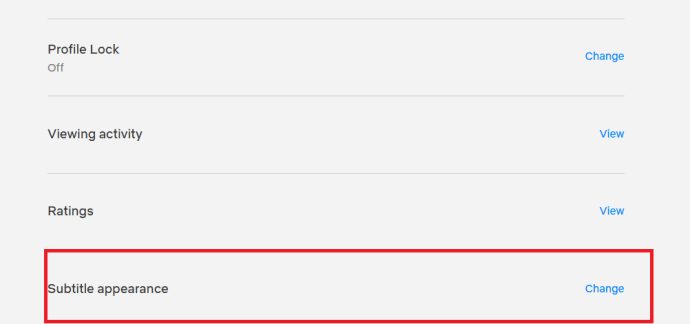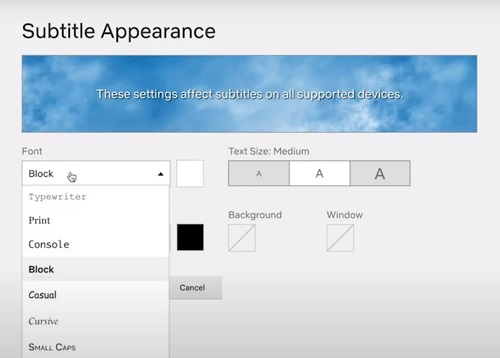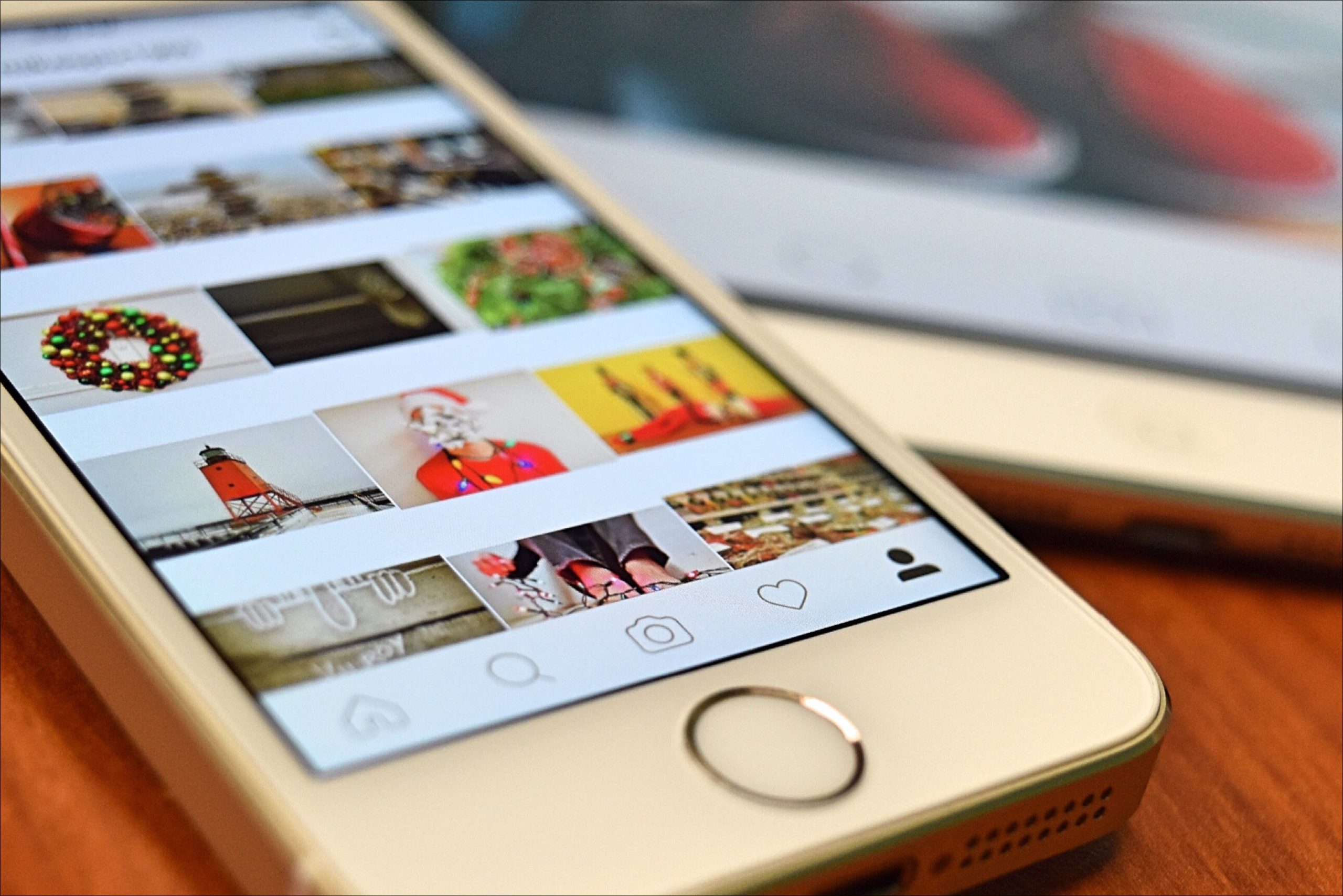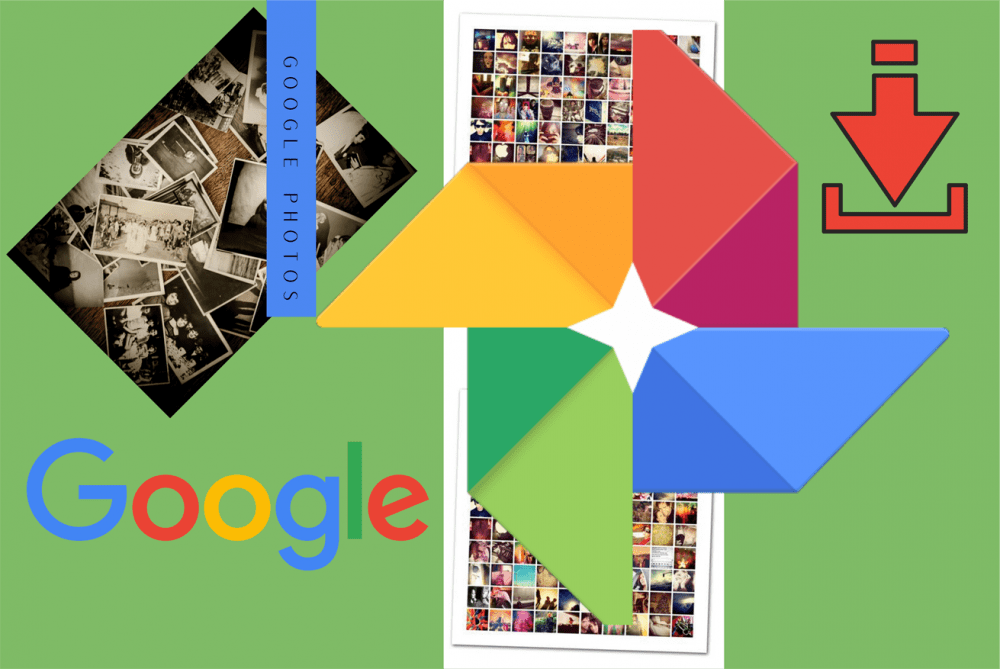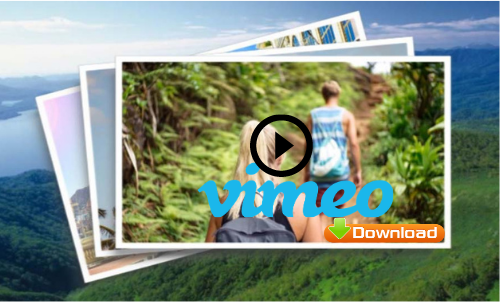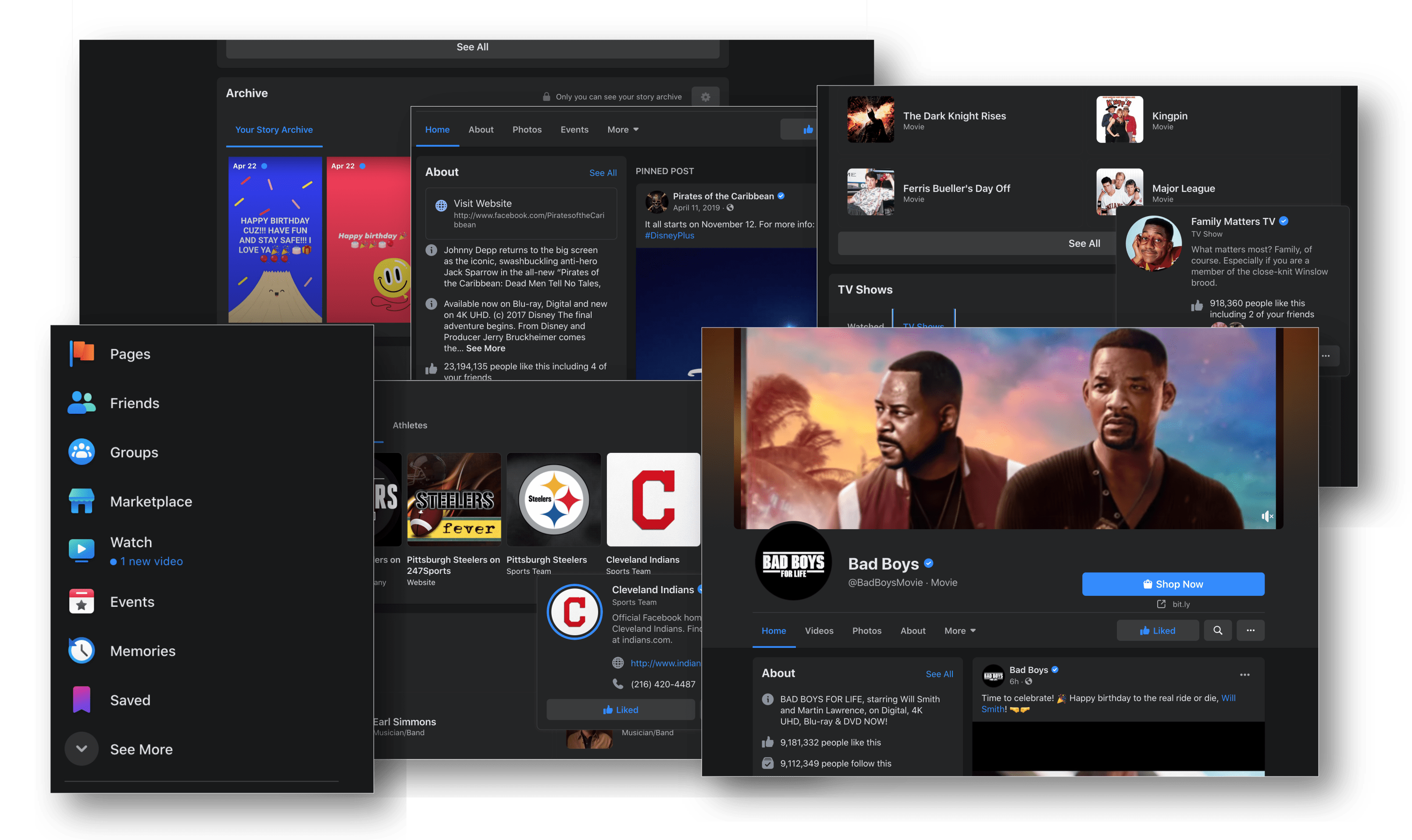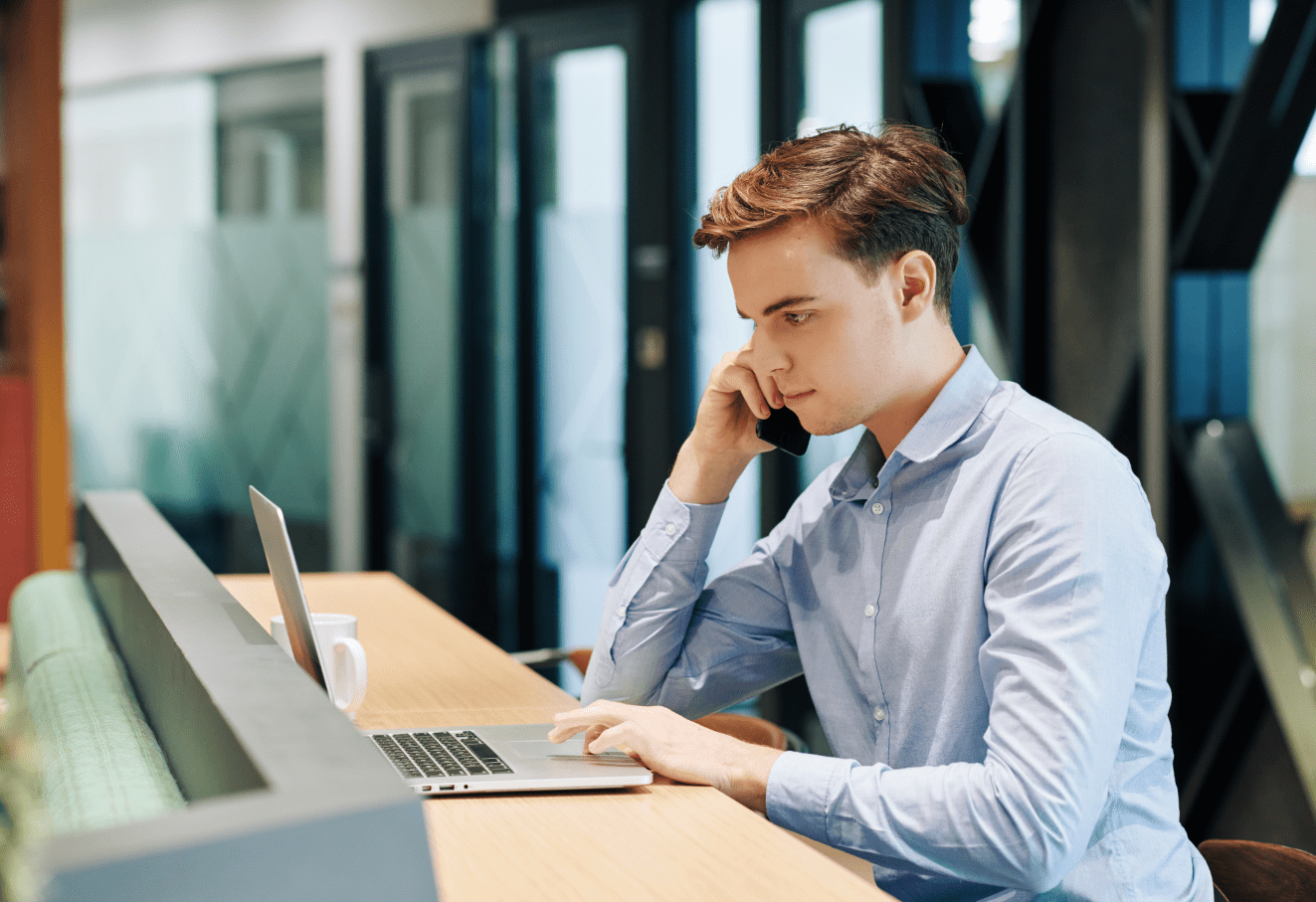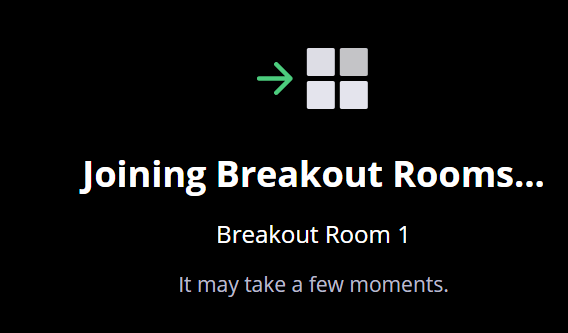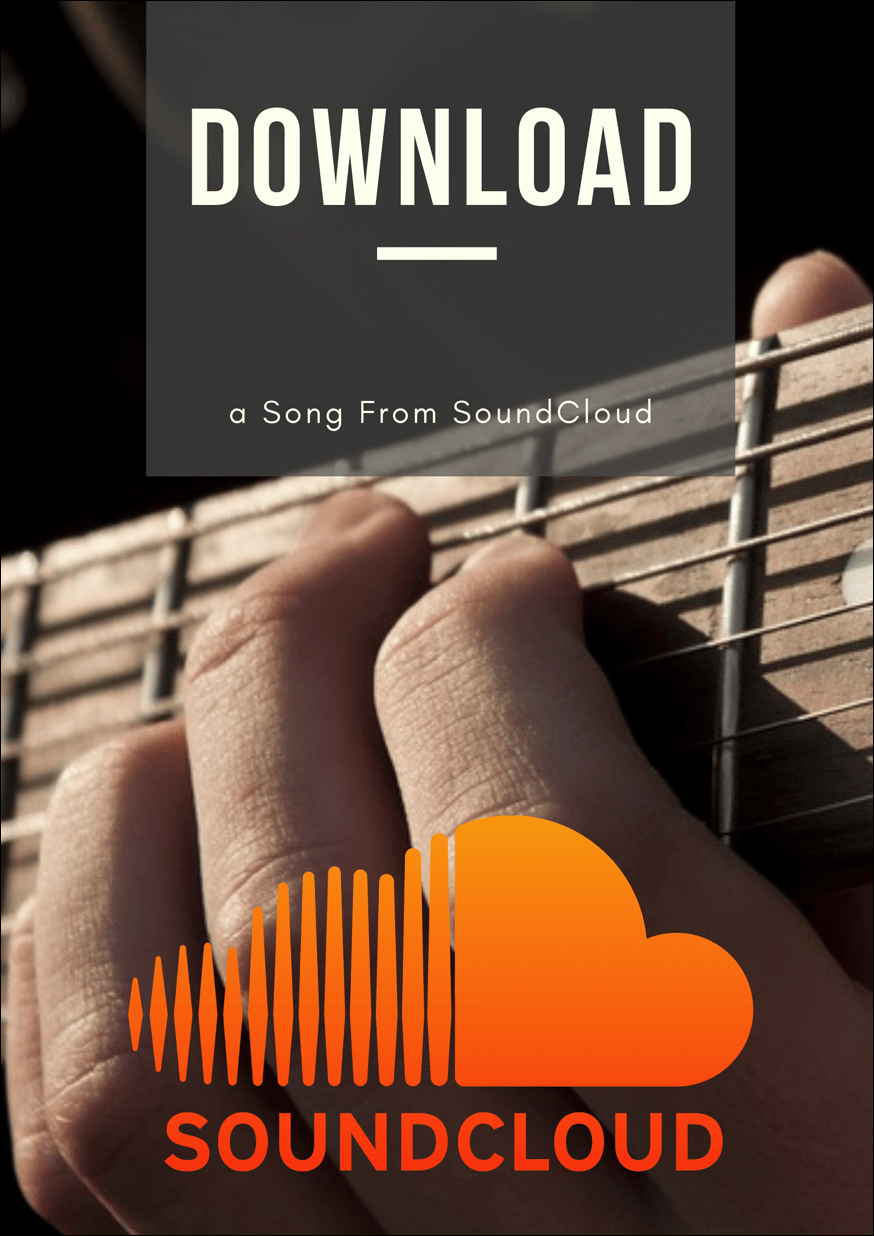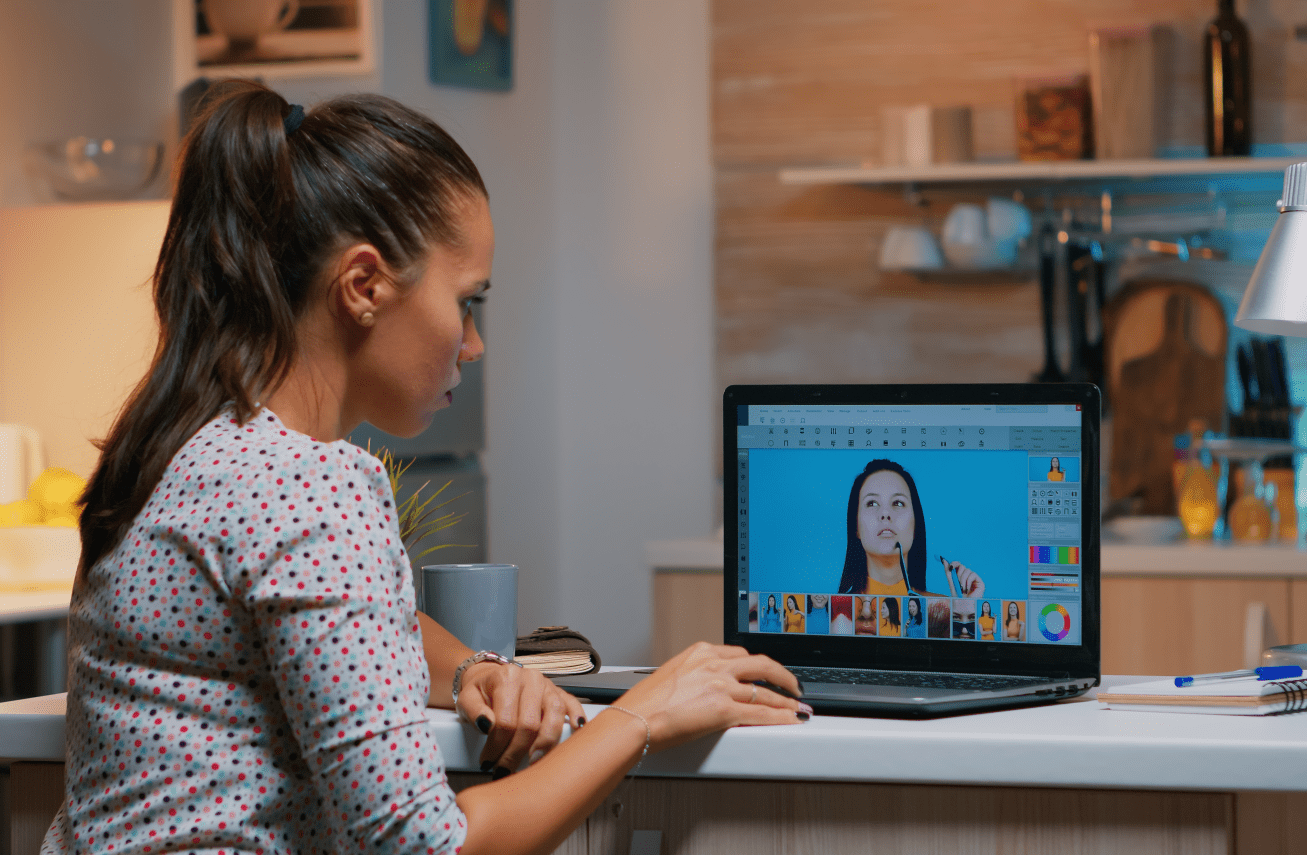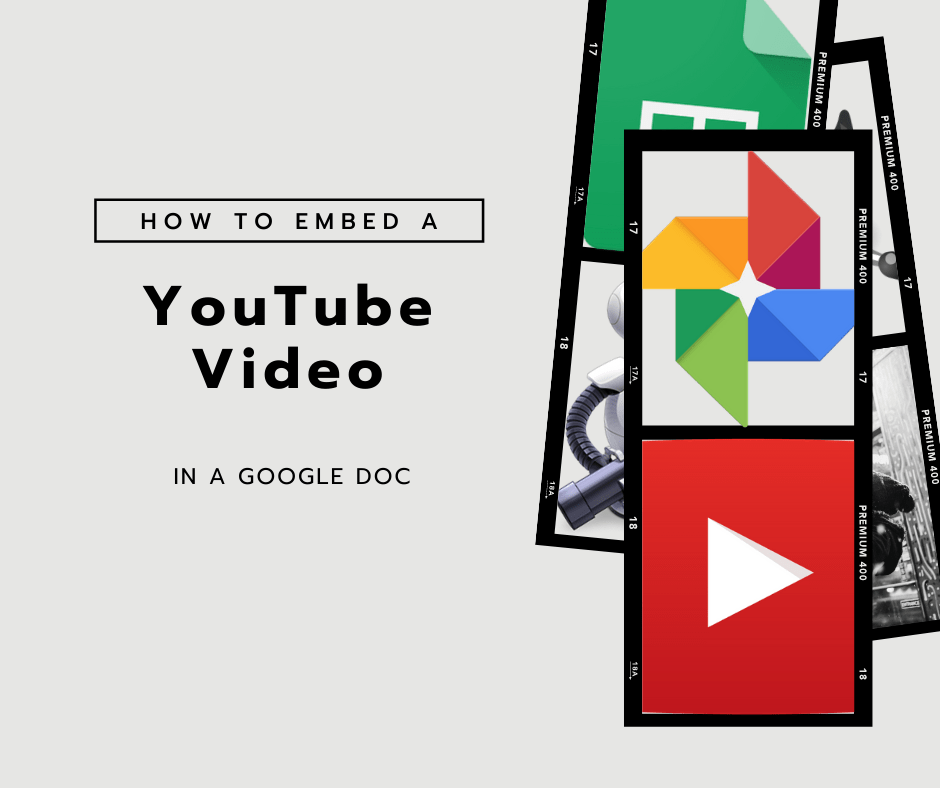Netflix улеснява персонализирането на вашите субтитри, както искате. Независимо дали става въпрос за размер на шрифта, език на субтитрите, опция за деактивиране и т.н. Той дори ви позволява да избирате дублирано аудио в различни филми и телевизионни предавания.
![Как да управлявате субтитри за Netflix [Всички основни устройства]](http://pic.onlinemekteb.com/wp-content/uploads/pc-mobile/2544/1a4z5e80r3.jpg)
Цялото изживяване може да бъде персонализирано по ваш вкус. Освен това достъпът до контролите за субтитри е много лесен за повечето устройства. Използвате и опциите за субтитри на устройството, които ще отменят всички, които сте задали в Netflix, което е от полза, когато Netflix не предоставя разширени настройки - по отношение на Roku, Fire Stick и т.н.
Както скоро ще забележите, включването и изключването на субтитрите на Netflix изисква да следвате същия път на всяко устройство. Единствените малки изключения или разлики в стъпките са наистина по отношение на формулировката, определени опции и опции на устройството.

Управлявайте субтитрите от устройство Firestick
Ако имате дистанционно за Fire TV, е много лесно да включвате и изключвате субтитри и да превключвате езика (ограничено до източник на поточно предаване). Всички други опции за субтитри изискват достъп до вашия акаунт чрез уеб браузър.
- От страницата с описание на заглавието на стрийминг превъртете надолу и изберете Аудио и субтитри или по време на възпроизвеждане в Netflix, натиснете бутон надолу на дистанционното управление (долната част на кръга), за да маркирате АУДИО И СУБТИТРИ опция. Натисни Изберете бутон (в средата на кръга) на дистанционното, за да отворите менюто със субтитри. Иконата се намира в горния ляв раздел на екрана.
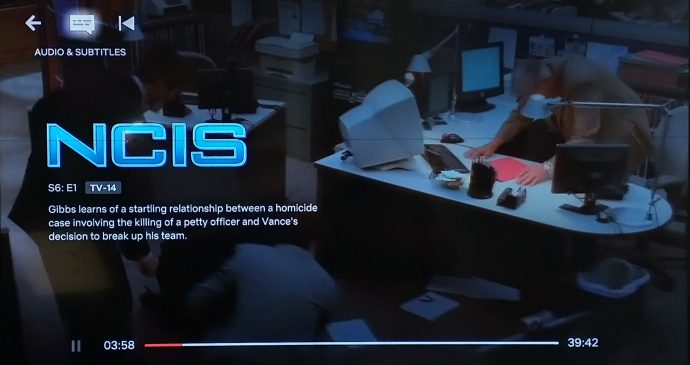
- Изберете настройките на субтитрите си, включително включване или изключване и избор на език (в зависимост от наличността на медията). Промените ще се отразят автоматично. Няма нужда от опция за запазване или изпращане.
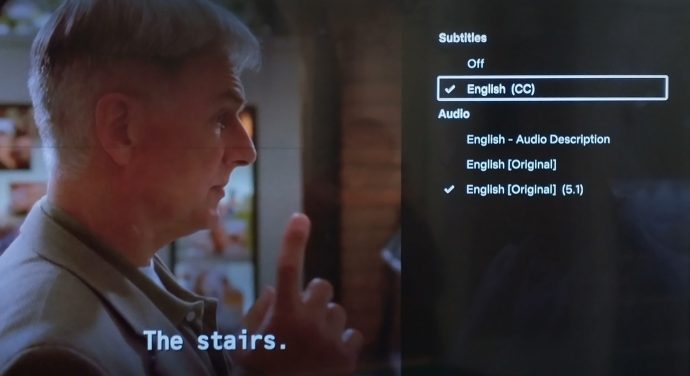
Управлявайте Netflix субтитри от устройство Roku
Регулирането на опциите за субтитри на Netflix на устройство Roku не е по -различно от това на Amazon Fire Stick. Навигацията и изборите остават същите, независимо дали го правите от страницата с описанието на заглавието или по време на възпроизвеждане. Следователно можете да регулирате основните опции за субтитри, като използвате избора в приложението Roku Netflix. Разширеният контрол трябва да се извърши в рамките на вашия акаунт в Netflix с помощта на браузър.
- По време на възпроизвеждане натиснете нагоре бутон на вашето дистанционно управление Roku и изберете Аудио и субтитри. в горния ляв ъгъл. Можете също да получите достъп Аудио и субтитри от страницата с описание на носителя, като превъртите надолу и изберете Аудио и субтитри.
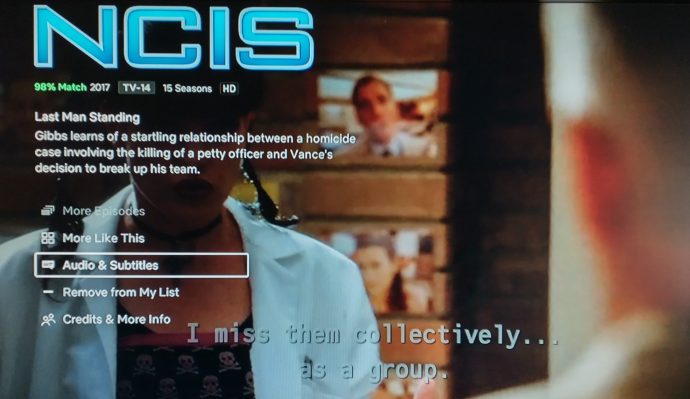
- Изберете вашия език за субтитри и аудио.
Управлявайте Netflix субтитри от Android или iPhone
Точно както Roku и Fire Stick, Android и iOS ви позволяват да променяте езика на субтитрите и езика на звука по време на възпроизвеждане. Не можете обаче да получите достъп до опции от страницата с описанието на заглавието, като например с устройства Roku и Fire Stick.
- Стартирайте приложението за Android на Netflix (или приложението за iOS) и изберете заглавие за възпроизвеждане. Докато стриймвате, докоснете екрана и изберете Аудио и субтитри на дъното.
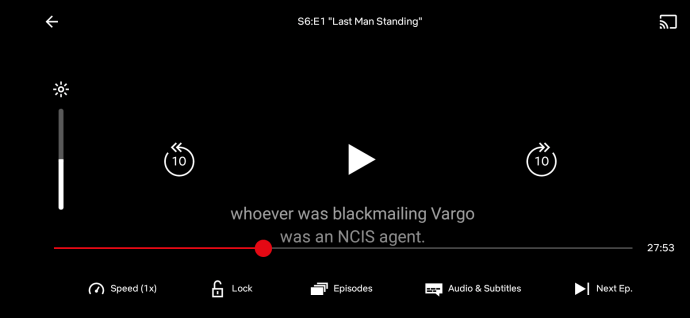
- Изберете езика на субтитрите и езика на звука, след което докоснете Приложи.
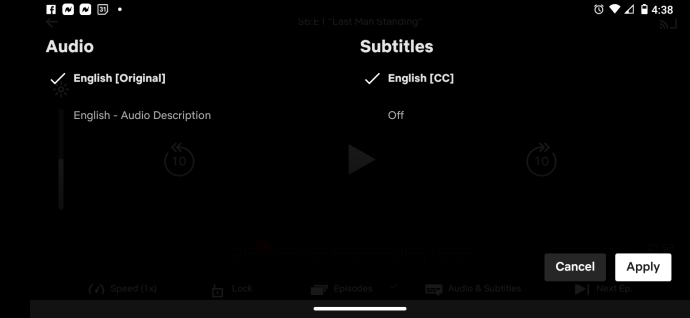
Управлявайте Netflix субтитри от компютър или Mac
- Стартирайте приложението си Netflix или влезте в профила си в Netflix от браузъра си.
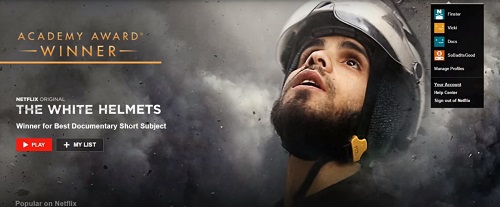
- Стартирайте филм или телевизионно шоу и оставете курсора на курсора на мишката върху екрана, докато видеото се възпроизвежда.
- Щракнете върху иконата Диалог.

- Направете своя избор на субтитри (или аудио).
Управлявайте Netflix субтитри от Smart TV
- Стартирайте Netflix на вашия телевизор.
- Изберете епизод или филм.
- Преминете към панела с опции.
- Изберете Аудио и субтитри опция.
- Изберете своите субтитри.
- Върнете се към панела с опции.
- Натиснете Играйте за да започнете възпроизвеждане с новите настройки.
Първият метод работи на повечето смарт телевизори. На най -новите модели обаче можете да управлявате субтитрите на Netflix дори след началото на възпроизвеждането.
- Стартирайте приложението Netflix.
- Започнете възпроизвеждане на епизод или филм.
- Натисни Нагоре стрелка на вашето дистанционно.
- Изберете Диалог икона.
- Направете промените си и излезте от диалоговото меню.
Друга възможност е да натиснете стрелката надолу, за да изведете менюто за аудио и субтитри.
Допълнителни често задавани въпроси
В случай, че се чудите какви други неща можете да направите със субтитрите за заглавията си в Netflix, ето няколко отговора на по -популярните потребителски въпроси.
Мога ли да променя езика на субтитрите?
Промяната на езика на субтитрите в Netflix не е проблем през повечето време. Но като много други опции за външен вид, трябва да го направите от менюто за настройки на профила.
- Посетете уеб сайта на Netflix и влезте в профила си.
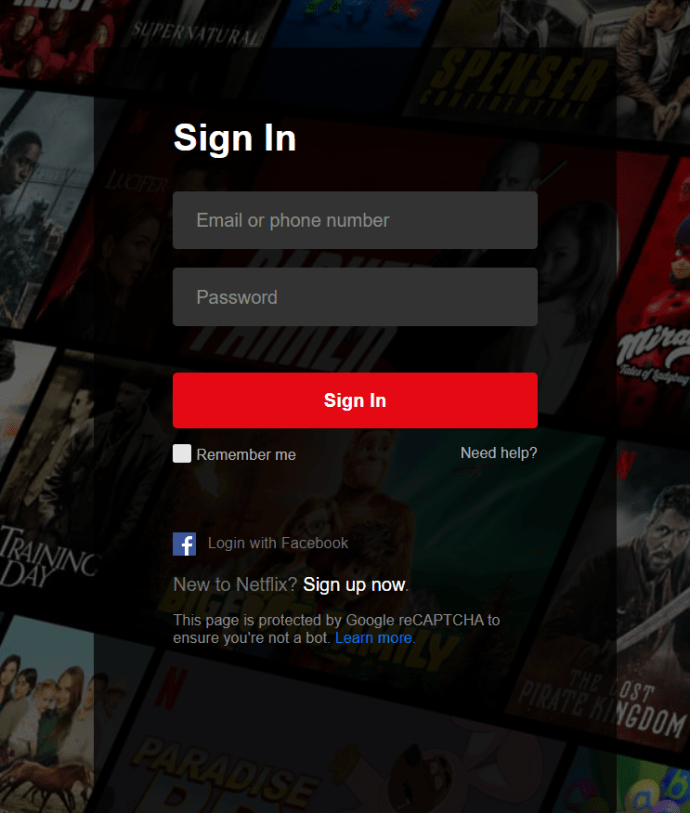
- Изберете профила, в който искате да редактирате субтитрите.
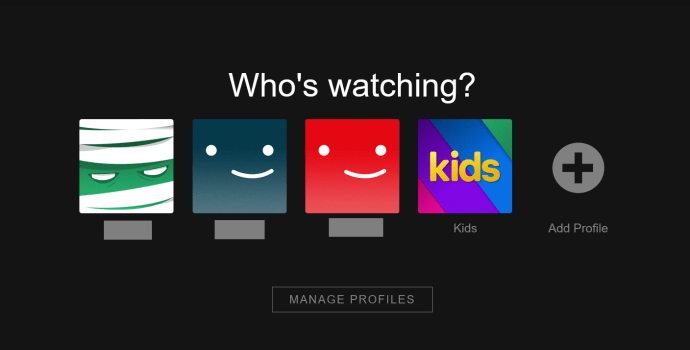
- Сега кликнете върху падащото меню в горния десен ъгъл на екрана и изберете Сметка.
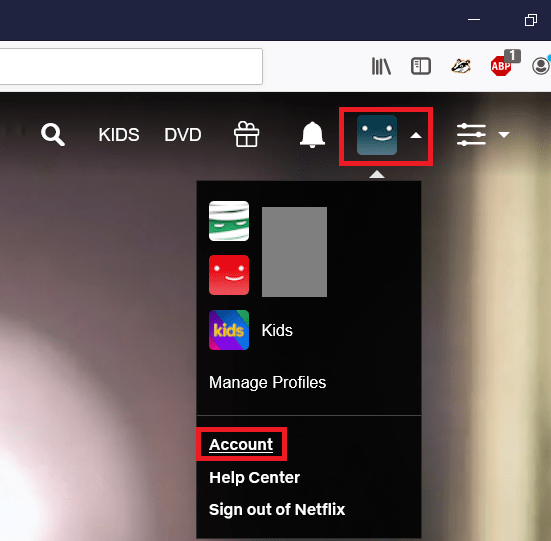
- Превъртете надолу и кликнете върху профила, под който искате да редактирате Профил и родителски контрол.
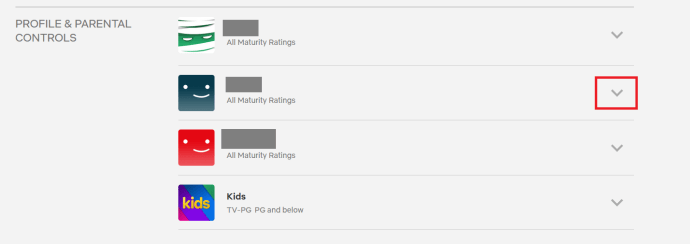
- След това превъртете надолу и кликнете върху Език.
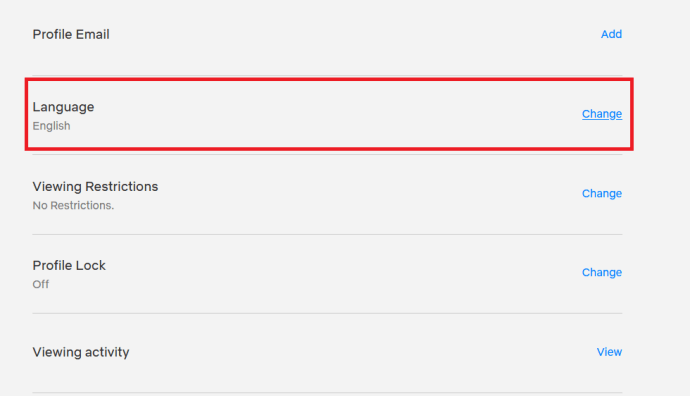
- Изберете предпочитания език от списъка.
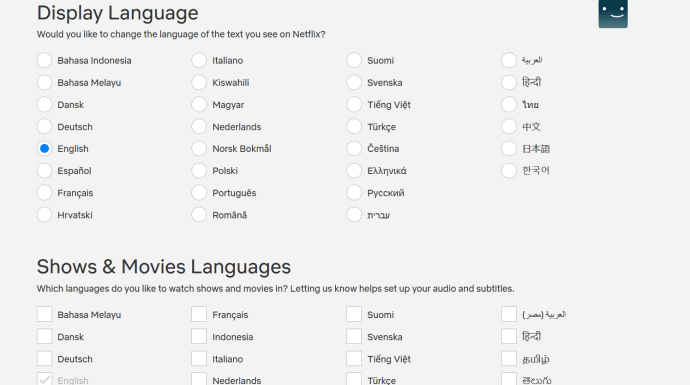
Тази нова настройка ще остане за бъдещи възпроизвеждания.
Можете също да промените езика, докато предавате видеоклип. Въпреки това, Netflix предлага много езици. И докато предавате видео, опциите ви ще бъдат ограничени. Въпреки че Netflix казва, че тези езици трябва да са най -подходящите за вас според вашия регион, това може да не е винаги така.

В случай на изтеглени видеоклипове, ще бъдат достъпни само два езика. Ето защо промяната на езика по подразбиране в целия профил може да бъде по-полезна за вас.
Субтитри Продължавайте да се връщате Какво мога да направя?
Има няколко причини, поради които може да не успеете да изключите субтитрите, когато гледате съдържание в Netflix. Може би вашето устройство е от по -старо поколение. Известно е, че някои смарт и телевизори от 2011 и 2012 имат проблеми с управлението на субтитрите. За съжаление, ако случаят е такъв, единственият ви начин на действие би бил да използвате различно устройство.
Друга причина може да е, че сте направили промени в субтитрите си, докато разглеждате нещо от секцията Netflix Kids.

Всички промени, които правите, докато гледате заглавие за деца, ще бъдат еднократни. Тези настройки няма да бъдат запазени и няма да се пренасят в други епизоди или филми.
Поправката е да гледате заглавие, което попада под рейтинга за тийнейджъри или над. Стартирайте възпроизвеждането, направете промени в субтитрите и те ще бъдат запазени при бъдещи възпроизвеждане.

Още една причина, поради която може да не успеете да изключите заглавията, е свързана с лицензирането. Някои заглавия винаги ще имат включени субтитри, когато се гледат в друг регион. Това също може да ви принуди да видите субтитри на основния език на вашия регион.
Може ли да се регулира размерът на текста?
Можете да направите много корекции на субтитрите. Но за разлика от включването или изключването на субтитрите и смяната на езика, трябва да направите това от настройките на профила си. Ето как можете да го направите от браузъра си:
- Отидете на уебсайта им и влезте в акаунта си в Netflix.
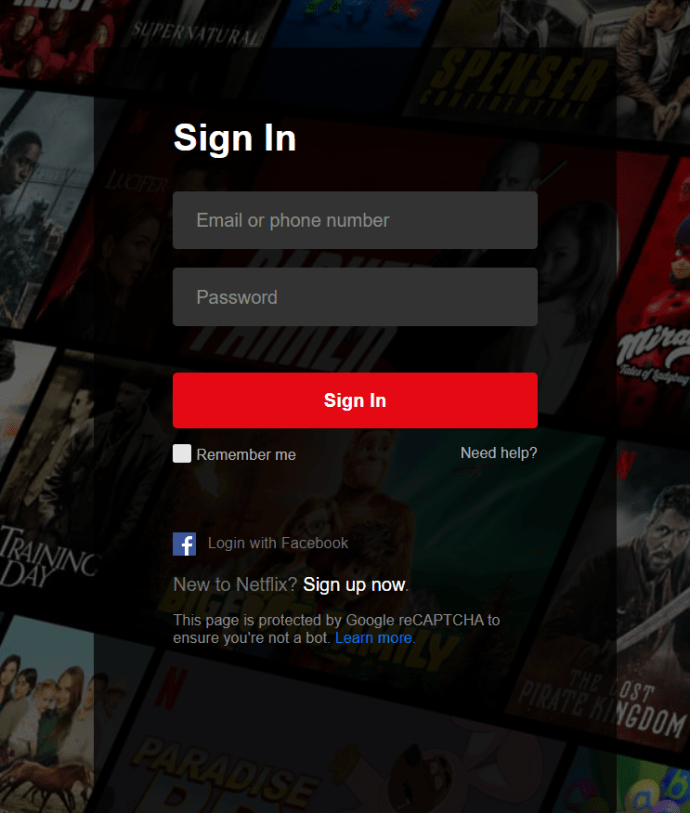
- Отидете при вашия Сметка страница, като щракнете върху падащото меню в горния десен ъгъл на екрана.
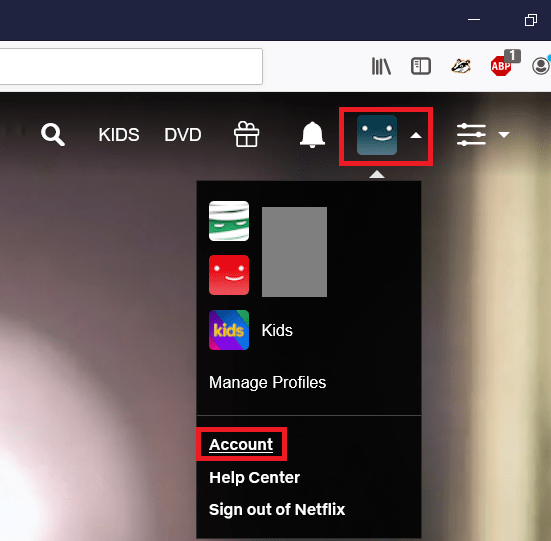
- Изберете профила, под който искате да редактирате Профил и родителски контрол като щракнете върху стрелката до нея.
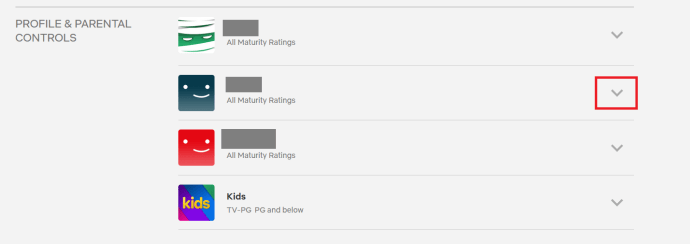
- Сега кликнете върху Изглед на субтитрите от списъка с опции.
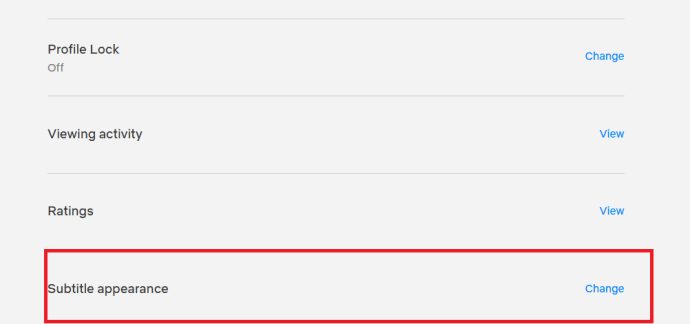
- От там можете да промените шрифта, размера на текста, сенките и т.н.
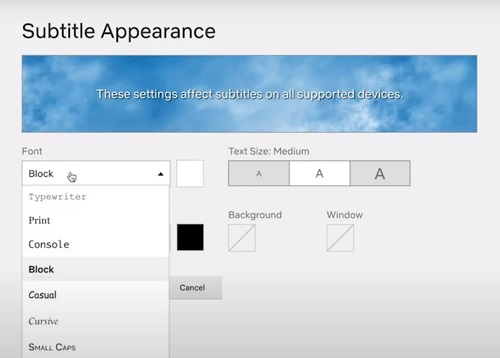
- Удари Запазване бутон.
Тези промени ще продължат напред, но само в избрания от вас профил.
Подобни стъпки могат да се следват от Smart TV, USB ключ, смартфон или друго устройство, на което използвате Netflix. Промяната на външния вид на субтитрите се извършва от настройките на профила/акаунта, а не от опциите за видео, докато се възпроизвежда видео.
Например, пътят е малко по -различен на iPhone. Вместо да преминавате през настройките на профила, вашият път ще изглежда по -скоро така:
- Настройки> Достъпност> Субтитри и надписи> Активиране на затворени надписи + SDH

Отново формулировката може да се промени в зависимост от версията на iOS, която използвате. Същото важи и за телевизорите на Apple. Просто не забравяйте също да деактивирате опцията Video Override от менюто Style. В противен случай вашите персонализирани настройки няма да бъдат запазени.
Може ли да се промени размерът на шрифта?
Да, размерът на шрифта може да бъде променен. Размерът на шрифта и размера на текста са по същество еднакви. Ако следвате гореспоменатите съвети, можете да направите субтитрите толкова малки или толкова големи, колкото ви трябват.
Моите субтитри не се синхронизират правилно. Какво мога да направя?
Това вероятно не се случва толкова често, колкото десинхронизирането на аудио и видео. Въпреки това това е известен проблем. За съжаление, няма много „официални“ решения. Често се случва проблемът да не е в самия Netflix, а по -скоро във вашето устройство.
Така че, ако гледате Netflix на компютър или Mac, можете да опитате да пуснете различно заглавие, за да видите дали проблемът продължава. Ако това стане, може да искате да опитате друг браузър или интернет източник, за да видите дали това помага.

Ако гледате от мобилно устройство, може да помислите за рестартиране на устройството или дори за преинсталиране на приложението Netflix. Може също да искате да проверите за актуализации за операционната система на вашето устройство. Някои неуспешни актуализации или нови корекции могат да причинят несъответствия в работата на някои функции на приложението.
Друго нещо, което можете да опитате, е леко да превъртите видеоклипа назад или да превъртите бързо няколко секунди напред и след това да превъртите назад.

Можете също да опитате да включите и изключите субтитрите и дори да промените езика веднъж или два пъти. Можете да направите това, като следвате съветите, описани по -рано в тази статия.
Трябва също да знаете, че някои по -стари устройства могат да изпитат този проблем по -често от новите. В някои случаи конкретни устройства като Chromecast или Apple TV могат да срещнат този проблем по -често от други устройства.
Окончателно приключване
Както можете да видите, има малко неща, които не можете да направите със субтитрите си в стрийминг платформата Netflix. Платформата е свързана с гъвкавост и е достъпна за възможно най -много региони по света. Като такива, можете да направите много персонализиране или персонализиране.
Независимо кое устройство използвате, достъпът до настройките на субтитрите или външния вид не би трябвало да е труден. Сега, когато знаете всички основи и няколко съвета и трика, кажете ни какви промени или подобрения бихте желали Netflix да направи в бъдеще? Или сегашното предложение е достатъчно, за да го наречете Краля на стрийминга, от гледна точка на потребителското изживяване?