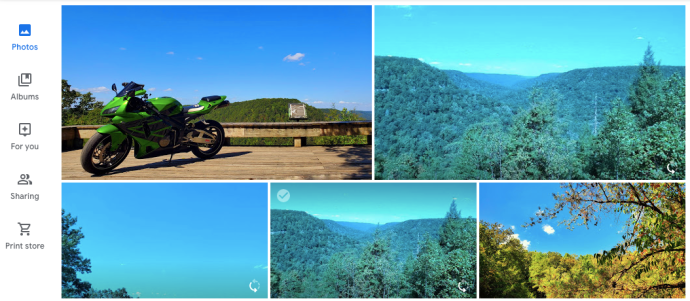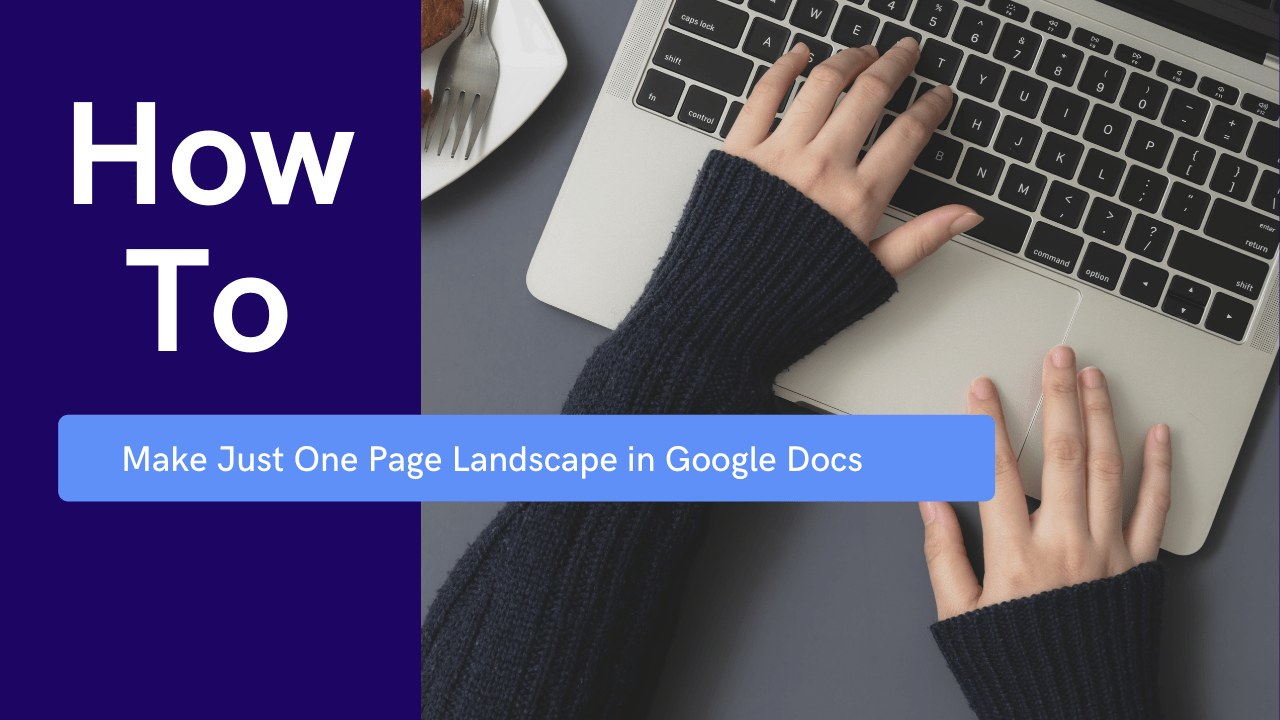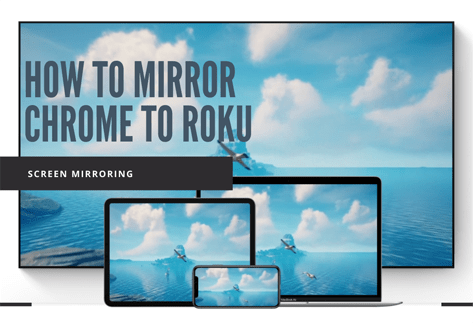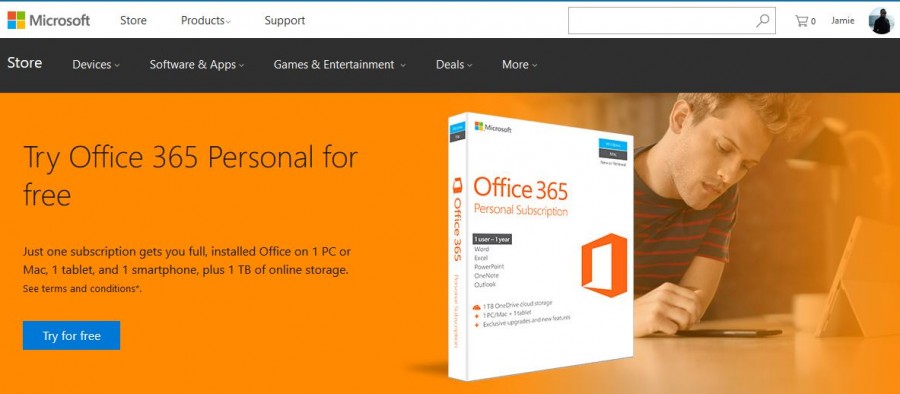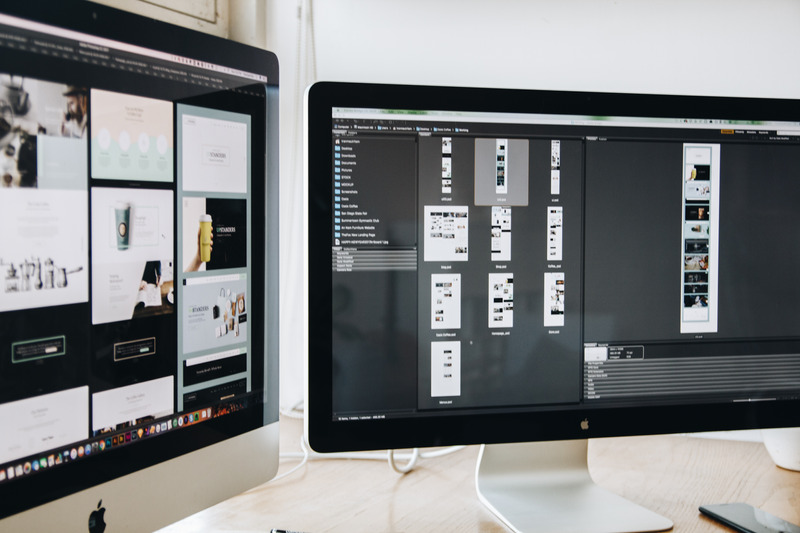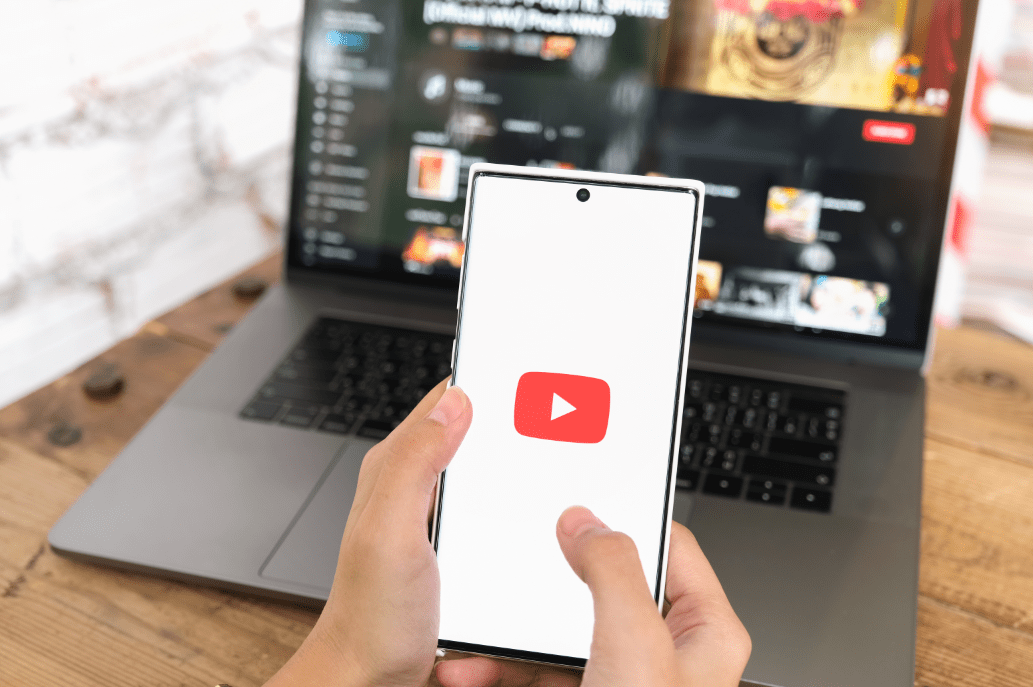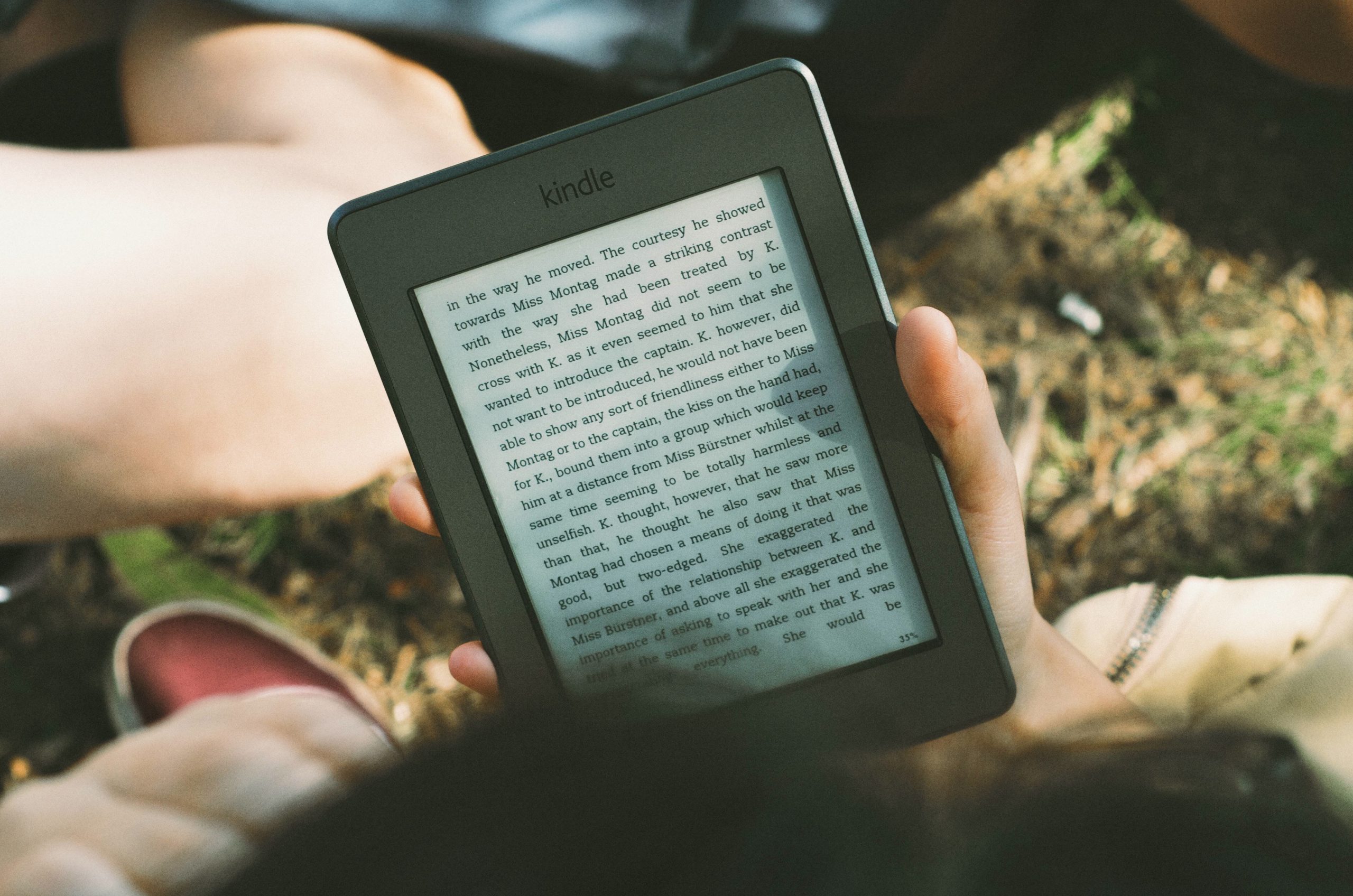Има много причини да се откажете от Google Photos в полза на Amazon Photos. Последният предлага по -добри опции и по -разширени функции. Това е особено вярно, ако вече сте се абонирали за Amazon Prime/Amazon Drive, тъй като услугата е включена.

Преминаването от Google Photos към Amazon Photos обаче е малко сложно и ще отнеме известно време. За съжаление, Google Снимки вече не позволява синхронизиране с Google Диск, така че заобиколните решения за синхронизиране и качване вече не работят.
Все още можете да пренасяте снимките си от Google Drive в Amazon Prime, но това ще отнеме известна работа. Наличието на изображения с по -високо качество и допълнителното място за съхранение ще си заслужат. Да не говорим, ако някога излезете от профила си в Google, любимите ви снимки ще бъдат запазени в снимки на Amazon.
Предимства на Amazon Photos
Amazon Photos се отличава, когато става въпрос за ограничения за съхранение. Когато Google Photos ви позволява да имате безплатно място за съхранение на снимки с размер до 16 мегапиксела, членовете на Amazon Prime могат да качват неограничен брой снимки с пълна разделителна способност в приложението. Това е особено удобно за фотографи и графични дизайнери, които биха могли да съхраняват неограничен брой RAW файлове в Amazon Photos, вместо да ги конвертират автоматично в JPEG от Google Photos.
Amazon Photos предлага също Family Vault и Amazon Prints. Family Vault ви позволява да добавите до 5 членове на семейството към профила си в Photos, което означава, че те също получават достъп до Amazon Photos без такса. Amazon Prints предлага много полезни опции за отпечатване на вашите снимки върху различни артикули. В сравнение с споделянето на 1 човек в Google Photos и две опции за печат, Amazon е явният победител тук.
Изтегляне от Google Снимки
Както споменахме по -рано, това не е най -лесното или най -бързото решение, но е наличното в момента. Инструкциите ще се различават леко, ако използвате телефона или компютъра си.
От вашия компютър
Вероятно е най -добре да използвате компютъра си, защото ще ви трябва място за съхранение за минута. Ако имате по -висок телефон или таблет за съхранение, може да е възможно да го използвате.
- Отворете Google Снимки на компютъра си и влезте.
- Кликнете върху „Снимки“, разположено в лявата част на прозореца
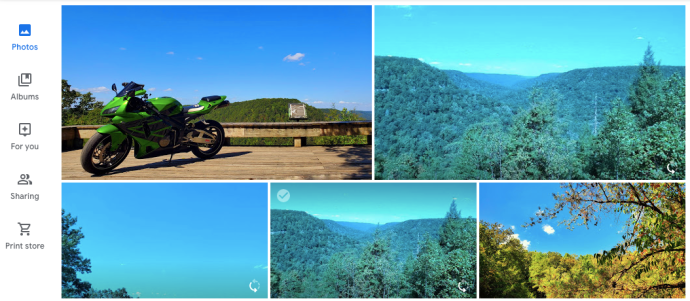
- Задръжте курсора на мишката върху снимка, която искате да изтеглите
- Щракнете върху бялата отметка (тя ще стане синя)
- Превъртете снимките си, като щракнете върху всяка от тях, която искате да преместите в Amazon Prime Photos
- След като сте избрали желаните снимки, щракнете върху трите вертикални линии в горния десен ъгъл

- Кликнете върху „Изтегляне“
От тук ще следвате примера на вашия компютър, за да съхранявате съдържанието на вашия компютър.
От вашия смартфон или таблет
Влезте в приложението Google Photos и следвайте инструкциите за потвърждение. От тук следвайте тези инструкции:
- Докоснете „Снимки“, разположено в долната лява част
- Натиснете дълго една от снимките си
- Докоснете всяка снимка, така че кухият кръг да се превърне в синя отметка
- След като докоснете всяка от тях, изберете трите вертикални точки в горния десен ъгъл
- Докоснете „Запазване на устройството“
Забележка: Изберете само снимките, които вече не са записани на вашето устройство, в противен случай няма да видите опцията „Запазване на устройството“.
Приложението Google снимки има отлична опция за превъртане, която ви позволява да се върнете към определен месец или година. Ако си спомняте кога за първи път сте закупили телефона си, връщането към тази дата прави това по -лесно.
Архивиране в Amazon Prime Photos
Следващата стъпка ще бъде поставянето на всички ваши снимки в Amazon Prime.

Регистрирайте се и конфигурирайте Prime Photos
На първо място, обърнете внимание, че най -добрият начин да получите Amazon Photos е да станете абонат на Amazon Prime, тъй като това идва с много по -добри възможности от абонирането за Amazon Drive. Ако не сте главен член, влезте в акаунта си в Amazon и надстройте членството си.
След като настроите семейното си хранилище (не е задължително, но определено се препоръчва), помислете дали да не завъртите Добавете качвания към Family Vault опцията е включена.
Приложение Prime Photos
Изтеглете и инсталирайте приложението Prime Photos на вашето устройство. Ако искате Prime Drive да архивира автоматично снимките и видеоклиповете на телефона ви, отидете на Настройки и включете опцията за автоматично запазване, като отворите до Автоматично запазване и активиране на плъзгачите до Снимки и Видеоклипове.
Качете на Amazon Drive
Изтеглете и инсталирайте настолното приложение Amazon Drive и архивирайте всички желани снимки и видеоклипове.

Можете или да запазите Google Photos като резервна опция, или можете да го изтриете, след като се уверите, че всичките ви снимки са безопасно в Amazon Prime.
Последните стъпки
Сега, когато снимките ви са защитени, ще трябва да почистите остатъците. В зависимост от причината за прехвърляне на съдържание от Google Снимки, може да искате да деактивирате или изтриете приложението.
Изключете архивирането и синхронизирането в Google Снимки
Това е последната стъпка, която включва приложението Google Photos. Ако искате да запазите приложението, отидете в настройките и завъртете Архивиране и синхронизиране опцията е изключена.
Ако вече нямате нужда от приложението Google Photos, не се колебайте да го изтриете сега. Препоръчително е да го държите инсталиран, докато приключите с преместването на снимки.

Изтрийте снимките от компютъра или телефона си
Не забравяйте да изтриете съдържанието от компютъра си, за да освободите място. Можете да го прехвърлите на външен твърд диск или да го изтриете изцяло. Независимо дали използвате Mac или компютър, преминете към изтеглянията си и премахнете файловете.
Заобиколни решения
Въпреки че изобщо не е просто, това изглежда е най -простият начин да мигрирате снимките си от Google в Amazon. Ако използвате телефон с Android, за прехвърляне на данни се използват опции Android Beam и Wifi Direct.
Ако имате време и ноу-хау да използвате тези опции, можете да прехвърлите съдържание директно от Google Снимки на едно устройство с Android на друго. За съжаление, само толкова много съдържание може да пътува наведнъж, така че ще отделите повече време за изпращане на пет или десет снимки наведнъж.
Същото важи и за iPhone с AirDrop, дори ако Google Photos ви даде опцията, можете да изпратите само няколко наведнъж.
По -лесни решения ще се появят в един момент, което ще улесни този процес. Дотогава изтеглянето на вашето устройство и качването в Amazon Prime Photos е най -добрият вариант.