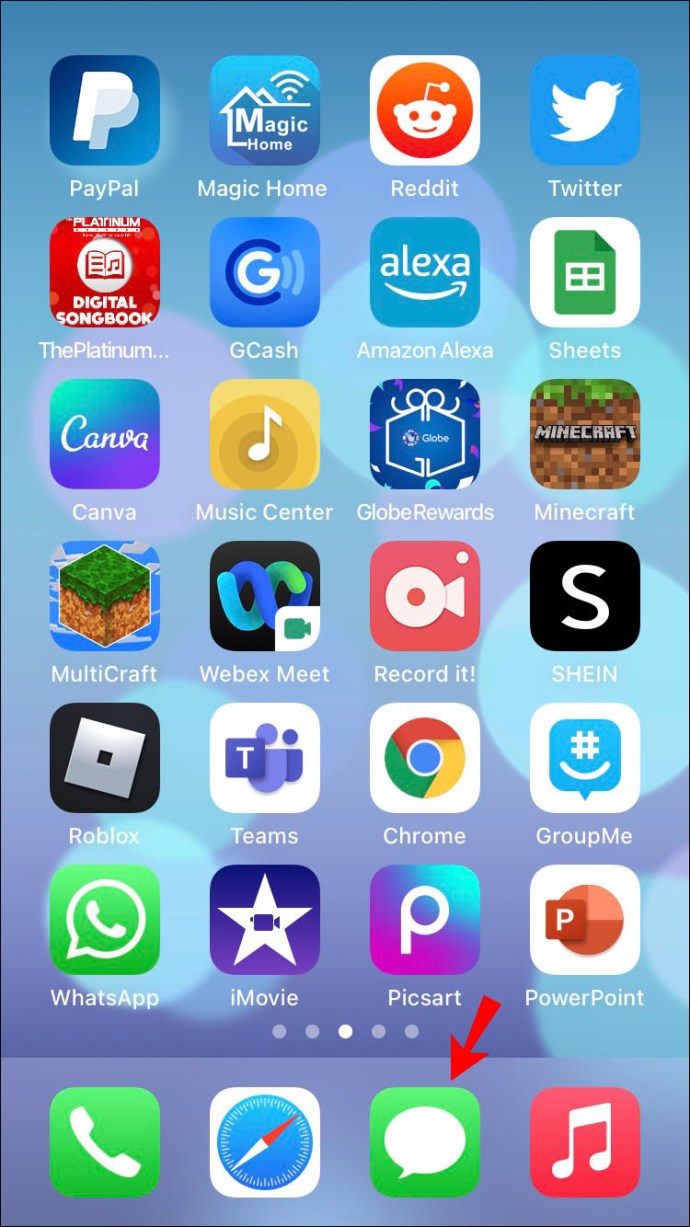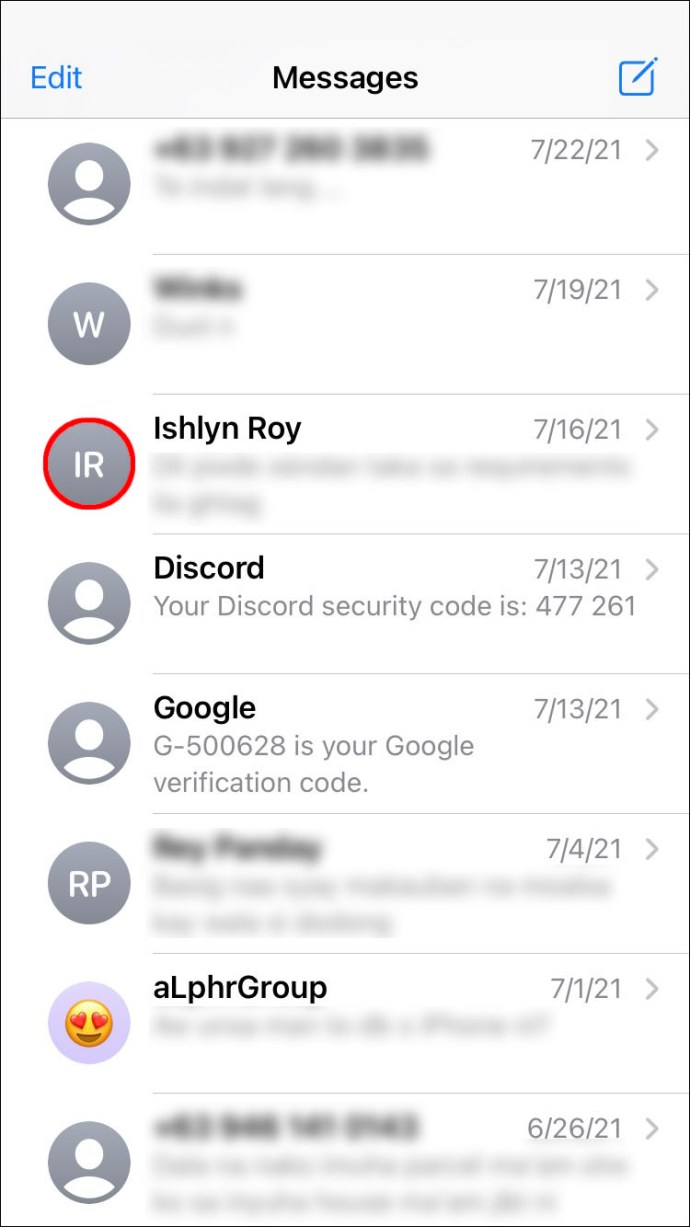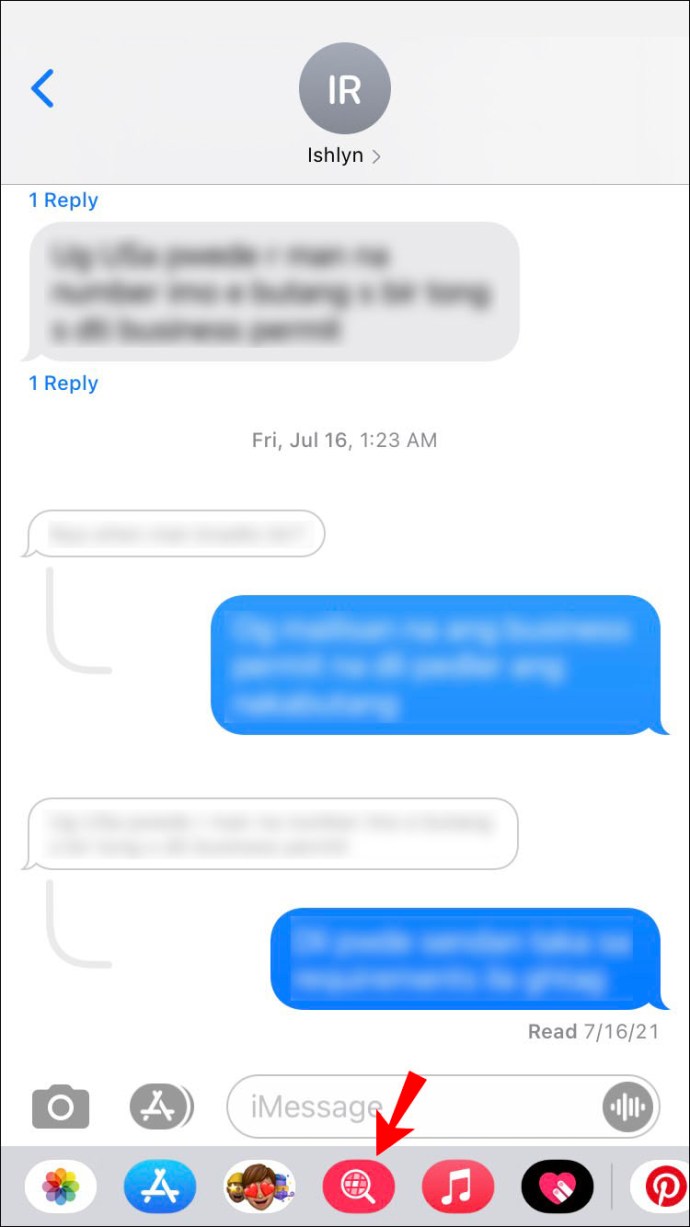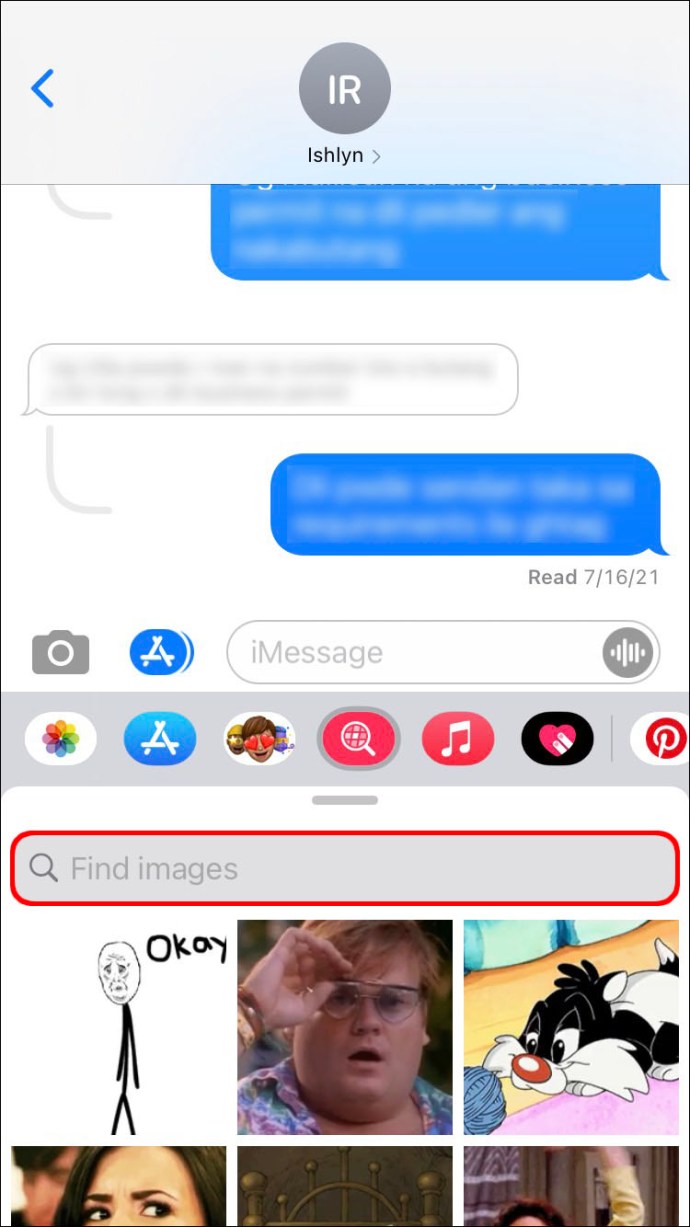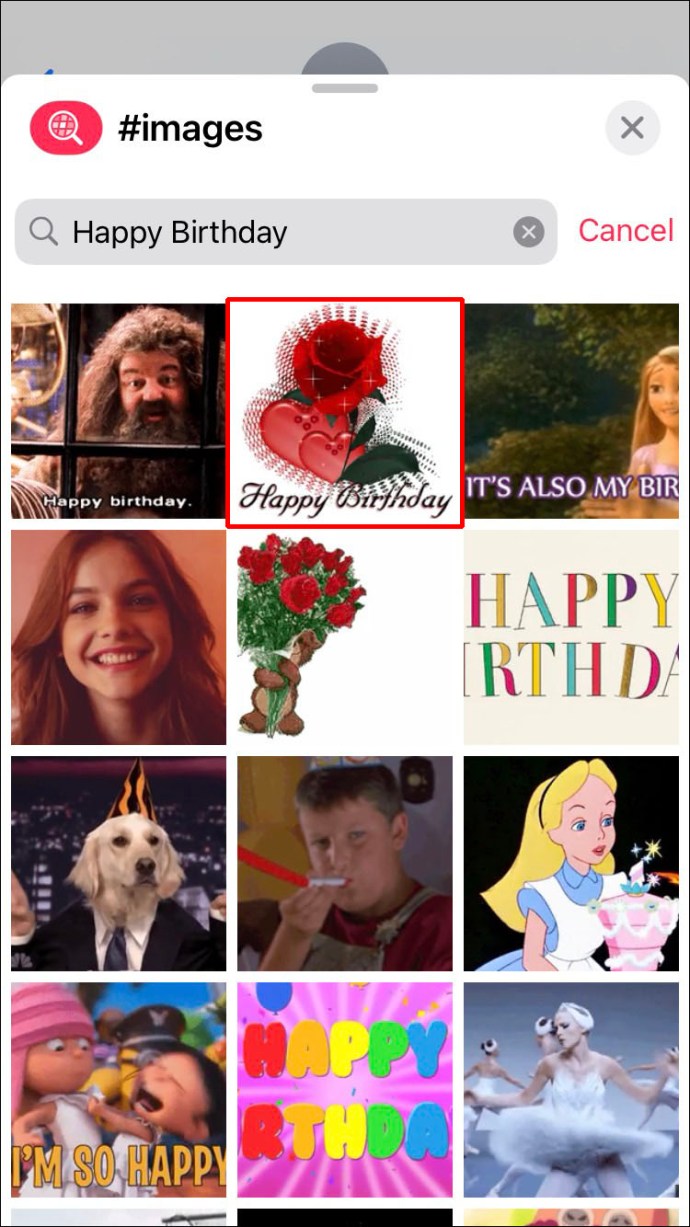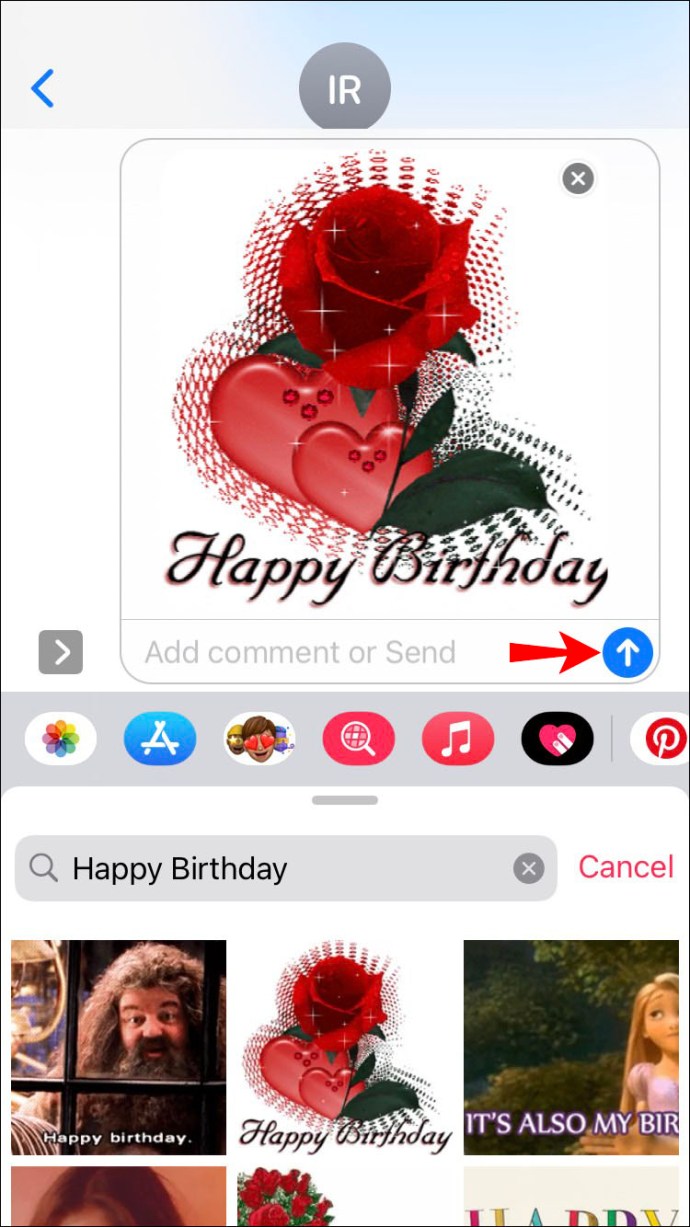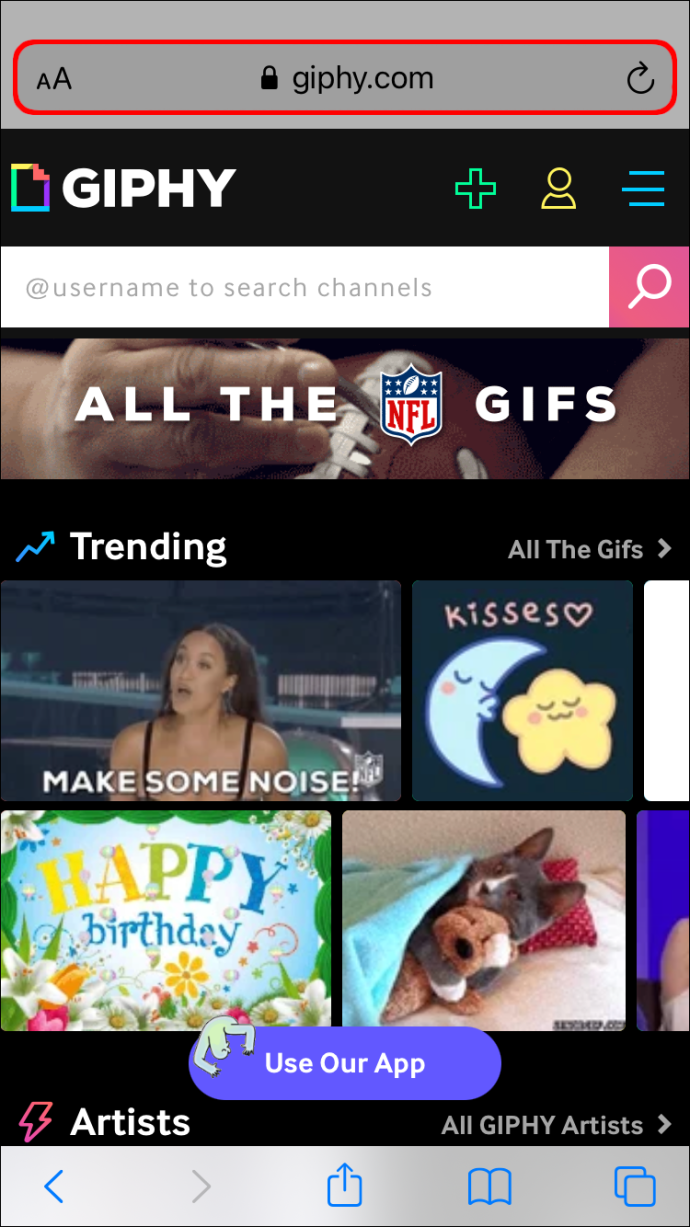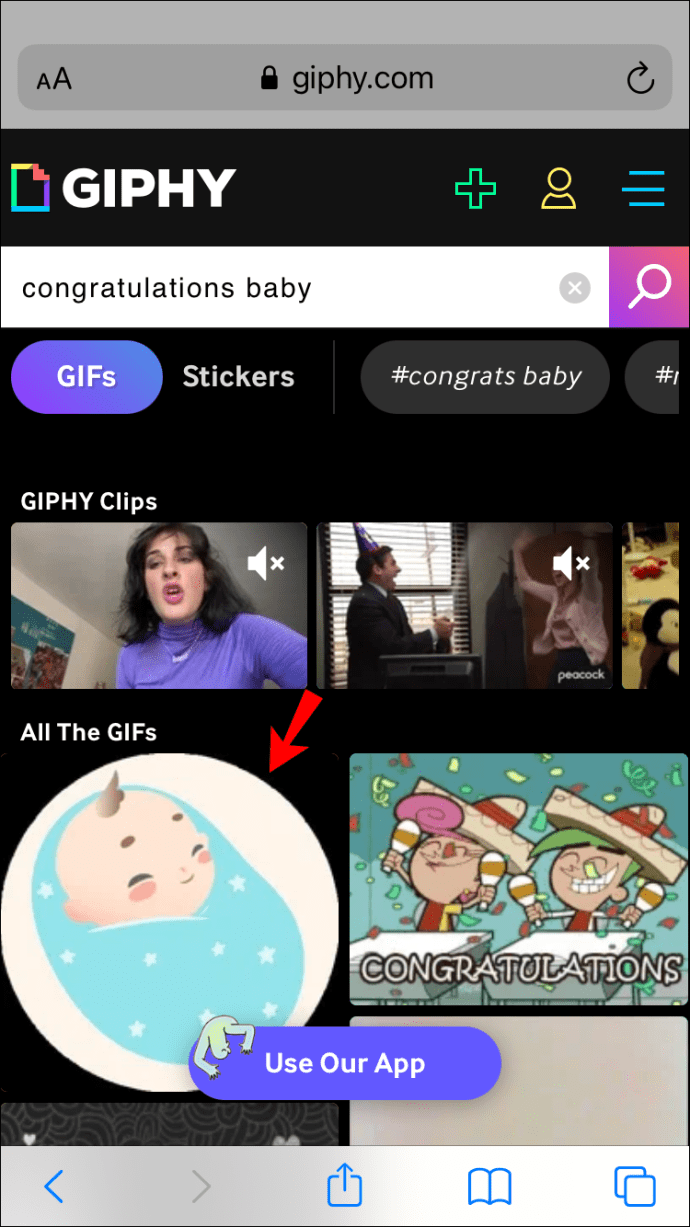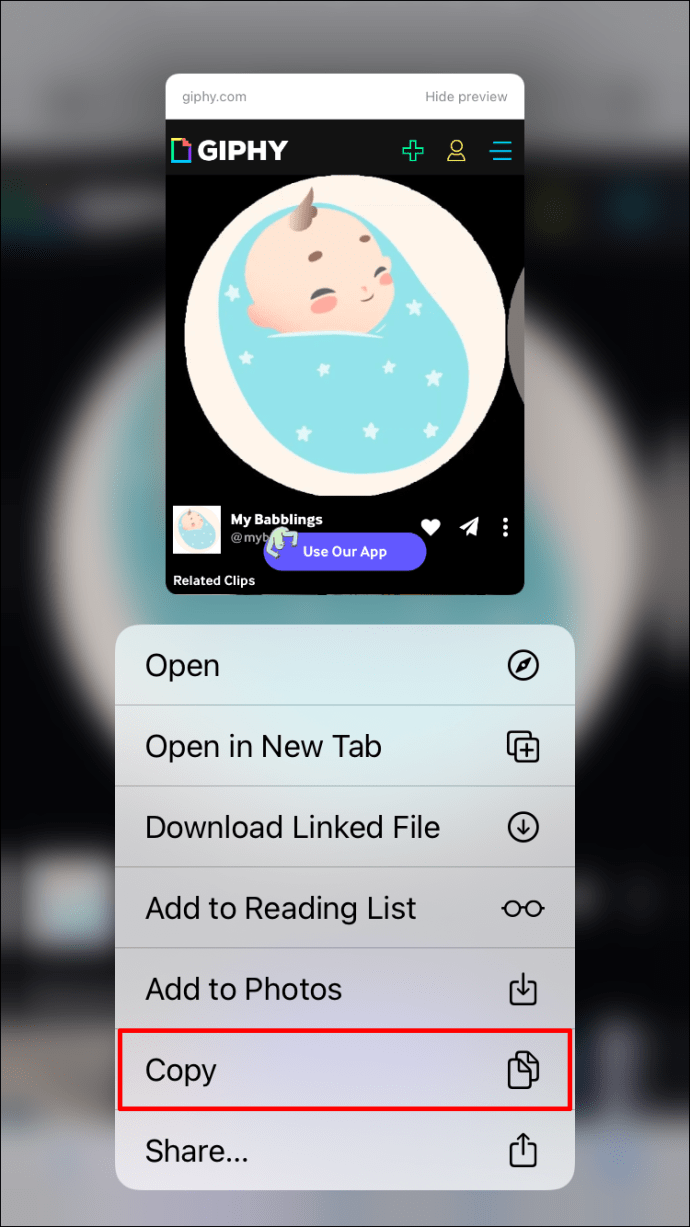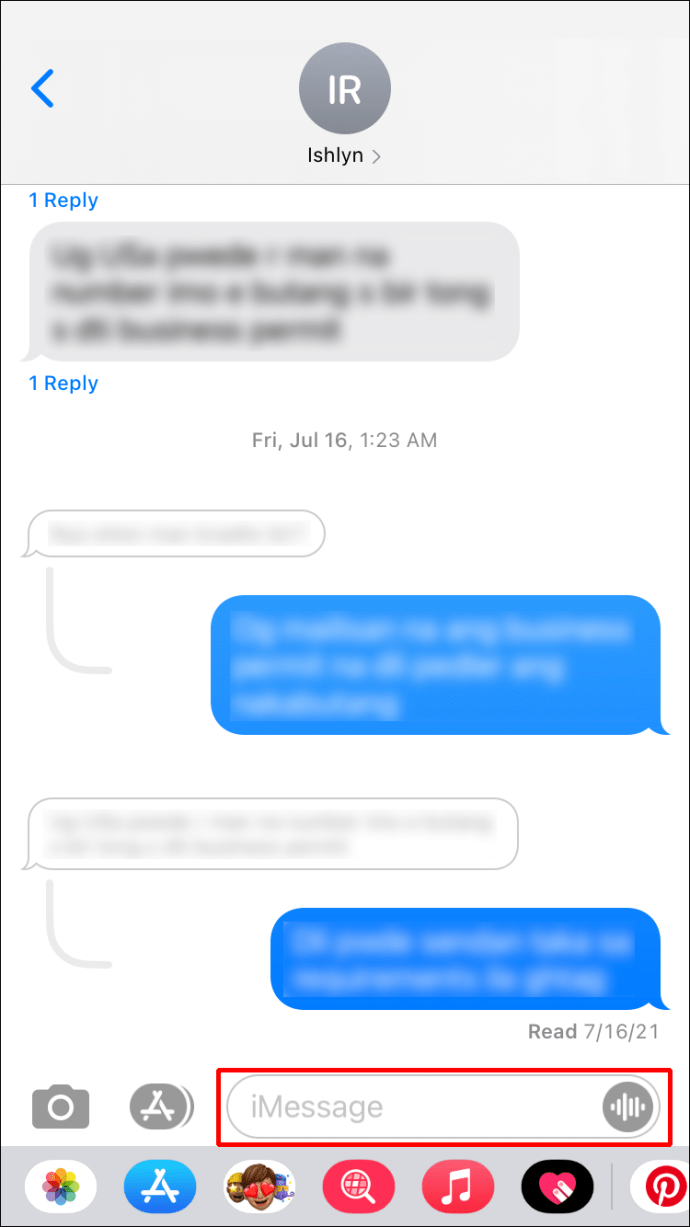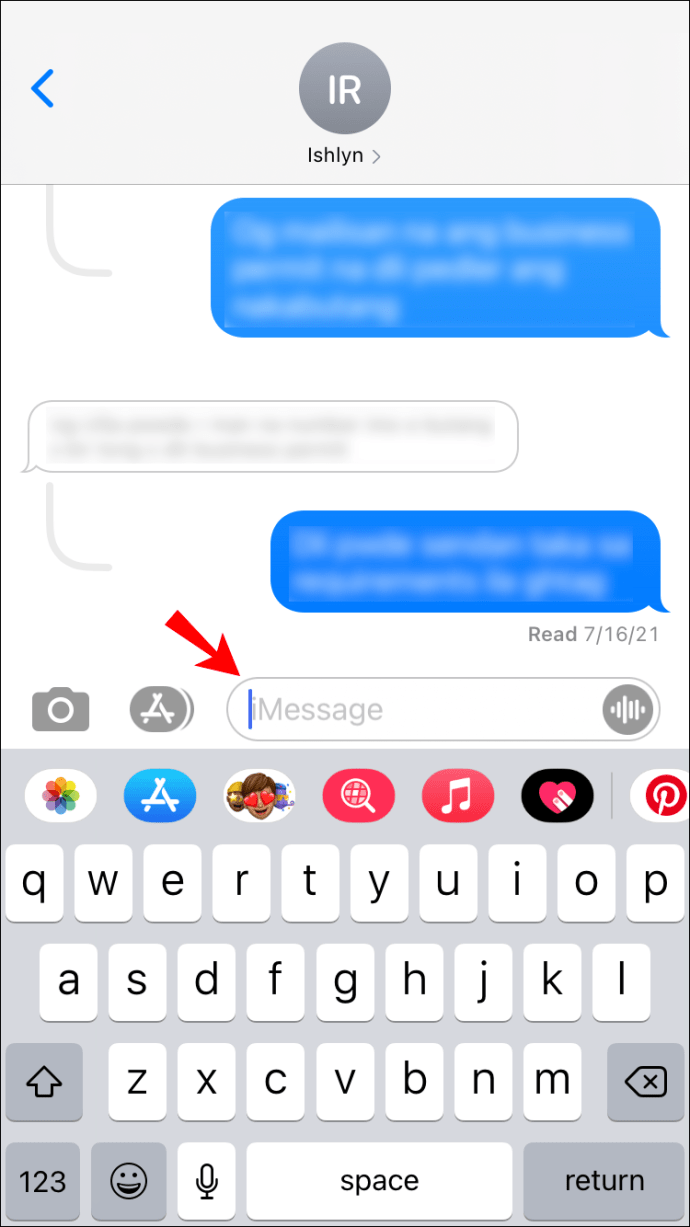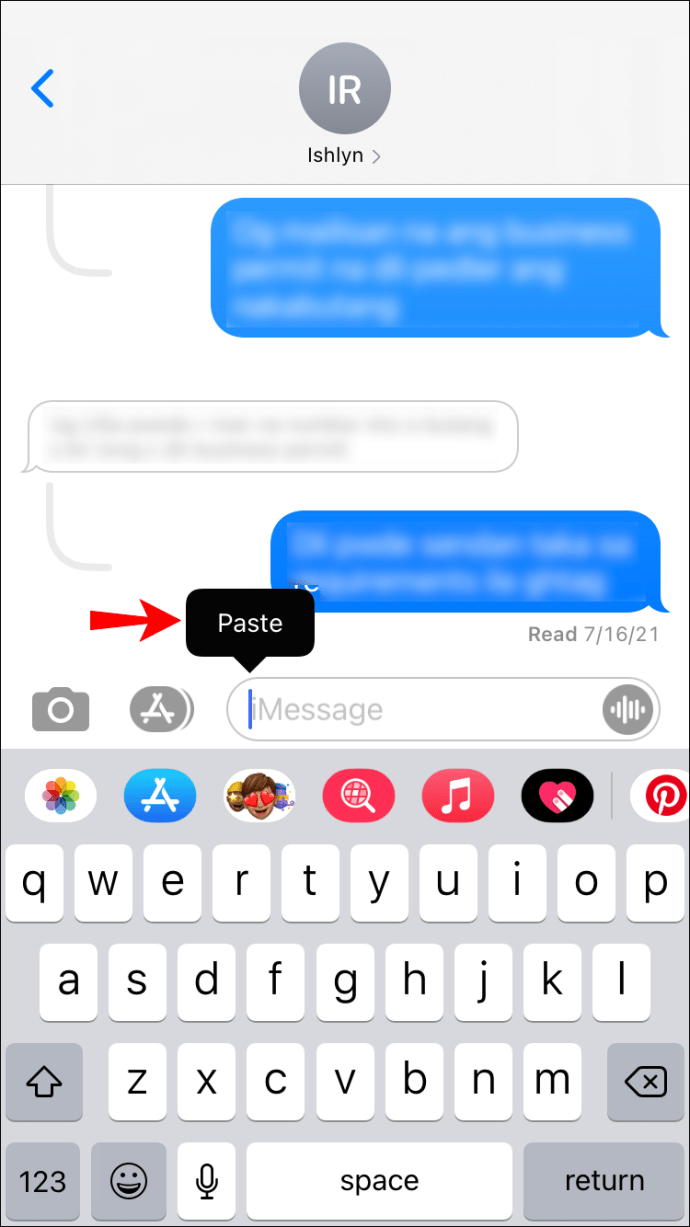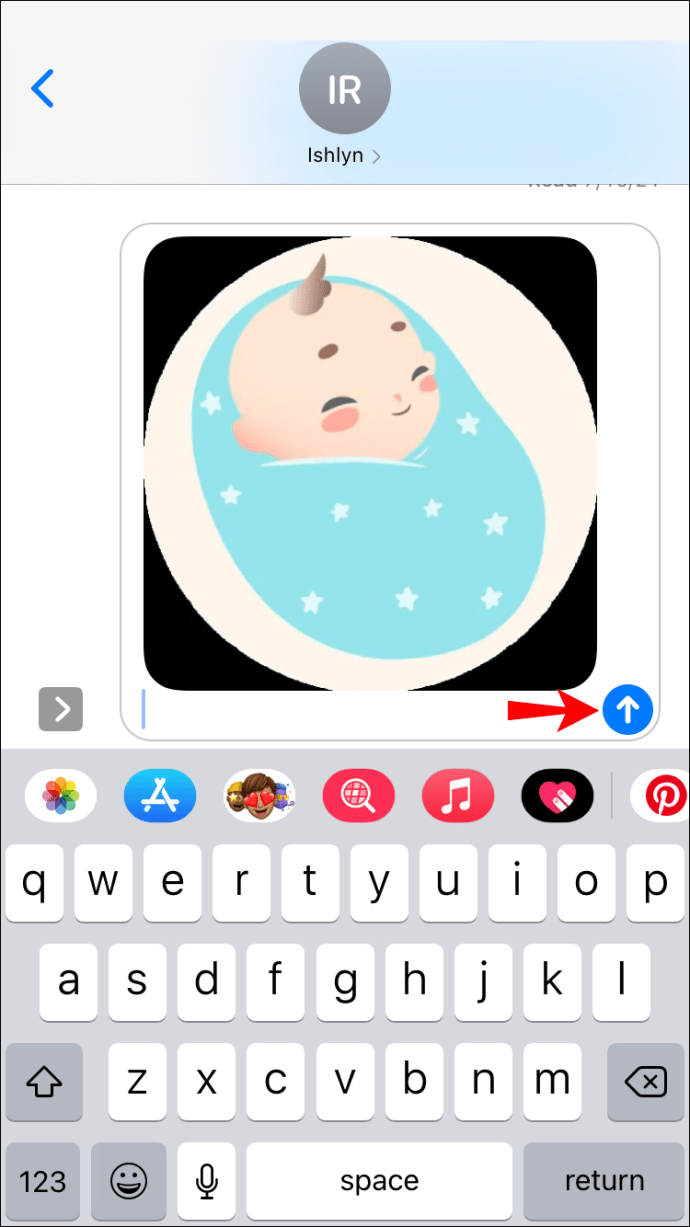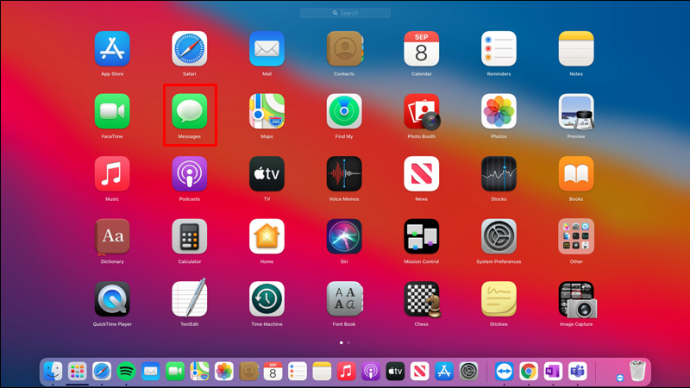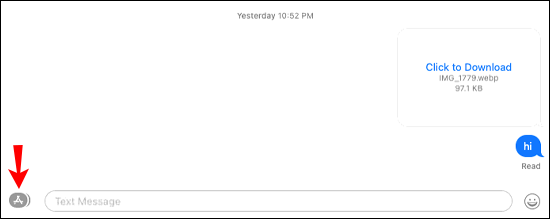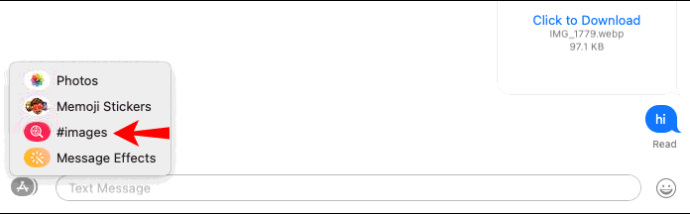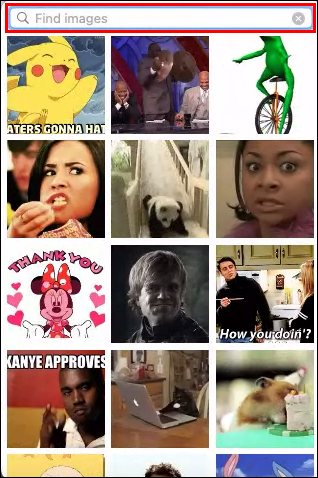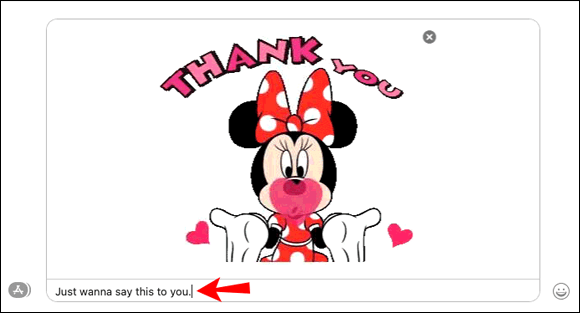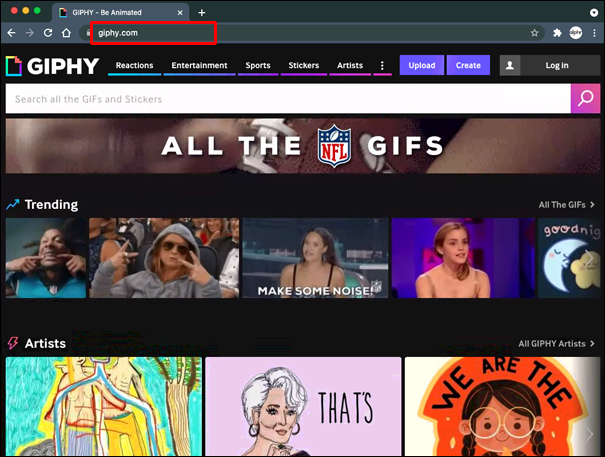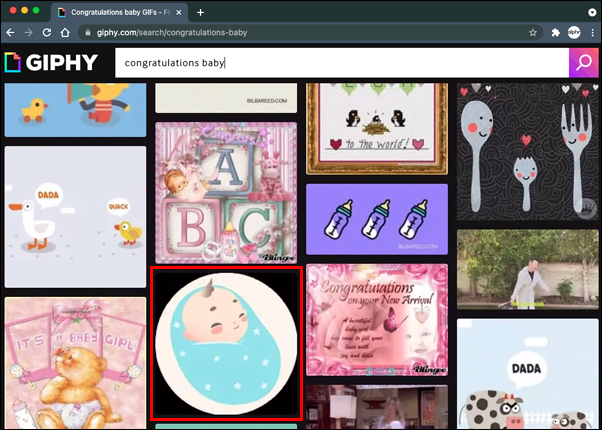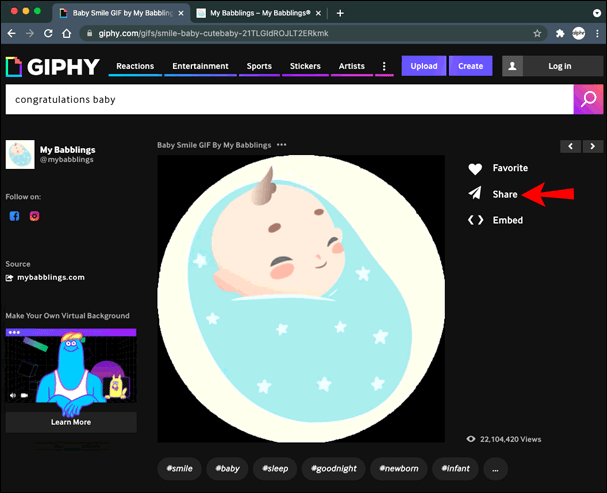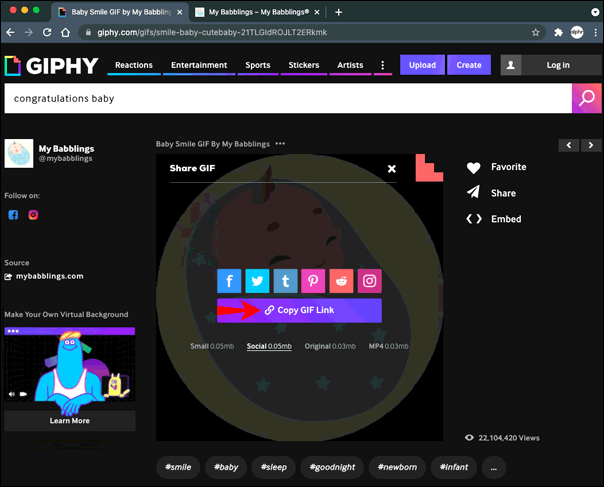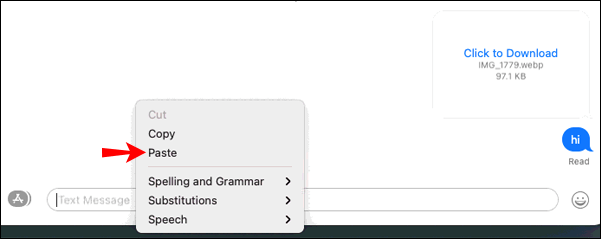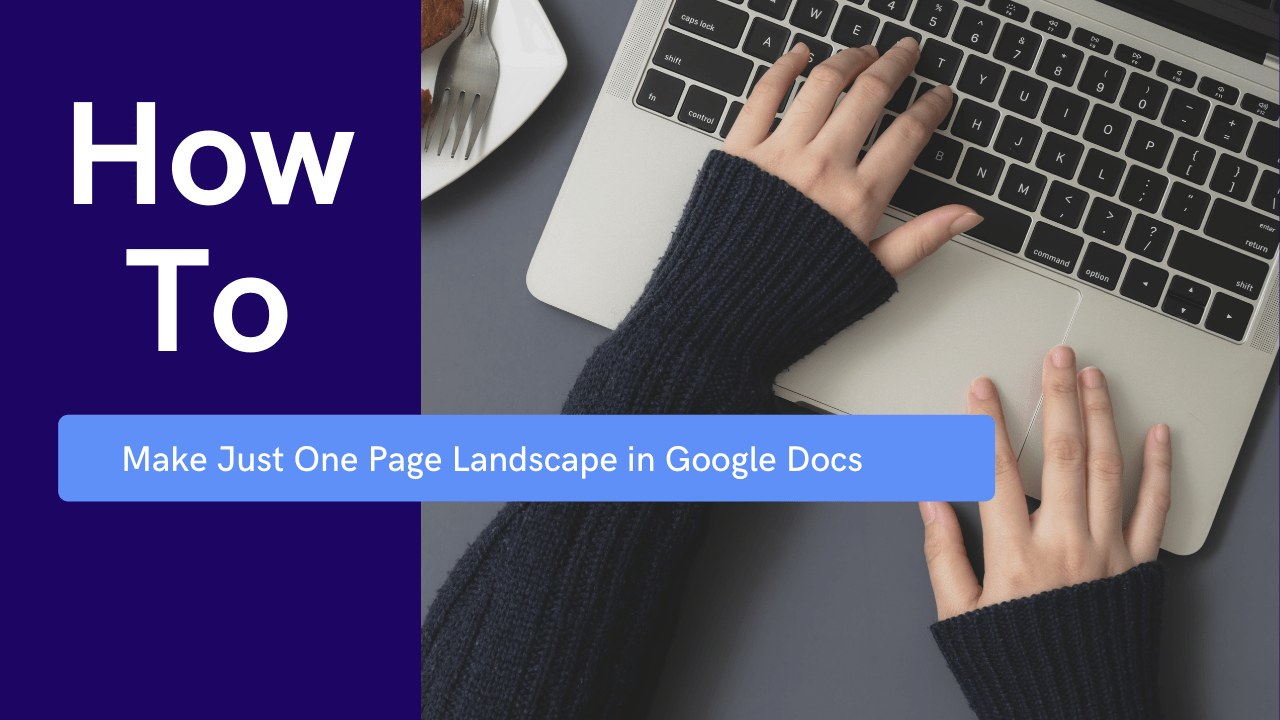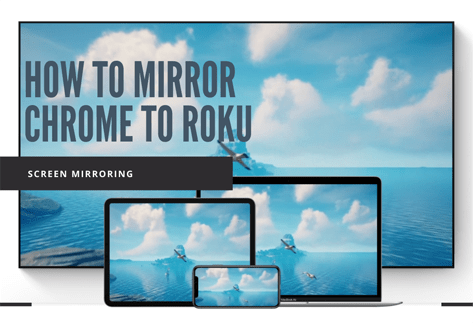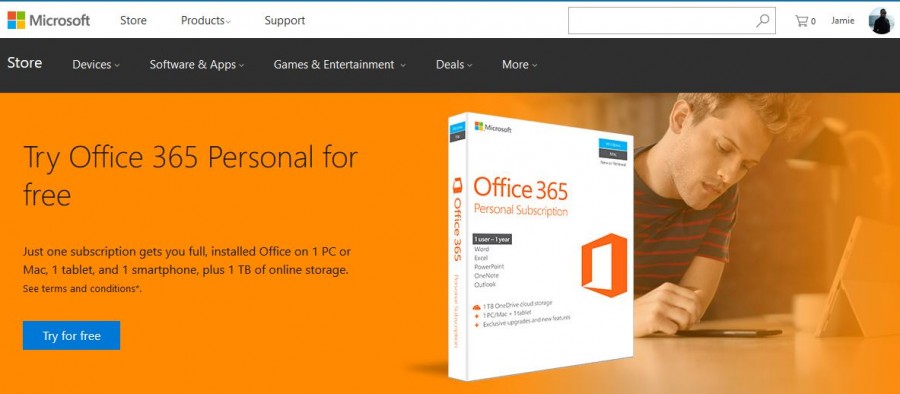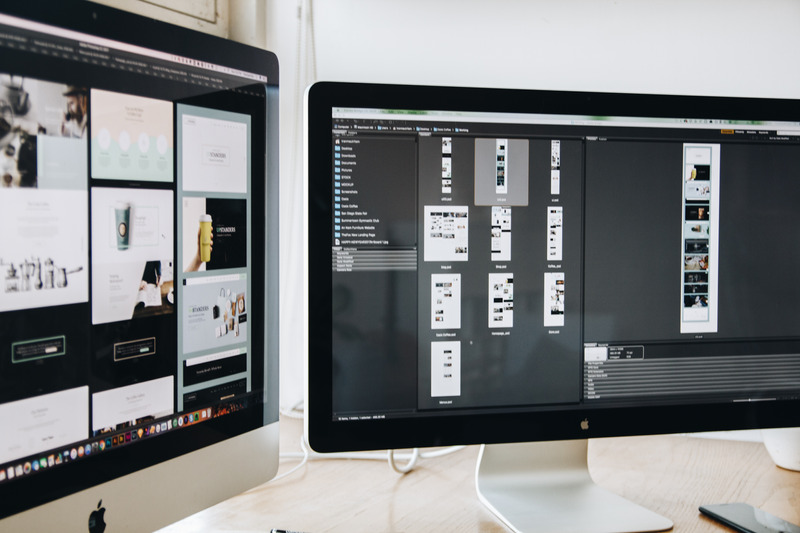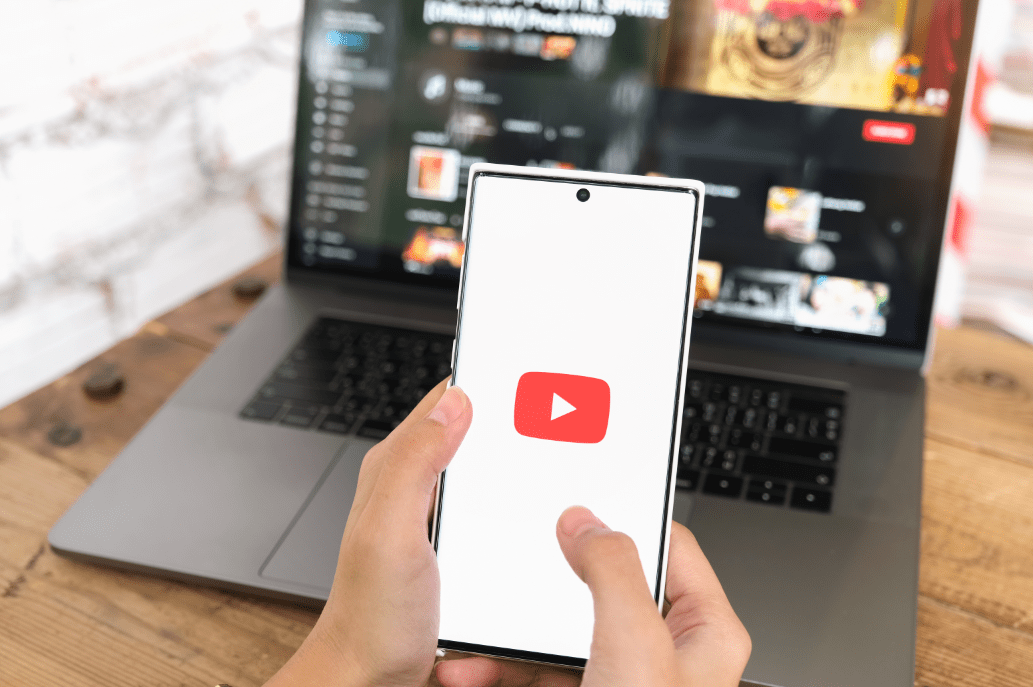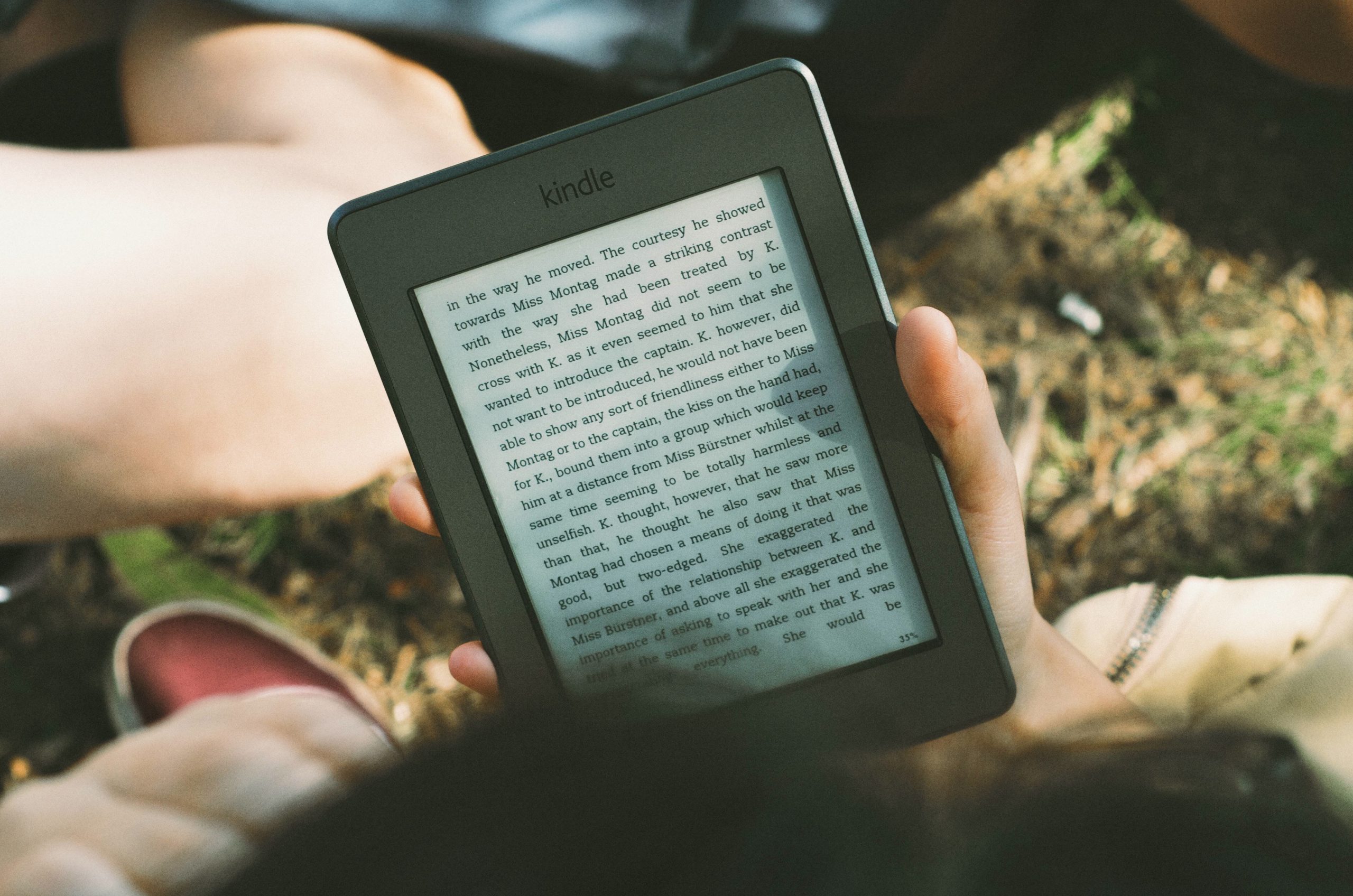GIF файловете са страхотни функции, които можете да използвате, за да предадете специално съобщение на някого. Независимо дали става въпрос за описване на емоциите или ситуация, много по -ефективно е да направите това с анимирано изображение, отколкото с обикновен емоджи. Ако търсите начини да изпращате GIF файлове чрез приложението си iMessage, попаднали сте на правилното място.

Тази статия споделя подробни инструкции за изпращане на GIF файлове в iMessage с помощта на iPhone, iPad и Mac. Ще научите как да използвате клавиатурата по подразбиране на вашето устройство, но също така ще споделяте GIF файлове от уебсайтове на трети страни.
Без повече шум, нека се потопим.
Как да изпращате GIF файлове в iMessage на iPhone
Има два различни начина за изпращане на GIF файлове на iPhone-с помощта на клавиатурата по подразбиране или чрез приложения на трети страни. Клавиатурата по подразбиране на iOS поддържа търсене на GIF директно в iMessage. Всички iPhone, работещи на iOS 10 и по -нови версии, имат тази функция. Ако принадлежите към тази категория, следвайте стъпките по -долу.
Изпращайте GIF файлове с помощта на клавиатурата по подразбиране на iOS
Ето как да изпращате GIF файлове в iMessage, използвайки настройките на клавиатурата по подразбиране:
- Отворете приложението iMessage на вашия iPhone.
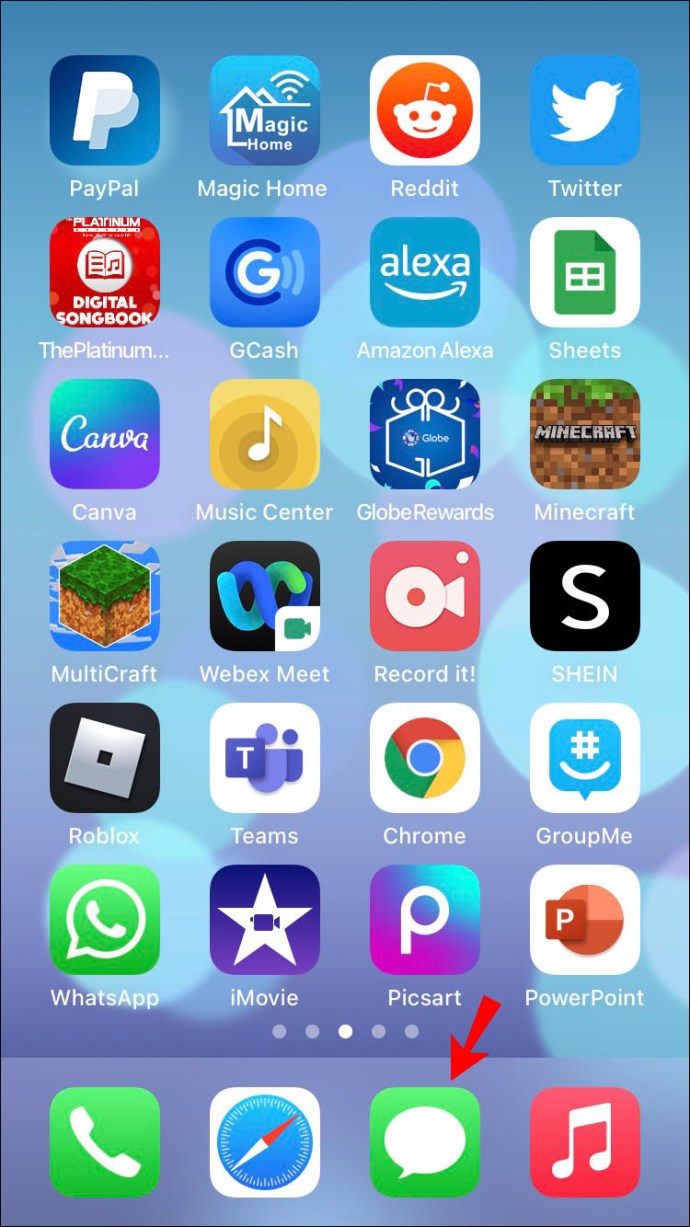
- Изберете чата, в който искате да изпратите GIF.
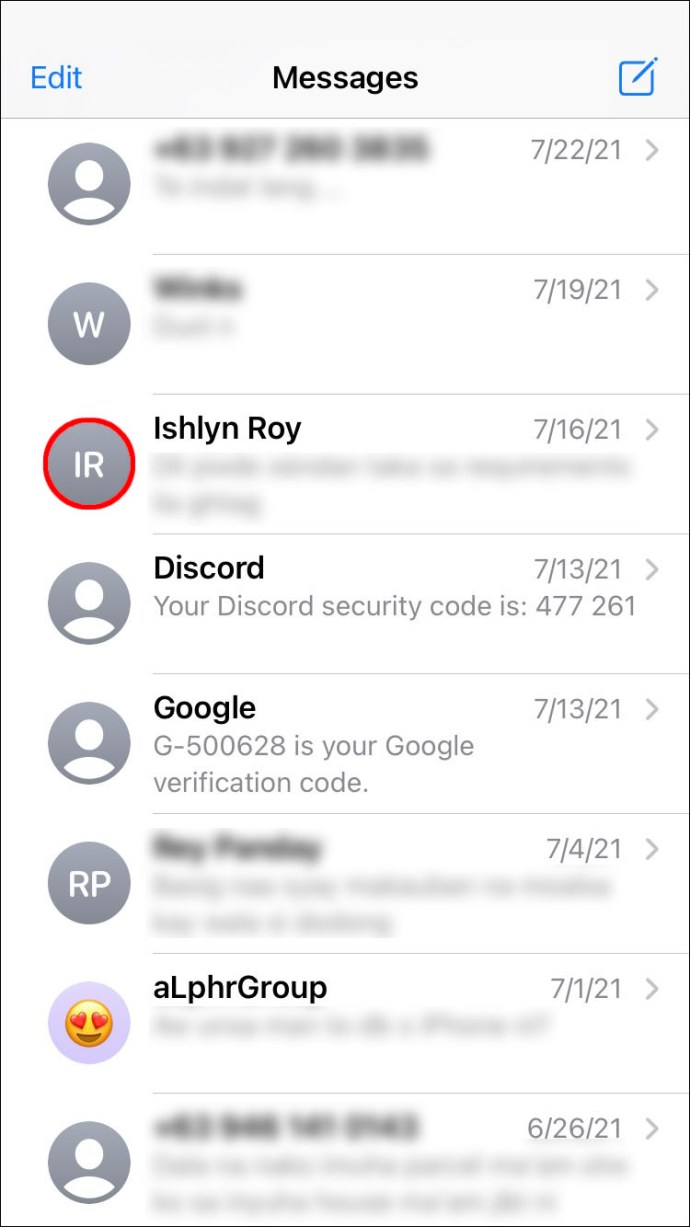
- Списък с икони ще се появи в долната част на екрана. Изберете червената икона с лупа. Това е функцията „#изображения“.
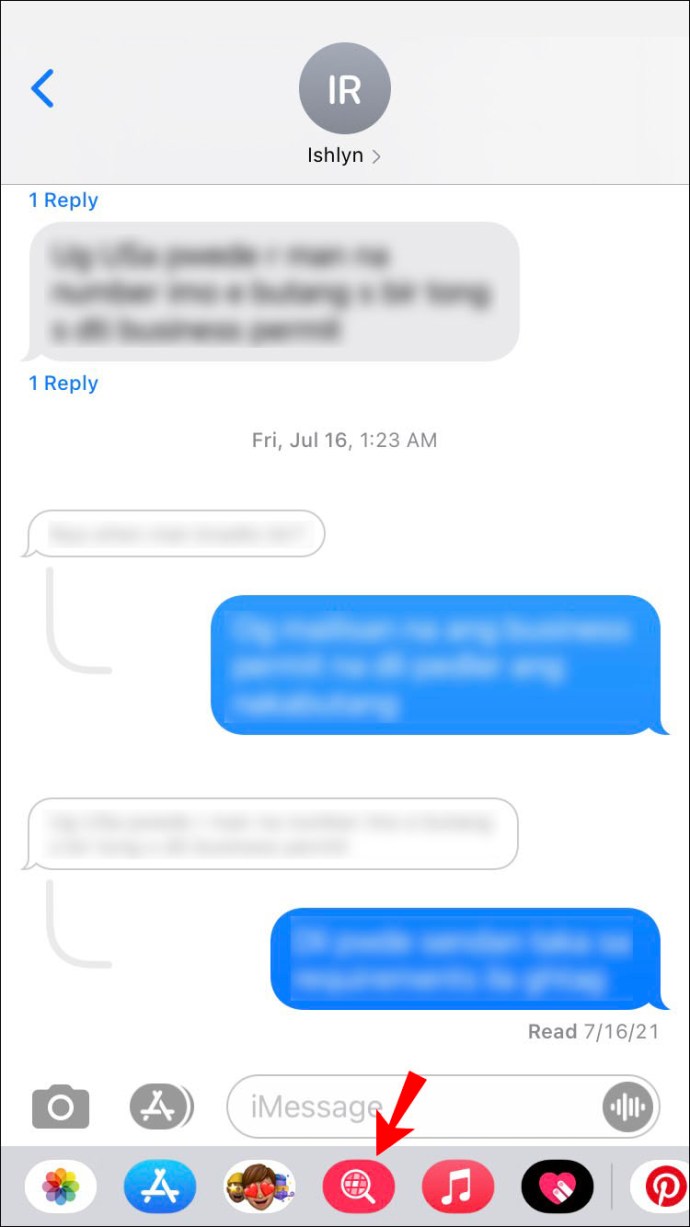
- Въведете ключовите думи за вашия GIF в полето за търсене. Например, ако искате да изпратите поздравителен GIF, можете да въведете „Честит рожден ден“ или „Поздравления“ или подобни ключови думи в зависимост от повода.
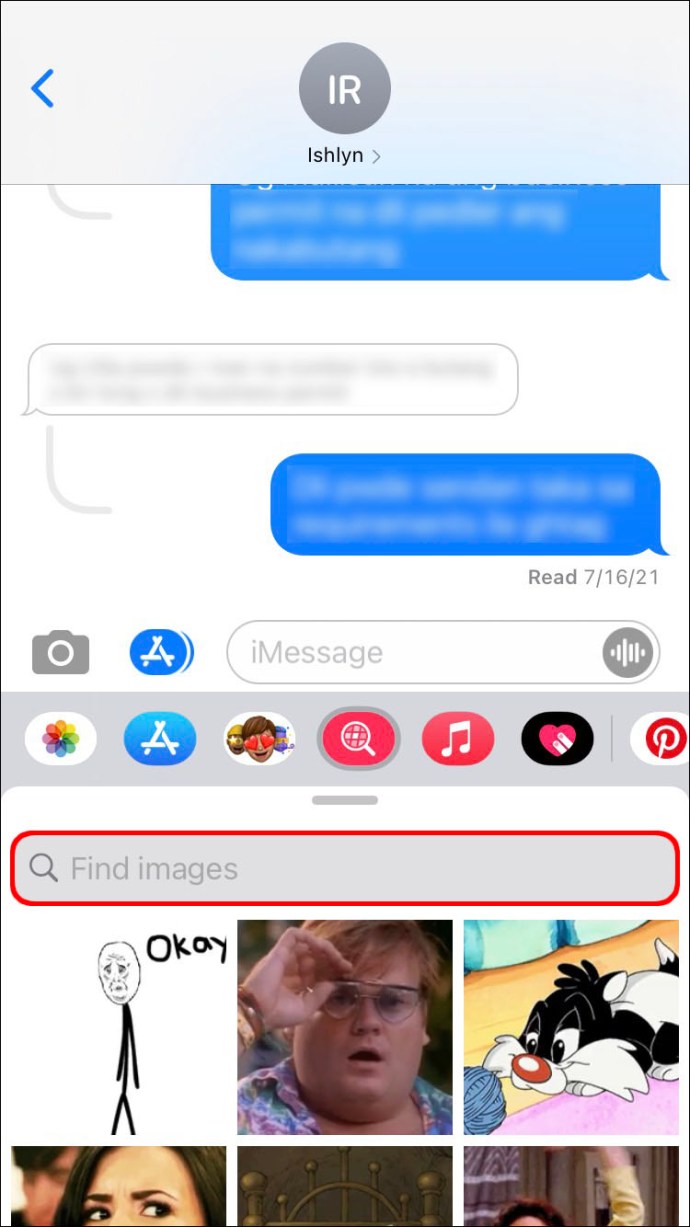
- Изберете GIF, който харесвате, като го докоснете.
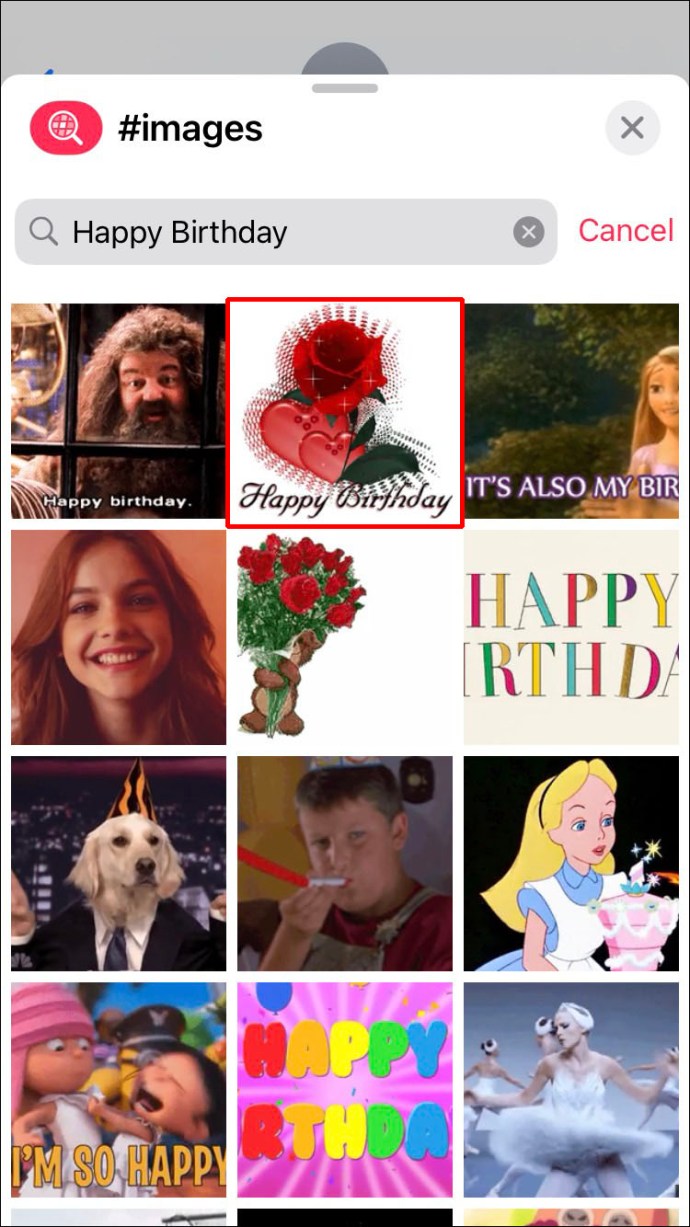
- Докоснете „Изпращане“.
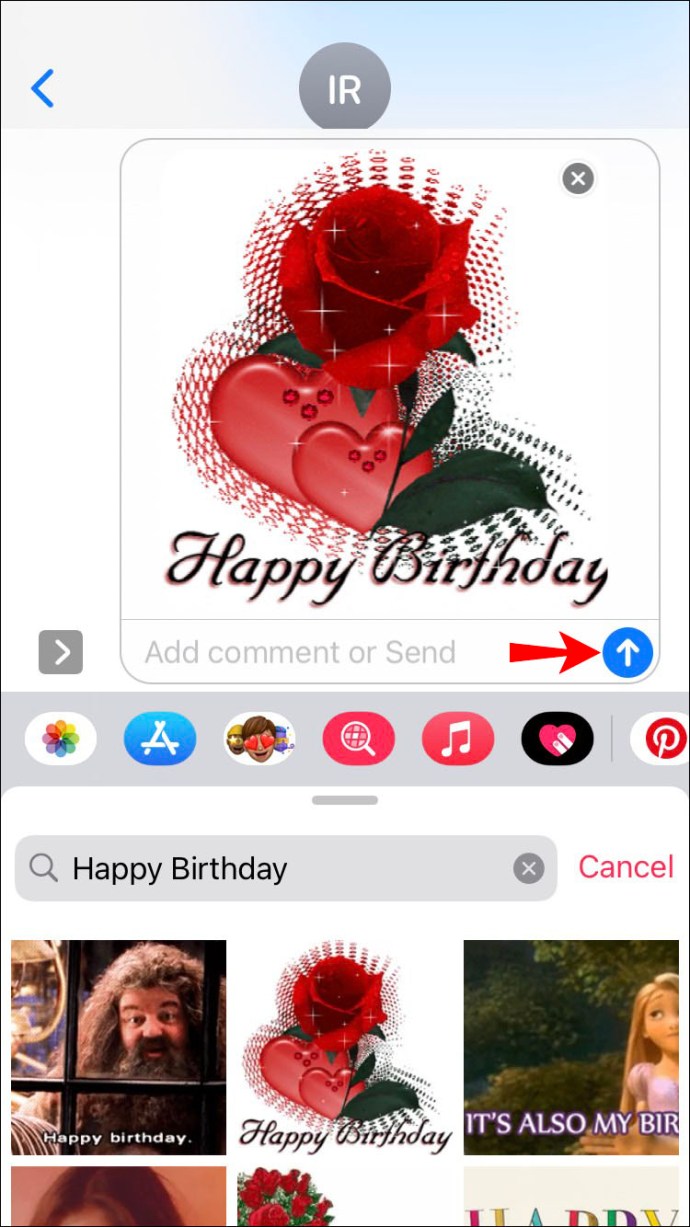
Приложението iMessage също ви позволява да добавяте коментари към GIF. Просто напишете съобщение под GIF, преди да натиснете „Изпрати“, и съобщението ще бъде доставено заедно с GIF.
Както можете да видите, изпращането на GIF с клавиатурата по подразбиране на iOS изисква само няколко прости стъпки.
Може би обаче не сте намерили GIF, който харесвате, и вместо това сте решили да търсите в мрежата. Ако е така, нека да проучим как да споделите GIF към iMessage от друго приложение.
Споделяйте GIF файлове от друго приложение
Може би галерията по подразбиране на iOS няма GIF, който да предава емоцията, която искате да предадете. За щастие можете да търсите извън кутията на iOS и да изберете почти всеки GIF в интернет. Например, GIHPY е водещата в света база данни с GIF файлове и можете да изпратите и оттам.
Просто следвайте стъпките по -долу:
- Намерете GIF, който харесвате на GIPHY или на друг уебсайт.
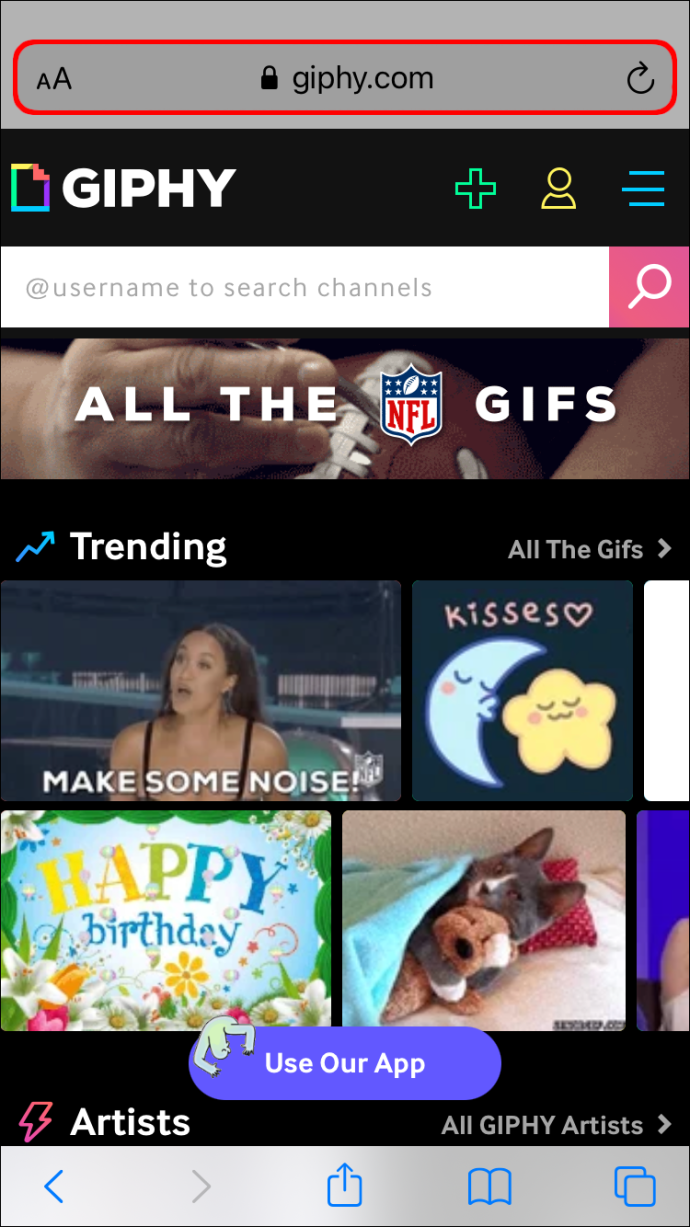
- Докоснете GIF, за да го отворите.
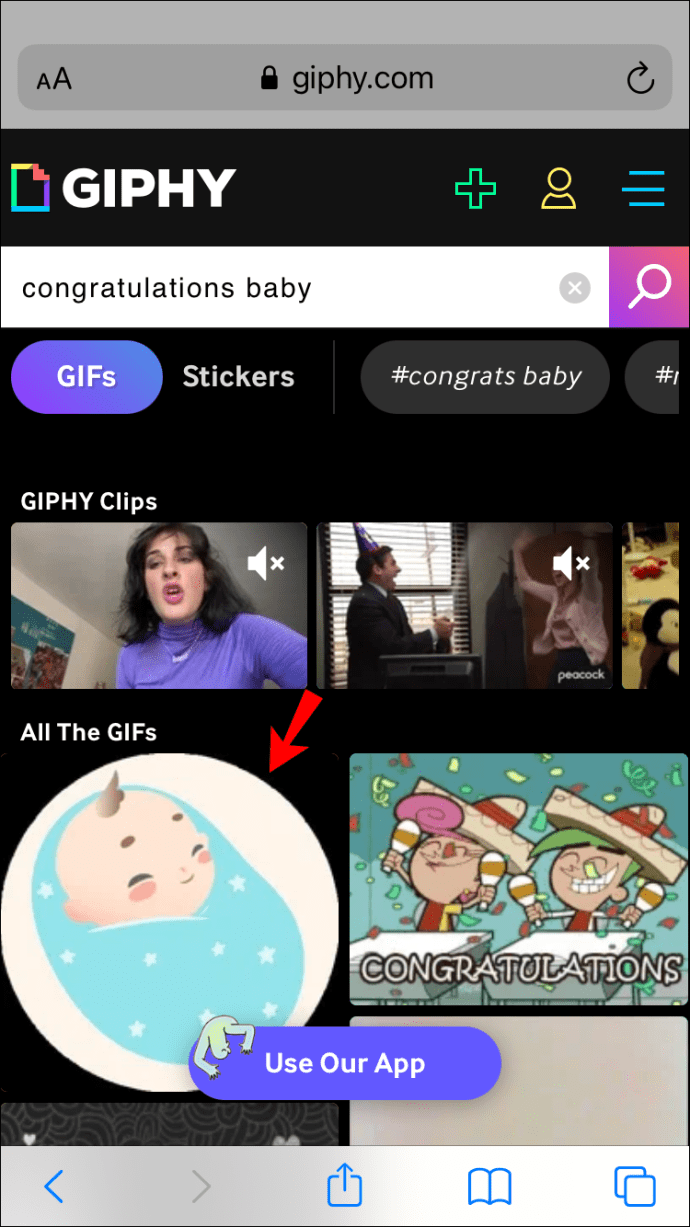
- Докоснете и задръжте GIF и изберете „Копиране“.
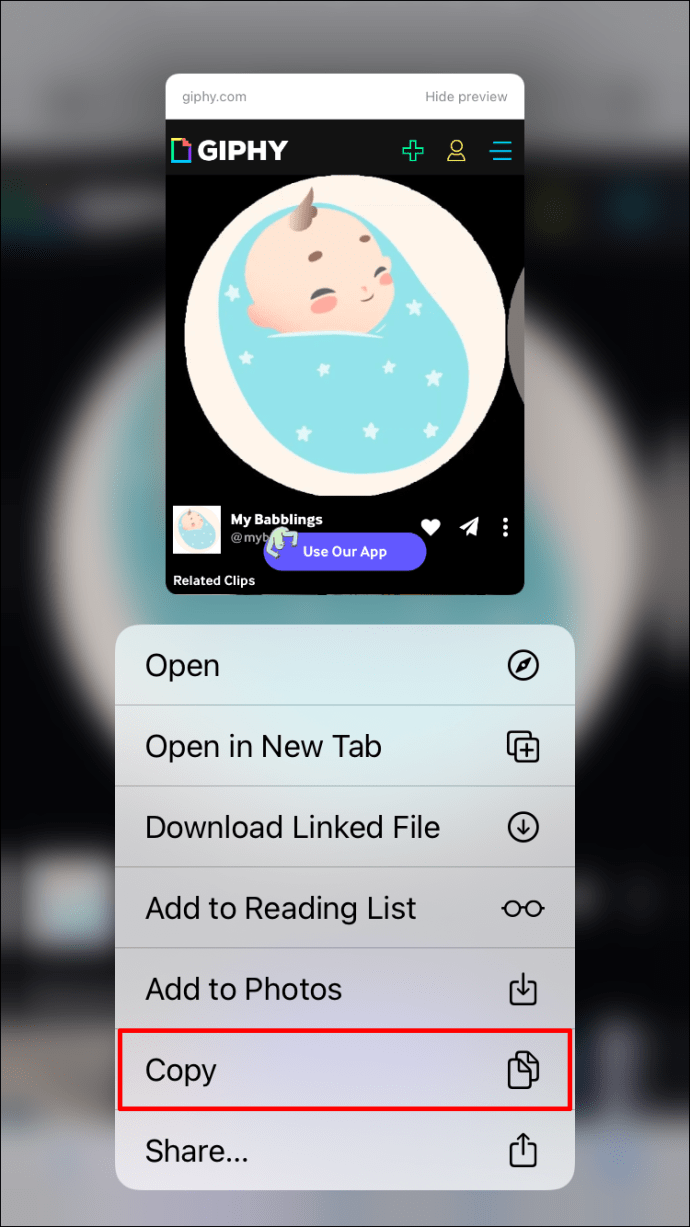
- Отворете разговора в iMessage, където искате да изпратите този GIF.
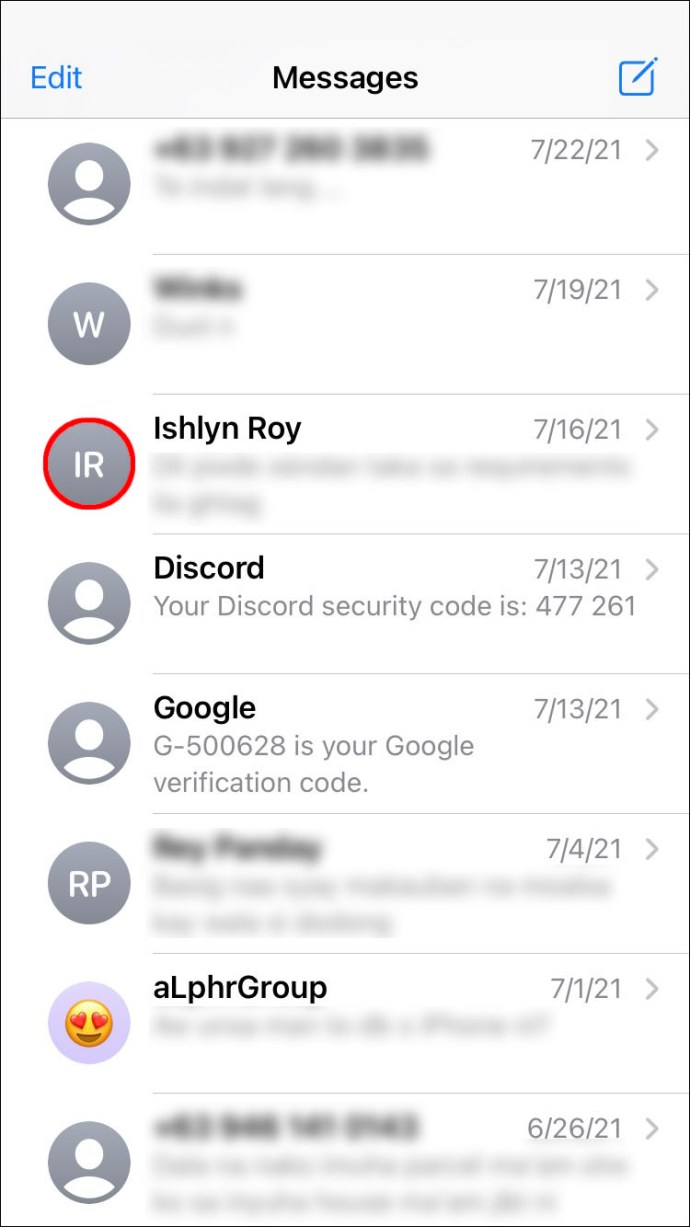
- Докоснете текстовото поле. Той ще изведе вашата клавиатура.
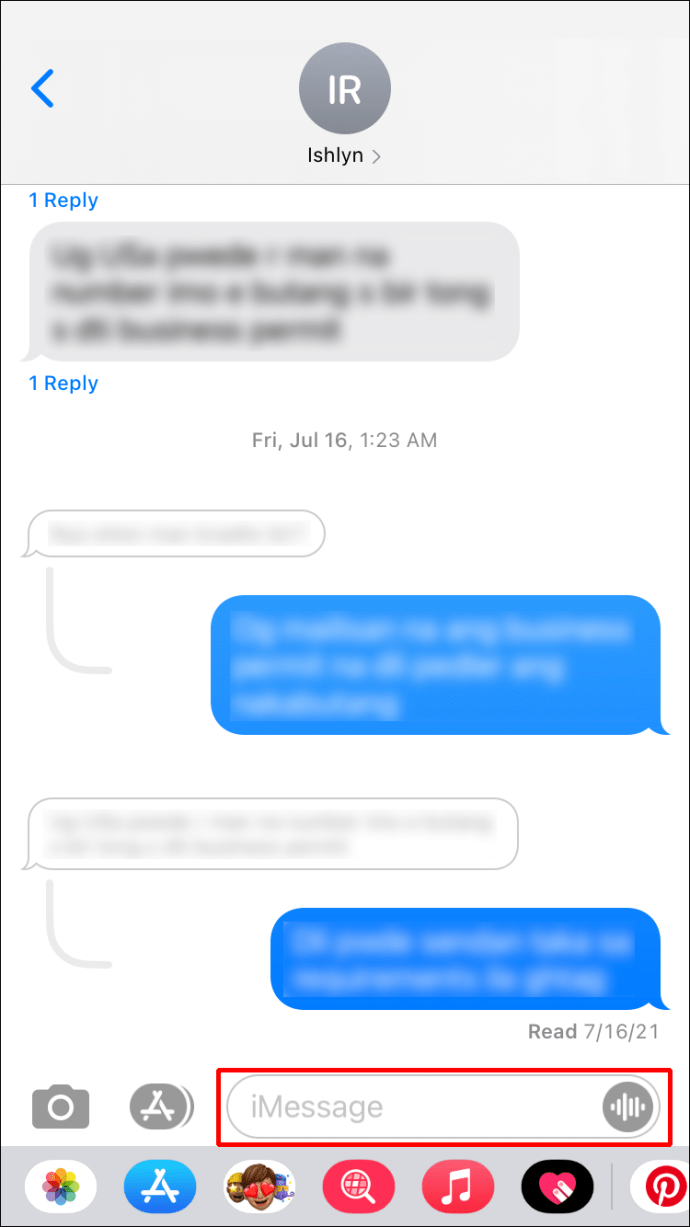
- Докоснете отново текстовото поле. Ще се покаже подканата „Поставяне“.
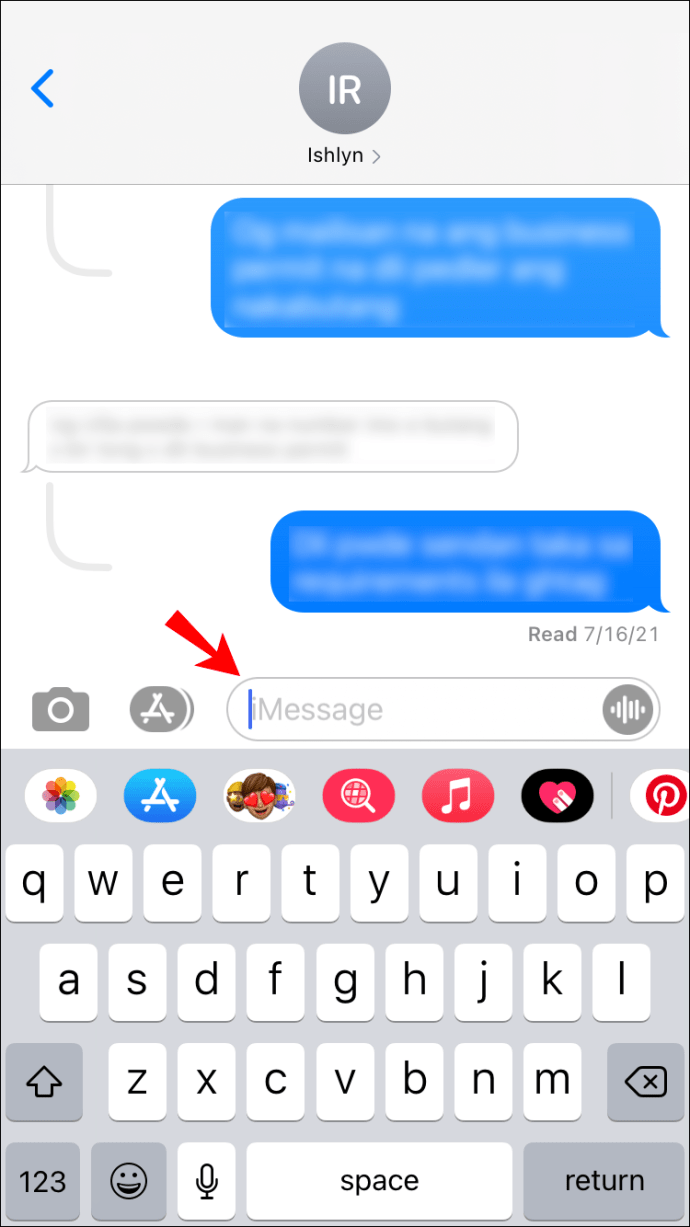
- Докоснете „Поставяне“, както се показва.
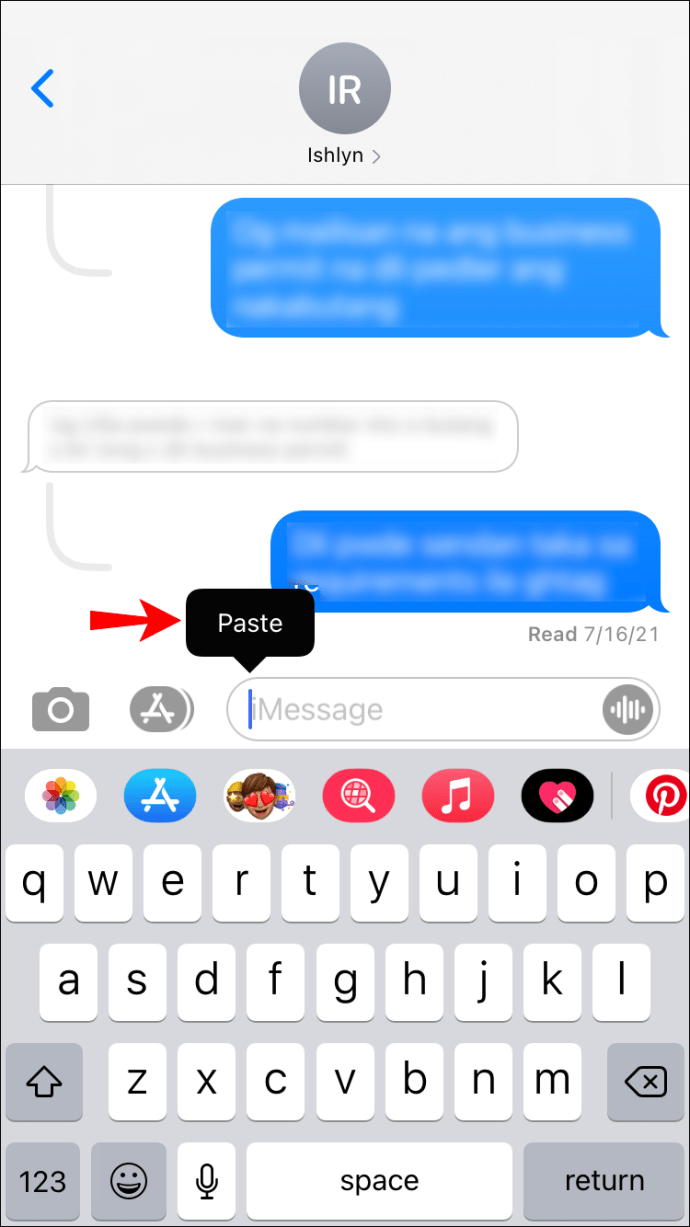
- Ще видите визуализация на GIF изображението в текстовото си поле. Натиснете „Изпрати“, когато сте готови.
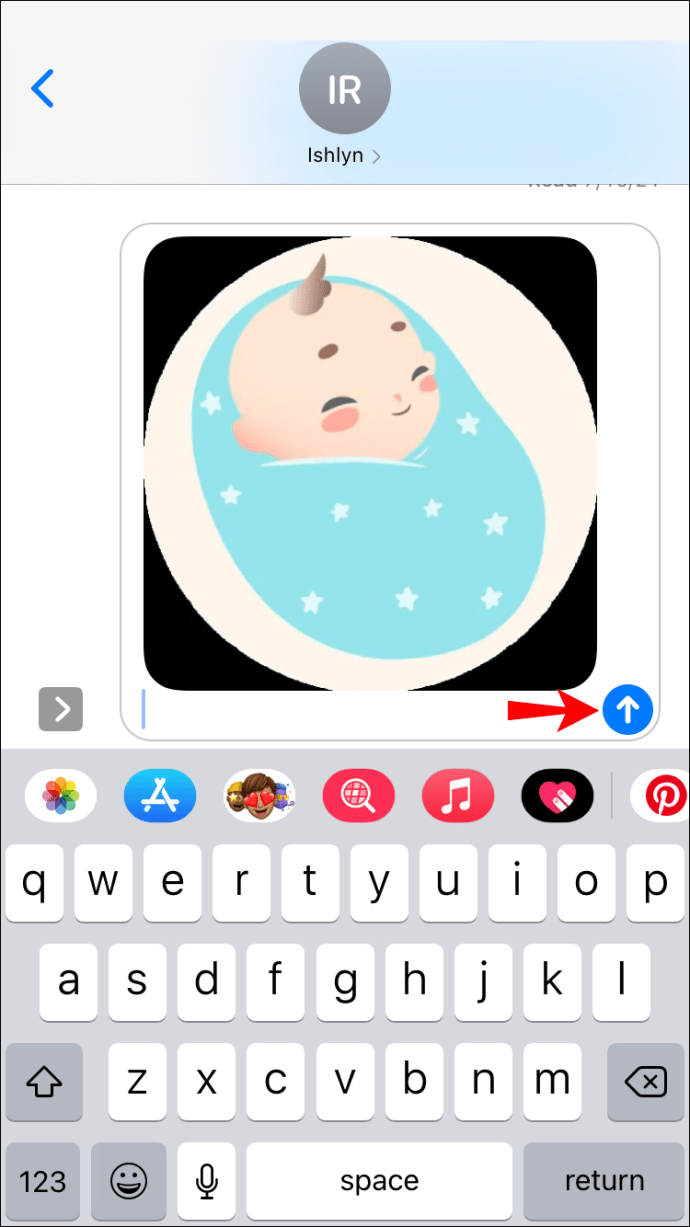
Как да изпращате GIF файлове в iMessage на iPad
GIF добавят доза забавление и динамика в разговорите. Понякога няма по -добър начин да предадем чувствата си, освен с анимиран образ. За щастие изпращането на GIF файлове на iPad е наистина проста задача. Ако използвате iOS 10 или по -нова версия, ще можете да изпращате анимирани изображения с помощта на клавиатурата по подразбиране на iPad.
Просто следвайте стъпките по -долу:
- Отворете приложението iMessage на вашия iPad.
- Придвижете се до нишката за чат, в която искате да изпратите GIF.
- Ще видите списък с икони в долната част на екрана. Изберете червеното с лупа в средата.
- Въведете ключовите думи за вашия GIF в полето за търсене. Например, ако искате да изпратите специално съобщение GIF, можете да въведете „Оздравявайте скоро“ или „Поздравления“ или други ключови думи в зависимост от ситуацията.
- Изберете GIF, който харесвате, като го докоснете.
- Ако искате да добавите коментар към GIF, направете го, като въведете съобщението си в текстовото поле, преди да натиснете „Изпрати“.
- Докоснете „Изпращане“.
Може би използвате по -стар iPad, работещ с версии преди iOS 10, или не сте намерили подходящия GIF от галерията. В такъв случай продължете към следващия раздел.
Изпращайте GIF файлове чрез приложения на трети страни
Винаги можете да посещавате уебсайтове на трети страни и да изпращате GIF файлове от там. Например, GIPHY има милиони GIF файлове, които можете да търсите и изпращате чрез iMessage.
Ето как да търсите и изпращате GIF файлове в iMessage с помощта на инструменти на трети страни:
- Посетете уебсайта с GIF, който харесвате.
- Докоснете GIF, за да го отворите.
- Докоснете и задръжте GIF, след което изберете „Копиране“.
- Отворете нишката на iMessage, където искате да изпратите този GIF.
- Докоснете текстовото поле, за да изведете клавиатурата.
- Докоснете отново текстовото поле, за да изведете подканата „Поставяне“.
- Докоснете черния подкана „Поставяне“.
- В текстовото поле ще се появи визуализация на GIF изображението. Натиснете „Изпрати“, когато сте готови.
Ако посещавате уебсайт, различен от GIPHY, изпратеният от вас GIF може да се появи като връзка, а не като изображение. Освен ако не сте съгласни с това, уверете се, че адресът на анимираното изображение, което споделяте, завършва с „.gif“, за да може iMessage да го зареди като такъв.
Как да изпращате GIF файлове в iMessage на Mac
Намирането и споделянето на GIF файлове на Mac не се различава от това на всяко друго iOS устройство. Просто трябва да потърсите GIF в галерията и да натиснете бутона за изпращане. Ако вашият Mac работи с iOS 10 и по -нови версии, ще можете да го направите от клавиатурата по подразбиране на системата. Ако не, можете да намерите такъв онлайн и да го изпратите в чата.
В зависимост от вашите нужди и операционна система, следвайте стъпките по -долу:
Изпращайте GIF файлове с помощта на клавиатурата по подразбиране на Mac
Най -лесният начин да изпращате GIF файлове в iMessage чат е чрез функцията „#images“. Просто следвайте стъпките по -долу за подробни инструкции:
- Отворете нишката на съобщението, към която искате да изпратите GIF в приложението си Съобщения.
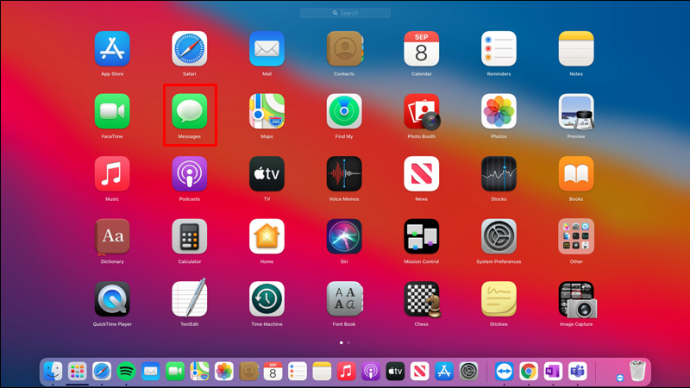
- Докоснете иконата на App Store вляво от полето iMessage.
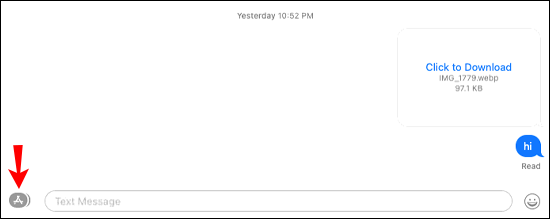
- Изберете „#изображения“. Това е червената икона с лупа в нея.
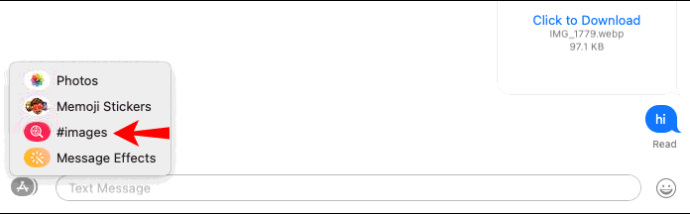
- Въведете ключовите думи за GIF в полето за търсене.
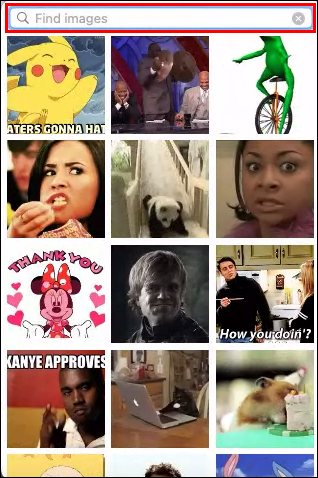
- Докоснете GIF, който искате да изпратите.
- (Незадължително) Въведете съобщение, за да отидете заедно с GIF.
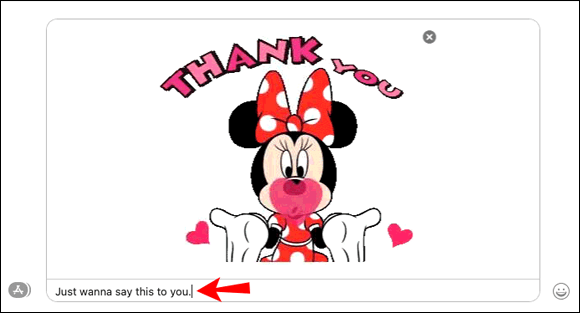
- Натиснете клавиша “Return” на клавиатурата, за да изпратите съобщението.
Изпращайте GIF файлове чрез приложения на трети страни
Ако не сте намерили GIF, който ви харесва, винаги можете да търсите в мрежата и да изпратите GIF във вашия iMessage чат. Приложението Messages разпознава всички връзки, завършващи на „.jpg“ и ги представя като такива, след като изпратите връзката. Но ако връзката няма този край, тя ще бъде изпратена като обикновена връзка.
Можете да използвате GIPHY, за да изпращате GIF изображения във вашата чат кутия, без да се притеснявате за формата, тъй като те винаги се доставят като GIF файлове.
Ето как да направите това:
- Отидете на www.giphy.com и потърсете GIF, който харесвате. Можете да използвате други уебсайтове, но знайте, че вашият GIF може да не бъде доставен като анимирано изображение.
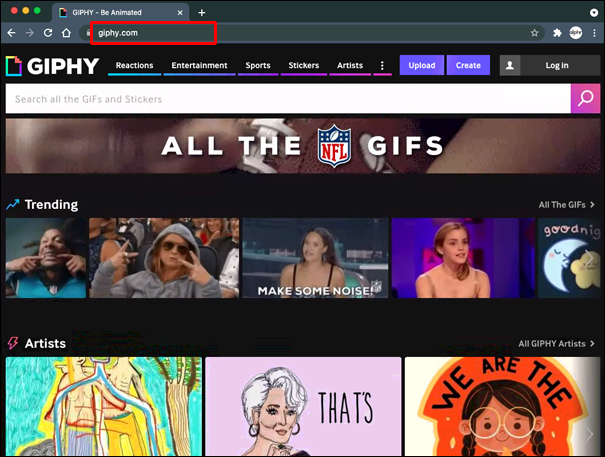
- Щракнете върху GIF, който искате да изпратите.
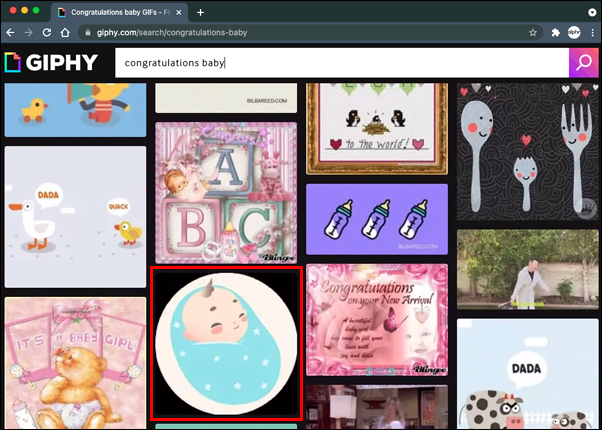
- Кликнете върху бутона „Споделяне“ до GIF.
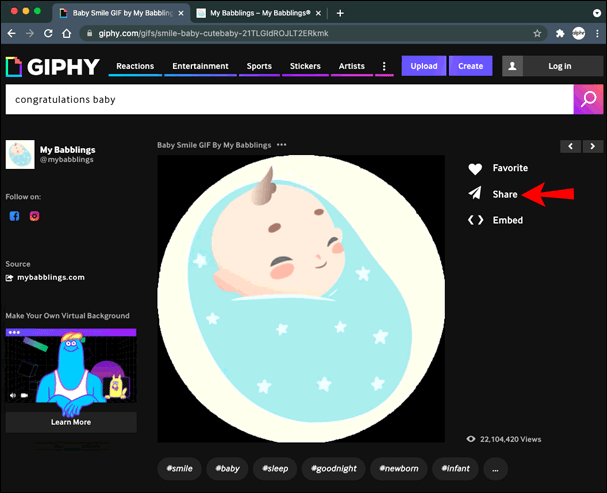
- Изберете „Копиране на GIF връзка“.
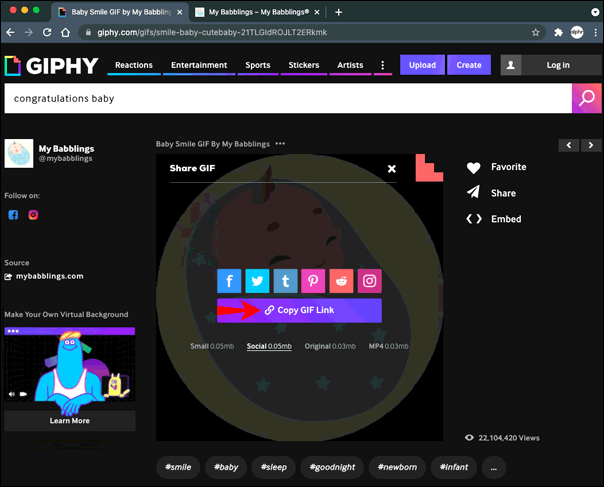
- Отворете нишката на iMessage, където искате да изпратите този GIF.
- Поставете GIF в текстовото поле.
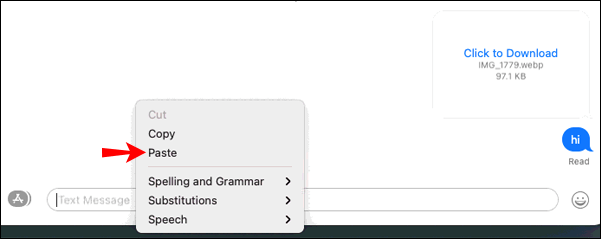
- Натиснете бутона „Връщане“, за да изпратите GIF.
Обяснени GIF файлове на iMessage
Понякога стикерите и емотиконите не са достатъчни, за да предадат емоциите ни, а изпращането на GIF файлове е най -добрият начин. За щастие, правенето на това на iPhone, iPad и Mac е лесно. Повечето потребители използват клавиатурата по подразбиране и търсят GIF файлове от функцията „#images“. Други просто копират GIF връзката от всеки уебсайт и я поставят в текстовото поле.
Кой е любимият ви начин за изпращане на GIF файлове? Използвате ли функцията по подразбиране или търсите перфектния GIF онлайн? Кажете ни в секцията за коментари по -долу.