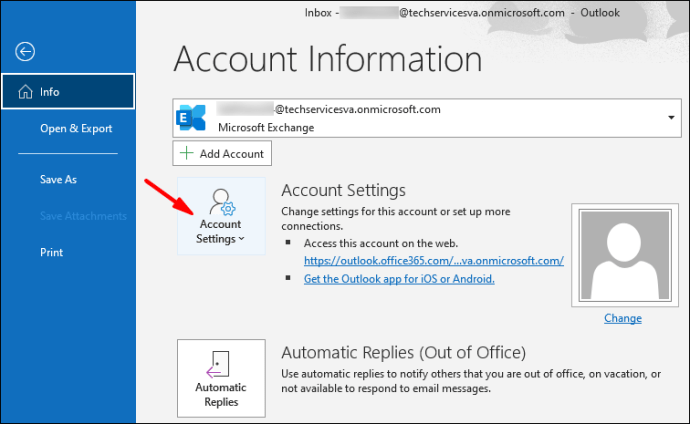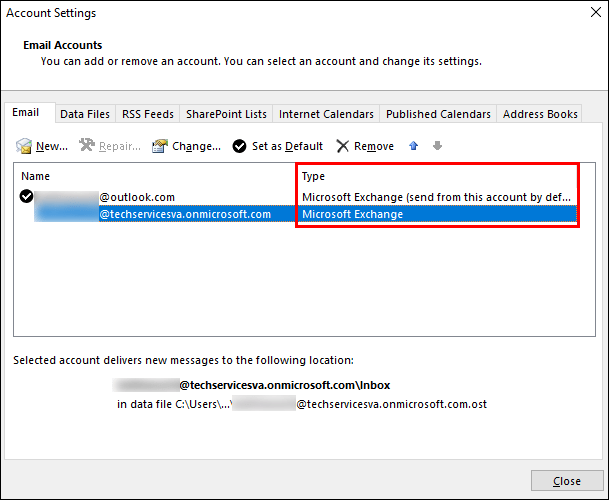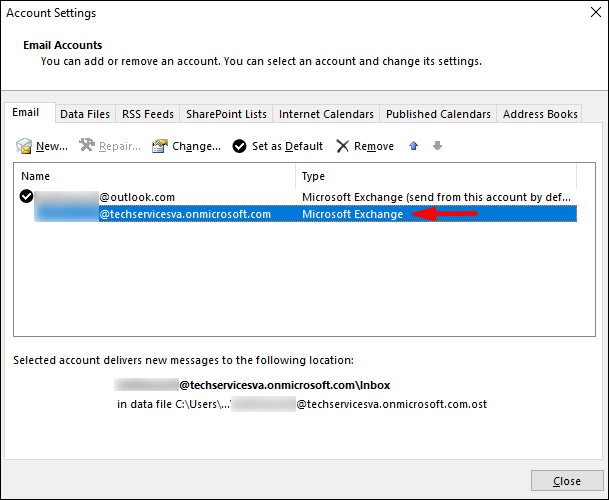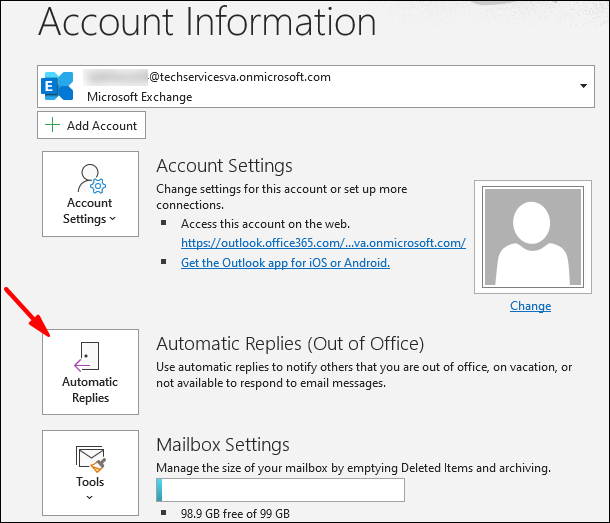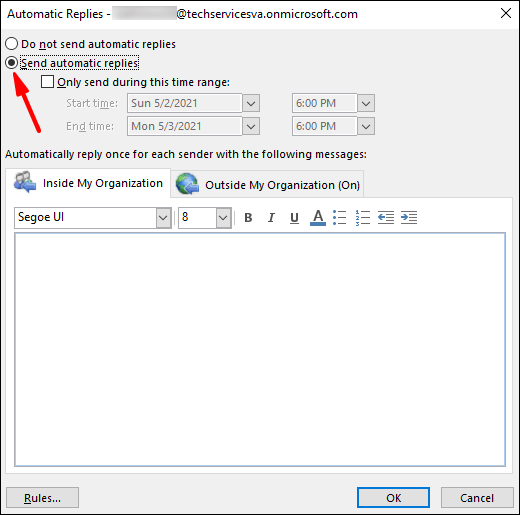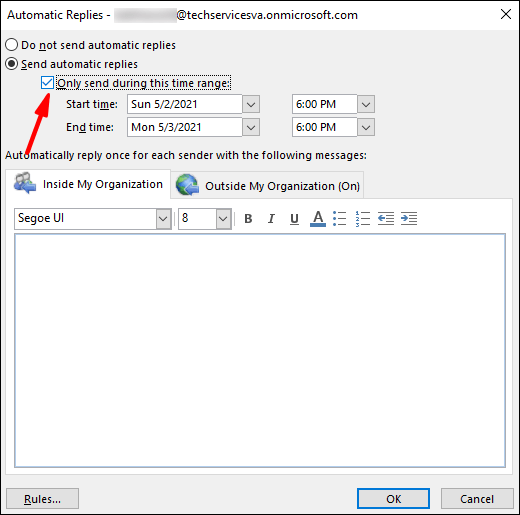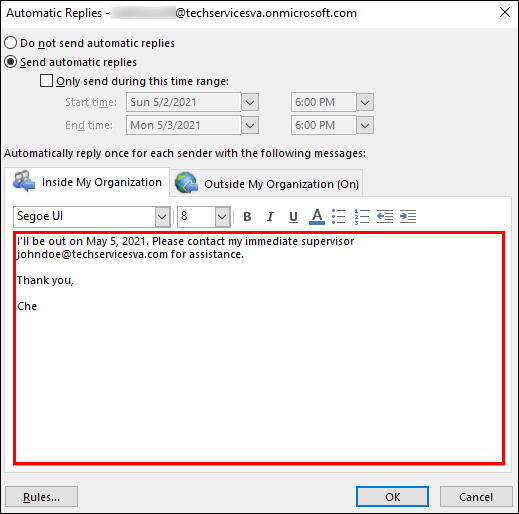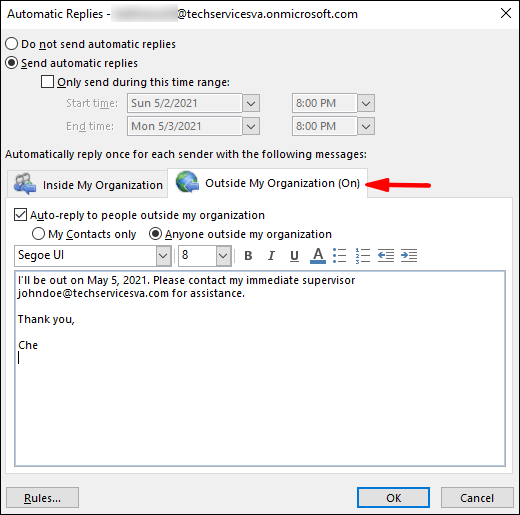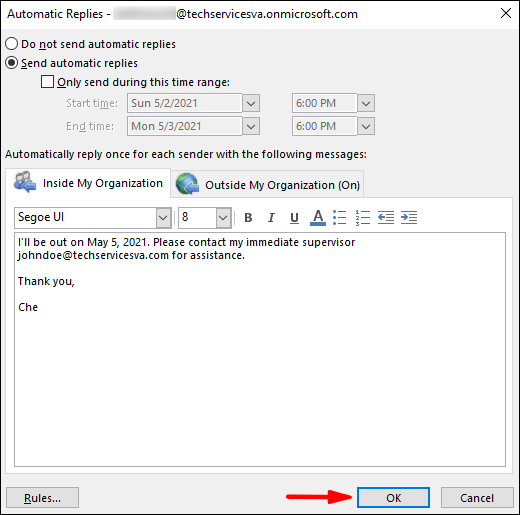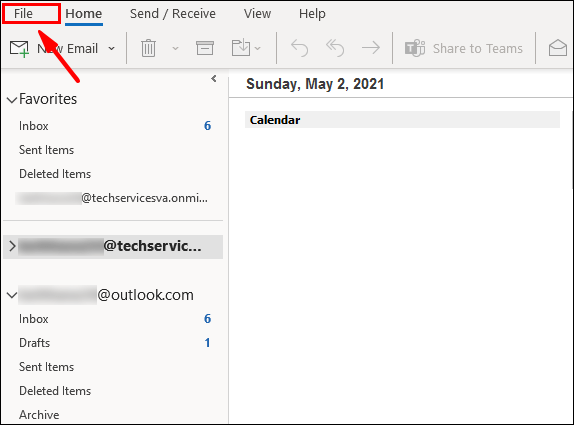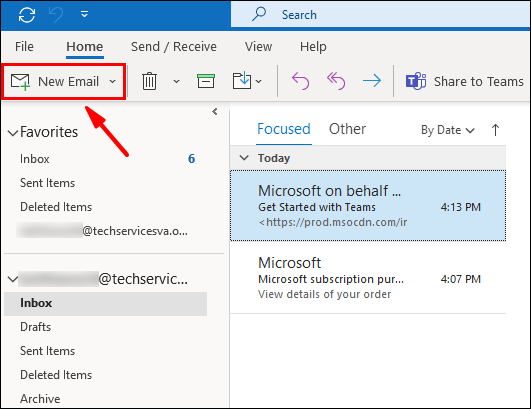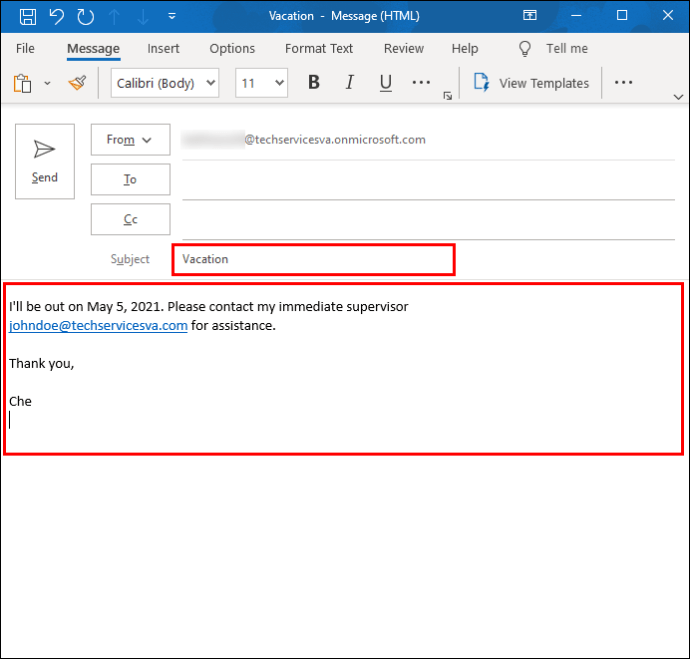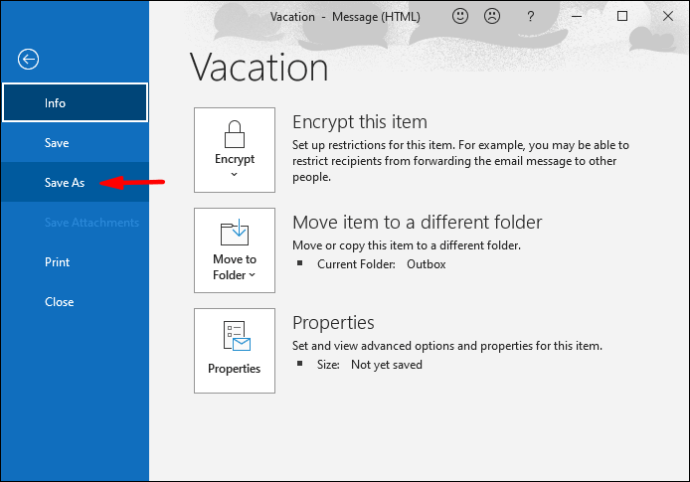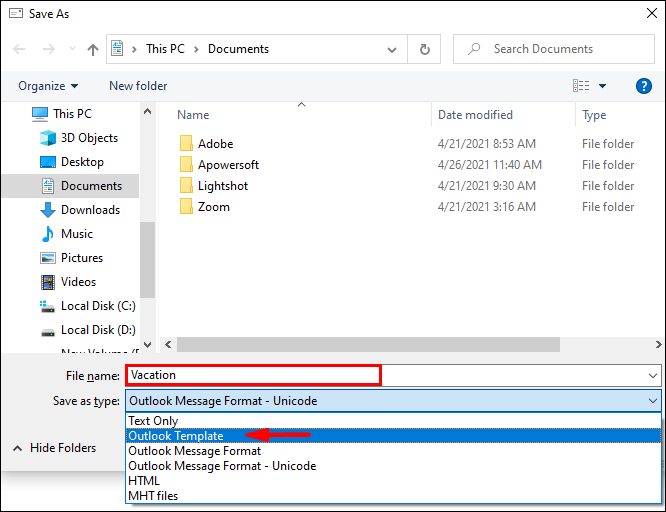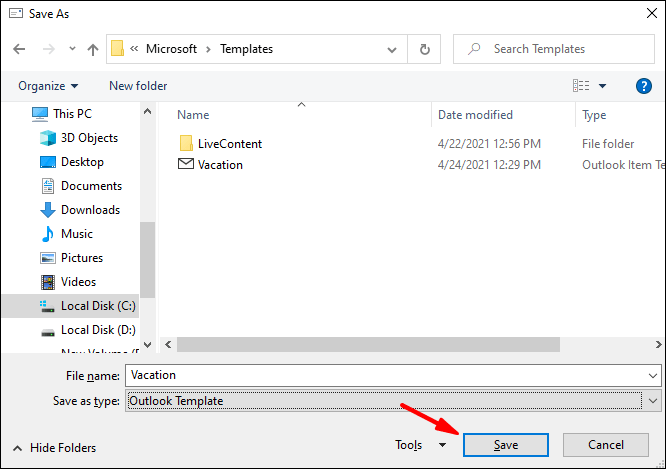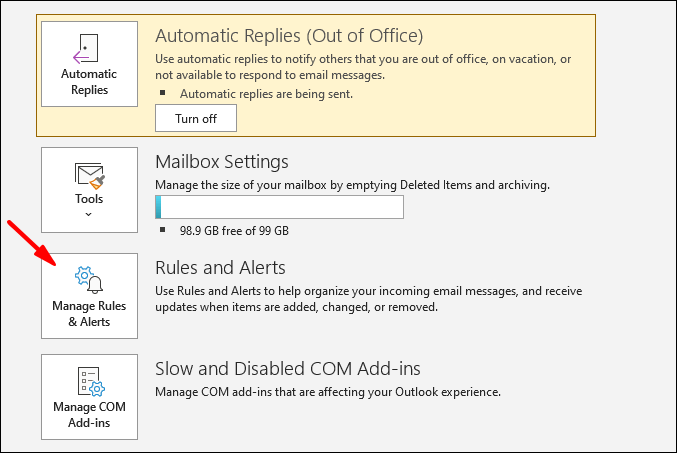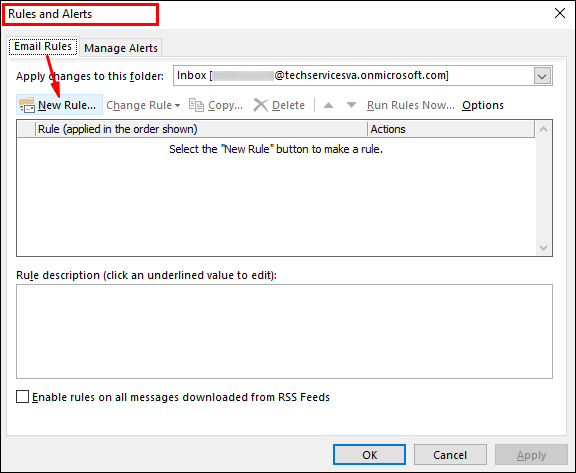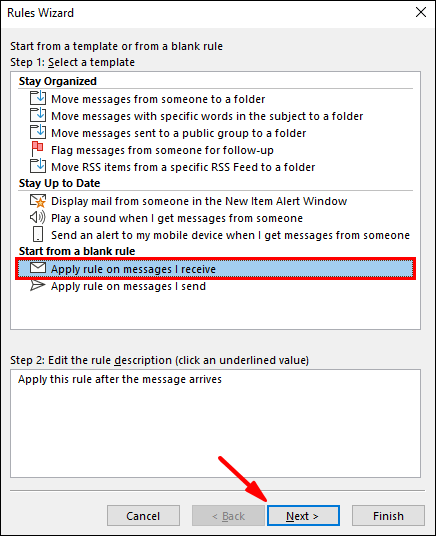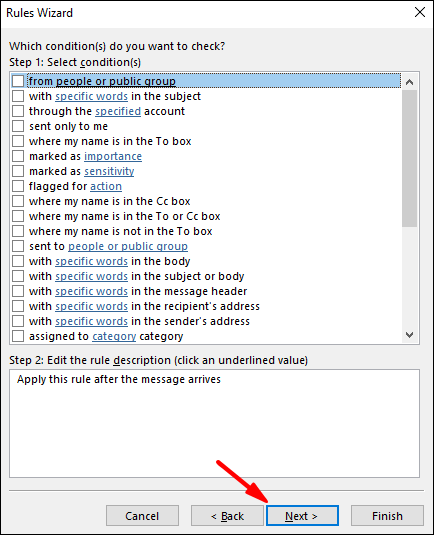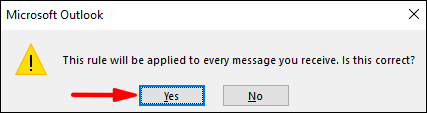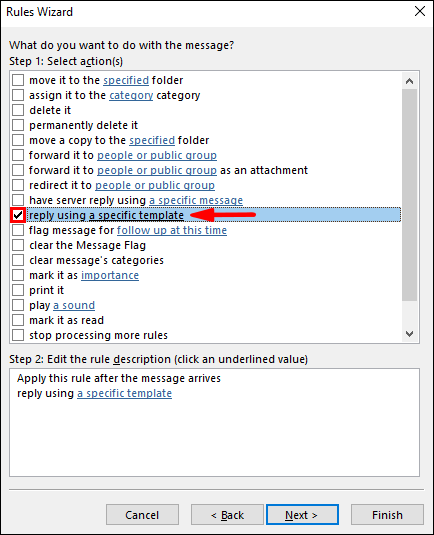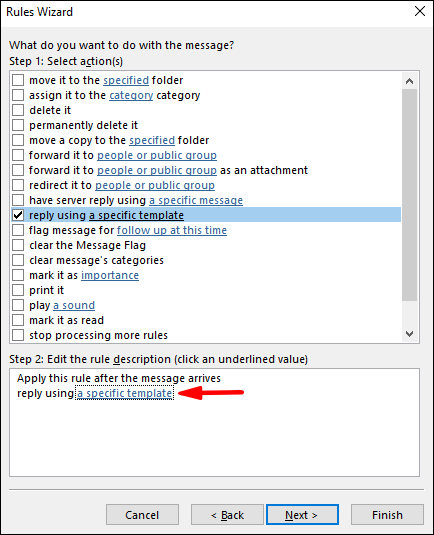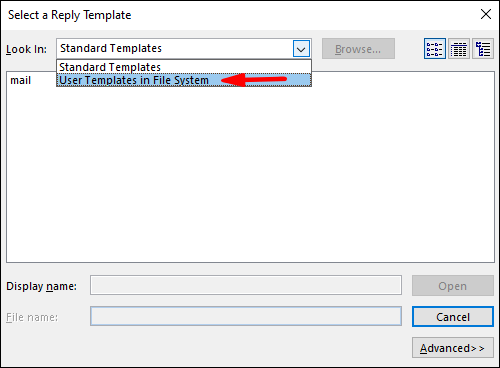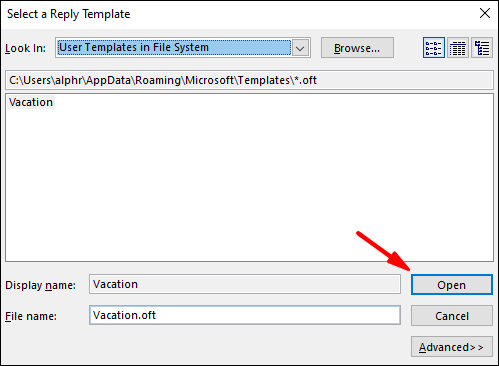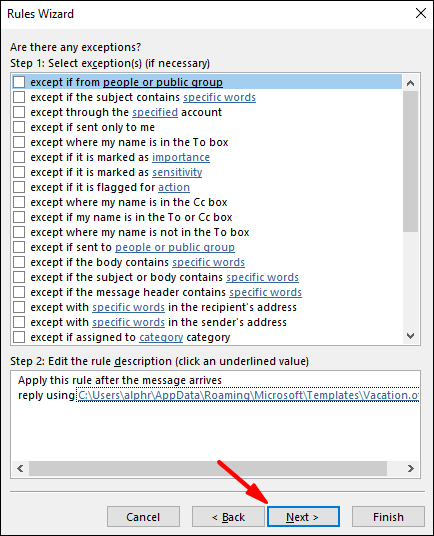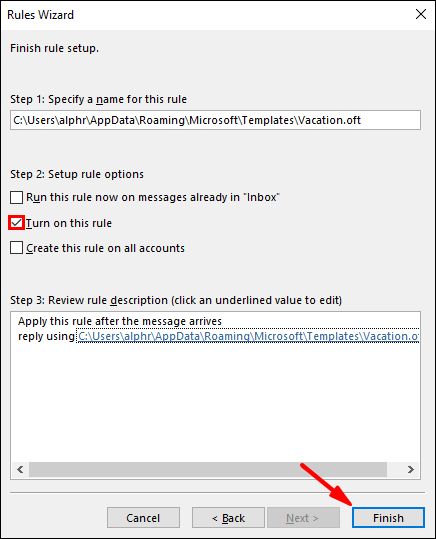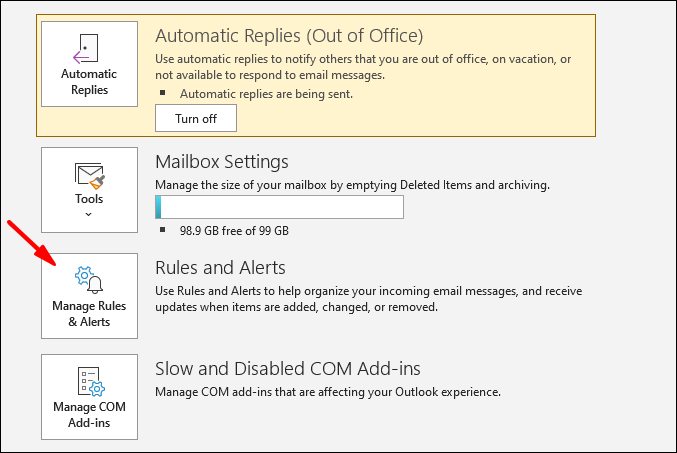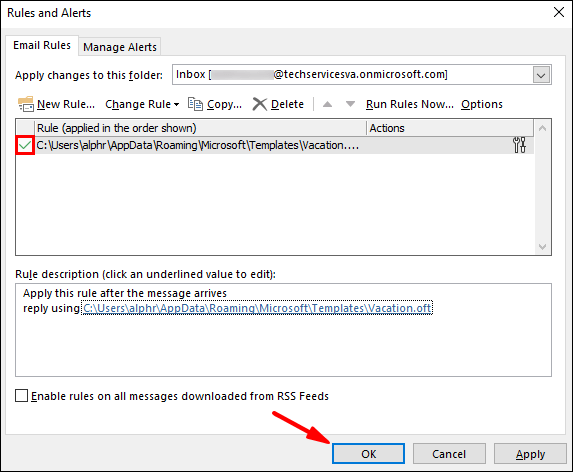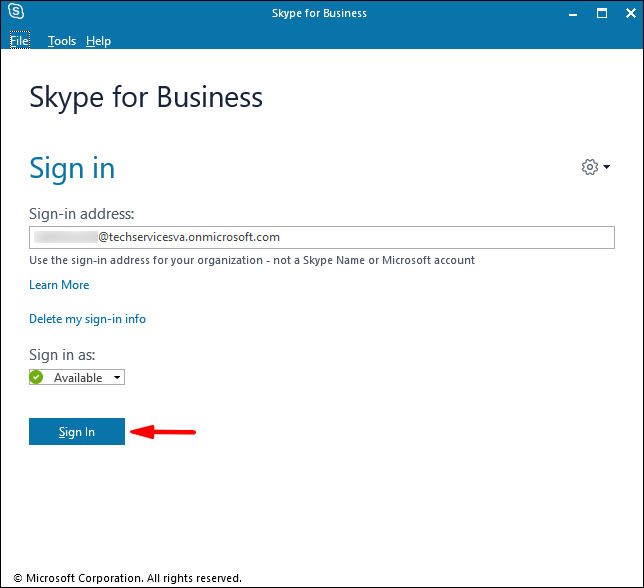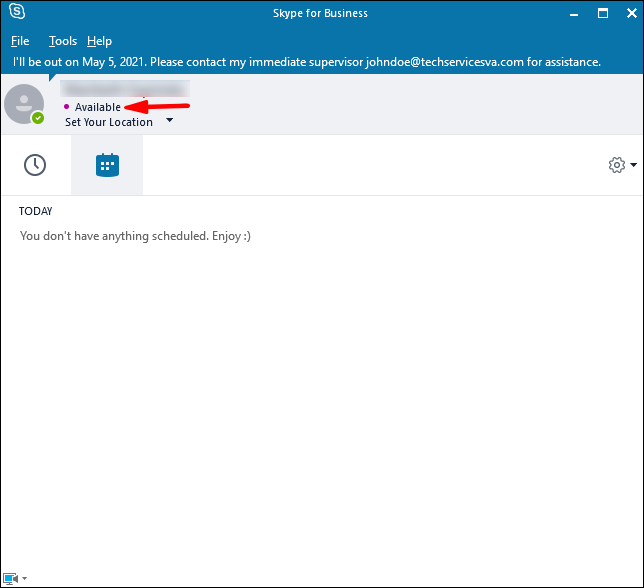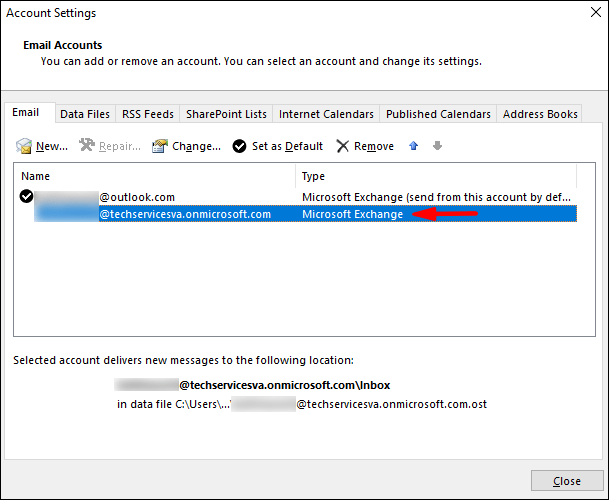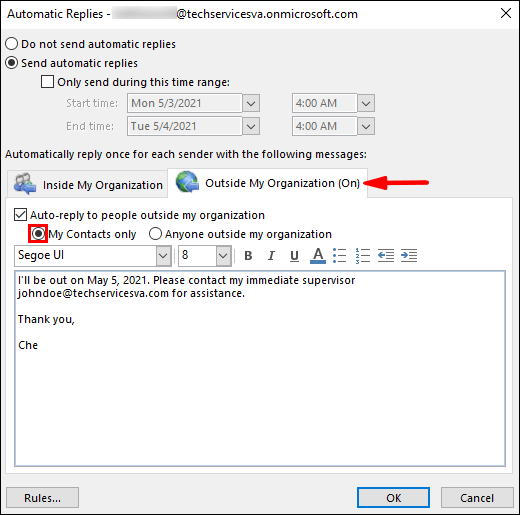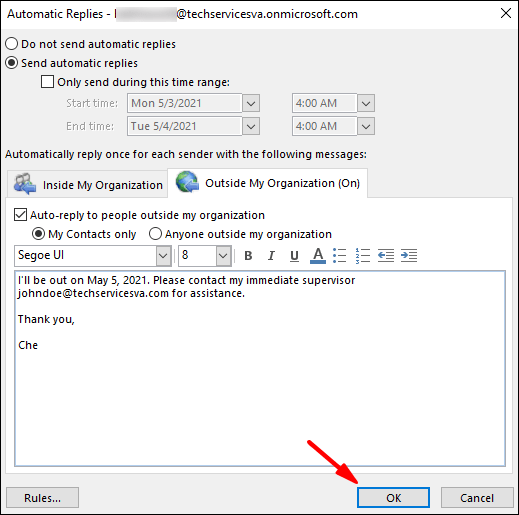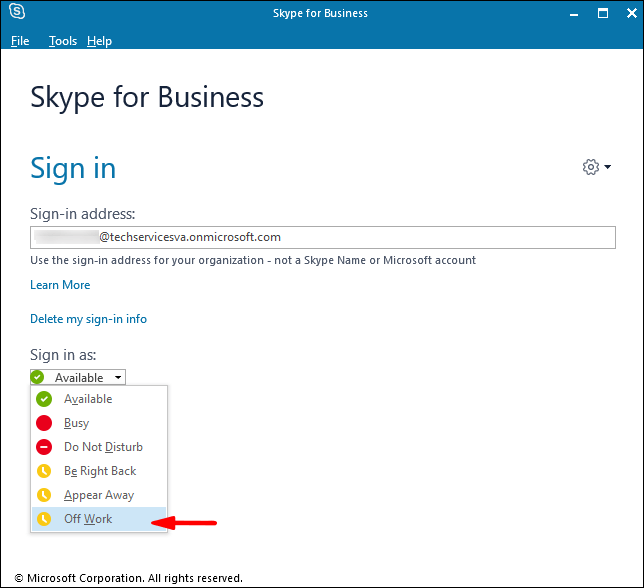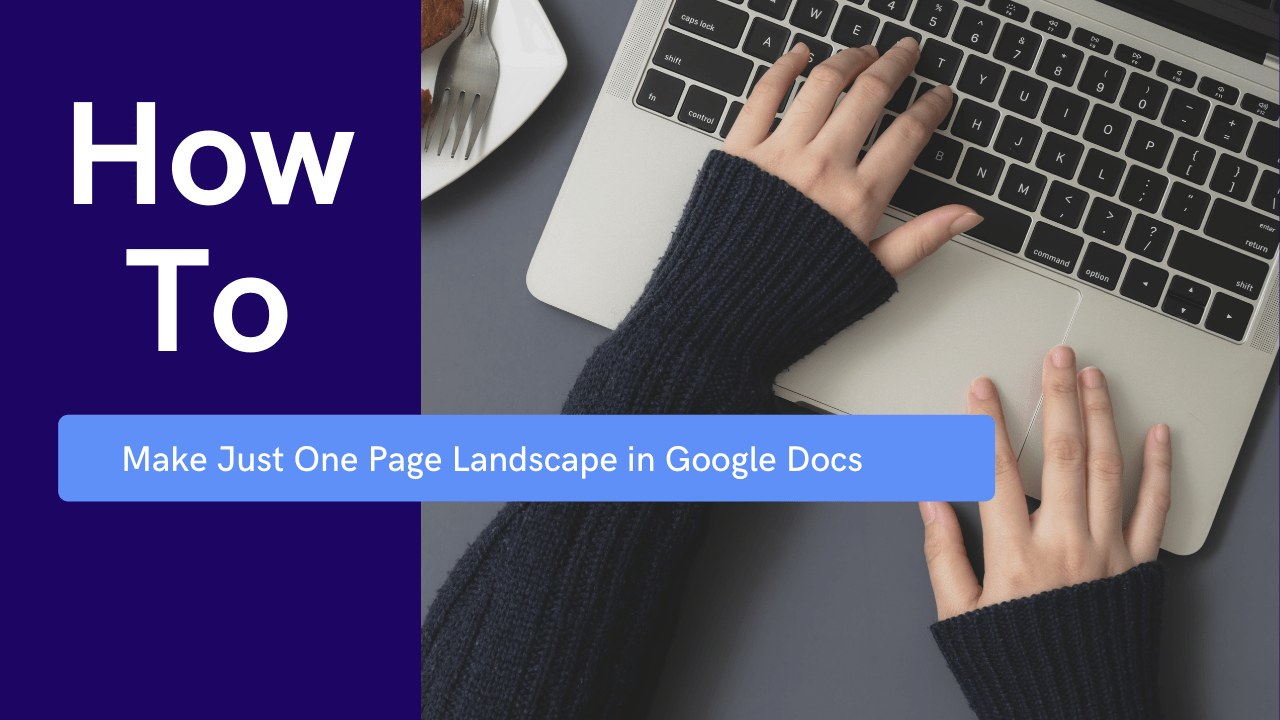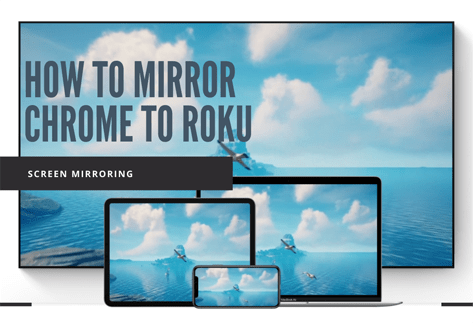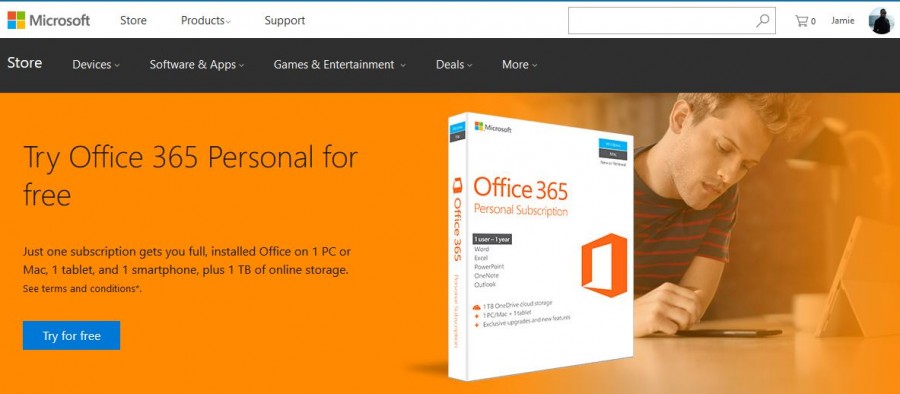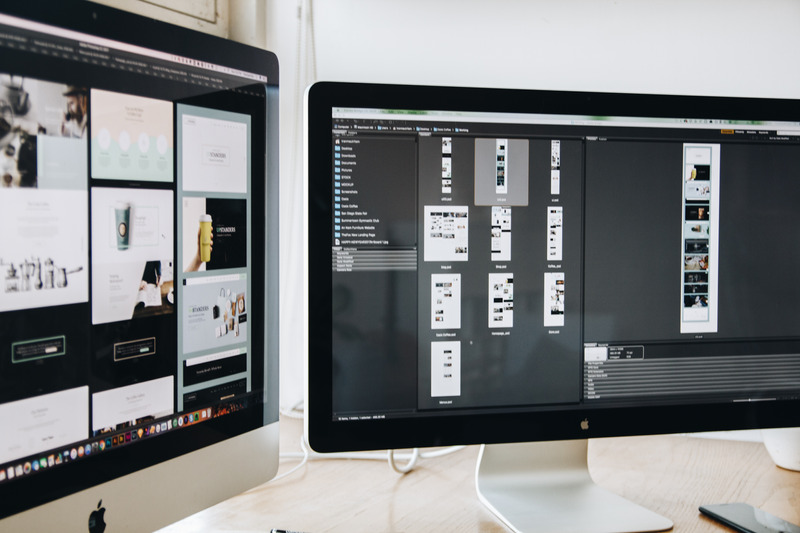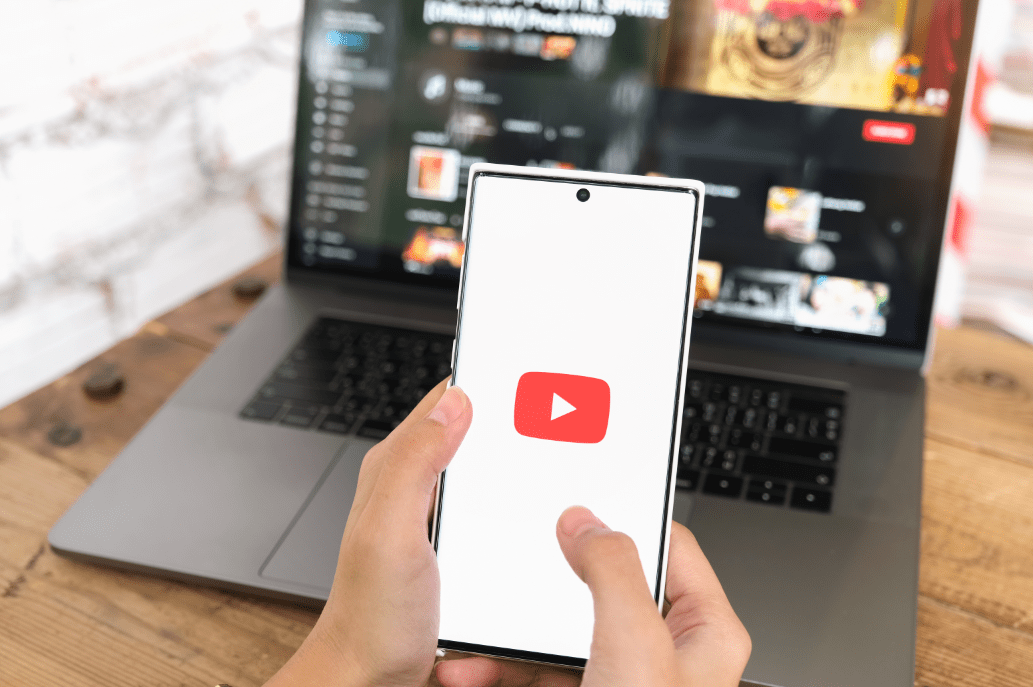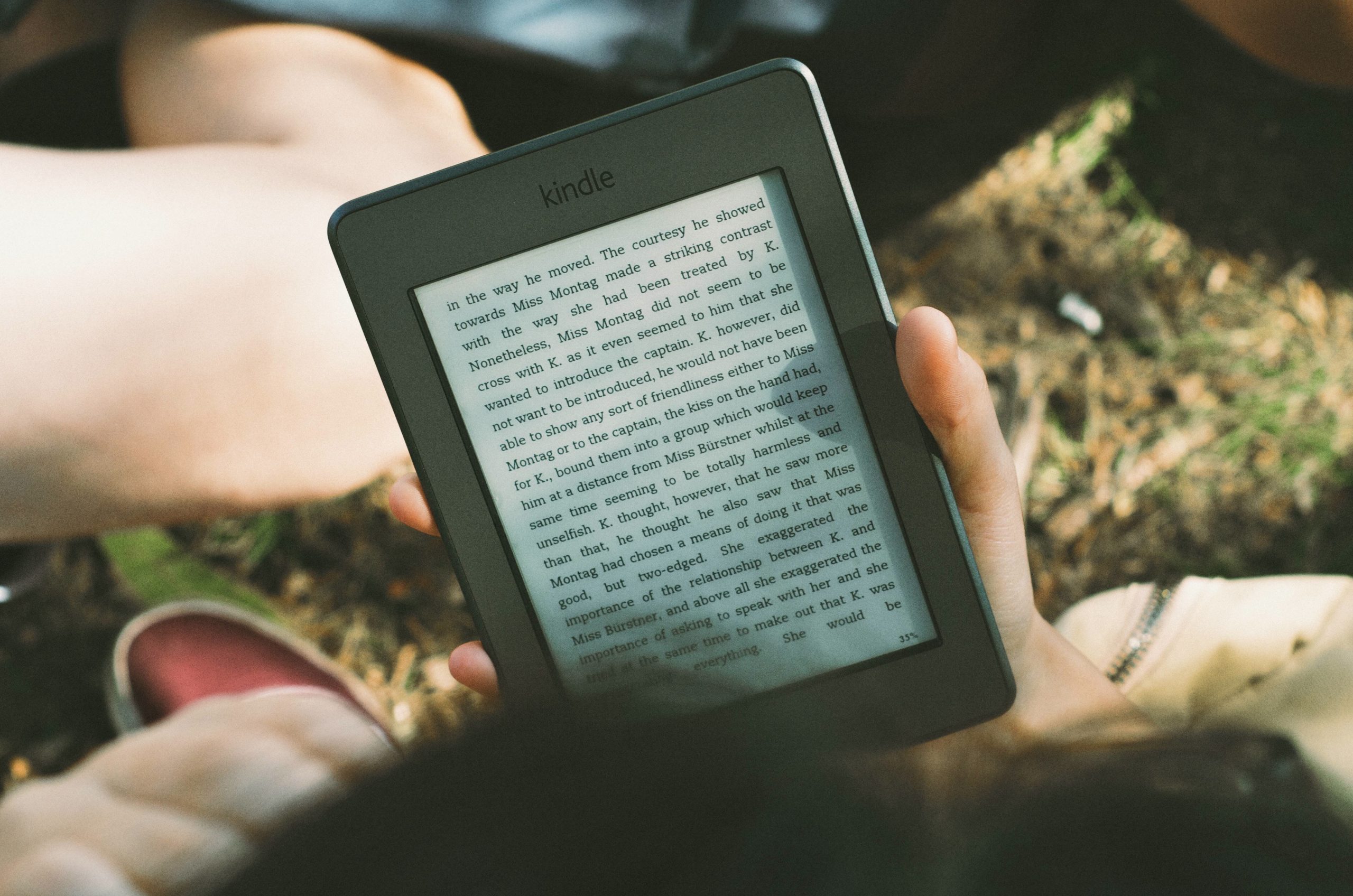Статутите с различен цвят в Skype за бизнеса информират вашите контакти, когато сте далеч от офиса, и нивото на наличност. Ако трябва да знаете как да направите това, ще ви покажем в тази статия.

Първо, ще ви преведем през настройка извън офиса с автоматични отговори в Windows 10; след това как да включите повече информация, като зададете наличността си в Skype. Освен това, тъй като версията на Skype за бизнеса за Mac в момента не получава информация за календара на Outlook, ще ви покажем стъпките за заобиколно решение.
Опция 1: Синхронизиране на MS Outlook със Skype за бизнеса (лилава точка W/автоматични отговори)
Настройте извън офис с автоматичен отговор в Windows
Преди да настроите вашия външен офис с автоматични отговори, трябва да проверите какъв тип акаунт в Outlook имате, тъй като това ще зависи от стъпките, които трябва да следвате:
- В Outlook кликнете върху „Файл“> „Настройки на акаунта“.
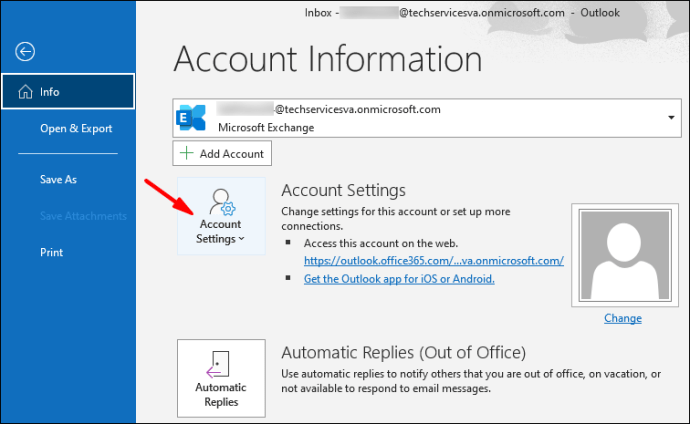
- Изберете „Настройки на акаунта“, след което проверете колоната „Тип“:
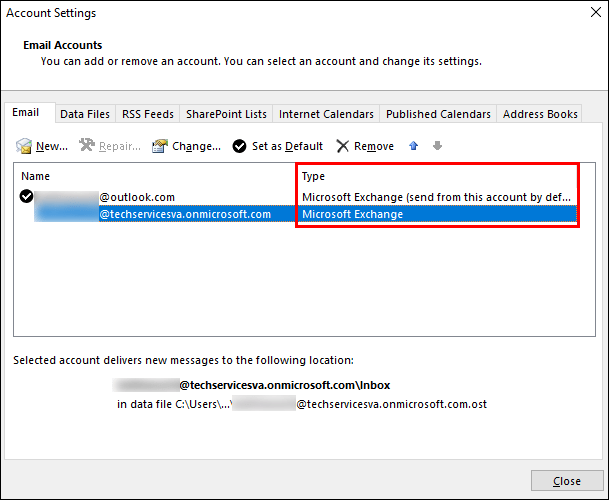
- Ако използвате служебен имейл, тогава вашият акаунт ще бъде Microsoft Exchange.
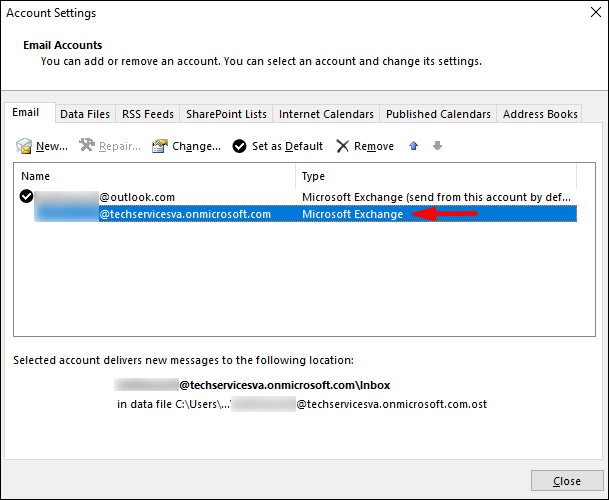
- Ако това е личен имейл като Gmail, акаунтът ви ще бъде IMAP или POP3.
- Ако използвате служебен имейл, тогава вашият акаунт ще бъде Microsoft Exchange.
За да настроите автоматичен отговор извън офиса за акаунт в Microsoft Exchange:
- Стартирайте Outlook, след това изберете „Файл“> „Автоматични отговори“.
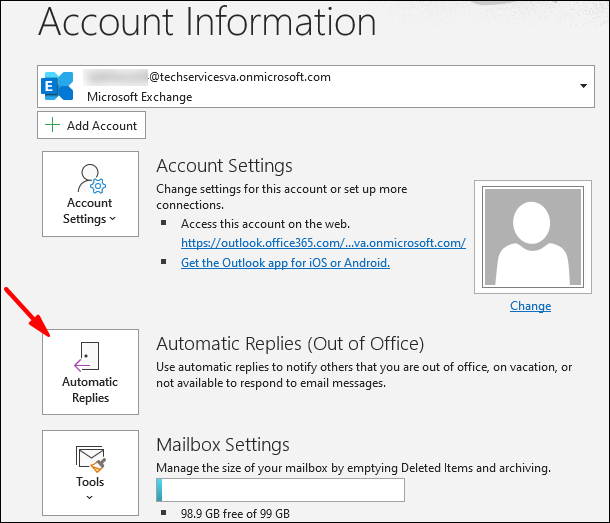
- От полето „Автоматични отговори“ кликнете върху „Изпращане на автоматични отговори“.
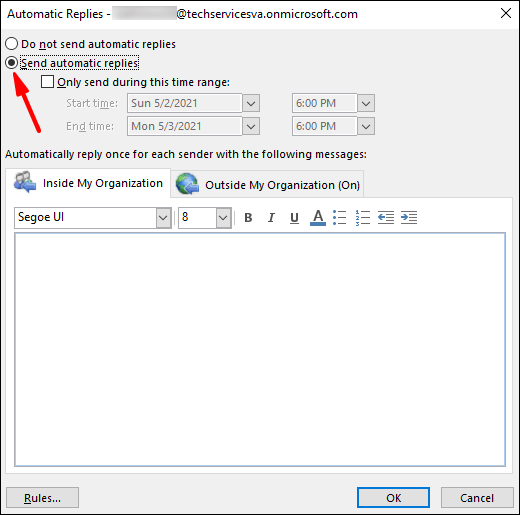
- Можете да зададете период от време за вашите автоматични отговори, който ще спре в края на времето; в противен случай ще трябва да го изключите ръчно.
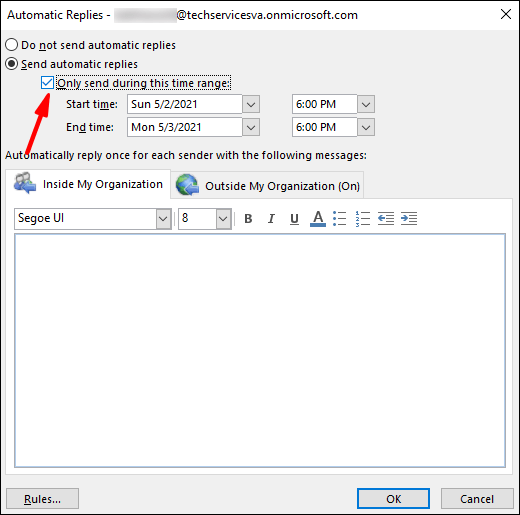
- Използвайте опцията „Правила и сигнали“, за да настроите вашия извън офис, ако опцията „Автоматични отговори“ не съществува.
- Можете да зададете период от време за вашите автоматични отговори, който ще спре в края на времето; в противен случай ще трябва да го изключите ръчно.
- Въведете отговора, който искате да изпратите, докато сте далеч, в раздела „Вътре в моята организация“.
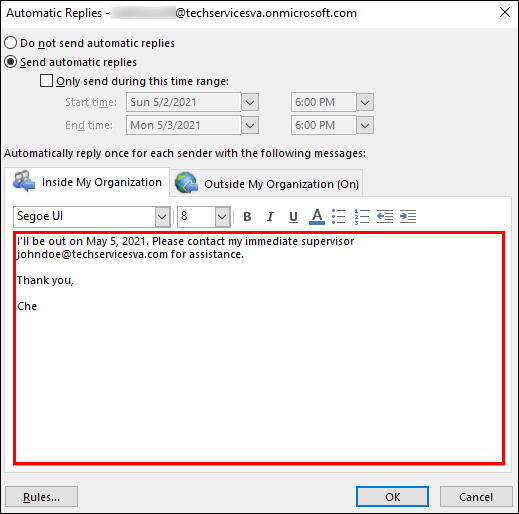
- Опцията „всеки извън моята организация“ ще изпрати вашия автоматичен отговор на всеки имейл.
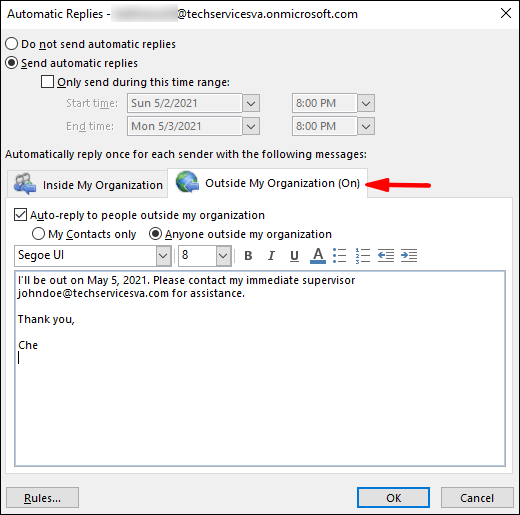
- Опцията „всеки извън моята организация“ ще изпрати вашия автоматичен отговор на всеки имейл.
- Кликнете върху „OK“, за да запазите.
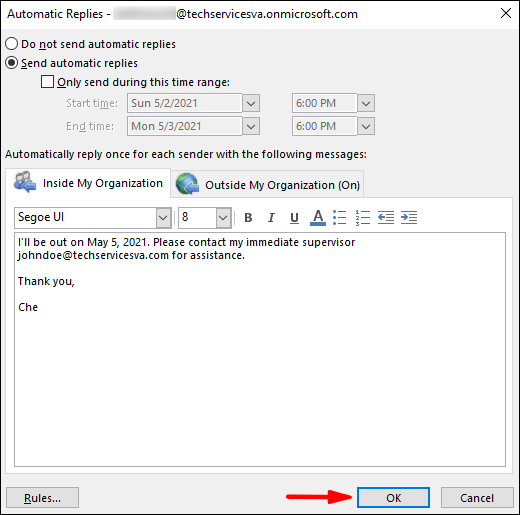
За да създадете съобщение извън офиса за вашия IMAP или POP3 акаунт:
- Стартирайте Outlook, след това изберете „Файл“, за да се покажат опциите за информация за вашия акаунт.
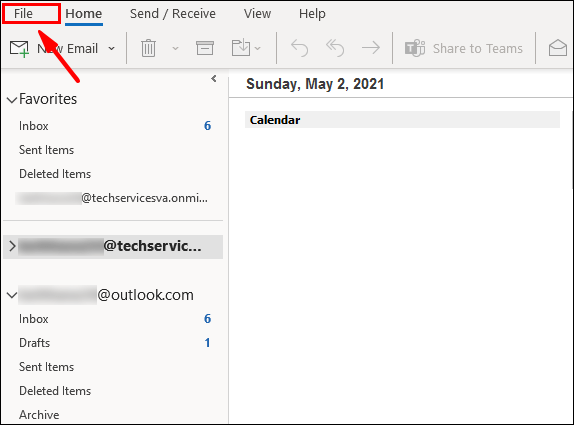
- Изберете „Ново съобщение“.
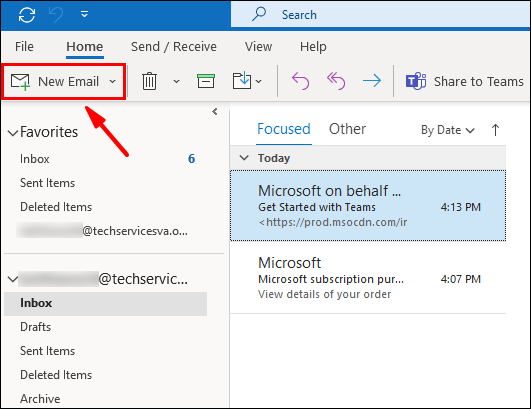
- Попълнете темата и отговора за вашия шаблон.
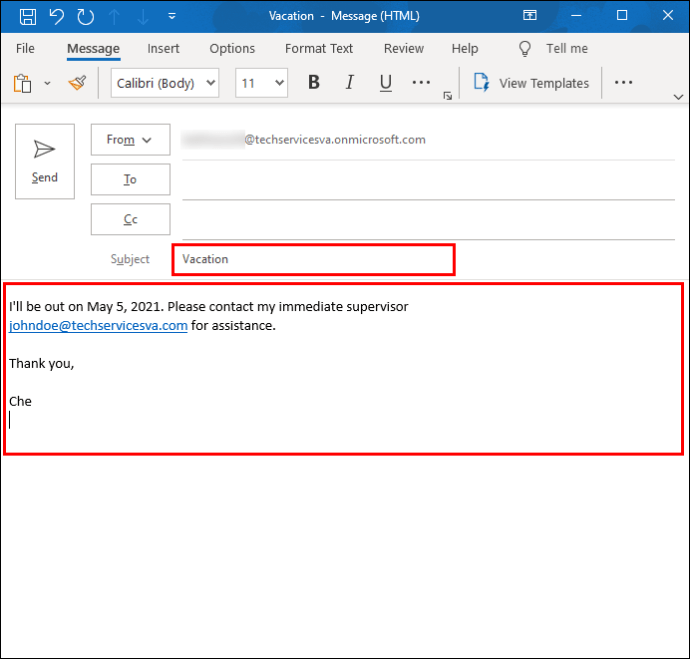
- Кликнете върху „Файл“, след това върху „Запазване като“.
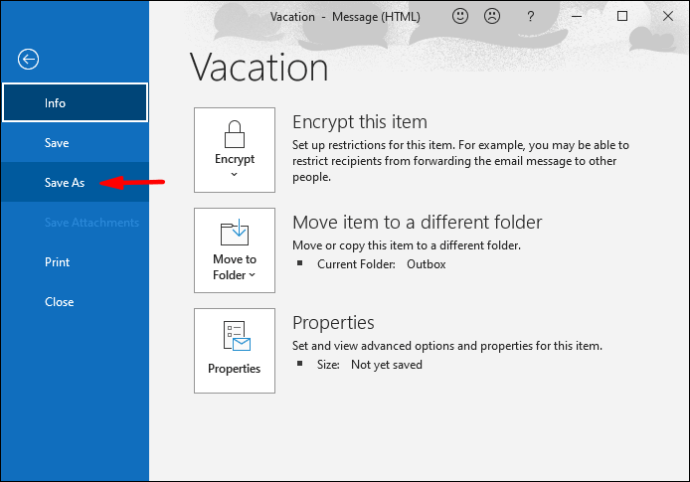
- Въведете името на вашия шаблон в падащото меню „Запазване като тип“; след това кликнете върху „Шаблон на Outlook (*.oft)“.
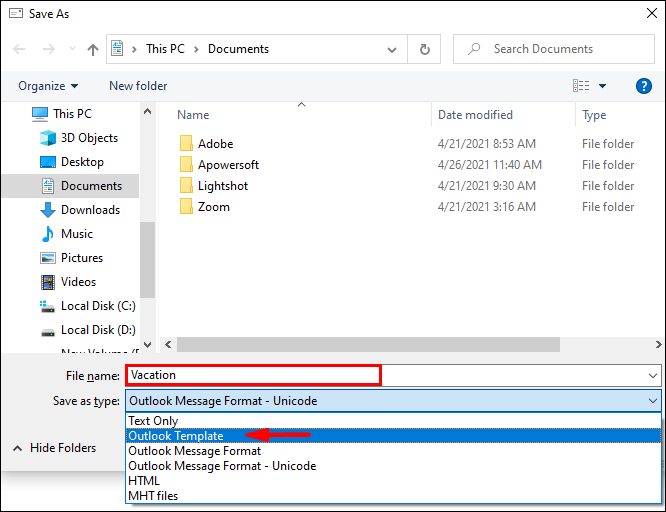
- Изберете местоположението и след това „Запазване“.
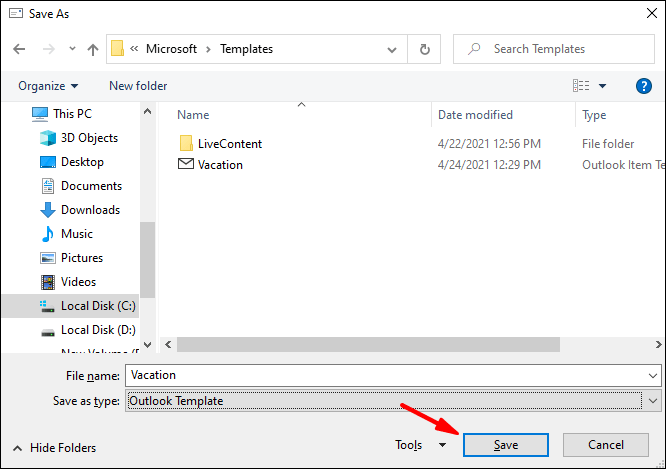
За да създадете правило извън офиса:
- Кликнете върху „Файл“> „Управление на правилата и сигналите“.
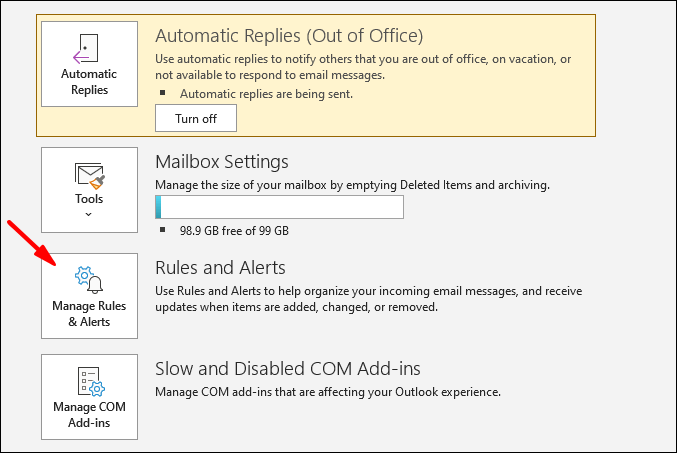
- В раздела „Правила за електронна поща“ в полето „Правила и сигнали“ изберете „Ново правило“.
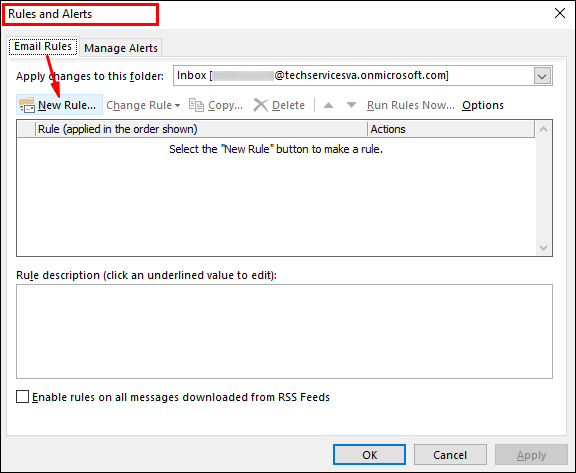
- Изберете „Прилагане на правило към съобщението, което получавам“ под „Започнете от празно правило“, след което „Напред“.
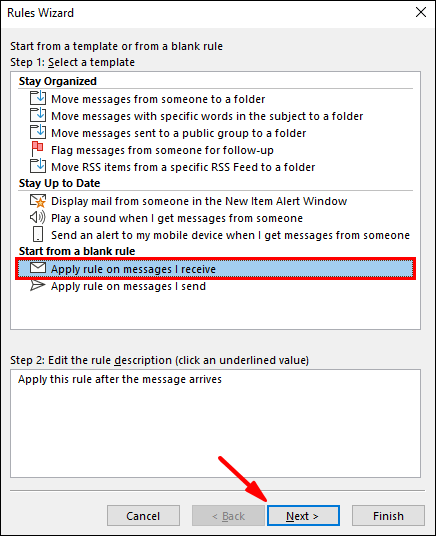
- Оставете опциите стъпки 1 и 2 непроменени, за да отговорите на всичките си съобщения, след което „Напред“.
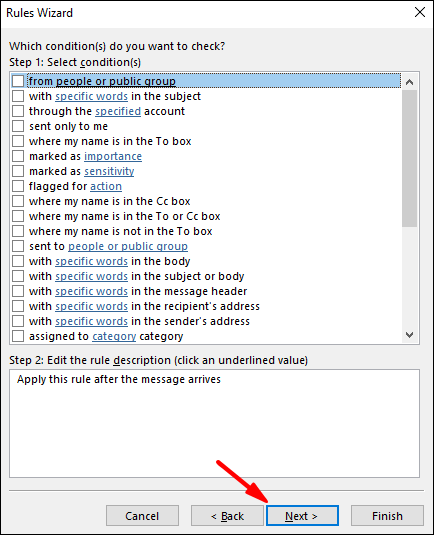
- Кликнете върху „Да“, за да потвърдите правилото за всички съобщения.
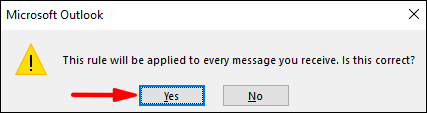
- Под „Стъпка 1: Изберете действие (и);“ след това кликнете върху „отговор с помощта на конкретен шаблон“.
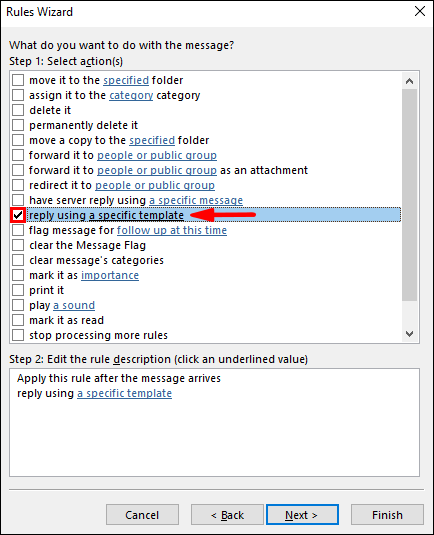
- Под „Стъпка 2: Редактиране на описанието на правилото“ изберете маркирания текст за „конкретен шаблон“.
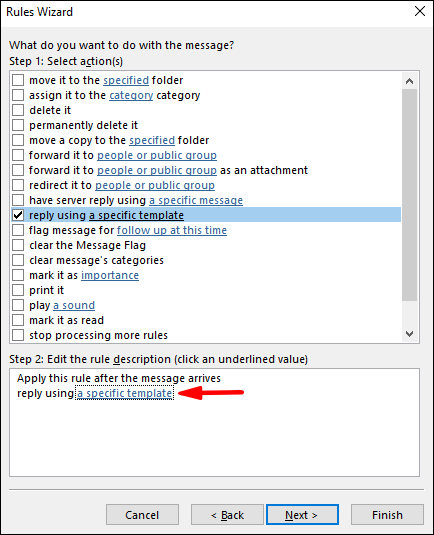
- Изберете „Потребителски шаблони във файлова система“ от опцията „Избор на шаблон за отговор“ в „Погледни“.
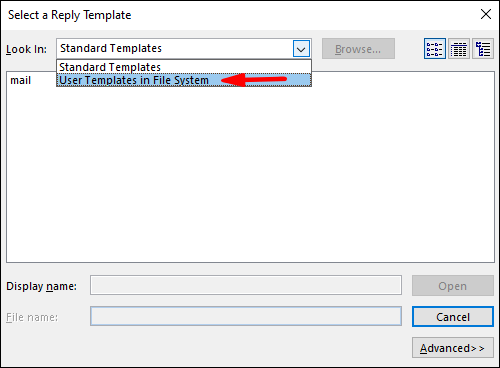
- Кликнете върху вашия шаблон, след това върху „Отваряне“> „Напред“.
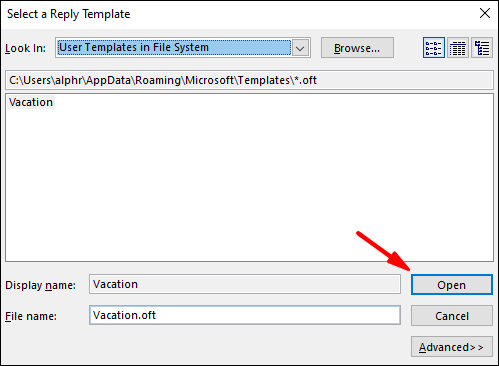
- Добавете всички необходими изключения, след което „Напред“.
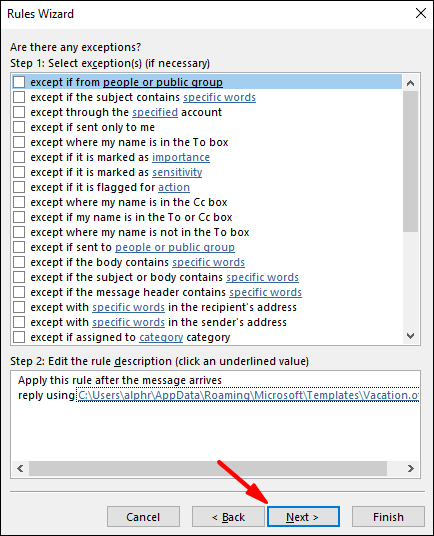
- Сега наречете правилото си нещо, например „Извън офиса“.
- Ако искате да стартирате автоматичните си отговори сега, оставете опцията „Включване на това правило“, след това „Край“, иначе премахнете отметката от опцията, докато не сте готови.
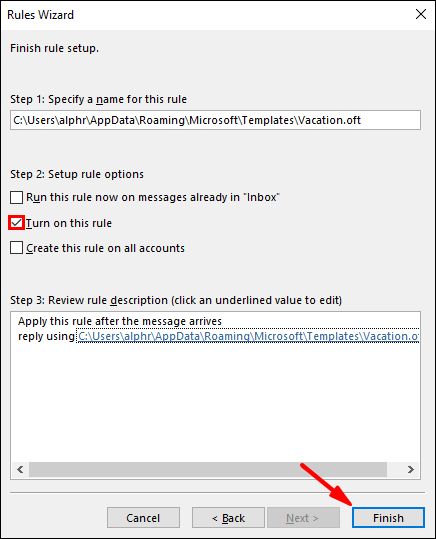
Забележка: Докато сте далеч, ще трябва да оставите Outlook работещ, за да изпращате автоматичните отговори.
За да активирате правилото:
- Кликнете върху „Файл“> „Управление на правила и сигнали“.
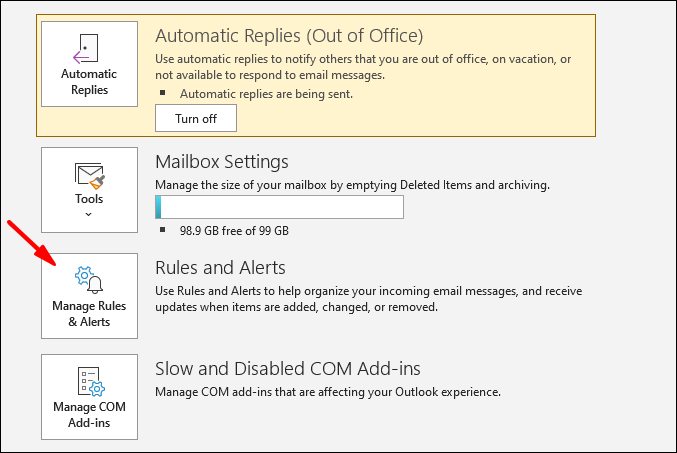
- От „Правила за електронна поща“ в „Правила и сигнали“ намерете правилото си, след което вляво от него поставете отметка в квадратчето и „Добре“.
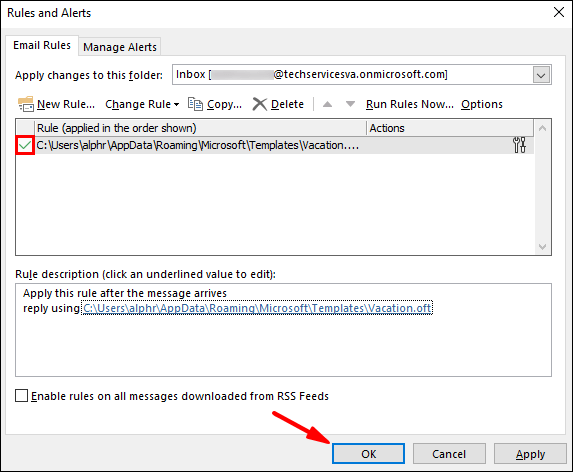
И накрая, задайте присъствието си на „Активно“ в Skype:
Всеки път, когато някой от вашите контакти в Skype ви потърси, те ще видят малка лилава точка до името ви. Това потвърждава, че сте извън офиса, но все още сте на разположение и сте готови да говорите.
- Влезте в Skype и изберете снимката на потребителския си профил от „Чатове“.
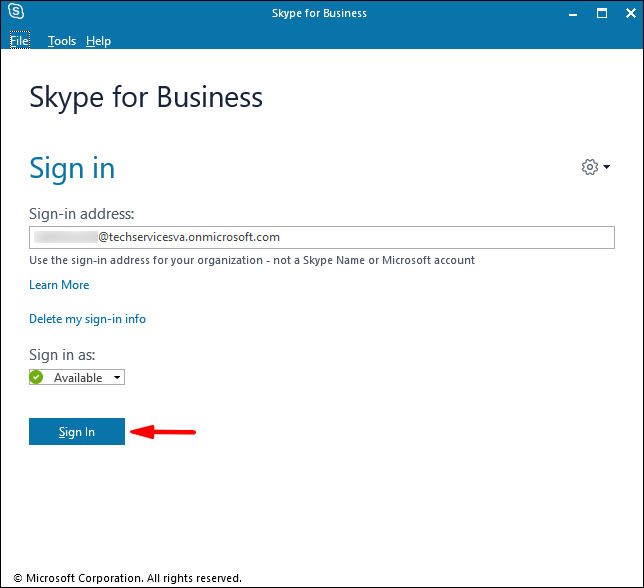
- Кликнете върху текущото си състояние, след което изберете „Активен“.
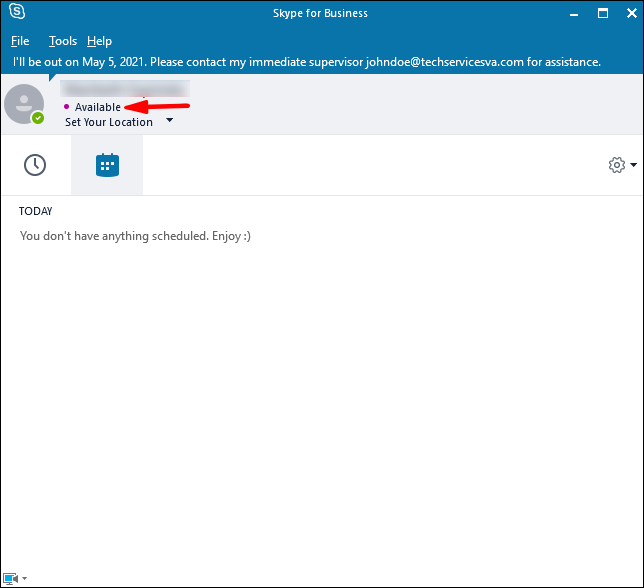
Задайте състояние извън Skype и „Активен“ Skype в Mac
Забележка: Skype за бизнеса в Mac понастоящем не предлага подробности за присъствието въз основа на календар на Outlook. Като заобиколно решение можете да зададете състоянието си на „Активен“ със съобщение за състояние извън офиса:
- Влезте в Skype и кликнете върху снимката си.
- Изберете „Налично“ от падащата стрелка под вашето име.
След това, за да добавите съобщението за състоянието си:
- Кликнете върху снимката си, след което изберете „Щракнете, за да добавите съобщение за състоянието“.
- Въведете съобщение, например „В момента съм офлайн ... -… .. Моля, изпратете ми съобщение. ”
- За да премахнете съобщението, просто кликнете върху него и след това натиснете „Изтриване“.
Когато колегите ви потърсят в контактите си в Skype, те ще видят, че сте извън офиса и сте на разположение.
Вариант 2: Синхронизиране на календара на MS Outlook със Skype (лилава кръгла стрелка)
Настройте извън офис с/без автоматичен отговор в Windows
Преди да настроите вашия офис, трябва да проверите какъв тип акаунт в Outlook имате, тъй като това ще зависи от стъпките, които трябва да следвате:
- В Outlook кликнете върху „Файл“> „Настройки на акаунта“.
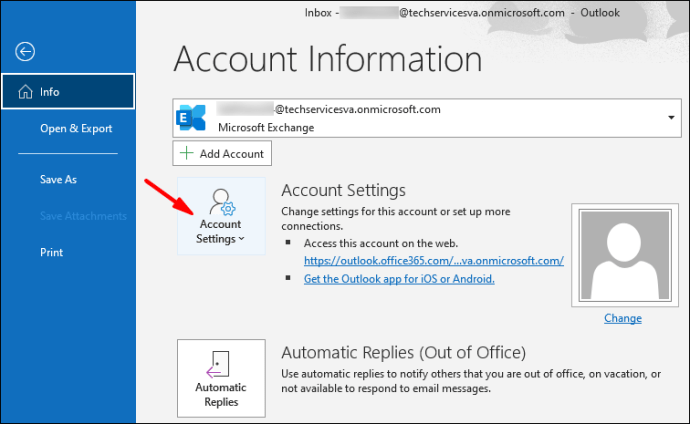
- Изберете „Настройки на акаунта“, след което проверете колоната „Тип“:
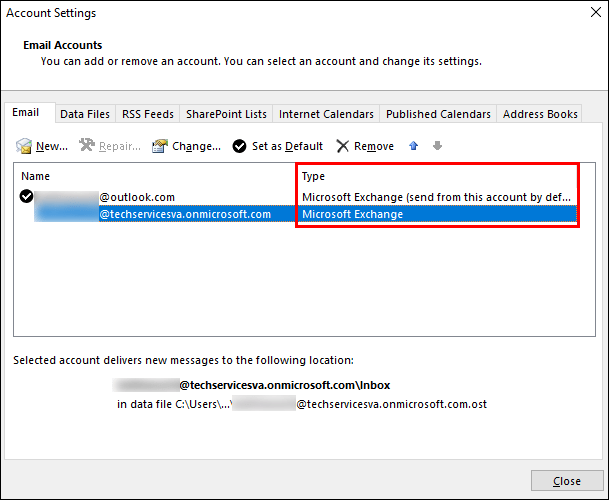
- Ако използвате служебен имейл, тогава вашият акаунт ще бъде Microsoft Exchange.
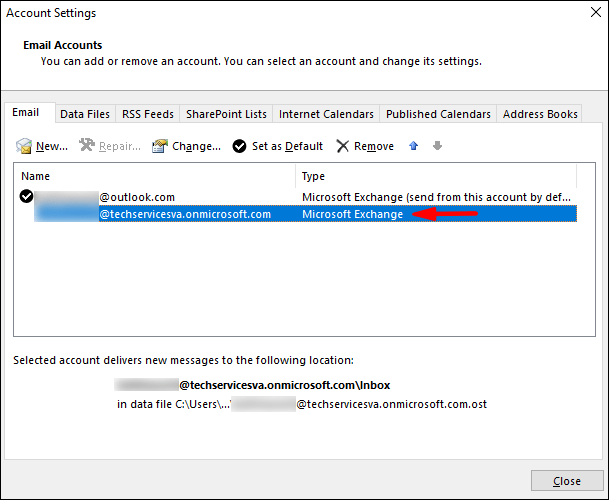
- Ако това е личен имейл като Gmail, акаунтът ви ще бъде IMAP или POP3.
- Ако използвате служебен имейл, тогава вашият акаунт ще бъде Microsoft Exchange.
За да настроите автоматичен отговор извън офиса за акаунт в Microsoft Exchange:
- Стартирайте Outlook, след това изберете „Файл“> „Автоматични отговори“.
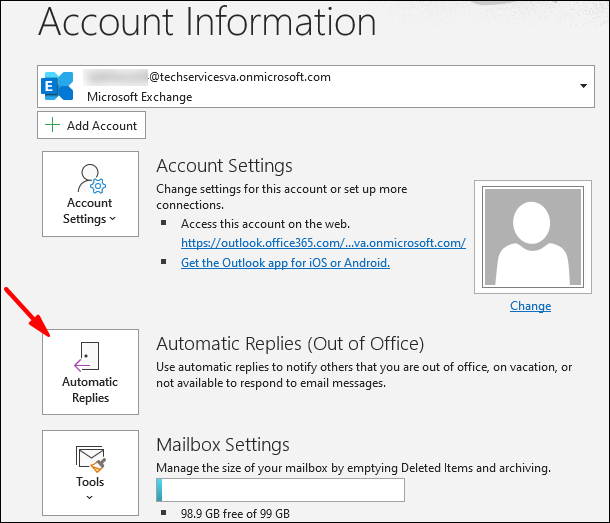
- От полето „Автоматични отговори“ кликнете върху „Изпращане на автоматични отговори“.
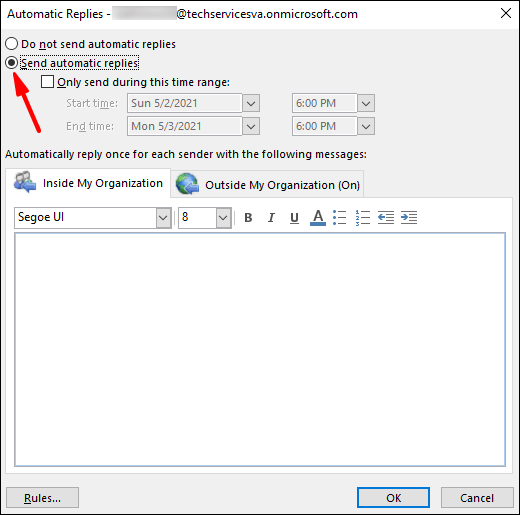
- Можете да зададете период от време за вашите автоматични отговори, който ще спре в края на времето; в противен случай ще трябва да го изключите ръчно.
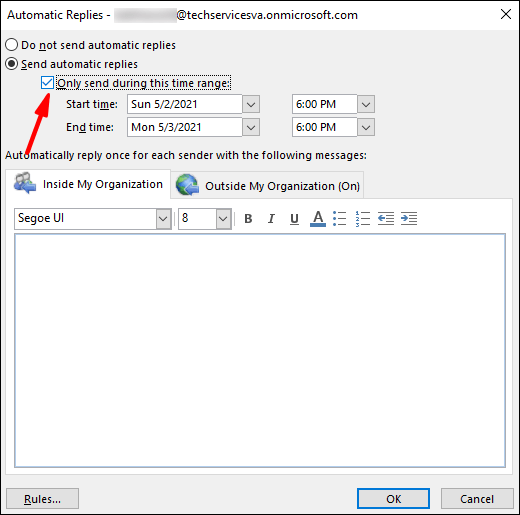
- Използвайте опцията „Правила и сигнали“, за да настроите вашия извън офис, ако опцията „Автоматични отговори“ не съществува.
- Можете да зададете период от време за вашите автоматични отговори, който ще спре в края на времето; в противен случай ще трябва да го изключите ръчно.
- Въведете отговора, който искате да бъде изпратен, докато сте далеч, в раздела „Вътре в моята организация“. Можете също да оставите отговора празен.
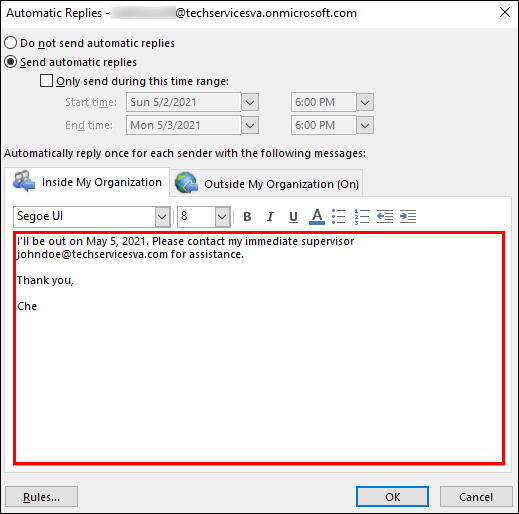
- Опцията „всеки извън моята организация“ ще изпрати вашия автоматичен отговор на всеки имейл. Ако искате да оставите отговора празен, Outlook препоръчва да изберете „Само моите контакти“.
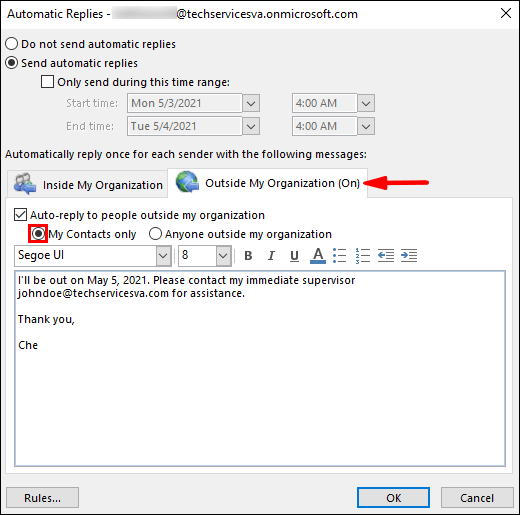
- Кликнете върху „OK“, за да запазите.
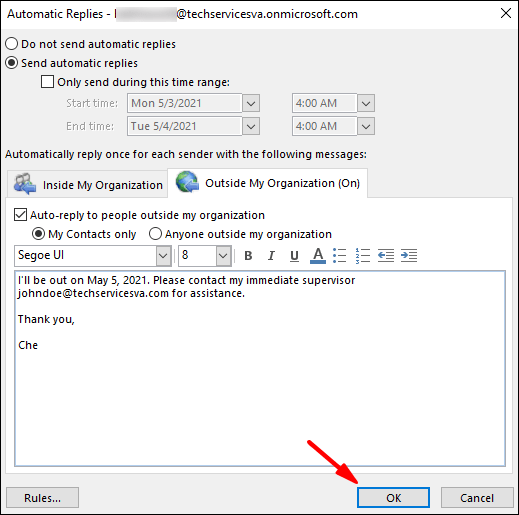
За да създадете съобщение извън офиса за вашия IMAP или POP3 акаунт:
- Стартирайте Outlook, след това изберете „Файл“, за да се покажат опциите за информация за вашия акаунт.
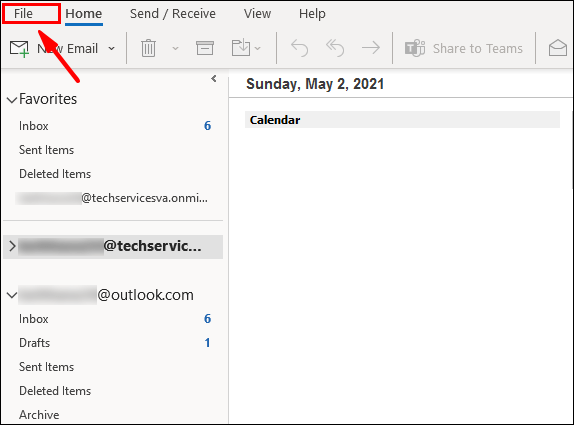
- Изберете „Ново съобщение“.
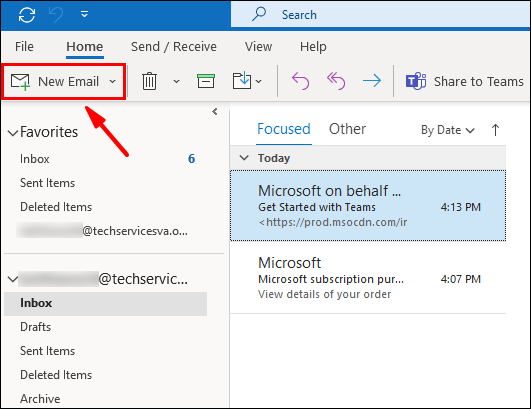
- Попълнете темата и отговора за вашия шаблон.
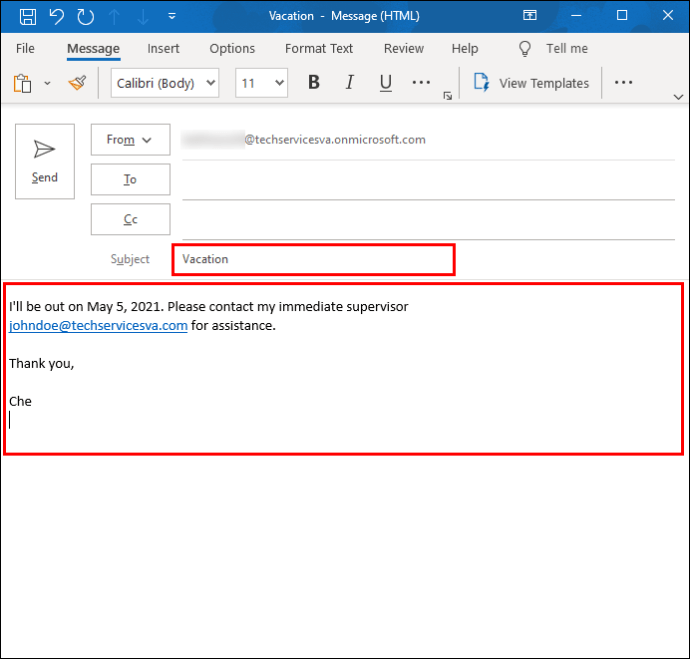
- Кликнете върху „Файл“, след това върху „Запазване като“.
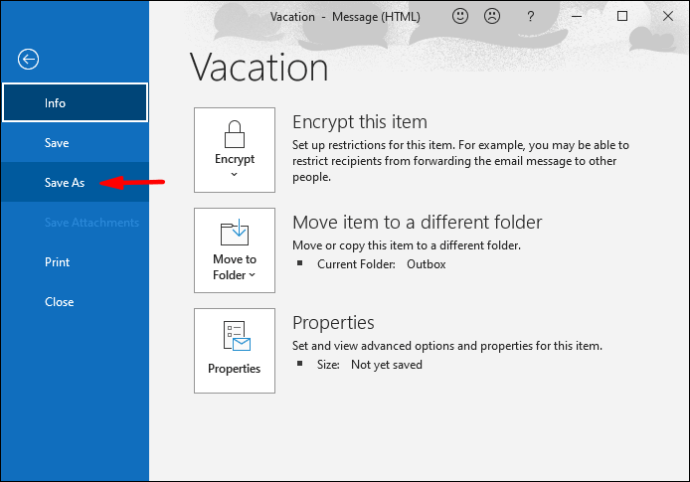
- Въведете името на вашия шаблон в падащото меню „Запазване като тип“; след това кликнете върху „Шаблон на Outlook (*.oft)“.
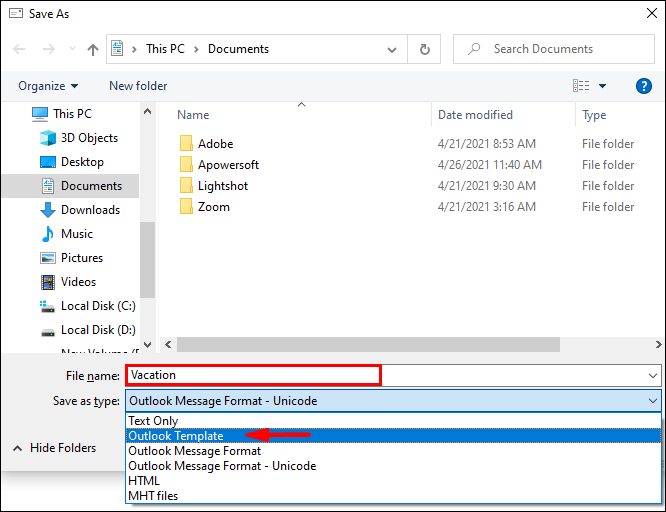
- Изберете местоположението и след това „Запазване“.
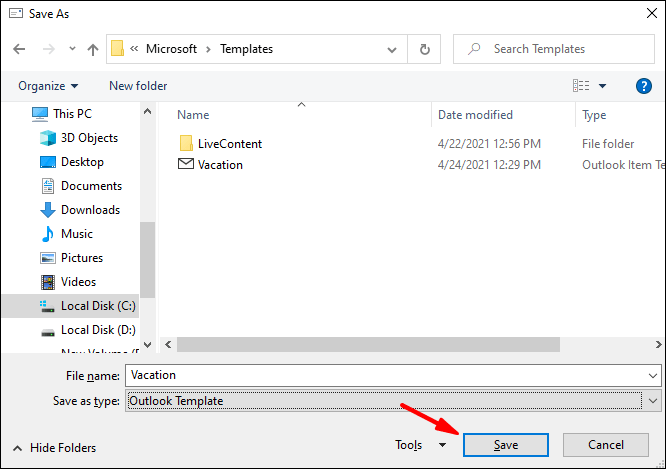
За да създадете инструкция извън офиса:
- Кликнете върху „Файл“> „Управление на правила и сигнали“.
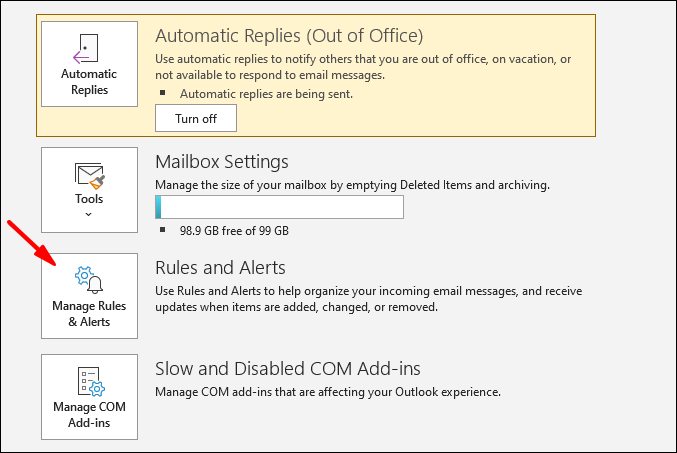
- От опцията „Правила за електронна поща“ в полето „Правила и сигнали“ изберете „Ново правило“.
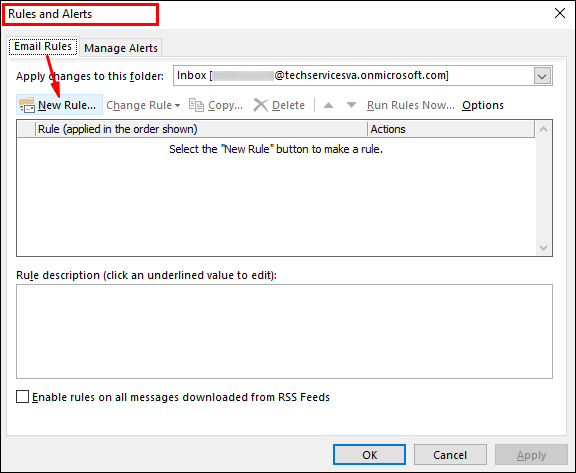
- Изберете „Прилагане на правило към съобщението, което получавам“ под „Започнете от празно правило“, след което „Напред“.
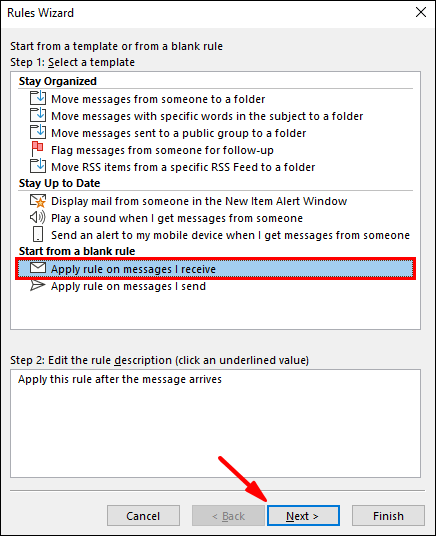
- Оставете опциите „Стъпки 1 и 2 непроменени, за да отговорите на всичките си съобщения, след което„ Напред “.
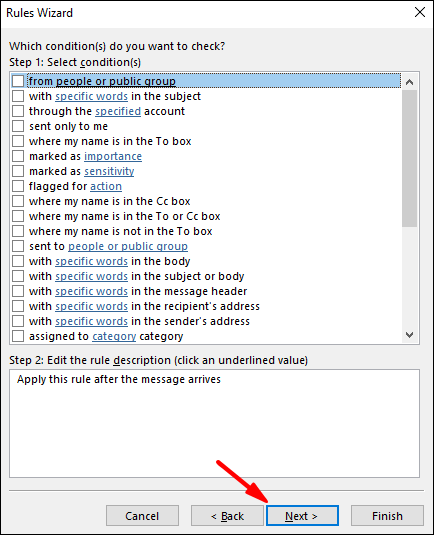
- Кликнете върху „Да“, за да потвърдите правилото за всички съобщения.
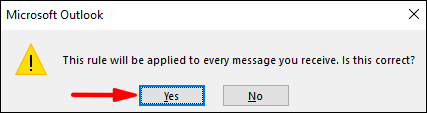
- Под „Стъпка 1: Изберете действие (и);“ след това кликнете върху „отговор с помощта на конкретен шаблон“.
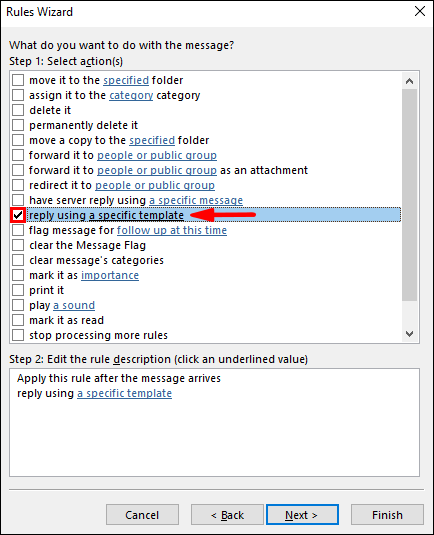
- Под „Стъпка 2: Редактиране на описанието на правилото“ изберете маркирания текст за „конкретен шаблон“.
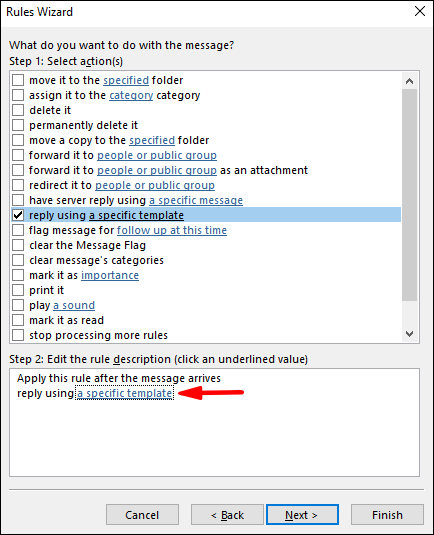
- Изберете „Потребителски шаблони във файлова система“ от опцията „Избор на шаблон за отговор“ в „Погледни“.
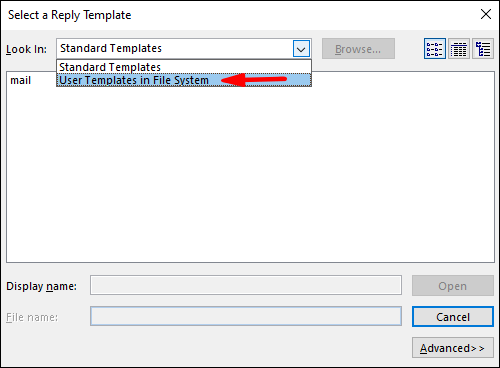
- Кликнете върху вашия шаблон, след това върху „Отваряне“> „Напред“.
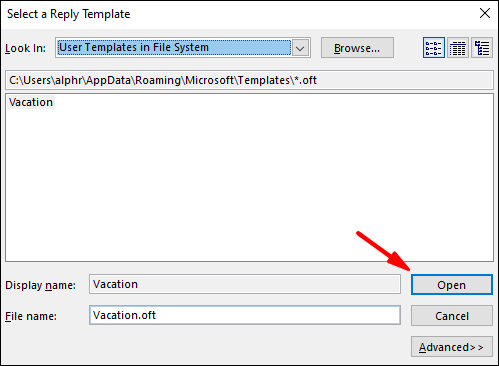
- Добавете всички необходими изключения, след което „Напред“.
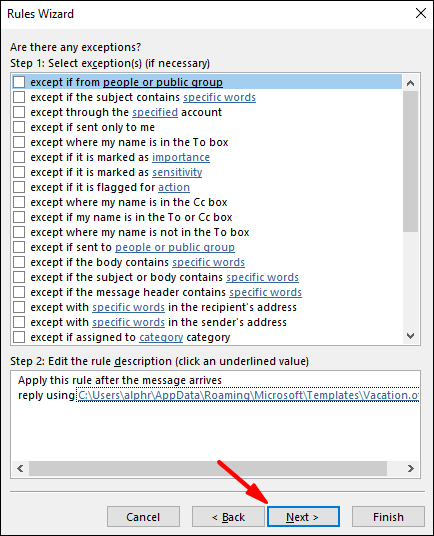
- Сега наречете правилото си нещо, например „Извън офиса“.
- Ако искате автоматичните ви отговори да започнат сега, оставете опцията „Включване на това правило“, след това „Край“ или премахнете отметката от опцията, когато сте готови.
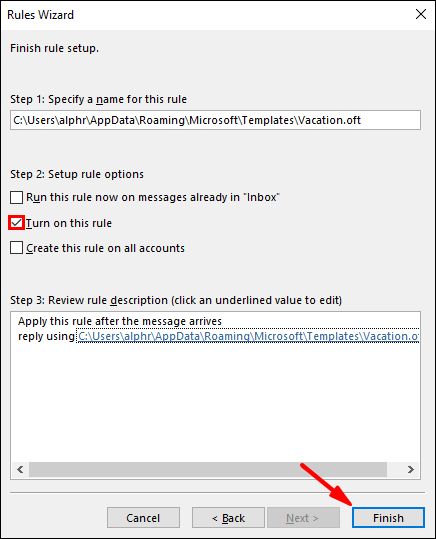
Забележка: Докато сте далеч, ще трябва да оставите Outlook активен, за да изпращате автоматичните отговори.
За да активирате правилото:
- Кликнете върху „Файл“> „Управление на правилата и сигналите“.
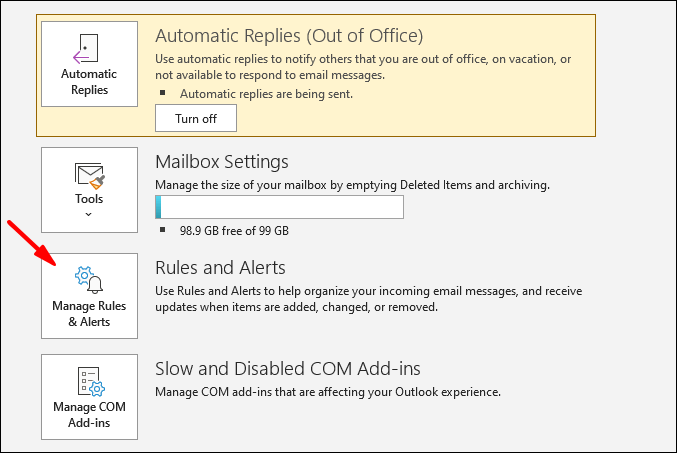
- От „Правила за електронна поща“ в „Правила и сигнали“ намерете правилото си, след това поставете отметка в квадратчето вляво от него и след това „Добре“.
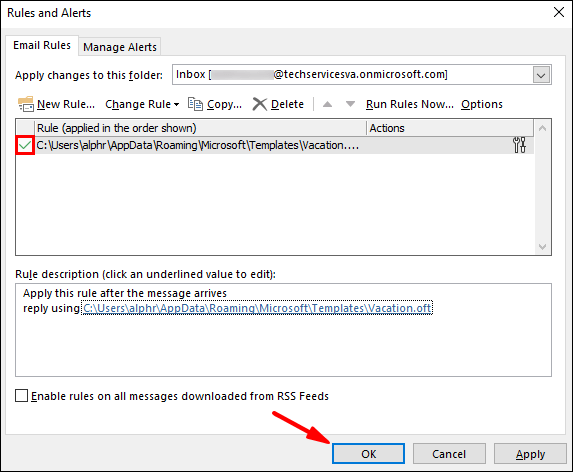
И накрая, задайте присъствието си на „Off Work“ в Skype:
Всеки път, когато някой от вашите контакти в Skype ви потърси, той ще види малка, лилава стрелка със стрелка и точка до името ви. Това потвърждава, че сте извън офиса и „извън работа“; по този начин неактивен.
- Влезте в Skype и изберете снимката на потребителския си профил от „Чатове“.
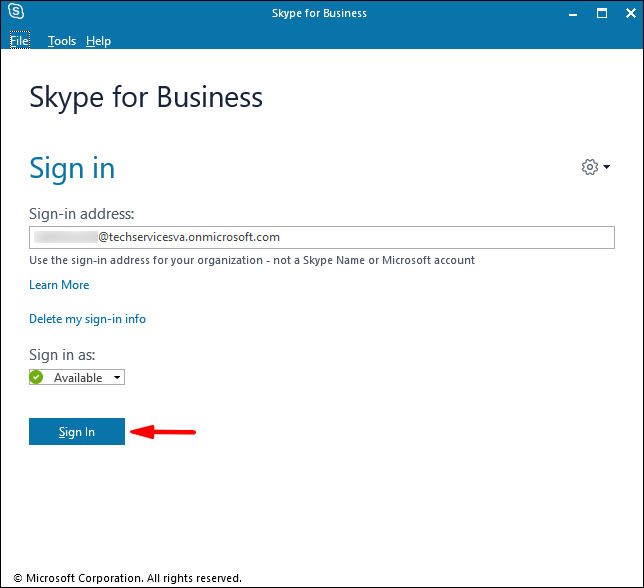
- Кликнете върху текущото си състояние, след което изберете „Off Work“.
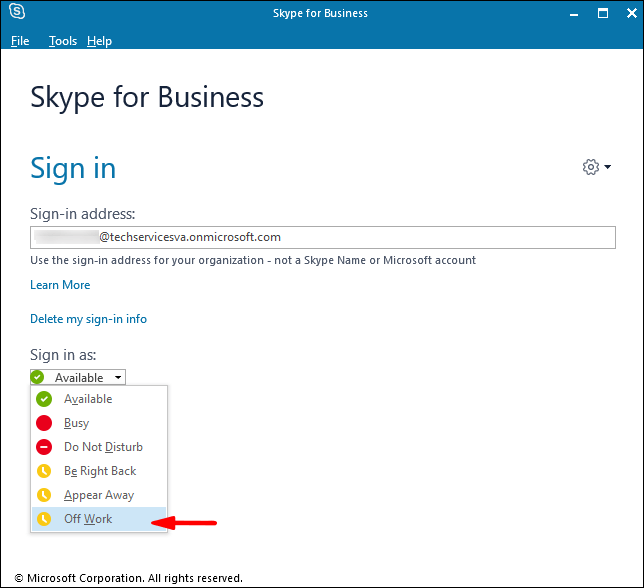
Задайте състояние на Skype извън офиса и „извън работа“ в Mac
Забележка: Skype за бизнеса в Mac понастоящем не предлага подробности за присъствието въз основа на календар на Outlook. Като заобиколно решение можете да зададете състоянието си на „Без работа“ със съобщение за състояние извън офиса:
- Влезте в Skype и кликнете върху снимката си.
- Изберете „Off Work“ от падащата стрелка под вашето име.
След това, за да добавите съобщението за състоянието си:
- Кликнете върху снимката си, след което изберете „Щракнете, за да добавите съобщение за състоянието“.
- Въведете съобщение, например „В момента съм офлайн ... и ще се върне ... "
- За да премахнете съобщението, просто кликнете върху него и след това натиснете „Изтриване“.
Когато колегите ви потърсят в контактите си в Skype, те ще видят, че сте извън офиса и нямате достъп.
Често задавани въпроси за Skype извън офиса
Защо състоянието на Skype „Извън офиса“ все още се показва?
Когато опцията „Показване на информацията ми извън офиса на контактите“ е отметната в „Инструменти“, „Опции“> „Лично“, състоянието ви извън офиса ще продължава да се показва, дори когато е изключено в Outlook.
Ако това не е така, моля, опитайте да се свържете с екипа за техническа поддръжка на Microsoft за помощ.
Мога ли да деактивирам състоянието извън офиса, използвайки Skype вместо Outlook?
Skype използва информацията от календара на Outlook, за да актуализира състоянието ви; следователно ще трябва да изключите вашия извън офиса чрез Outlook.
Показване на състоянието ви извън офиса в Skype
Инструментът за незабавни съобщения в Skype за бизнеса използва информацията от календара ви в Outlook, за да информира вашите контакти в Skype за състоянието ви. Това е удобно за вашите контакти да видят с един поглед дали сте извън офиса и на разположение или извън офиса и не сте налични.
След като ви показахме стъпките за това, успяхте да го настроите - работи ли според очакванията? Моля, уведомете ни в секцията за коментари по -долу.