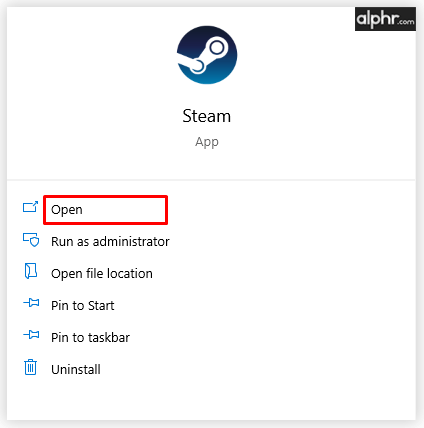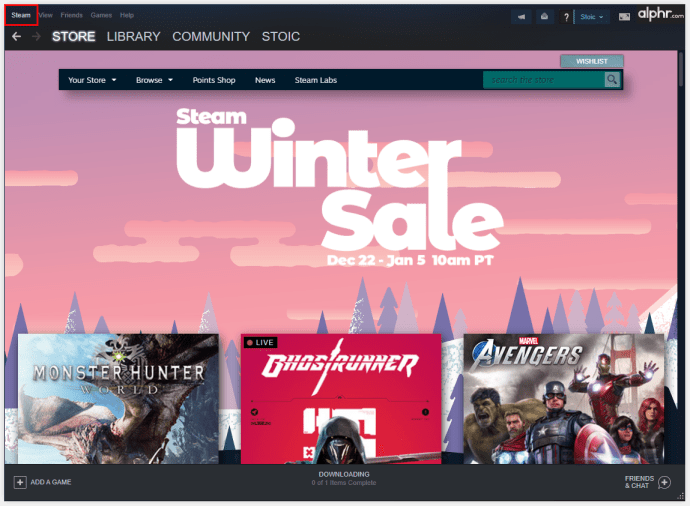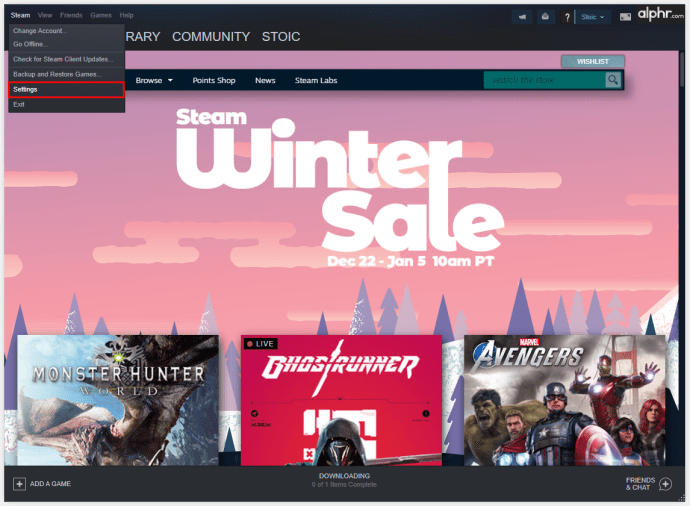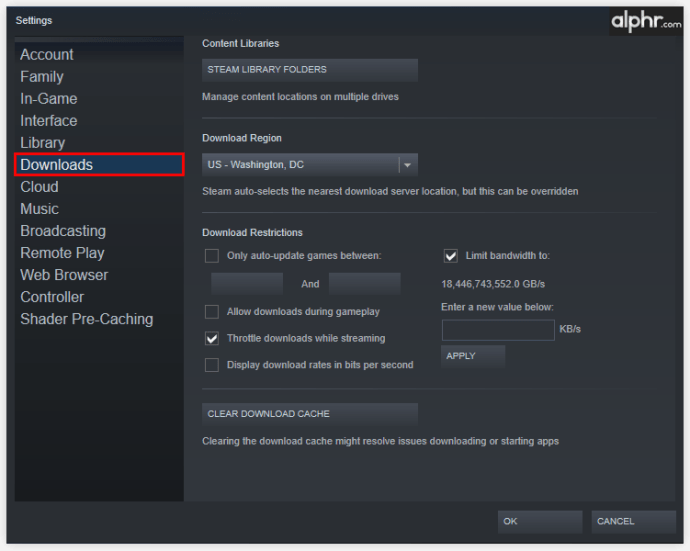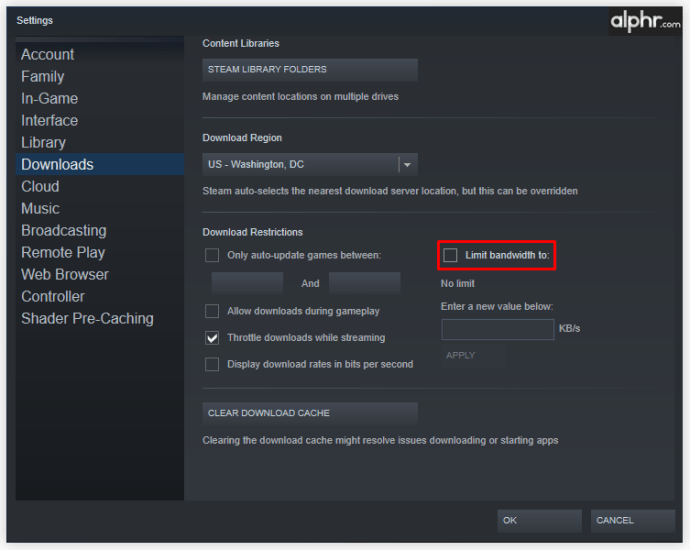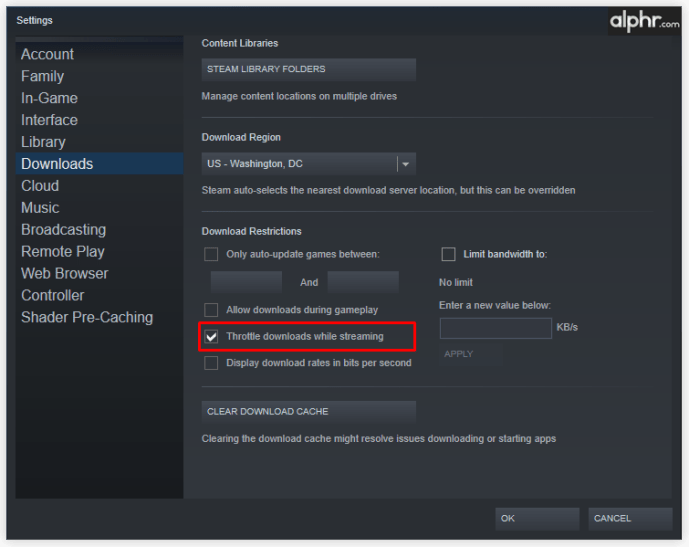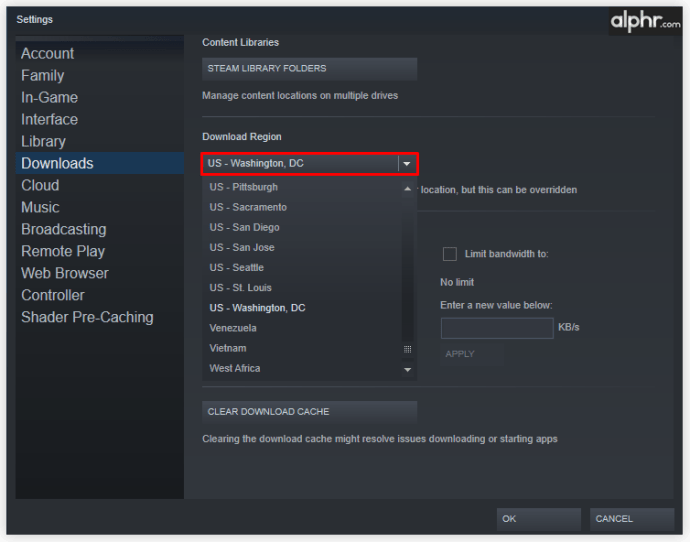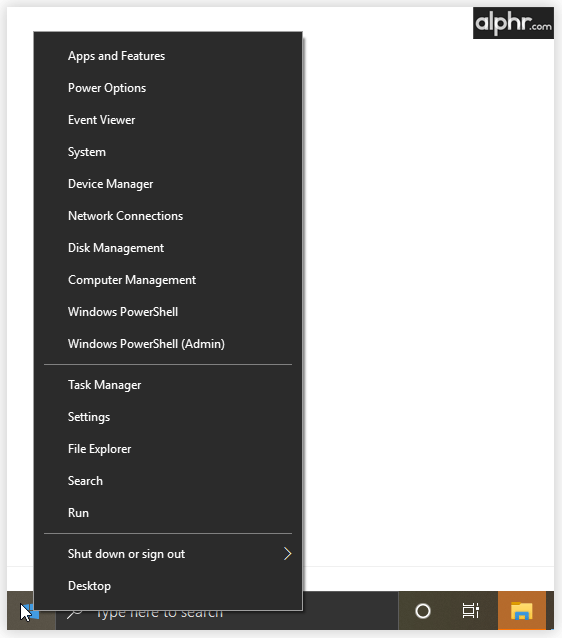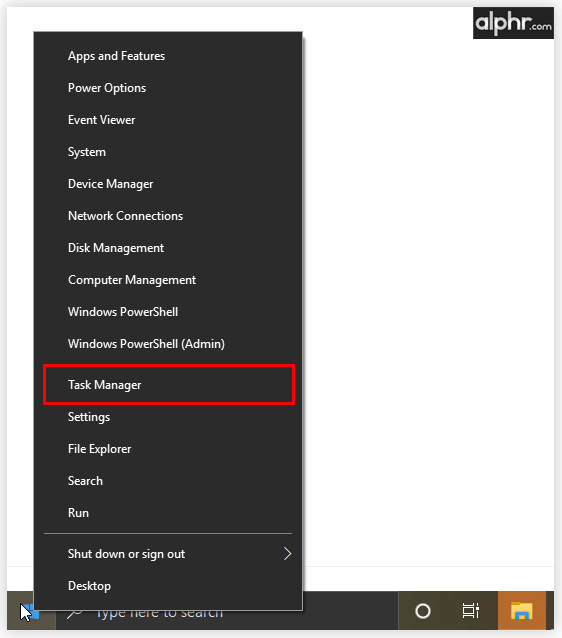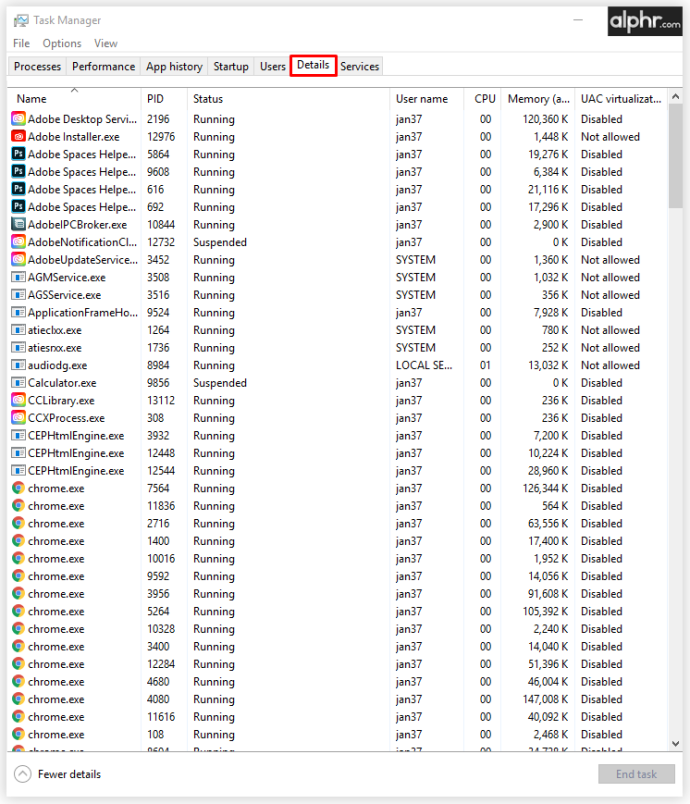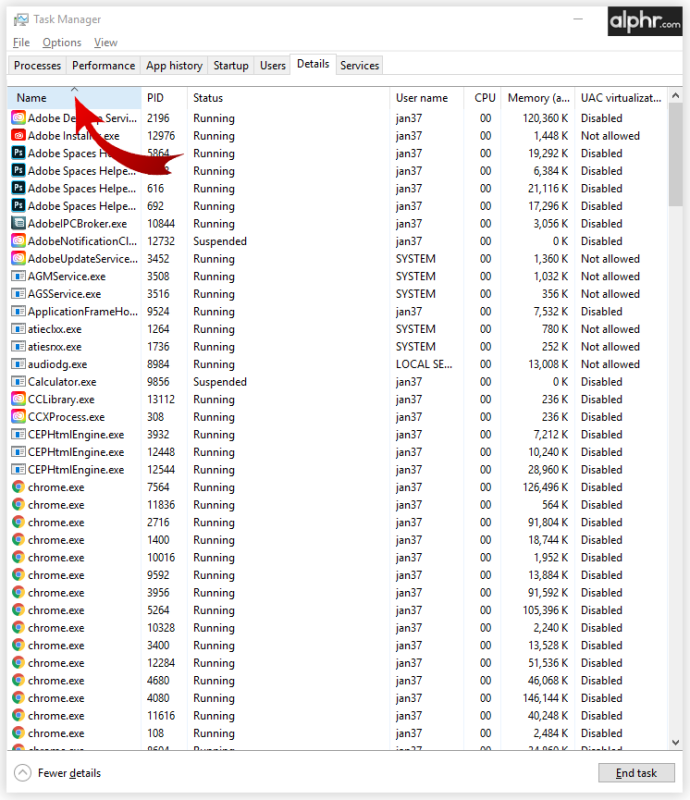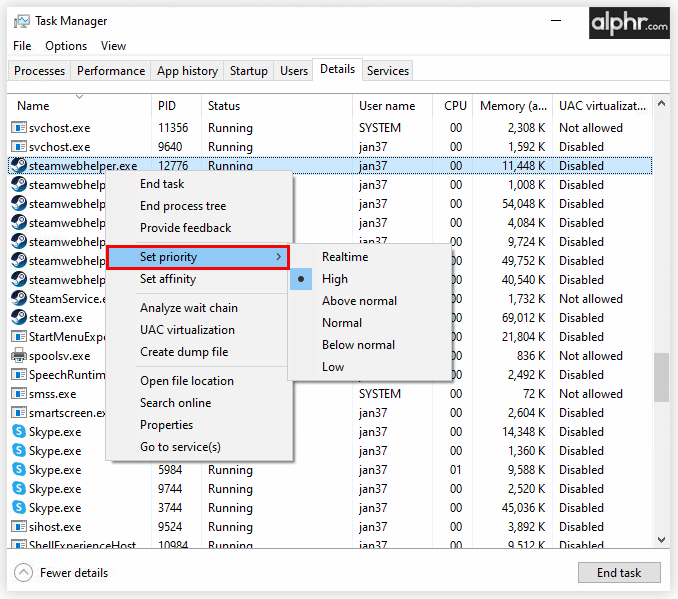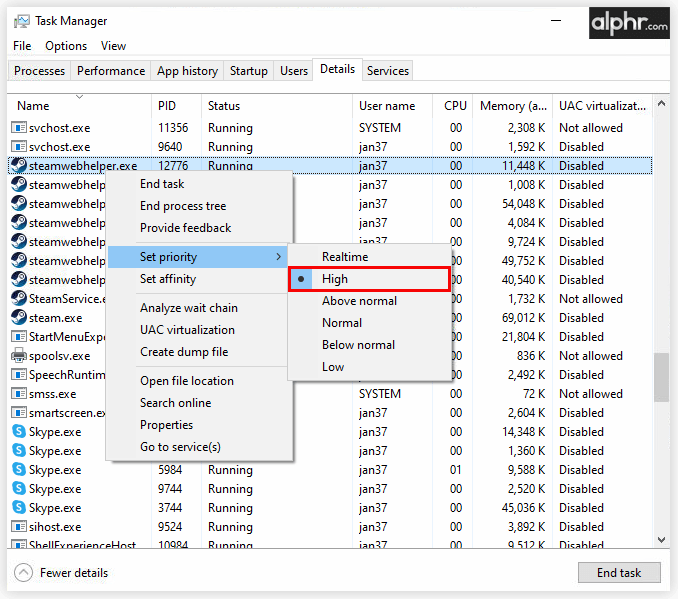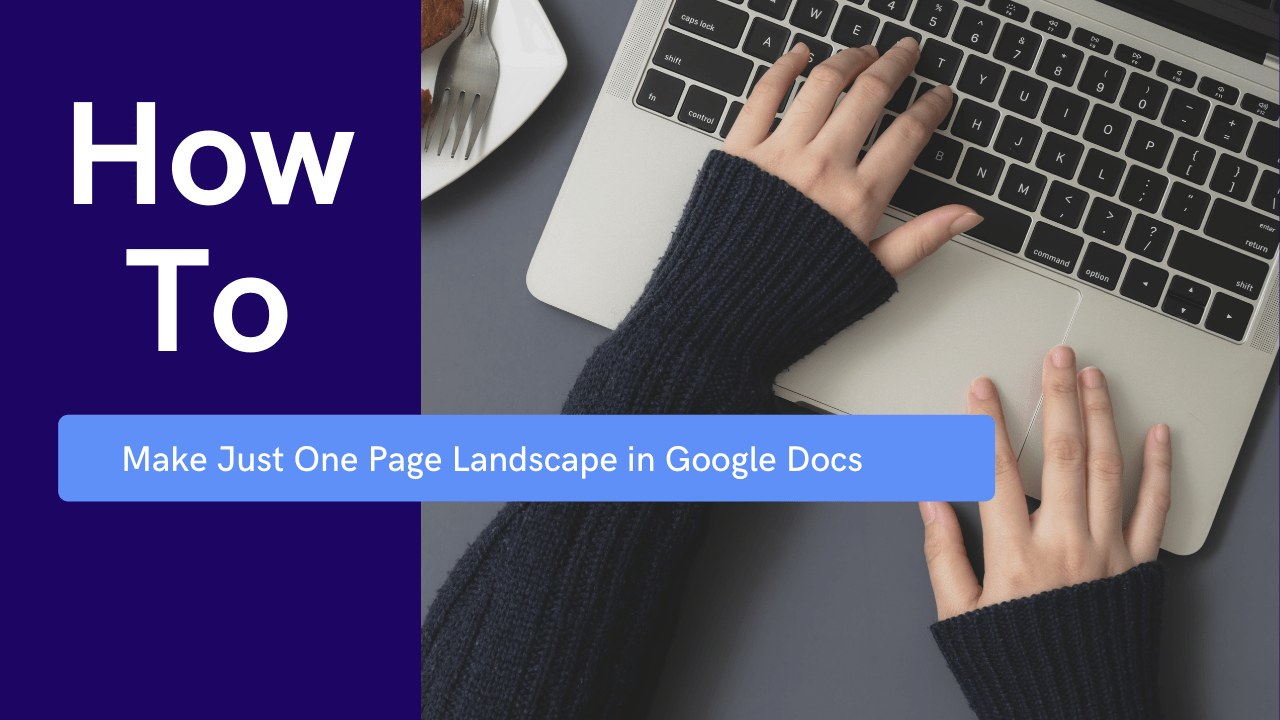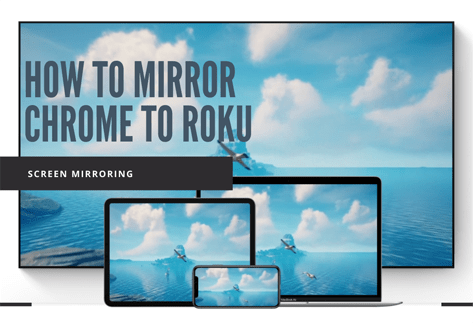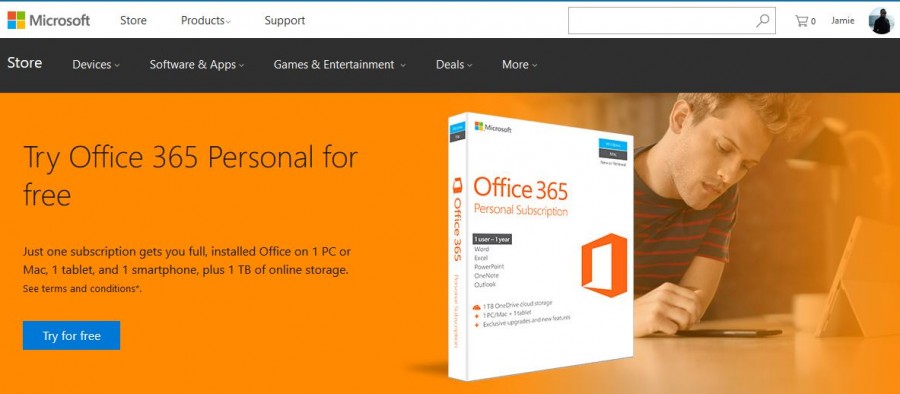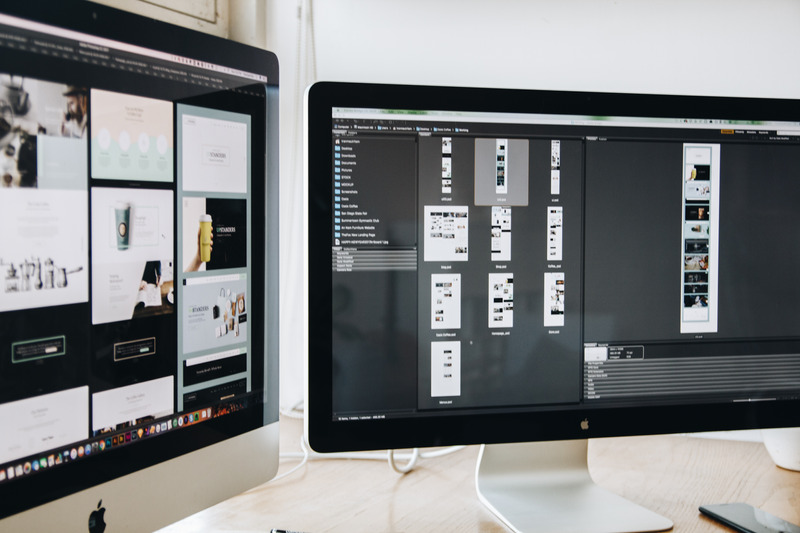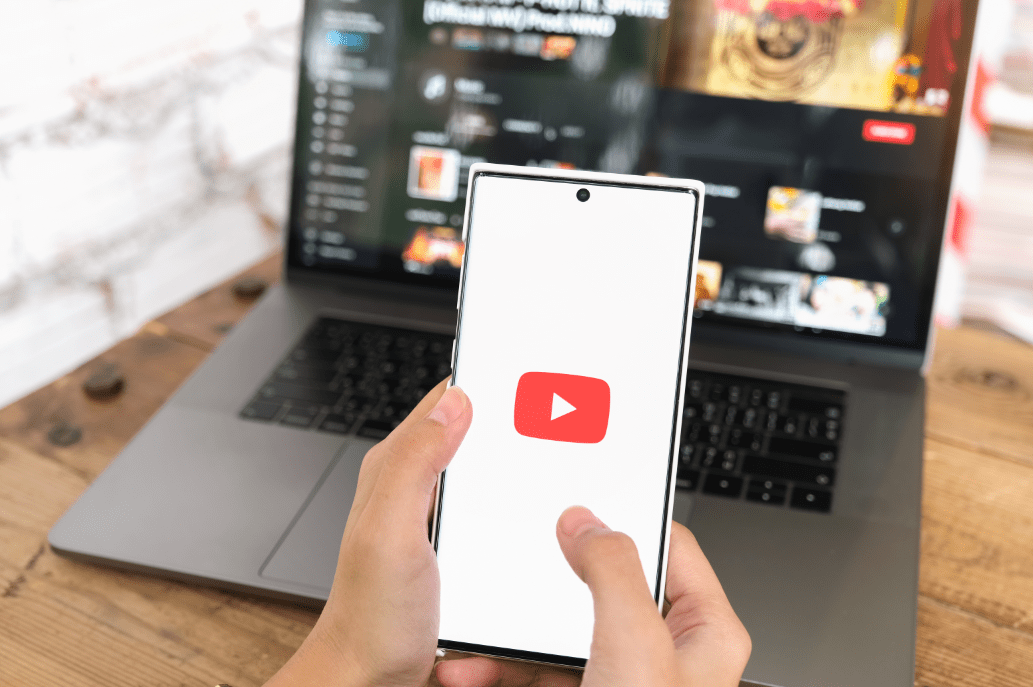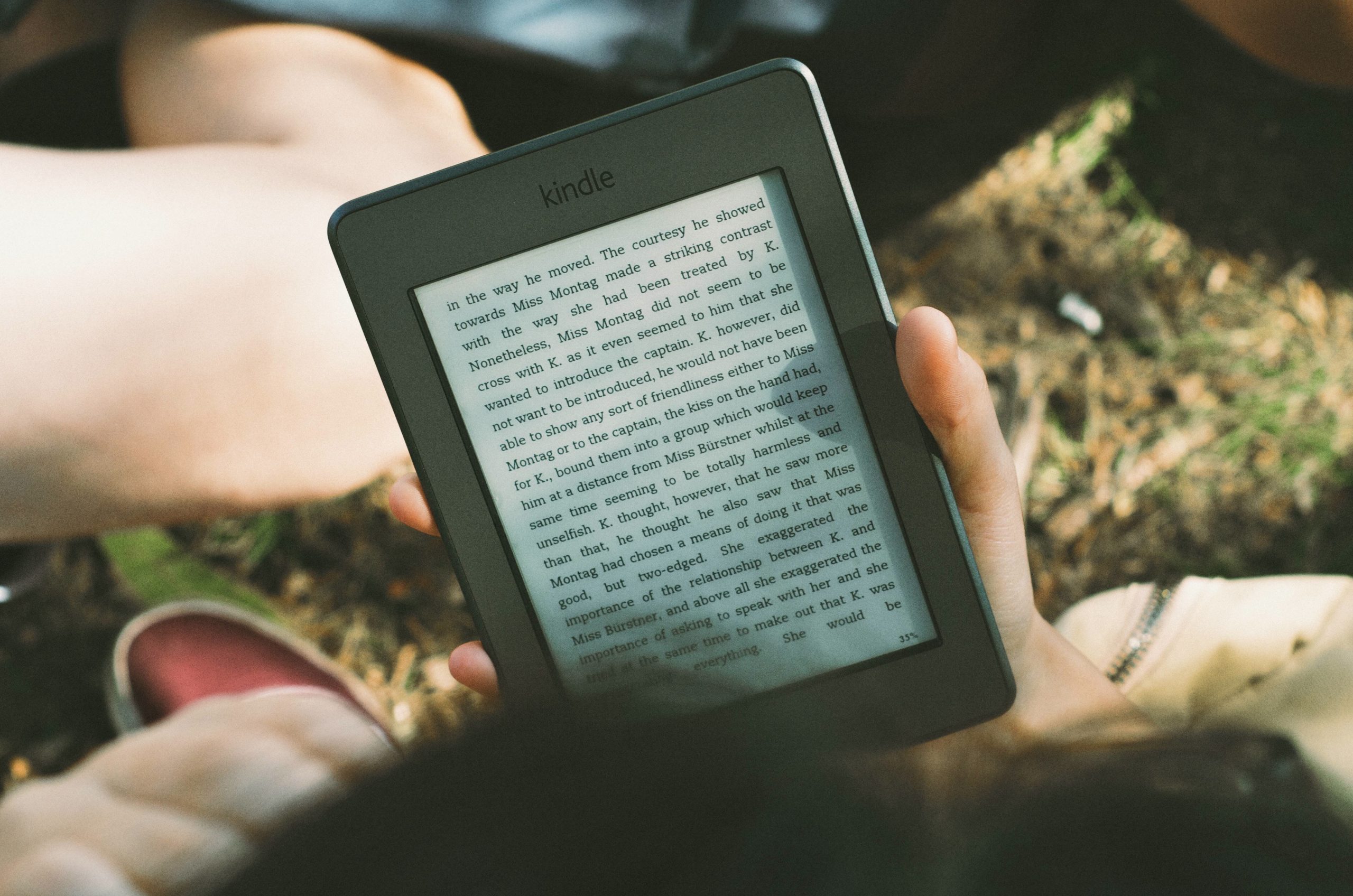Тъй като Steam е най -голямата платформа за разпространение на игри, налична днес, практически няма игра, която да не можете да изтеглите с помощта на тази услуга. Имайки над 30 000 налични заглавия и десетки милиони играчи по целия свят, всяка минута се провежда много онлайн обмен.
Имайки предвид целия този трафик, не е чудно, че сървърите им понякога могат да бъдат претоварени, особено когато излезе популярна нова игра. Ето защо е важно да се уверите, че имате възможно най -добрата връзка със Steam, за да постигнете възможно най -бързата скорост на изтегляне. За щастие тази статия е тук, за да ви помогне с това, като предоставя няколко опции, които можете да опитате.
Как да ускорите изтеглянето на Steam
Въпреки че може да изглежда, че не можете да направите нищо за скоростта на изтегляне, това всъщност не е така. Всъщност има много начини да подобрите това, както можете да видите от списъка по -долу:
- Уверете се, че приложението Steam е правилно настроено, за да увеличите максимално скоростта на изтегляне.
- Проверете дали на вашия компютър има някакви антивирусни или защитни стени.
- Изключете всички ненужни устройства от вашата интернет връзка.
- Настройте вашия рутер да дава приоритет на Steam трафика.
- Превключете от Wi-Fi към Ethernet връзка.
Променете приложението Steam за по -бързо изтегляне
Както бе споменато по -горе, когато се опитвате да подобрите изтеглянията си от Steam, първото място за стартиране е самото клиентско приложение на Steam.
- Отворете настолното клиентско приложение Steam.
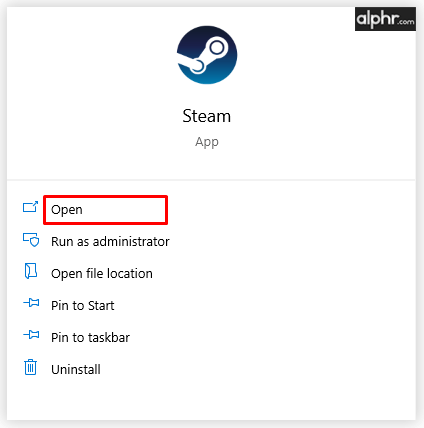
- Кликнете върху раздела „Steam“ в горната част.
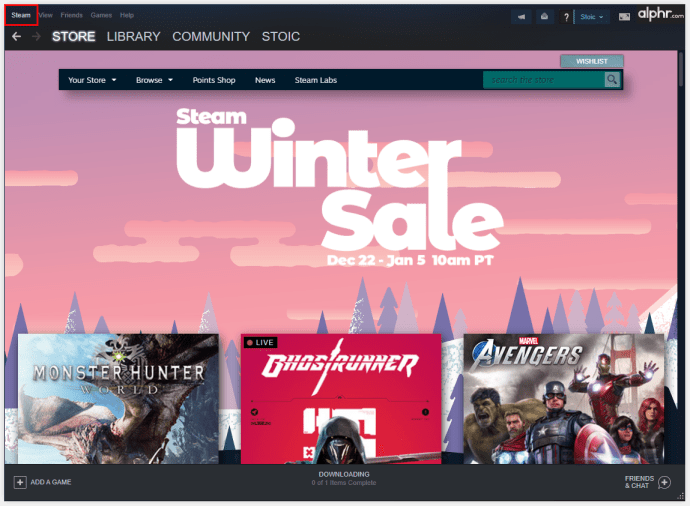
- Кликнете върху „Настройки“.
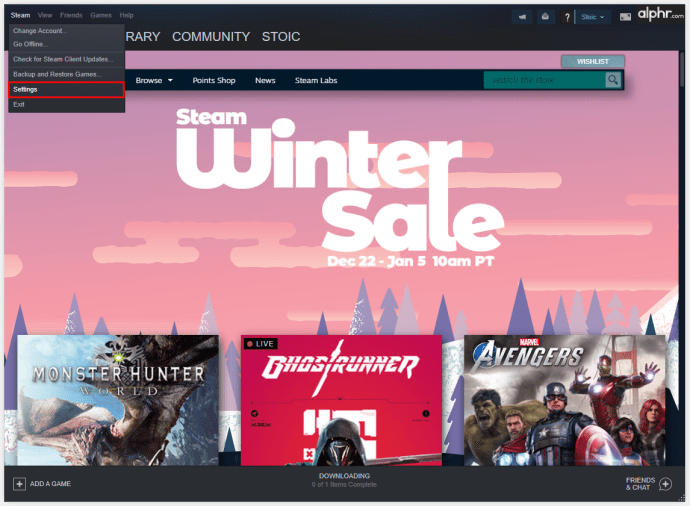
- Кликнете върху „Изтегляния“ от менюто вляво.
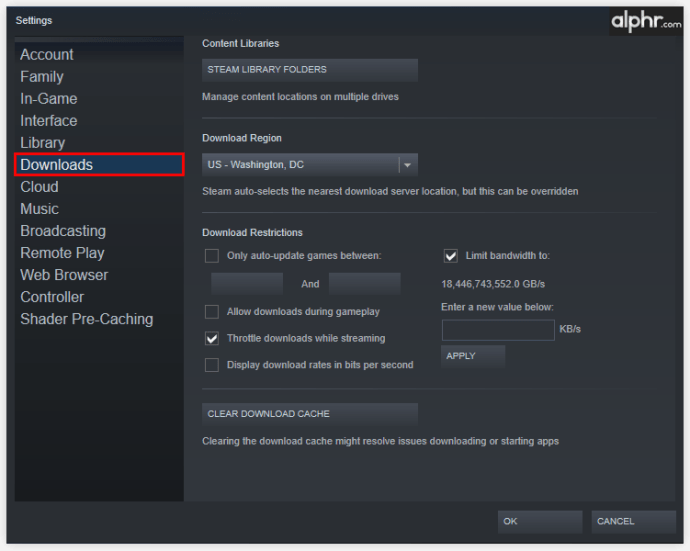
- В основната част на екрана, в секцията „Ограничения за изтегляне“, се уверете, че опцията „Ограничаване на честотната лента до“ е зададена на „Без ограничение“. Ако има ограничение за връзката ви, изтеглянията ви няма да могат да се извършват по -бързо от това.
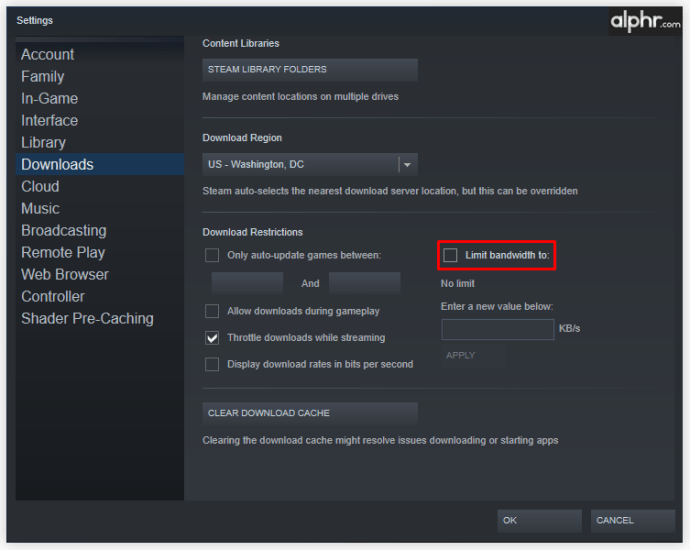
- В този раздел има и опцията „Изтегляне на газ при поточно предаване“. Не забравяйте да поставите този флажок, така че фоновите изтегляния от Steam да не поемат връзката ви, когато стриймвате вашия геймплей.
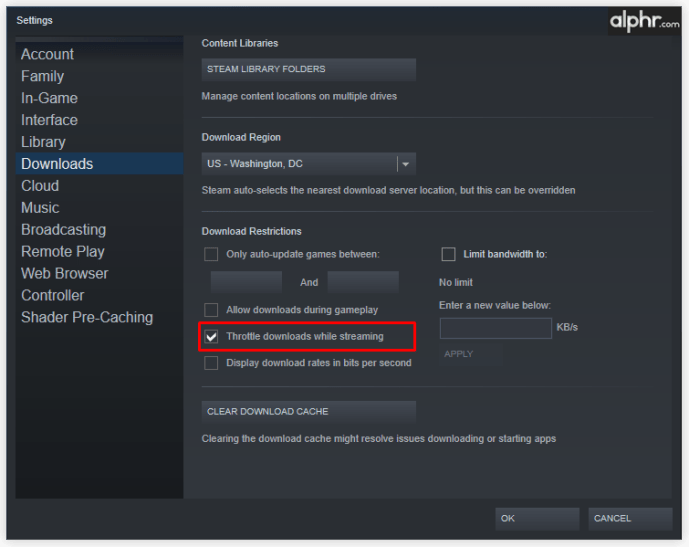
- След това проверете раздела „Регион за изтегляне“. В повечето случаи трябва да зададете тази опция за региона, в който живеете, или поне този, който е най -близо до вашето местоположение.
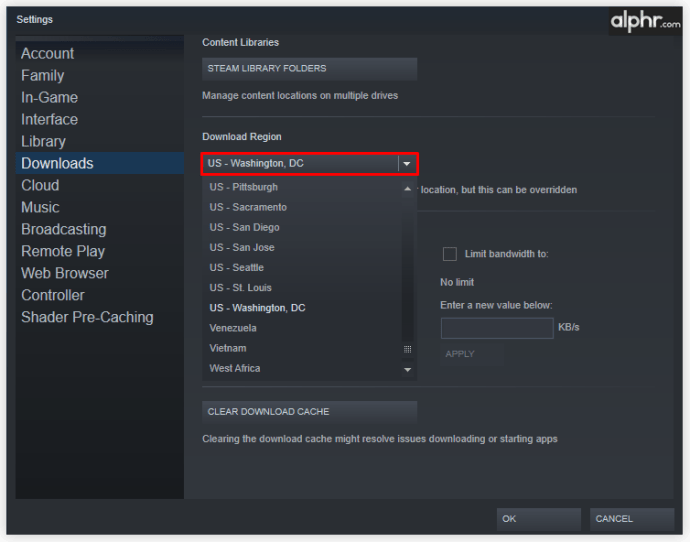
Като общо правило, колкото по -близо е регионът, толкова по -добра скорост на връзката можете да постигнете. Това обаче не винаги е така. Ако живеете в регион с много Steam трафик, може да изпитате по -бавна скорост на изтегляне поради пренаселеността на сървърите. В този случай можете да изберете друг сървър, който в момента има по -малко трафик.
За да знаете кой сървър да изберете, можете да използвате картата със статистика за изтегляне на Steam. Там можете да видите всички държави по света и колко трафик са имали през последните седем дни. Това е чудесен начин да разберете кой регион да изберете, за да избегнете твърде много трафик.
Проверка на компютъра
Ако сте променили приложението си Steam, както е описано по -горе, но все още имате проблеми със скоростта на изтегляне, може би нещо във вашата система може да е причина за проблема. Първият виновник в този случай може да бъде защитна стена, която използвате на компютъра си.
Тъй като има много различни приложения за защитна стена, всяко може да има свой собствен подход към този въпрос. Всички те обаче трябва да имат списък с приложения, които наблюдават, и да ви позволяват да добавяте или премахвате определени приложения от списъка. Ако случаят е такъв, просто премахнете Steam от този вид списък и скоростта на изтегляне трябва значително да се подобри.
Следващият в списъка е антивирусният софтуер. Подобно на защитните стени, тези приложения също могат да намалят скоростта на вашия трафик, за да проверят всичко, което компютърът ви обменя с външни сървъри. Въпреки че това ви прави много по -безопасни, когато сте онлайн, това може да има отрицателен ефект върху скоростта на изтегляне на Steam. За да се уверите, че това е така, опитайте да направите изключение за Steam във вашия антивирусен софтуер и опитайте да изтеглите нещо.
И накрая, можете да настроите приложението Steam да има приоритетно третиране в операционната система на вашия компютър. Например, потребителите на Windows могат да направят това лесно в диспечера на задачите.
- Щракнете с десния бутон върху логото на Windows в лентата на задачите.
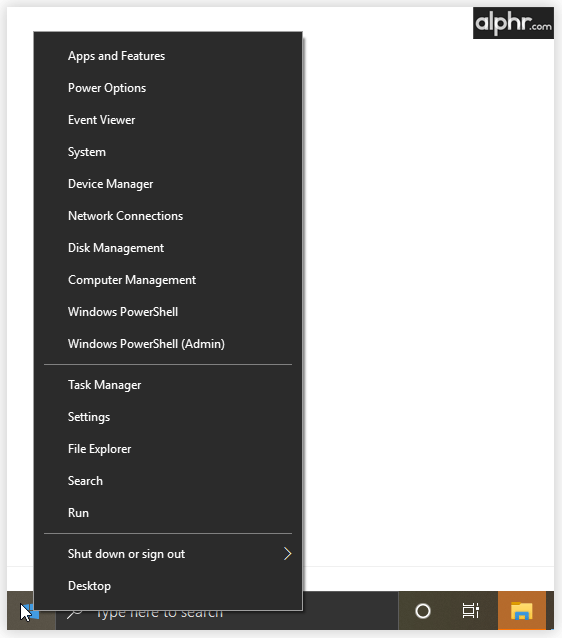
- Кликнете върху „Диспечер на задачите“.
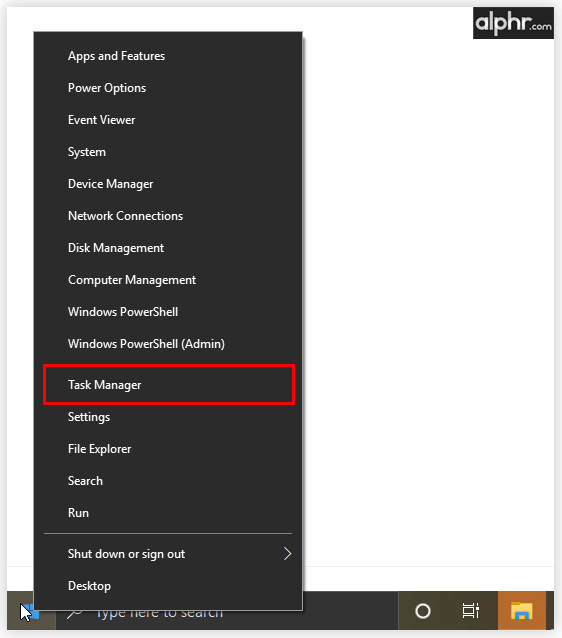
- Кликнете върху раздела „Подробности“, за да покажете всички текущи процеси с повече подробности.
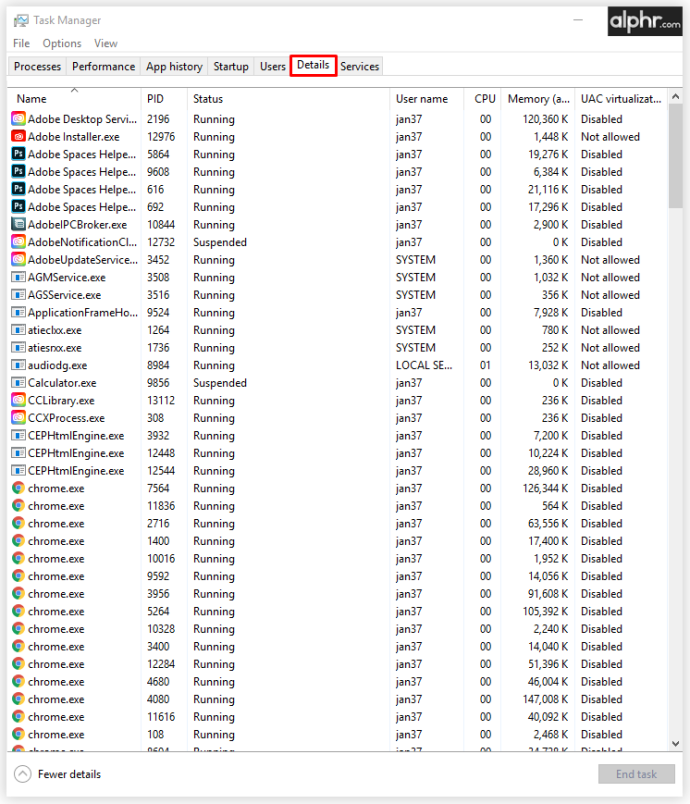
- Сортирайте всичко по име. За да направите това, просто щракнете върху колоната „Име“ в горната част.
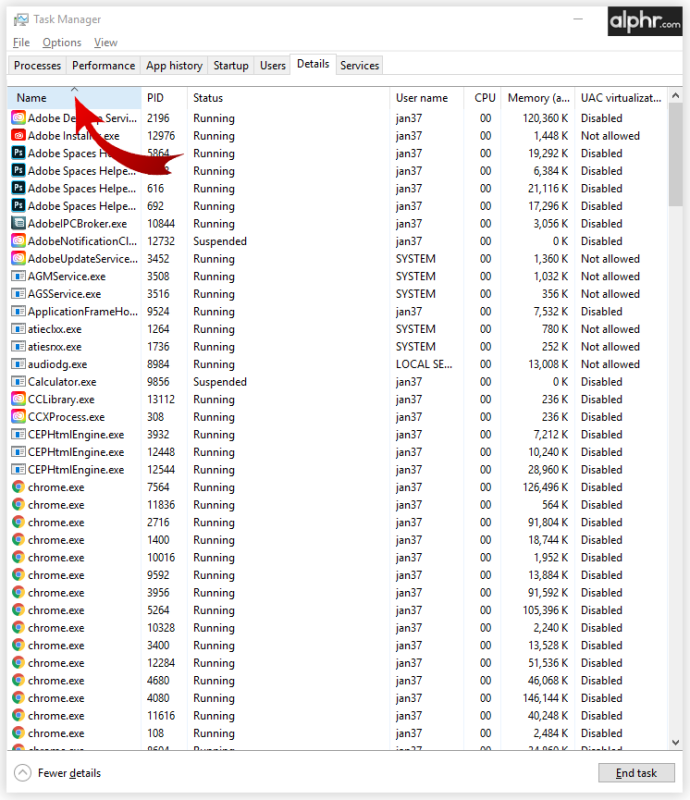
- Започнете да пишете „steam“ и съответните записи трябва да се появят.
- Сега щракнете с десния бутон върху Steam.exe.
- Кликнете върху „Задаване на приоритет“.
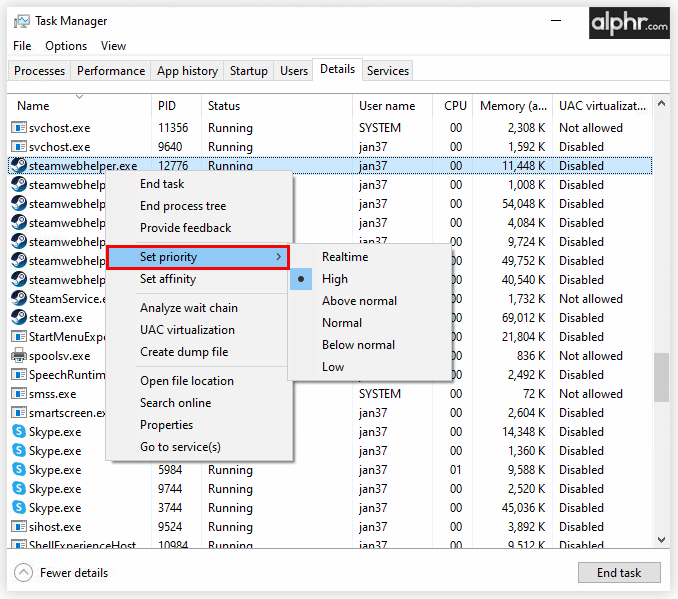
- Кликнете върху „Високо“.
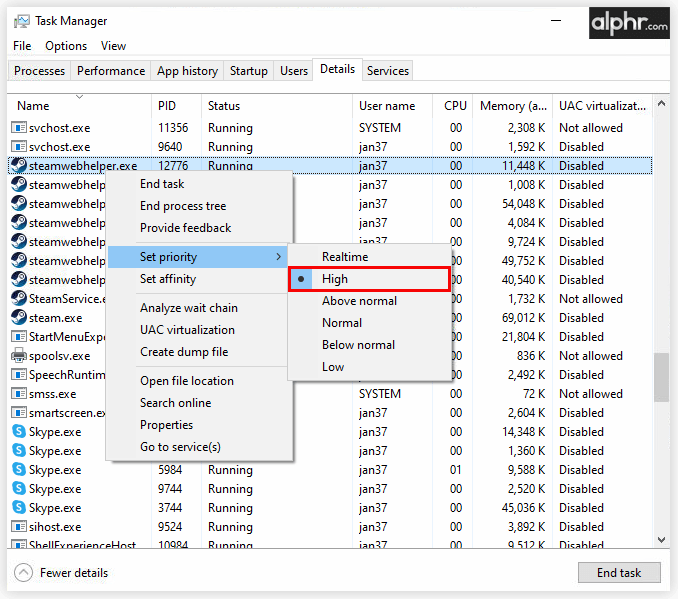
Това ще накара клиентското приложение Steam да използва повече ресурси от другите приложения, като по този начин ще се увери, че има цялата необходима честотна лента.
Проверка на вашата интернет връзка
След като промените приложението Steam и сте се уверили, че компютърът ви работи в унисон със Steam, възможно е все още да изпитвате спад в скоростта на изтегляне. И така, сега е моментът да проверите интернет връзката си.
На първо място, трябва да проверите дали има други устройства, свързани към същата мрежа, която използвате. Ако някой друг изтегля нещо от домашната ви интернет връзка, нормално е да имате по -бавна скорост от своя страна. Друг често срещан пример е, когато семейството ви гледа Netflix. Тъй като в тази услуга за стрийминг има много 4K съдържание, това може да доведе и до значително намаляване на скоростта на изтегляне.
Основната причина за това е фактът, че домашните интернет рутери третират всички устройства в мрежата еднакво. Ето защо всеки може да използва домашния ви Wi-Fi по едно и също време. Ако обаче искате да дадете приоритет на Steam трафика пред всичко останало, може да успеете, ако вашият рутер има такава опция. За да се уверите дали това е възможно и как да го направите, проверете ръководството на вашия рутер, за да научите повече за него.
Ако сте сигурни, че няма допълнителни устройства, които използват вашата интернет връзка, трябва да проверите вашия Wi-Fi сигнал. Понякога обектите във вашия дом могат да блокират сигнала и да прекъснат връзката ви. За да избегнете подозрения, опитайте да използвате Ethernet кабел, за да свържете директно компютъра към интернет рутера във вашия дом. Това ще ви осигури стабилна, непрекъсната връзка по всяко време.
Допълнителни често задавани въпроси
Защо скоростта на изтегляне е толкова ниска в Steam?
Има много причини, поради които може да имате бавна скорост на изтегляне в Steam. Например, може да използвате регион за изтегляне, който в момента изпитва скок в изтеглянията. Също така може да има друго устройство, свързано към вашата мрежа, което използва много честотна лента. Един често срещан пример е, когато някой от дома ви стриймва 4K съдържание в Netflix, използвайки същата връзка.
Други причини могат да включват лош Wi-Fi сигнал, ограничения на защитната стена или дори проблеми с вашия интернет доставчик. Каквато и да е причината, бъдете търпеливи и прегледайте списъка с възможни причини, една по една. В крайна сметка ще разберете какъв е проблемът и по този начин ще можете да го разрешите.
Steam ограничава ли скоростта на изтегляне?
Въпреки че Steam има възможност да ограничи максималната скорост на изтегляне, тази по подразбиране е зададена на „Без ограничение“. Ако откриете, че тази опция е зададена на друга стойност, различна от „Без ограничение“, не забравяйте да я подредите незабавно.
Как да подобря скоростта на изтегляне в Steam?
За да научите как да подобрите скоростта на изтегляне в Steam, разгледайте секциите по -горе, които описват много подробно за потенциалните решения.
Изтегляне на Steaming Speeds
Надяваме се, че тази статия ви е помогнала да научите как да накарате съдържанието на Steam да се изтегля по -бързо. Благодарение на всички тези ощипвания, ще можете да получите най -новите актуализации и най -новите игри възможно най -бързо. Всички съвети, споменати в тази статия, са универсални за почти всички платформи, било то Windows, Mac, Android или iOS.
Успяхте ли да подобрите скоростта на изтегляне за вашия Steam акаунт? Кой трик донесе най -голямо подобрение? Моля, споделете вашите мисли в секцията за коментари по -долу.