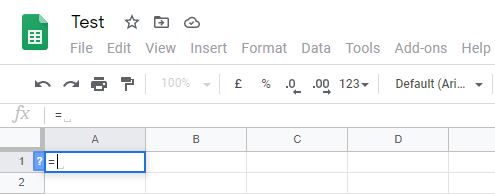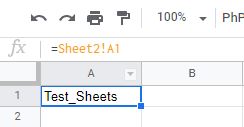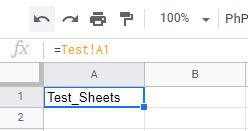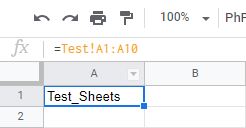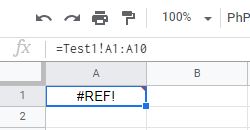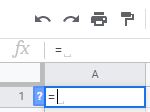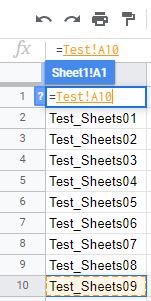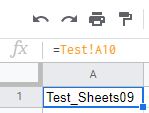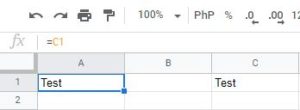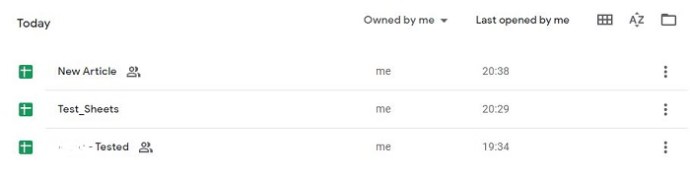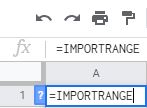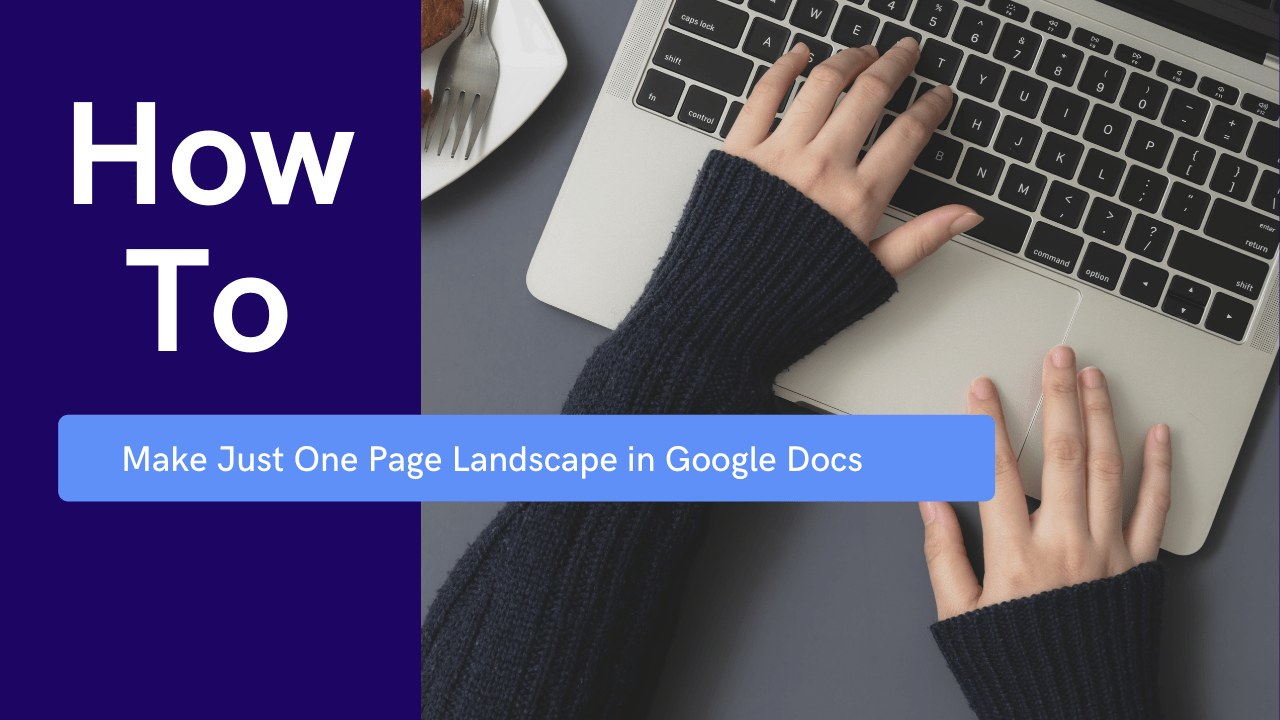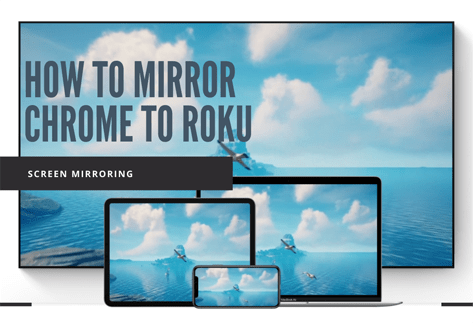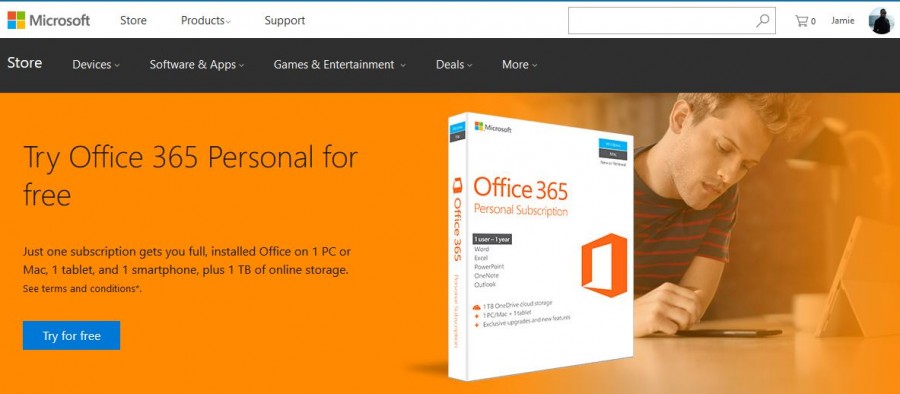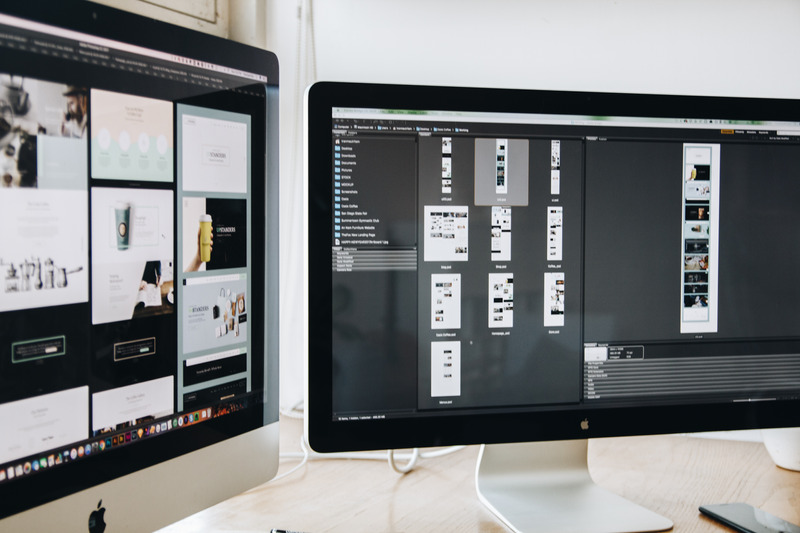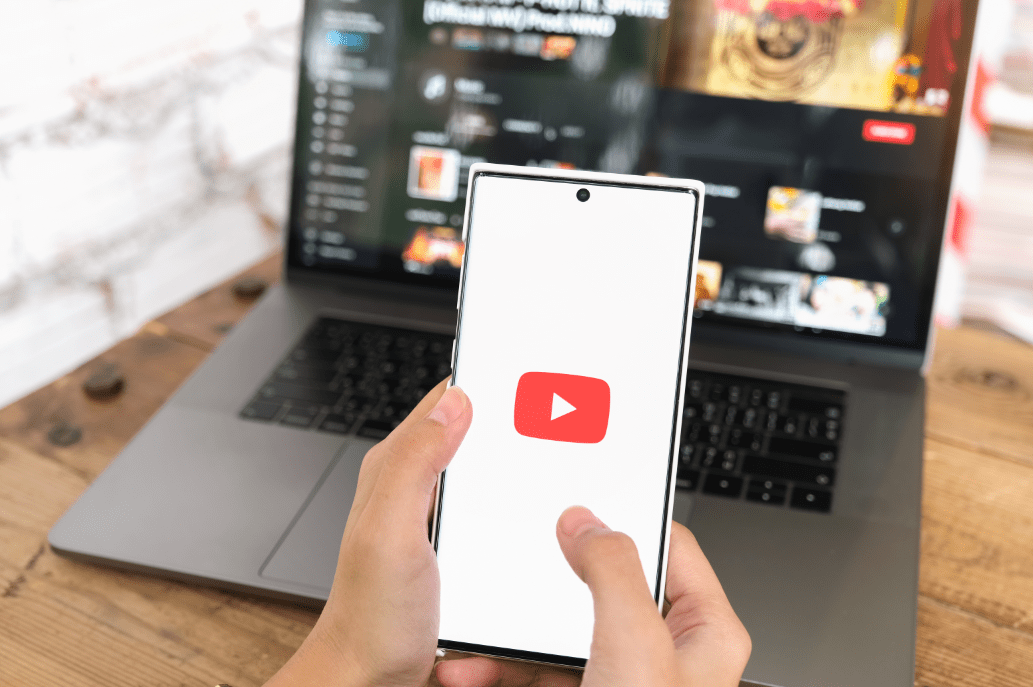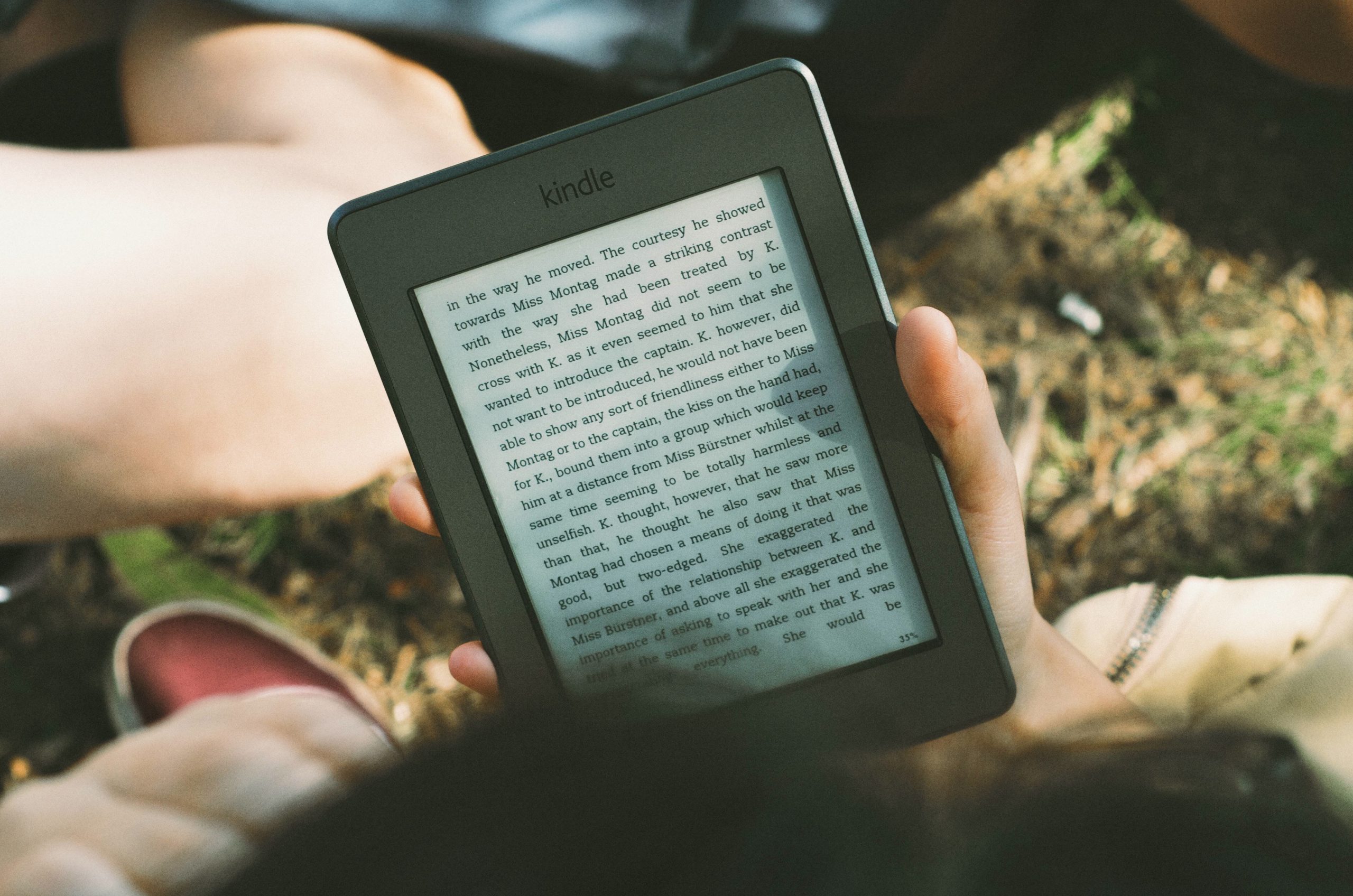Електронните таблици са чудесен инструмент при работа с големи количества данни. Когато обаче информацията се разпространи в няколко листа, може да е малко трудно да се следят промените, направени от раздел в раздел. За щастие, Google Sheets има възможност да свързва данни във вашите работни листове с помощта на съответните функции.
Ще ви покажем как да свържете данни от различен раздел в Google Таблици и как динамично да свързвате информация в целия си проект.
Как да свържете данни от различен раздел в Google Таблици на компютър с Windows, Mac или Chromebook
Ако използвате Google Таблици на компютър, можете да свържете данни между раздели, като изпълните следните стъпки:
- Преминете към Google Таблици и към документа, към който искате да добавите връзки, или създайте нов лист.

- Щракнете върху клетката, в която искате да създадете връзка, след което въведете знака за равенство, =.
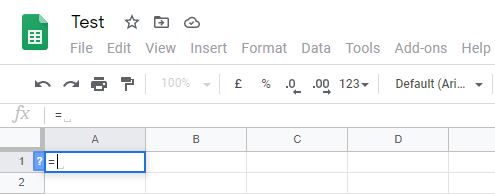
- Въведете номера на листа и клетката, която искате да свържете. Например, ако искате да свържете първата клетка на втория лист, тя ще бъде написана като Sheet2! A1. Клетка A2 на лист 3 ще бъде записана като Sheet3! A2. Не забравяйте, че синтаксисът ще бъде номер на лист, последван от удивителен знак, последван от номера на клетката.
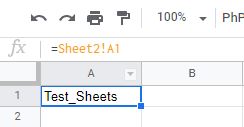
- Ако на листа е дадено име, въведете името на листа в единични кавички. Например, ако искате да свържете клетка B2 на лист, наречен DATA, тогава синтаксисът на функцията ще бъде = „DATA“! B2.
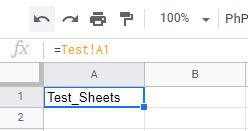
- Ако искате да импортирате няколко клетки, ще трябва да въведете диапазона във вашата функция. Например, ако искате да свържете данните от лист 2 с данните от клетки C1 до C10, тогава функцията ще изглежда като = Sheet2! C1: C10. Имайте предвид, че това няма да копира всички данни от множество клетки в една клетка. Той ще копира само клетките спрямо позицията на другите свързани данни. Например, ако трябва да използвате функцията = Sheet2! C1: C10 и да я поставите в клетка A2, тя ще копира само стойността на клетката в лист 2 клетка C2. Ако поставите тази формула на A3, тя ще отразява само данните на лист 2 C3 и т.н.
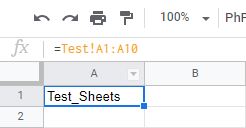
- Ако получите грешка #REF, това означава, че адресът, към който се свързвате, или не съществува, или синтаксисът ви има грешка. Проверете дали сте написали правилно името на листа или клетката.
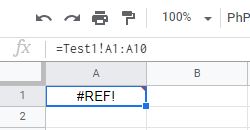
Ако искате да избегнете правописни грешки на листа, можете да щракнете върху клетката, която искате да свържете. Да го направя:
- Щракнете върху клетката, към която искате да създадете връзка, след което въведете =.
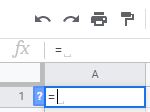
- Щракнете върху листа, към който искате да свържете в менюто по -долу, след това щракнете върху клетката, която искате да свържете, и натиснете клавиша Enter.
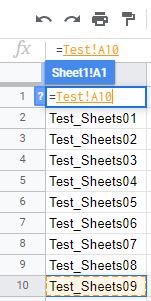
- Ако сте направили това правилно, трябва автоматично да бъдете пренасочени към листа, в който сте поставили връзката.
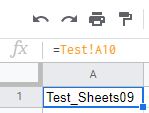
- Ако искате да копирате диапазон от стойности, щракнете и плъзнете мишката, докато изберете всички клетки, които искате да свържете.
Как да свържете данни от различен раздел в Google Таблици на iPhone
Подобна функция може да се направи, когато използвате Google Sheets на вашия iPhone. За да направите това, изпълнете следните стъпки:
- Отворете мобилното си приложение Google Таблици.
- Или отворете съществуващ лист или създайте нов.
- Преминете към листа, към който искате да поставите връзка, и изберете клетката, в която искате да има тази връзка.
- Въведете =
- Въведете името на листа, последвано от удивителен знак. Ако на листа е дадено име или съдържа интервали, въведете името вътре в единични кавички. Например, ако листът е с име DATA SHEET, функцията ще бъде = 'DATA SHEET'!
- Въведете клетката или диапазона от клетки, които искате да импортирате. Например, ако искате да импортирате клетки B1 в B10 на лист 2, ще въведете формулата = Sheet2! B1: B10. Ако въвеждате лист с интервали или имена, както в горния пример, синтаксисът ще бъде = „ДАННИ“! B1: B10.
Как да свържете данни от различен раздел в Google Таблици на устройство с Android
Процесът на свързване на данни от един лист към друг в Android е подобен на процеса като на iPhone. Ако искате вашите листове да са свързани, следвайте стъпките, дадени по -горе за iPhone.
Свързване на данни от клетки в същия лист
Ако искате да свържете клетки заедно в един и същ лист, тогава процесът е доста подобен на тези, дадени по -горе. Това е удобен инструмент, ако искате да се позовавате на други клетки във формула или ако искате данните ви да се променят динамично, когато се променят определени стойности на клетката. За да направите това, на настолен компютър или на мобилен телефон, направете следното:
- В отворените си Google Таблици изберете клетка, в която искате да има препратка, след което въведете =.
- Или въведете клетката или диапазона от клетки, които искате да свържете, или щракнете, или щракнете и плъзнете клетките.
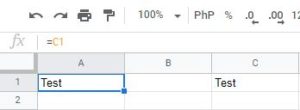
- Ако в крайна сметка получите грешка #REF, проверете дали имате правописна или пунктуационна грешка.
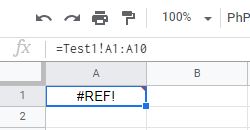
Този трик е удобен при създаването на динамични електронни таблици, тъй като можете да поставите много стойности в определени клетки и след това да скриете тези клетки. Това означава, че всеки, който използва електронната таблица, трябва само да види съответните данни, без да се налага да гледа скритите стойности на клетките. Промяната в стойността на определена клетка ще се отрази на всяка клетка, която има връзка в нея.
Свързване на данни от напълно отделен файл
С Google Sheets не сте ограничени до използването на данни от един файл. Има начин да импортирате данни от други файлове в електронната си таблица. Това означава, че всички промени, направени в този файл, ще се отразят и на свързаната ви електронна таблица. Това може да стане с помощта на функцията IMPORTRANGE.
Тази конкретна команда обаче е налична само за настолната версия на Google Sheets. Ако използвате данни от мобилния си телефон, запишете работата си в облака и след това отворете файловете на компютър. За да използвате функцията IMPORTRANGE, следвайте стъпките по -долу:
- Отворете Google Таблици.
- Отворете както файла, който искате да импортирате, така и файла, с който искате да свържете данните.
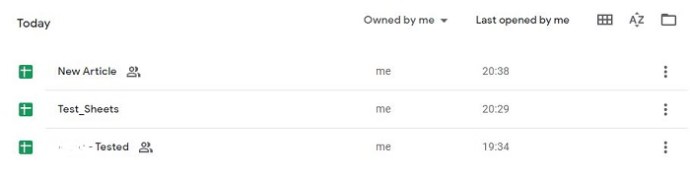
- Маркирайте файла, от който искате да копирате данните. Кликнете върху адресната лента по -горе и копирайте целия адрес. Можете или да щракнете с десния бутон, след това да изберете Копиране, или да използвате прекия път Ctrl + C.

- Маркирайте файла, в който искате да копирате данните. Изберете клетка, от която ще започне импортирането на данни. Щракнете върху клетката и след това въведете = IMPORTRANGE.
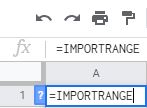
- Въведете отворена скоба “(„ след това поставете адреса, който сте копирали в двойни кавички. Можете да щракнете с десния бутон, след това върху „Поставяне“ или да използвате прекия път Ctrl + V, за да копирате адреса точно.
- Въведете запетая ‘,’ след това въведете листа и диапазона от клетки от файла, който искате да копирате. Тези стойности също трябва да бъдат в кавички. Например, ако искате да копирате клетки 1 от лист A1 в A10 от файла, ще напишете „Sheet1! A1: A10“. Ако името на листа е променено или има интервали, не е нужно да въвеждате единични кавички в двойните кавички. Въведете затворена скоба „)“.

- Натиснете Enter. Ако сте получили правилно синтаксиса, ще видите зареждането на информацията. Ако видите грешка, която казва Зареждане, просто опреснете листа или затворете листа и след това го отворете отново. Ако видите грешка #REF, проверете правописа на адреса или кавичките или запетаите. Грешките #REF обикновено означават нещо нередно в синтаксиса. Ако получите грешка #VALUE, това означава, че Google Sheets не може да намери файла, който свързвате. Самият адрес може да е грешен или файлът е случайно изтрит.

Допълнителни често задавани въпроси
По -долу е един от най -често задаваните въпроси, когато възникнат дискусии относно свързването на данни в Google Таблици:
Може ли това да се използва за изтегляне на информация от напълно различен Google Sheet? Или трябва да е в една и съща електронна таблица?
Както бе посочено по -горе, данните могат да идват или от същия работен лист, или от друг файл изцяло. Разликата е, че ще трябва да използвате функцията IMPORTRANGE за данните от външен лист, вместо просто да използвате знака за равенство „=“ за данни в работния лист.
Имайте предвид обаче, че ако използвате външен файл, ако този файл бъде изтрит, всички клетки с функцията IMPORTRANGE ще покажат грешка #REF или #VALUE, което означава, че Google Таблици не могат да намерят свързаните данни.
Премахване на натоварената работа
Динамичните електронни таблици са чудесен инструмент за тези, които боравят с много данни. Автоматичното актуализиране на всички свързани таблици елиминира цялата натоварена работа, необходима за промяна на излишната информация. Знанието как да свържете данни от различен раздел в Google Таблици увеличава вашата ефективност и производителност. Всичко, което намалява ненужните съкращения, винаги е плюс.
Знаете ли за други начини за свързване на данни от различни раздели в Google Таблици? Споделете вашите мисли в секцията за коментари по -долу.