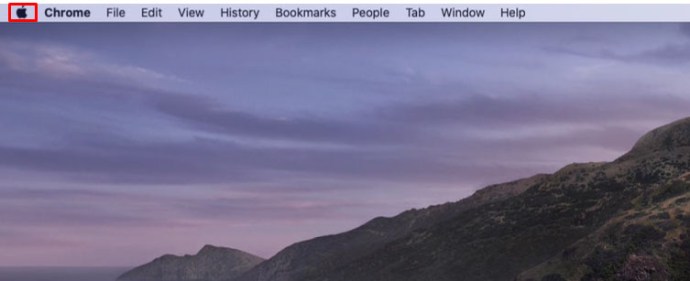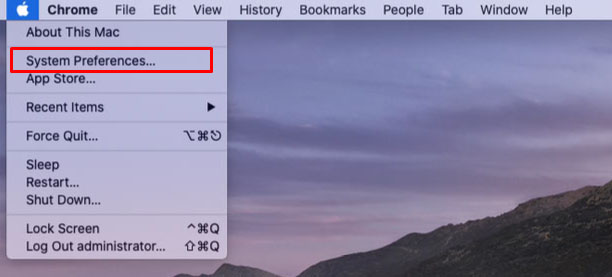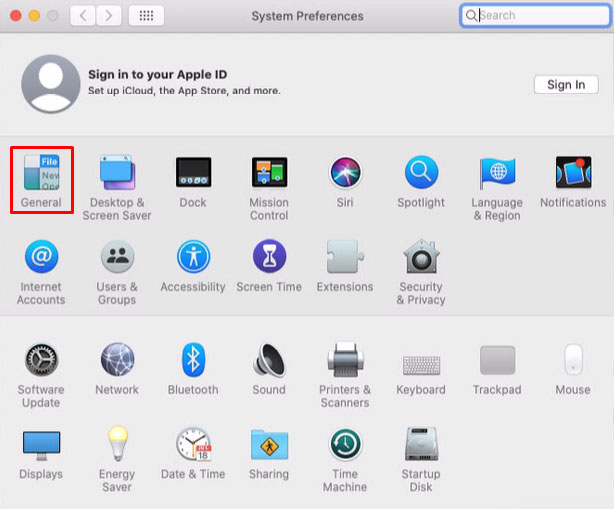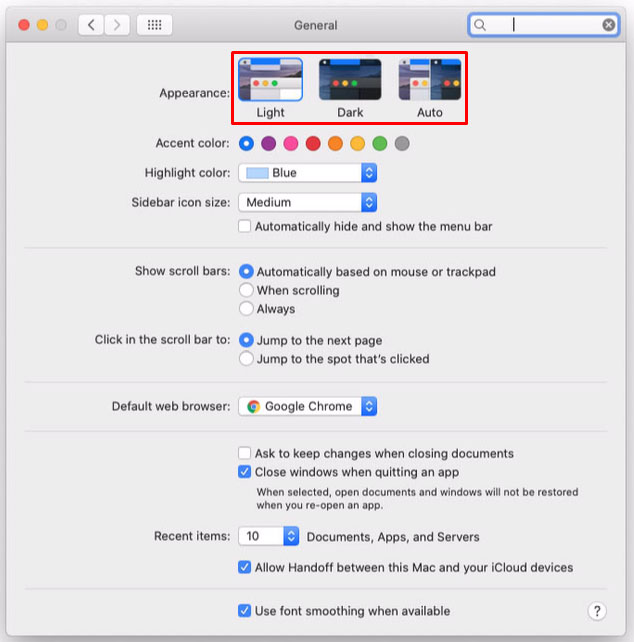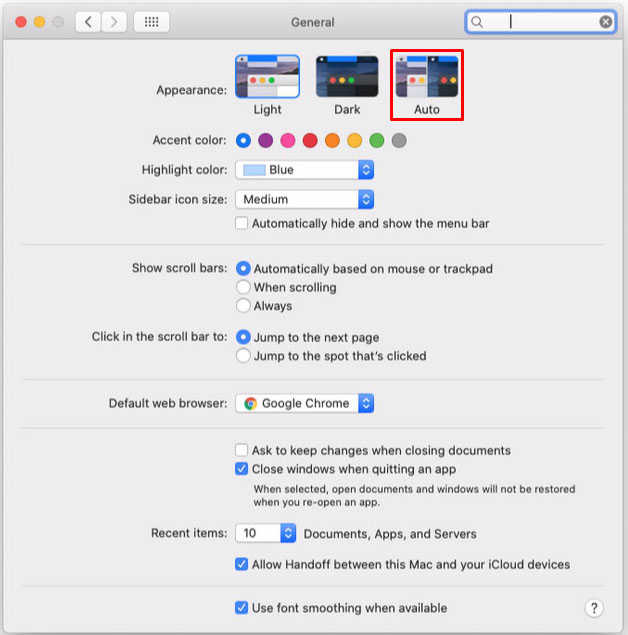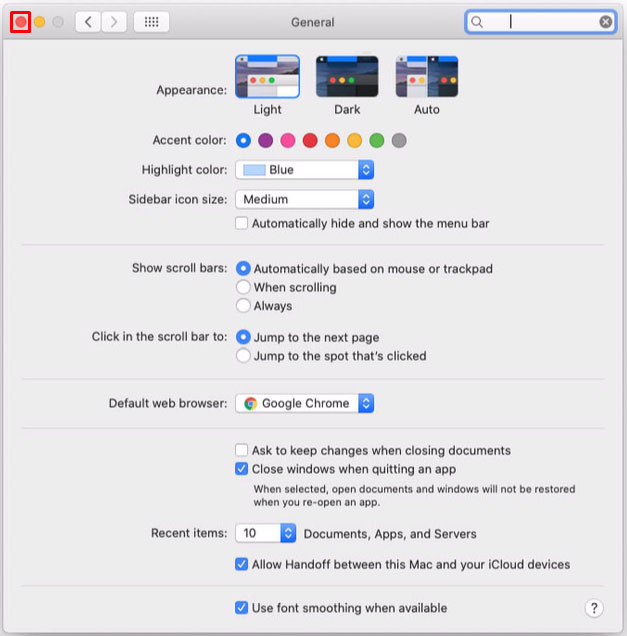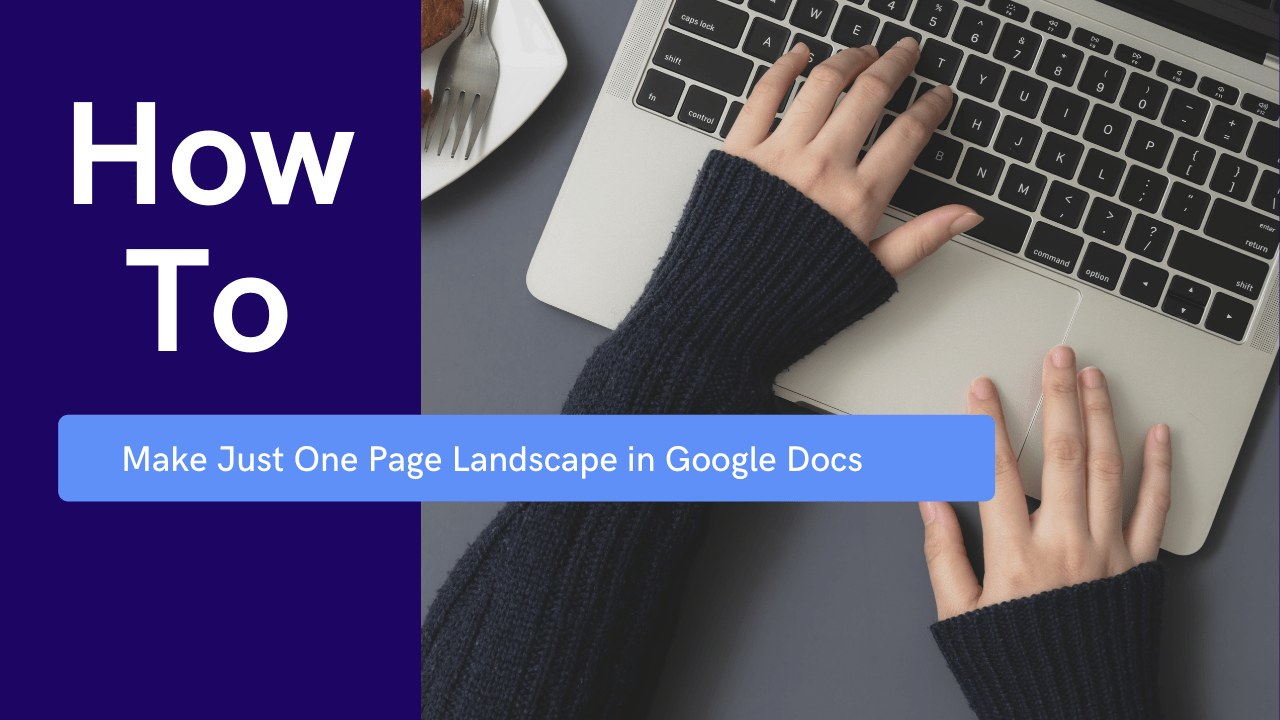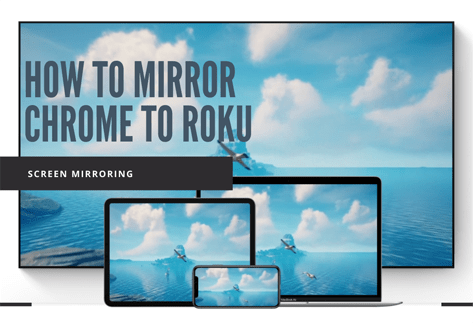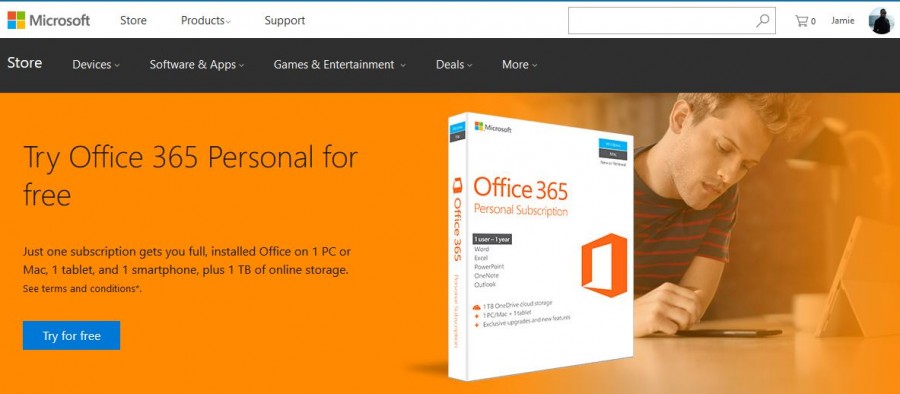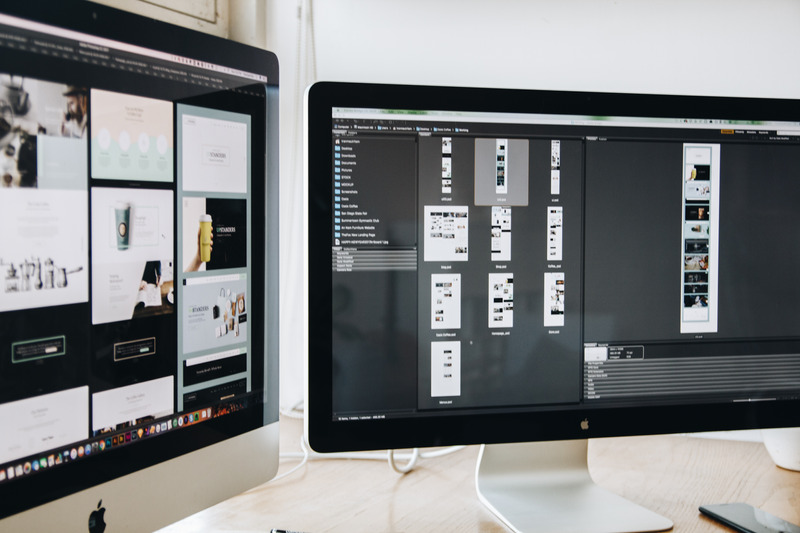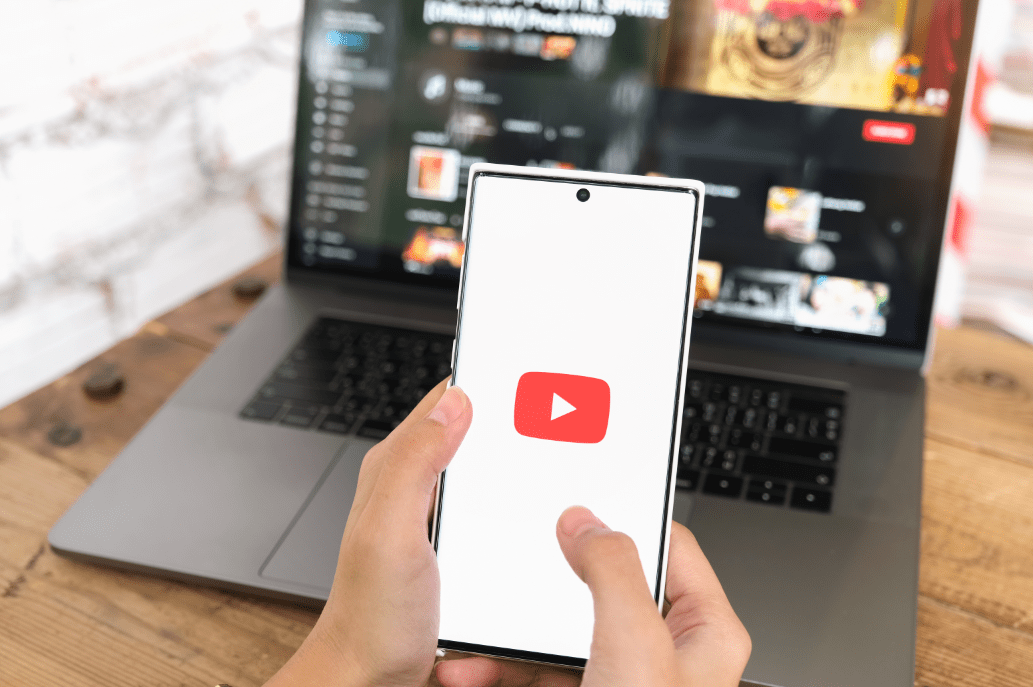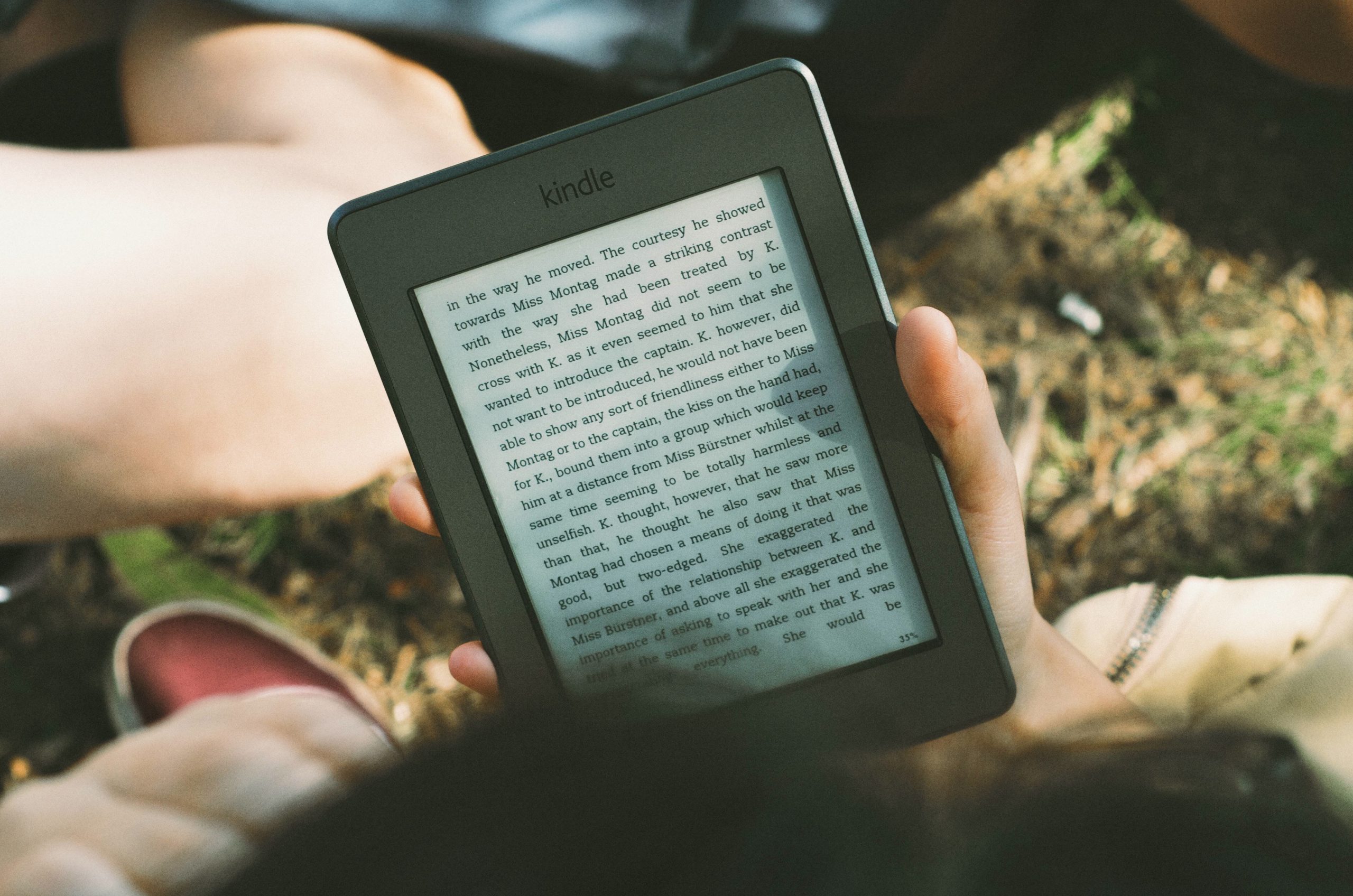Благодарение на функцията за тъмен режим на компютри и мобилни устройства, хората най -накрая могат да намалят напрежението на очите от ярките екрани. Това е особено вярно, когато използвате устройството си през нощта в почти пълна тъмнина. Следвайки тази тенденция, много приложения интегрираха и тази функция, създавайки екосистема с намалено отблясъци на екрана.

Що се отнася до приложението Zoom, тъмният режим наскоро дойде на мобилни устройства. С естествената поддръжка за тъмен режим само на компютри с Mac OS X, потребителите на Windows бяха оставени да чакат. За щастие, има начини да активирате тъмния режим на почти всяка система, която може да използвате.
Как да активирате тъмен режим за мащабиране на iPhone
Доскоро мобилното приложение Zoom нямаше функция за активиране на тъмен режим. Това засегна устройствата с Android и iOS. Благодарение на актуализация от август 2020 г. вече можете да активирате тъмен режим, като използвате системните настройки на телефона си.
Правенето на това на вашите iPhone и iPad устройства е по -лесно от всякога.
Отворете приложението Настройки на вашето iOS устройство.

Докоснете опцията Дисплей и яркост.

В горната част на менюто Дисплей и яркост ще видите опциите Външен вид.

Докоснете „Тъмно“
По подразбиране светлинният режим е включен. Просто докоснете Тъмно и целият външен вид на вашия iPhone ще стане по -тъмен за миг.

Сега, когато отворите приложението Zoom на устройството си, ще видите, че и то стана тъмно. Ако искате да се върнете в светлинен режим, просто повторете стъпките по -горе и изберете Светлина.
Ако предпочитате често да превключвате между светъл и тъмен режим, можете да направите това още по -удобно.
Издърпайте надолу менюто на Центъра за управление, като плъзнете пръста си от горния десен ъгъл на екрана.
Докоснете и задръжте контрола за яркост от центъра за управление.

Ще забележите иконата на външния вид, която ви позволява да превключвате от светъл към тъмен вид и обратно. Просто докоснете тази икона и сте готови.
Разбира се, тези промени автоматично ще засегнат и приложението Zoom iOS.
Как да активирате тъмен режим за мащабиране на устройство с Android
Подобно на приложението Zoom за iOS, устройствата с Android вече могат да използват тъмния режим на приложението. Всичко, което трябва да направите, е да активирате тъмния режим на вашето устройство и Zoom автоматично ще се придържа към тези настройки.
Отворете менюто Настройки на устройството си с Android.

Докоснете опцията Дисплей и яркост.

Точно в горната част на менюто на дисплея ще видите опциите Светло и Тъмно.

Докоснете Тъмно, за да активирате тъмен режим и това е всичко.
Когато отворите Zoom на вашия смартфон или таблет с Android, той ще използва тъмния режим според вашите предпочитания за системата.
Ако искате допълнително да персонализирате изживяването си в тъмен режим, можете да докоснете опцията Настройки на тъмния режим в менюто Дисплей. Това ви дава три възможности.
- Включването по график ви позволява да зададете времето, когато системата ви трябва да превключва автоматично между тъмния и светлия режим.
- Прилагането към тапети е доста разбираемо, но ще работи само със системните тапети по подразбиране.
- И накрая, има опция Адаптивен цветен филтър. Това автоматично включва функцията за филтър за синя светлина за времето между залез и изгрев. Благодарение на това можете да намалите още повече натоварването на очите си, особено във вечерните часове. За да използвате тази опция, ще трябва да включите и опцията Местоположение. По този начин филтърът за синя светлина ще се синхронизира с вашата часова зона, така че да знае кога настъпват залез и изгрев на вашето местоположение.
Как да активирате тъмен режим за мащабиране на Mac
За разлика от мобилните приложения, когато използвате компютър с Mac, можете да включите тъмен режим директно от приложението Zoom. Тъй като това е вградена функция, тя е напълно независима от системните настройки. Разбира се, има опция за автоматично подравняване на тъмния режим на приложението с този, активен във вашата система.
За да включите тъмния режим в Zoom, изпълнете следните стъпки:
Отворете приложението Zoom на вашия Mac.
Щракнете върху иконата Настройки в горния десен ъгъл на интерфейса на приложението.

В менюто вляво щракнете върху Общи.

В секцията Тема изберете Тъмно и това е всичко.
Когато избирате темата Zoom, както е обяснено в Стъпка 4 по -горе, ще забележите, че има още една опция освен Светло и Тъмно. Опцията Използване на системни настройки ви позволява да правите точно това, което пише. Както бе споменато по -горе, това е полезно, когато искате да приведете темата на Zoom с външния вид на вашия компютър.
След това, когато използвате тъмен режим на компютъра си, Zoom също ще стане тъмен. Това е особено полезно, ако сте задали темите на компютъра си да се редуват автоматично в зависимост от часа на деня. През деня компютърът ще използва Светлата тема и ще премине на тъмно след залез слънце.
Ако не сте сигурни как да включите автоматичното превключване на теми в настройките на вашия Mac, просто следвайте стъпките по -долу:
- Щракнете върху логото на Apple в горния ляв ъгъл на екрана.
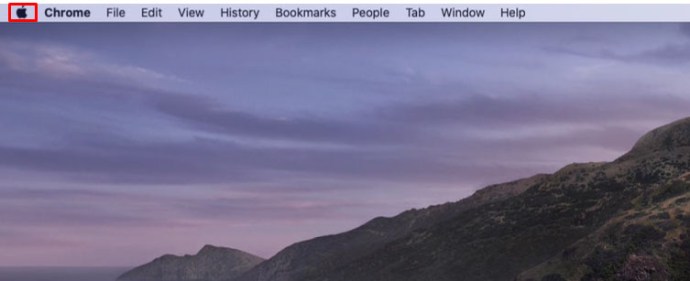
- Щракнете върху Системни предпочитания.
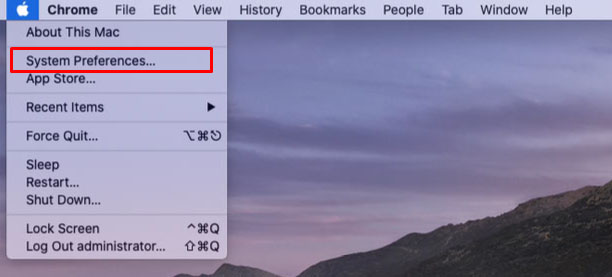
- Щракнете върху Общи.
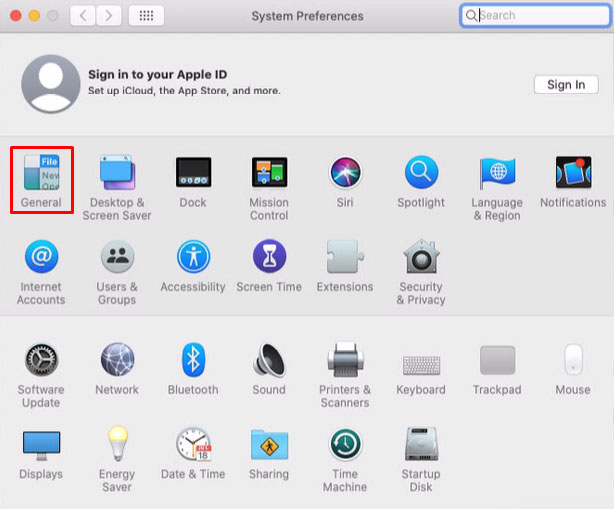
- Първият вариант е Външен вид. Точно до него ще забележите три опции: Светла, Тъмна и Автоматична.
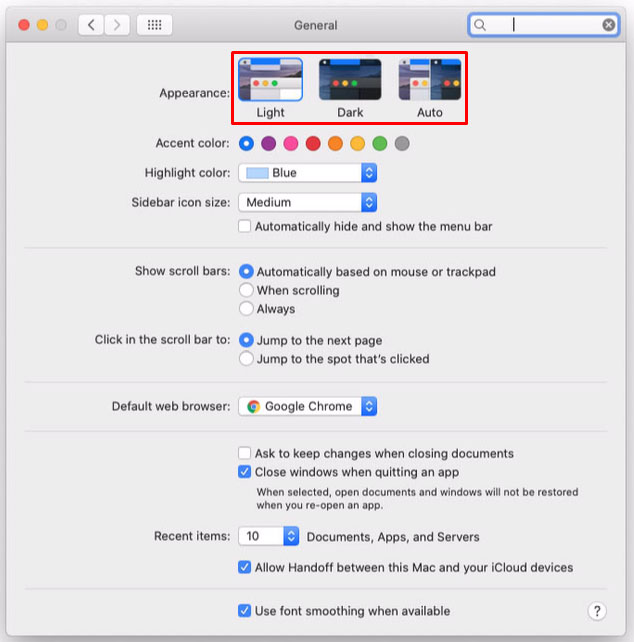
- Изберете Авто. Веднага щом направите това, целият интерфейс на вашия Mac ще се адаптира към коя тема да използва в момента.
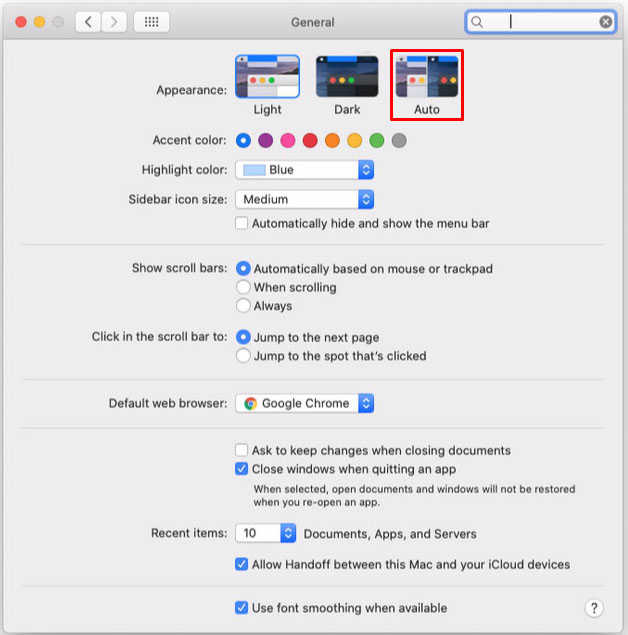
- Затворете менюто Общи и сте готови.
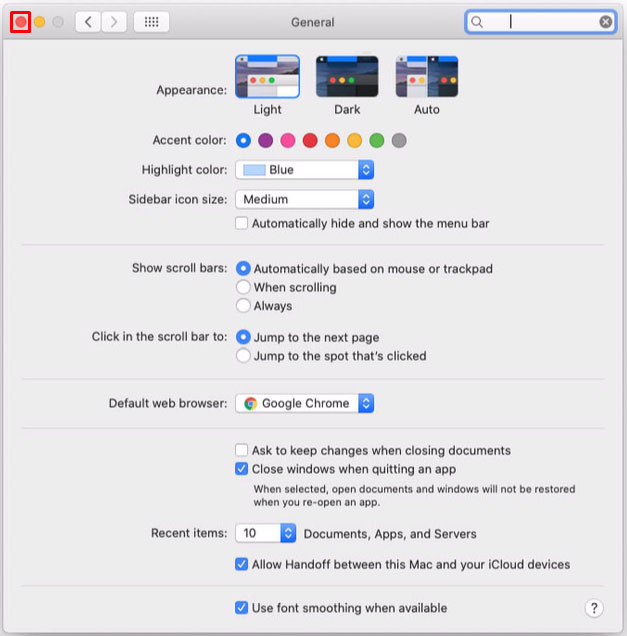
Сега всеки път, когато компютърът ви коригира външния си вид в зависимост от времето на деня, Zoom ще го следва с тъмния си режим.
Как да активирате тъмен режим за мащабиране на компютър с Windows 10
За разлика от приложението Zoo ”за Mac, приложението Windows 10 не идва с интегрирана опция Dark Mode. Въпреки че това може да изглежда като лоша новина, има решение за този проблем. Нещо като.
Освен използването на настолното приложение Zoom, можете да използвате и онлайн версията чрез интернет браузър. Ако използвате Google Chrome, ще можете да активирате тъмния режим на браузъра в онлайн приложението. Единственият недостатък на това е, че няма да можете да имате тъмен режим в Zoom, докато сте на среща.
За да превърнете онлайн мащаба в по -тъмен цвят, направете следното:
Отворете Google Chrome на компютъра си. Отидете на //zoom.us.

Щракнете върху Вход в горния десен ъгъл на екрана.

Влезте с вашето потребителско име и парола за Zoom.

Сега отворете нов раздел в Google Chrome и копирайте тази връзка в адресната лента:
chrome: // flags/#enable-force-dark. След като го копирате, натиснете Enter на клавиатурата си.
„Принудителен тъмен режим за уеб съдържание“
Това ще отвори страницата с експериментални опции за Google Chrome. Тук ще видите, че опцията Force Dark Mode за уеб съдържание е маркирана в жълто.

Кликнете върху „По подразбиране“
Точно до тази опция има падащо меню, понастоящем зададено по подразбиране. Щракнете върху него.

От падащите опции изберете Enabled с избрана инверсия на всичко.

Сега е време да рестартирате Chrome. Можете да го направите, като просто затворите всички активни прозорци на Chrome. Преди да го направите, не забравяйте да запазите всяка работа, която може да имате в прозорците и разделите, които сте отворили.
Когато всичко се затвори, стартирайте отново Google Chrome.
Отидете на страницата Zoom и влезте в профила си. Сега трябва да видите, че интерфейсът Zoom също е променен на Dark Mode.

За да се върнете към нормалния режим за Zoom и други уебсайтове, просто следвайте стъпките по -горе. Единствената разлика този път ще бъде в Стъпка 9. Тук трябва да промените стойността Enabled с избрана инверсия на всичко на Default.
Как да активирате тъмен режим за мащабиране на Chromebook
За съжаление приложението Zoom за Chrome OS не поддържа тъмен режим. От друга страна, интерфейсът на приложението е предимно тъмно сив, така че няма да затрупа очите ви с ярки цветове. Единственото ярко нещо в неговия интерфейс е менюто Настройки.
Разбира се, ако искате, можете да използвате Zoom директно в Google Chrome и да наложите Dark Mode. За да направите това, просто следвайте стъпките, както е обяснено в предишния раздел, за да активирате това в Windows 10.
Мащабиране в тъмното
Надяваме се, че сега знаете как да активирате тъмен режим в приложението Zoom. В зависимост от устройството, което използвате, вие ще бъдете повече или по -малко успешни в намеренията си. Независимо от това, определено ще направите подобрения в интерфейса на Zoom, като по този начин ще спестите очите си от ненужно напрежение. Особено при работа в условия на слаба осветеност.
Успяхте ли да включите тъмния режим на Zoom? На кое устройство го използвате? Моля, споделете своя опит в секцията за коментари по -долу.