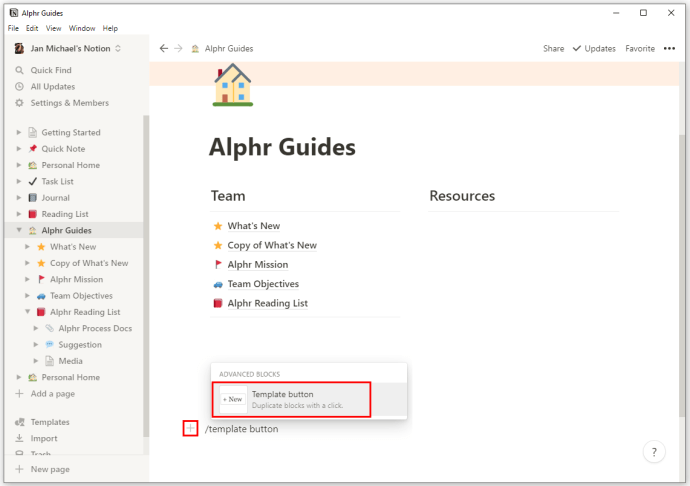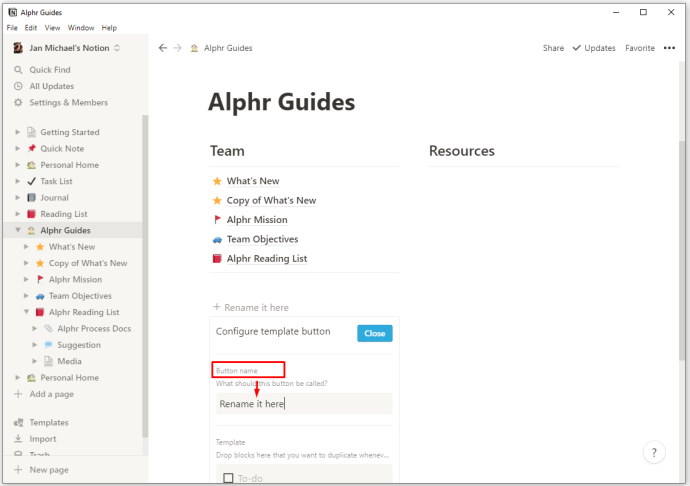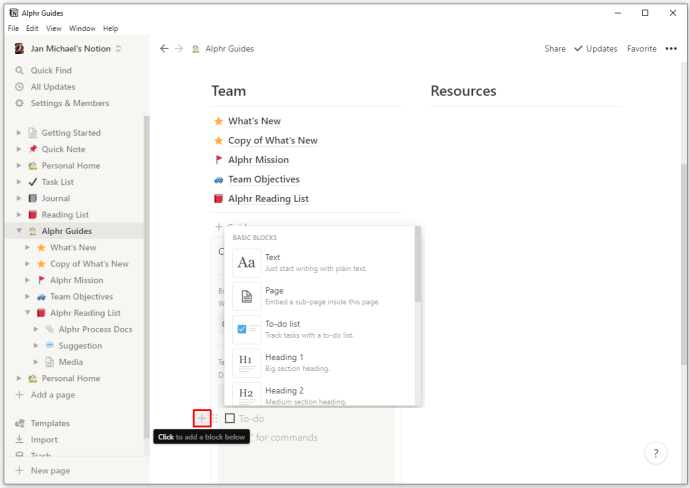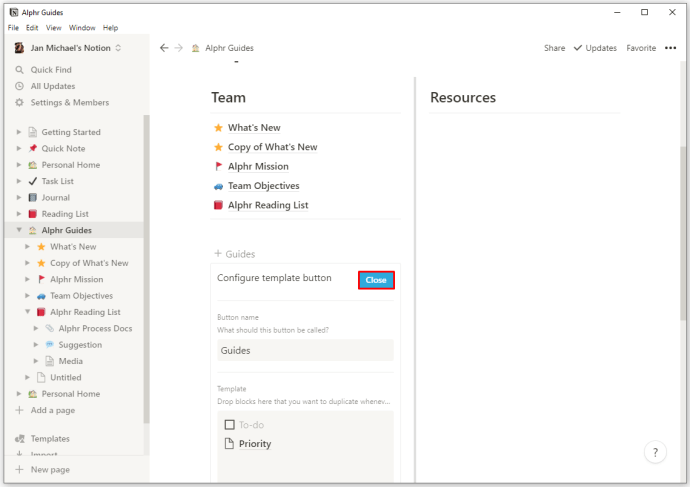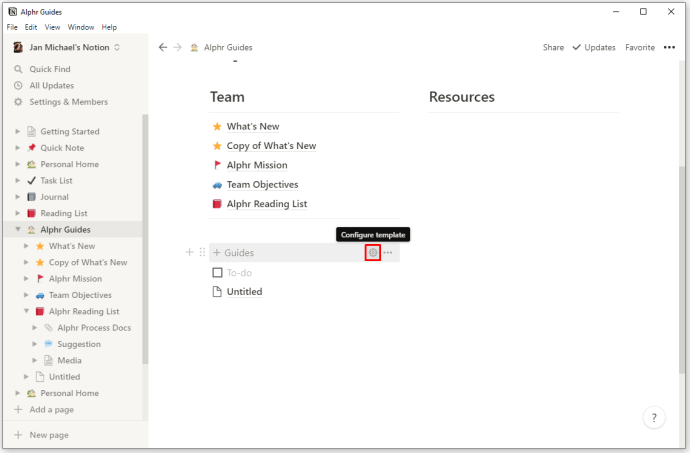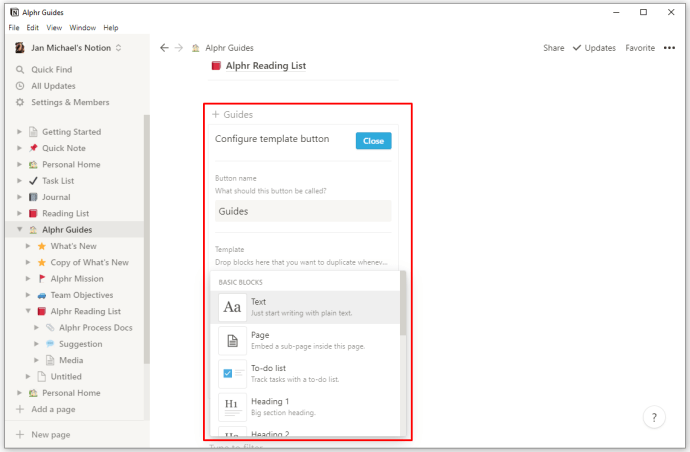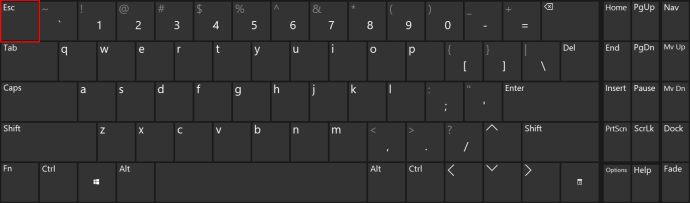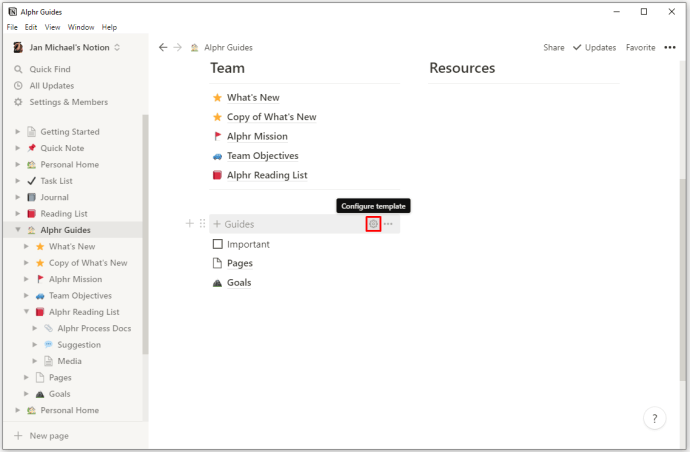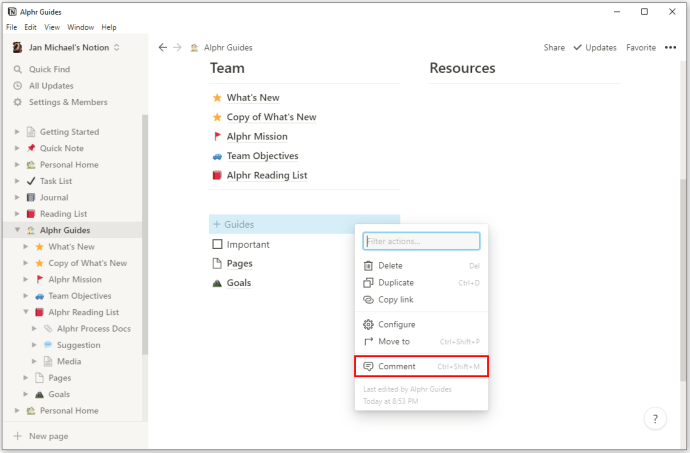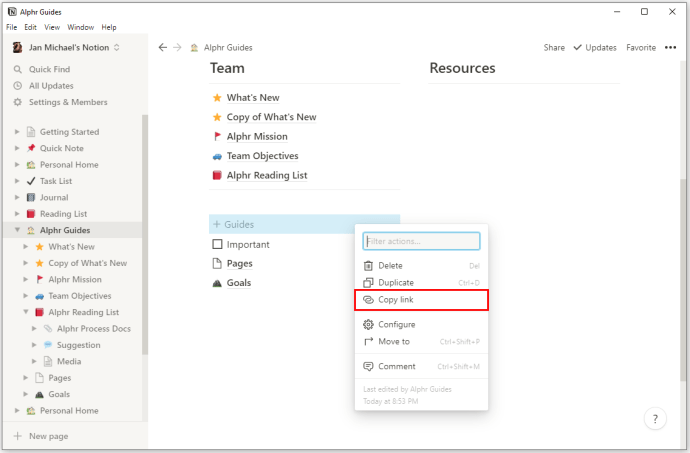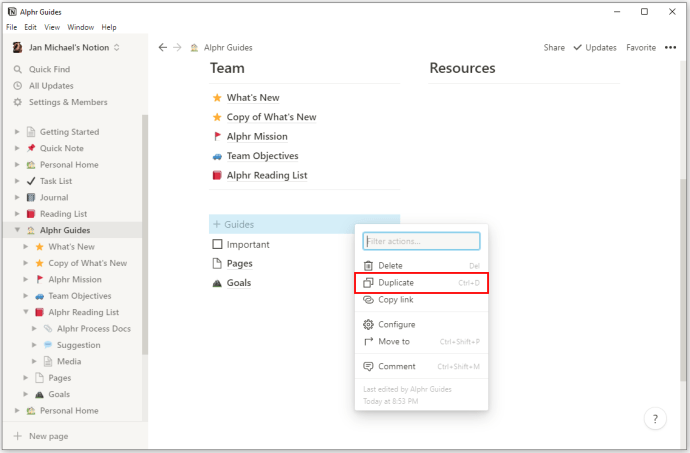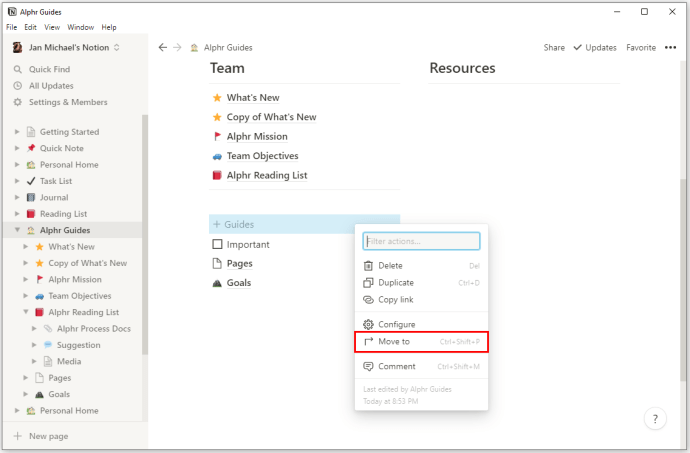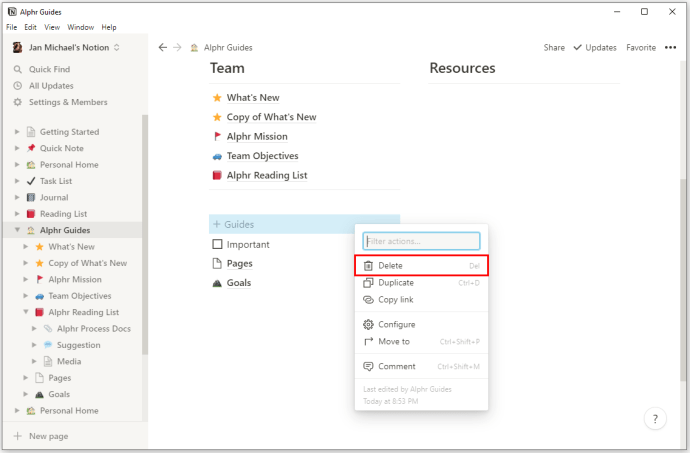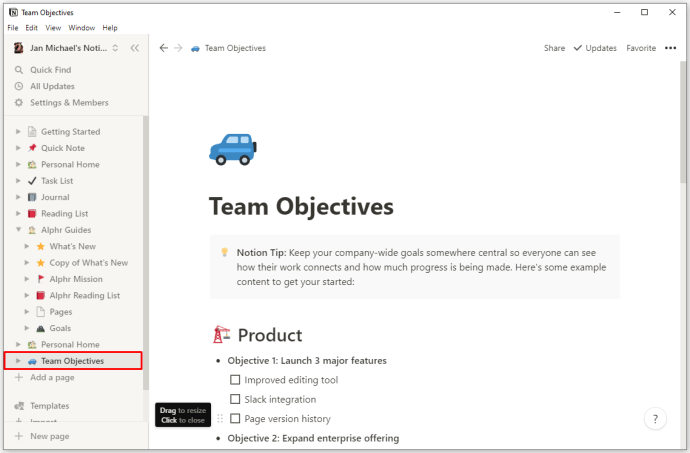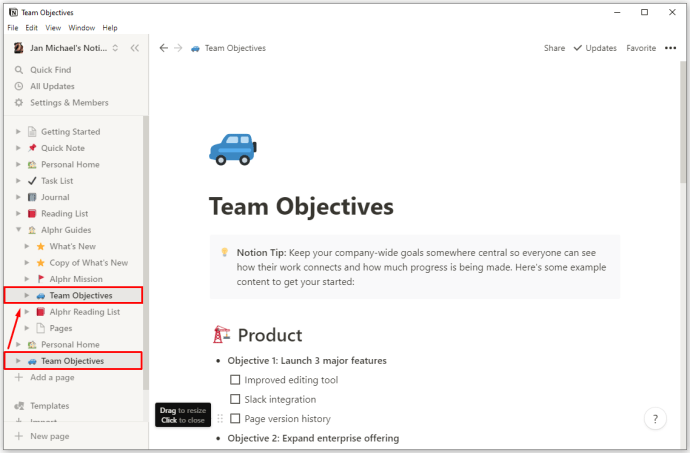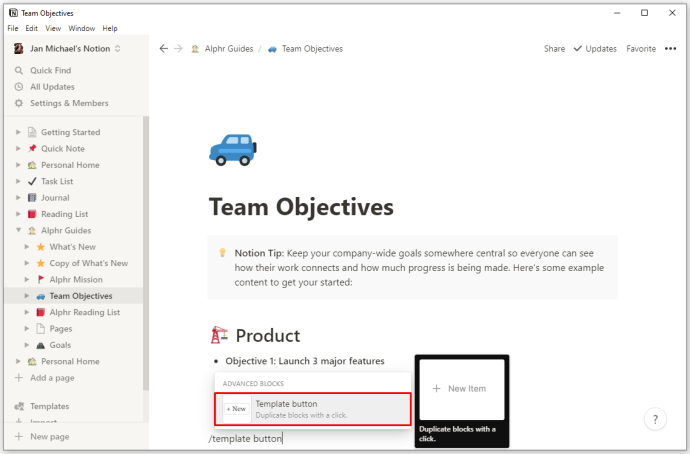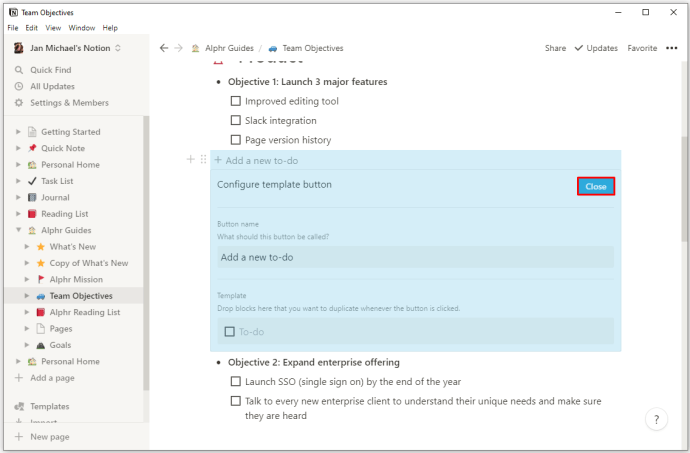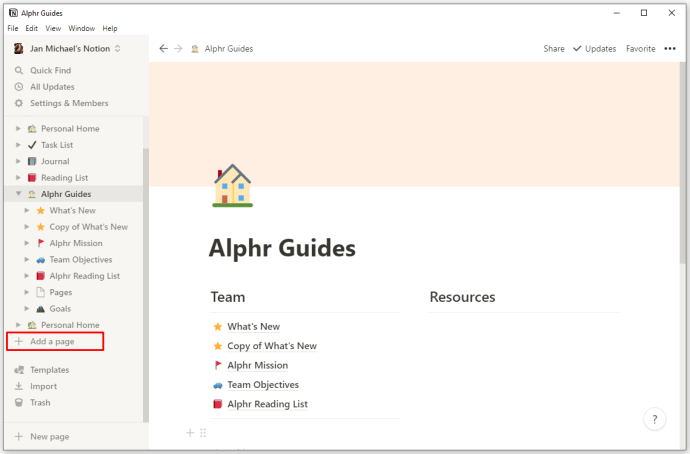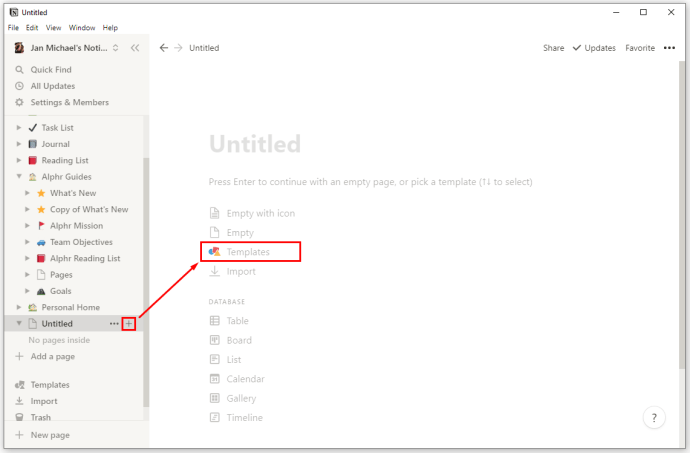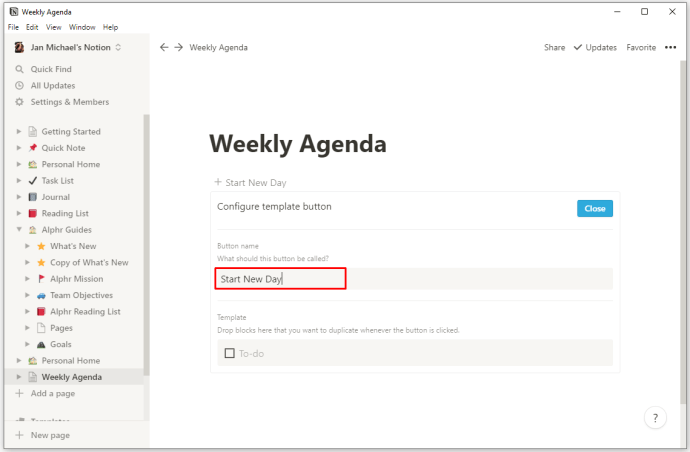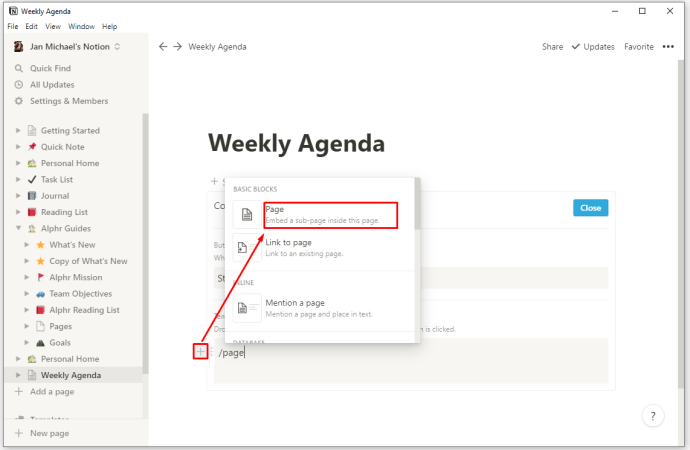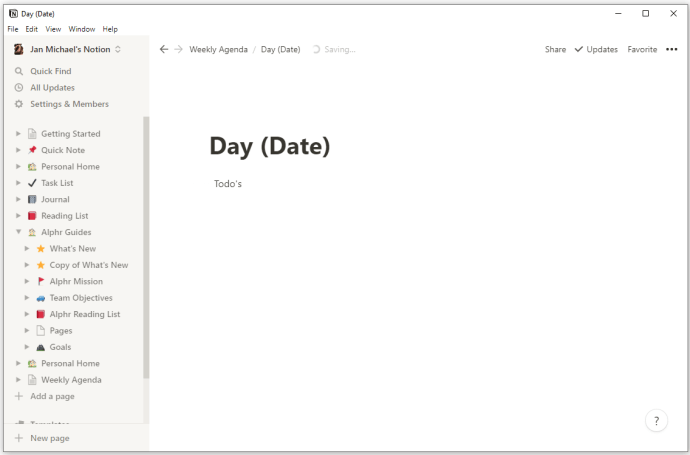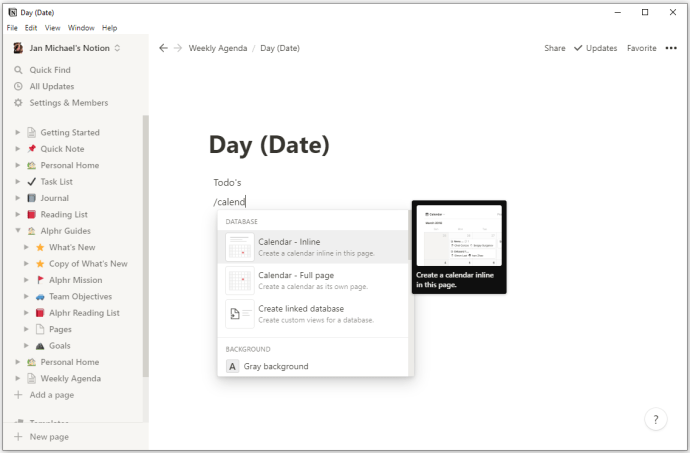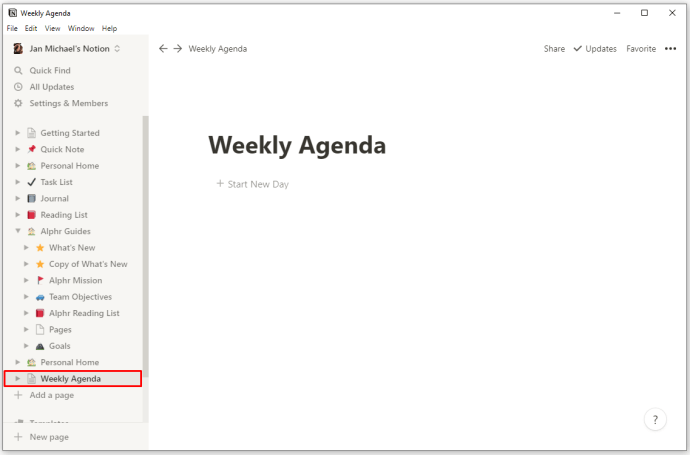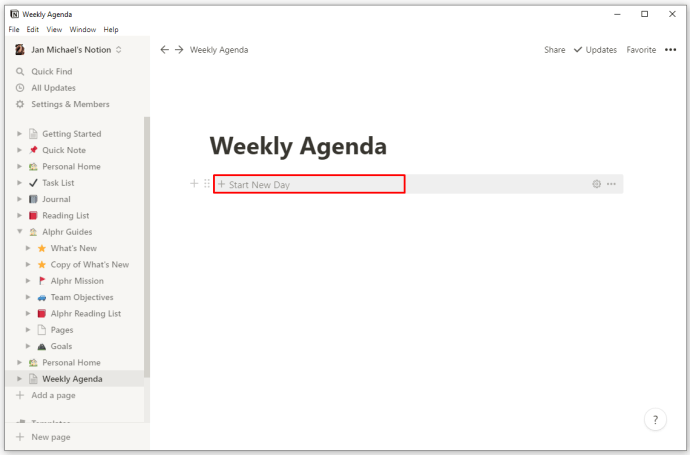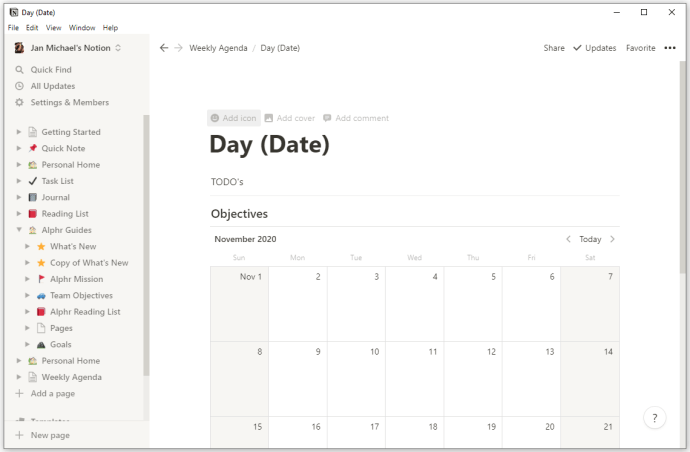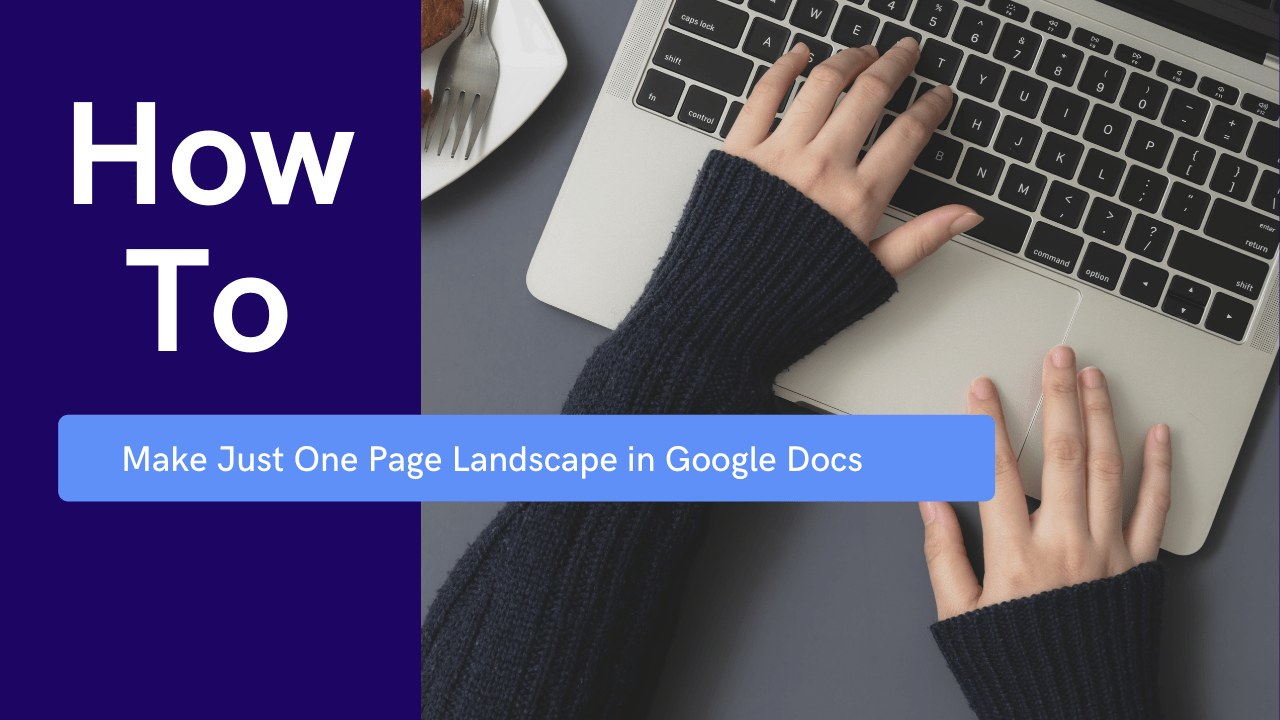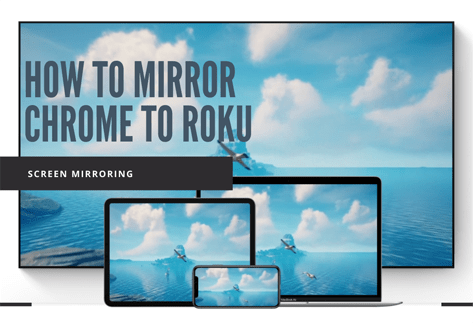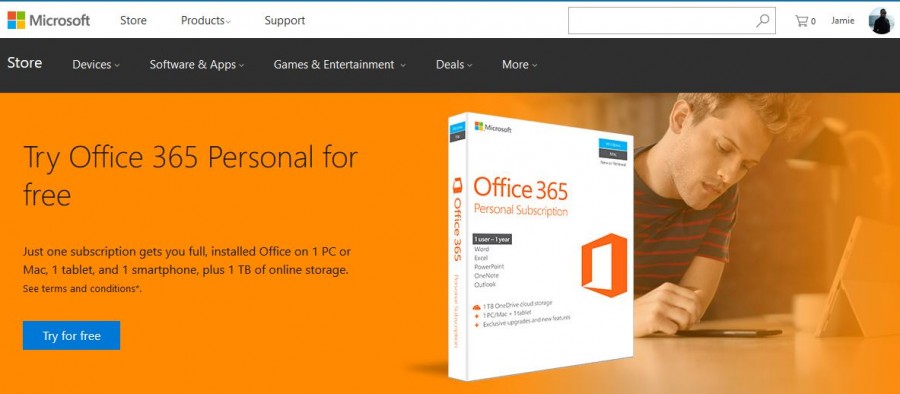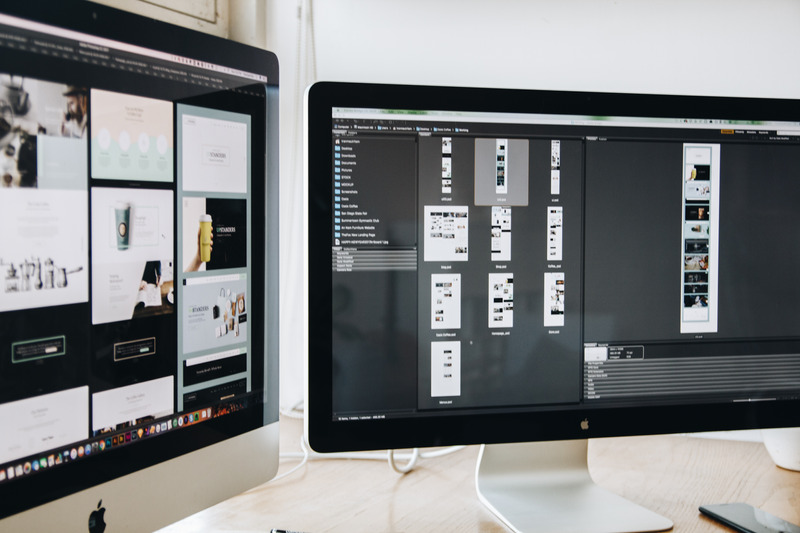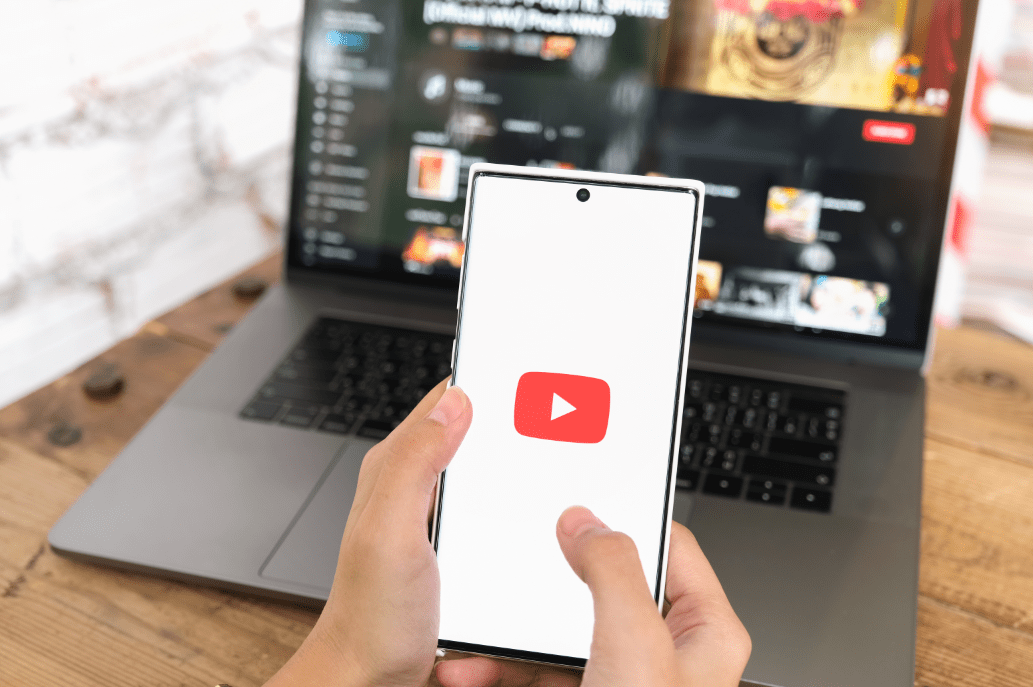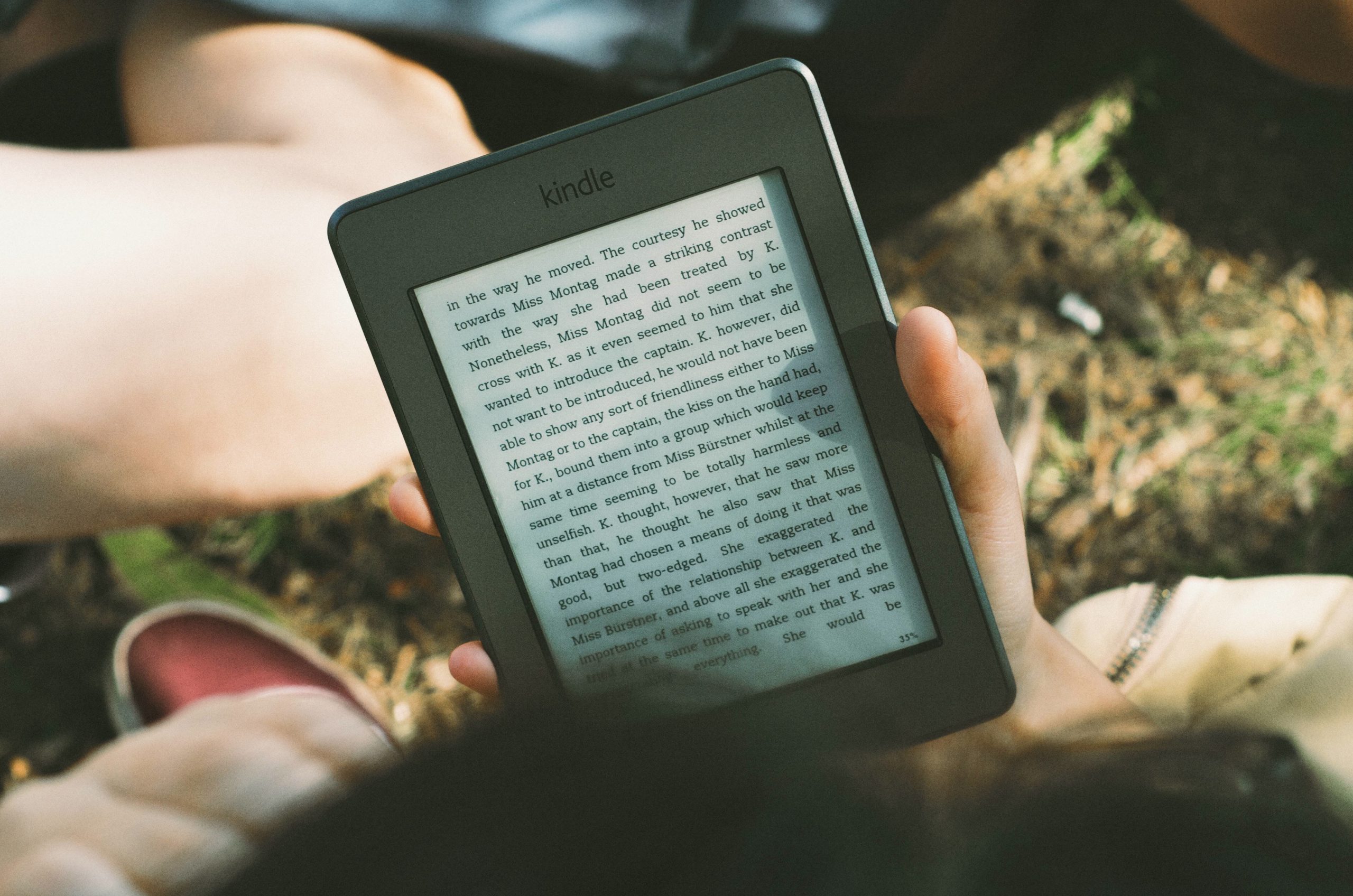Правилният избор на шаблони в Notion може да ви направи по -продуктивни. Независимо дали работите по екипен проект, уговаряте срещи или проследявате финансите си, идеалното оформление може да ви помогне да организирате задачите си много по -бързо. Notionoff предлага много готови шаблони, но какво ще стане, ако нито един от тях не е подходящ за вас? За щастие, Notion ви позволява да създавате персонализирани шаблони.
В тази светлина ще ви дадем стъпка по стъпка ръководство за това как да създавате нови шаблони на различни платформи.
Как да създадете нов шаблон в Notion на компютър с Windows, Mac или Chromebook
Добавянето на ваши собствени шаблони на вашия компютър е доста лесно. Началната точка на създаването на шаблон е добавянето на бутона на шаблона към вашата страница. След като го поставите, ще можете да проектирате своя шаблон според вашите предпочитания. За да генерирате бутона на шаблона и да го напълните със съдържанието си, ето какво трябва да направите:
- Добавете бутона, като натиснете символа „+“, разположен в лявото ви поле. Превъртете надолу, докато стигнете до опцията „Бутон за шаблон“. Друга възможност е да въведете /template и натиснете enter.
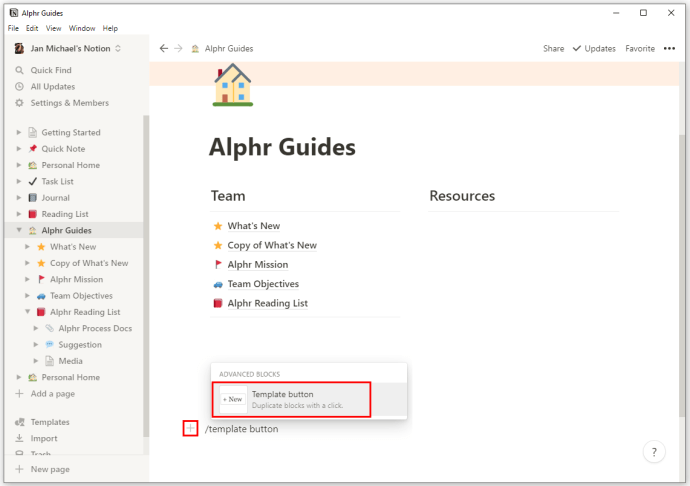
- Преименувайте бутона си, като използвате раздела „Име на бутона“.
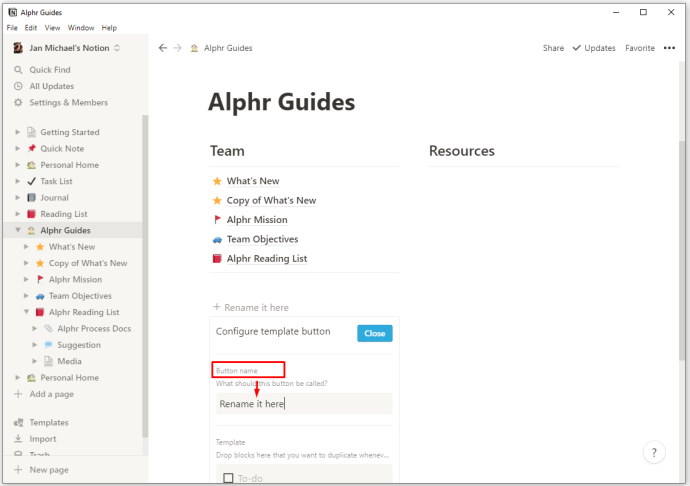
- Започнете да плъзгате елементи, които искате да добавите към вашия шаблон. Можете да включите текст, квадратчета за отметки, куршуми, заглавия или каквото друго ви е необходимо. Можете дори да добавите подстраници към вашите шаблони и да дублирате съдържанието, когато натиснете бутона за шаблон.
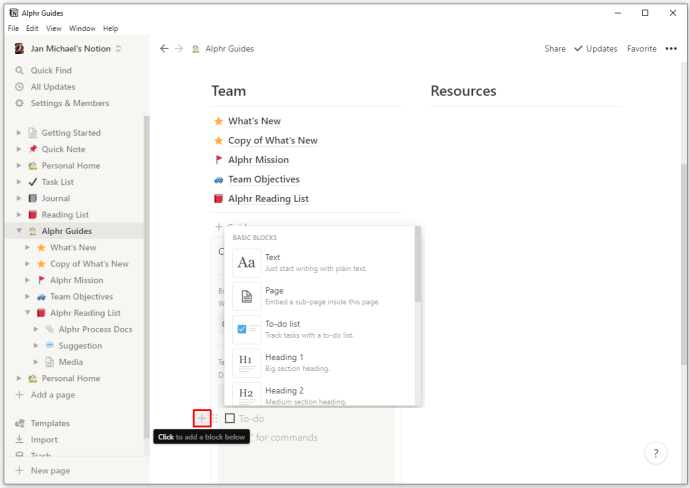
- След като приключите със създаването, натиснете бутона „Затвори“ в горния десен ъгъл на прозореца. Това ще завърши вашата конфигурация и вече можете да натиснете бутона на шаблона, за да достигнете до създаденото от вас съдържание.
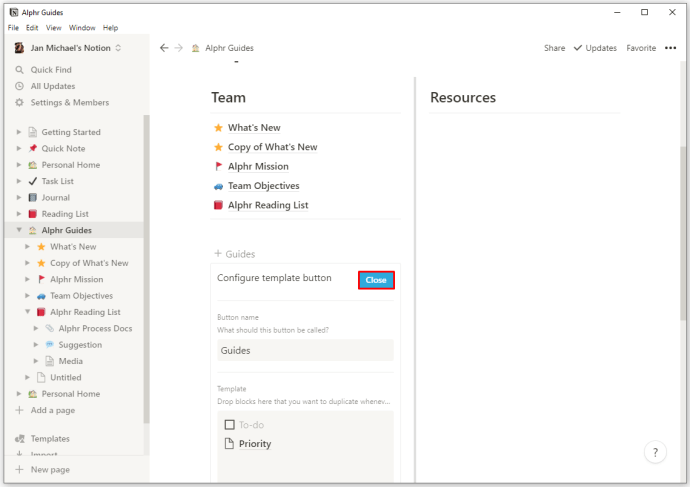
Добър пример за използване на бутона за шаблон за улесняване на създаването на съдържание е добавянето на елементи към вашите списъци със задачи. Например, можете да конфигурирате бутона на шаблона си, за да поставите допълнителни квадратчета за отметка в списъка си.
Така че, вместо да създавате ръчно квадратчета за отметка, можете да щракнете върху бутона на шаблона и ще се появи acheckbox. Можете дори да регулирате позицията на новите квадратчета за отметка. Например, ако поставите бутона за шаблон в горната част на списъка си, новото поле за проверка ще се появи под него. От друга страна, позиционирането на бутона за шаблон като последния елемент в списъка ви ще създаде квадратче за отметка над него.
Как да създадете нов шаблон в понятие на iPhone или устройство с Android?
За съжаление не можете да създавате нови шаблони, ако използвате Notion на мобилно устройство. Това означава, че сте ограничени до вградените шаблони за вашите страници.
Все още обаче има широк спектър от шаблони, които можете да използвате, които могат да изпълнят много изисквания. Например версията на Android на приложението Notion съдържа следните шаблони и много други:
- Бележки от срещата
- Списък за четене
- Кандидатстване за работа
- Бележки за класа
- Планове за уроци
- Списъци със задачи
- Вестник
- Списък за четене
- План за пътуване
- Проследяващ навик
Как можете да редактирате съдържанието на вашия бутон за шаблон?
Промяната на съдържанието, което задейства бутонът на шаблона, също е доста проста на персонални компютри. Всъщност той е почти идентичен с процеса на създаване на бутон за шаблон. Ето какво трябва да направите:
- Задръжте курсора на мишката върху бутона на шаблона и натиснете символа на зъбно колело, разположен отдясно.
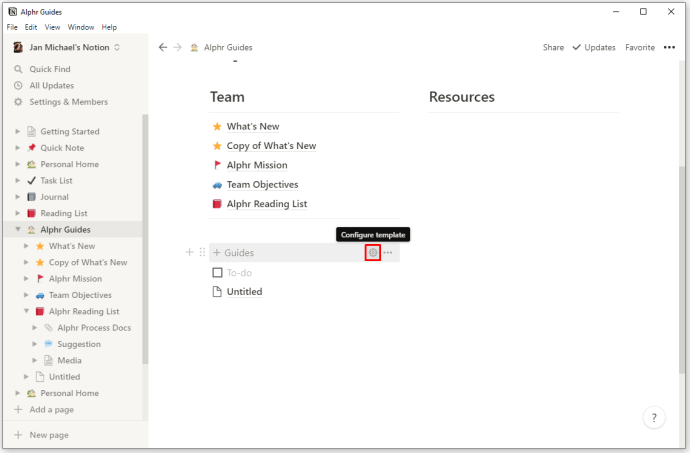
- Това ще отвори опциите за конфигуриране. Направете каквито искате промени, като добавяне на нови елементи или изтриване на стари.
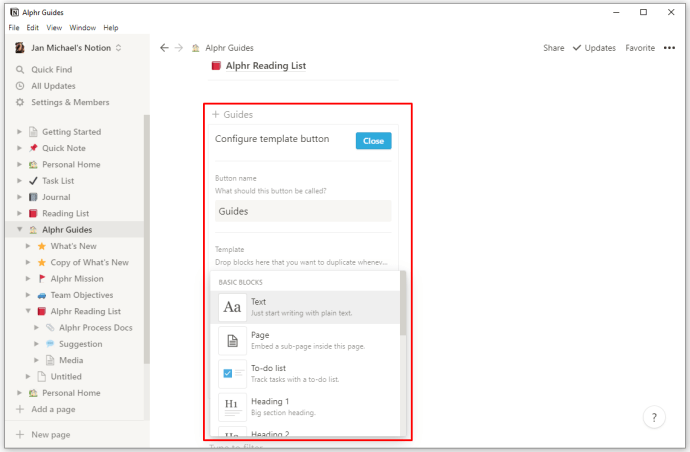
- След като направите окончателното си редактиране, натискането на „ESC“ или докосването на друг шаблон автоматично ще запази направените от вас промени.
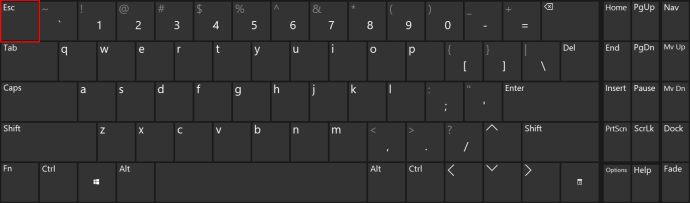
Какви други действия можете да извършите с вашия бутон за шаблон?
В зависимост от естеството на бъдещата ви работа, може да се наложи да използвате данни от вашия бутон за шаблон на друга страница. Също така, ако смятате, че вече не се нуждаете от бутона за шаблон, е полезно да знаете как да го изтриете. Като цяло можете да получите достъп до много функции на бутоните за шаблони по следния начин:
- Задръжте курсора на мишката върху бутона на шаблона и натиснете символа на зъбно колело, разположен отдясно. Можете също да щракнете с десния бутон върху бутона, за да видите списъка с функции.
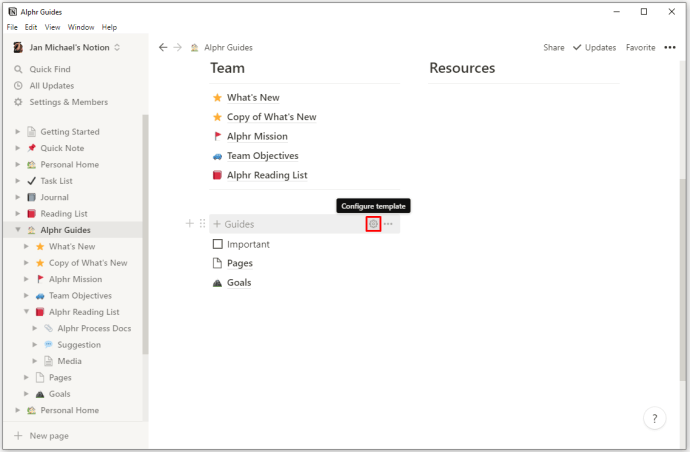
- Натиснете опцията „Коментар“, за да оставите коментари върху бутона на вашия шаблон.
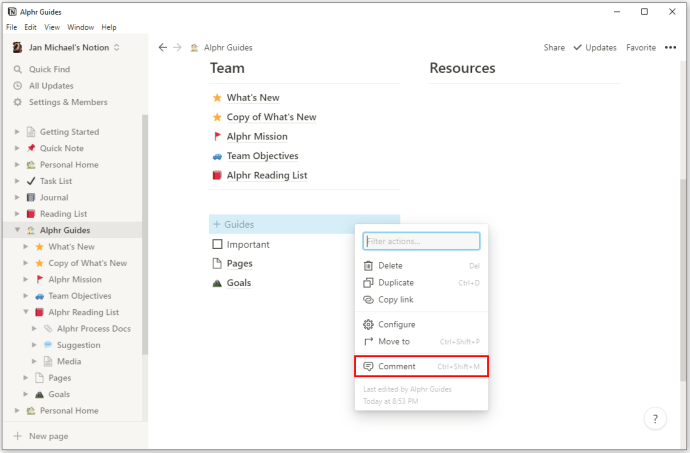
- Натиснете опцията „Копиране на връзка“, за да копирате анкерни връзки върху вашия бутон и да ви позволи да ги поставите другаде.
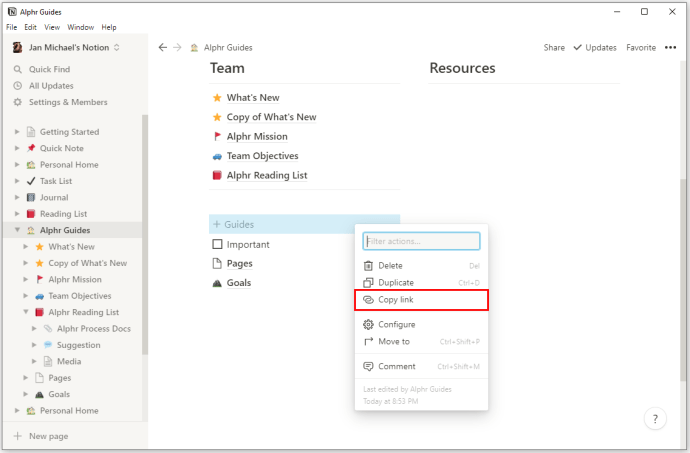
- Натиснете опцията „Дублиране“, за да генерирате бутон, който ще има същите функции като този, върху който работите.
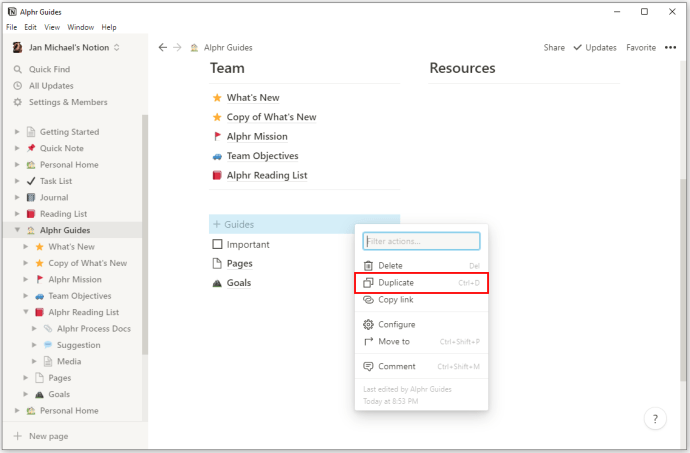
- Натиснете опцията „Преместване към“, за да преместите бутона на друга страница.
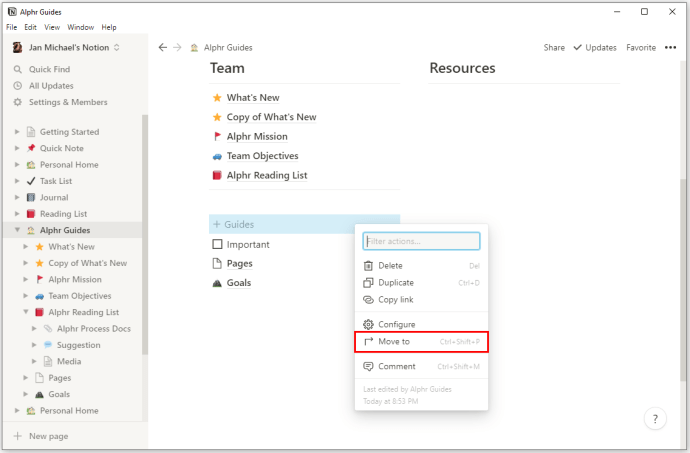
- Натиснете опцията „Изтриване“, за да премахнете бутона на шаблона. Помислете добре, преди да изтриете бутона, тъй като ще трябва да го създадете от нулата, за да го използвате отново.
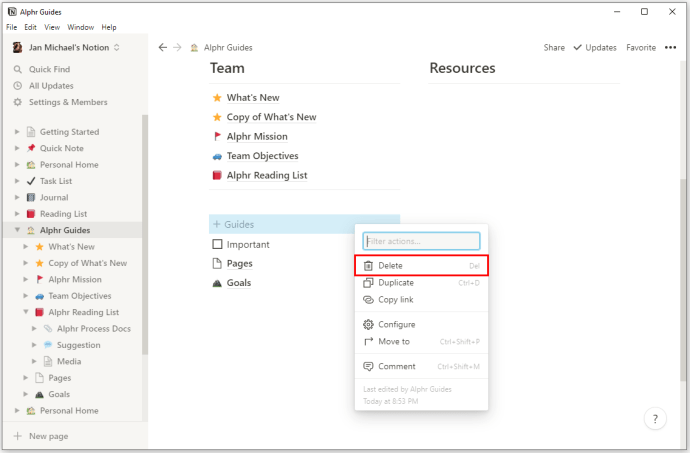
Как генерирате шаблони за вложено съдържание?
Вложеното съдържание се отнася до типа съдържание, включено в друг елемент, като например текст, картина или списък със задачи. Можете да създадете бутон за шаблон, който съдържа вложено съдържание по този начин:
- Проектирайте съдържанието, което искате да дублирате.
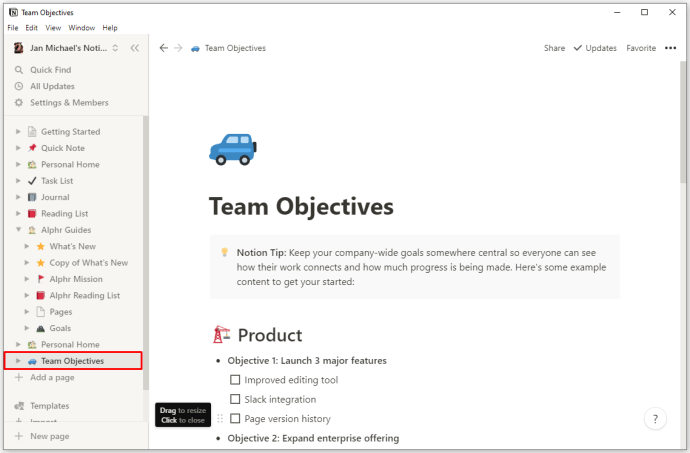
- Плъзнете съдържанието в списък за превключване или страница.
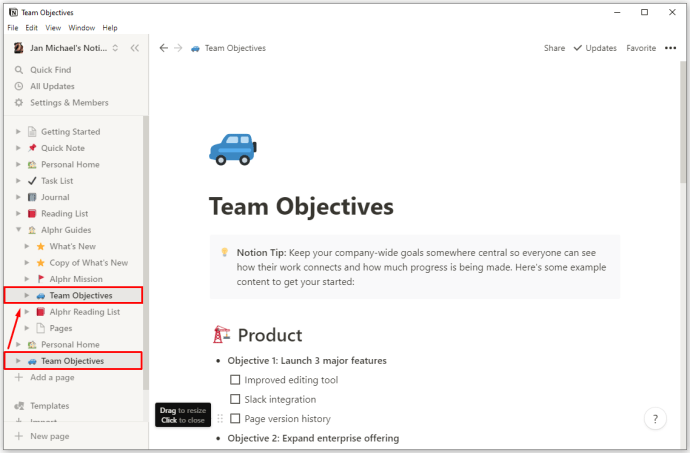
- Генерирайте своя бутон за шаблон и поставете превключващия списък или страница в сегмента „Шаблон“ на секцията за конфигуриране.
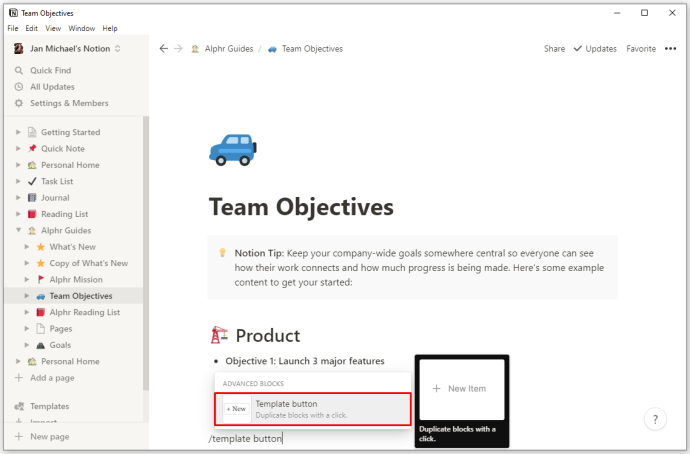
- Натиснете бутона „Затвори“ и преместете бутона на шаблона в която и да е област на страницата.
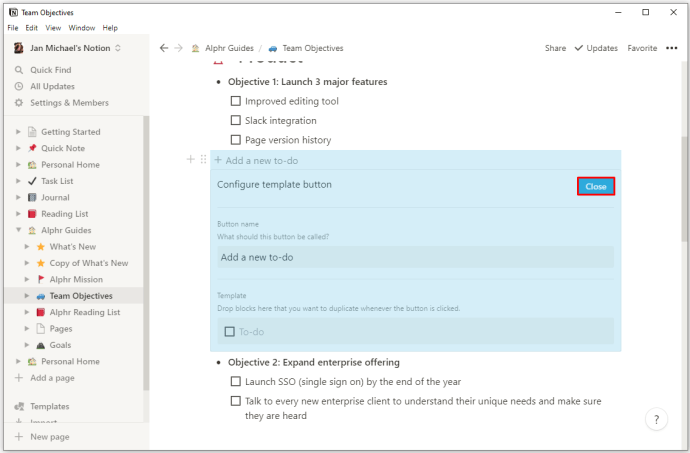
Можете ли да създавате седмични програми с помощта на шаблони за понятия?
Тъй като планирането на седмицата ви е неразделна част от вашия личен и бизнес живот, изготвянето на подходящ седмичен дневен ред е от решаващо значение. За щастие, Notion има подходящия инструмент, който да ви помогне да създадете перфектен план. Отново можете да направите това, като персонализирате шаблоните си. Ето какво можете да направите, за да създадете седмичен дневен ред, използвайки Notion:
- Генерирайте празна страница.
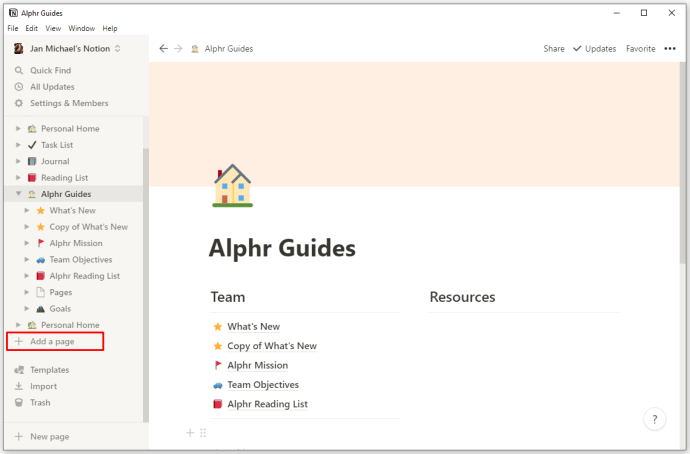
- Създайте своя шаблон, като натиснете символа „+“ и изберете опцията „Шаблон“.
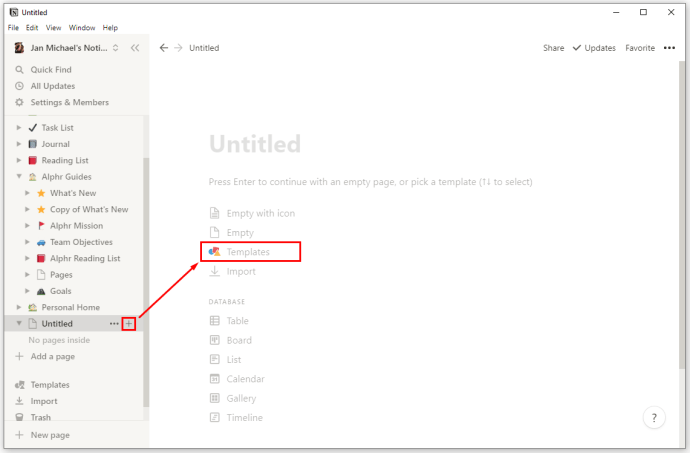
- Вмъкнете функцията „Стартиране на нов ден“ в полето, наречено „Име на бутона“.
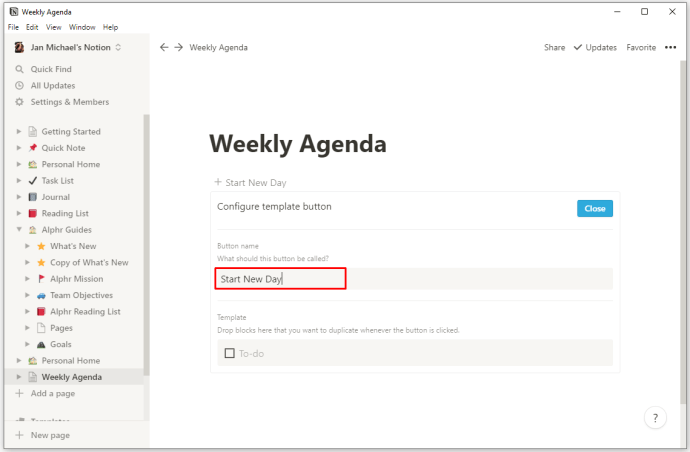
- Вмъкнете друга страница в полето на вашия шаблон, като получите достъп до опциите, представени със символа „+“.
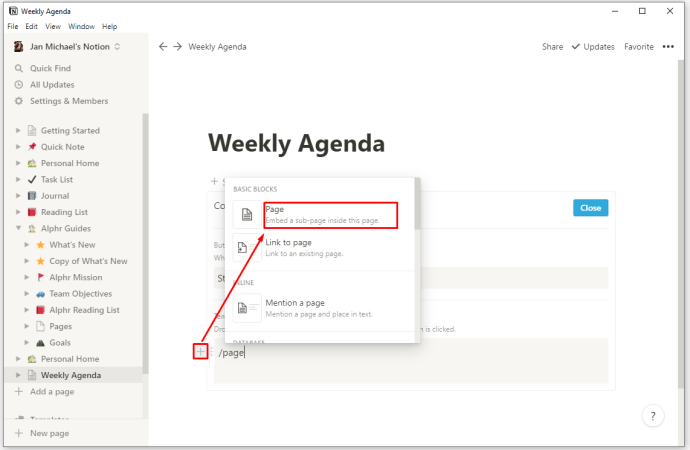
- На новата си страница добавете опцията „Ден (ДАТА)“ вместо „Без заглавие“. Тъй като това е страница с шаблон, а не действителна страница, всичко, което вмъкнете в нея, ще се дублира всеки път, когато натиснете бутона на шаблона.
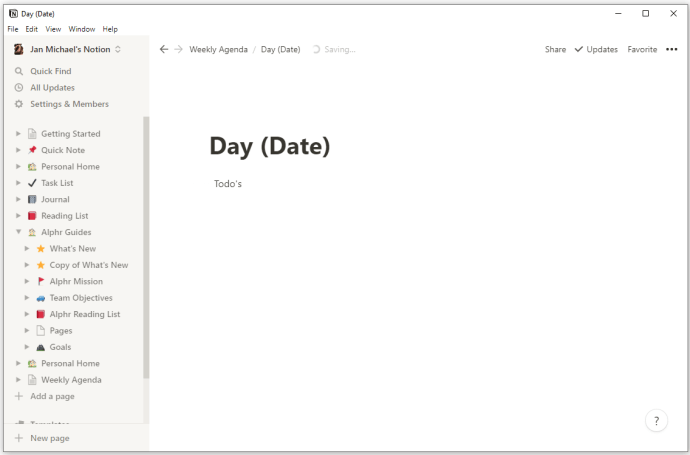
- Добавете каквито искате елементи към страницата, в зависимост от това какво трябва да включите дните си. Например, можете да изберете да показвате календара, бележките и ежедневните си задачи.
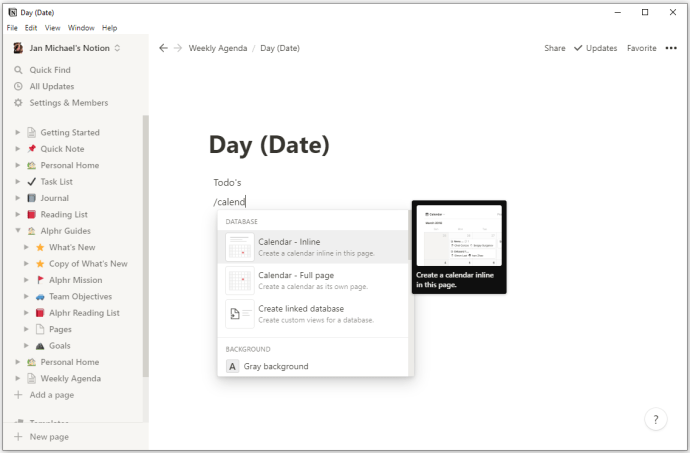
- Върнете се на страницата „Седмичен дневен ред“.
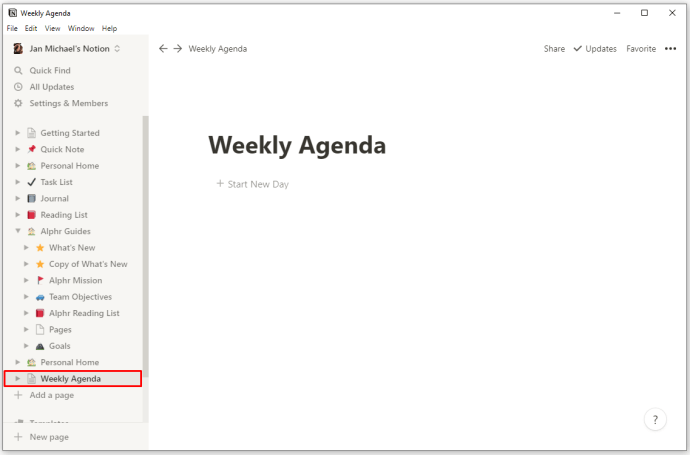
- И накрая, можете да натискате „Започнете нов ден“ всяка сутрин. Това ще създаде шаблон, който можете да попълните с ежедневните си задачи и други елементи.
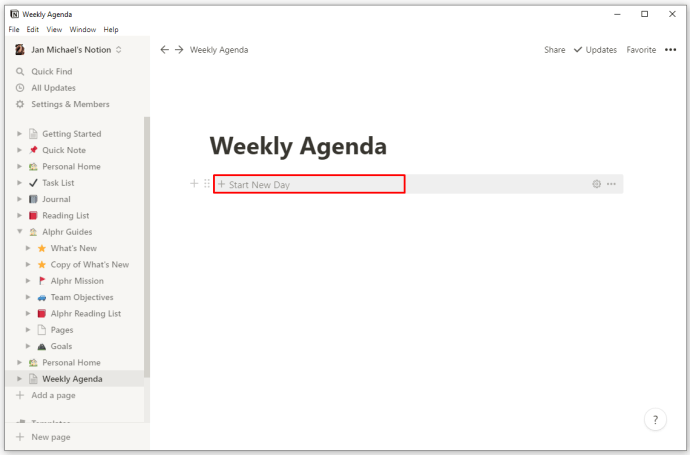
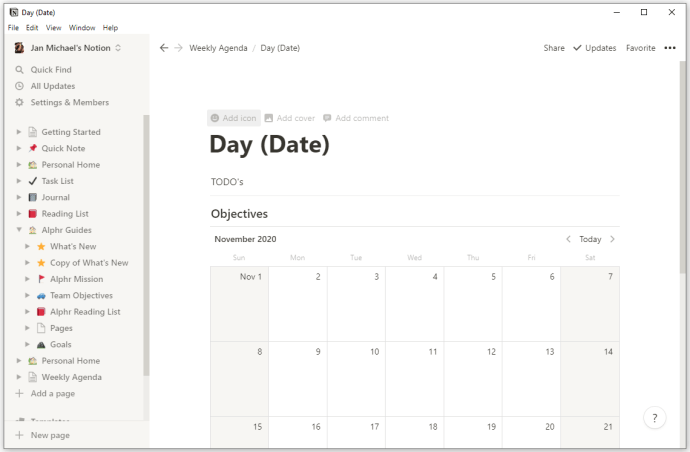
Вашите опции са безкрайни
Сега, когато знаете как да създавате нови шаблони в Notion, няма нужда да се придържате към предварително зададените тонове. Добавянето на бутона за шаблон ви позволява да променяте работното си пространство по множество начини. В резултат на това можете да проектирате вашите шаблони по начин, който гарантира вашата производителност и ефективност както на бизнес, така и на лично ниво. С усъвършенстването на създаването на шаблони ще започнете да откривате нови методи за поддържане на всички ваши задължения, организирани правилно и под контрол.
Опитвали ли сте да създадете нови шаблони в Notion? Използвали ли сте ги за съставяне на персонализирани списъци със задачи, седмични плановици или нещо друго? Как персонализираните шаблони ви помогнаха да се справите с ежедневните си задачи? Кажете ни в раздела за коментари по -долу.