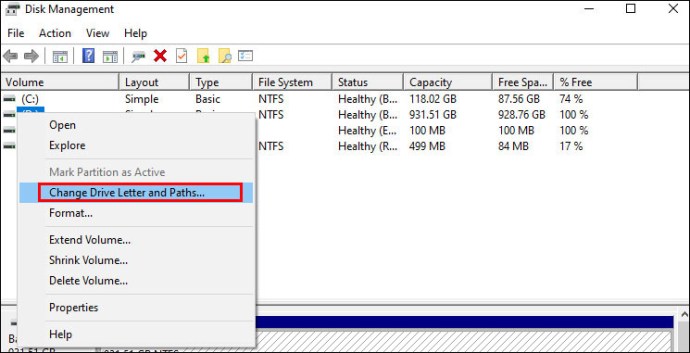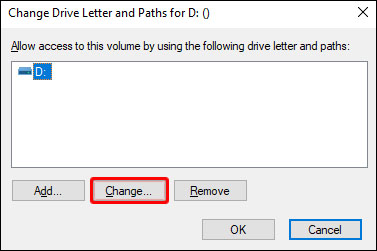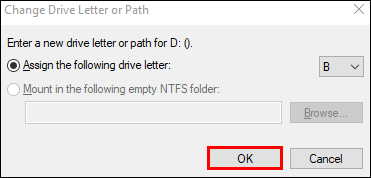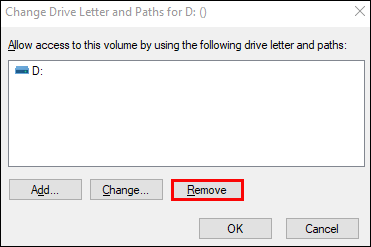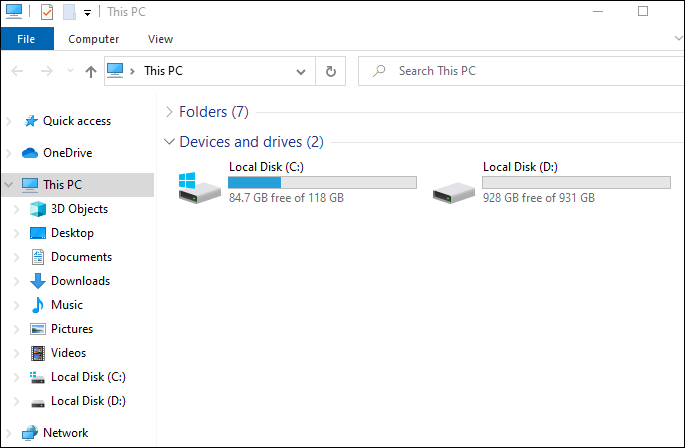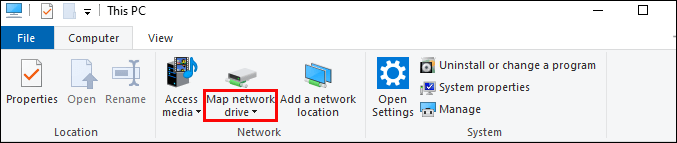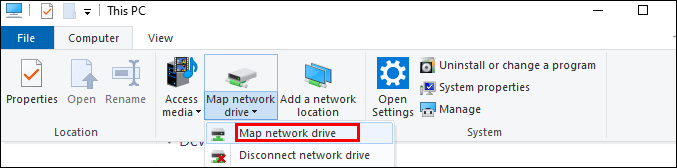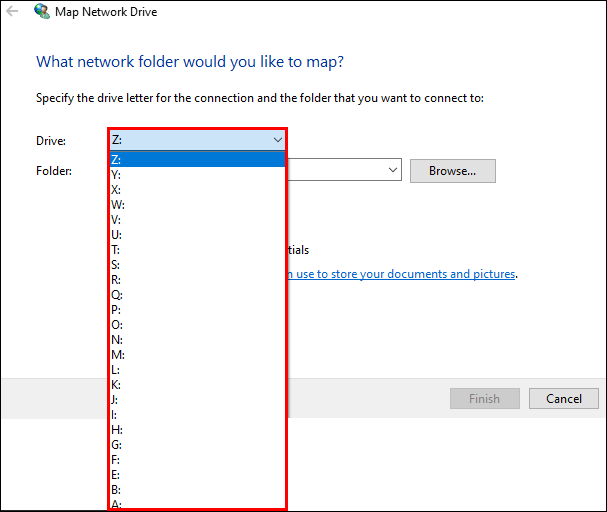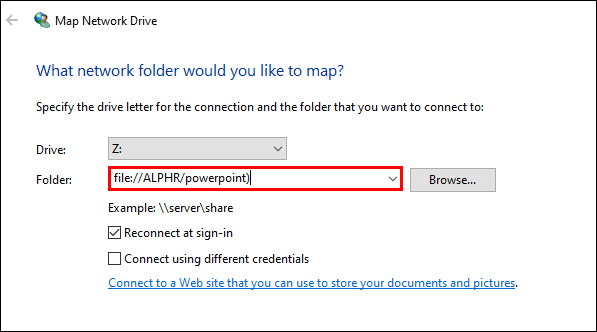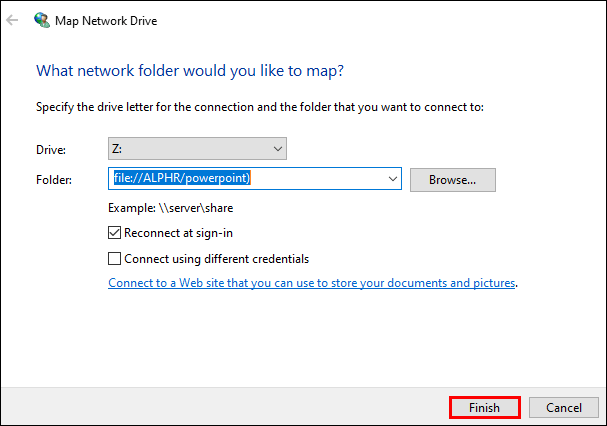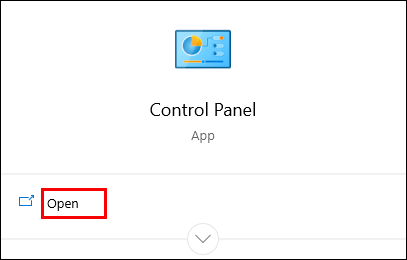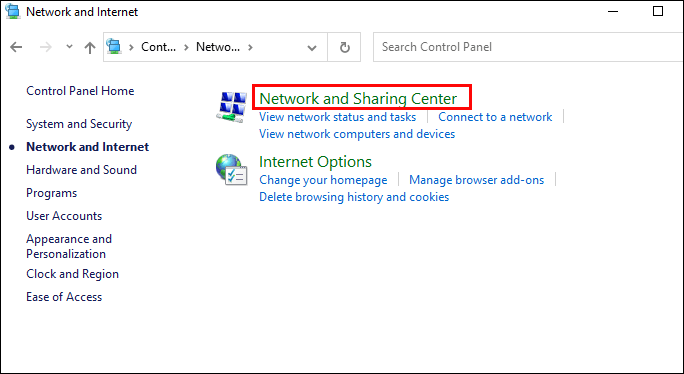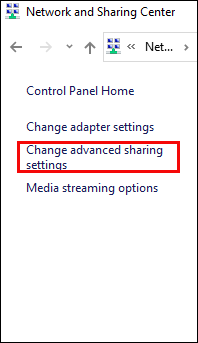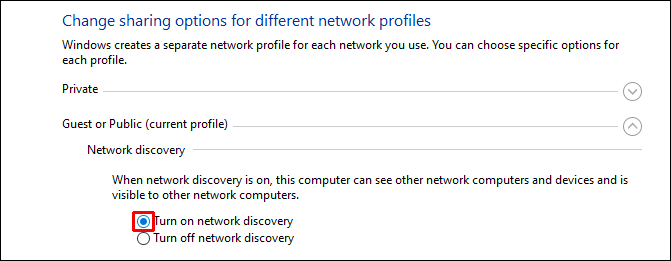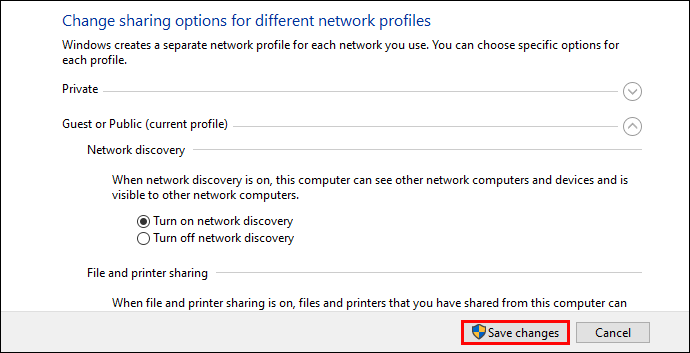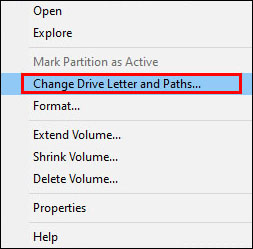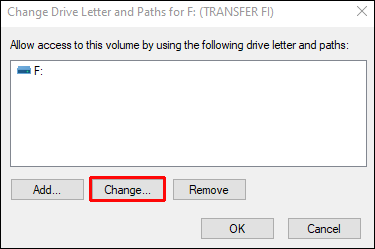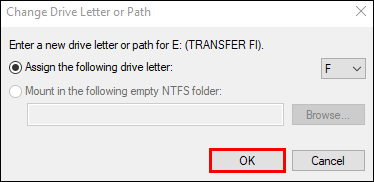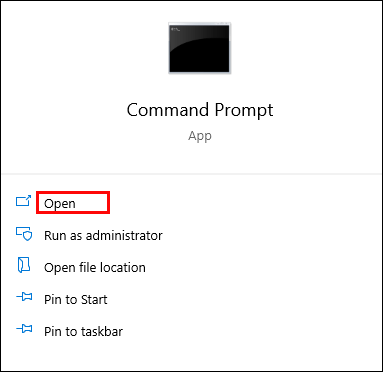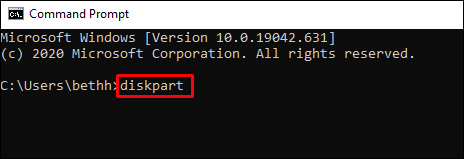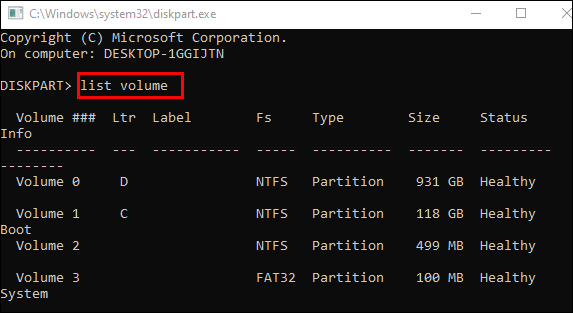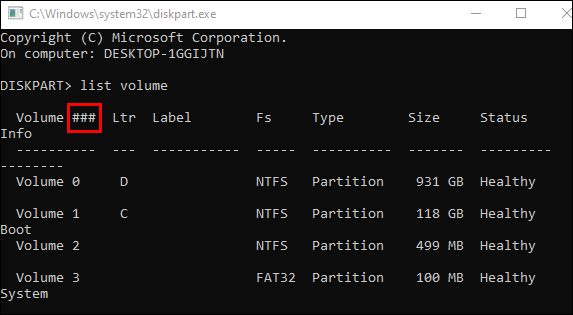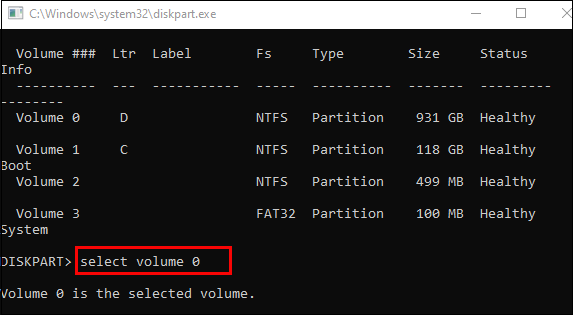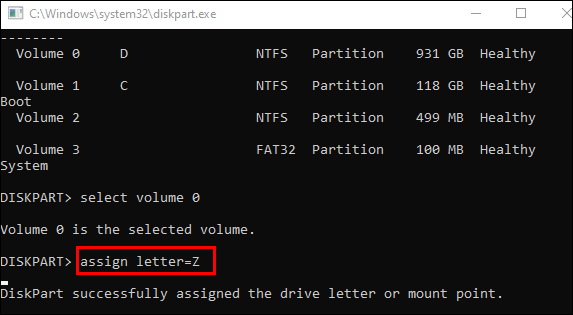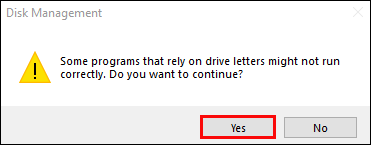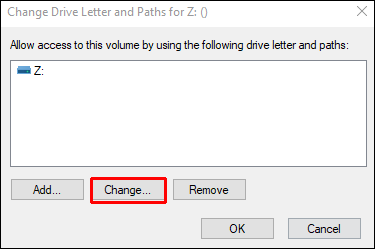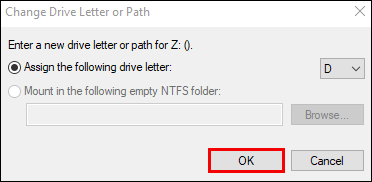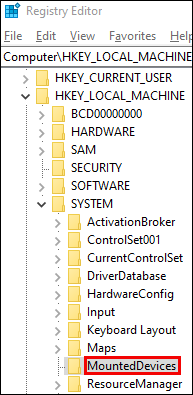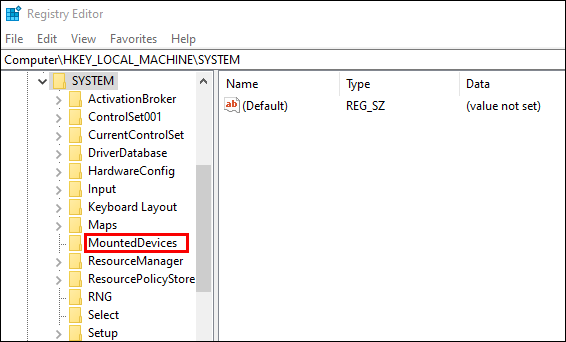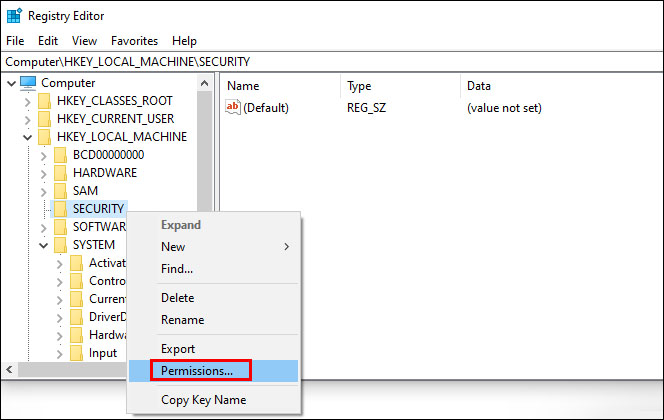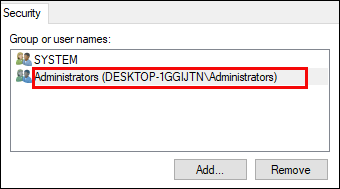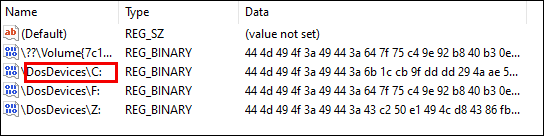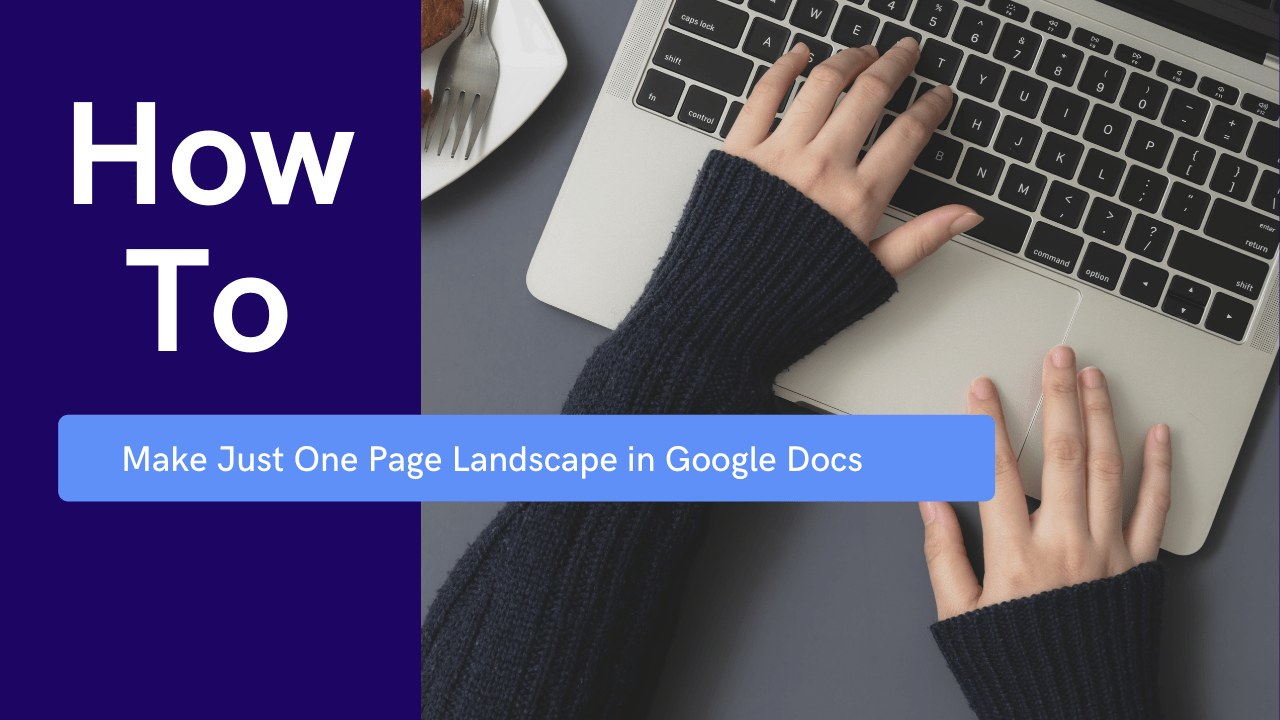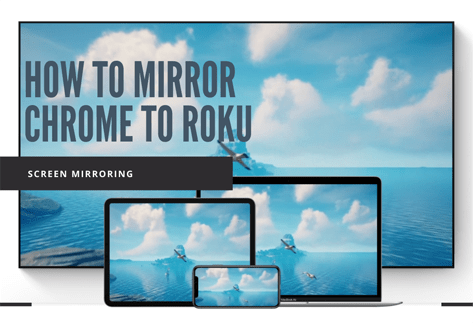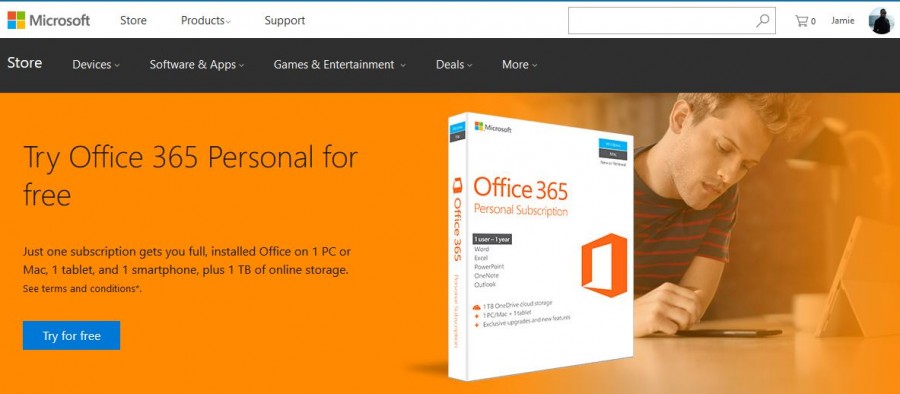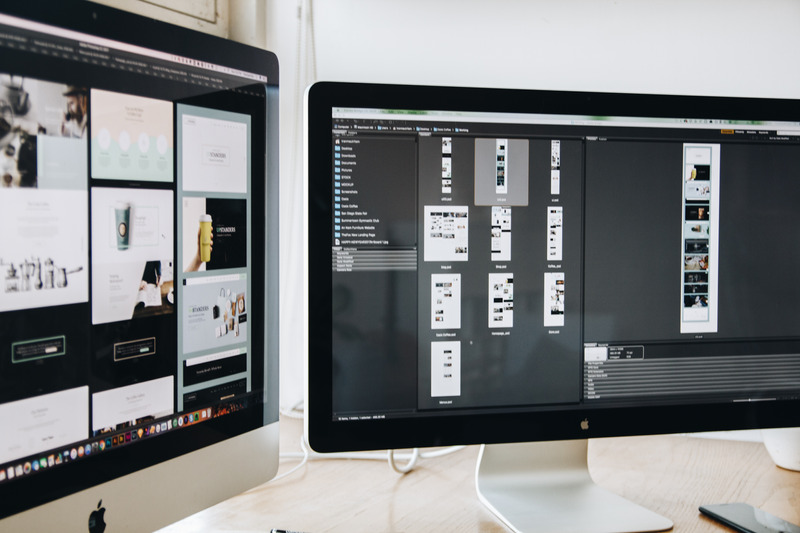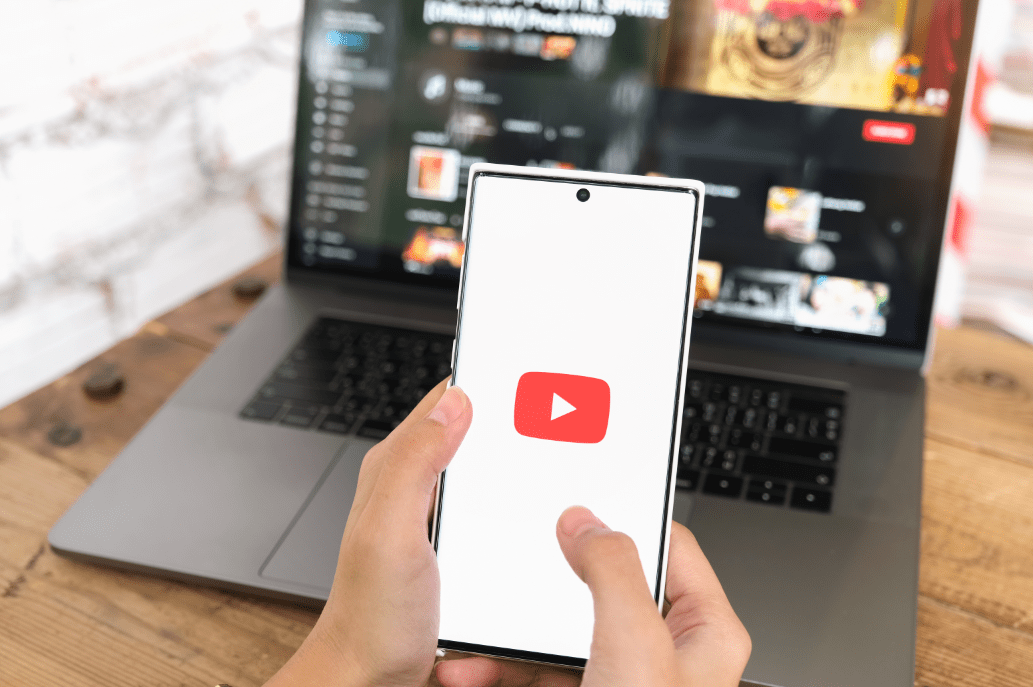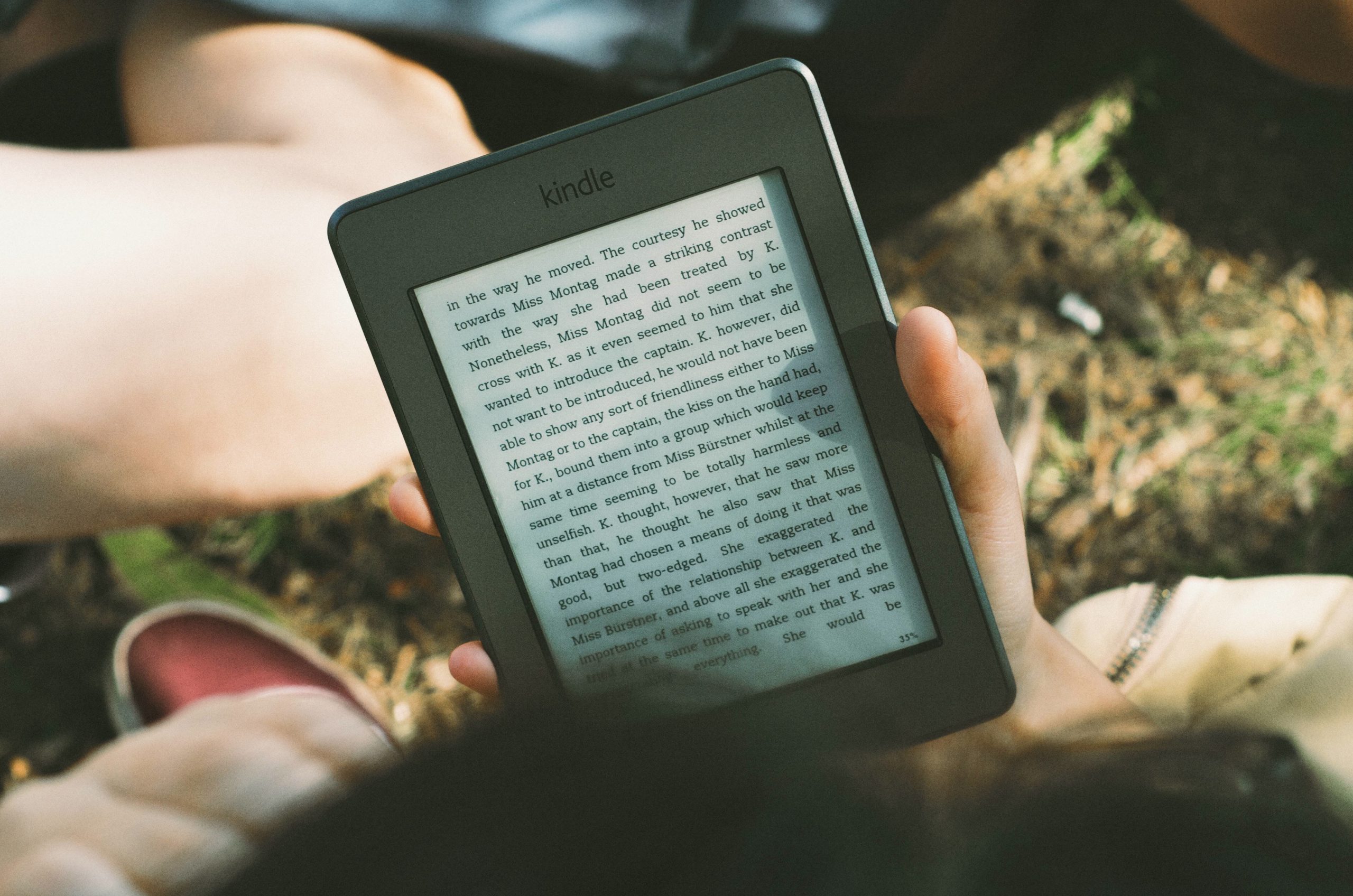Промяната на буквите на устройства в Windows със сигурност има своите предимства. Можете да скриете конкретно устройство от всички приложения на вашия компютър, като по този начин предотвратите писането на тези приложения на определен дял.

Ако искате да промените буквите на устройства в Windows 10, сте попаднали на правилното място. В тази статия ще ви предоставим подробни стъпки за това как да промените или премахнете различни букви на устройства.
Как да промените буква на устройство в Windows 10
Има няколко различни начина за промяна на буквата на устройство в Windows 10. По -долу ще ви покажем как да направите това с Управление на дискове. Това е най -простият начин да приложите промени към буквите на устройството си в Windows 10.
- Щракнете с десния бутон върху бутона за стартиране на Windows.
- Изберете опцията „Управление на дискове“ от падащото меню.

- Щракнете с десния бутон върху устройството, за което искате да промените буква.
- Изберете опцията „Промяна на буквата и пътищата на устройството“ от падащото меню.
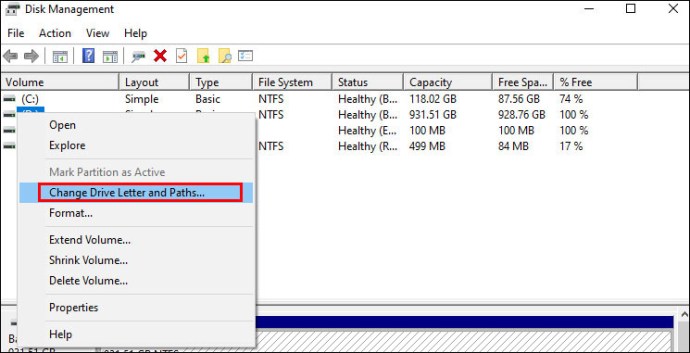
- Кликнете върху „Промяна“. Сега Windows ще поиска от вас да зададете ново име на вашето устройство. Можете да избирате от останалите букви A-Z от менюто.
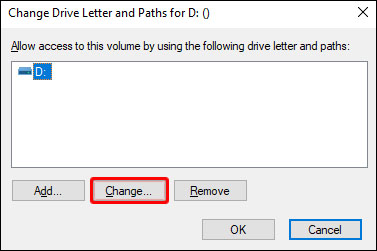
- Кликнете върху „OK“.
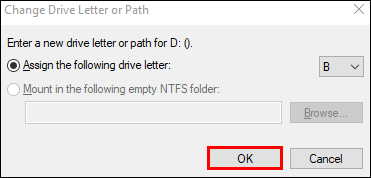
- Windows няма да ви уведоми, че приложенията, които се съхраняват на този дял, може да не работят правилно. Кликнете върху „Да“.
Сега успешно променихте буквата на устройството в Windows 10.
Как да премахнете буква от устройство в Windows 10
Ако искате да премахнете буква на устройство в Windows 10, можете да го направите от Desk Management. Просто следвайте тези прости стъпки:
- Щракнете с десния бутон върху бутона за стартиране на Windows.
- Изберете опцията „Управление на дискове“ от падащото меню.

- Щракнете с десния бутон върху устройството, за което искате да промените буква.
- Изберете опцията „Промяна на буквата и пътищата на устройството“ от падащото меню.
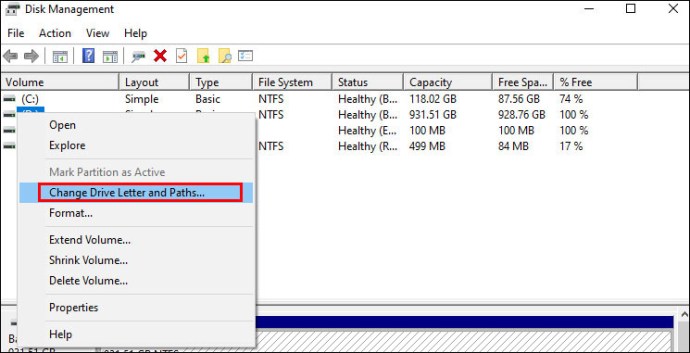
- Щракнете върху „Премахване“ в диалоговия прозорец. Windows вече ще ви предупреди, че папките, които разчитат на този дял, може да не работят правилно.
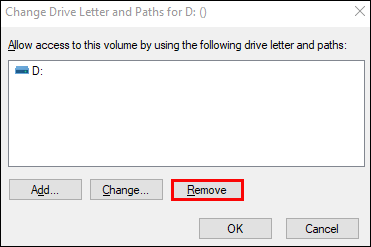
- Щракнете върху „OK“, за да потвърдите операцията.
Вече успешно премахнахте буквата на устройство в Windows 10. След като премахнете буквата на устройството, вече няма да можете да я виждате във вашия File Explorer. Също така, за да премахнете писмо, трябва да влезете като администратор.
Как да промените буква на мрежово устройство в Windows 10
Промяната на буквата на мрежовото устройство в Windows е доста лесен процес. Просто следвайте тези стъпки и ще бъдете добре:
- Отидете в секцията „Този компютър“ на File Explorer.
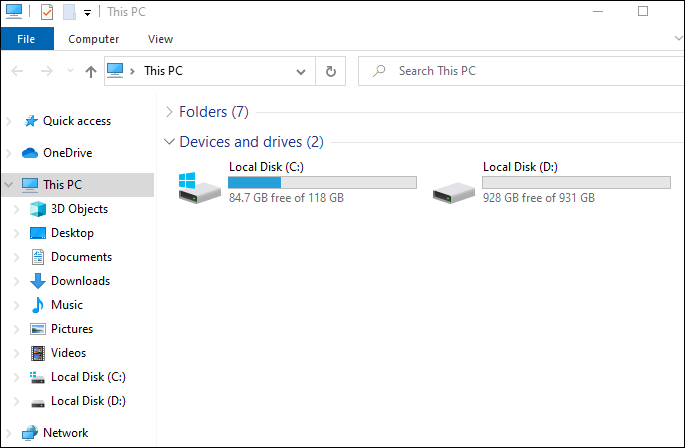
- В горната част на лентовото меню кликнете върху „Карта на мрежовото устройство“. Ще се появи падащо меню.
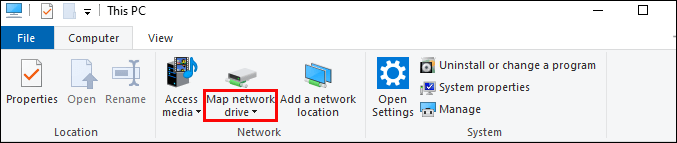
- Изберете опцията „Карта на мрежовото устройство“.
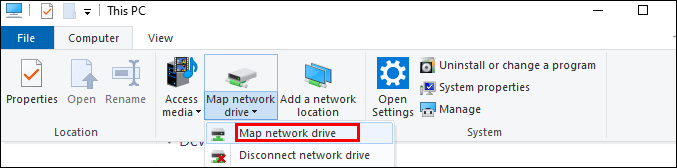
- Ще се отвори нов прозорец с молба да изберете буквата на устройството за вашата мрежова папка. Продължете и изберете нова буква.
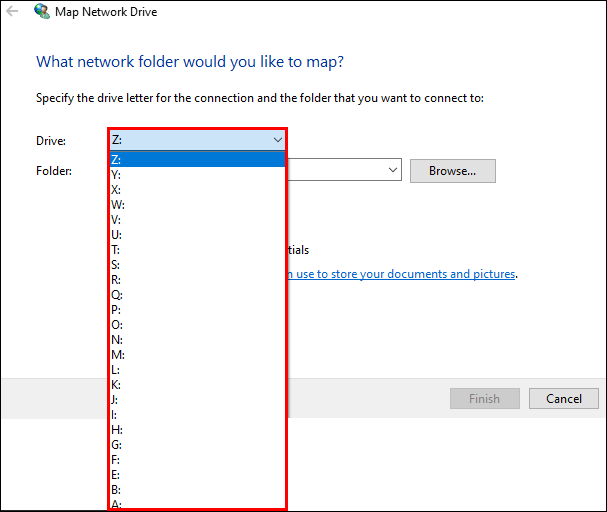
- Въведете пълния адрес на мрежовия си дял в полето с надпис „Папка“. Можете също да го търсите.
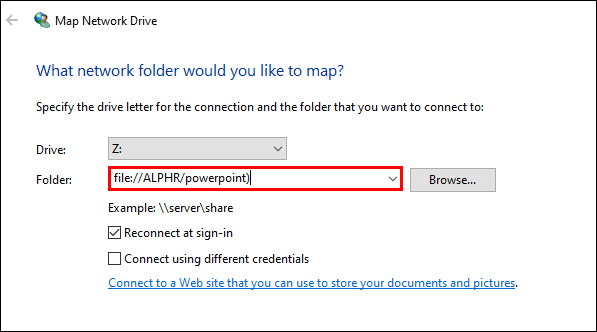
- Кликнете върху „Край“.
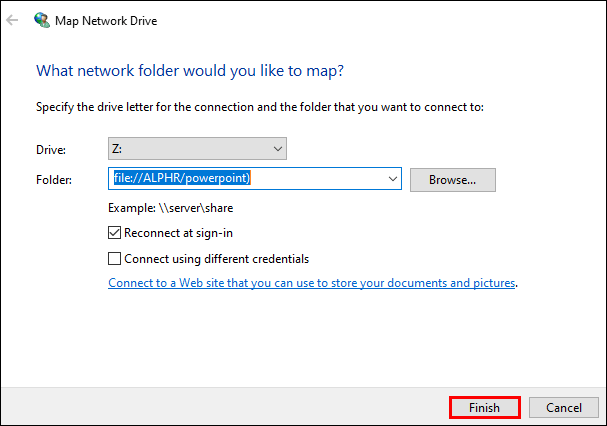
Допълнителни стъпки, ако получите съобщение за грешка:
- Отидете на контролния панел.
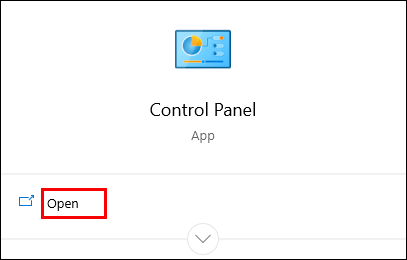
- Кликнете върху „Център за мрежи и споделяне“.
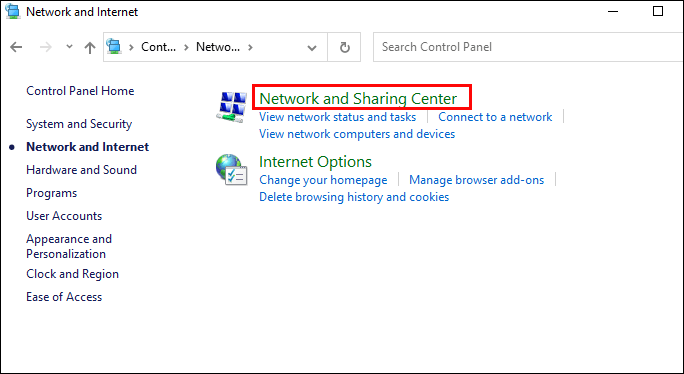
- Изберете опцията „Промяна на разширените настройки за споделяне“.
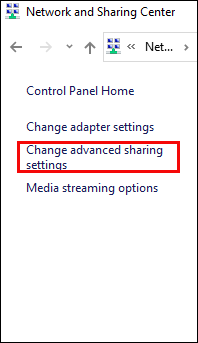
- Кликнете върху „Включване на откриването на мрежа“.
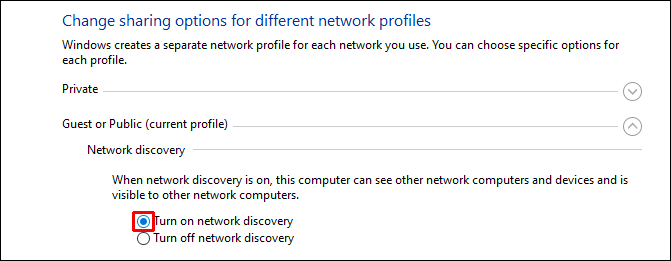
- Запазете промените си.
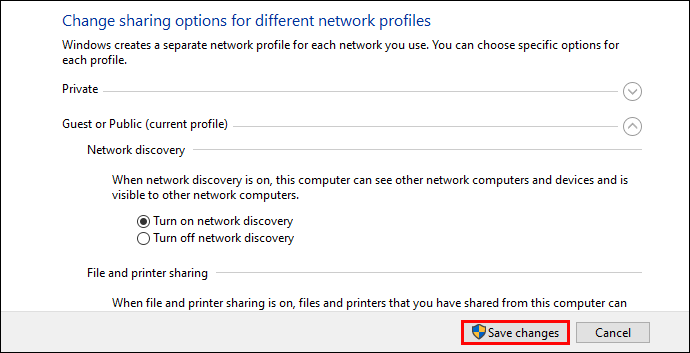
Сега ще видите мрежовия си дял на екрана „Този компютър“.
Как да промените буквата на USB устройство в Windows 10
Може да искате да промените буквата на USB устройство в Windows 10, ако Window Explorer не разпознава външния твърд диск. Поради тази или друга причина, просто следвайте тези прости стъпки, за да промените буквата на вашето USB устройство:
- Щракнете с десния бутон върху бутона за стартиране на Windows.
- Изберете опцията „Управление на дискове“ от падащото меню.

- Щракнете с десния бутон върху USB устройството, за което искате да промените буква.
- Изберете опцията „Промяна на буквата и пътищата на устройството“ от падащото меню.
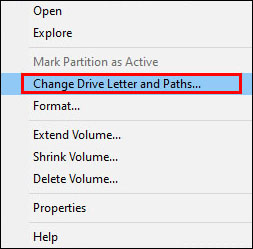
- Щракнете върху „Промяна“ от изскачащия прозорец. Сега Windows ще поиска от вас да зададете ново име на вашето устройство. Можете да избирате от останалите букви A-Z от менюто. Ако не виждате името на вашето USB устройство под списъка, можете да го добавите, като кликнете върху „Добавяне“.
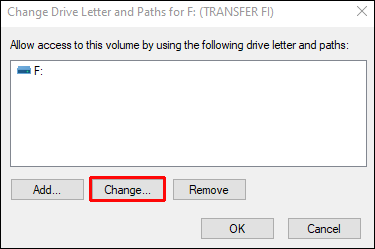
- Изберете нова буква от списъка и кликнете върху „OK“, за да запазите.
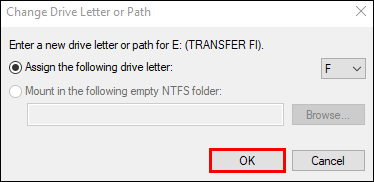
Сега сте променили буквата на вашето USB устройство.
Как да промените буквата на устройството в Windows 10 с помощта на командния ред
Друг начин за промяна на буквите на устройства в Windows 10 е използването на командния ред. Този процес е сравнително прост:
- Уверете се, че използвате компютъра си в режим на администратор.
- Отворете командния ред. Можете да направите това, като въведете „Команден ред“ в полето за търсене и отворите приложението.
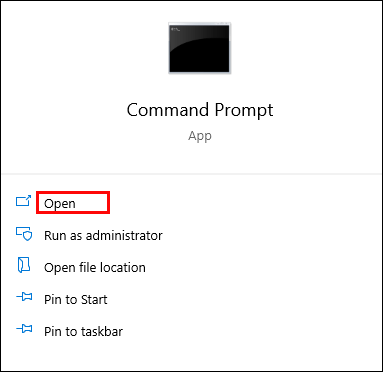
- След като влезете, въведете „diskpart“ и натиснете Enter.
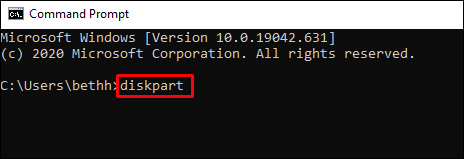
- Въведете „том на списък“, за да получите списък с всички томове, налични на вашия компютър.
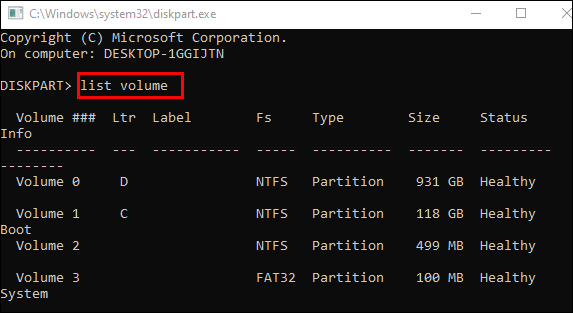
- Погледнете изхода ###. Проверете за номера на силата на звука на устройството, на което искате да промените буквата.
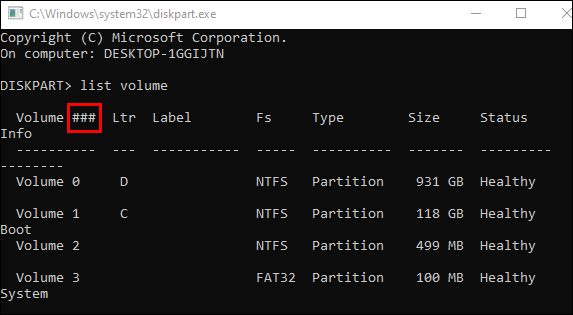
- За да изберете устройството, въведете тази команда: изберете том NUMBER. След това заменете NUMBER с номера на тома, под който се намира вашето устройство.
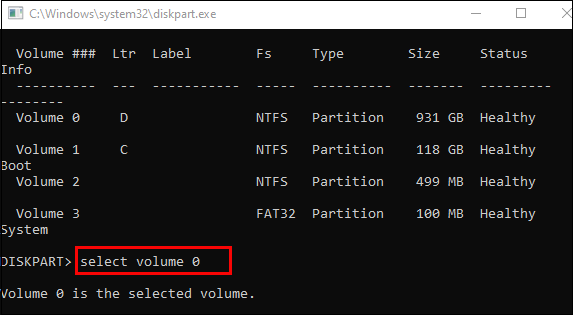
- За да промените буквата на устройството, изпълнете тази команда: задайте буква = X. След това заменете X с буквата, която искате да присвоите на вашето устройство.
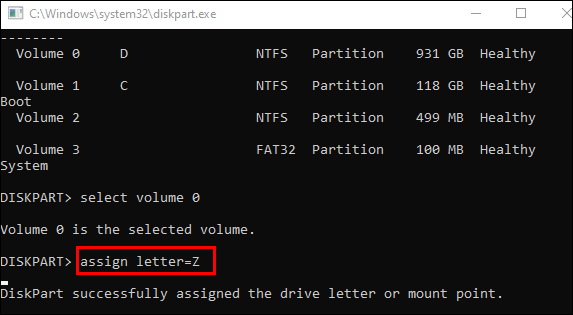
Сега променихте буквата на устройството си в Windows 10.
Как да промените буквата на DVD устройството в Windows 10
Промяната на буквата на DVD устройство в Windows 10 може да стане лесно чрез управление на дискове. Просто следвайте тези стъпки:
- Щракнете с десния бутон върху бутона за стартиране на Windows.
- Изберете опцията „Управление на дискове“ от падащото меню.

- Щракнете с десния бутон върху DVD устройството, за което искате да промените буква.
- Изберете опцията „Промяна на буквата и пътищата на устройството“ от падащото меню.
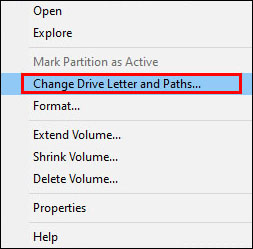
- Кликнете върху „Промяна“. Сега Windows ще поиска да зададете ново име на вашето DVD устройство. Можете да избирате от останалите букви A-Z от менюто.
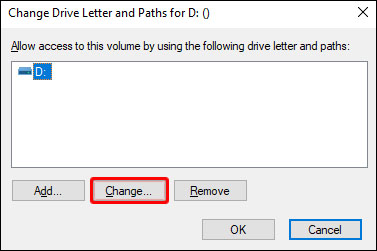
- Кликнете върху „OK“.
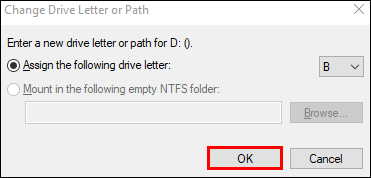
- Windows няма да ви уведоми, че съхраняваните на този дял приложения може да не работят правилно. Кликнете върху „Да“.
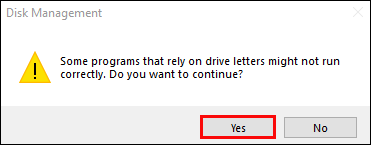
Сега успешно променихте буквата на вашето DVD устройство в Windows 10.
Как да промените буквата за устройство за възстановяване в Windows 10
Смяната на устройството за възстановяване ще отнеме само няколко секунди. Ето какво трябва да направите:
- Щракнете с десния бутон върху бутона за стартиране на Windows.
- Изберете опцията „Управление на дискове“ от падащото меню.

- Щракнете с десния бутон върху устройството за възстановяване, за да промените буквата му.
- Изберете опцията „Промяна на буквата и пътищата на устройството“ от падащото меню.
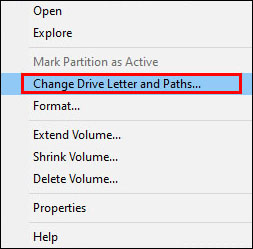
- Кликнете върху „Промяна“. Сега Windows ще поиска от вас да зададете ново име за вашия диск за възстановяване. Можете да избирате от останалите букви A-Z от менюто.
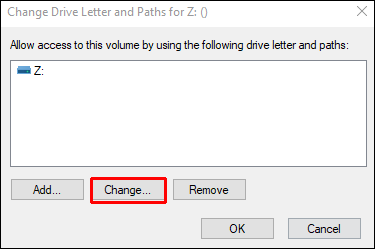
- Кликнете върху „OK“.
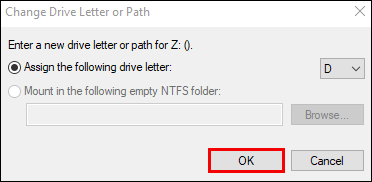
- Windows няма да ви уведоми, че приложенията, съхранени на този дял, може да не работят правилно. Кликнете върху „Да“.
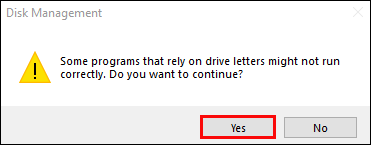
Как да промените буквата за зареждащо устройство в Windows 10
За съжаление, промяната на буквата на вашето зареждащо устройство в Windows не е възможна чрез Desk Management.
Препоръчваме да смените устройството за зареждане само в случай на спешност. В противен случай не трябва да правите никакви промени в зареждащото устройство. Ако направите грешна стъпка, може да не успеете да стартирате системата си правилно. Поради тази причина, моля, следвайте стъпките, които сме предоставили внимателно. Трябва също да направите резервно копие на системата, преди да продължите.
По -долу ще обясним как да разменим букви C и D на устройството. За да присвоите вашия C диск с друга буква, трябва да преименувате стойността \ DosDevice \ letter: на друга буква, която вече не се използва.
- Направете пълен архив на системата.
- Уверете се, че сте влезли като администратор.
- Стартирайте „Regedt32.exe“ и намерете този ключ на системния регистър:
HKEY_LOCAL_MACHINE \ SYSTEM \ MountedDevices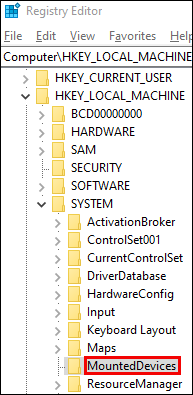
- Кликнете върху „Монтирани устройства“.
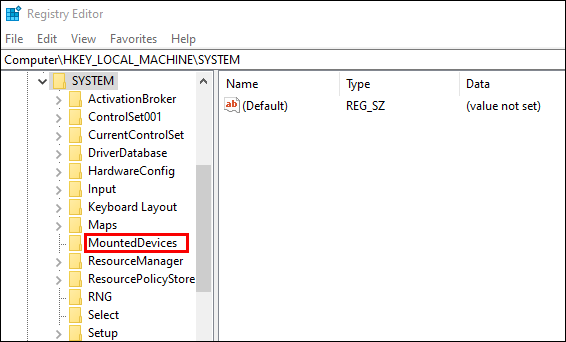
- Преминете към менюто „Защита“ и кликнете върху „Разрешения“.
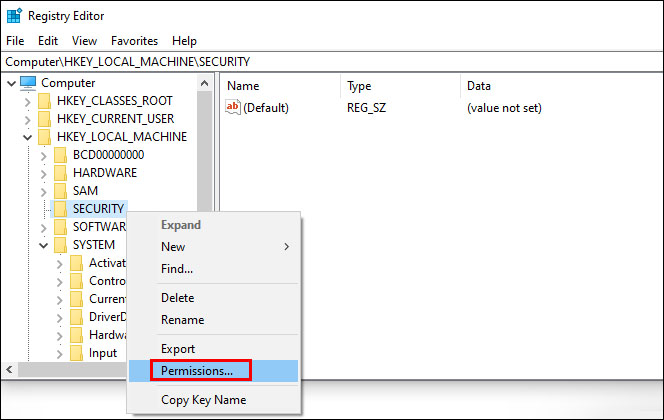
- Уверете се, че имате пълен контрол като администратор.
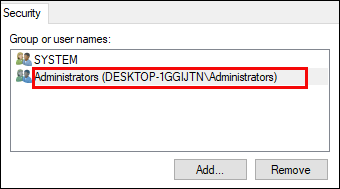
- Затворете „Regedt32.exe“. След това стартирайте „Regedit.exe“.
- Намерете този ключ на системния регистър: HKEY_LOCAL_MACHINE \ SYSTEM \ MountedDevices
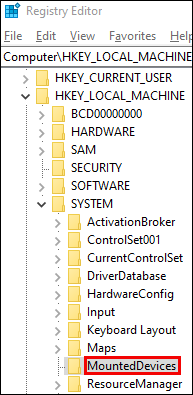
- Потърсете новото писмо за вашето устройство. Намерете \ DosDevice \ C: и щракнете с десния бутон върху него.
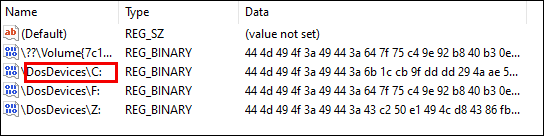
- Кликнете върху „Преименуване“. Внимавайте, че трябва да използвате Regedit, а не Regedt32.
- Преименувайте файла на нова буква на устройство \ DosDevices \ Z :. Това ще изпразни вашия C дял.
- Намерете устройството, на което искате да промените буквата. Намерете \ DosDevice \ D :. Щракнете с десния бутон върху него и щракнете върху „Преименуване“.
- Променете името на новата буква на устройството \ DosDevice \ C :.
- Изберете подходящата стойност за \ DosDevices \ Z: и щракнете върху „Преименуване“.
- Променете името на \ DosDevices \ D :.
- Затворете Regedit и стартирайте Regedt32.
- Променете настройките на разрешенията на администратора на Само за четене.
- Рестартирайте компютъра.
Сега успешно променихте буквата на устройството за зареждане в Windows 10.
Допълнителни често задавани въпроси
Безопасно ли е да се променят буквите на устройството?
Промяната на буквите на устройството сама по себе си не е проблем. Но ако компютърът ви трябва да стартира файл, написан на това устройство, може да имате проблем. Не само по някаква причина Windows ви предупреждава, преди да смените буквата на устройството.
По принцип не се препоръчва да променяте буквите на устройства, освен ако това не помогне за решаване на конкретен проблем. Например, ако вашият Windows Explorer не разпознава външно устройство под определен драйвер, добре е да промените името му.
Има някои устройства, на които можете да променяте буквите без последствия. Например към дял, който има файлове, които рядко използвате. Също така можете да промените буквата на външно устройство без проблеми.
Промяна на буквите на устройството в Windows 10
В тази статия сме ви предоставили някои полезни съвети как да промените буквите на устройства в Windows 10. Не забравяйте, че правете това само ако е строго необходимо, тъй като това може да доведе до неправилно изпълнение на някои приложения на компютъра ви.
Случвало ли ви се е да променяте буквите на устройството по конкретна причина? Срещнахте ли някакви проблеми? Споделете своя опит в секцията за коментари по -долу.