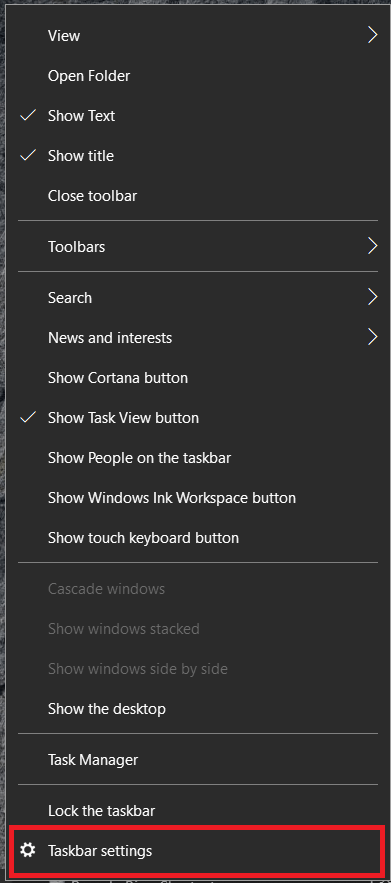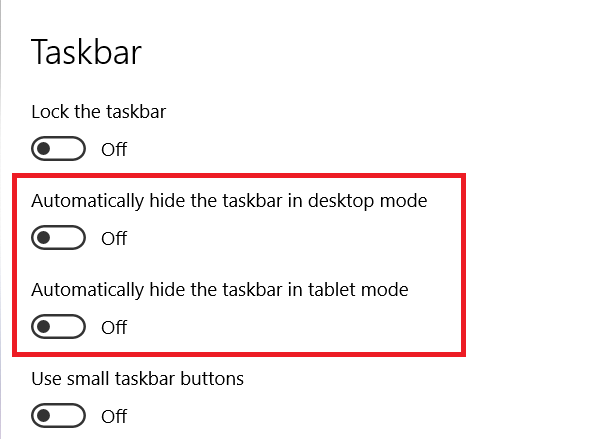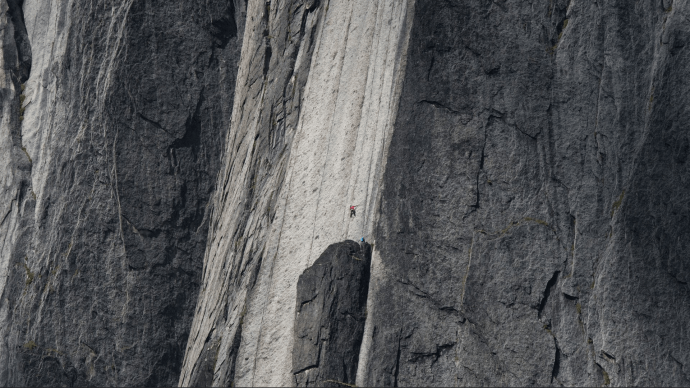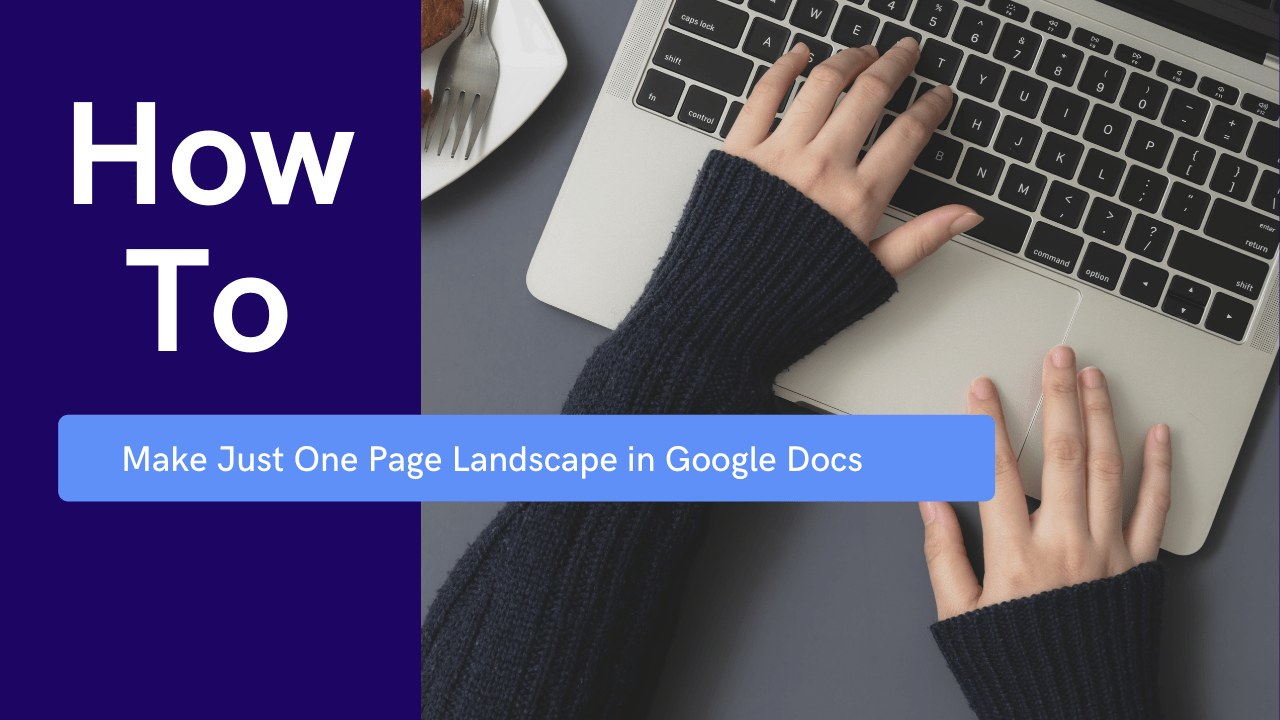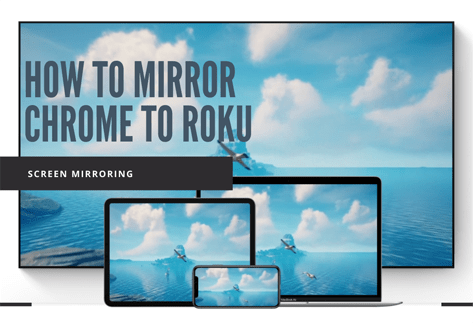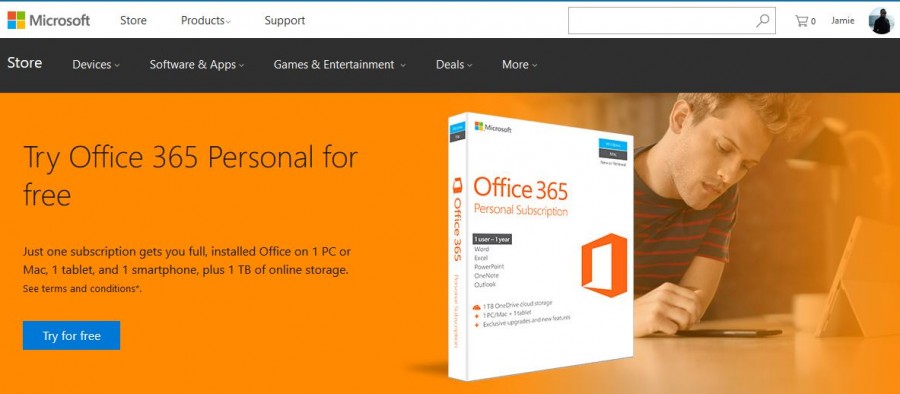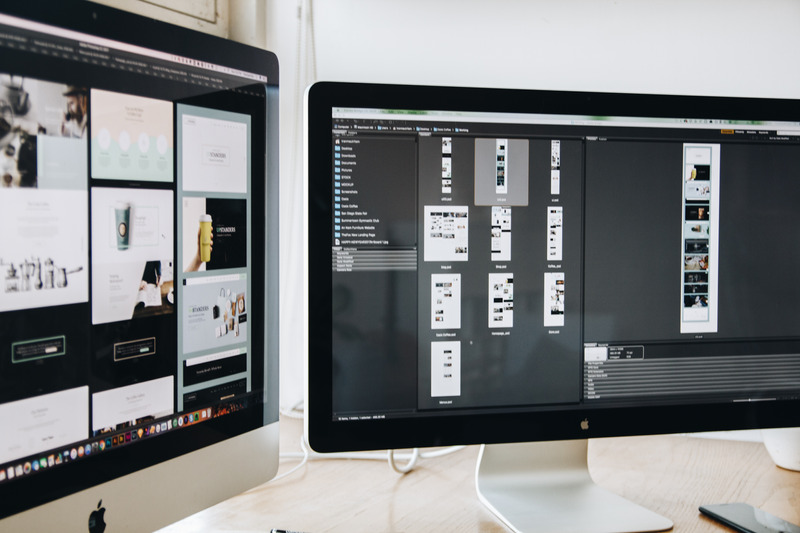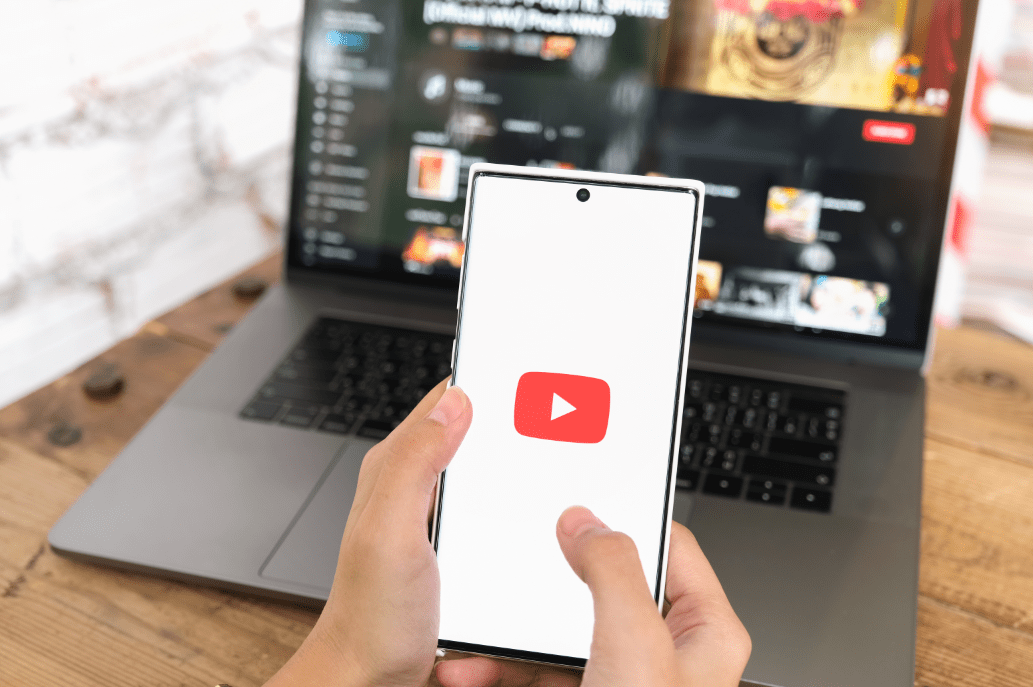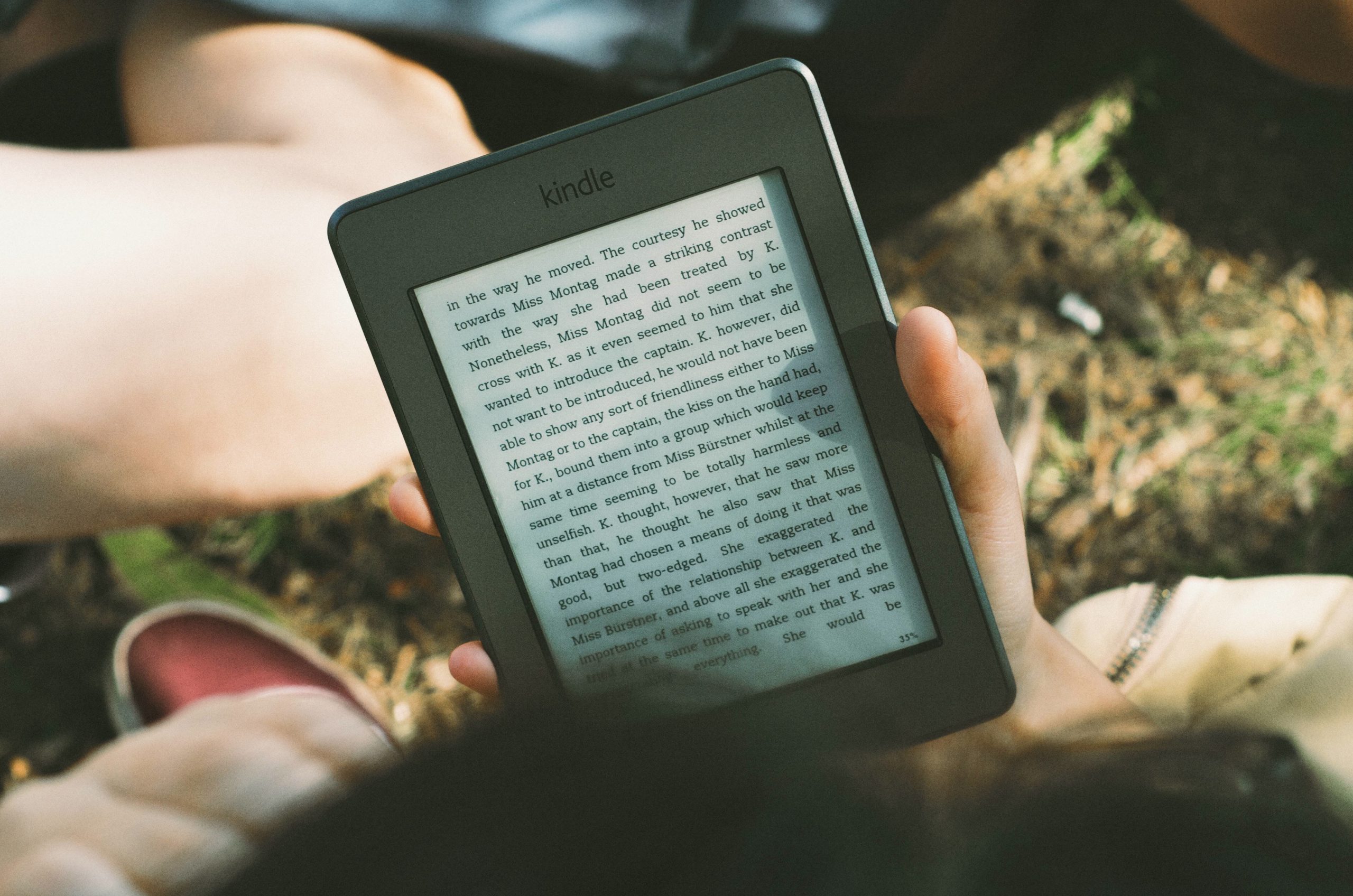Въпреки че лентата на задачите на Windows 10 се чувства като основна част от настолната операционна система, но всъщност това е модулен компонент, който може лесно да бъде заменен и/или модифициран. Един често срещан подход към лентата на задачите е просто да инсталирате софтуерна док-станция на трета страна, като Aqua Dock, както разглеждаме в тази статия, за да замените лентата на задачите.
Ако решите да добавите нова лента на задачите, тогава е добра идея действително да премахнете вградената версия и да я замените с персонализирани опции и допълнителен софтуер. Каквото и да решите, тази статия ще ви покаже как да скриете лентата на задачите.
Как да скриете лентата на задачите си в Windows 10
- Ако просто искате да скриете лентата на задачите, без да я премахвате за постоянно или да инсталирате нов софтуер, щракнете с десния бутон върху лентата на задачите и изберете Настройки на лентата на задачите в долната част на менюто.
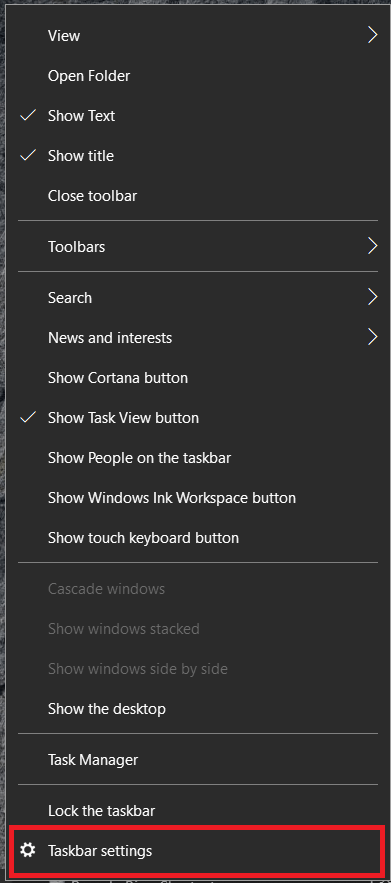
- След това щракнете върху превключвателя на На за Автоматично скриване на лентата на задачите в режим на работния плот или Автоматично скриване на лентата на задачите в режим таблет, това ще зависи от вашия режим на Windows и затворете прозореца.
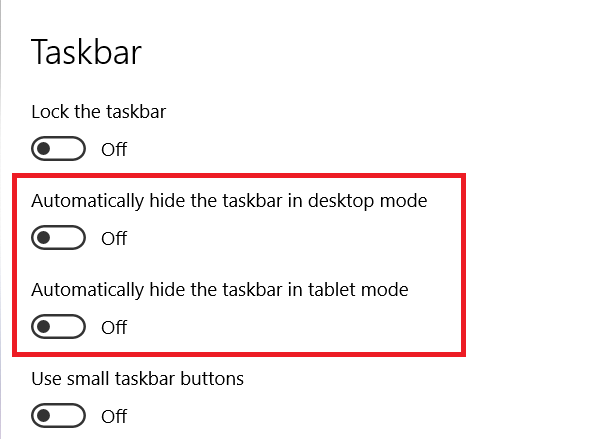
- Лентата на задачите ще изчезне от работния плот, както е показано по -долу.
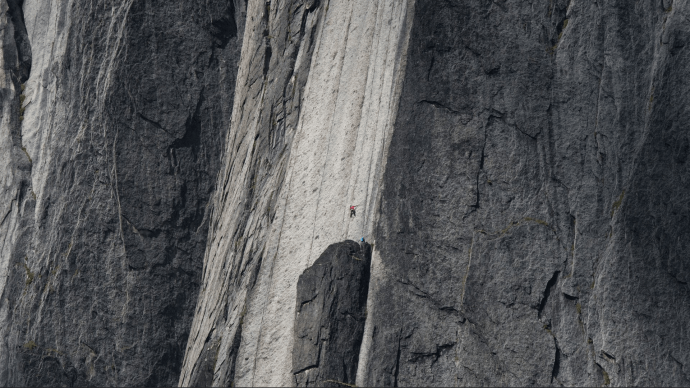
Всеки път, когато мишката е над областта на лентата на задачите за повече от милисекунда, лентата на задачите ще се появи отново и ще се скрие отново веднага щом мишката бъде преместена.
Как да скриете лентата на задачите
Тъй като това е опция за автоматично скриване, можете бързо да възстановите лентата на задачите. Лентата на задачите се появява отново, когато преместите курсора в долната част на работния плот. По този начин все още можете да превключвате между прозорци.
- За да деактивирате функцията за автоматично скриване, следвайте стъпките, показани по-горе, след което щракнете върху превключвателя обратно на Изкл.
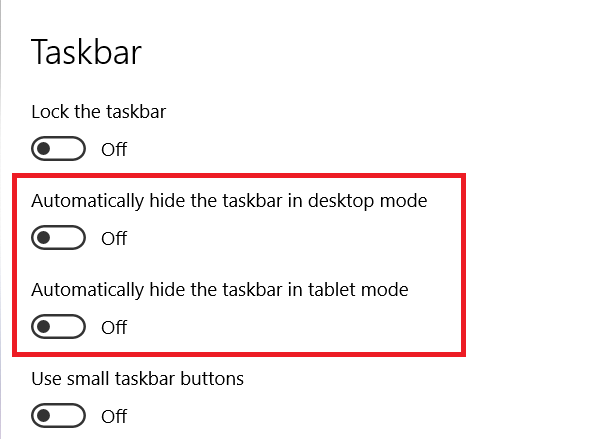
Скриване на лентата на задачите със софтуер
Можете също да премахнете лентата на задачите с бърз клавиш със софтуер на трети страни.
Използване на Скриване на лентата на задачите за скриване на лентата на задачите
Скриване на лентата на задачите е една програма, която ви позволява да премахнете лентата на задачите чрез натискане на клавишна комбинация.
- Щракнете върху Свали сега бутон на страницата на Softpedia, за да запазите неговия ZIP.
- Отворете компресираната папка и щракнете Извлечете всички да го разархивирате. Можете да го стартирате, като изберете неговия .exe в извлечената папка.
- Програмата няма прозорец за конфигуриране, но има икона в системната област, когато е готова и работи. Сега натиснете Ctrl + Esc бърз клавиш за премахване на лентата на задачите. Можете да възстановите лентата на задачите само като натиснете отново същата клавишна комбинация.
- За да затворите софтуера, трябва да щракнете с десния бутон върху иконата му и да изберете Изход.

Скриването на лентата на задачите не включва опции за персонализиране на клавишни комбинации. Алтернативна програма, с която можете да персонализирате и премахнете клавишната комбинация на лентата на задачите, е Control Task Control. Можете да го добавите към Windows 10 от тази страница на Softpedia почти същото като HT.
Използване на контрола на лентата на задачите за скриване на лентата на задачите
- Когато софтуерът работи, трябва да щракнете с десния бутон върху иконата в системната област в лентата на задачите и да изберете Настройки за да отворите прозореца директно отдолу. Натиснете нов бърз клавиш, който ще премахне лентата на задачите. Щракнете върху Добре бутон и натиснете новата клавишна комбинация, за да скриете и възстановите лентата на задачите.

Ленти на задачите и Windows 10
Така че по този начин можете да премахнете лентата на задачите със или без клавишни комбинации, ако някога се наложи. Обърнете внимание, че програмите, обхванати тук, са съвместими с всички по -нови версии на Windows и също са преносими приложения, които можете да съхранявате на USB стик. Windows 10 е много богат на функции, които ви позволяват да избирате и оптимизирате собственото си потребителско изживяване; само за един пример от многото вижте нашата статия за промяна на скоростта на мишката в Windows 10.
Споделете вашите мисли и опит с лентата на задачите на Windows 10 по -долу.