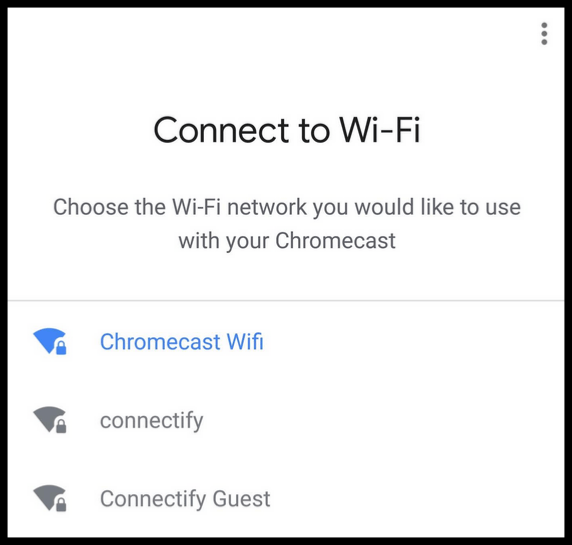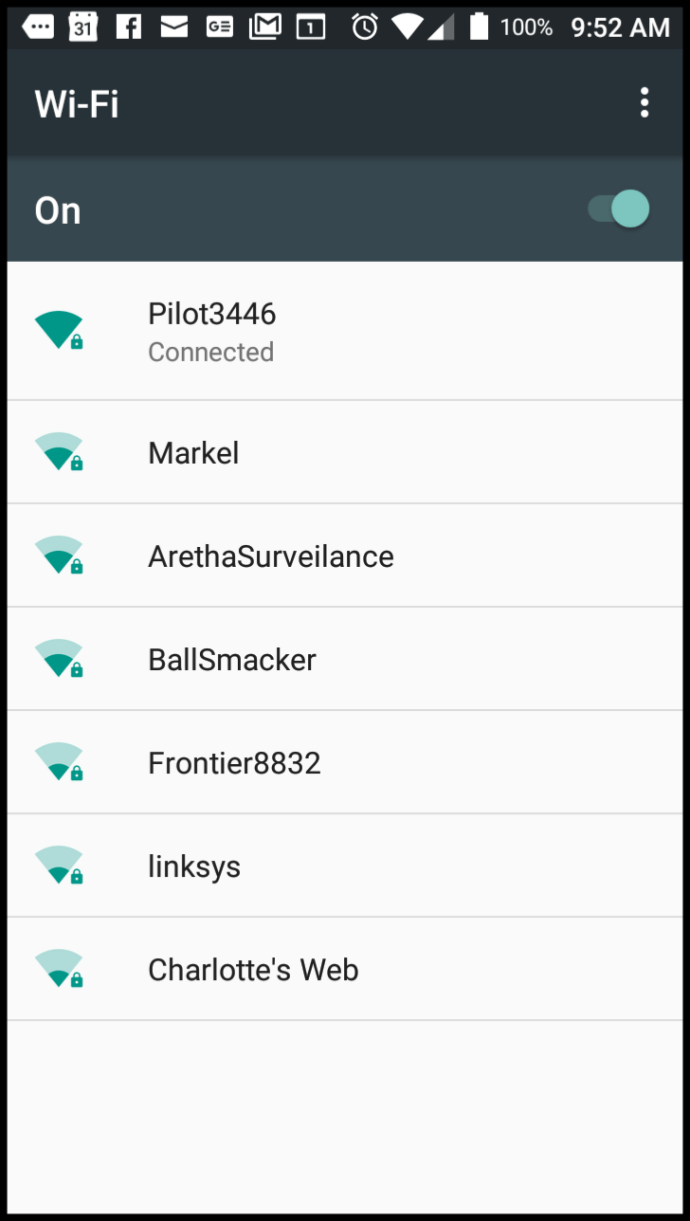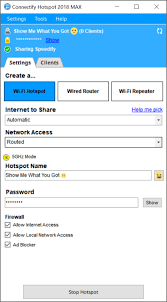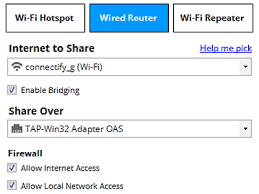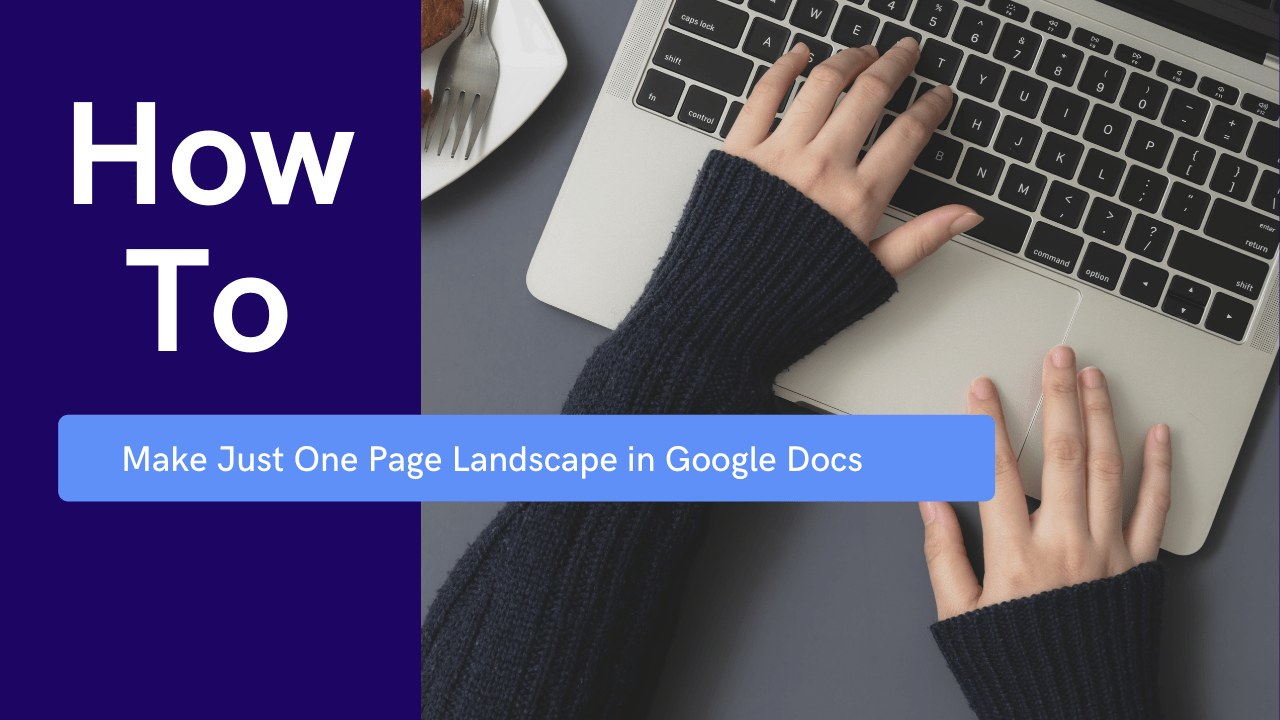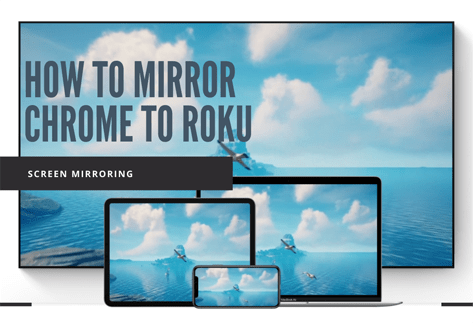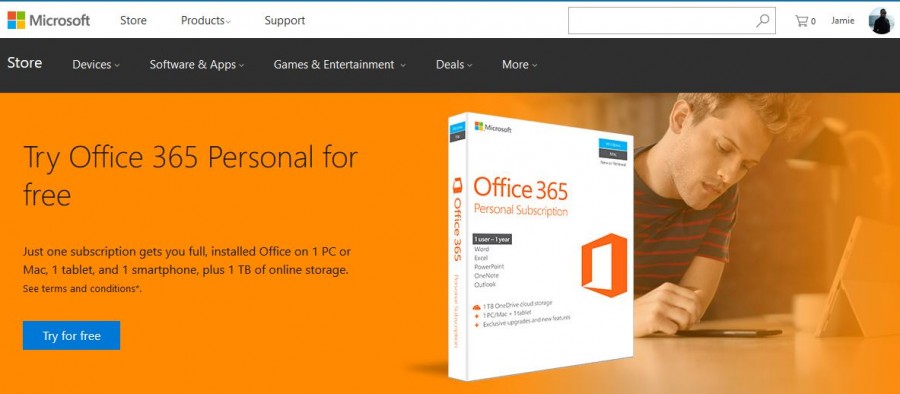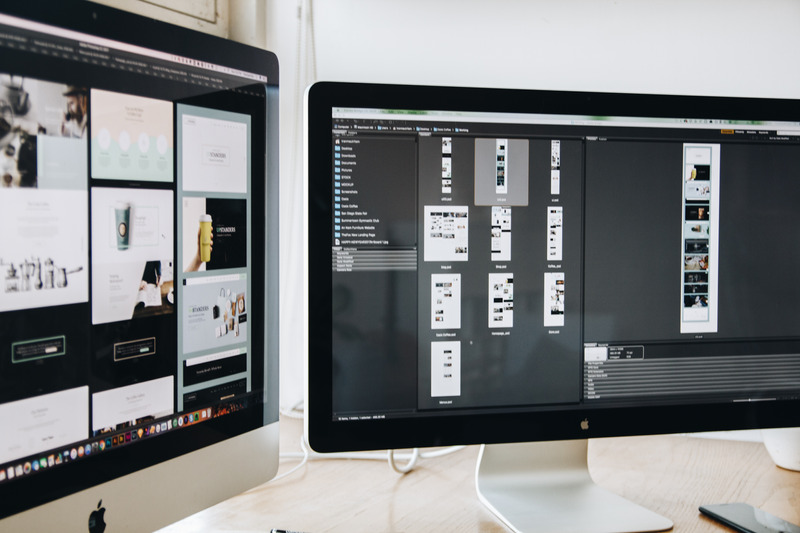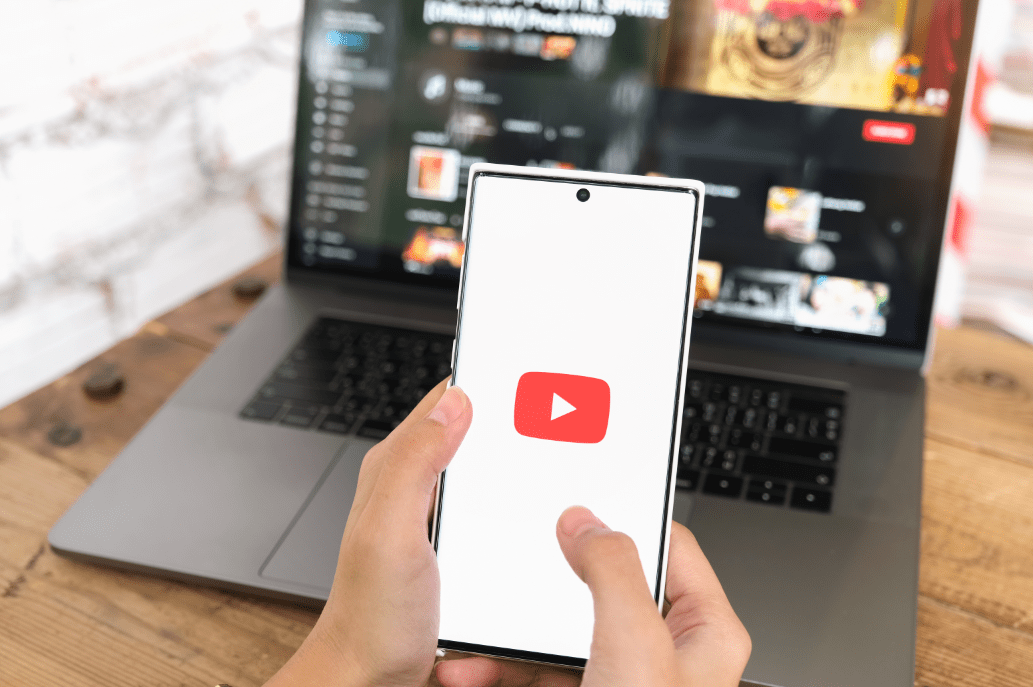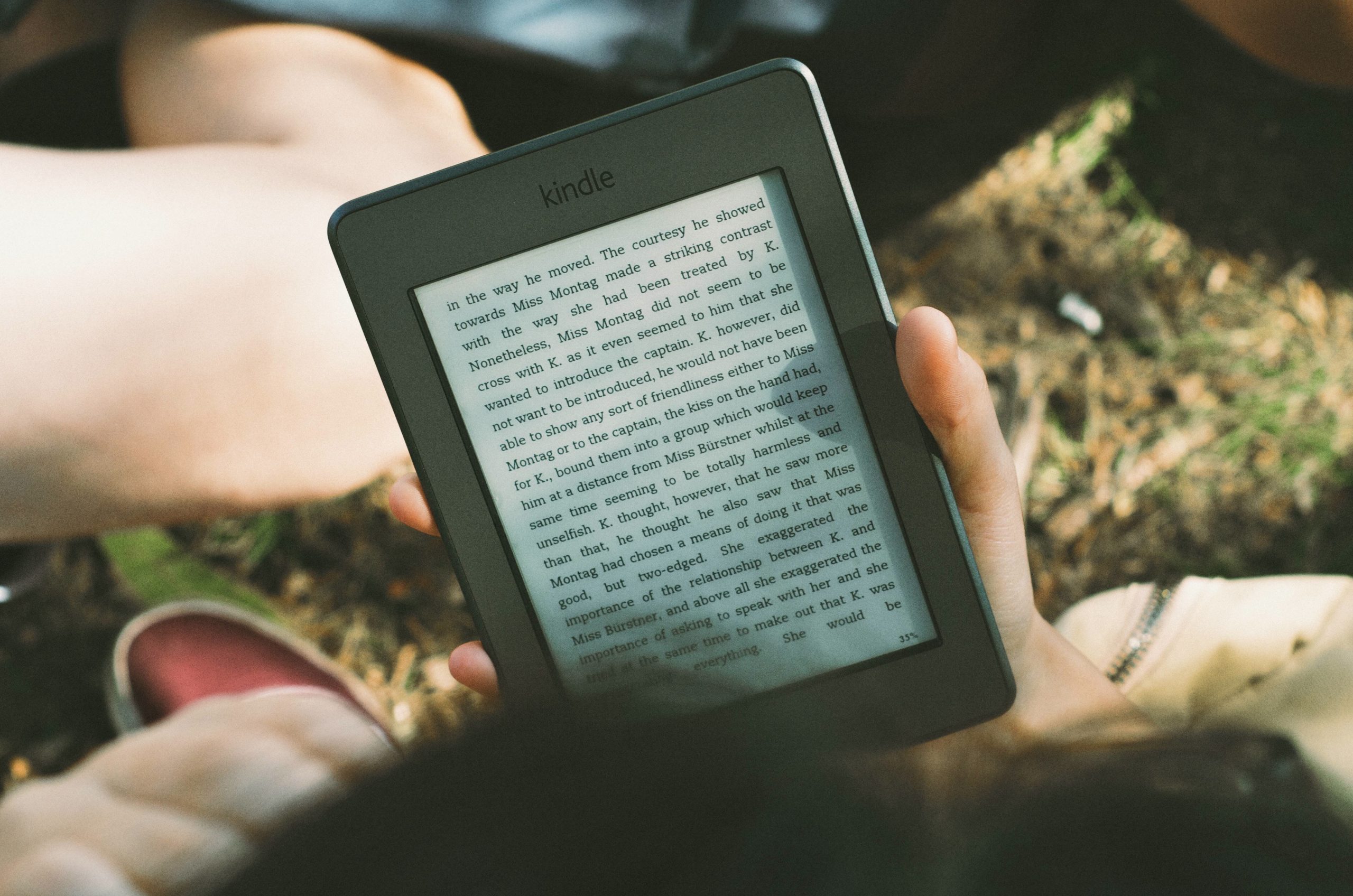- Как да използвате Chromecast: Всичко, което трябва да знаете
- 20 -те най -добри приложения за Chromecast за 2016 г.
- Как да подобрим производителността на Chromecast
- Как да използвате Chromecast, за да отразявате екрана си
- Как да използвате Chromecast за игра на игри
- Как да използвате Chromecast за поточно предаване на аудио
- Как да изключите своя Chromecast
- Как да предавате поточно VLC Player към Chromecast
- Как да използвате Chromecast без Wi-Fi
- Как да нулирате своя Chromecast
- Съвети и трикове за Chromecast
Chromecast на Google се свързва към вашия телевизор чрез HDMI и използва Wi-Fi за свързване и поточно предаване от повечето мрежови устройства като смартфони и лаптопи, а също така използва предварително инсталирани приложения, които изискват достъп до интернет. И така, какво можете да направите, ако нямате Wi-Fi? Отговорът е лесен; правите Wi-Fi, така че дадено устройство да може да се свърже с Chromecast и да го управлява онлайн или да отразява дисплея му.

Можете да използвате Chromecast без специална Wi-Fi, като използвате една от следните опции:
- Използвайте Chromecast режим за гости
- Използвайте WLAN без интернет (след процедури за предварително настройване) за огледално отразяване на устройство
- Използвайте мобилна гореща точка като рутер и второ устройство, за да се свържете с Chromecast
- Използвайте маршрутизатор за пътуване за WLAN и вашето устройство, за да се свържете с Chromecast
- Използвайте активен Ethernet порт (изисква специален захранващ адаптер за Chromecast)
- Използвайте Connectify Hotspot на лаптоп чрез активна Ethernet връзка
Има много източници, които могат да осигурят безжичен интернет по време на пътуване, включително хотелски Wi-Fi, преносими горещи точки, горещи точки на смартфони, Ethernet връзки и др. Можете също така да създадете WLAN, която да използвате по -късно без интернет връзка, въпреки че това ограничава възможностите на Chromecast. Ето подробностите.
1. Свържете устройства с Chromecast без интернет
Google със сигурност подобри нещата, когато добави Гост режим, който позволява на Chromecast да се свърже с всяко устройство с възможност за предаване на Google, което няма Wi-Fi интернет. Chromecast обаче все още изисква интернет източник чрез хост (гореща точка, рутер или ethernet), както е показано на изображението на Google по -долу.

И така, можете ли да използвате Chromecast без Wi-Fi в режим на гости? Отговорът е да и не. Можете да използвате Chromecast устройства без Wi-Fi за да отразявате екрана на устройството. Не можете обаче да използвате пълната функционалност на Chromecast без интернет връзка от хост, както е показано на изображението на Google по -долу.

Ако все още не сте осъзнали функционалността на Wi-Fi маяка за режим на гост на Chromecast, той позволява приложенията за стрийминг на 4G и 5G на вашия Android таблет или смартфон да работят директно на вашия телевизор. Потребителите с iOS 11.0+ също могат да използват Гост режим с определени ограничения, както е показано на изображението на Google по -долу.

Ако горната информация за използването на Chromecast без Wi-Fi звучи объркващо, не сте сами. С други думи, можете да свържете устройство към своя Chromecast, без да използвате интернет, така че тази част е вярна. Все пак е необходима интернет връзка, за да може Chromecast да предлага режим на гости. Можете също така да отразявате устройства в Chromecast, което е споменато по -долу.
2. Използвайте Chromecast на Wi-Fi без интернет
Дори и с предишната информация за кастинг, това не означава, че не можете да отразявате вашия таблет, телефон или лаптоп без Wi-Fi. Google казва, че Chromecast се нуждае от хост, но това не означава, че хостът трябва да има интернет връзка.
Просто настройвате Chromecast у дома с интернет връзка, като използвате две устройства, едно за настройка и едно за WLAN. Активирате гореща точка на вашия смартфон, свързвате устройство 2 (компютър, таблет и т.н.) към горещата точка на телефона, конфигурирате Chromecast с помощта на устройство 2 и след това изключвате устройство 2. Chromecast вече е конфигуриран за гореща точка на телефона (WLAN), независимо дали има интернет връзка или не.
Когато свързвате Chromecast към предварително конфигурираната мобилна гореща точка по време на пътуване, телевизорът ще каже, че е загубил интернет. Игнорирайте това известие и изберете опцията за огледало от приложението Home, намерено на вашия смартфон. След това ще видите вашия Android телефон огледален на телевизора. В този сценарий предаването на потоци при поискване и инсталираните приложения няма да работи, но огледалното ще го направи.
3. Използвайте горещата точка на вашия смартфон
По време на пътуване Chromecast рядко има достъп до специална Wi-Fi мрежа, като например хотелски интернет и обществени Wi-Fi горещи точки. Двуфакторната система на доставчика изисква да приемете общите условия на услугата, като се изисква функционалност на браузъра, която Chromecast няма.
Стартирайки опцията за гореща точка във вашия смартфон, вие предоставяте интернет, от който се нуждае Chromecast, за да работи правилно. За съжаление, все още се нуждаете от специален източник за свързване и работа с Chromecast. Този сценарий означава, че вашият смартфон трябва да служи като рутер, така че е необходимо второ устройство, за да се присъедини към мрежата и да се свърже с устройството Chromecast - използвано като източник за огледало.

Ако вашият смартфон няма мобилна широколентова услуга по някаква причина, не можете да го използвате като източник за интернет връзка. Все пак можете да се свържете в режим на гости. И така, без мобилен Wi-Fi, какво можете да направите? Вижте метод № 2 по -долу.
4. Използвайте Chromecast с маршрутизатор за пътуване
Вземете преносим рутер 3G/4G/5G с платена услуга и го използвайте като гореща точка. Толкова е просто. Не се изискват публични Wi-Fi споразумения за приемане и няма сигурни интернет връзки. Свържете Chromecast към горещата точка с помощта на вашия смартфон и Google Home и след това свържете устройството, което искате да използвате с Chromecast, като например таблета, лаптопа или дори смартфона.
5. Използвайте Ethernet
Chromecast няма Ethernet жак, но Google прави адаптер за захранване на Ethernet за устройството. Включвате Ethernet кабел в жака на захранващия адаптер и в Ethernet жака на интернет източник, поставяте захранващия адаптер в стената и след това свързвате USB кабела от адаптера към Chromecast, за да захранвате устройството.
Освен специални адаптери за захранване, някои мобилни рутери имат и Ethernet връзка, която можете да използвате, за да създадете Wi-Fi, който ви липсва за Chromecast и други устройства. Всичко, което трябва да направите, е да включите мобилния рутер в „активния“ Ethernet стенен жак на хотела и сте готови!
Забележка: Ако искате да използвате маршрутизатор за пътуване, не забравяйте първо да настроите устройството у дома като му присвоите SSID и парола, освен ако не използва мобилен широколентов достъп за Wi-Fi и вече е настроен.
След приключване на горните процедури, следвайте стъпките по -долу.
- Свържете своя Chromecast към джобния рутер/устройство с гореща точка чрез приложението Chromecast на вашия Android или iOS смартфон или таблет.
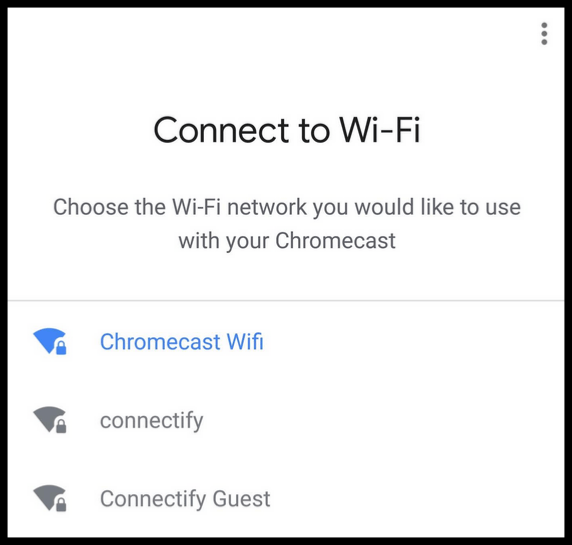
- В хотела свържете джобния рутер към Ethernet връзката, ако е необходимо, и контакт или USB порт, за да я захранвате. Някои устройства имат акумулаторни батерии, най -вече ако използват 3G/4G/5G като източник на интернет.


- Свържете вашите устройства безжично към връзката на джобния рутер, генерирана от ethernet от интернет услугата на хотела или от мобилния широколентов сигнал, който получава.
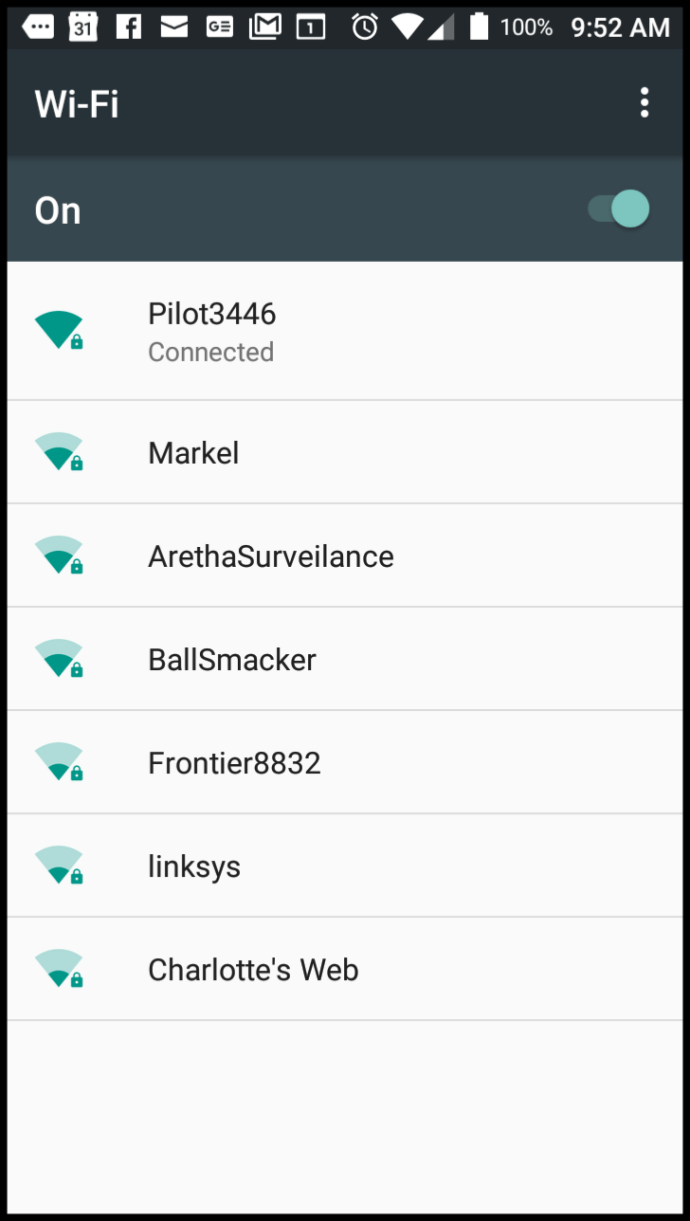
6. Използвайте Connectify Hotspot
Connectify Hotspot е чудесен начин да споделите Wi-Fi или кабелна интернет връзка на вашия лаптоп като място за достъп до безжична локална мрежа (WLAN). Въпреки че е платено приложение, има безплатна версия с основна функционалност.
Уебсайтът заявява, че приложението изисква Windows 7, 8, 8.1 или 10. Въпреки това платените издания Hotspot PRO и MAX също ви позволяват да използвате горещата точка на вашия смартфон, за да служите като рутер за Chromecast. Но отново, това използва телефона ви като специализиран интернет доставчик, така че ще се нуждаете от друго устройство за кастинг.
Ето как да използвате Connectify Hotspot на вашия лаптоп.
Използване на Hotspot на Connectify на устройство с Windows или смартфон с хотелски Wi-Fi
- Свържете вашия смартфон, таблет или лаптоп към Wi-Fi на хотела си, като приемете правилата и условията, които Chromecast не може да направи.

- Отворете Hotspot на Connectify и споделете връзката си като Wi-Fi мрежа.
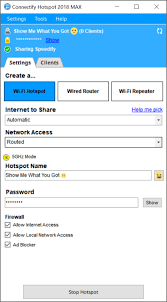
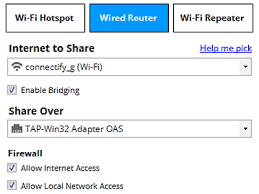
- Свържете своя Chromecast с новата гореща точка, която сте създали, като използвате приложението Chromecast на вашия смартфон.
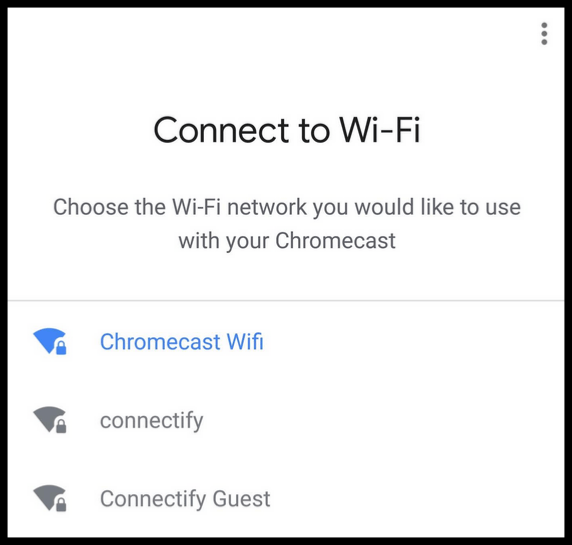
Както можете да видите, Chromecast е уникален от други телевизионни стримери/гласове, защото той разполага с Wi-Fi маяк, който се използва за Гост режим. Все пак този маяк няма да работи, освен ако Chromecast има валидна интернет връзка. Връзката позволява на вашия таблет, смартфон или лаптоп да се свържат, дори ако нямат Wi-Fi. Само не забравяйте, че Chromecast все още се нуждае от Wi-Fi интернет хост, освен ако не искате да отразявате само устройство.
 Chromecast 3 -то поколение
Chromecast 3 -то поколениеКогато преносимите рутери (известни още като джобни рутери, мобилни рутери, преносими горещи точки) се използват като източник на интернет/WLAN мрежа, те предлагат действителен интернет на устройството Chromecast като алтернативен Wi-Fi източник. Този сценарий е просто друг начин да използвате своя Chromecast, когато той няма достъп до специална интернет връзка, като хотелска Wi-Fi.
Опцията за Ethernet позволява използването на Chromecast без Wi-Fi, стига да имате специален променливотоков адаптер или да свържете Ethernet кабел към преносим рутер.
В заключение, да, все още можете да свържете Chromecast (без активен интернет) към устройства, стига да се използва за дублиране. В противен случай са необходими специално интернет устройство и устройство за работа с Chromecast.