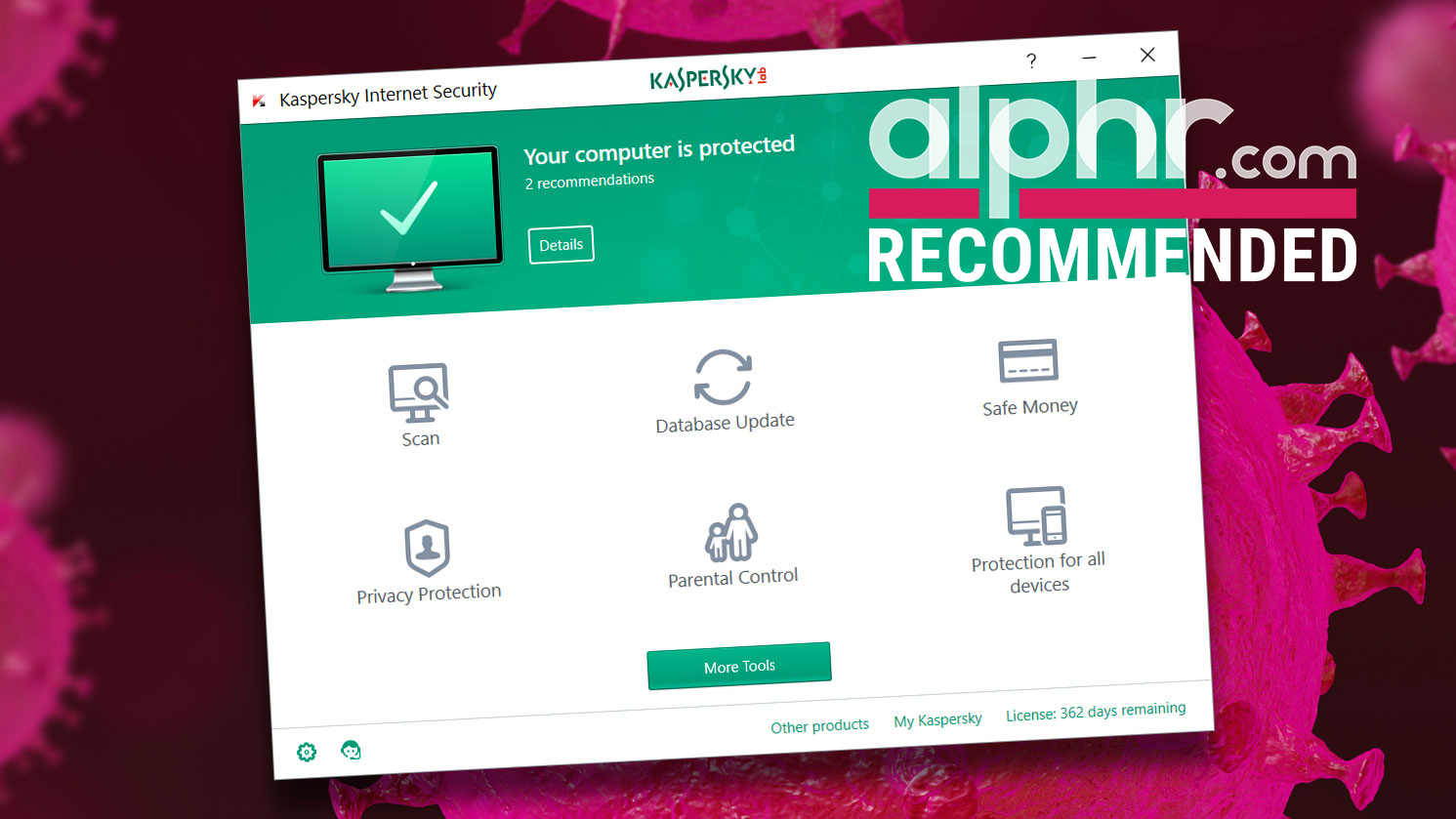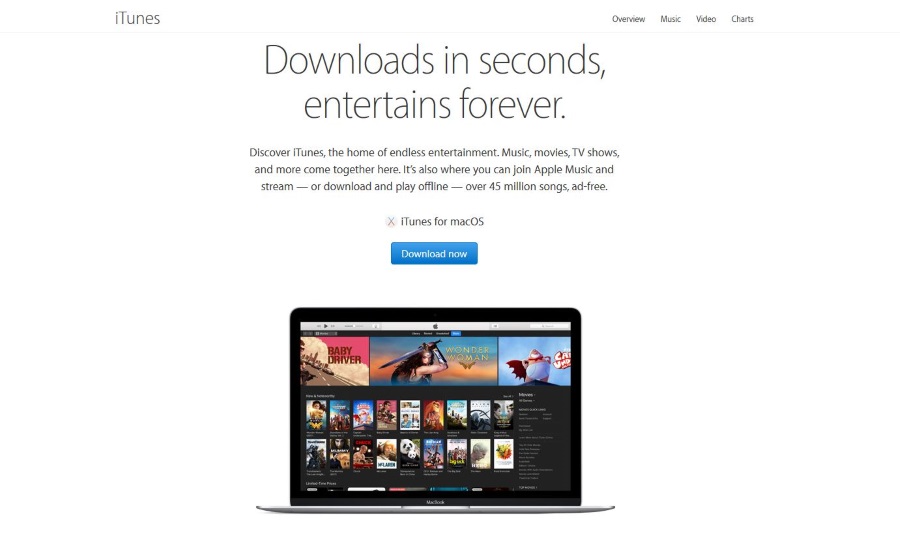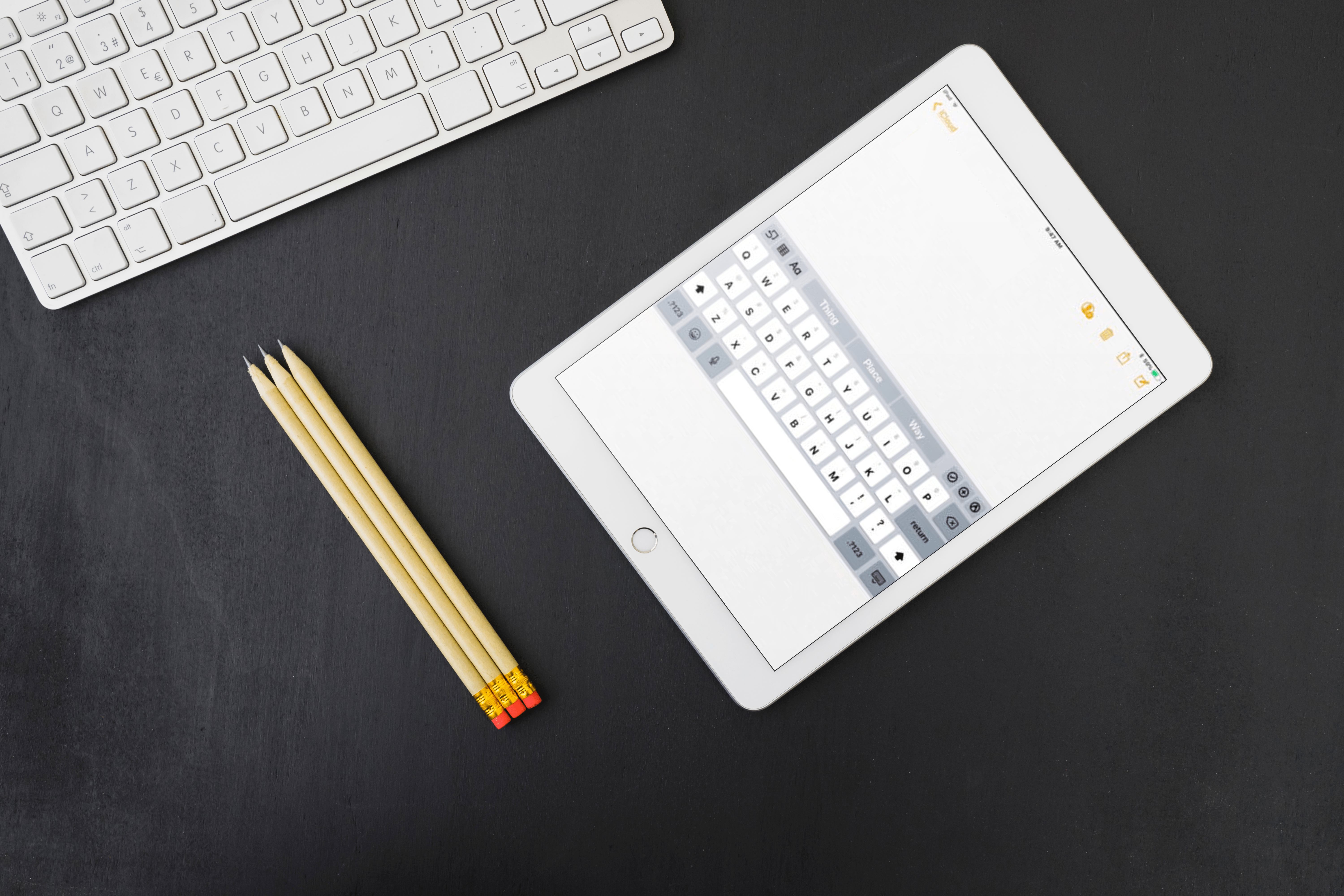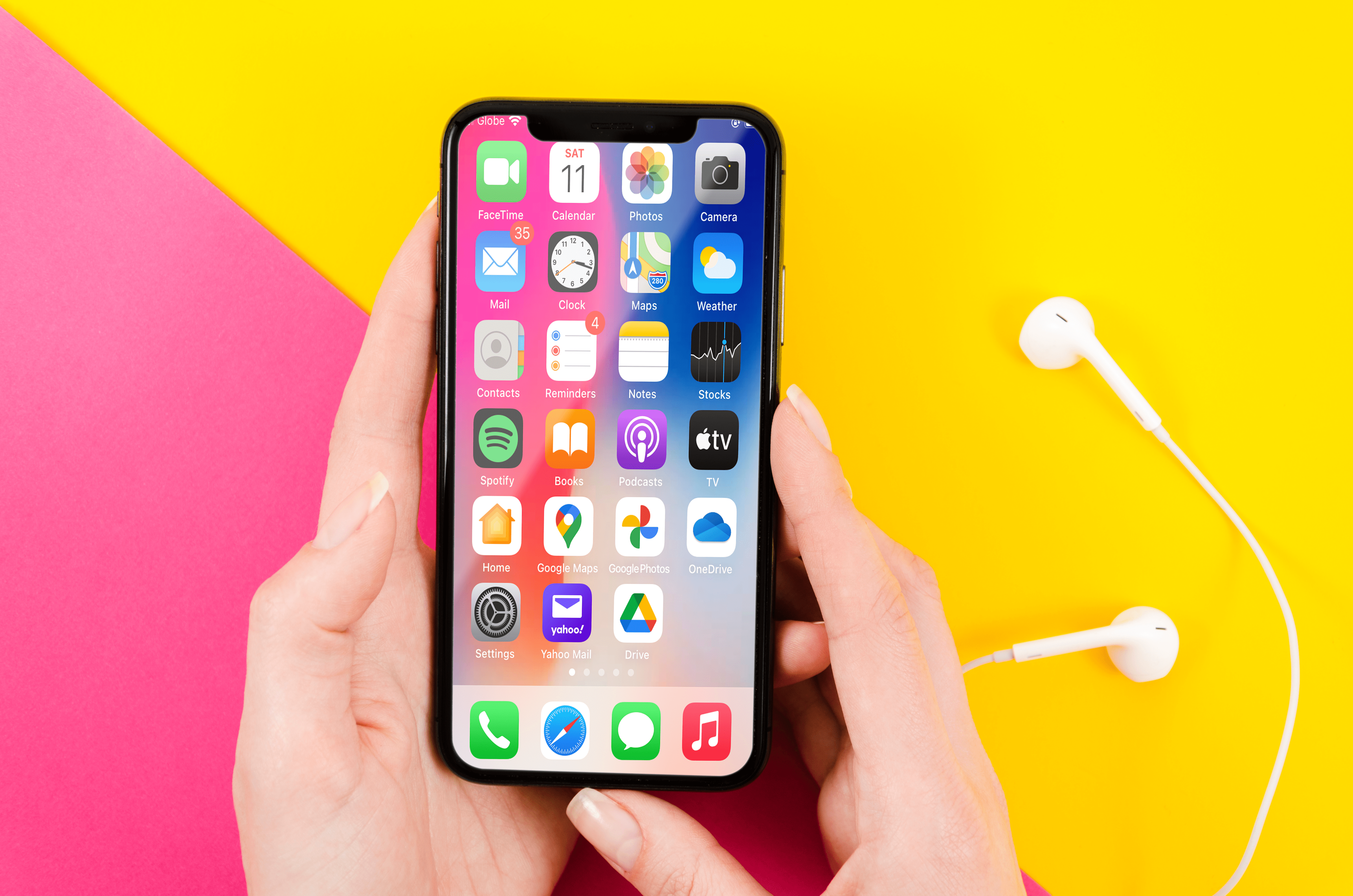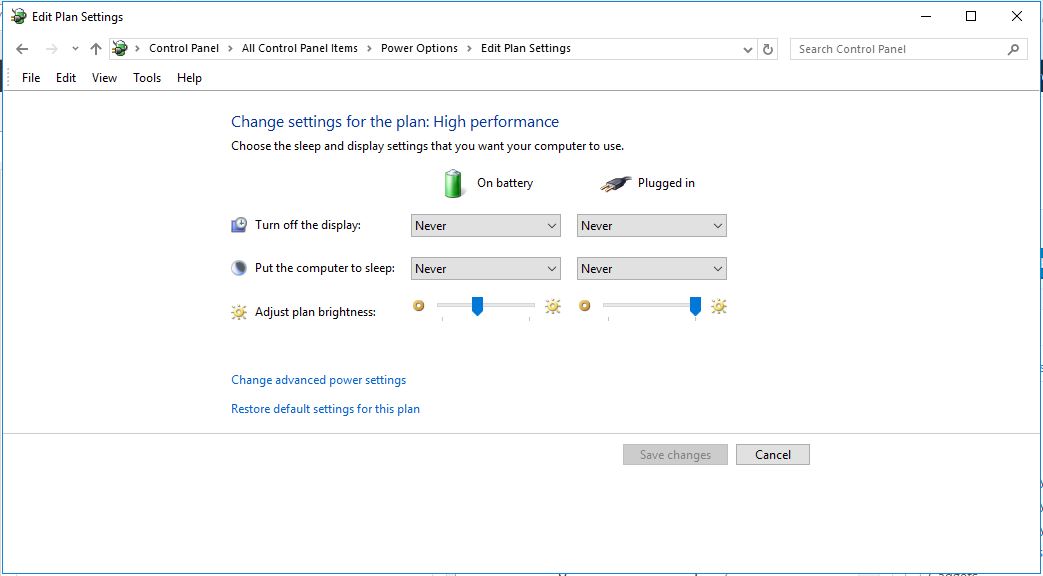Всеки преносим компютър на Apple и някои настолни версии са оборудвани с iSight. Това е функция на камерата, вградена в устройството, която позволява на потребителя да осъществява видео разговори, да прави снимки и директно да записва видео на вашия Mac.
Преди да осъществите видео разговор или да планирате сесия за запис на видео, може да се уверите, че камерата работи правилно. Има начин да тествате камерата и да я проверите, за да видите какво може да причини потенциален проблем с нея.
Ето как да активирате и тествате вашата уеб камера на Mac и някои готини съвети по темата.
Как да активирате и тествате уеб камерата на Mac
Най -добрият начин да видите дали камерата на Mac е активен е да потърсите малка LED зелена светлина до него. Самата вградена камера се намира над екрана на вашето устройство. Ако LED светлината не е активна, това не означава, че камерата не работи - това означава, че тя не е активна и не записва или стриймва емисия на живо.

Няма ръчен, хардуерен начин за включване на камерата iSight. Единственият начин да направите това е да отворите приложение, което го използва. Имайте предвид, че също няма приложение iSight.
Активиране на камерата
За да активирате камерата и да проверите дали работи оптимално, трябва да знаете кои приложения я използват. Има две приложения, които по подразбиране ще намерите на вашия Mac, които използват iSight: FaceTime и PhotoBooth. Активирането на някое от двете приложения ще ангажира камерата. Ще видите зелен светодиод да светне и ако всичко работи правилно, трябва да видите себе си, като използвате някое от двете.

Можете също да активирате камерата с помощта на онлайн приложения като Facebook Messenger. Няма нужда да провеждате видеообаждане, за да проверите дали камерата работи. Отидете на messenger.com или facebook.com, отворете всеки чат (можете да използвате този със себе си) и щракнете върху иконата до мястото, където ще напишете съобщение. След това изберете иконата на камерата от списъка с изскачащи опции. Камерата трябва да се активира.
Други приложения също ще работят. Докато знаете, че приложението използва iSight, то може да се използва за проверка дали функцията работи правилно.
Ако по някаква причина камерата не показва нищо и/или зеленият светодиод не свети, камерата ви вероятно не работи правилно.
Решения
Има няколко потенциални причини, поради които камерата ви може да не работи правилно. Но първо, нека да опитаме няколко лесни решения, които няма да ви отнемат твърде много време и въпреки това може да отстранят проблема.
Софтуерни конфликти
Може да не сте наясно с това, но функцията iSight работи по едно приложение наведнъж. Така че, не, не можете да стартирате множество приложения, които използват функцията, и очаквате всички те да показват емисията на камерата ви. Ако например сте отворили функцията PhotoBooth, тя ще стартира камерата. Сега опитайте да стартирате приложението FaceTime и ще видите, че камерата не работи.

Бързо решение тук е затварянето на приложението, което не използвате. Ако камерата все още не работи, затворете всички приложения и стартирайте това, на което искате да използвате функцията iSight. Ако все още имате проблеми с получаването на вашата видео емисия в желаното приложение, опитайте всяко приложение, което използва функцията, за да видите дали проблемът е специфичен за приложението. Ако работи в други приложения, но не в това, което искате да използвате сега, преинсталирайте го. Това трябва да реши проблема.
Проверете дали Mac разпознава камерата
Възможно е да има проблем с комуникацията между вашата iSight функция и вашия Mac компютър. За да видите дали камерата е разпозната правилно от вашия компютър, отидете на Finder функция на Dock, последвана от Комунални услуги.
След това изберете System Profiler икона. Под Хардуер, продължете напред и щракнете USB. Трябва да видите Вграден iSight запис се появяват в USB високоскоростна шина раздел.

Ако тук няма такъв запис, проблемът е в комуникацията между вашия Mac и функцията iSight. За щастие бързото рестартиране на системата ще реши проблема. Рестартирайте устройството си и проверете дали функцията iSight работи.
Нулиране на контролера за управление на системата
Ако рестартирането на компютъра и преинсталирането на приложение не разрешиха проблема, може да се наложи да нулирате SMC, известен също като Контролер за управление на системата.
Но какво е SMC? Е, това е функция, която се занимава с прости функции, като например настройка на околната светлина, топлина и управление на батерията.
Ако SMC не работи правилно, могат да възникнат странни проблеми, като например грешки на iSight в някои приложения. Преди да продължите да нулирате SMC, уверете се, че сте затворили всички приложения, особено тези, които не реагират. Най -добрият начин да направите това е да извършите рестартиране на системата, преди да продължите с нулирането на SMC.
След това натиснете Shift (вляво)+Control+Option+Powerключове едновременно. Изчакайте няколко секунди, след което отпуснете. Това ще изключи вашия Mac и ще извърши автоматично нулиране на SMC. След като процесът приключи, включете отново вашия Mac и проверете дали функцията iSight работи правилно във всички приложения.

Свържете се с поддръжката
Ако никой от изброените по-горе методи не е успял да ви помогне да разрешите проблема, може да искате да поемете по различен път. Ако наскоро сте закупили устройството и проблемът продължава, свържете се с търговеца на дребно и поискайте подмяна на устройството. Обяснете им ситуацията и следвайте инструкциите им.

Ако вашата функция iSight е работила перфектно до този момент, но сега е започнала да създава проблеми, свържете се с поддръжката на Apple. Те с удоволствие ще ви помогнат да разрешите проблема си. Можете да бъдете сигурни, че по един или друг начин проблемът ви ще бъде решен.
Съвети за iSight
Въпреки че използването на функцията iSight е доста проста и ясна, има няколко съвета, които могат да ви помогнат да избегнете потенциални проблеми и да подобрите цялостното си преживяване.
Обърнете внимание на светодиода
Зеленият светодиоден индикатор не е там за показване. Той ви казва, когато камерата ви е включена. Това е най -вече там, за да знаете дали има злонамерен софтуер, който има достъп до камерата ви и компрометира поверителността ви. Той обаче може да се използва и като индикатор за това дали сте затворили правилно приложението, което използва камерата, или не.
Ако смятате, че сте затворили приложението правилно и зеленият светодиод все още свети, не сте го направили. Проверете дали приложението е сведено до минимум в Dock. Може да не реагира, така че трябва да се уверите, че е правилно затворен. Когато зеленият светодиод е изключен, трябва да знаете, че можете да използвате iSight с други приложения.
Използвайте Надзор
Приложения като „Надзор“ са налице с единствената цел да ви кажат кога вашата функция iSight и микрофонът са активни. Приложението също така ви казва кои приложения използват функциите на вашата камера/микрофон. Въпреки че защитата на поверителността ви е основната цел на това приложение, доказано е, че е доста изтънчена за разказване кои приложения са в конфликт по отношение на iSight. Надзорът работи на OS X10.10 или по -нови версии.
Допълнителни често задавани въпроси
Ето някои често задавани въпроси, които биха могли да ви помогнат да се справите с всички проблеми с iSight, които може да имате.
1. Как да деактивирам камерата за постоянно?
Може да не искате да използвате функцията iSight изобщо. Това може да се дължи на съображения за сигурност или може да се дължи на това, че не се нуждаете от функцията, затрудняваща вашата Mac среда. Не се притеснявайте, можете да деактивирате камерата на вашия Mac компютър за постоянно. Е, докато не решите да го върнете, т.е.
Най-добрият и най-глупавият начин да направите това е да го залепите с тиксо. Да, използвайте черно парче дебела тиксо и никой киберпрестъпник няма да има достъп до емисията на вашата камера.
Има и софтуерно решение, което може да помогне тук, но имайте предвид, че добре запознат хакер, който знае за този метод, ще може бързо да го върне, след като получи контрол над вашия Mac. Има приложение, наречено iSight Disabler, разположено на специалния уебсайт и в GitHub. Изтеглете приложението, следвайте инструкциите на разработчика и ще можете да деактивирате напълно функцията iSight.
2. Защо камерата ми не работи на моя Mac?
Е, както е посочено по -горе, може да има няколко причини зад това. Това може да е софтуерен конфликт, лоша комуникация между хардуерните компоненти или проблем, който може да бъде разрешен с нулиране на контролера за управление на системата. Ако никой от методите не работи, отново се свържете с вашия търговец на дребно или със самата техническа поддръжка на Apple.

3. Има ли физически превключвател за камерата на моя Mac?
За съжаление, не само, че няма физически превключвател iSight на устройства с Mac, но няма и официално заместване на софтуера. Ако искате да изключите камерата, трябва да опитате приложението iSight Disabler, както е обяснено по -горе.

Заключение
Зеленият светодиод е най -добрият индикатор дали iSight камерата на вашия Mac е включена. Зеленият индикатор обаче не означава, че всичко работи правилно. Следвайте гореописаните стъпки, за да опитате да поправите проблема с iSight, който изпитвате сами. Ако никой от методите не работи, не се въздържайте да се свържете с професионалисти.
Надяваме се, че този запис ви е помогнал да разрешите всичките си проблеми с iSight. Ако не, превъртете надолу до секцията за коментари и вижте дали някой е предложил различно решение, което да опитате. Не се въздържайте и от участие в разговора; нашата общност е много щастлива да помогне.