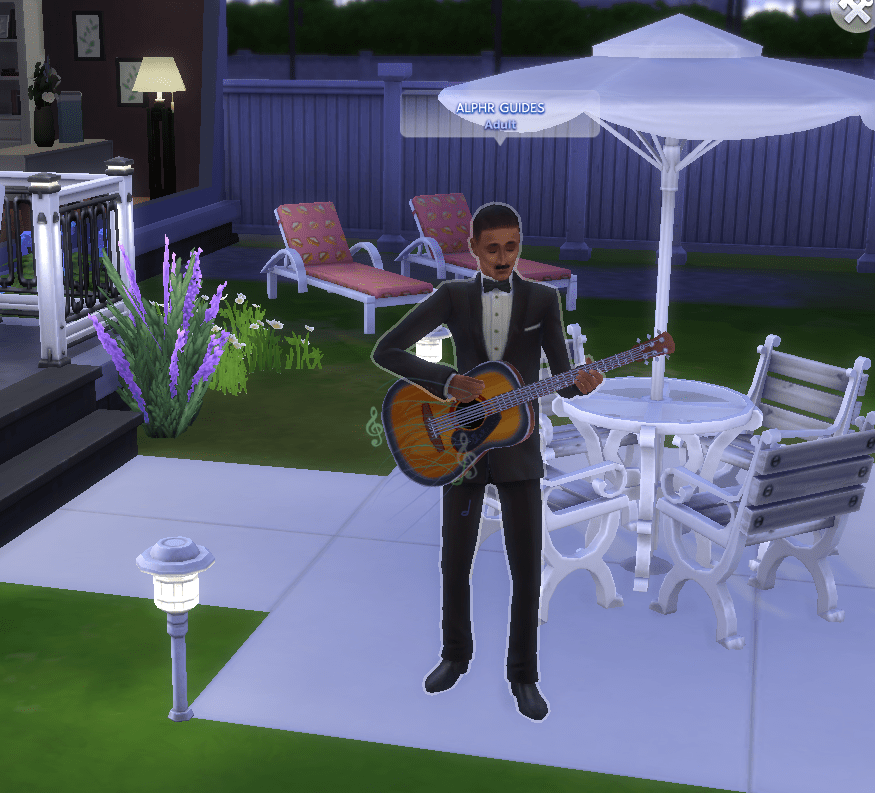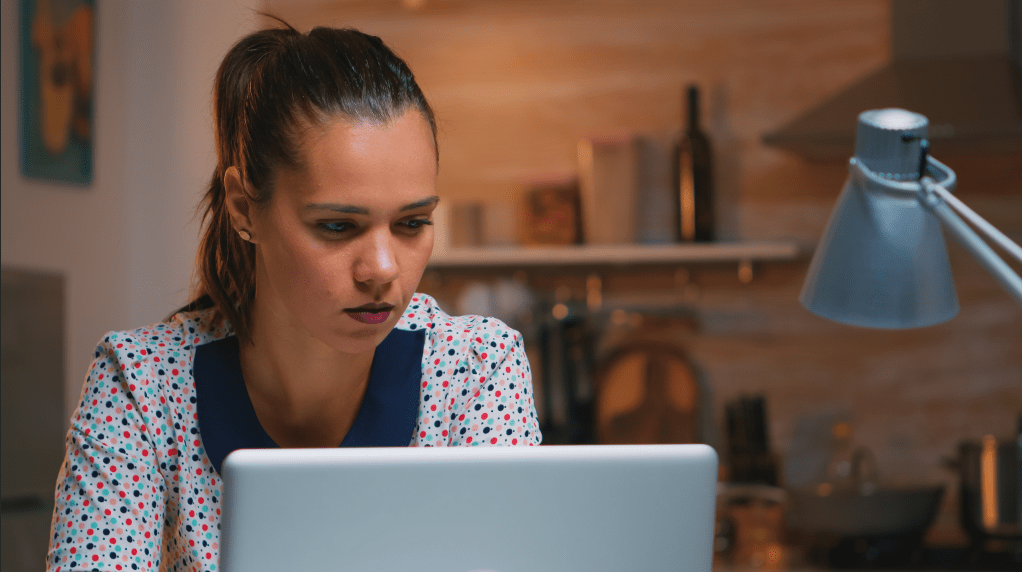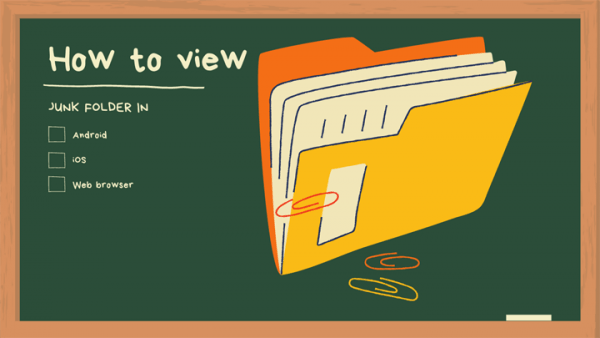Ако имате Windows 10, вероятно сте забелязали, че оставянето на компютъра ви без работа за известно време ще активира скрийнсейвъра ви. Вашият компютър може също да премине в режим на заспиване след достатъчно дълъг период на бездействие.

Тези функции са предназначени да помогнат на компютъра ви да пести енергия и също така могат да действат като мярка за сигурност, когато напускате компютъра си.
И все пак може да има моменти, в които искате екранът ви да остане включен, независимо дали активно използвате компютъра или не. За щастие, това е доста лесно да се направи.
В тази статия ще ви предоставя основен урок за няколко различни начина да настроите системата си така, че екранът винаги да е включен в Windows 10.
Да започваме.

Как да запазите екранния дисплей включен в Windows 10
Има два метода, които можете да използвате, за да сте сигурни, че дисплеят ви винаги остава включен. Можете да направите това или като промените настройките на Windows 10, или като използвате инструмент на трета страна.
Промяна на настройките на Windows 10
Първо, нека да разгледаме как можете да поддържате дисплея си включен, като промените настройките на Windows 10.
За да отворите настройките на скрийнсейвъра, въведете „Промяна на скрийнсейвъра“ в полето за търсене на Cortana в лентата на задачите на Windows 10. Изберете Промяна на скрийнсейвъра за да отворите прозореца, показан по -долу. От тук можете да промените всички настройки на скрийнсейвъра.

Изберете Скрийнсейвър падащото меню и щракнете върху (Нито един) оттам. Щракнете Приложи и Добре за да приложите настройките. Това изключва скрийнсейвъра; има обаче още няколко стъпки, за да се гарантира, че дисплеят винаги остава включен.
След това щракнете върху Променете настройките на захранването в долната част на прозореца. След това изберете Променете, когато компютърът спи за да отворите прозореца по -долу:

В този прозорец ще имате възможност да промените колко време отнема на компютъра да заспи и колко време преди дисплеят да се изключи.
За да сте сигурни, че дисплеят ви е винаги включен, изберете Никога от падащото меню и щракнете върху Запазите промените.
Сега дисплеят на вашия компютър никога не трябва да се изключва, докато не затворите капака.
Използване на инструменти на трети страни
Можете също така да поддържате дисплея включен, без да конфигурирате настройки на Windows 10, като използвате софтуер на трети страни.
Една от тези програми е кофеинът, който можете да инсталирате от тук. Щракнете кофеин.zip да изтеглите компресираната програма. Отворете папката във File Explorer, натиснете Извлечете всички и след това изберете път, към който да го извлечете. Можете да стартирате софтуера от извлечената папка.
Кофеинът ефективно симулира някой, който натиска клавиша F15 (който на повечето компютри не прави нищо) на всеки 59 секунди, така че Windows 10 смята, че някой използва машината.
Когато работи, ще намерите иконата на кофеин в системната област, както е показано по -долу. Можете да щракнете с десния бутон върху тази икона и да изберете Активен да го включите. Винаги можете да го изключите, като щракнете отново върху тази опция.

Изпробвайте го, като изберете скрийнсейвър, който да се включи след определен период. След това включете опцията Caffeine Active. Скрийнсейвърът изобщо няма да се включи.
Заключителни мисли
По подразбиране повечето, ако не и всички, компютрите изключват дисплея ви след определено време. Това може да помогне на компютъра ви да спести енергия и да попречи на другите да използват компютъра ви, докато сте далеч, но може да бъде доста досадно да се налага постоянно да събуждате машината си.
Това са два различни начина, по които можете да поддържате дисплея включен. Имате ли съвети или техники за поддържане на дисплея с помощта на други инструменти? Споделете ги с нас в коментарите по -долу!
И не забравяйте да разгледате някои други страхотни статии за Windows 10, като например Как да инсталирате инструменти за отдалечено администриране на сървър (RSAT) на Windows 10.