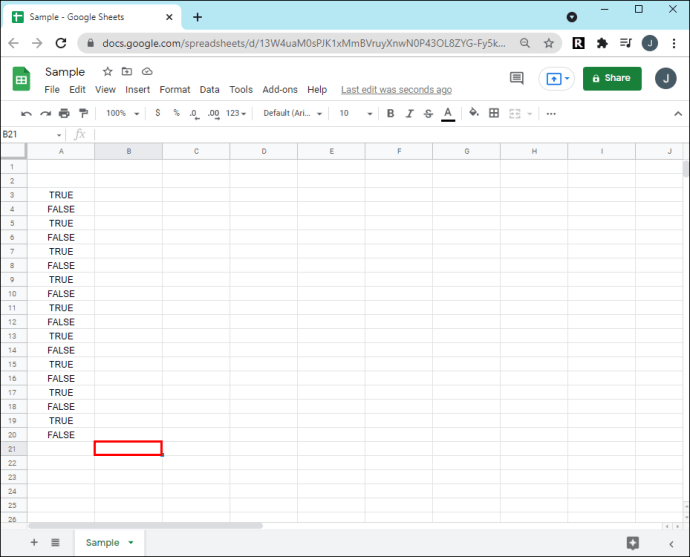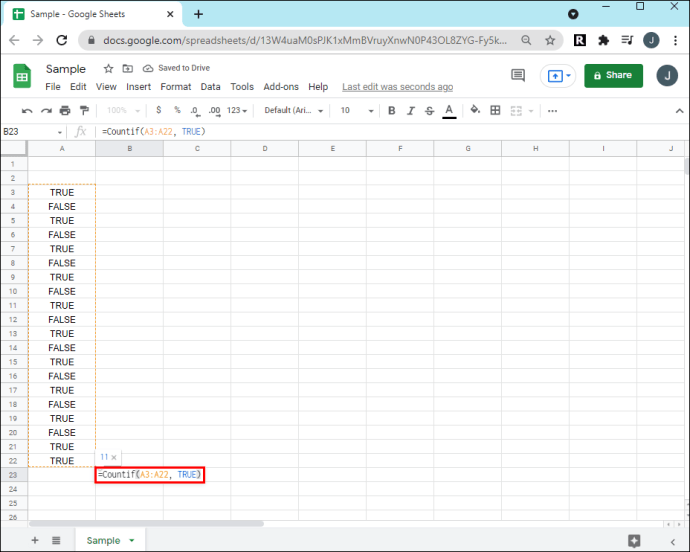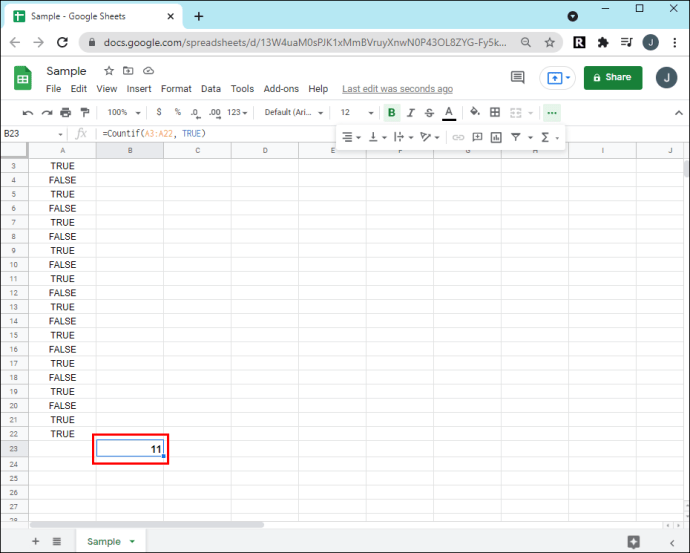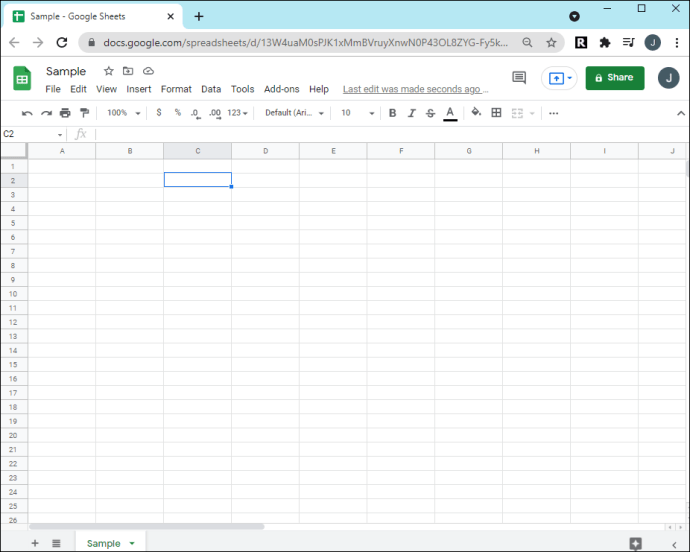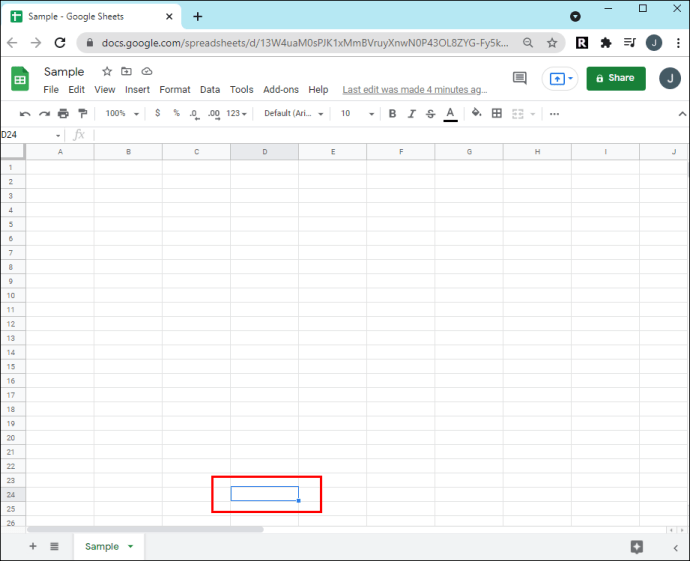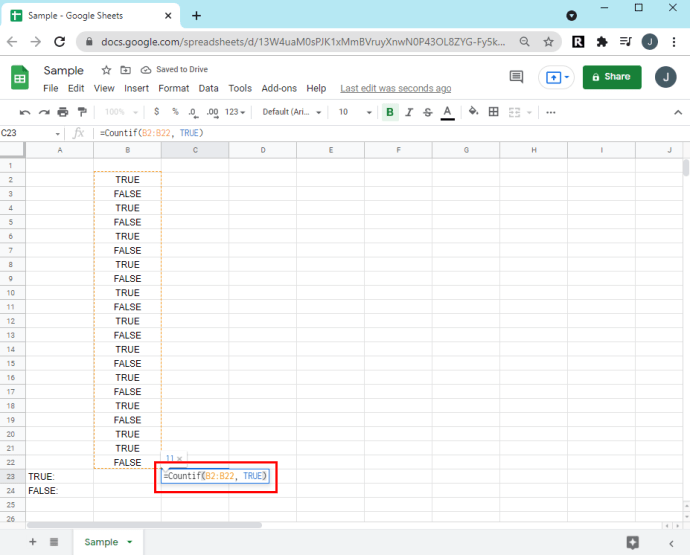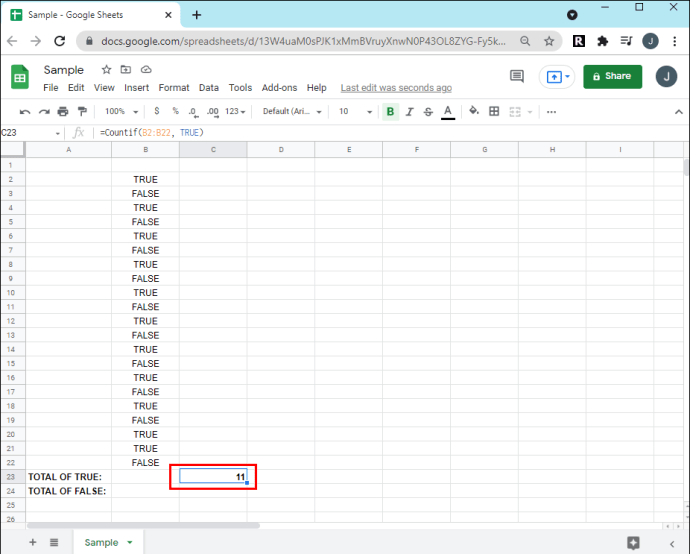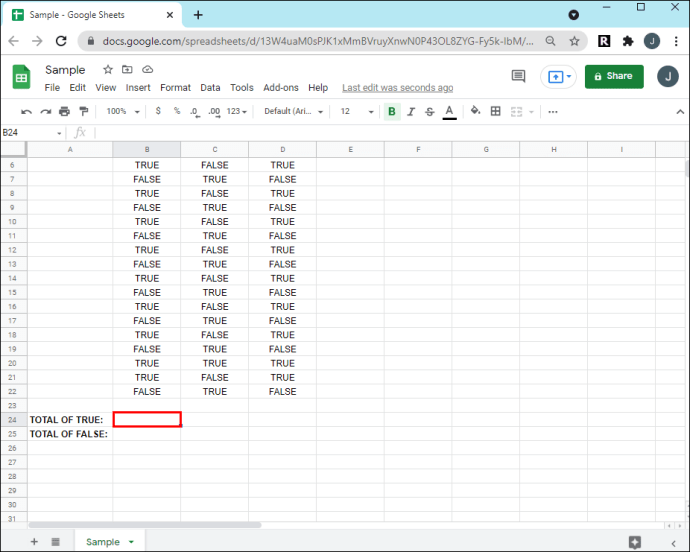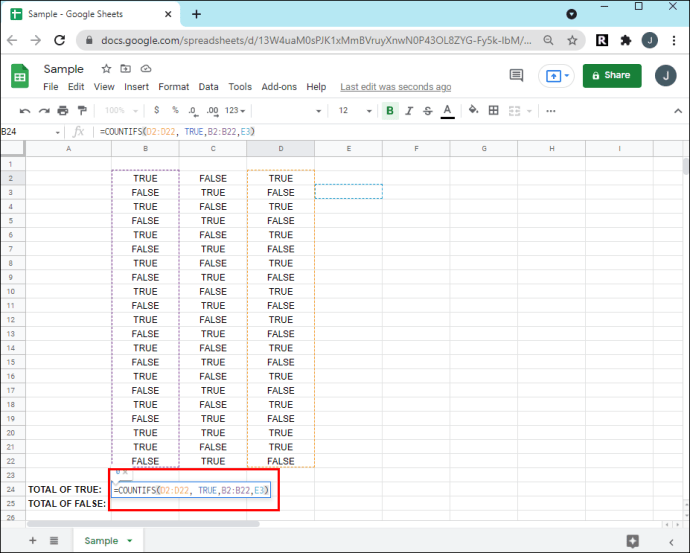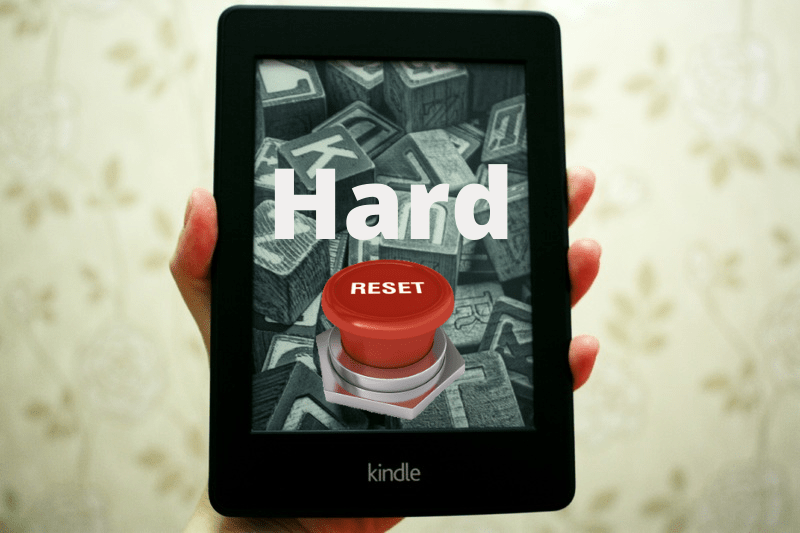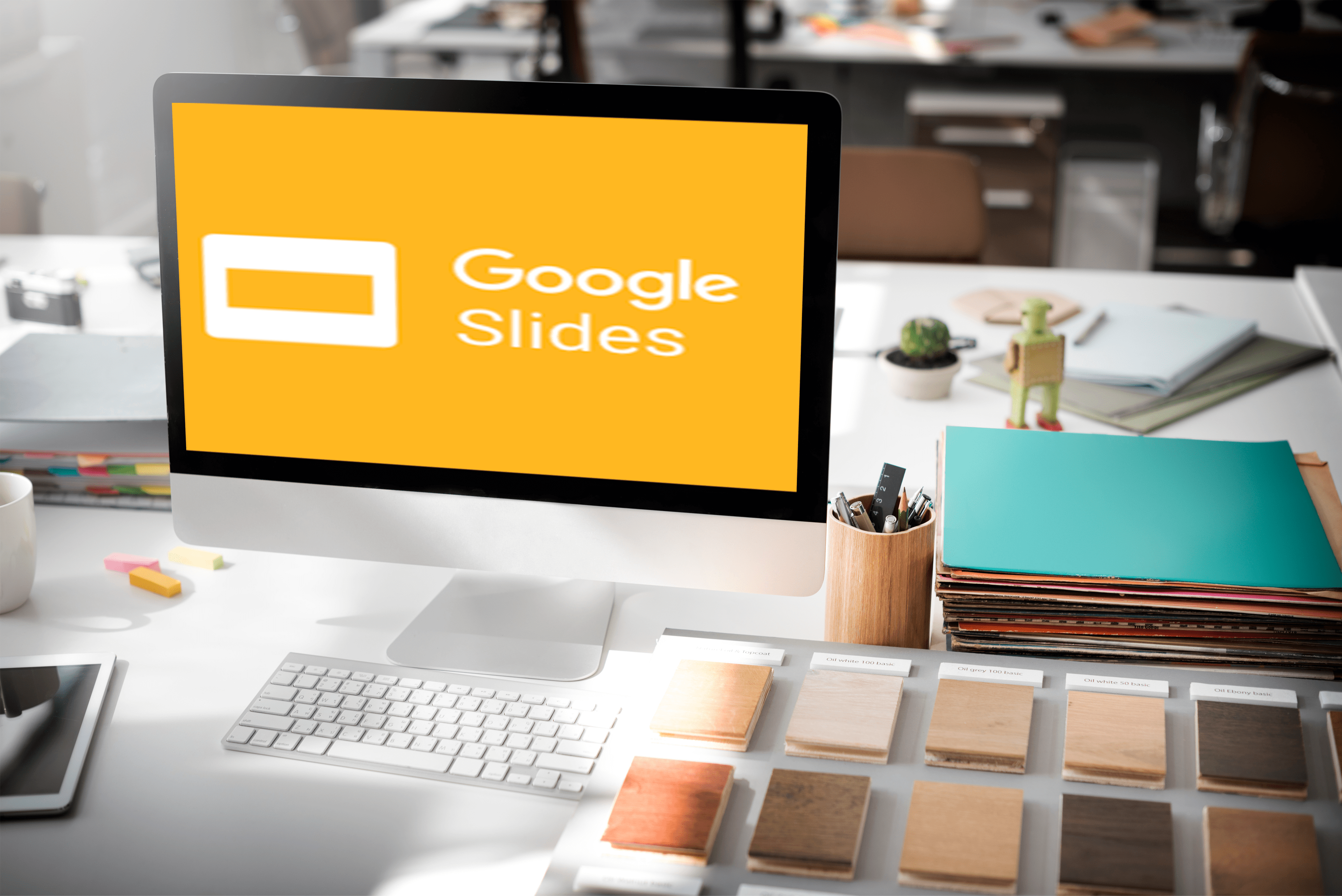В Google Sheets можете да организирате и управлявате проектите си чрез онлайн електронни таблици. Функцията за отметка позволява интерактивност, позволявайки на потребителите да маркират завършените елементи.

Ако се опитвате да следите напредъка на екипа и искате да знаете как да преброите броя на отметките в електронна таблица, ние сме тук, за да ви кажем как.
В тази статия включихме формулата, която да използваме за общия брой клетки, проверени във вашата електронна таблица, как да броим отметките в зависимост от условията и как да преобразуваме тези данни в динамична диаграма.
Как да броите квадратчета за отметка в Google Таблици
Всеки път, когато е поставено отметка, стойността на клетката е зададена на „true“. Непроверените клетки имат стойността на „false“. Следователно, за да преброите всички проверени клетки, ще поискате общия брой „истини“ в диапазон от клетки.
Нека се преструваме, че всички наши квадратчета са в диапазона от клетки A2 до A22. За да преброите броя на отметките:
- Кликнете върху клетката в електронната таблица, където искате да се покаже общата сума.
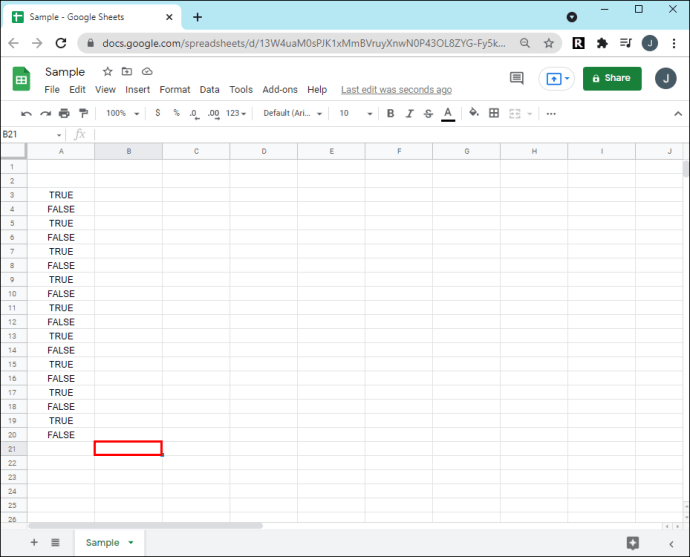
- След това въведете знака за равенство
(=), тогава "COUNTIF”Функция, последвана от диапазона от клетки, за да се провери за„ истинска ”стойност, напр. A2: A22, ИСТИНА.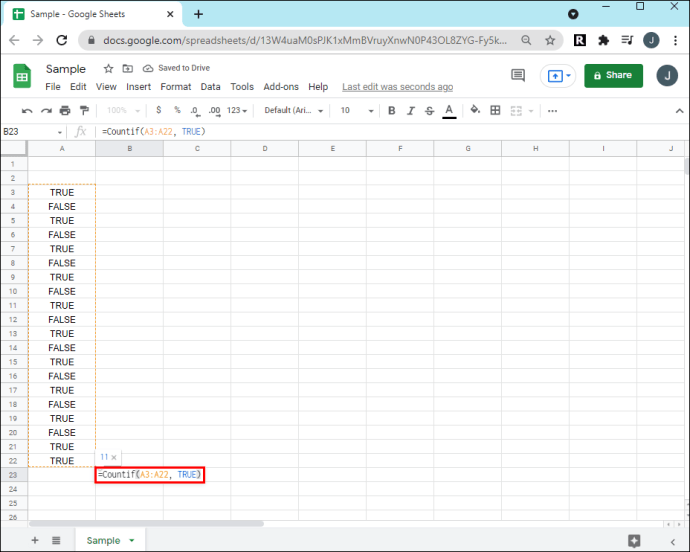
- Като цяло формулата ви ще изглежда така:
= COUNTIF (A2: A22, TRUE).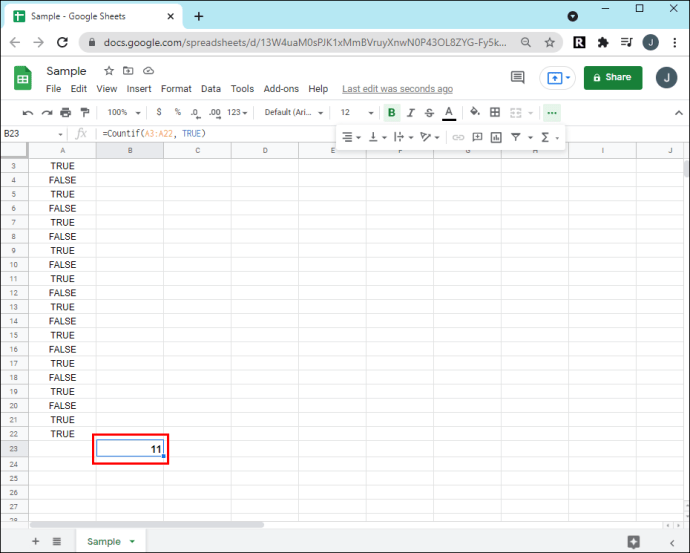
Как да преброите проверените квадратчета
За да преброите броя клетки, зададени на true в диапазона от клетки B2 до B22, направете следното:
- Стартирайте Google Таблици и отворете електронната таблица.
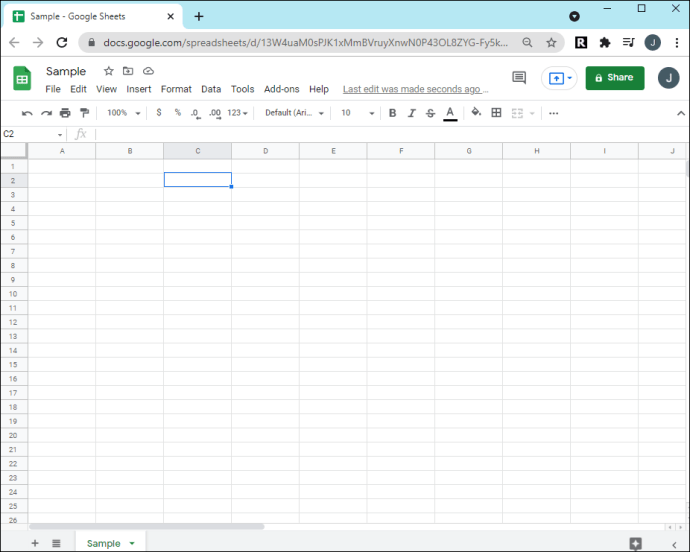
- Щракнете върху клетката, където искате да се покаже общата сума.
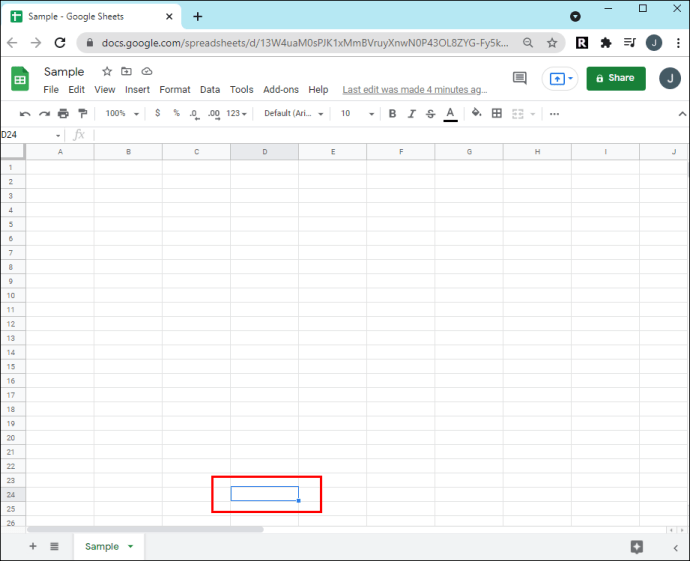
- Въведете „
COUNTIF”Функция, последвана от диапазона от клетки, напр.= COUNTIF (B2: B22, TRUE).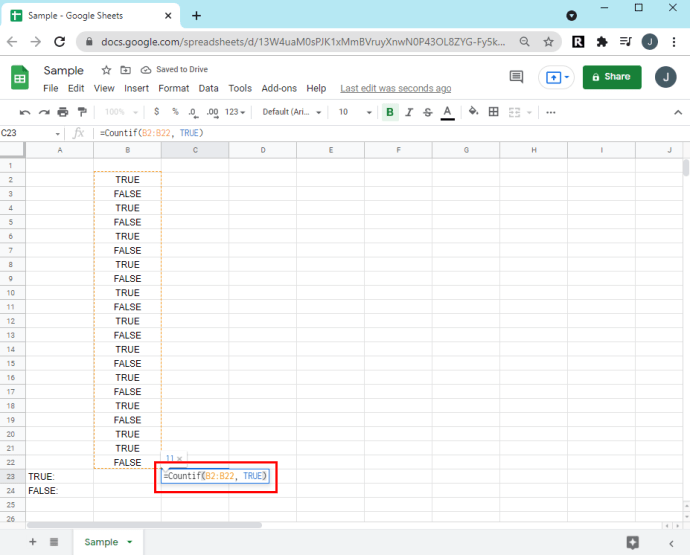
- Натиснете клавиша Enter. Общият брой проверени клетки в електронната ви таблица ще се покаже.
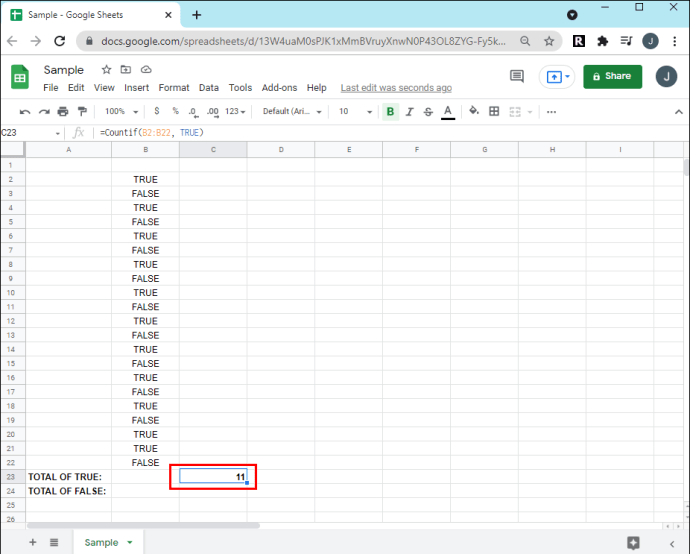
За да броите квадратчетата, които не са поставени, въведете формулата: = COUNTIF (B2: B22, FALSE).

Как да броите квадратчета за отметка въз основа на условия
Нека се представим, че данните в нашата електронна таблица на проекта варират от А до С и клетка 2 до клетка 22 и са настроени, както следва:
- Колона В изброява фазите
- Колона C изброява задачите и
- Колона D съдържа квадратчетата за отметка
Искаме да знаем броя на квадратчетата за отметка във втора фаза. Така че направете следното:
- Щракнете върху клетката, където искате да се покаже общата сума.
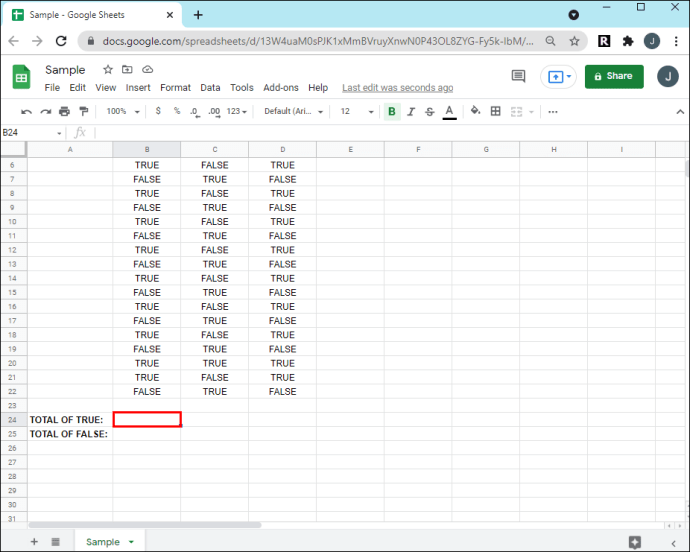
- Сега въведете „
= БРОЙ (D2: D22, TRUE, B2: B22, E3).”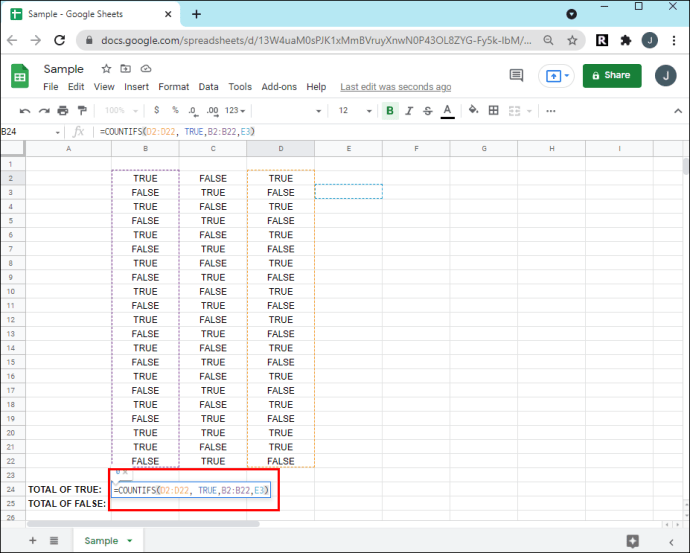
Тази формула проверява следното:
- Независимо дали клетката е проверена или не.
- Независимо дали фазата е фаза втора или не.
Допълнителни често задавани въпроси
Как да направя диаграма с данните, събрани от квадратчета за отметка в Google Таблици?
Google Sheets може автоматично да разпознава нови редове, добавени към област на диаграма, и съответно да актуализира диаграма с динамични диапазони.
Нека се представим, че данните в нашата електронна таблица на проекта варират от А до С и клетка 2 до клетка 22 и са настроени, както следва:
· Колона А изброява фазите
· Колона Б изброява задачите и
· Колона C съдържа квадратчетата за отметка
Ще създадем диаграма с динамичен диапазон, за да побере две допълнителни колони и неограничен брой редове. В този сценарий диапазонът от данни ще бъде от А1 до Е.
1. Изберете диапазона от клетки на вашите данни, напр. A1: E.
2. Кликнете върху „Вмъкване“, след това върху „Диаграма“.
3. Чрез „Редактор на диаграми“ в раздела „Данни“ изберете „Тип диаграма“, напр. „Колонна диаграма“.
4. Уверете се, че:
· Проверяват се опциите „Използване на ред 1 като етикети“ и „Превключване на редове/колони“.
· Опцията „Превключване на редове/колони“ не е маркирана.
5. Под опцията „Хоризонтална ос“ изберете „Третирайте етикетите като текст“.
Как да добавя персонализирани стойности към квадратчетата за отметка?
1. Стартирайте електронната си таблица, след което изберете клетките, които искате като квадратчета за отметка.
2. Изберете „Данни“, след това „Валидиране на данни“.
3. До „Критерии“ изберете „квадратче за отметка“.
4. Щракнете върху опцията „Използване на персонализирани стойности на клетки“.
5. До „Проверено“ въведете номер.
· (Незадължително) До „Непроверено“ въведете номер.
6. До „При невалидни данни“ изберете опция за валидиране.
· (По избор) За да се покаже съобщение за валидиране, когато полето за отметка е поставено, до „Външен вид“ изберете „Показване на помощния текст за валидиране“, след което добавете вашето съобщение.
7. Изберете „Запазване“.
Проверени от Google таблици
Google Sheets се грижи за съвместна работа с функцията за квадратче за електронни таблици. Този интерактивен контролен списък е полезен за вашия екип, за да разграничи изпълнените задачи в рамките на проекта.
Функцията за динамични диаграми е в крак с променящите се данни, направени в електронната таблица, така че показаната информация винаги е точна.
Сега, след като ви показахме формулите, които да използвате за сумиране на броя на квадратчетата за отметка във вашата електронна таблица, как да намерите обща сума въз основа на условие и как да превърнете тази информация в динамична диаграма, успяхте ли да разберете какво трябваше да знаете от електронната си таблица? Използвате ли други функции, които да ви помогнат да анализирате данните си? Разкажете ни за това в секцията за коментари по -долу.