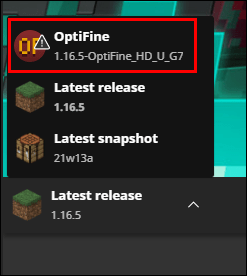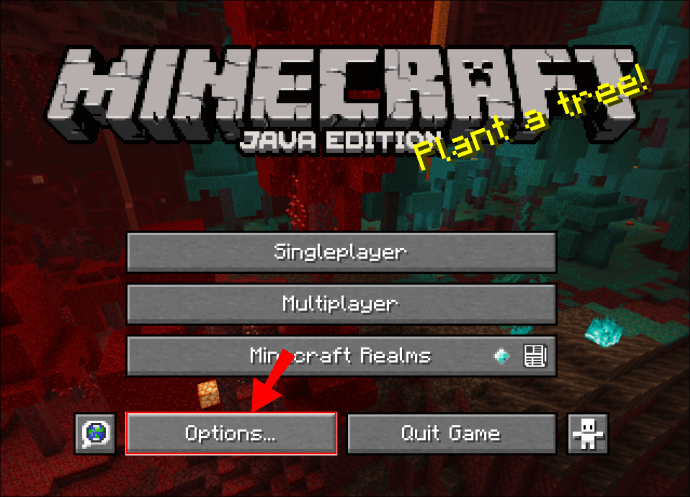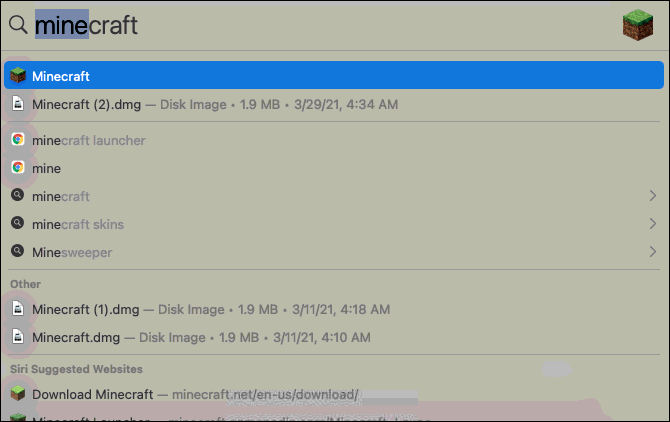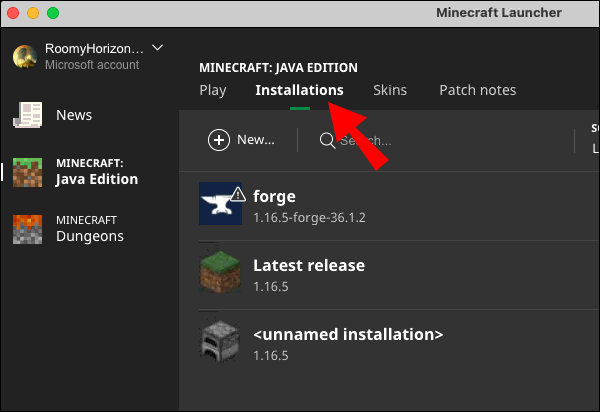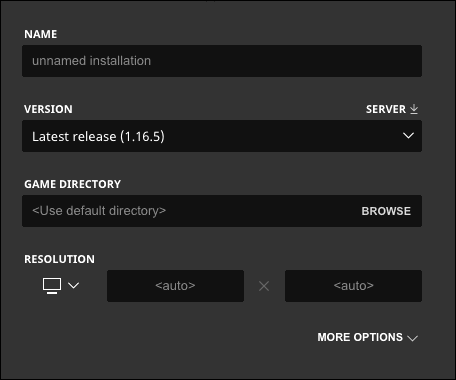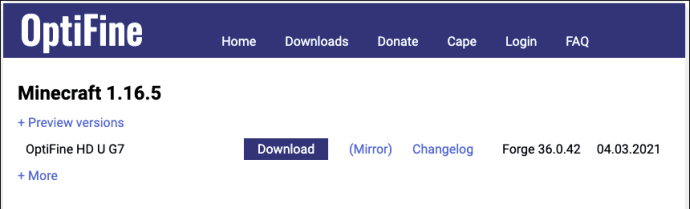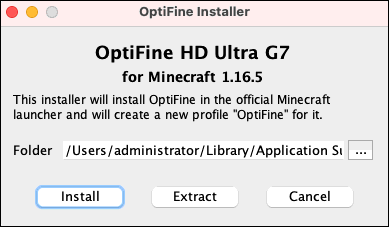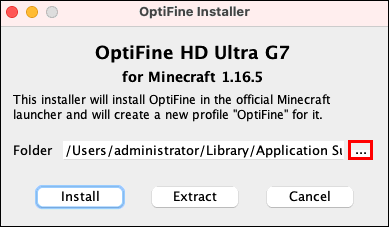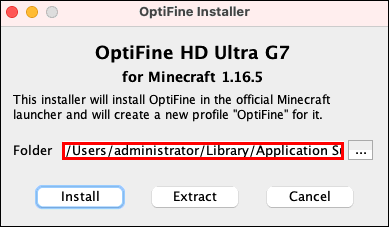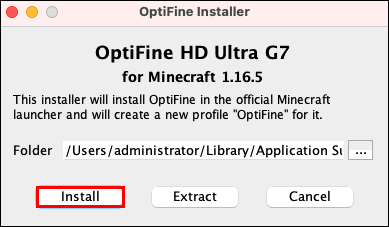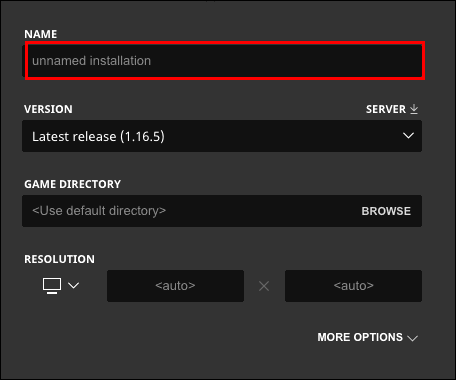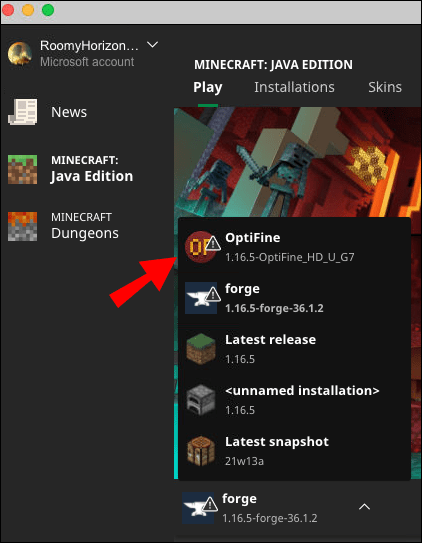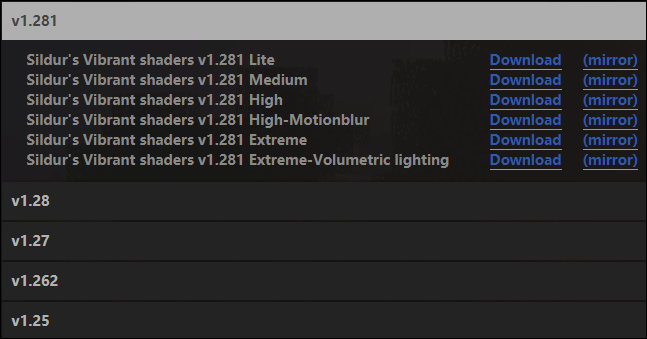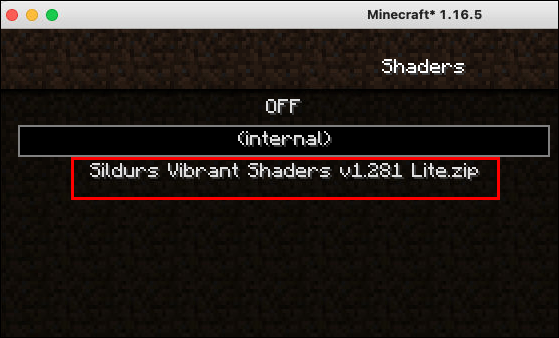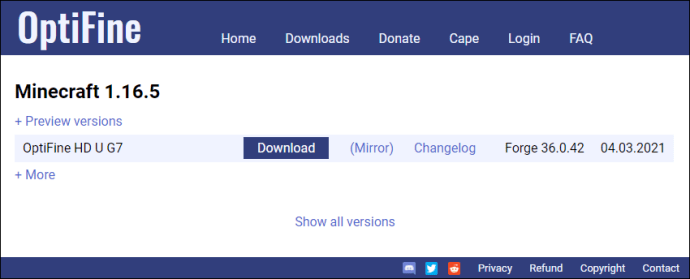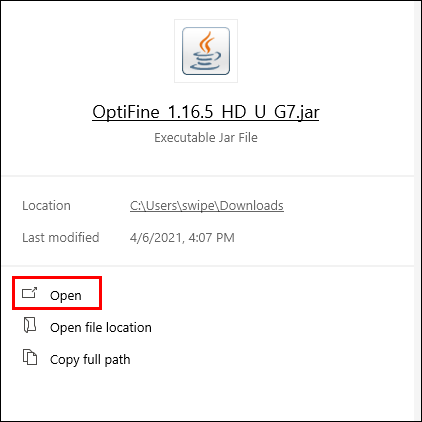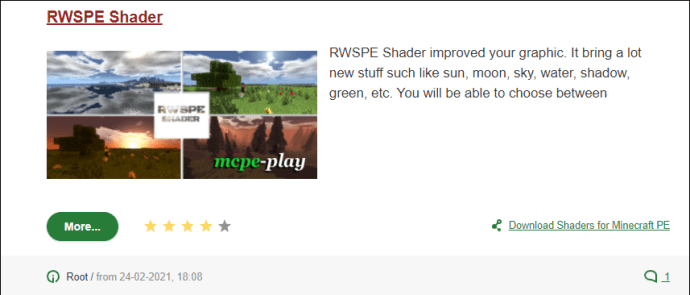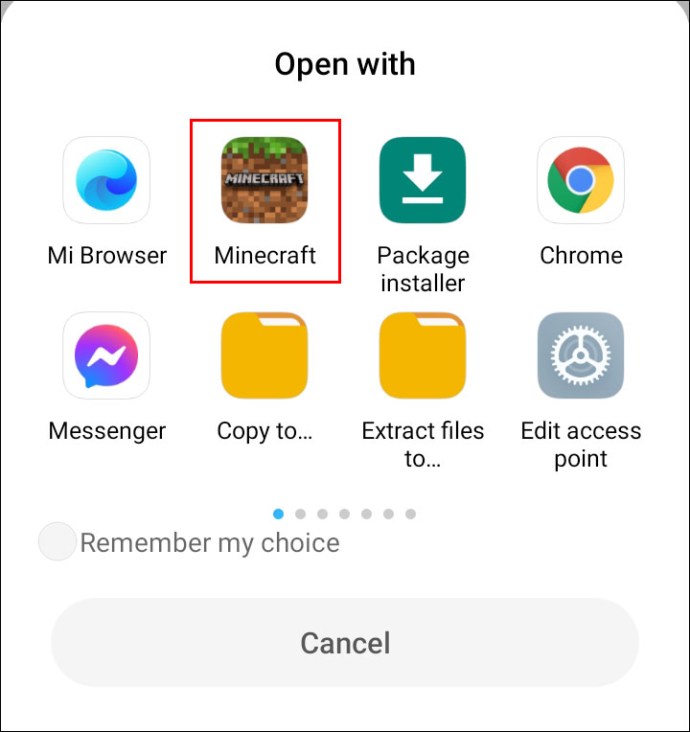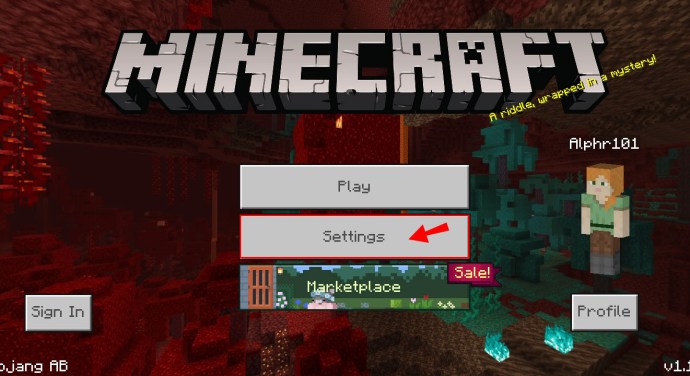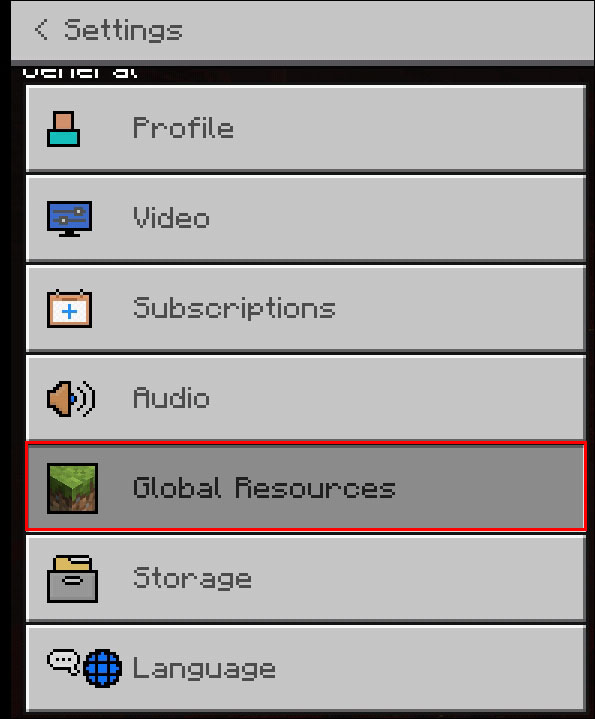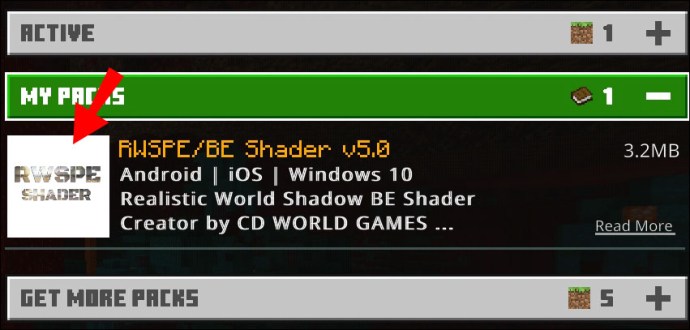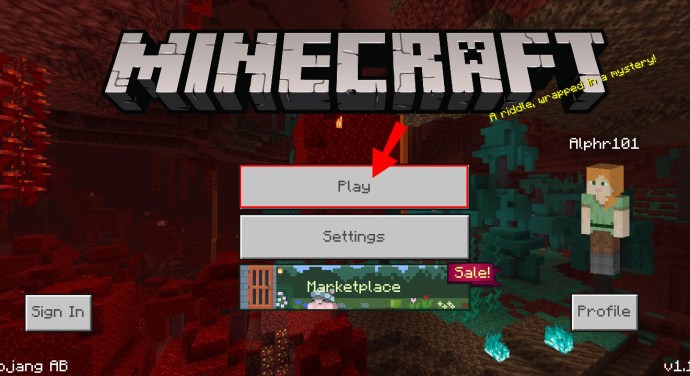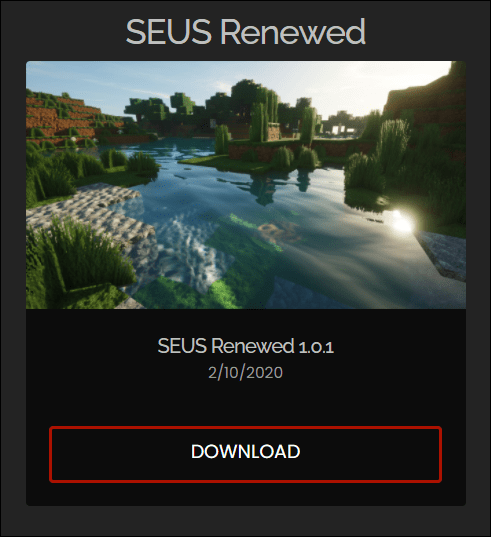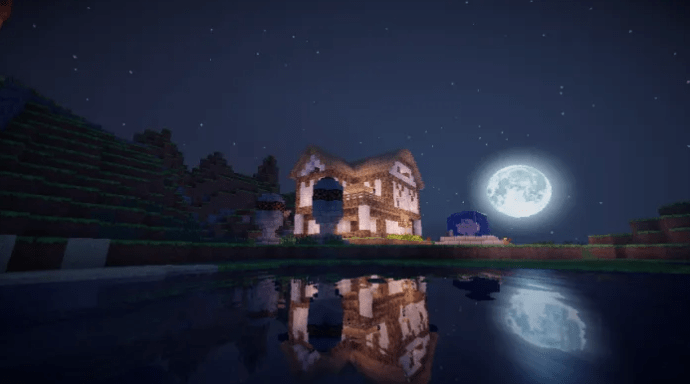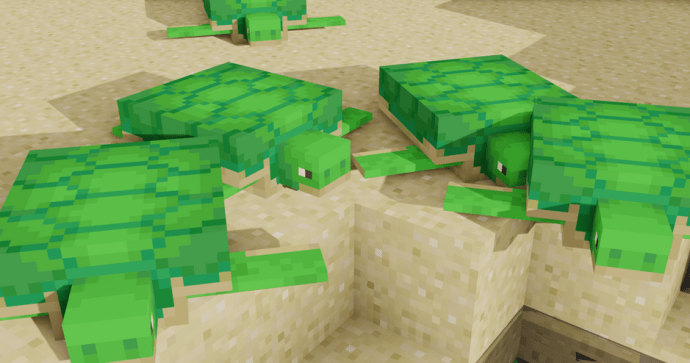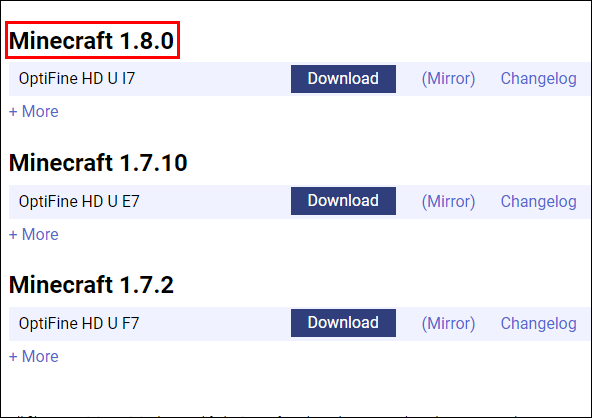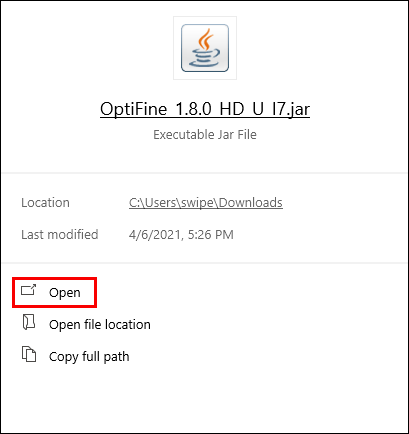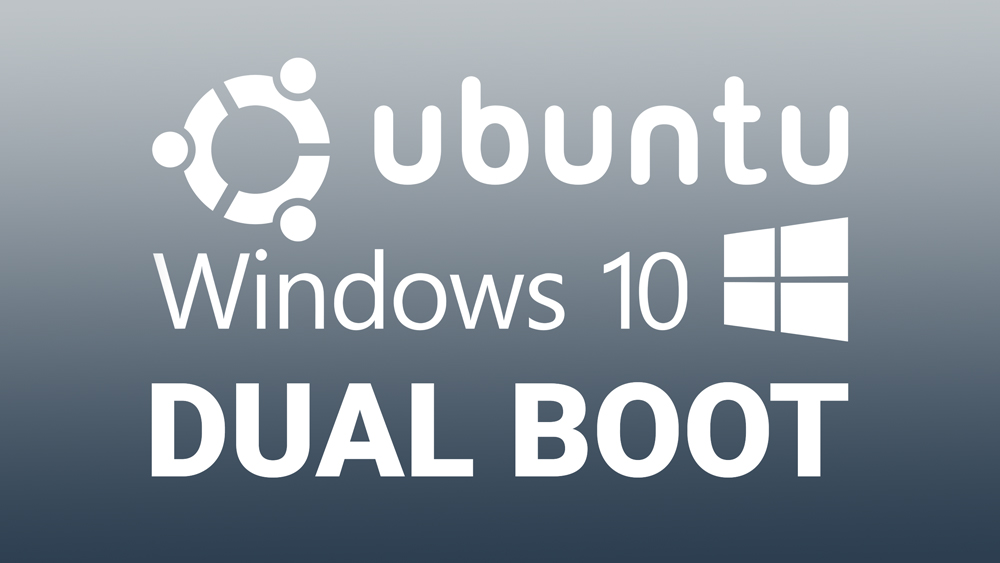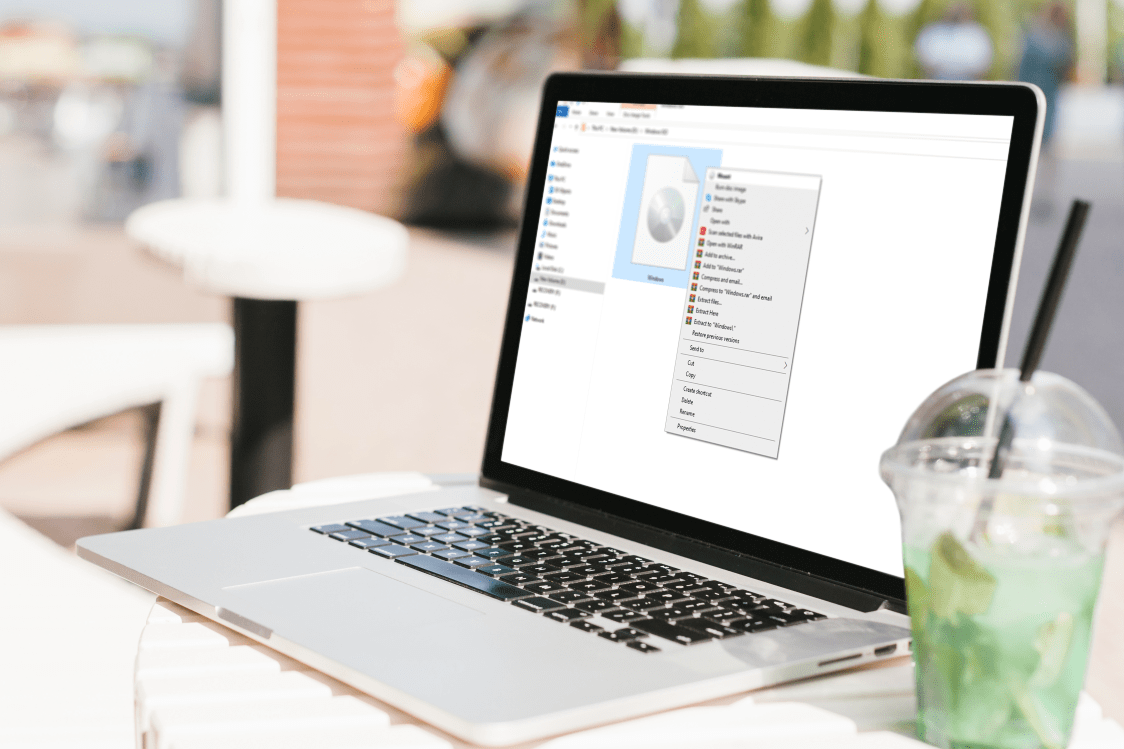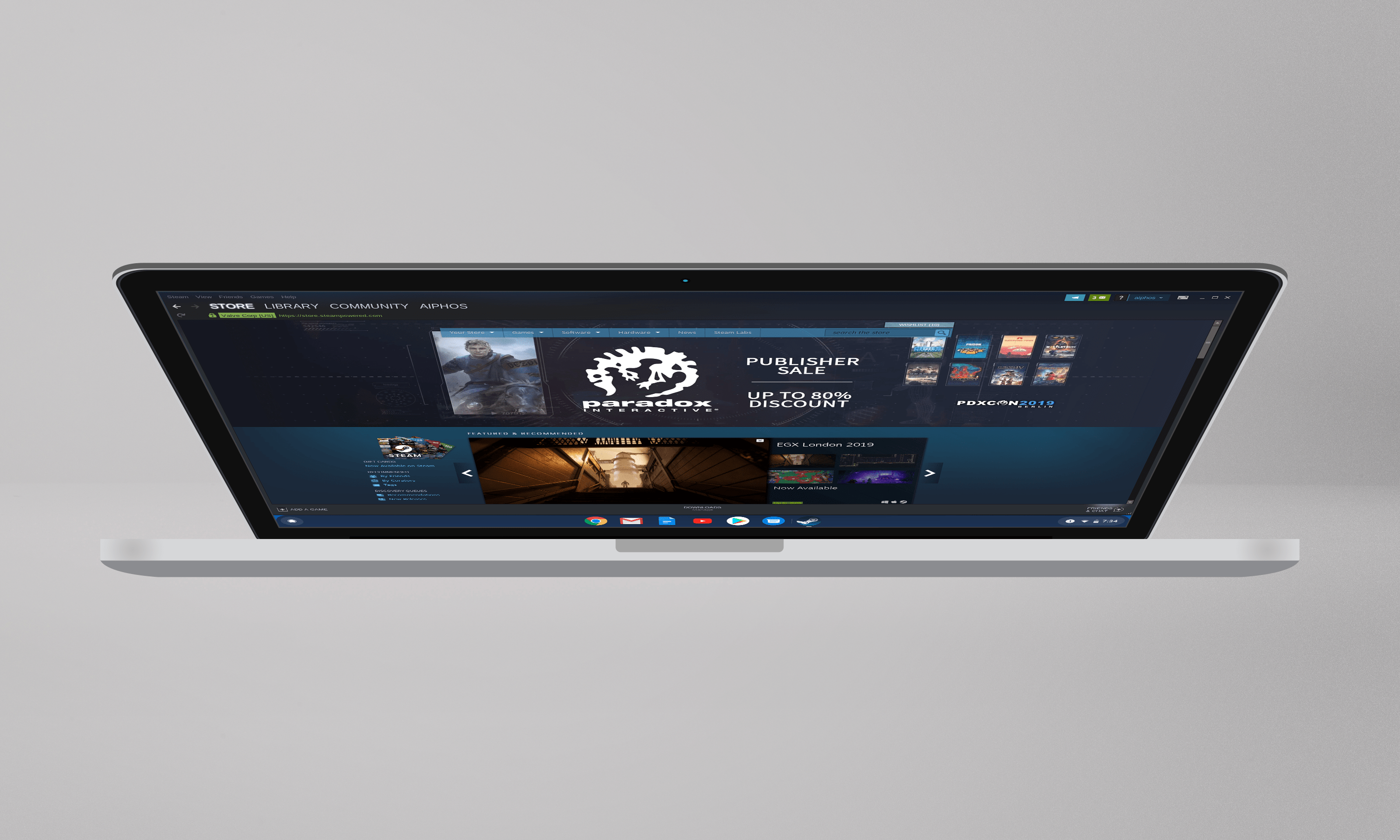Шейдърите за Minecraft подобряват визуалните елементи на играта, подобряват цветовете и осветлението, за да направят играта да изглежда доста реалистична въпреки ъгловия си дизайн. Различните видове шейдъри осигуряват различни ефекти, така че можете да изберете тези, които отговарят на вашите предпочитания. Ако искате да изпробвате шейдъри в играта, но сте объркани как да ги инсталирате, ние сме тук, за да ви помогнем.

В това ръководство ще обясним как да настроим шейдъри за Minecraft и да споделим най -добрите налични опции. Освен това ще отговорим на някои от най -често срещаните въпроси, свързани с Minecraft Forge, шейдъри и OptiFine - прочетете, за да увеличите максимално вашето игрово изживяване!
Как да инсталирате шейдъри в Minecraft?
В зависимост от вашето устройство, инструкциите за инсталиране на шейдъри на Minecraft могат да варират. Общите стъпки обаче са подобни - намерете ги по -долу:
- Уверете се, че сте инсталирали и настроили OptiFine в Minecraft.
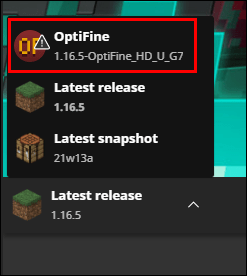
- Изтеглете пакет за шейдъри от уебсайта на разработчика.
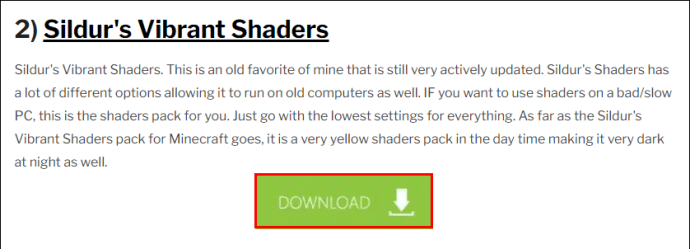
- Отворете Minecraft Launcher и отворете „Опции“ от главното меню.
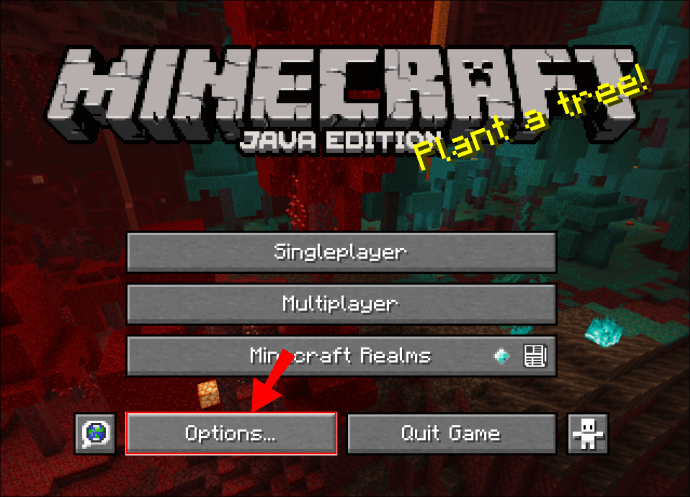
- Кликнете върху „Настройки на видеото“, след това върху „Шейдъри“.
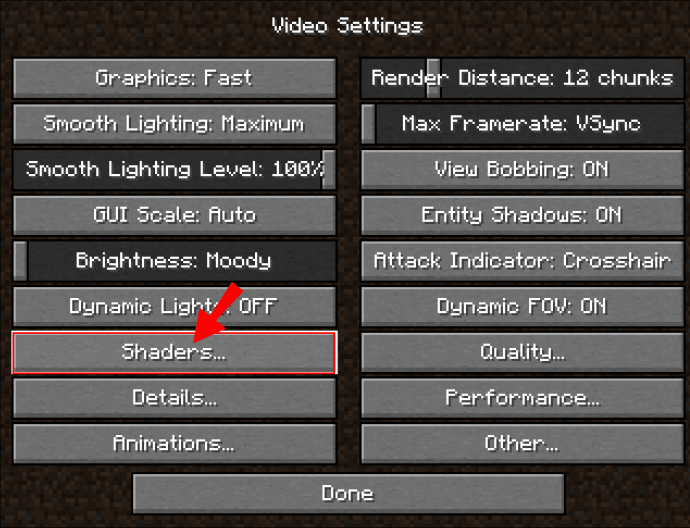
- Щракнете върху „Shaders Folder“ в долната част на екрана и поставете или плъзнете zip файла на shader pack в папката, след което го затворете.
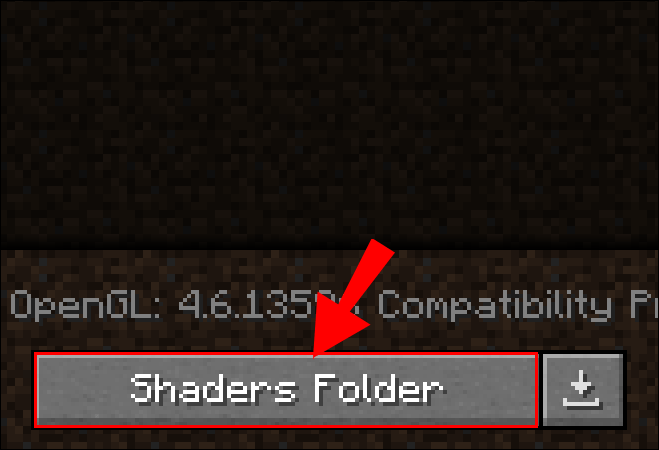
- Придвижете се обратно до „Шейдъри“, изберете новия си пакет шейдъри, след което „Готово“.
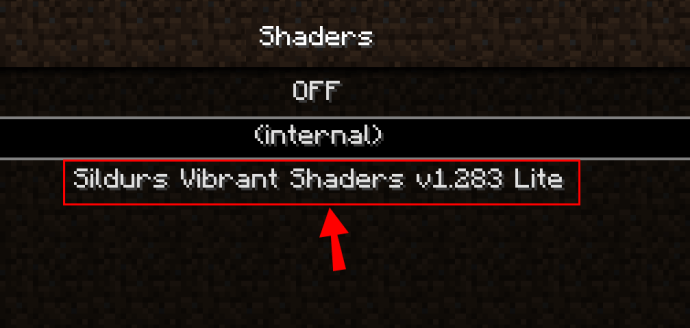
- Щракнете върху иконата със стрелка до бутона „Възпроизвеждане“.
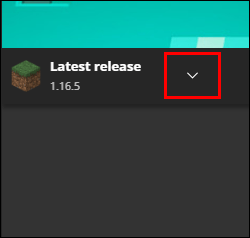
- Изберете „OptiFine [версия]” от менюто и кликнете върху „Възпроизвеждане“.
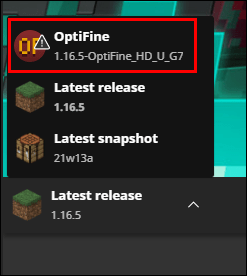
Забележка: За по -подробни инструкции за всяка операционна система прочетете нататък.
Как да инсталирате шейдъри в Minecraft на MacOS?
Ако нямате инсталиран Forge, следвайте стъпките по -долу, за да добавите шейдъри към Minecraft на вашия Mac:
- Стартирайте своя стартер за Minecraft.
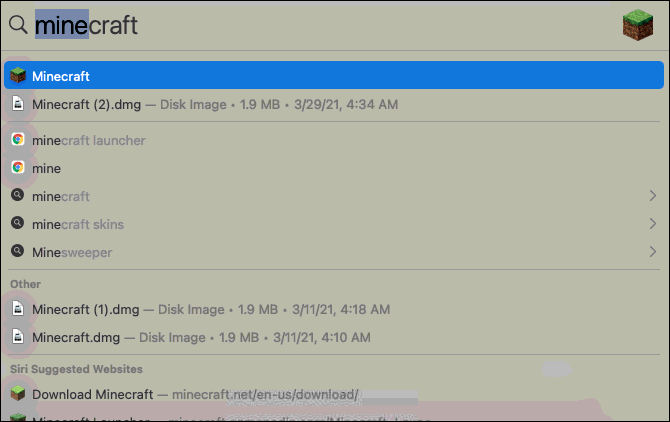
- Придвижете се до „Инсталации“, след което щракнете върху иконата с три точки до „Последна версия“.
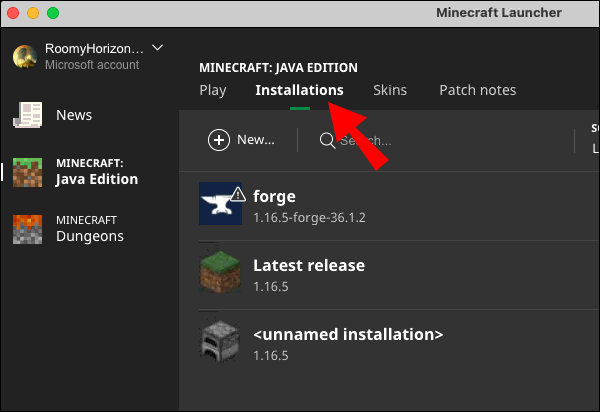
- Копирайте адреса под „Game Directory“.
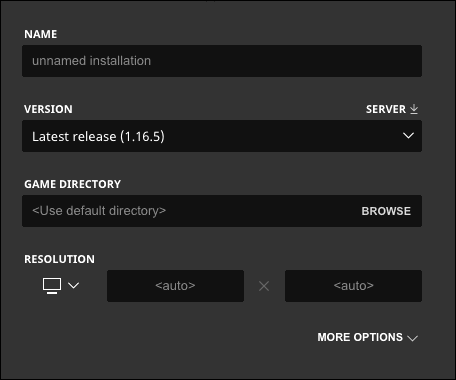
- Посетете уеб сайта на OptiFine и го инсталирайте на вашето устройство. Изберете версия, която съответства на вашата версия на Minecraft. Най -добрата практика е да използвате най -новата версия.
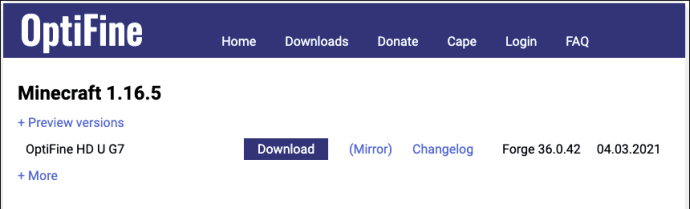
- Намерете файла за стартиране на Optifine на вашия Mac и щракнете двукратно върху него, за да отворите инсталационния прозорец.
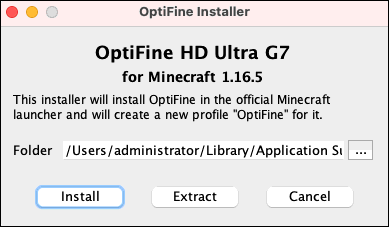
- Кликнете върху иконата с три точки до „Папка“.
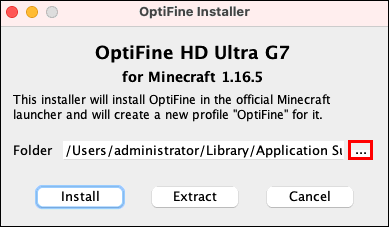
- Поставете копирания адрес в прозореца „Име на папката“, след което щракнете върху „Отваряне“.
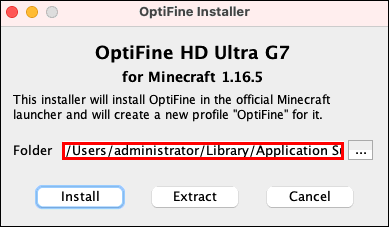
- Изберете „Инсталиране“.
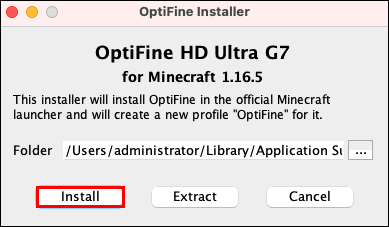
- Върнете се в Minecraft Launcher и отворете раздела „Инсталации“.
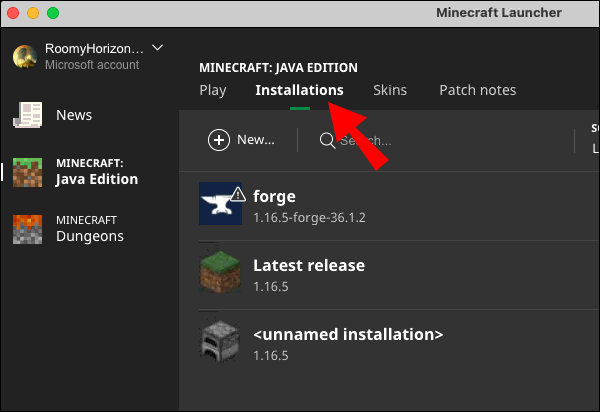
- Щракнете върху „Ново“, след което въведете „Optifine“ в прозореца „Име“.
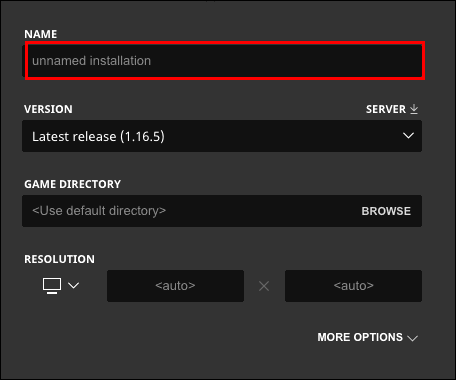
- Щракнете върху иконата със стрелка под „Версия“, след което щракнете върху „освободете [версия] OptiFine“.
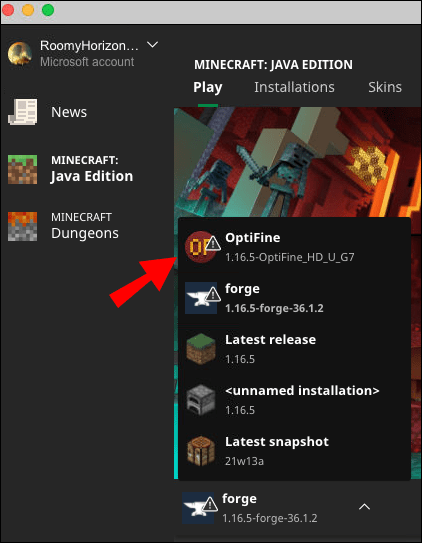
- Щракнете върху зеления бутон „Създаване“, след това „Запазване“.
- Изтеглете желания zip файл с шейдър пакет. Те могат да бъдат намерени на няколко сайтове онлайн, но препоръчваме да използвате официални уебсайтове за разработчици.
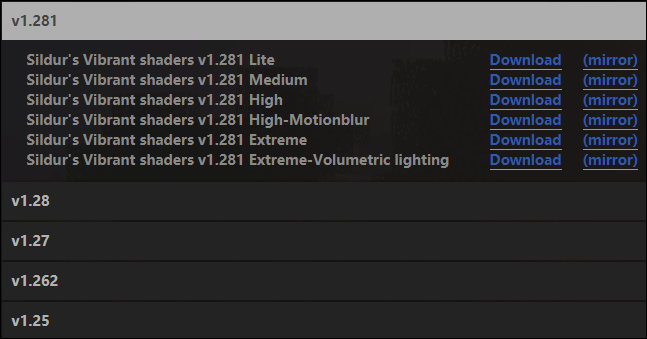
- Намерете току -що изтегления файл и го копирайте.
- Отворете Minecraft Launcher, след това отворете „Опции“ от главното меню.
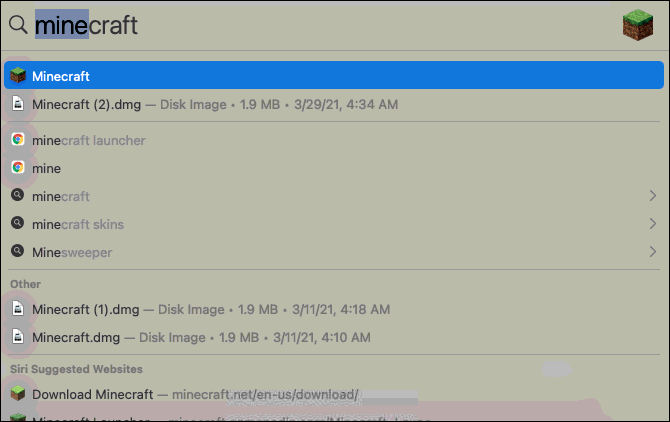
- Кликнете върху „Видео настройки“, след това върху „Шейдъри“.
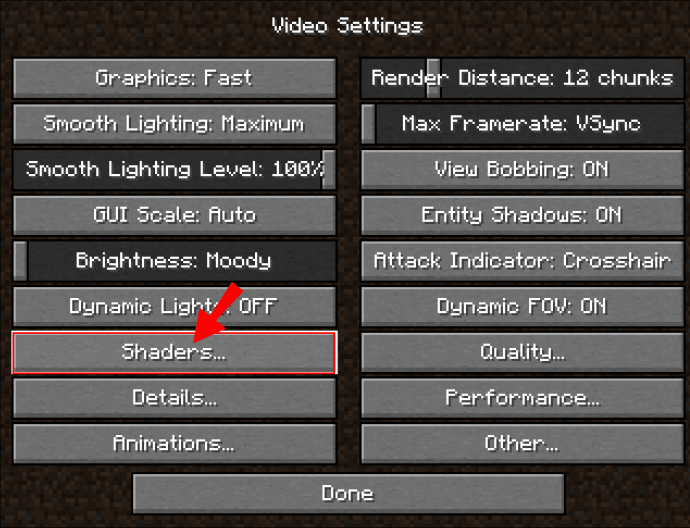
- Щракнете върху „Shaders Folder“ в долната част на екрана и поставете zip файла на shader pack в папката и го затворете.
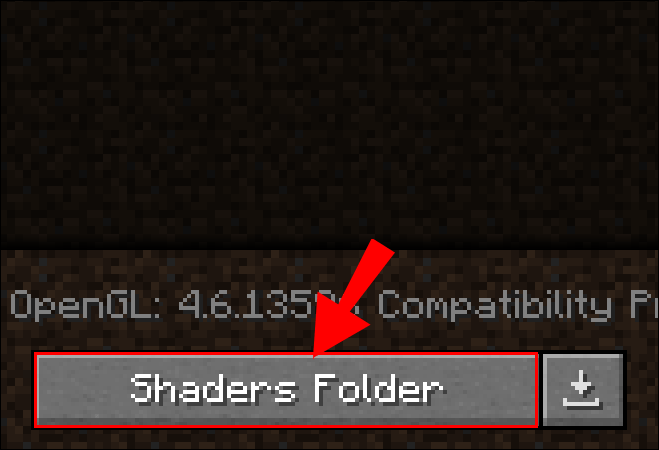
- Ако новият шейдър пакет не се появи веднага в менюто „Видео настройки“, рестартирайте Minecraft Launcher.
- Придвижете се обратно до „Шейдъри“, изберете новия си пакет шейдъри, след което „Готово“.
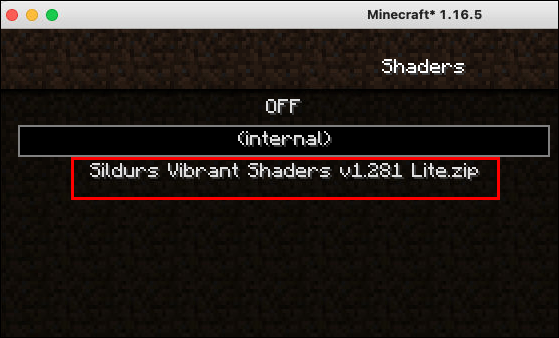
- В главното меню щракнете върху иконата със стрелка до „Възпроизвеждане“.
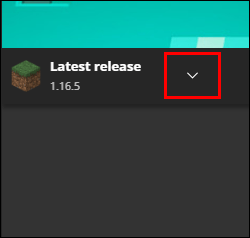
- Изберете току -що инсталираната от вас версия на OptiFine и стартирайте играта.
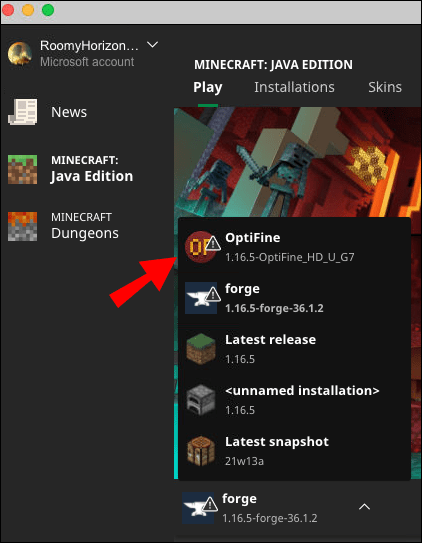
Как да инсталирате шейдъри в Minecraft на Windows?
За да стартирате шейдъри в Minecraft, трябва да инсталирате OptiFine. В идеалния случай трябва да имате и Minecraft Forge. За да инсталирате шейдъри на вашето устройство с Windows, следвайте стъпките по -долу:
- Посетете уеб сайта на OptiFine и го инсталирайте на вашето устройство. Изберете версия, която съответства на вашата версия на Minecraft. Най -добрата практика е да използвате най -новата версия.
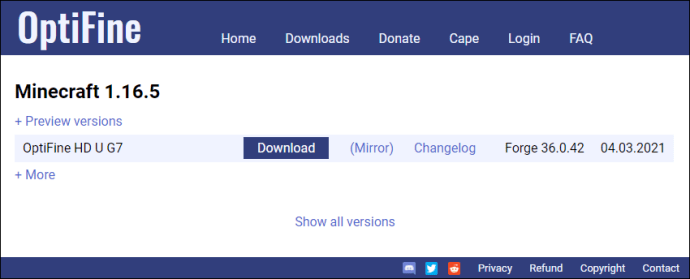
- Намерете файла за стартиране на Optifine на вашия компютър и го копирайте, като използвате клавишната комбинация „Ctrl“ + „C“.
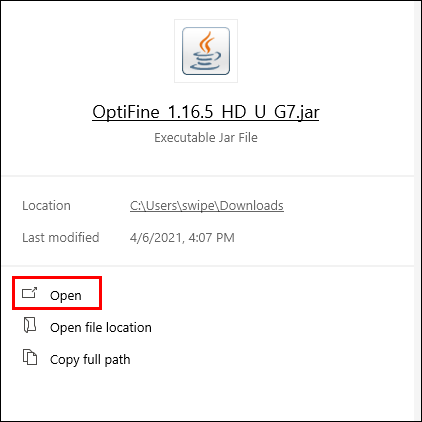
- Стартирайте своя стартер за Minecraft.
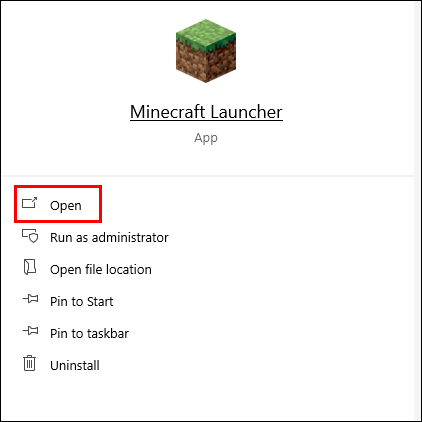
- Придвижете се до „Инсталации“, след което щракнете върху иконата с три точки до „Последна версия“.
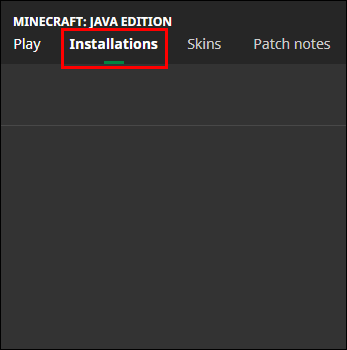
- Под „Именник на игри“ щракнете върху „Преглед“, за да отворите папката Minecraft на вашия компютър.
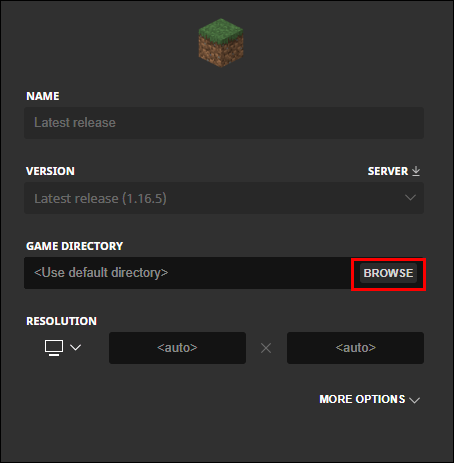
- Отворете папката „mods“.
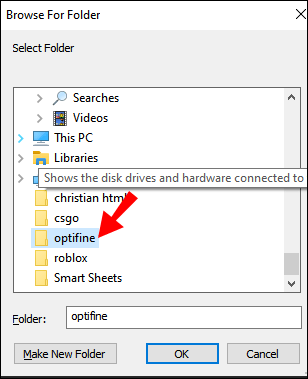
- Поставете файла Optifine в папката „mods“, като използвате клавишната комбинация „Ctrl“ + „V“.
- Изтеглете желания zip файл за шейдър пакет. Те могат да бъдат намерени на няколко сайтове онлайн, но препоръчваме да използвате официални уебсайтове за разработчици.
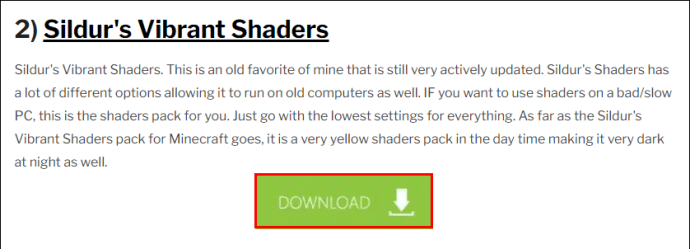
- Намерете току -що изтегления файл и го копирайте.
- Отворете стартера на Minecraft, след това отворете „Опции“ от главното меню.
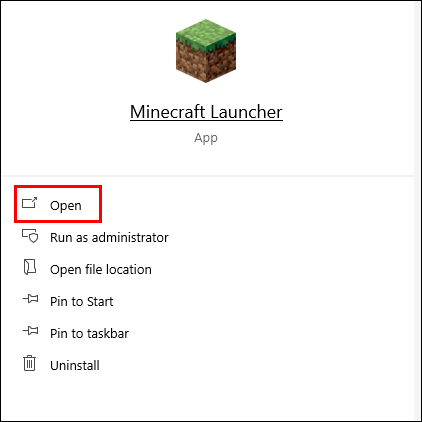
- Кликнете върху „Настройки на видеото“, след това върху „Шейдъри“.
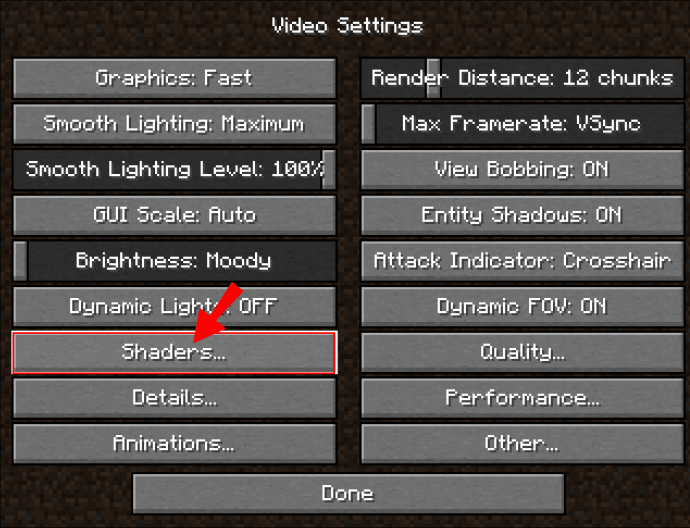
- Щракнете върху „Shaders Folder“ в долната част на екрана и поставете zip файла на shader pack в папката и го затворете.
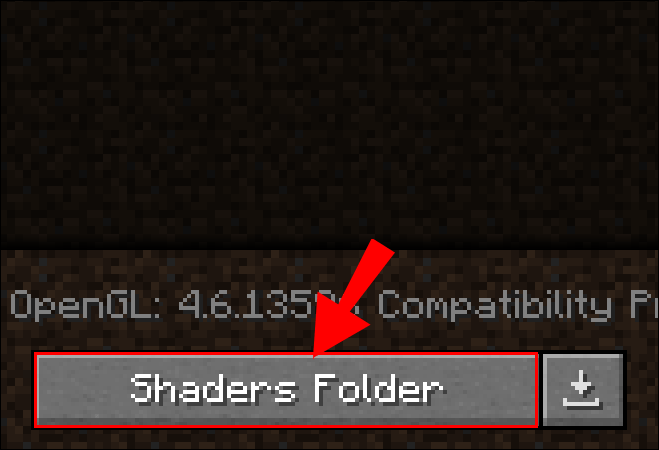
- Ако новият шейдър пакет не се появи незабавно в менюто „Видео настройки“, рестартирайте Minecraft Launcher.
- Придвижете се обратно до „Шейдъри“, изберете новия си пакет шейдъри, след което „Готово“.
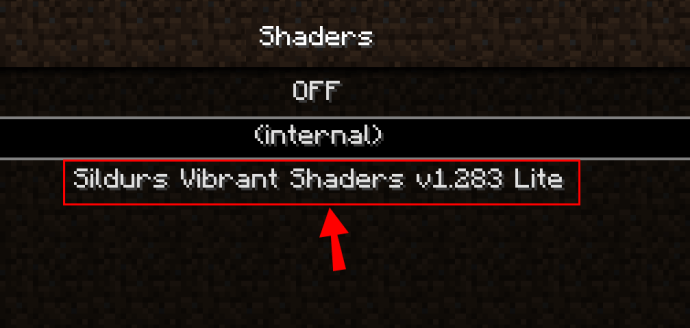
- Щракнете върху иконата със стрелка до бутона „Възпроизвеждане“.
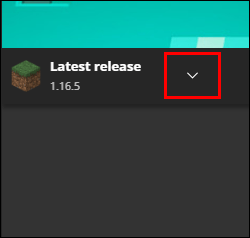
- Изберете „Forge [версия]” от менюто и кликнете върху „Възпроизвеждане“.
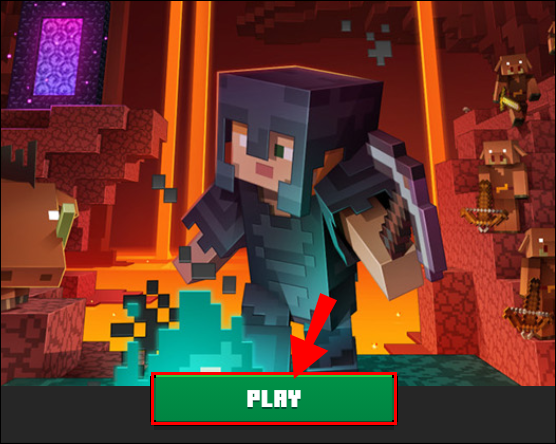
Как да инсталирате шейдъри на Minecraft на iPhone или Android?
Няма нужда да ограничавате игралното си изживяване, ако не притежавате компютър - шейдърите на Minecraft се предлагат и в джобното издание на играта. Ето как да ги инсталирате на iPhone или устройство с Android:
- Изтеглете пакета шейдър, който ви харесва, който е съвместим с мобилната версия. Те могат да бъдат намерени на няколко уебсайта, например тук.
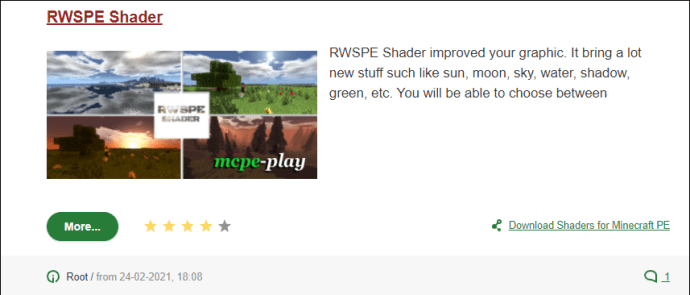
- Отворете папката „Изтегляния“ на телефона си и стартирайте файла с шейдър. Когато бъдете попитани кое приложение да използвате, изберете „Minecraft“.
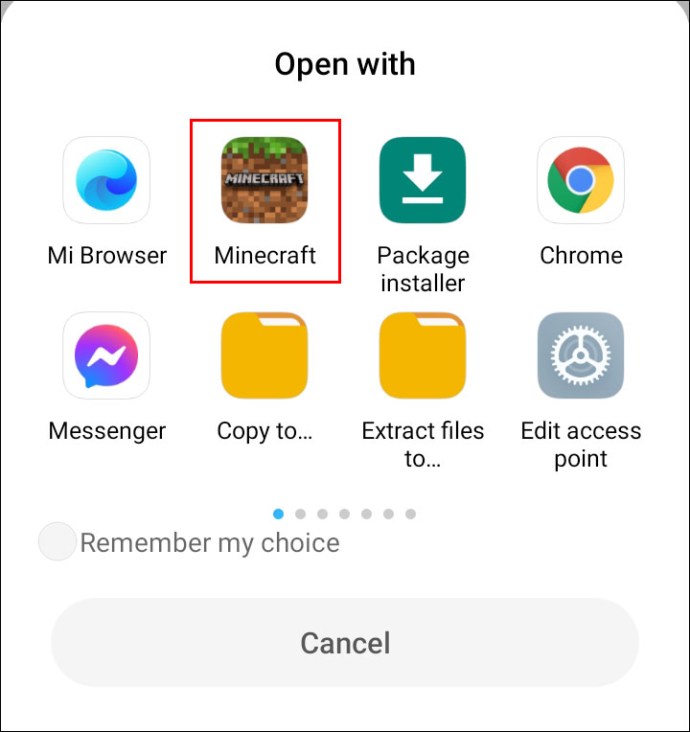
- В играта отворете „Настройки“.
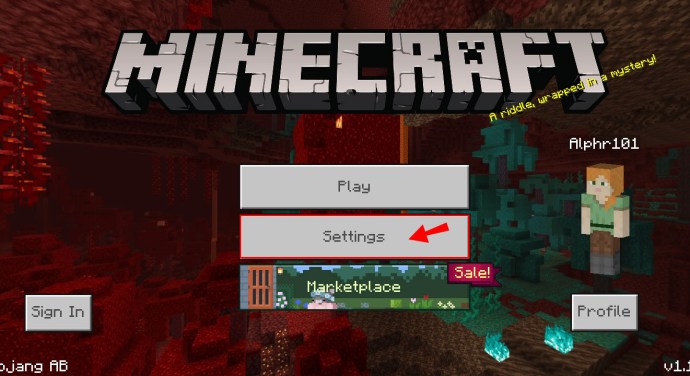
- Кликнете върху „Глобални ресурси“.
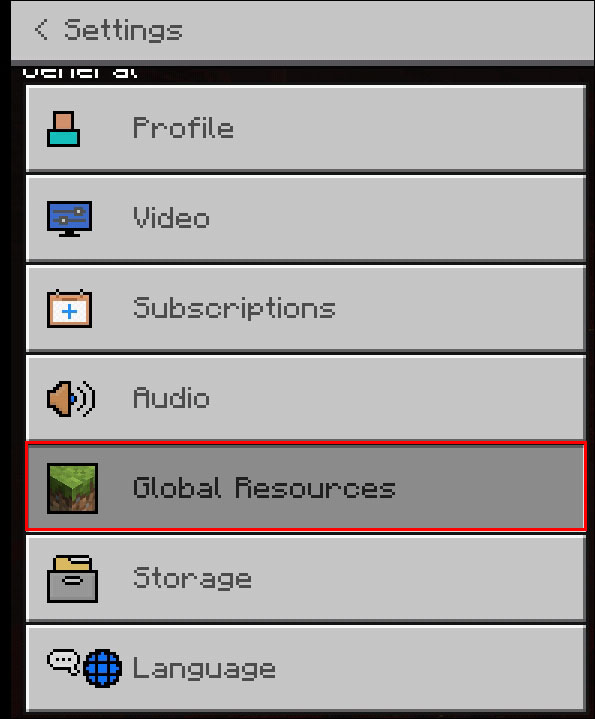
- Придвижете се до „Пакет ресурси“ и изберете вашия пакет за шейдъри. Изчакайте да се инсталира.
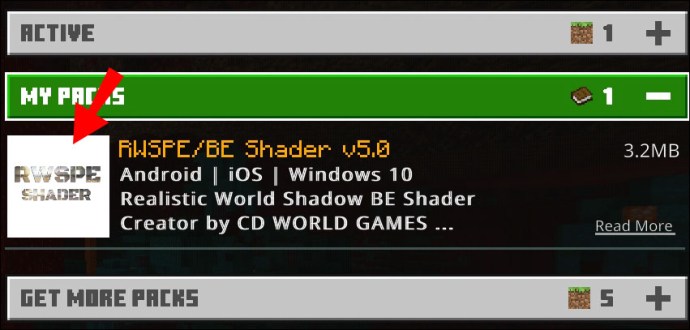
- Започни играта.
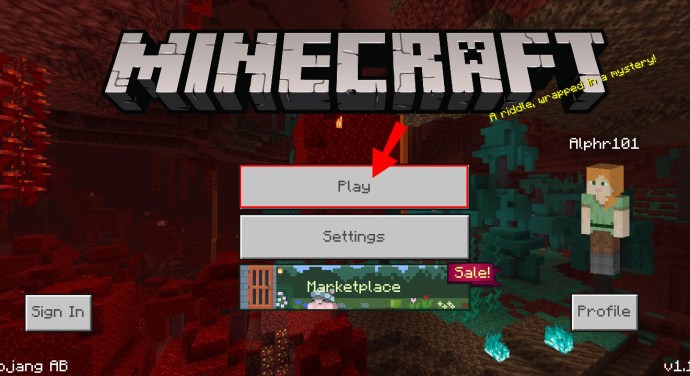
Най -добрите шейдъри за Minecraft
Има много налични шейдъри за Minecraft, така че лесно можете да се объркате кой да изберете. Събрахме най -добрите пакети за шейдъри в нашето ръководство - намерете ги по -долу:
- Sonic Ether. Този пакет за шейдъри осигурява изключително реалистично осветление и ефекти. Освен това, той поддържа проследяване на лъчи-стига графичната ви карта да го поддържа, разбира се.
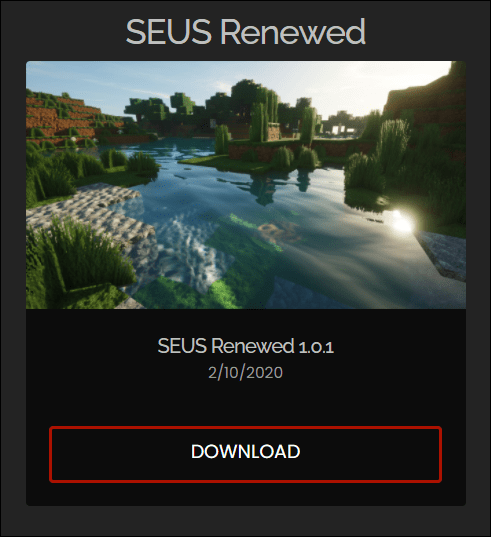
- Minecraft Ore. Един от най -популярните пакети за шейдъри на Minecraft. Въпреки че не е толкова реалистичен като шейдъра Sonic Ether, той също има по -ниски технически изисквания.
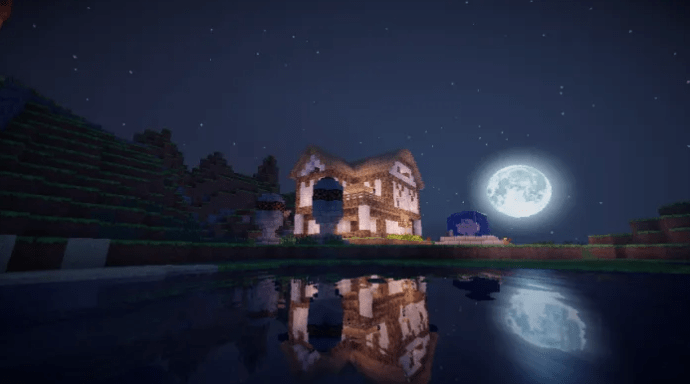
- BSL шейдъри. Този пакет предлага широк спектър от реалистични ефекти, като същевременно не използва цялата мощ на вашия компютър - силна конкуренция с Minecraft Ore.

- Шейдъри KUDA. Друг популярен избор; основното му предимство е голямото отражение на водата.

- Океано. Този шейдър пакет просто променя цветовете, а не осветлението, което прави играта да изглежда по -топла. Освен това има големи водни ефекти.
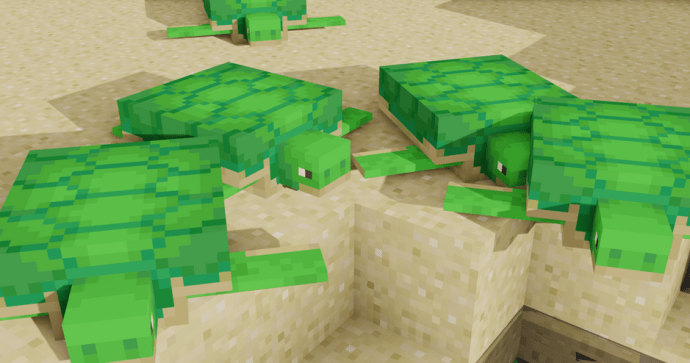
Как да използваме шейдъри и Optifine в Minecraft 1.8?
OptiFine и шейдъри са налични за повечето версии на Minecraft, включително 1.8 - но трябва да се уверите, че техните версии съответстват. Ето как да инсталирате шейдъри за Minecraft 1.8:
- Посетете уеб сайта на OptiFine и го инсталирайте на вашето устройство. За да намерите версията 1.8, щракнете върху „Показване на всички версии“, след това намерете тази, от която се нуждаете, и кликнете върху „Изтегляне“.
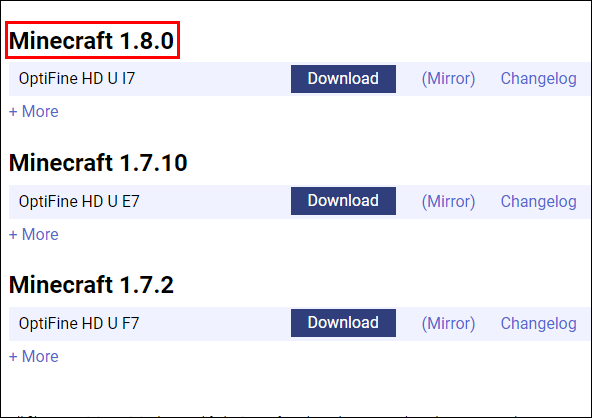
- Намерете файла за стартиране на Optifine на вашия компютър и го копирайте с помощта на клавишната комбинация “Ctrl” + “C”.
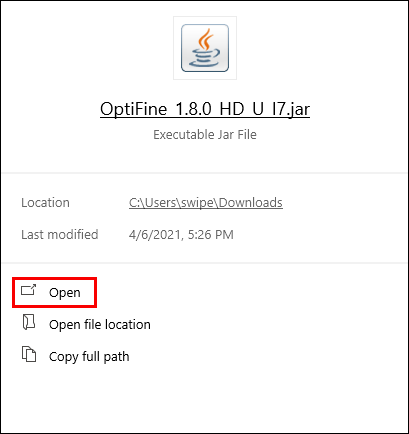
- Стартирайте своя стартер за Minecraft.
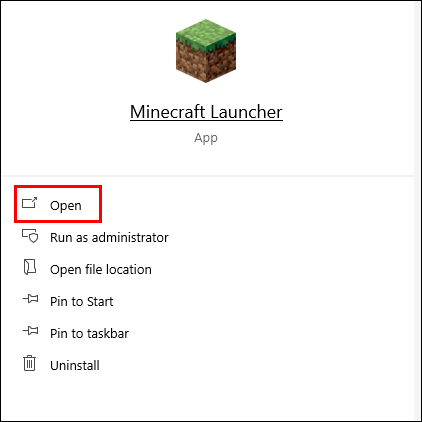
- Придвижете се до „Инсталации“, след което щракнете върху иконата с три точки до „Последна версия“.
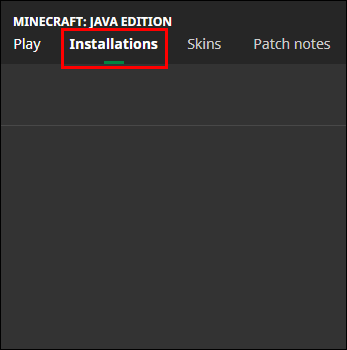
- Под „Директория на игри“ щракнете върху „Преглед“, за да отворите папката Minecraft на вашия компютър.
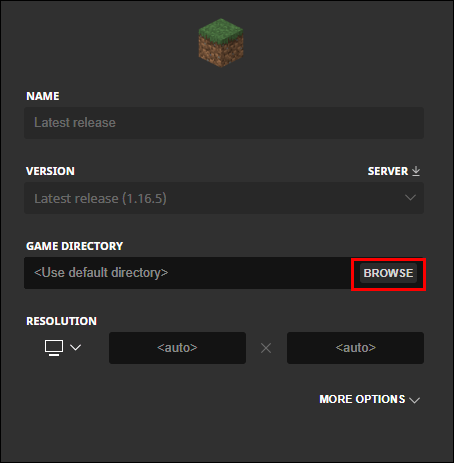
- Отворете папката „mods“.
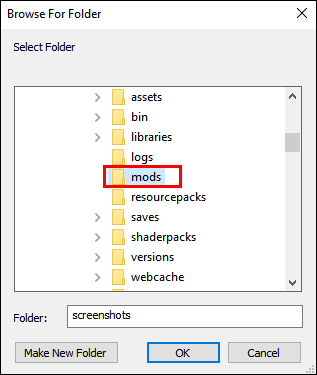
- Поставете файла Optifine в папката „mods“, като използвате клавишната комбинация „Ctrl“ + „V“.
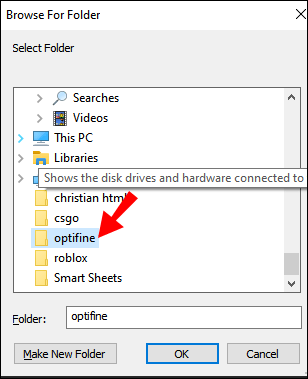
- Изтеглете желания zip файл с шейдър пакет. Те могат да бъдат намерени на няколко сайтове онлайн, но препоръчваме да използвате официални уебсайтове за разработчици.
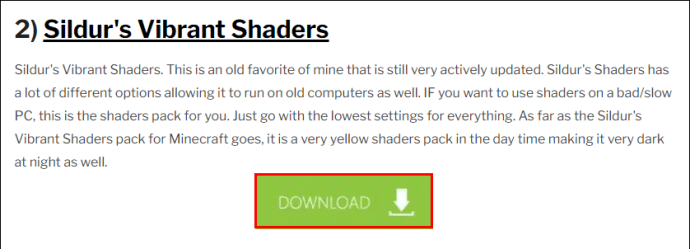
- Намерете току -що изтегления файл и го копирайте.
- Отворете Minecraft Launcher, след това отворете „Опции“ от главното меню.
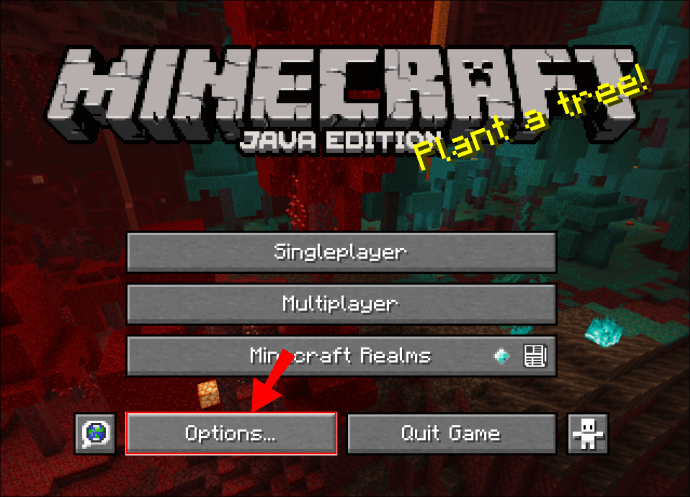
- Кликнете върху „Настройки на видеото“, след това върху „Шейдъри“.
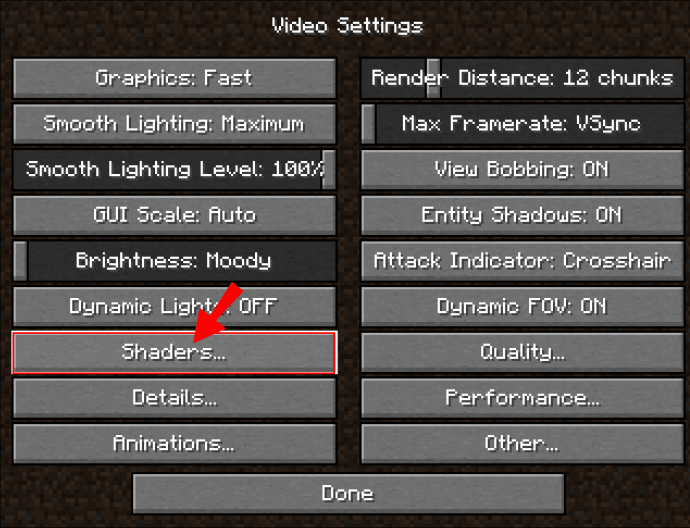
- Щракнете върху „Shaders Folder“ в долната част на екрана и поставете zip файла на shader pack в папката, след което го затворете.
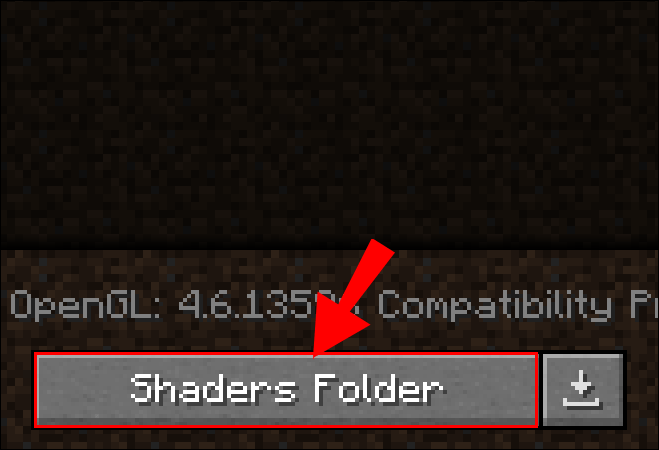
- Ако новият шейдър пакет не се появи веднага в менюто „Видео настройки“, рестартирайте Minecraft Launcher.
- Придвижете се обратно до „Шейдъри“, изберете новия си пакет шейдъри, след което „Готово“.
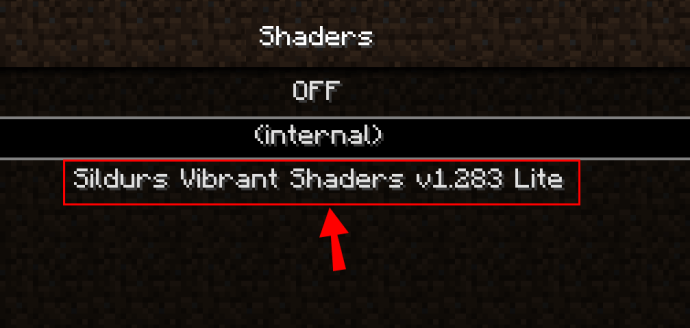
- Щракнете върху иконата със стрелка до бутона „Възпроизвеждане“.
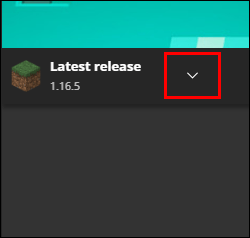
- Изберете „Forge 1.8“ от менюто и щракнете върху „Play“.
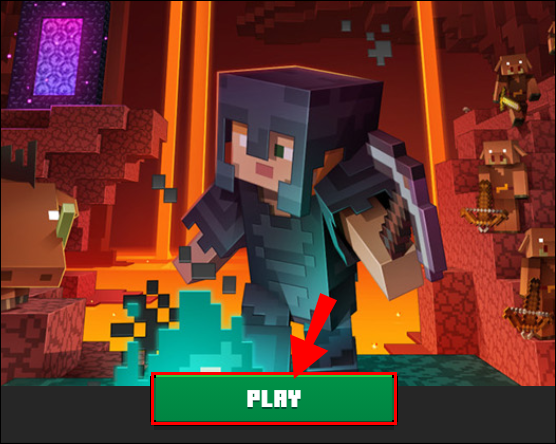
често задавани въпроси
Прочетете този раздел, за да научите повече за шейдърите на Minecraft и OptiFine.
Как да инсталирам шейдъри за Minecraft?
В зависимост от избрания от вас шейдър пакет инструкциите за инсталиране могат да варират. Общите стъпки обаче са следните:
1. Уверете се, че сте инсталирали OptiFine.

2. Изтеглете шейдър пакет от уебсайта на разработчика.
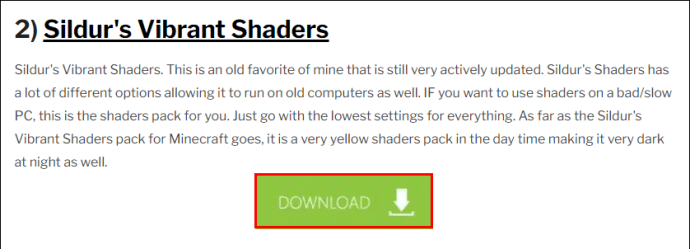
3. Отворете Minecraft Launcher и отворете „Опции“ от главното меню.
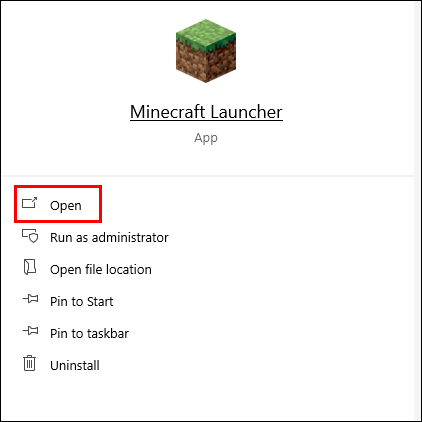
4. Кликнете върху „Видео настройки“, след това върху „Шейдъри“.
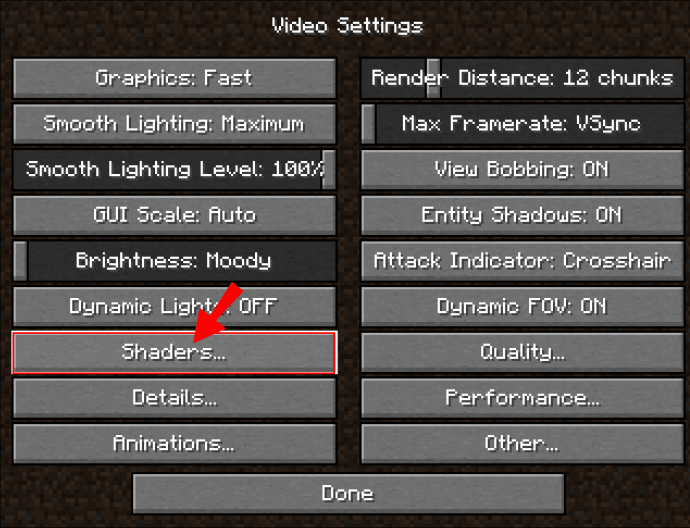
5. Щракнете върху „Shaders Folder“ в долната част на екрана и поставете zip файла на shader pack в папката, след което го затворете.
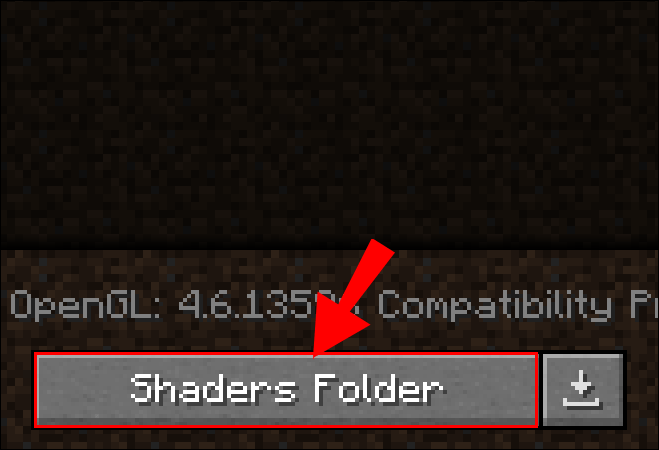
6. Придвижете се обратно до „Шейдъри“, изберете новия си пакет шейдъри, след което „Готово“.
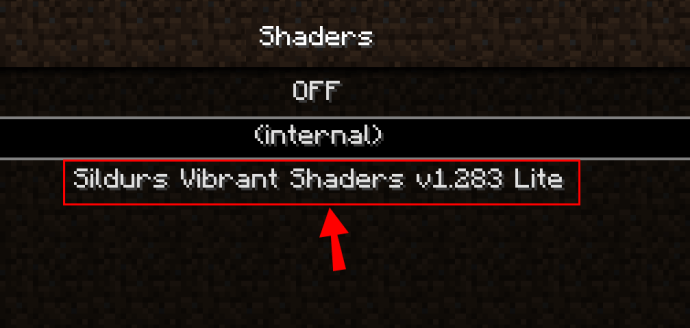
7. Щракнете върху иконата със стрелка до бутона „Възпроизвеждане“.
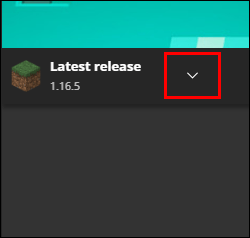
8. Изберете „OptiFine [версия]” от менюто и кликнете върху „Възпроизвеждане“.
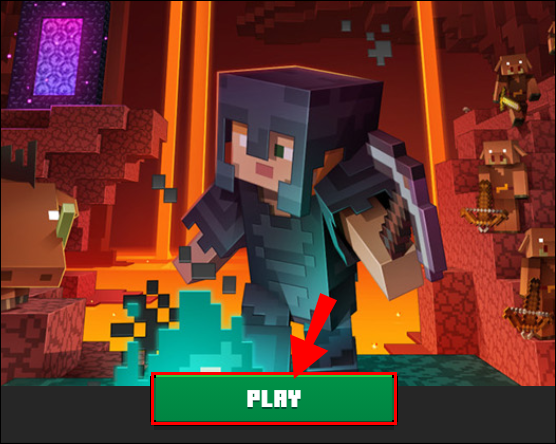
Как да добавя шейдъри към Forge 1.12.2?
Инсталирането на шейдъри във Forge 1.12.2 не се различава от добавянето им към други версии. Просто се уверете, че шейдърният пакет, който изтегляте, работи с Minecraft 1.12.2 и изберете съответната версия. Също така трябва да инсталирате OptiFine версия 1.12.2, за да стартирате шейдъри в играта.
Как да инсталирам Shaders Forge 1.15.2?
За да инсталирате шейдъри за Minecraft Forge 1.15.2, първо трябва да изтеглите OptiFine от съответната версия. След това следвайте стъпките по -долу:
1. Изтеглете шейдър пакет, който работи с Minecraft 1.15.2 от уебсайта на разработчика.
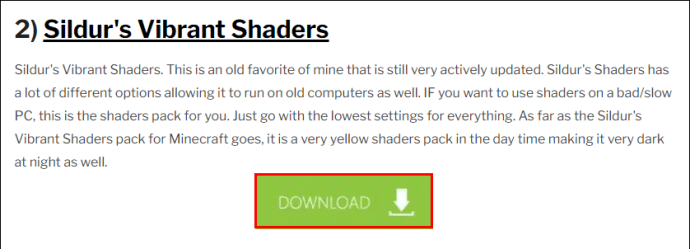
2. Отворете Minecraft Launcher и отворете „Опции“ от главното меню.
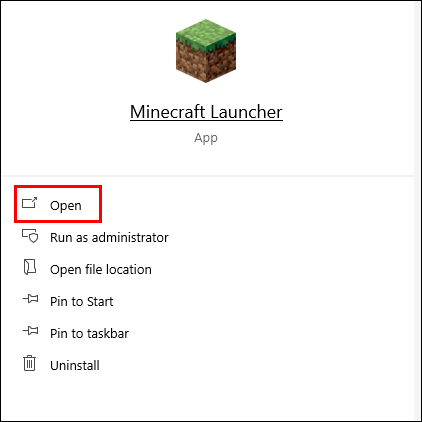
3. Кликнете върху „Настройки на видеоклипа“, след това върху „Шейдъри“.
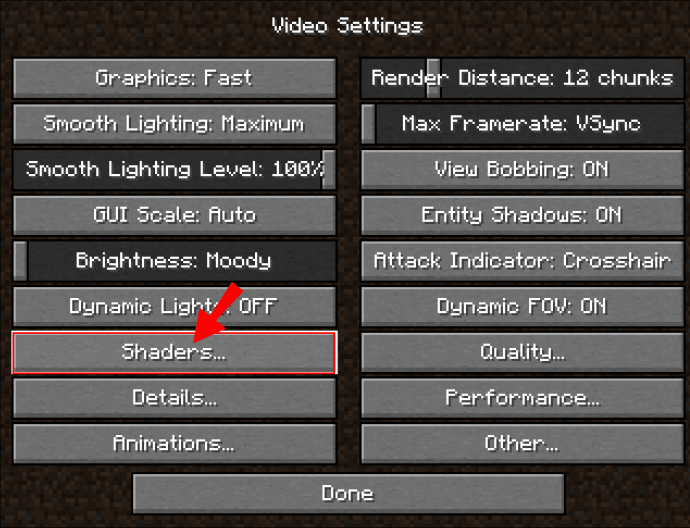
4. Щракнете върху „Shaders Folder“ в долната част на екрана и поставете zip файла на shader pack в папката, след което го затворете.
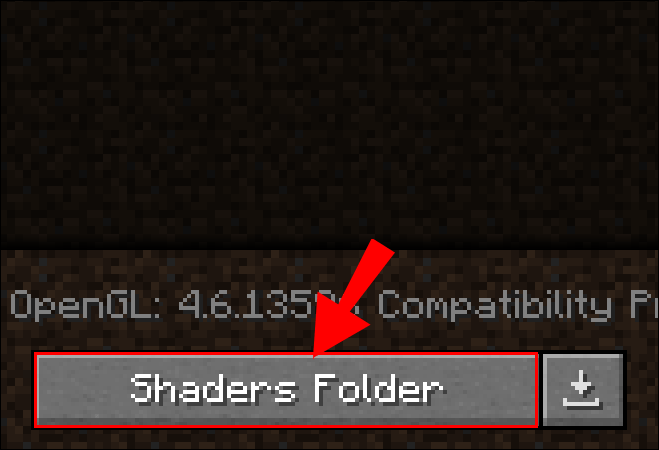
5. Придвижете се обратно до „Шейдъри“, изберете новия си пакет шейдъри, след което „Готово“.
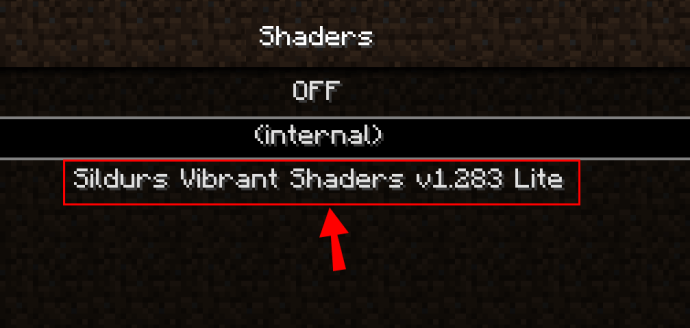
6. Щракнете върху иконата със стрелка до бутона „Възпроизвеждане“.
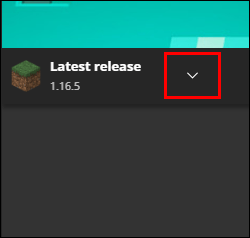
7. Изберете „OptiFine 1.15.2“ от менюто и щракнете върху „Възпроизвеждане.
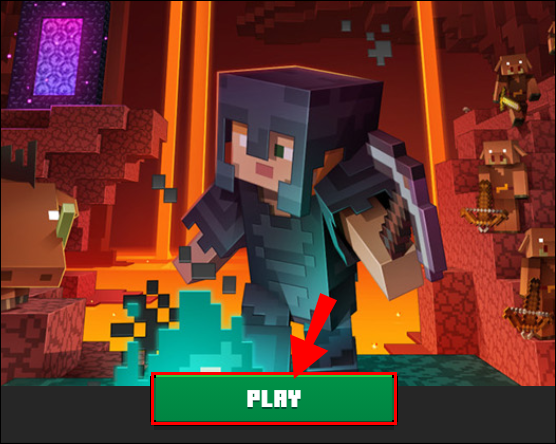
Как да инсталирам OptiFine с Forge?
Ако вече имате Minecraft Forge, следвайте стъпките по -долу, за да инсталирате OptiFine и шейдъри за Minecraft:
1. Посетете уеб сайта на OptiFine и го инсталирайте на вашето устройство. Изберете версия, която съответства на вашата версия на Minecraft. Най -добрата практика е да използвате най -новата версия.
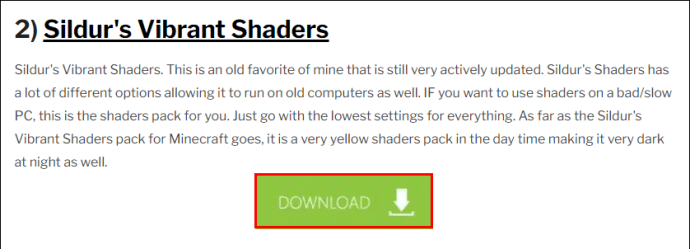
2. Намерете файла за стартиране на Optifine на вашия компютър и го копирайте с помощта на клавишна комбинация.

3. Стартирайте вашия Minecraft Launcher.
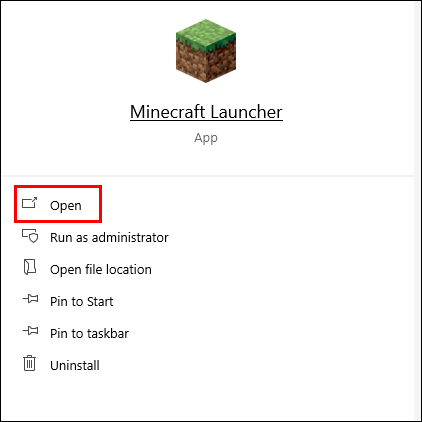
4. Придвижете се до „Инсталации“, след което щракнете върху иконата с три точки до „Последна версия“.
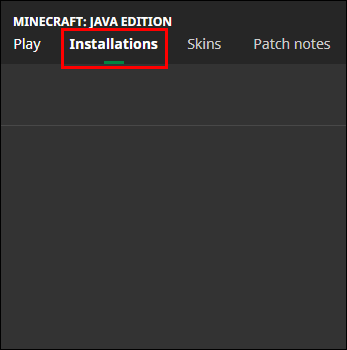
5. Под „Directory Game“ щракнете върху „Browse“, за да отворите папката Minecraft на вашия компютър.
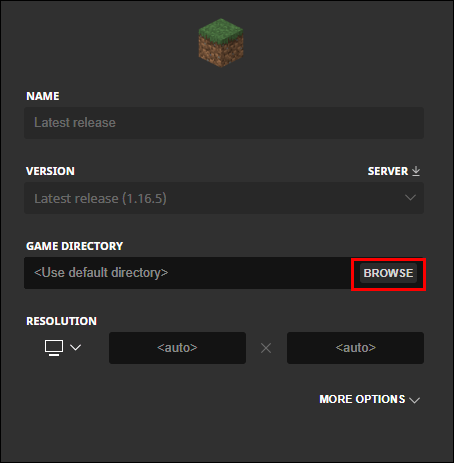
6. Отворете папката „mods“.
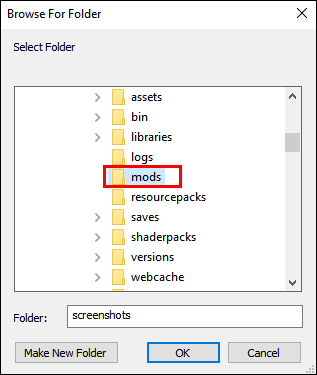
7. Поставете файла Optifine в папката „mods“, като използвате пряк път.
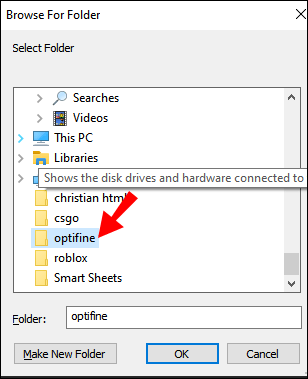
8. Изтеглете желания zip файл с шейдър пакет. Те могат да бъдат намерени на няколко сайтове онлайн, но препоръчваме да използвате официални уебсайтове за разработчици.
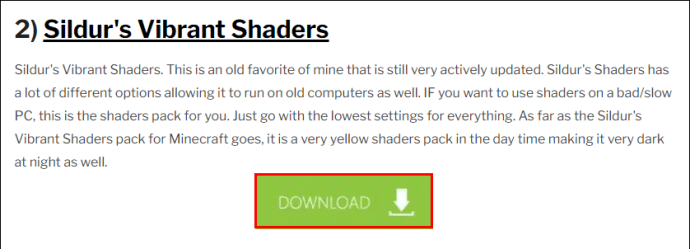
9. Намерете току -що изтегления файл и го копирайте.
10. Отворете Minecraft Launcher, след това отворете „Опции“ от главното меню.
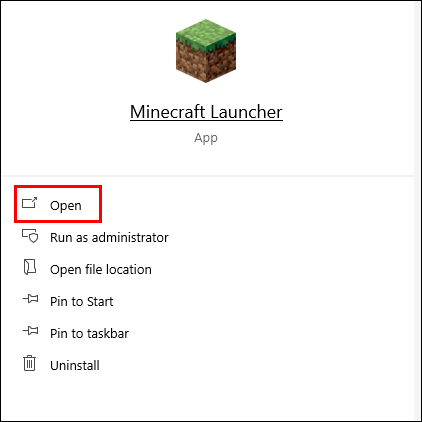
11. Щракнете върху „Видео настройки“, след това „Шейдъри“.
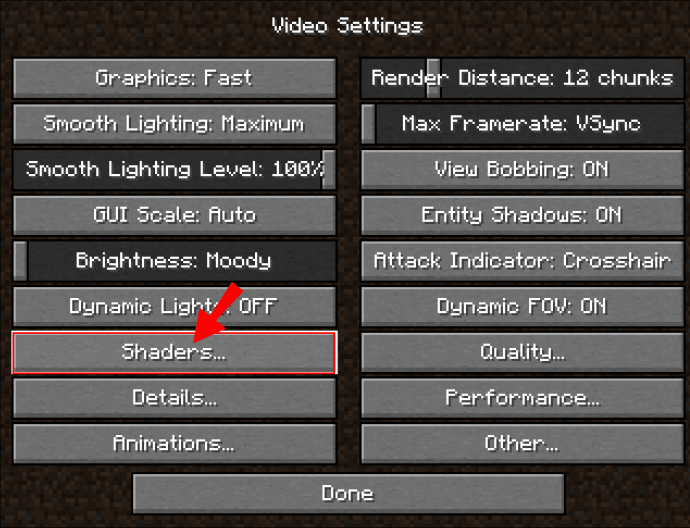
12. Щракнете върху „Shaders Folder“ в долната част на екрана и поставете zip файла на shader pack в папката и го затворете.
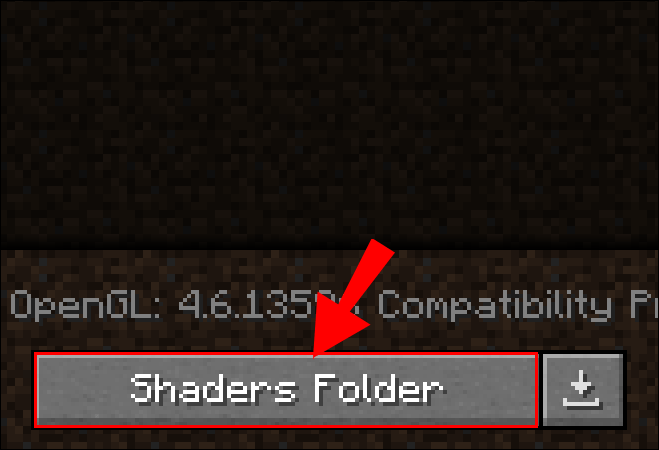
13. Ако новият шейдър пакет не се появи веднага в менюто „Видео настройки“, рестартирайте Minecraft Launcher.
14. Придвижете се обратно до „Shaders“, изберете новия си пакет от шейдъри, след което „Done“.
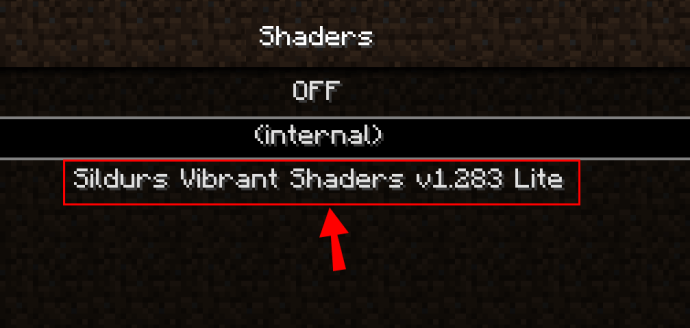
15. Щракнете върху иконата със стрелка до бутона „Възпроизвеждане“.
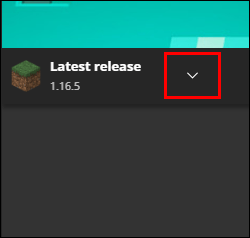
16. Изберете „Forge [version]” от менюто и щракнете върху „Play“.

Можете ли да получите шейдъри с Forge?
Краткият отговор е - да. Въпреки че Forge не е необходимо да добавяте шейдър пакети към играта, можете да го използвате, за да ги стартирате, ако желаете. Някои модове на Forge включват подобряване на осветлението в допълнение към други функции.
Шейдърите се нуждаят от Forge?
Forge не е необходимо да инсталирате шейдъри в Minecraft, но можете да го използвате, за да ги стартирате, ако искате. OptiFine, от друга страна, е задължителен за работа на шейдърите.
Трябва ли да имате Java, за да инсталирате Forge?
Да, имате нужда от Java, за да стартирате Forge. Ако обаче играете Minecraft на вашия компютър, вече трябва да имате инсталирана Java. За да го намерите, въведете „java.exe“ в лентата за търсене на вашето устройство.
Всичко е за осветлението
Надяваме се, че с помощта на нашето ръководство сте намерили пакет за засенчване, който ви харесва. Подобни модификации могат значително да променят цялостната атмосфера на играта. Те доказват, че правилното осветление е от решаващо значение, за да изглежда една игра по -реалистична. С развитието на технологията за проследяване на лъчи, ние чакаме да видим още по -добри шейдъри в най -близко бъдеще - да се надяваме, че техническите спецификации на компютрите ще бъдат в крак с напредъка.
Кои са любимите ви модове за Minecraft? Споделете своя опит в секцията за коментари по -долу.