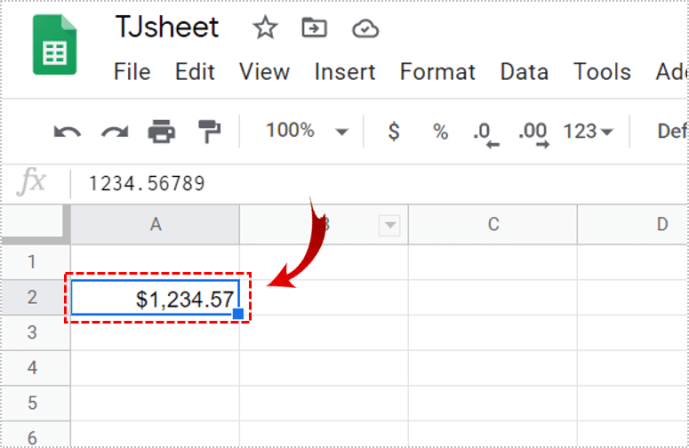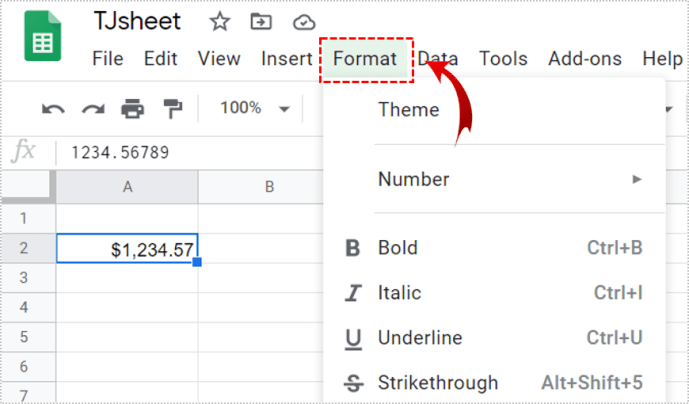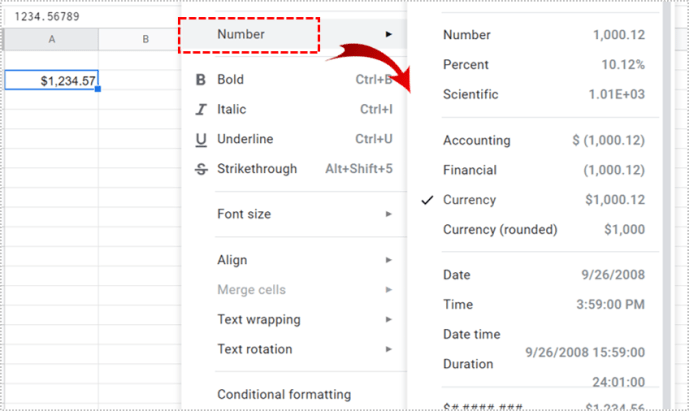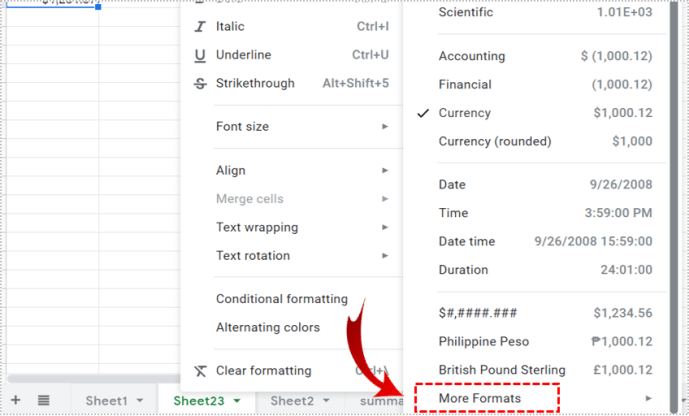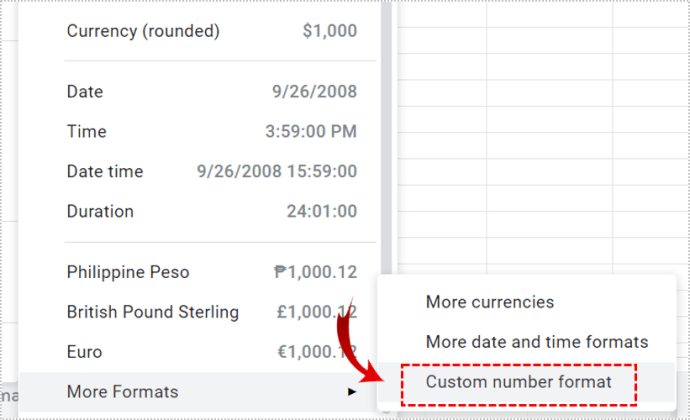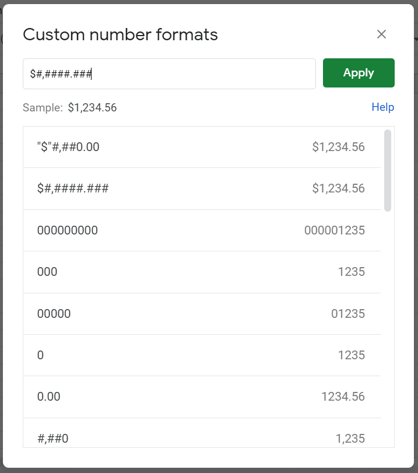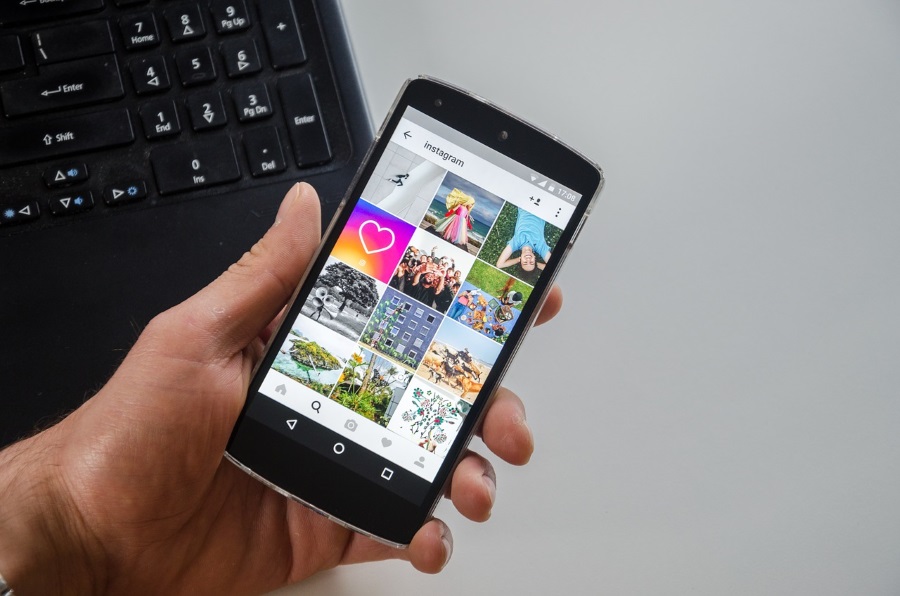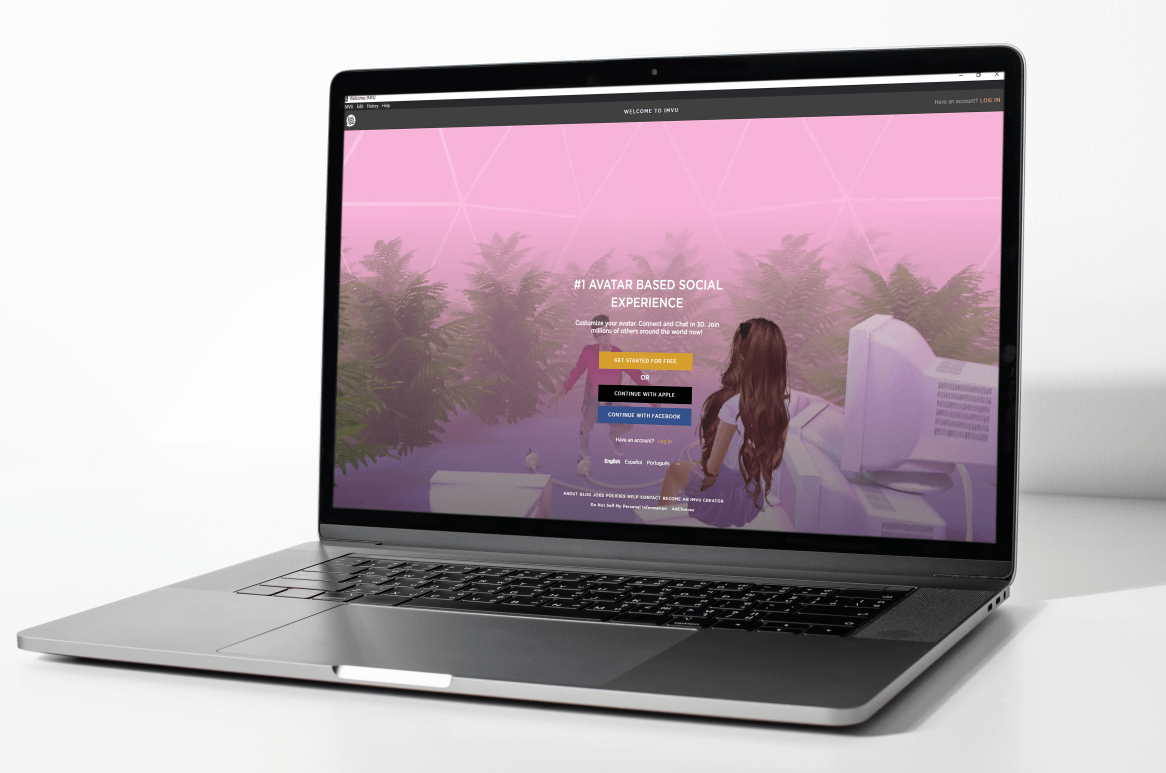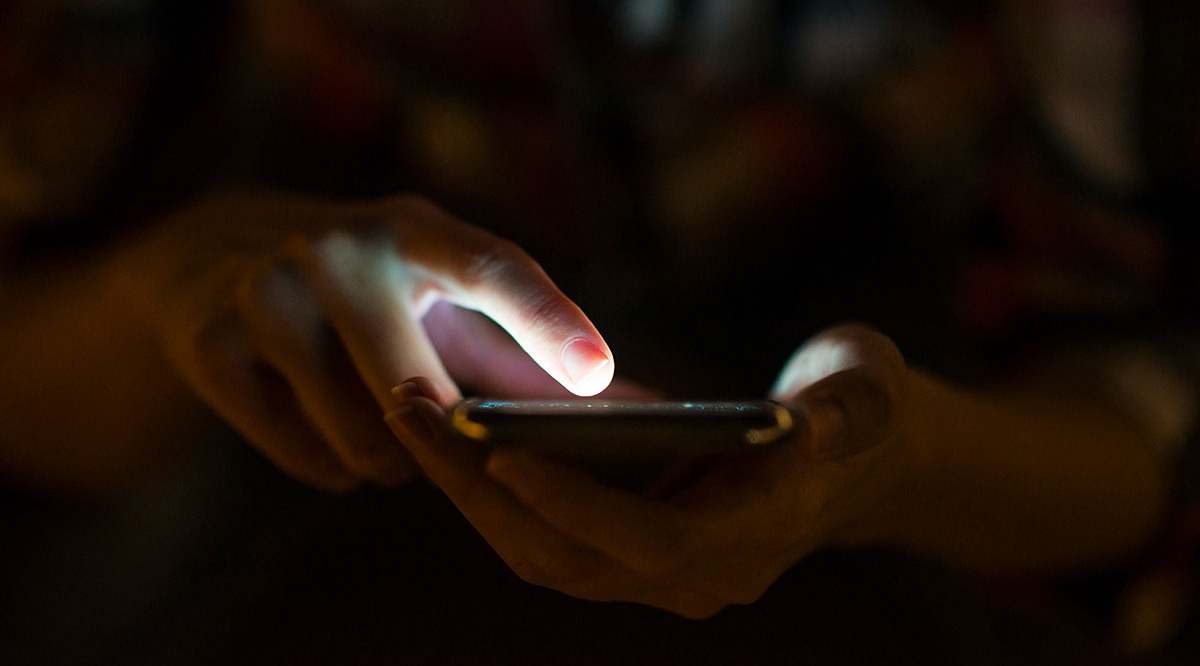Когато работите с числа, е важно да получите точната стойност. По подразбиране Google Sheets ще закръгля показването на всяка въведена стойност нагоре или надолу, освен ако не форматирате листа правилно.

В тази статия ще ви покажем как да спрете закръгляването на числата в Google Таблици, за да въведете точната стойност.
Дисплеят е закръглен, но стойността остава
Това, което първо трябва да разберете, е, че въпреки че Google Sheets изглежда закръглява числата нагоре или надолу, това става само визуално. Това няма да промени действителната стойност на въведеното число. Въпреки това, клетка, която е форматирана като валута, винаги ще показва две десетични знака по подразбиране, освен ако не е форматирана по поръчка.

Използване на функцията TRUNC ()
TRUNC () или Truncate е функция, вградена в Google Sheets, която позволява показването на десетични знаци без закръгляване нагоре или надолу. Всички десетични знаци, които не са показани, запазват стойността си, те просто не се показват. Това е най -простият метод за показване на точни числа, без да се налага да дефинирате формат по избор.
Използването му също е доста просто. Просто въведете скрипта в клетка, където искате да се покаже неокръгленият номер. Синтаксисът на кода е следният:
Кодът е „= TRUNC (Стойност, [Места])“, където:
„=“ Е командният ред, който казва на Google Sheets, че това е скрипт за формат.
„TRUNC“ е командата, която определя, че всичко, което е въведено, трябва да бъде отсечено.
„Стойност“ е сумата, която искате да покажете, която няма да бъде закръглена
„Места“ е броят на десетичните знаци, които искате да се показват.
Например: ако искате да покажете 123.45678 без закръгляване нагоре или надолу, кодът ще бъде = TRUNC (123.45678,5). Ако искате само да покажете 123.456, кодът ще бъде = TRUNC (123.45678,3) и т.н.

Разбира се, можете да въведете променливи в секцията със стойности, така че няма да се налага да въвеждате числа ръчно. Например, ако искате да отрежете стойността на числото в клетка A1, показваща до пет десетични знака, формулата ще бъде = TRUNC (A1,5). Ако искате да покажете отсечената стойност на сумата от две клетки, можете да въведете процеса като = TRUNC (A1+A2,5).

Стойността може да бъде и друг скрипт. Например сумата от няколко клетки, A1 до A10 ще бъде записана като = SUM (A1: A10). Ако искате да го отсечете до шест знака след десетичната запетая, формулата ще бъде = TRUNC (SUM (A1: A10), 6). Просто пропуснете знака за равенство за втория процес, за да не получите грешка.
Стойността може да бъде и число, намиращо се в друг лист. Например искате да покажете отсечената стойност на число в клетка A1 на лист 2 до пет десетични знака. Можете да въведете формулата като = TRUNC (Sheet2! A1,5). „!“ Е индикатор, че данните, които се опитвате да получите, са в друг лист. Ако другият лист е преименуван, например, на продукти вместо на лист 2, тогава вместо това бихте въвели формулата като = TRUNC (продукти! A1,5).

Внимавайте със синтаксиса, който използвате, когато въвеждате формулата. Кодът може да не е чувствителен към малки и големи букви, но неправилното поставяне на запетая или скоба ще накара функцията да върне грешка. Ако получавате грешка #NAME, това означава, че Google Таблици срещат проблеми с намирането на стойност, която сте въвели. Проверете кода си, като щракнете върху него и погледнете прозореца със стойности точно над листовете. Това е дългото текстово поле с fx вдясно от него. Ако клетката има формула, тя винаги ще се показва тук.
Форматиране на валути
Както беше казано предварително, всяка клетка, форматирана за показване на валути, ще показва само до два знака след десетичната запетая, освен ако не е форматирано друго. Това е доста просто, но няма да е очевидно за тези, които не използват редовно Таблици.
За да форматирате клетка, която да показва повече от две десетични знака, които не са закръглени нагоре или надолу, направете следното:
- Щракнете върху клетката, която искате да форматирате.
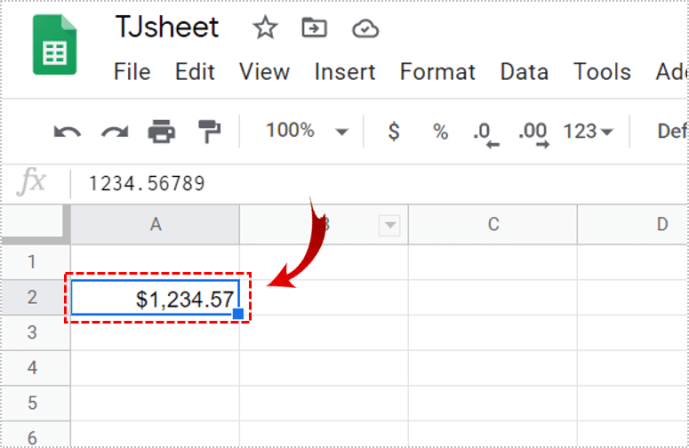
- Щракнете върху менюто Форматиране в горната лента с менюта.
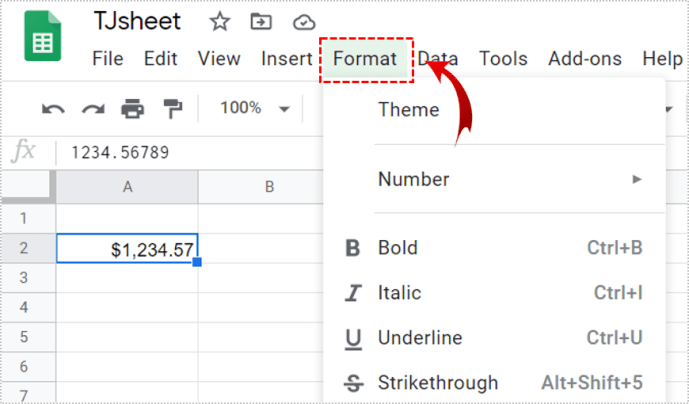
- Задръжте курсора на мишката върху Номер, за да се покажат допълнителни опции.
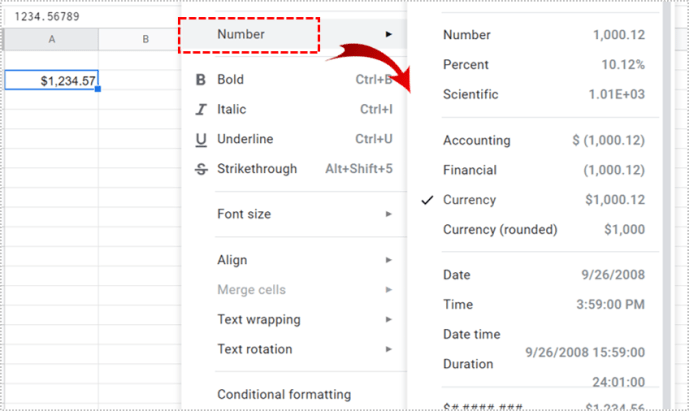
- Задръжте курсора на мишката върху Още формати в долната част на менюто.
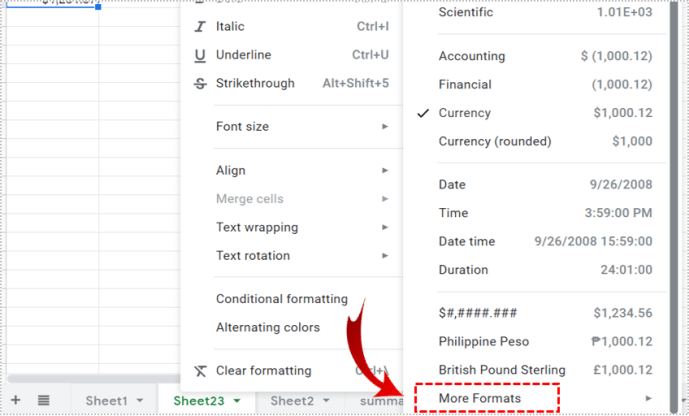
- Кликнете върху Формат на персонализиран номер.
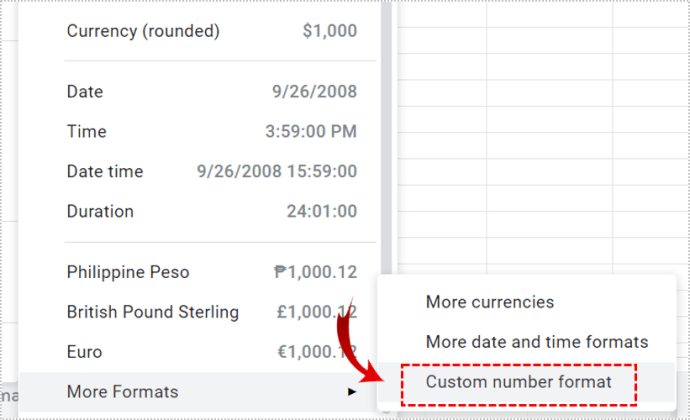
- Въведете числовия формат, който искате да използвате.
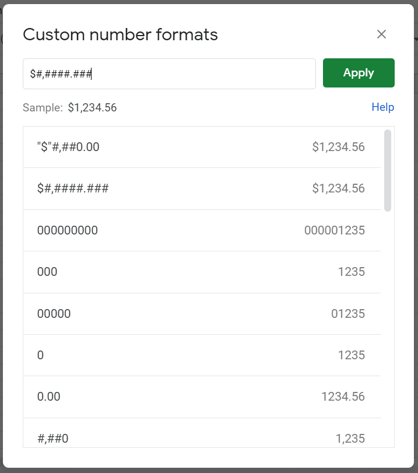
Списъкът с формати на числа ще показва няколко типа и как ще се показват числата, ако използвате всеки тип. Ако искате да използвате валутен формат, просто въведете „$“ преди хештеговете. Например, ако искате да покажете валута с разделител на хиляди с до три десетични знака, въведете „$#, ####. ###“. Всеки хаштаг представлява потенциално число. Увеличете или намалете броя на хаштаговете, както сметнете за добре.
Ако искате да използвате различни валути, когато задържите курсора на мишката над Още формати, изберете Още валути вместо Формат на персонализирания номер. Променете валутата, която използвате в момента, след което продължете да променяте формата на персонализирания номер, както е посочено в инструкциите по -горе.

Прости, но не веднага очевидни инструменти
Получаването на точните стойности на числата в Google Sheets е съвсем просто, ако знаете как. TRUNC () и опциите за персонализиран формат на номер може да не са веднага очевидни за обикновен потребител, но те са чудесни инструменти.
Имате ли други съвети как да спрете Google Таблици да закръглят определени числа? Споделете вашите мисли в секцията за коментари по -долу.