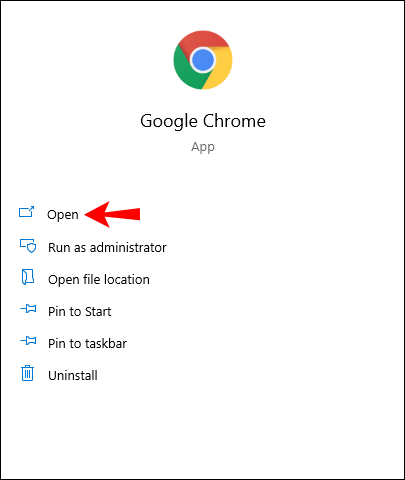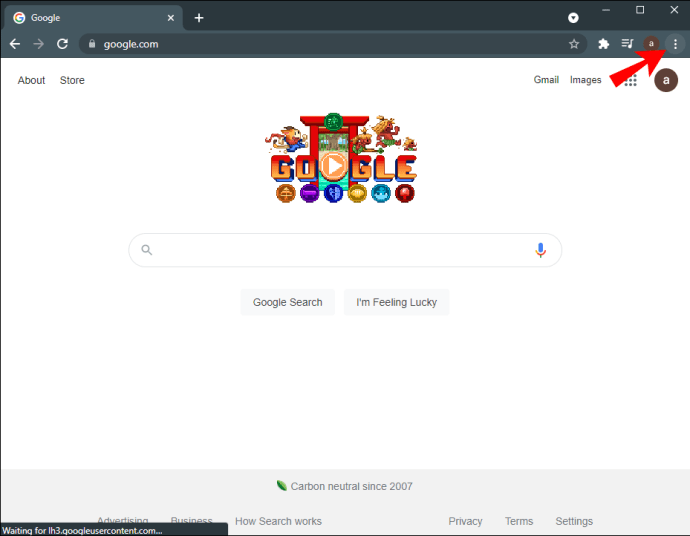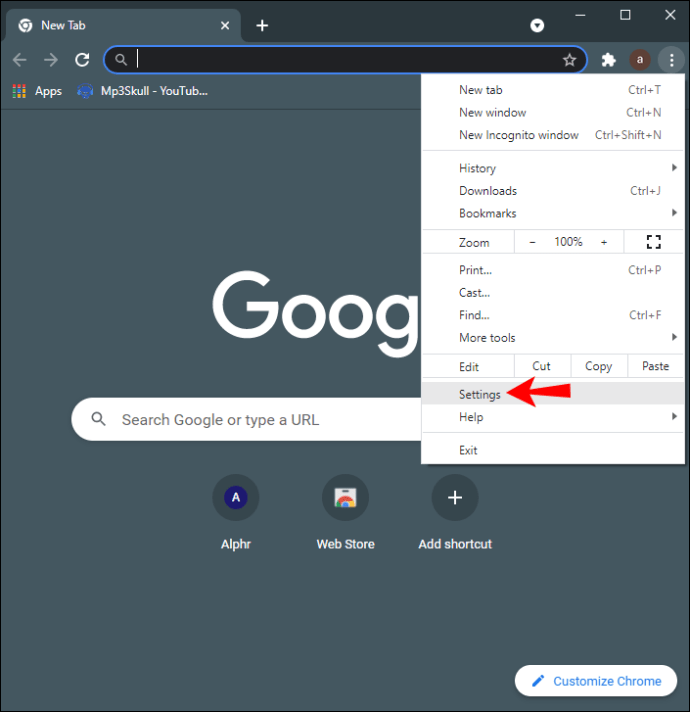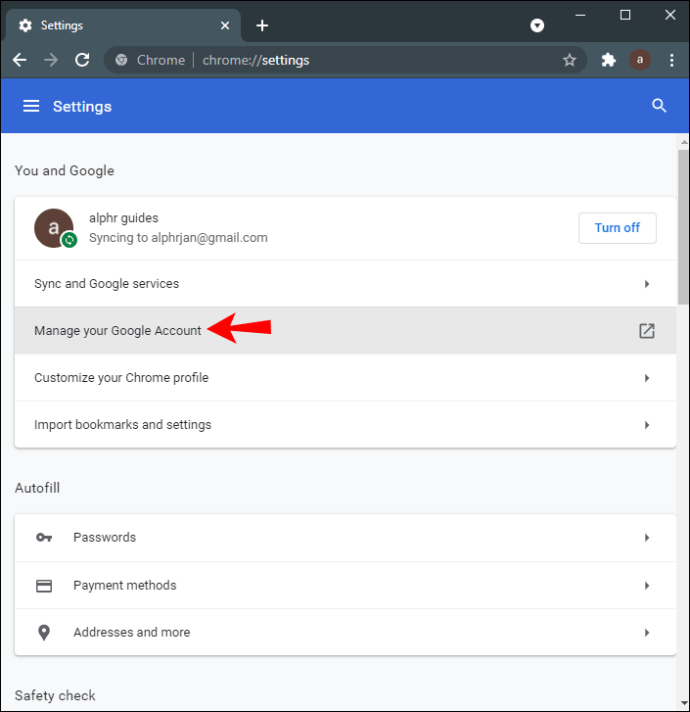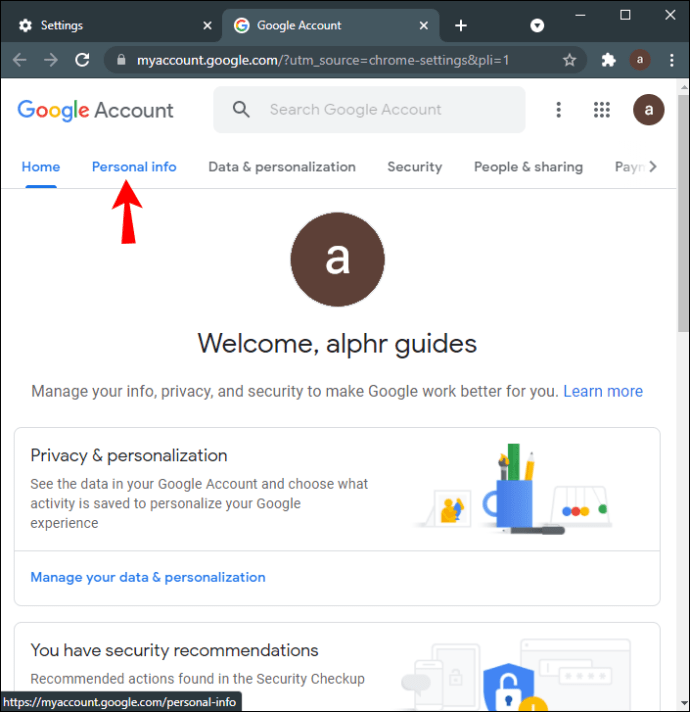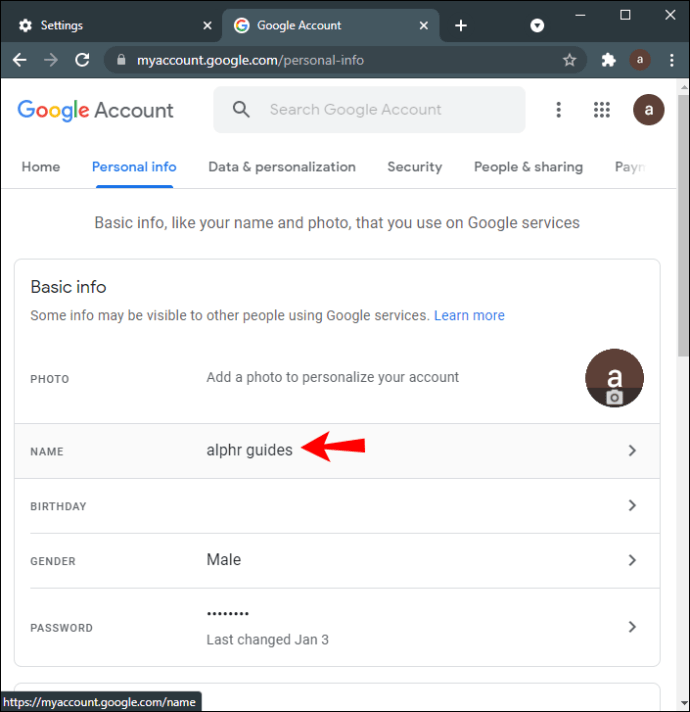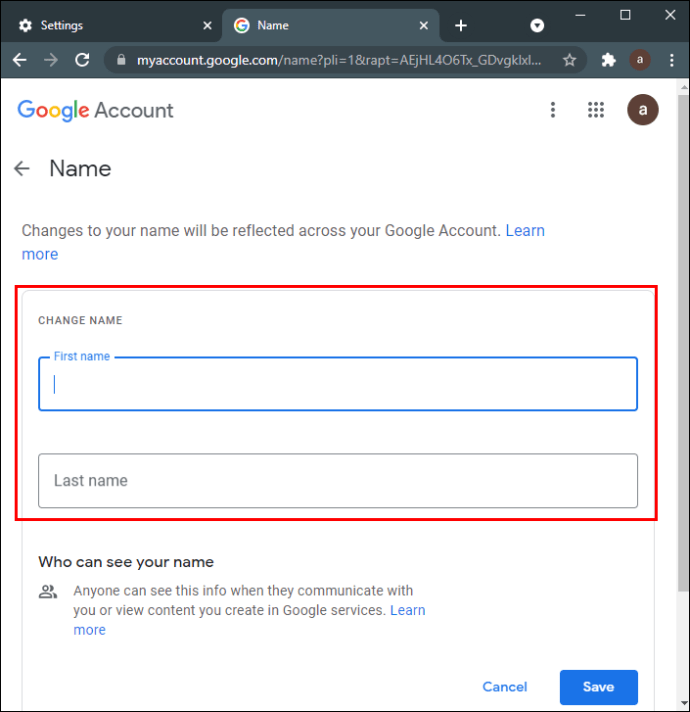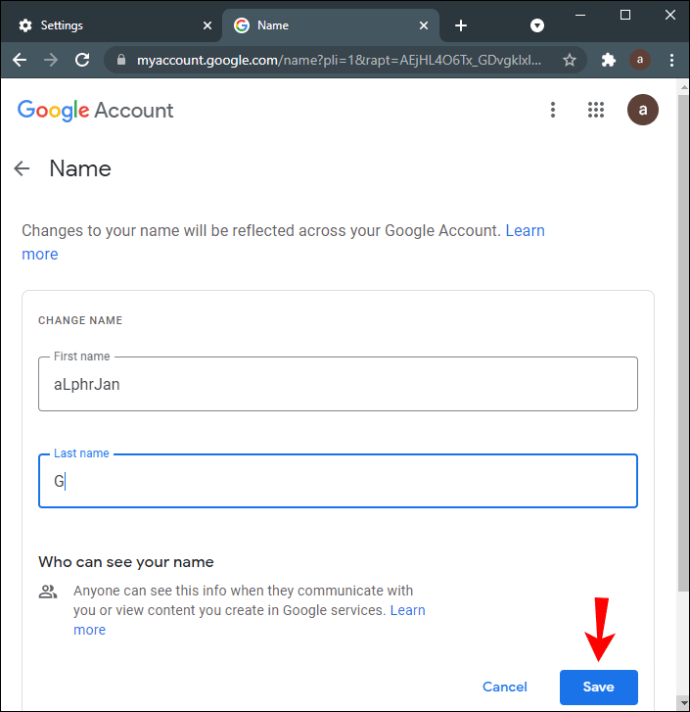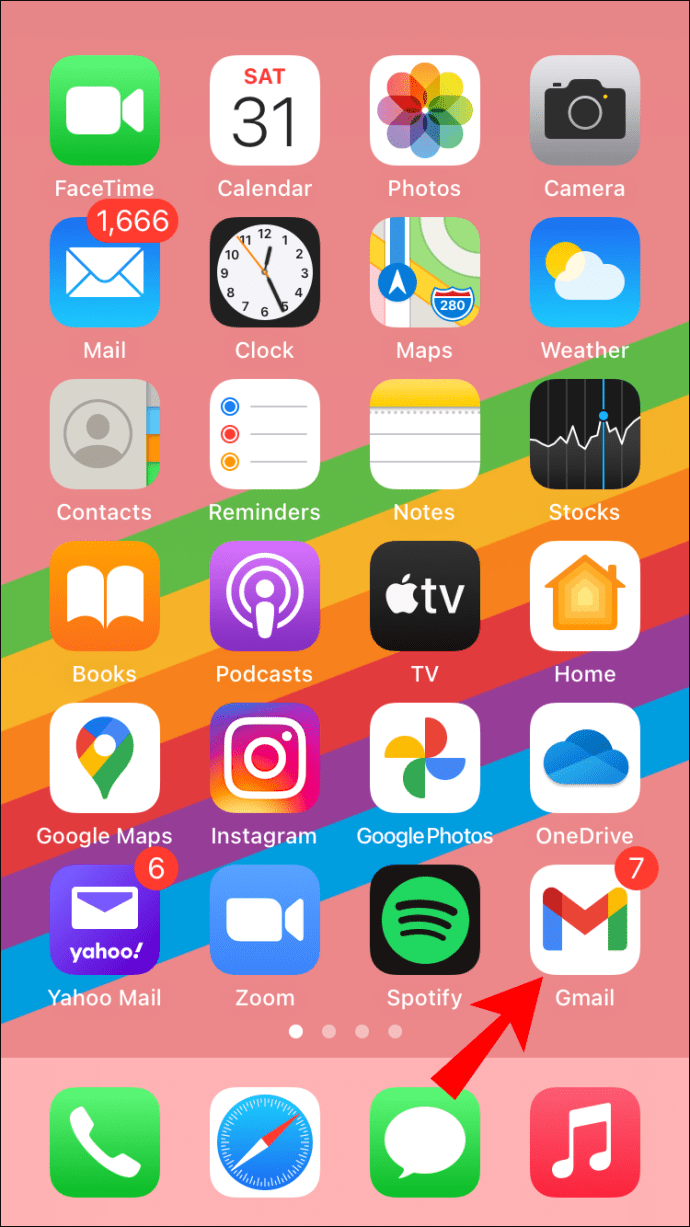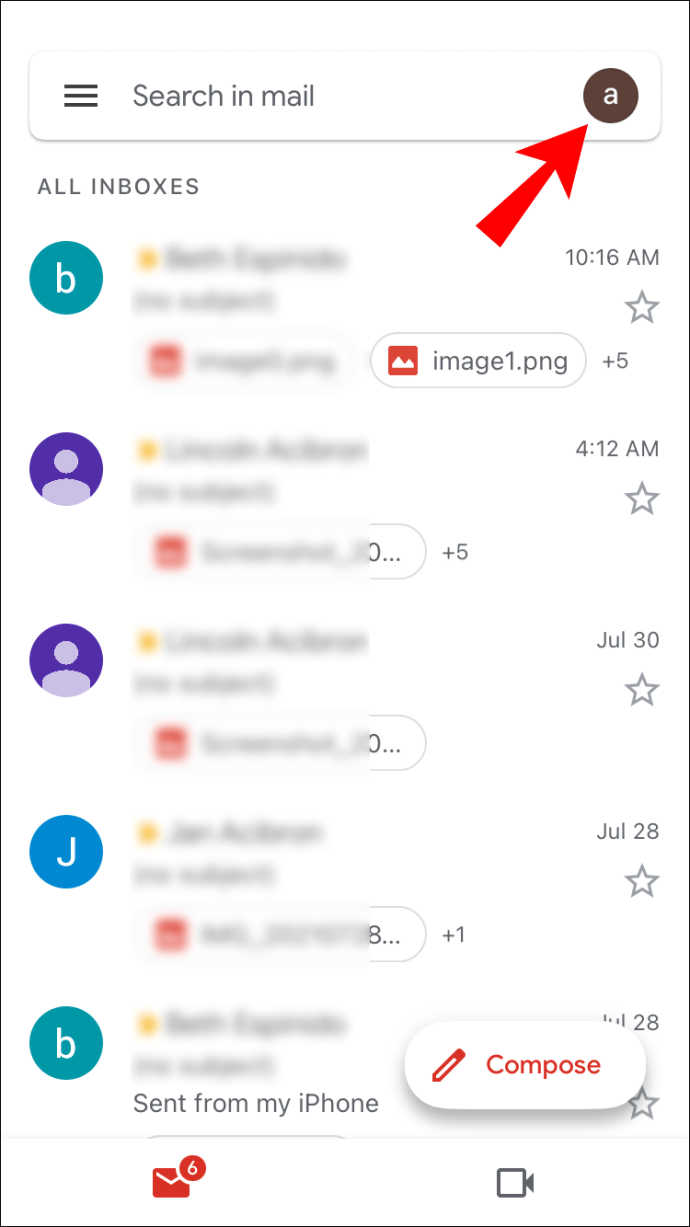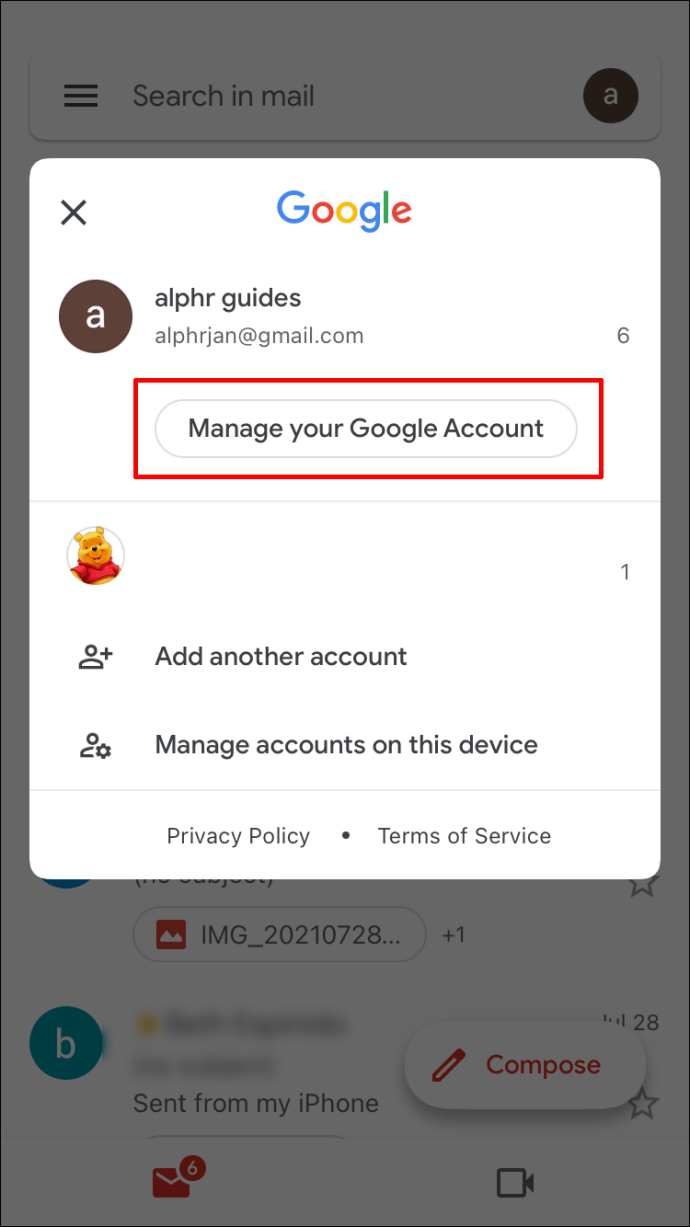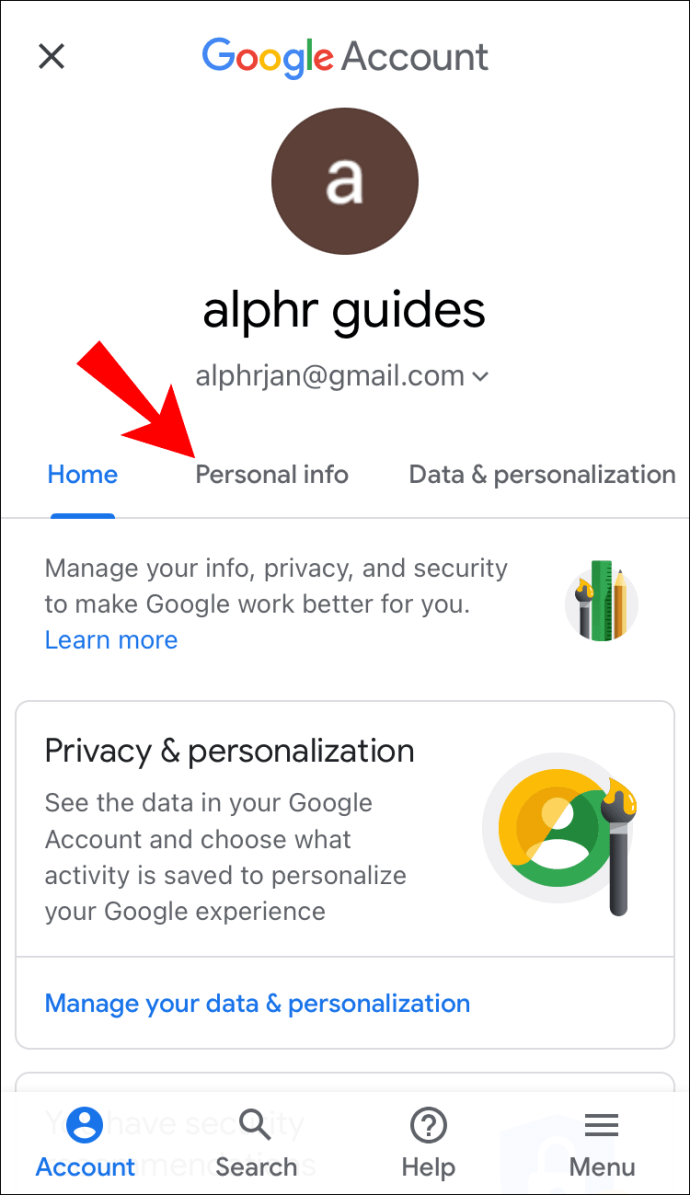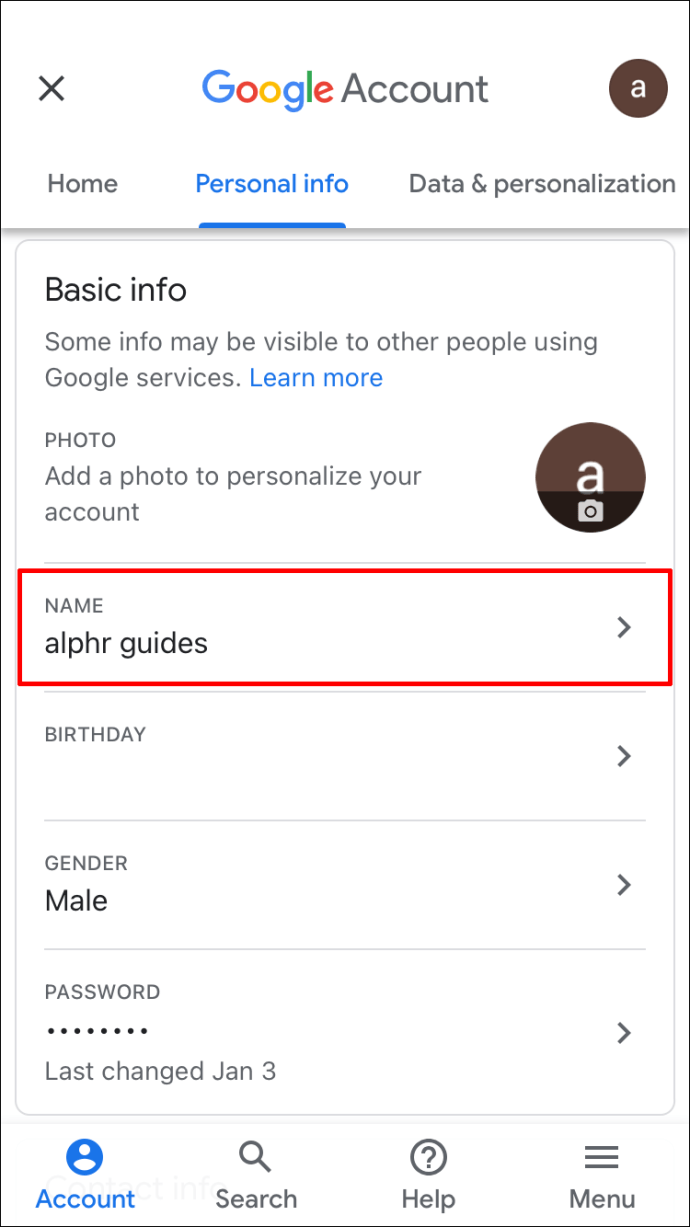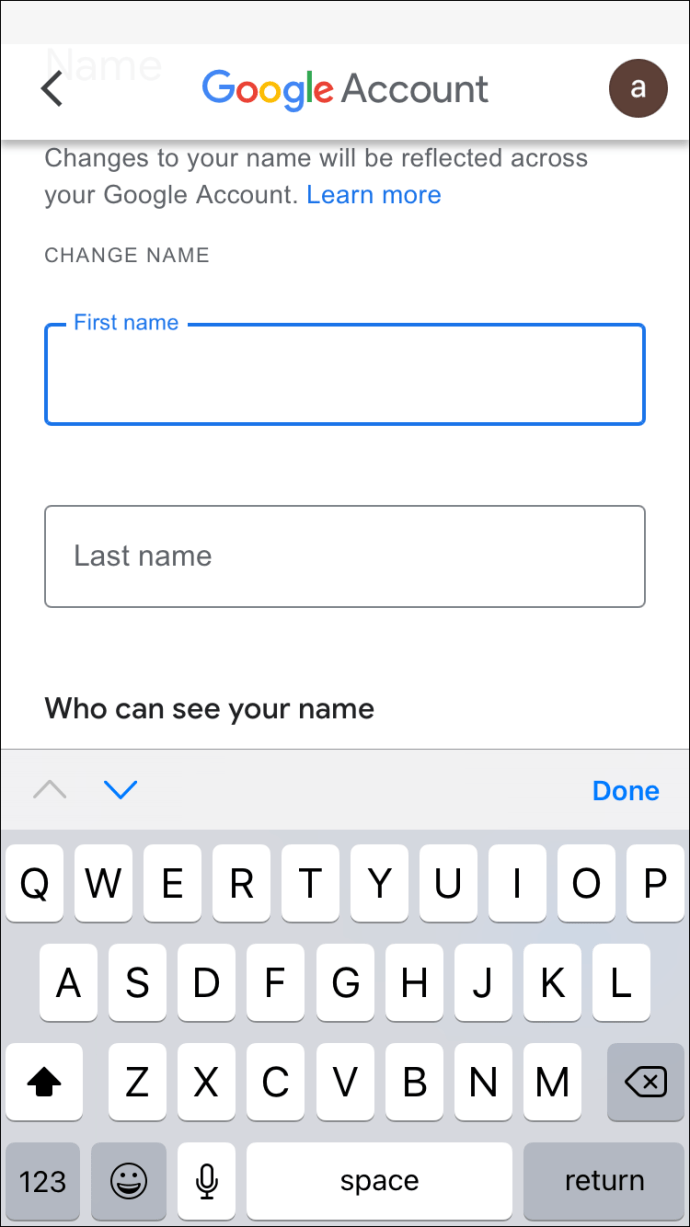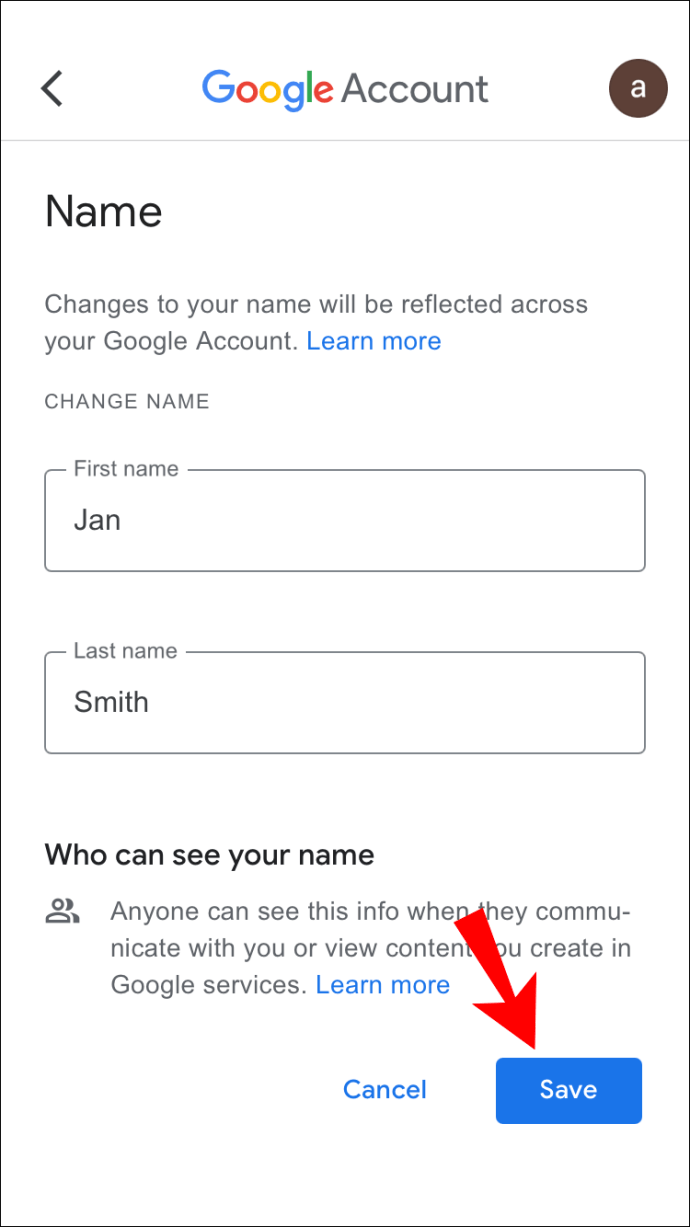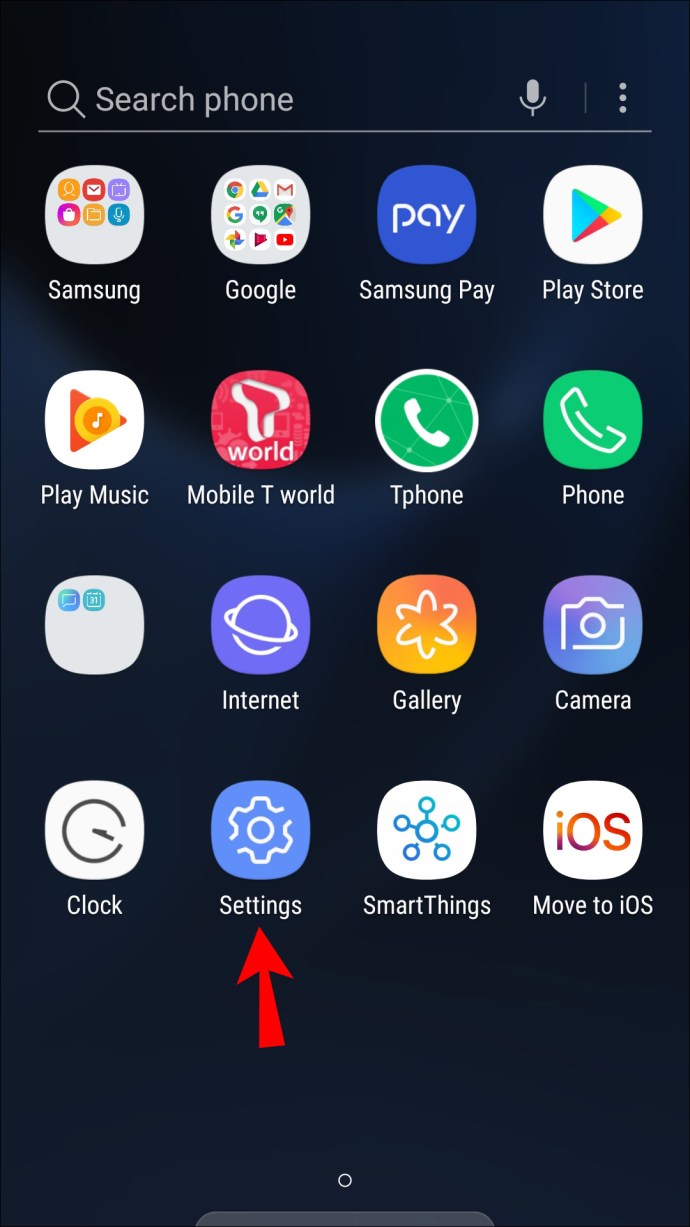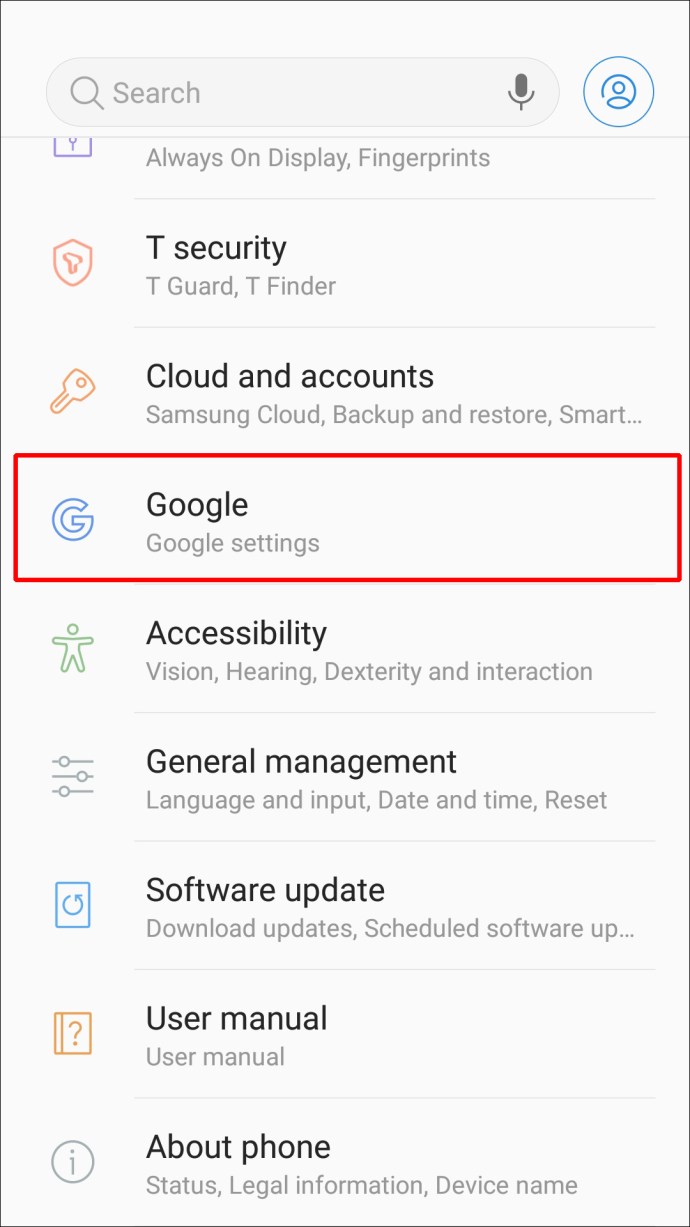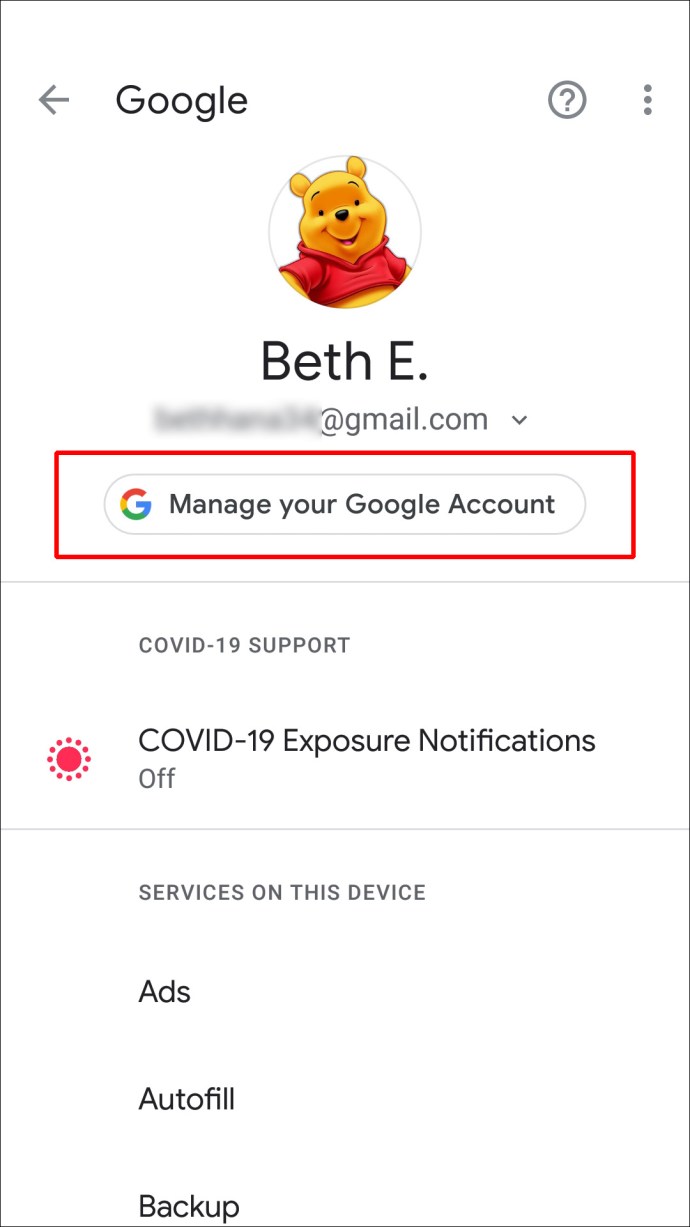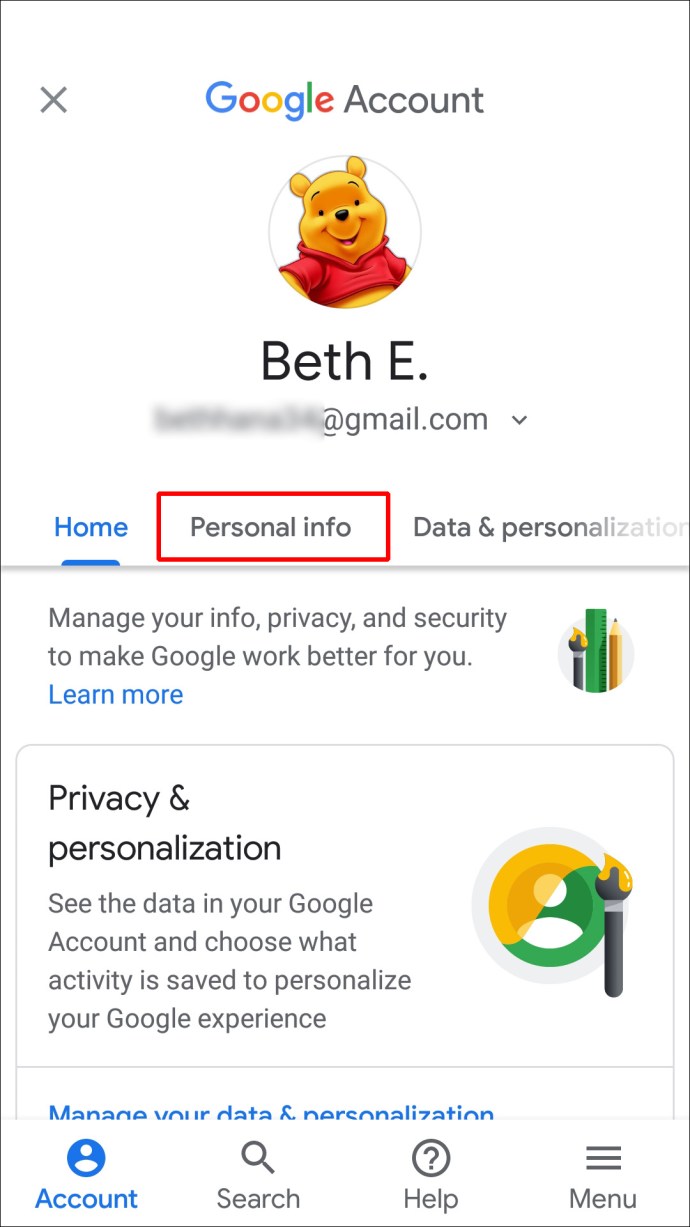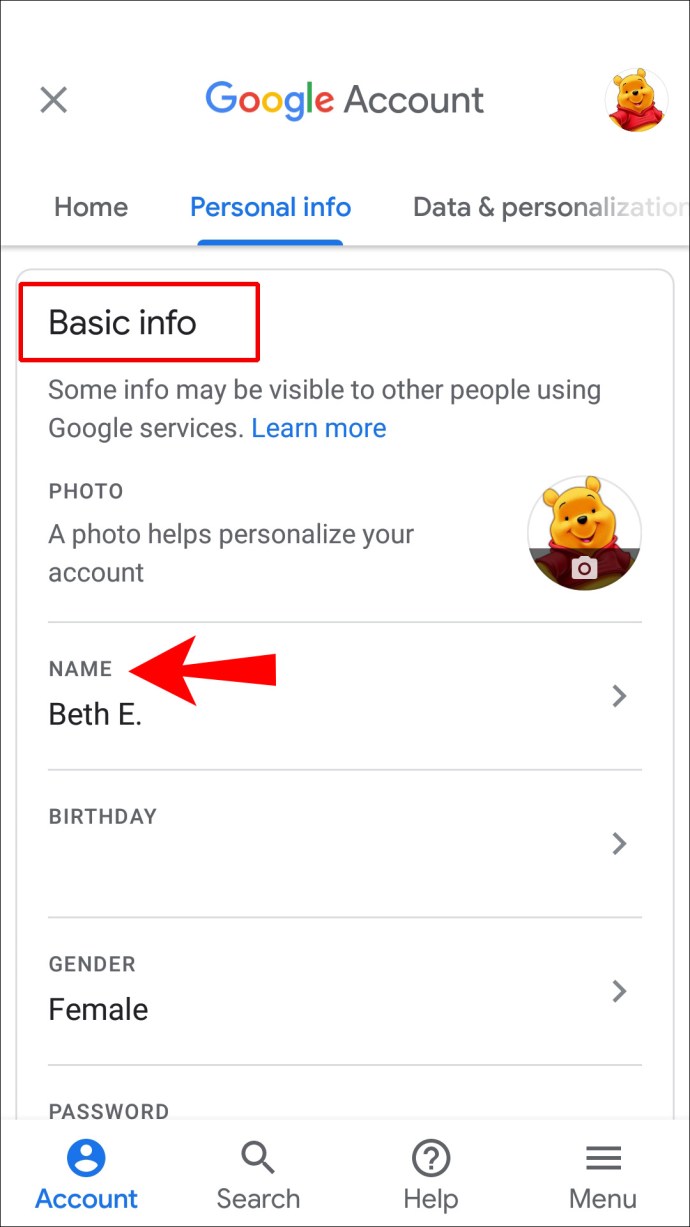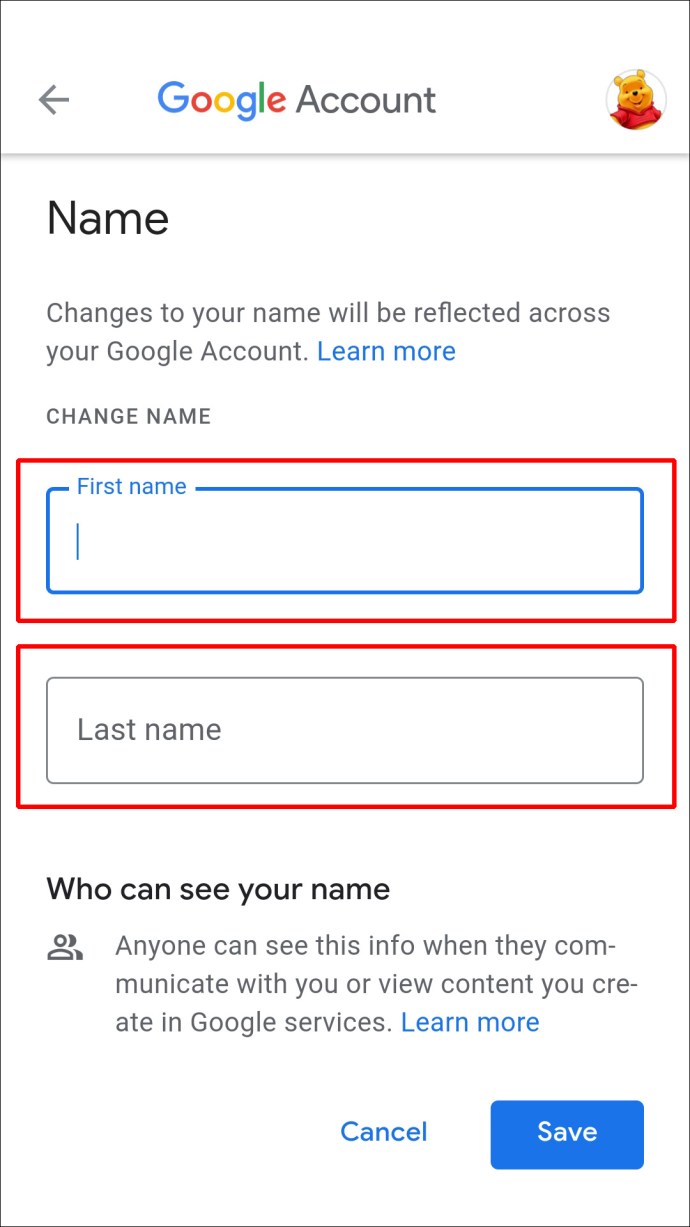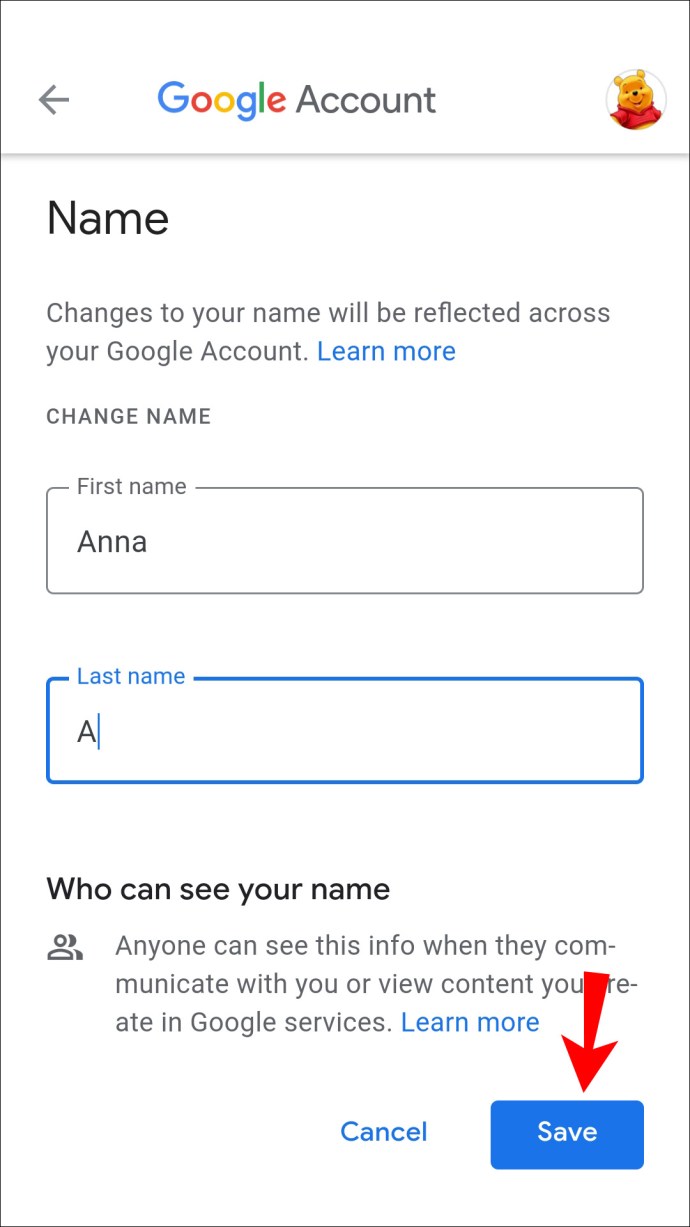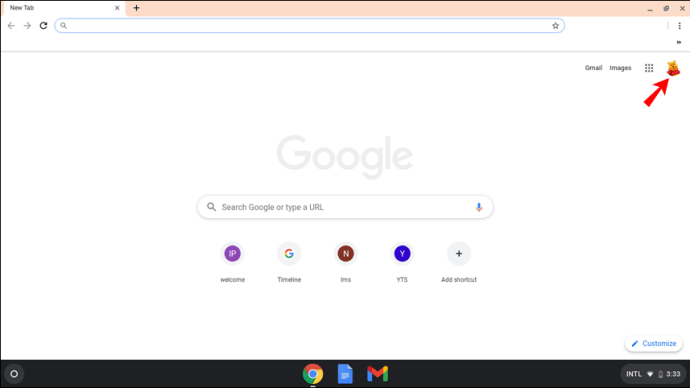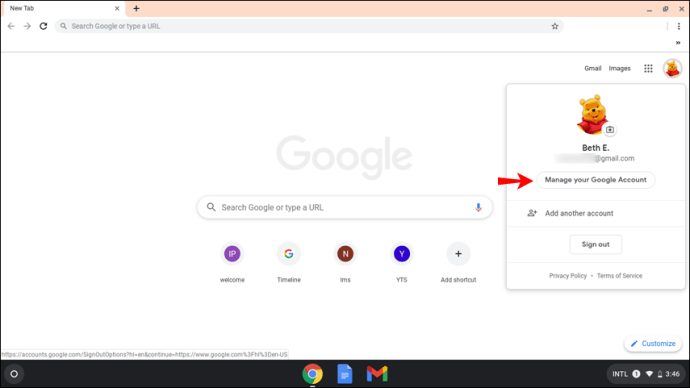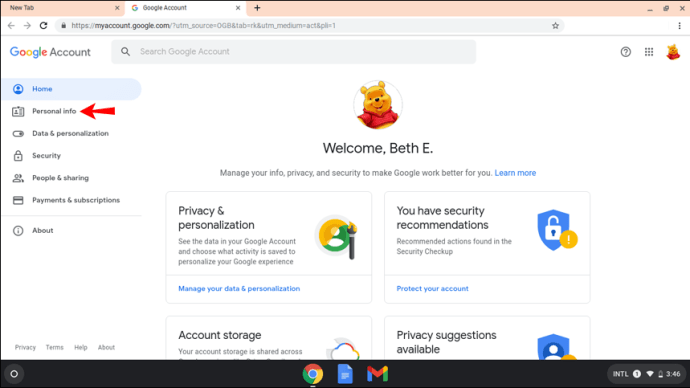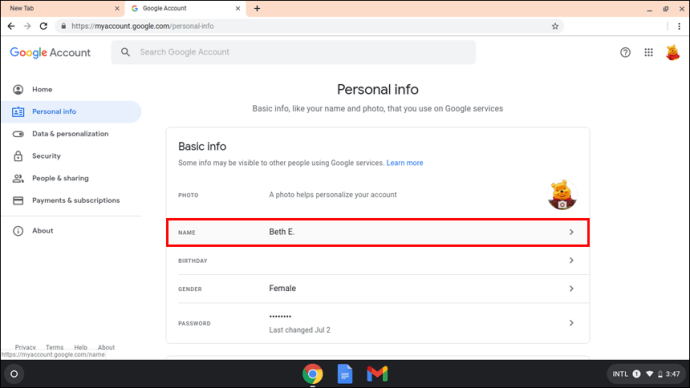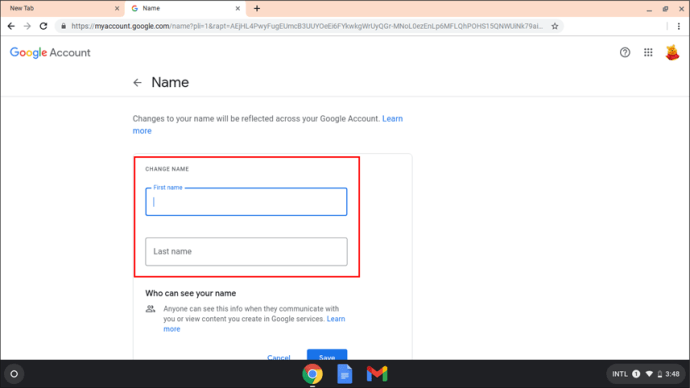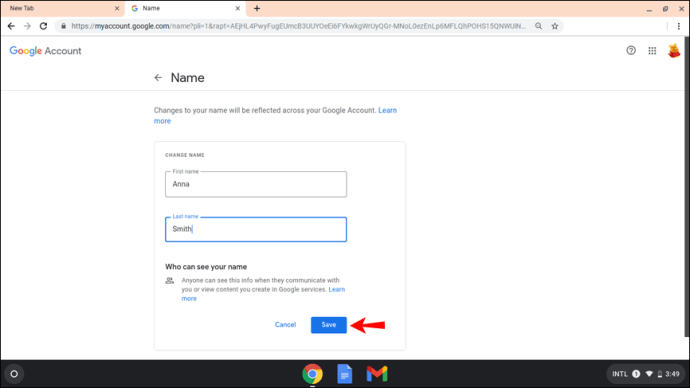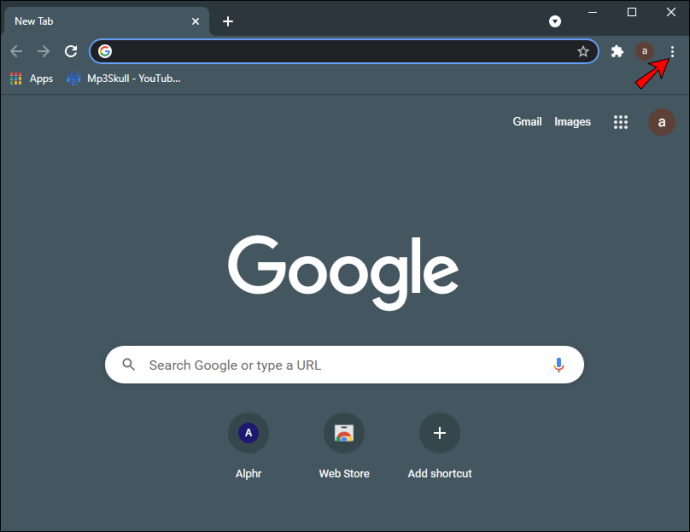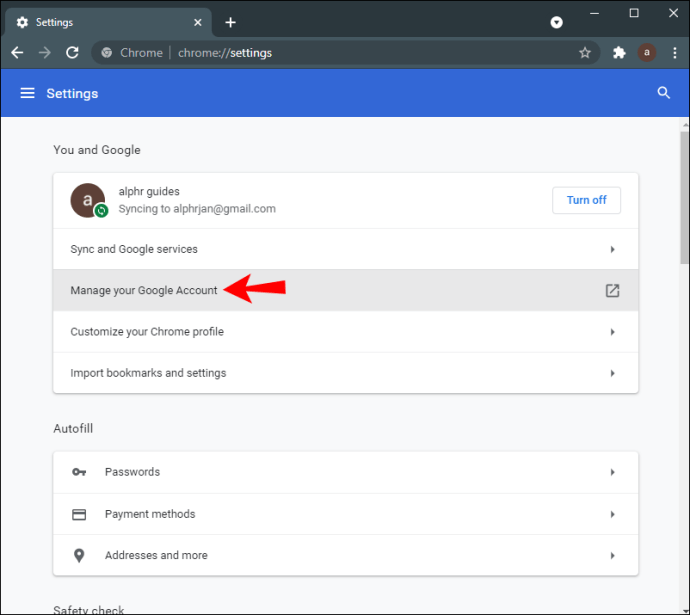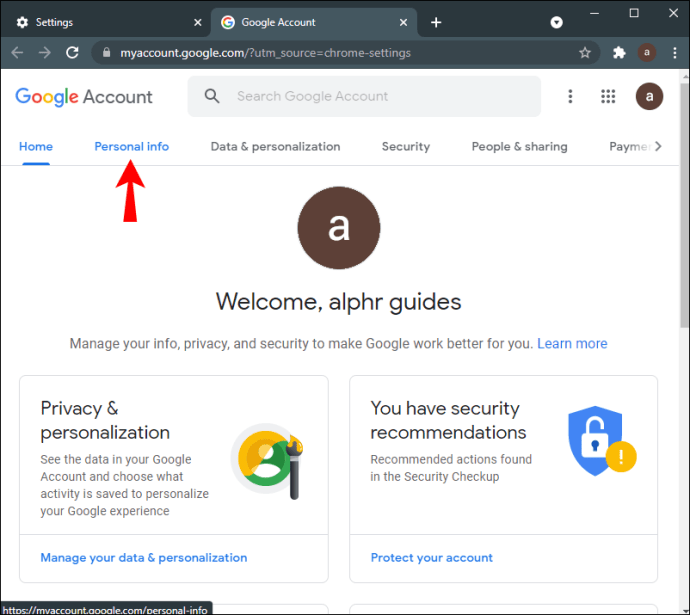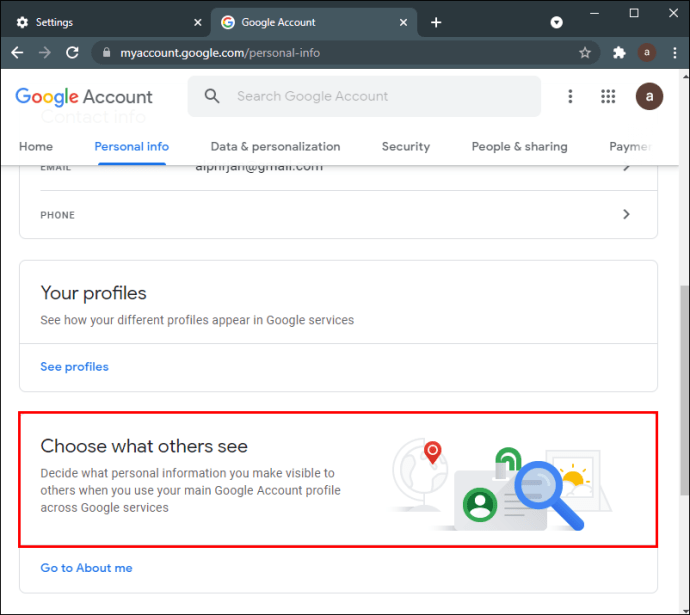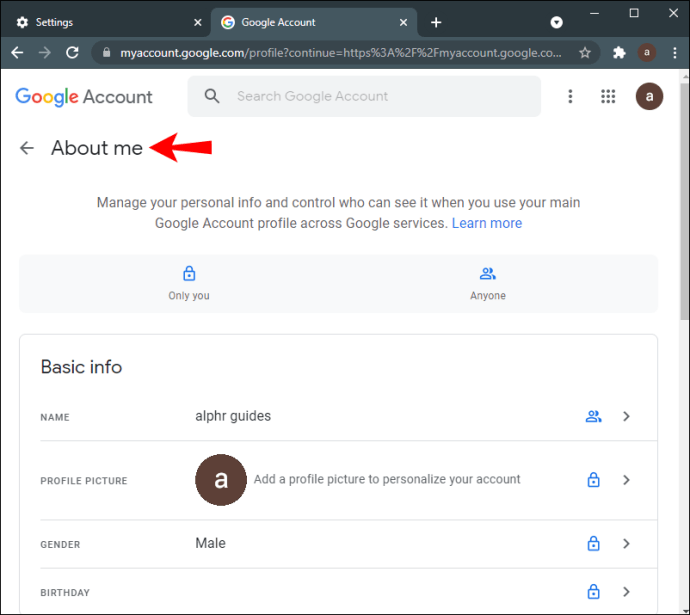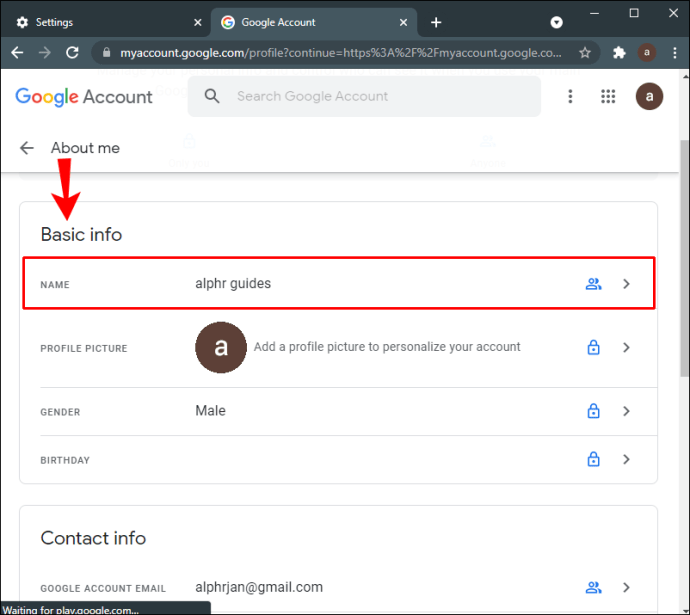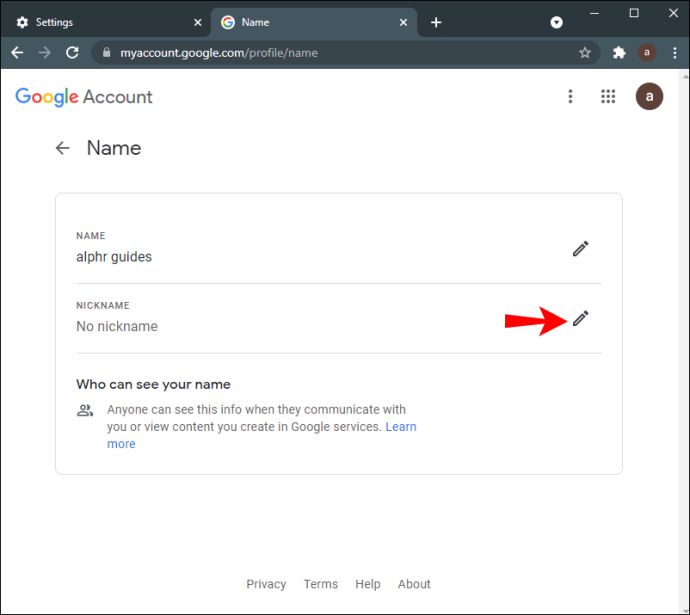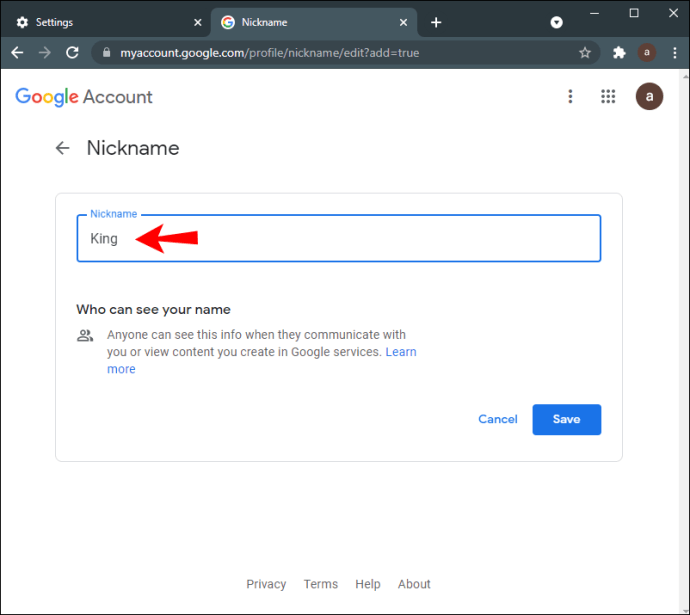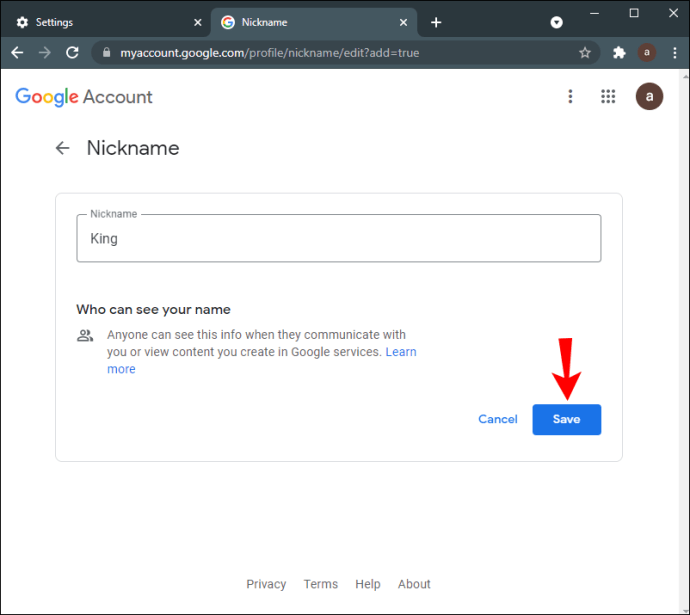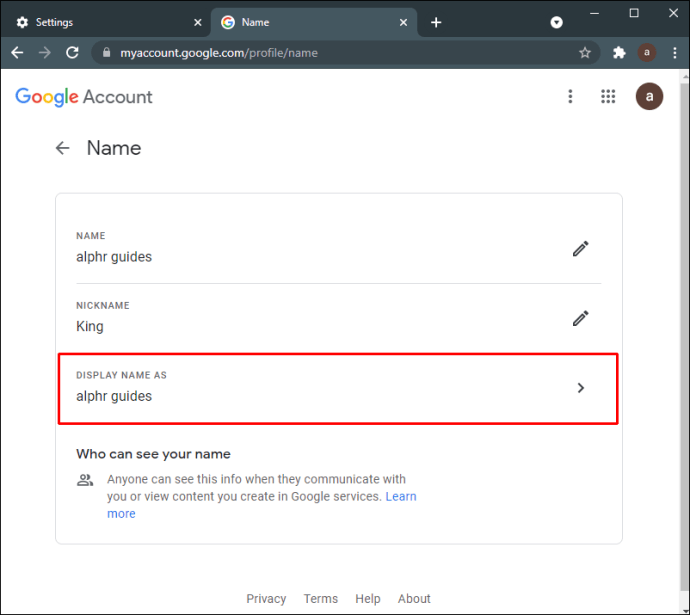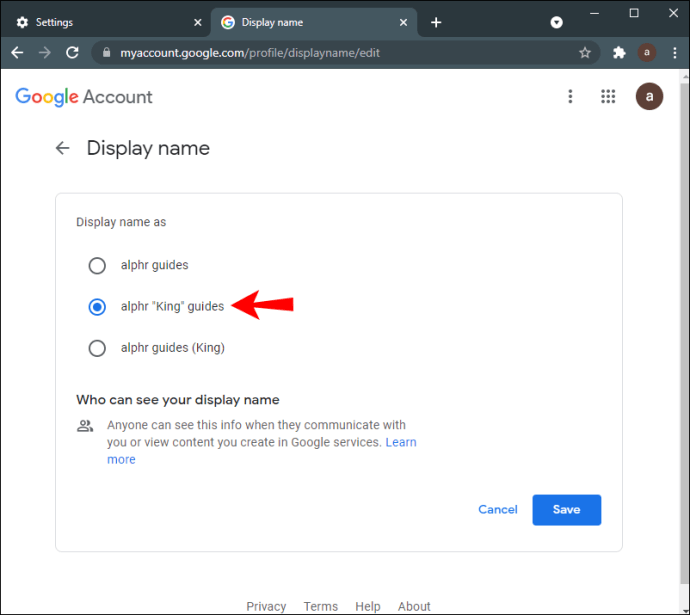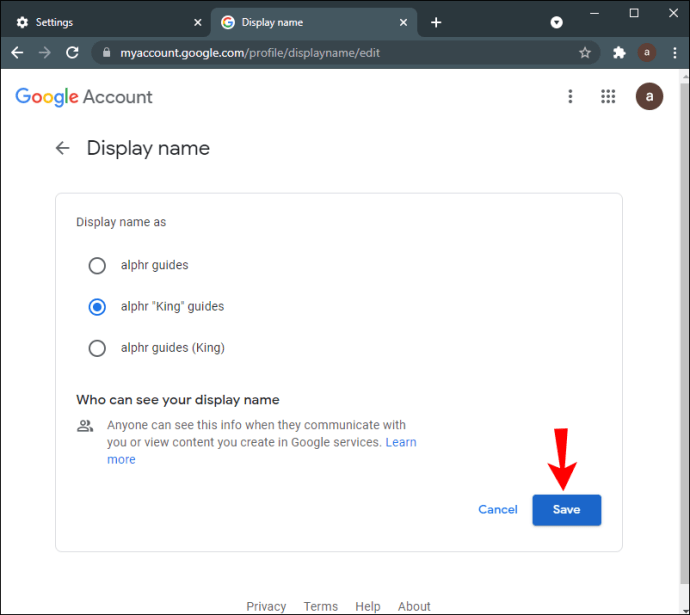Името ви в Google Meet е същото име, използвано за всички приложения на Google, включително за Gmail. Google ви позволява да актуализирате цялата си лична информация, включително име и фамилия, пол, рожден ден и снимка на потребителския профил. Тъй като Google Meet е пряко свързан с вашия акаунт в Google, не можете да промените името си само за Google Meet. Вместо това ще трябва да промените името на профила си в Google и тази промяна важи за всички приложения на Google.

Това ръководство ще ви покаже как да промените името си в Google Meet на различни устройства. Ще обсъдим и процеса на добавяне на псевдоним към акаунт в Google.
Как да промените името си в Google Meet на компютър с Windows или Mac
Може да има много причини, поради които бихте искали да промените името си в Google Meet. Например, ако не искате да използвате истинското си име или ако сте го променили законно. Може също да искате да заемате устройството си на приятел, за да може той да проведе видеосреща в Google Meet и да използва името си.
Процесът на промяна на името ви в Google Meet е подобен на компютър и мобилно приложение. Както бе споменато по -горе, няма начин да промените името си само за Google Meet. Ако искате да промените името си в Google Meet, ще трябва да промените името, свързано с целия ви профил в Google.
Ето как можете да направите това на компютър с Windows или Mac:
- Отворете Google Chrome на вашия лаптоп или компютър.
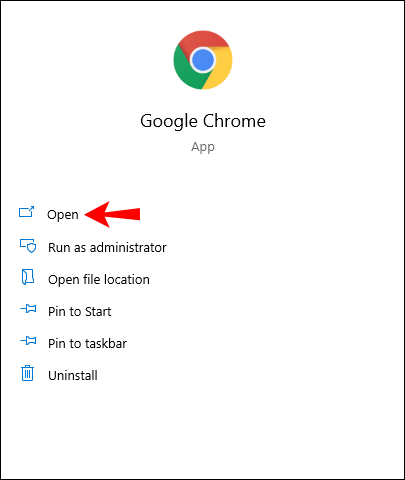
- Отидете до трите вертикални точки в горния десен ъгъл на екрана.
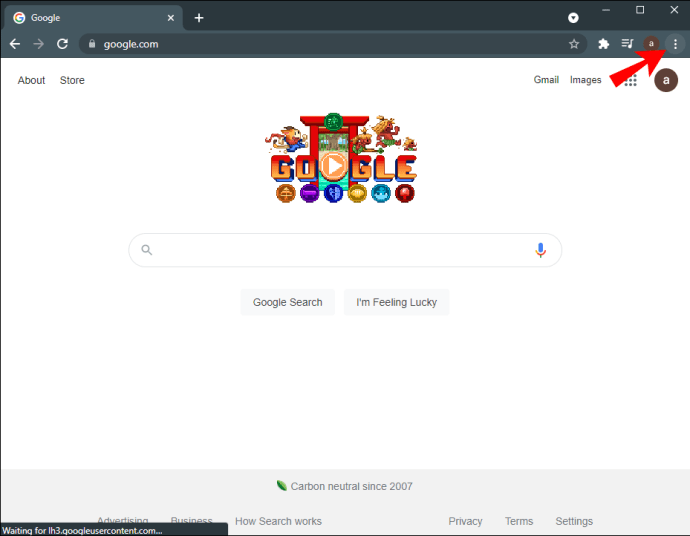
- Продължете към „Настройки“ в падащото меню, отваряйки нов прозорец.
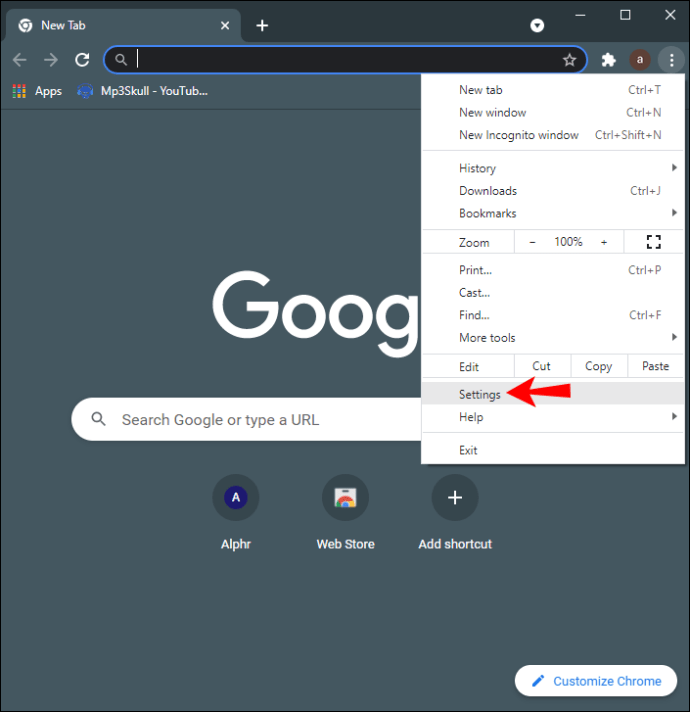
- Намерете „Управление на вашия акаунт в Google“ в менюто.
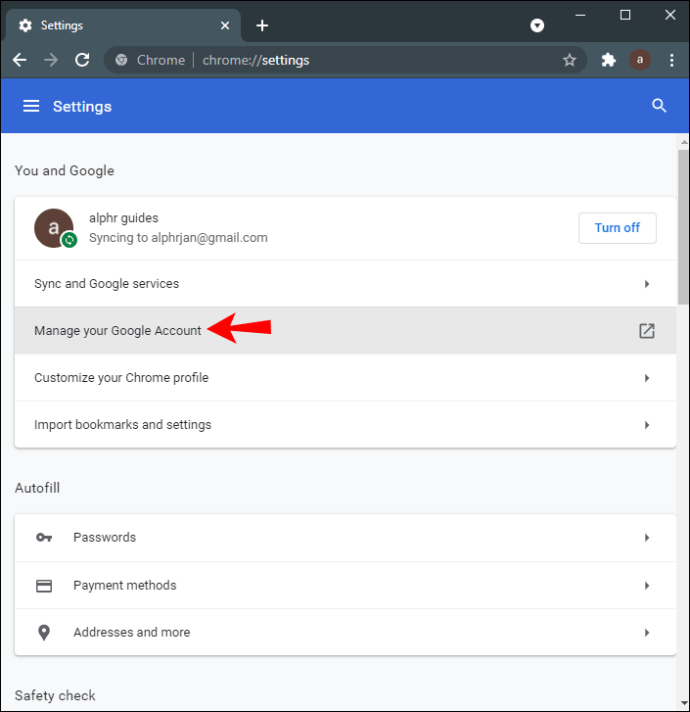
- Кликнете върху „Лична информация“ в лявата странична лента.
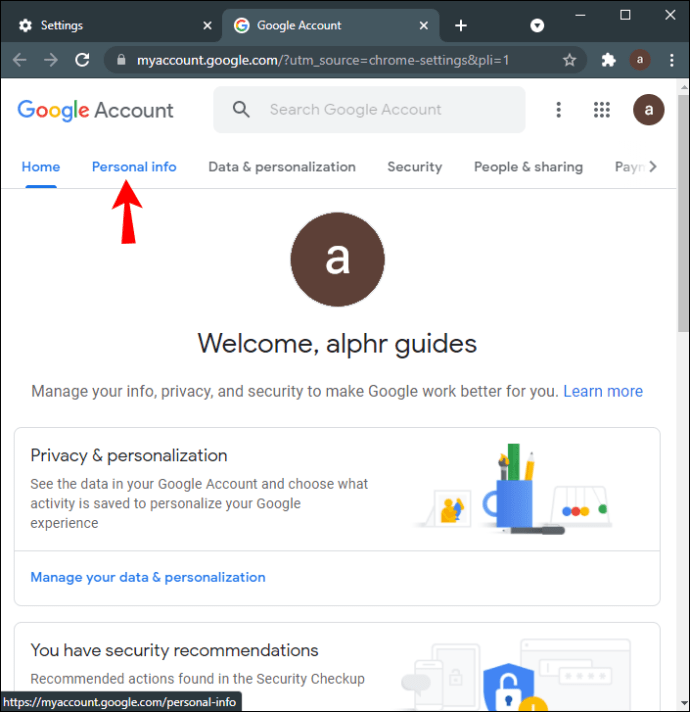
- Изберете „Име“. Ще бъдете отведени на нова страница.
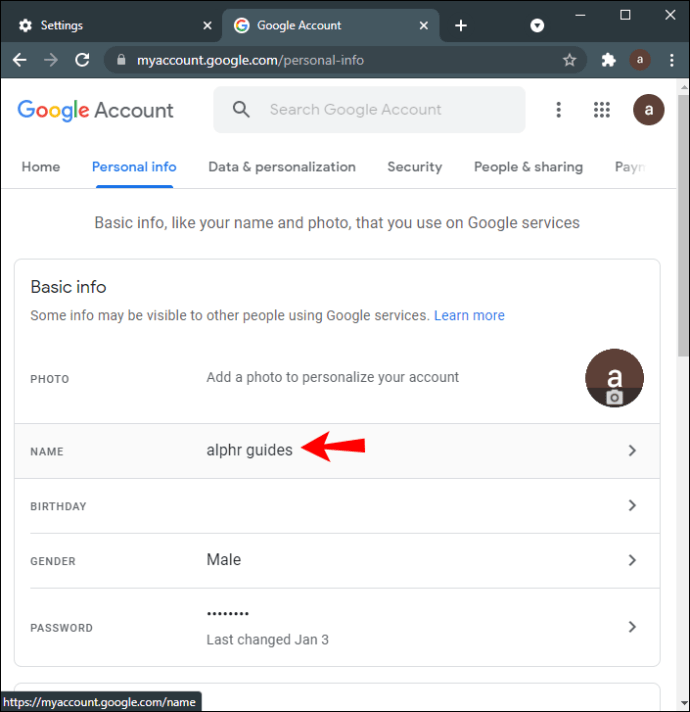
- Изтрийте старото си име и фамилия.
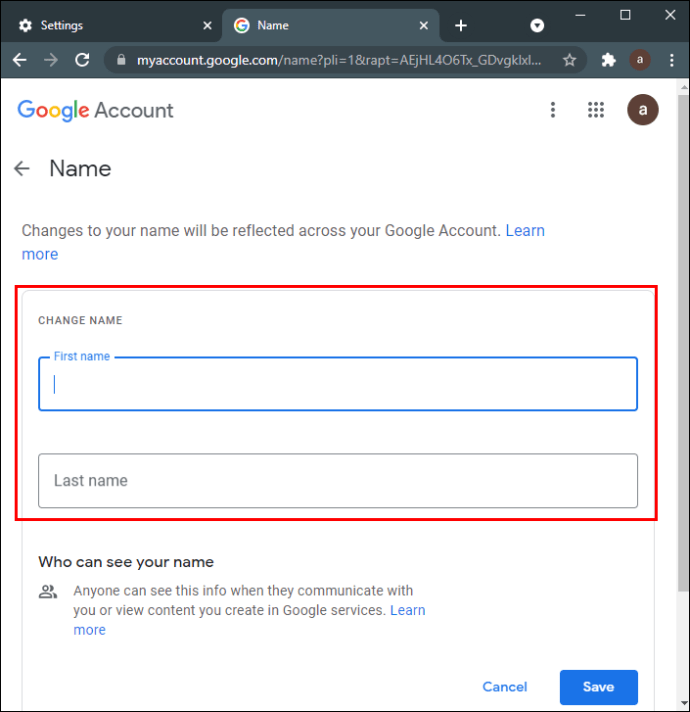
- Въведете предпочитаното име и фамилия в полетата.
- Кликнете върху бутона „Запазване“.
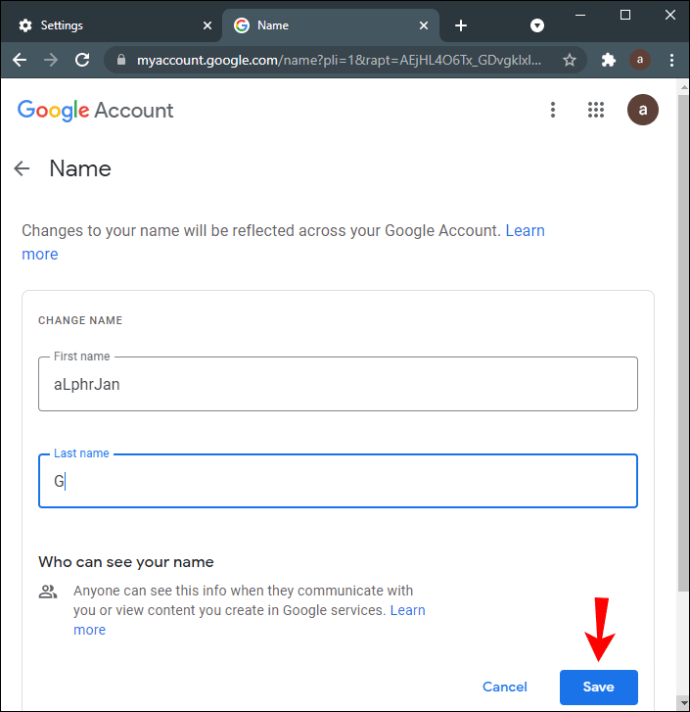
В този момент Google ще ви уведоми, че промените в името и фамилията ви ще бъдат отразени в целия ви акаунт в Google. Google също ще отнеме няколко минути, за да приложи тези промени към всяко приложение на Google.
Друг начин да направите това е директно чрез приложението Google Meet. Просто отворете Google Meet в браузъра си, кликнете върху снимката на потребителския си профил в горния десен ъгъл и отидете на „Управление на профила ви в Google“. От този момент нататък следвайте същите стъпки отгоре.
Можете също да добавите псевдоним към профила си в Google, но повече за това по -късно.
Как да промените името си в Google Meet на iPhone
Тъй като Google е роден за устройства с Android, ще трябва да инсталирате и влезете в профила си в Google на вашия iPhone. За да промените името си в Google Meet и други приложения на Google на вашия iPhone, следвайте стъпките по -долу:
- Отворете приложението Gmail на вашия iPhone.
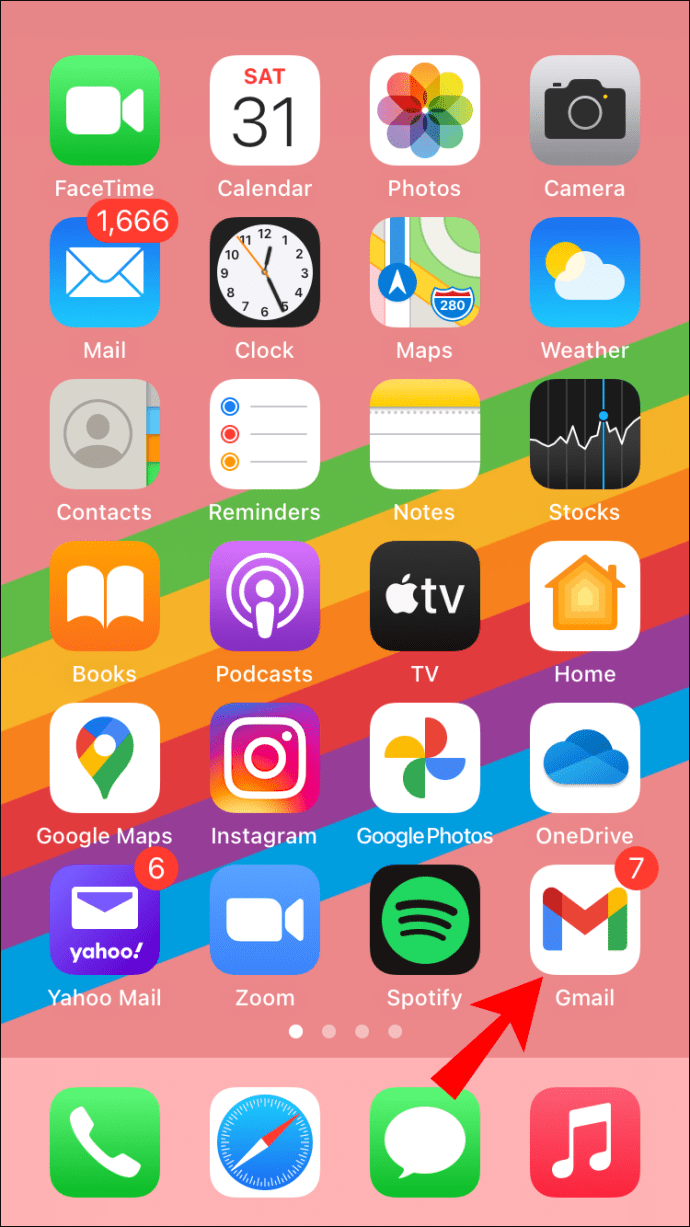
- Докоснете снимката на потребителския си профил в горния десен ъгъл на екрана.
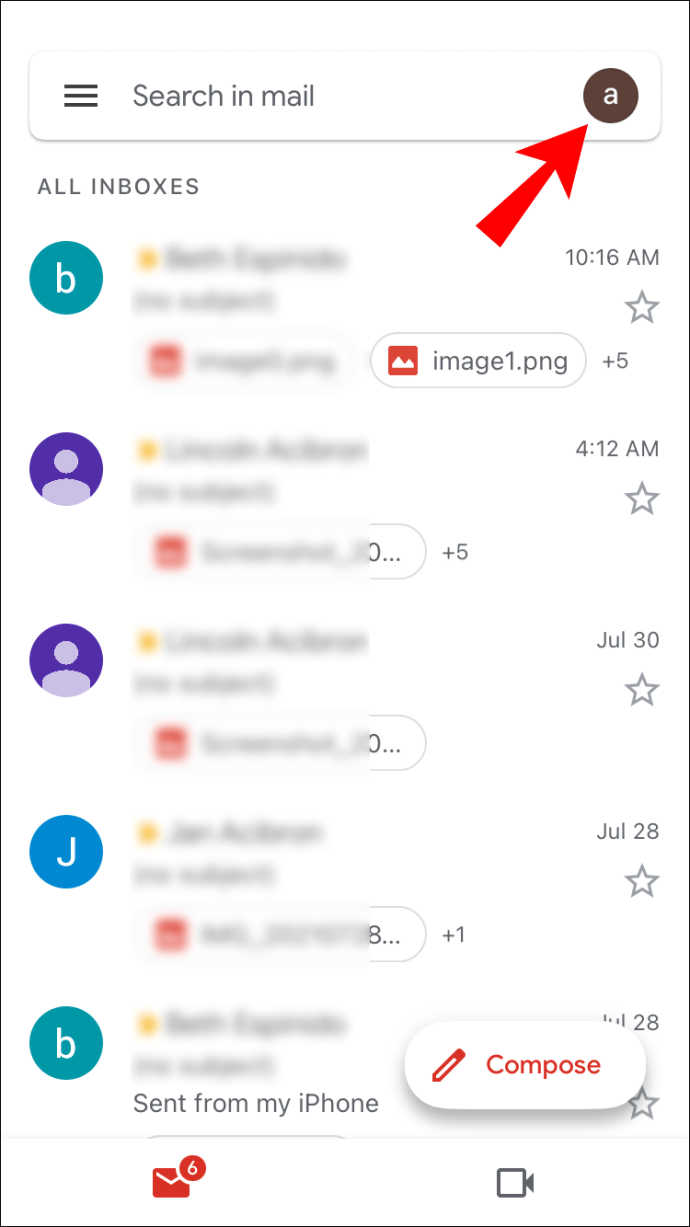
- Продължете към „Управление на профила ви в Google“.
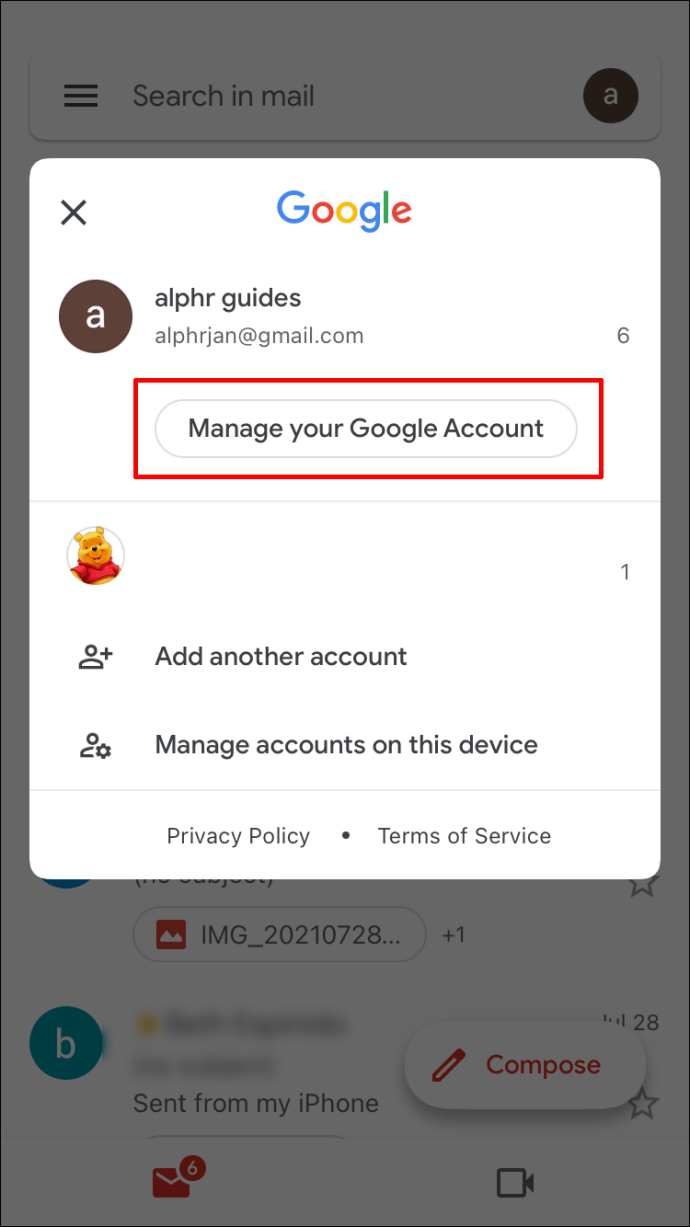
- Изберете раздела „Лична информация“ в центъра на екрана.
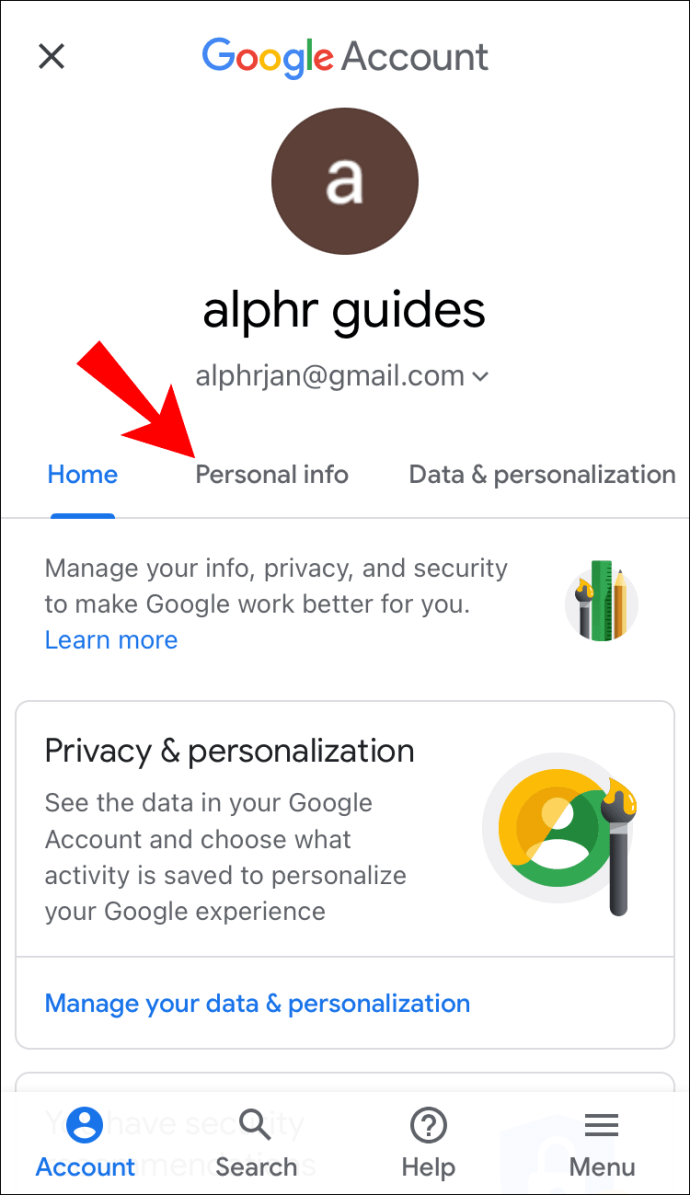
- Докоснете секцията „Име“.
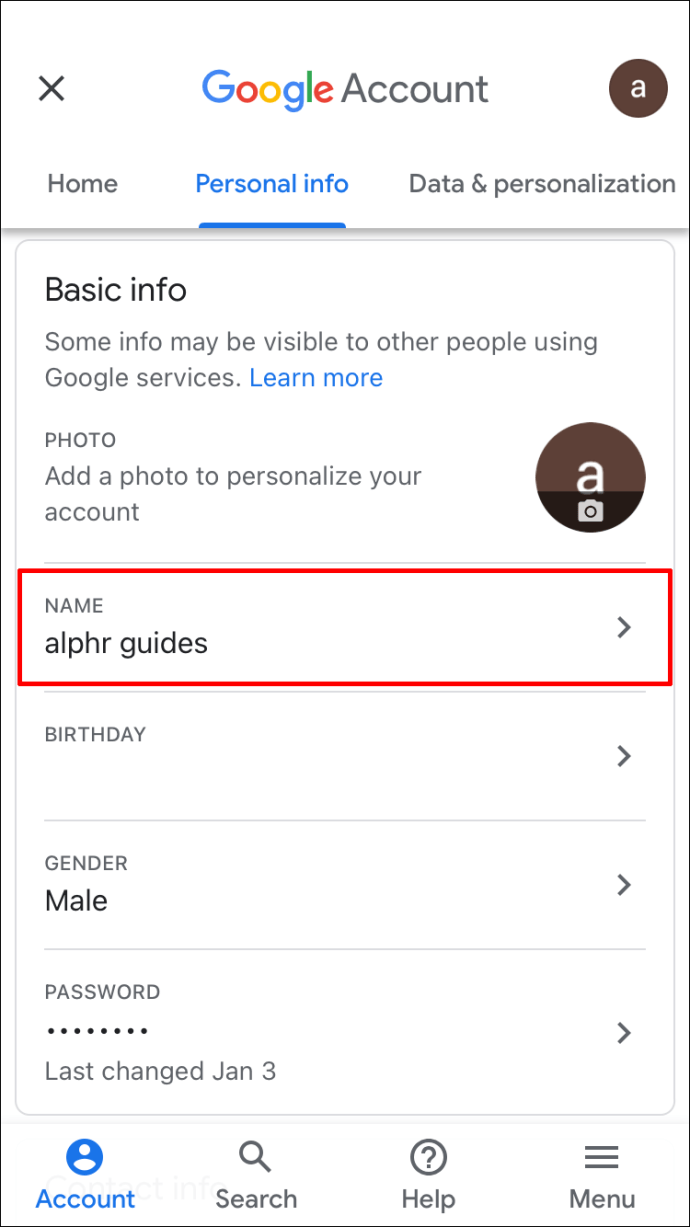
- Изтрийте старото си име и фамилия.
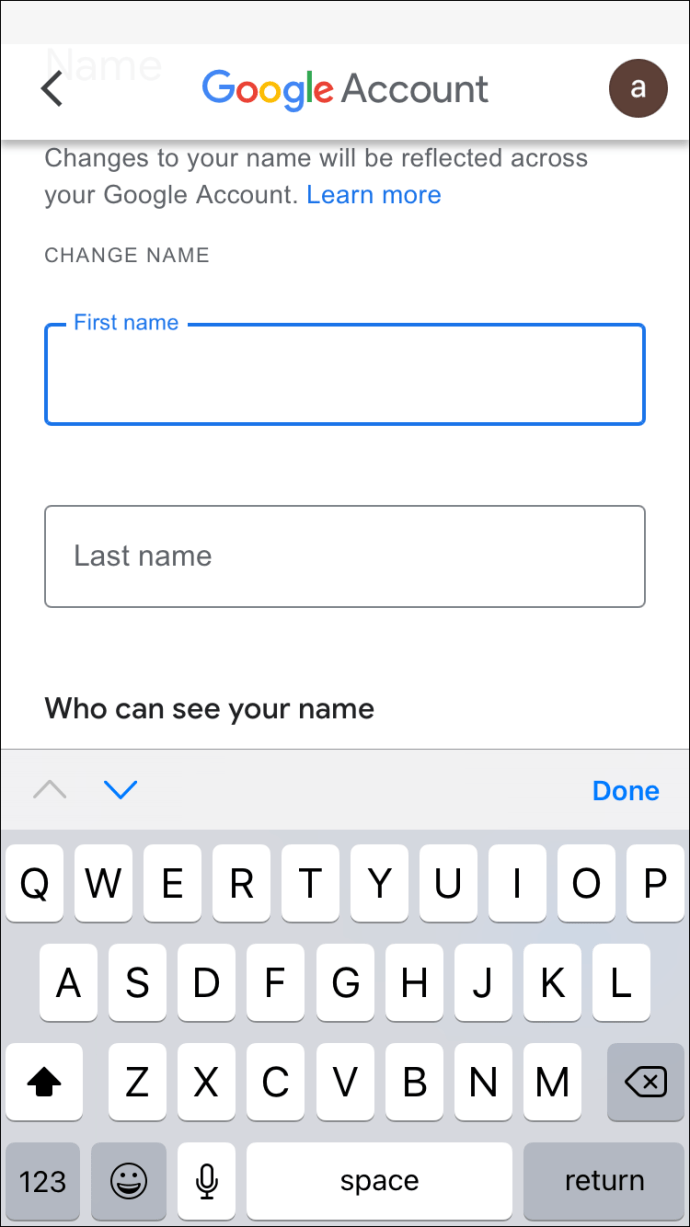
- Въведете вашето име и фамилия в текстовите полета.
- Изберете „Готово“.
- Докоснете „Запазване“ в долния десен ъгъл на екрана.
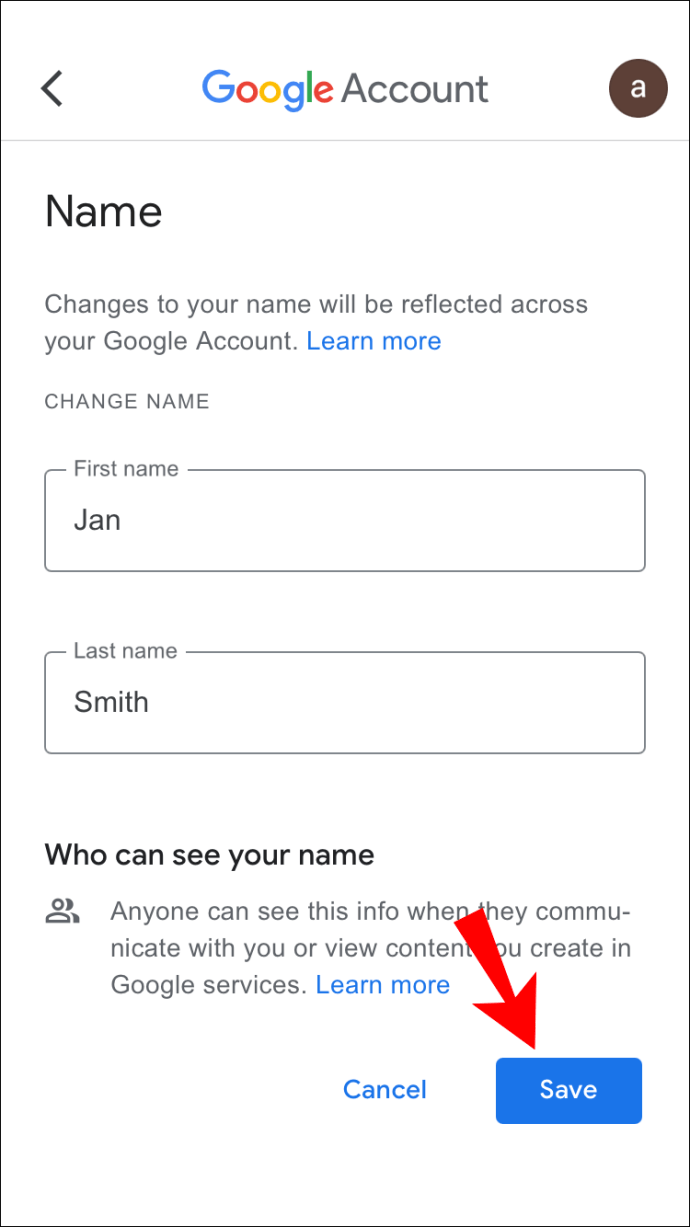
Това е всичко. В раздела „Основна информация“ можете също да промените рождения си ден, пола и паролата. Освен това, ако слезете надолу, ще видите раздела „Информация за контакт“. Състои се от вашия имейл, телефонен номер и имейл за възстановяване. Ако искате, можете да промените телефонния номер, свързан с профила ви в Google, както и имейла за възстановяване, който бихте използвали, ако нямате достъп до собствения си акаунт в Google.
Как да промените името си в Google Meet на устройство с Android
Промяната на името ви в Google Meet на устройство с Android е дори по -лесно, отколкото на iPhone. За разлика от метода iPhone, можете да направите това директно от настройките на Android. Ето как се прави:
- Намерете „Настройки“ на началния екран на вашия Android.
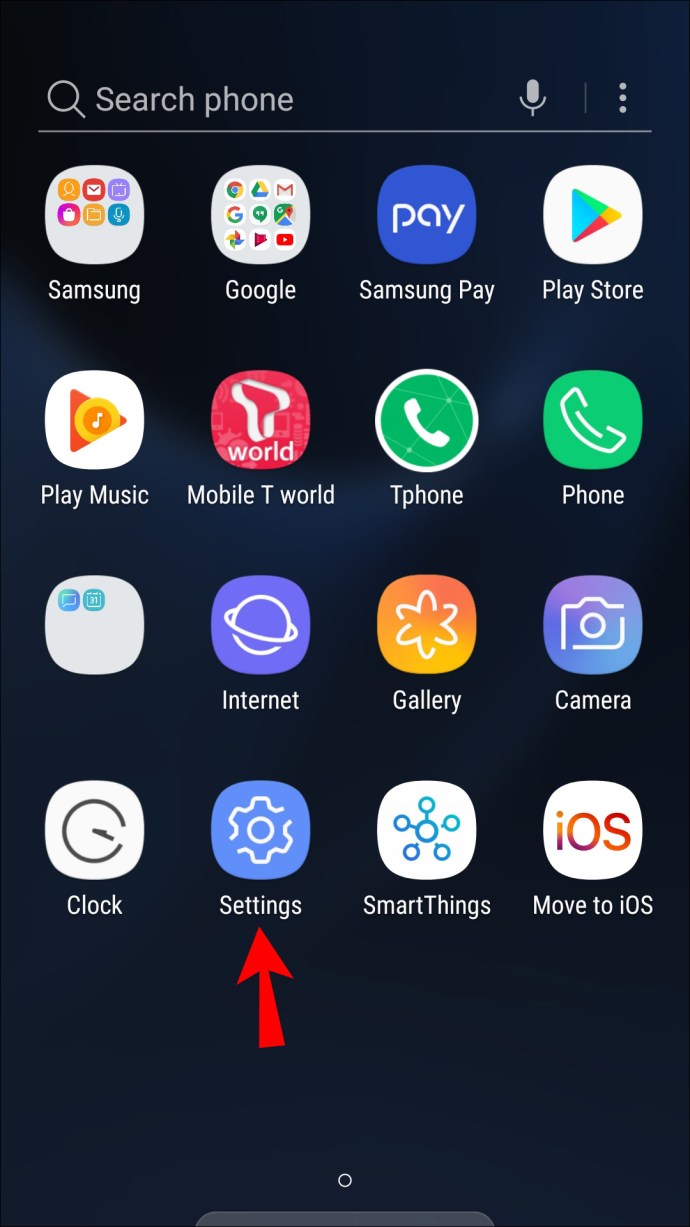
- Слезте надолу, докато намерите „Google“.
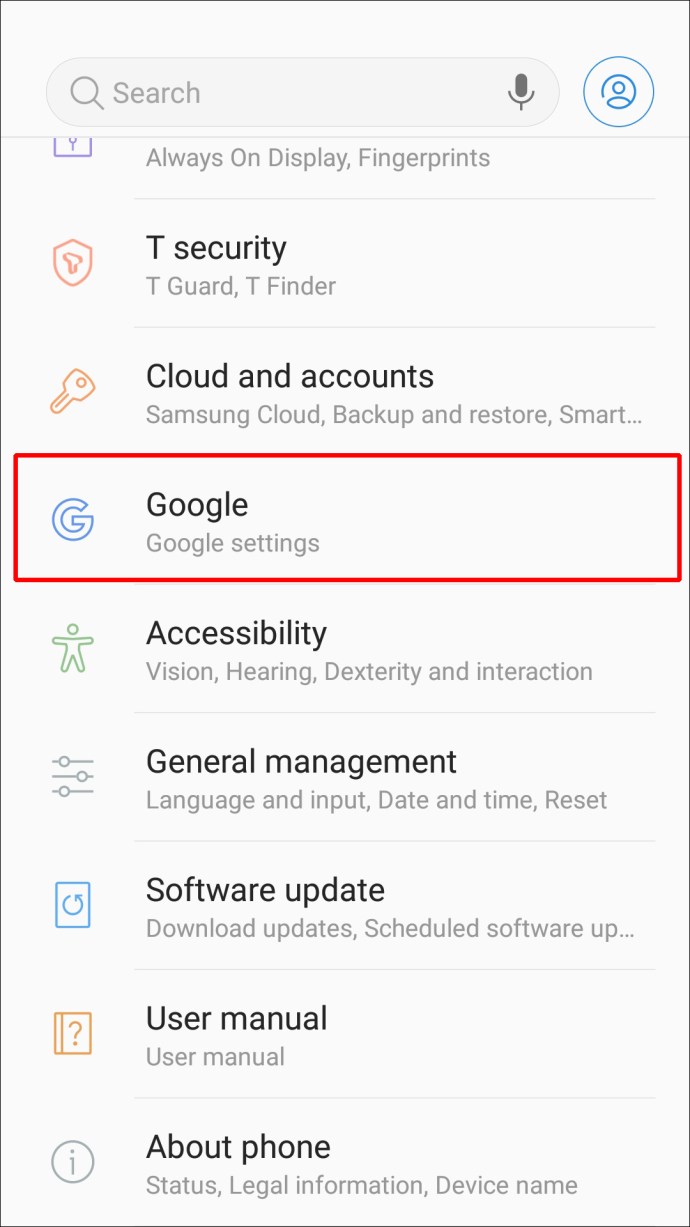
- Докоснете „Управление на вашия акаунт в Google“.
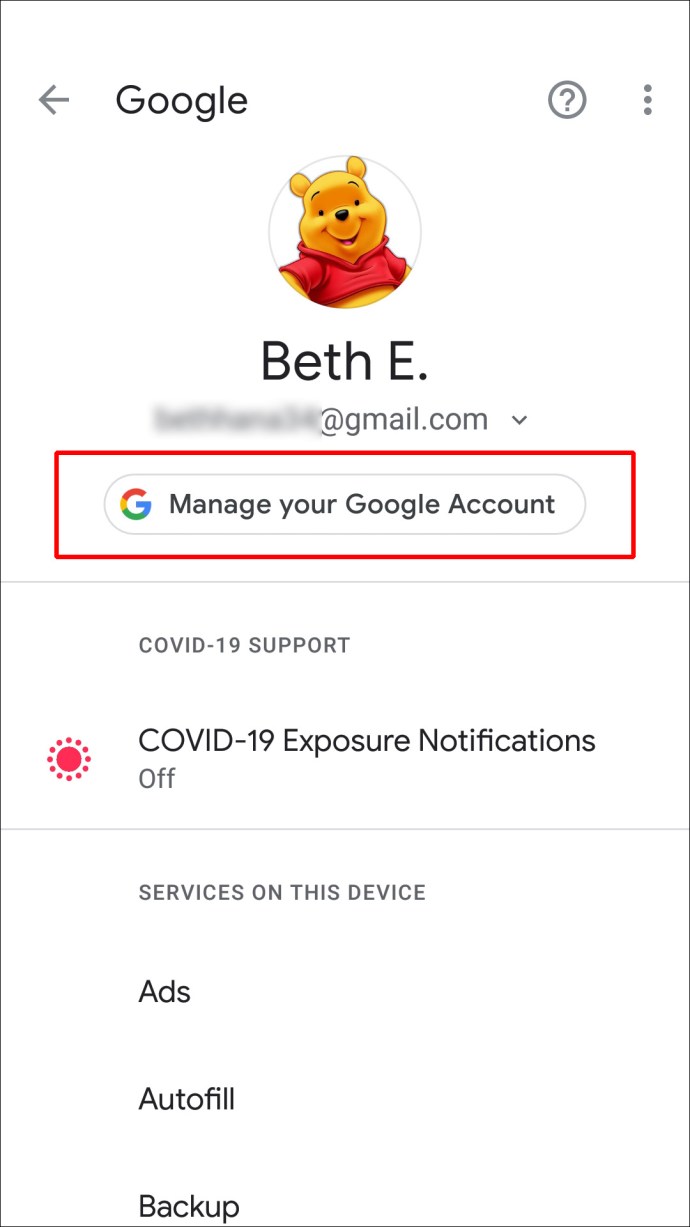
- Преминете към раздела „Лична информация“ на новата страница.
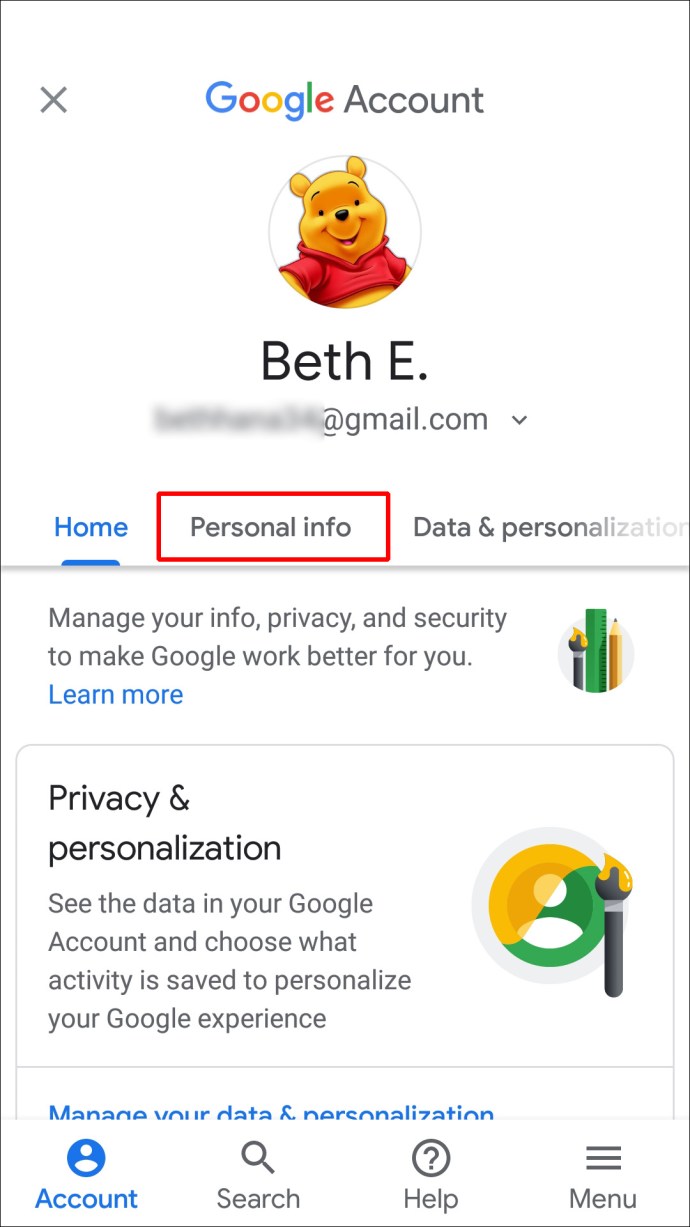
- Под „Основна информация“ докоснете секцията „Име“.
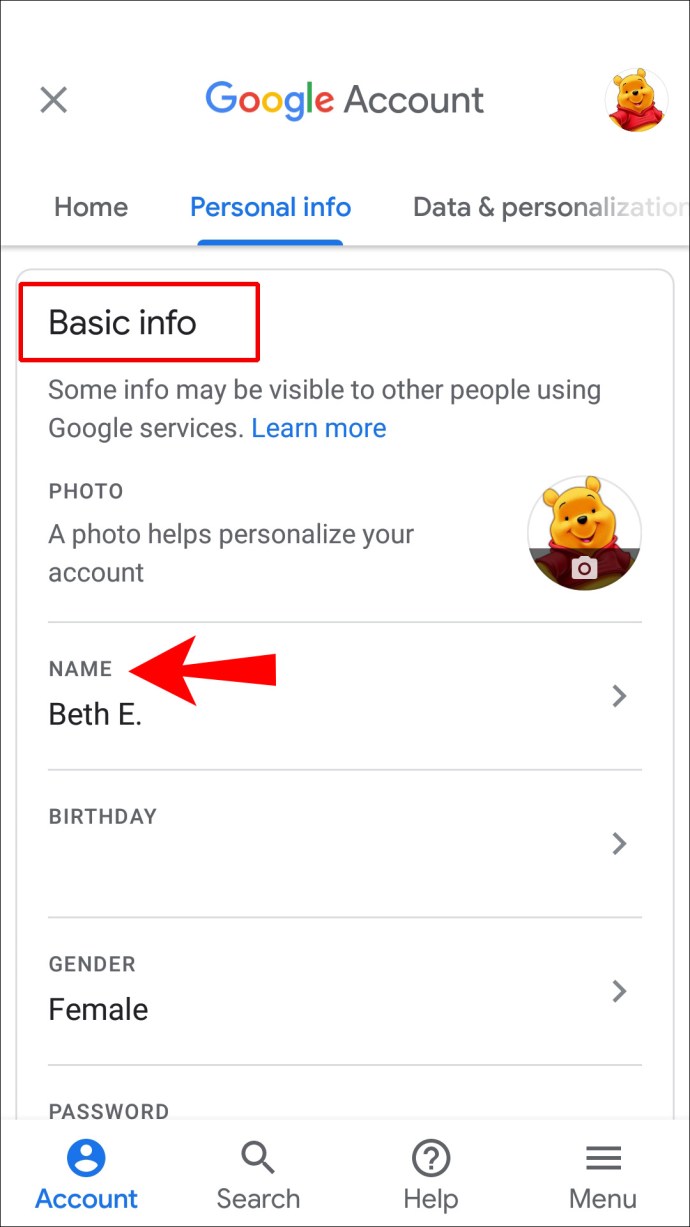
- Изтрийте старото си име и фамилия и въведете новите.
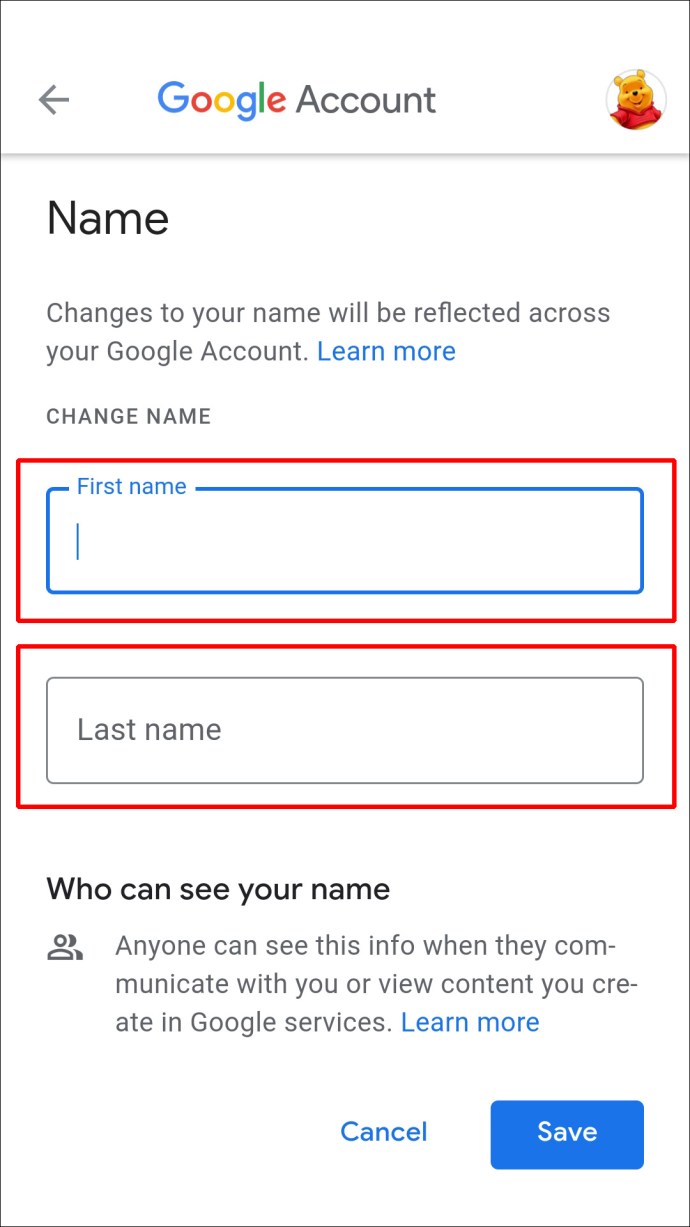
- Изберете „Готово“.
- Отидете на „Запазване“ в долния десен ъгъл на екрана.
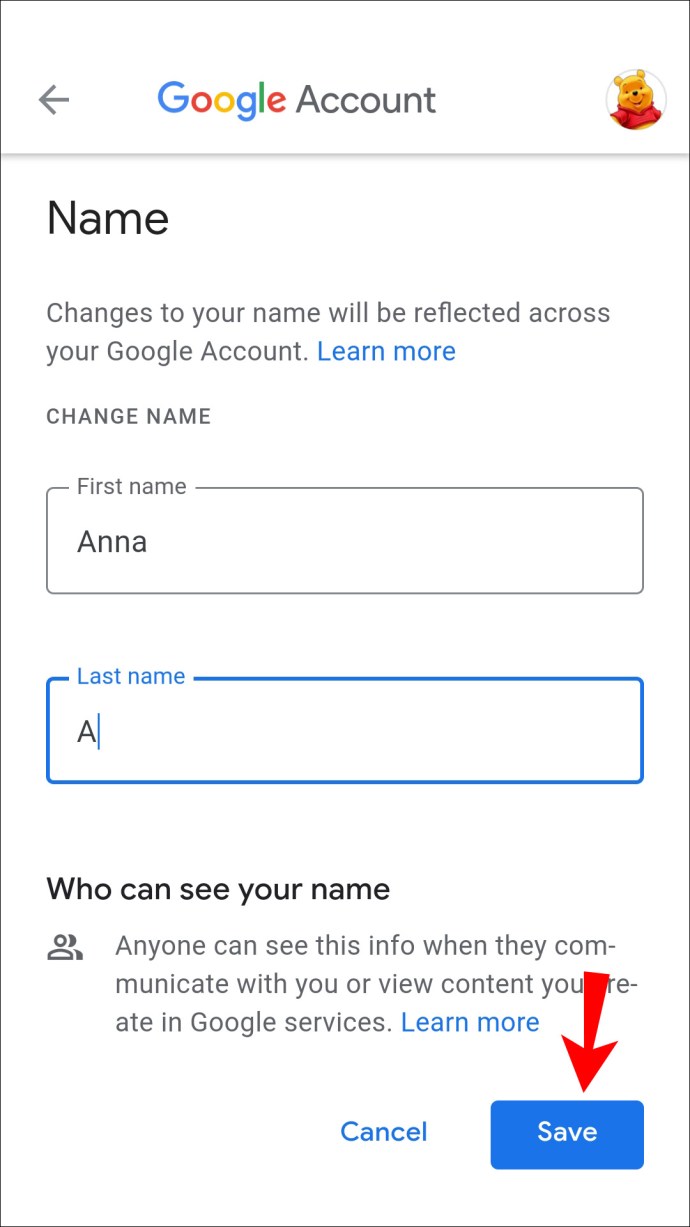
Изчакайте няколко минути, докато Google промени името ви във всички приложения. Можете да използвате този точен метод и за вашия таблет с Android.
Как да промените името си в Google Meet на Chromebook?
За да промените името на профила си в Google на Chromebook, следвайте стъпките по -долу:
- Отворете Google Chrome.
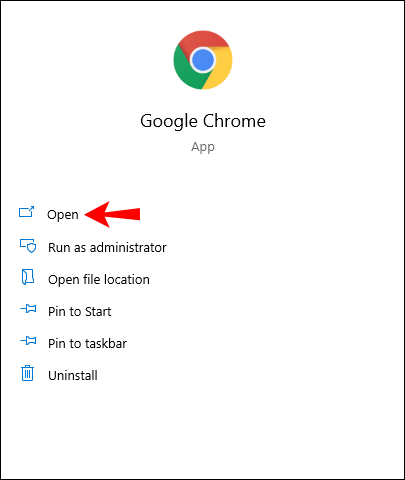
- Кликнете върху снимката на профила си в горния десен ъгъл на браузъра си.
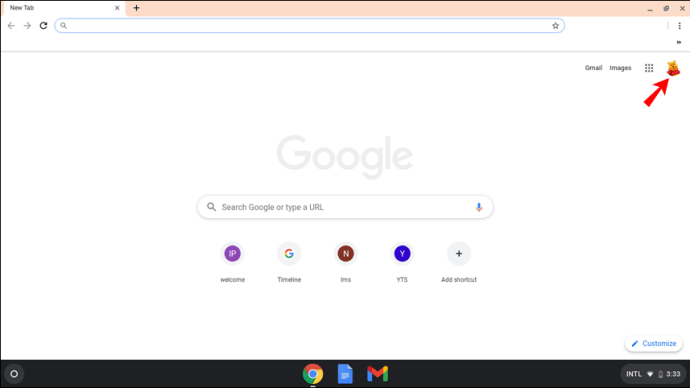
- Намерете „Настройки“ в падащото меню и кликнете върху него. Това ще отвори нов прозорец.
- Изберете бутона „Управление на вашия акаунт в Google“ в новия прозорец.
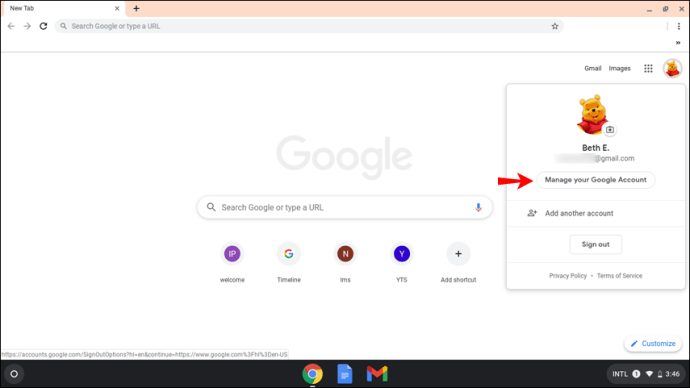
- Отидете до „Лична информация“ в лявата странична лента.
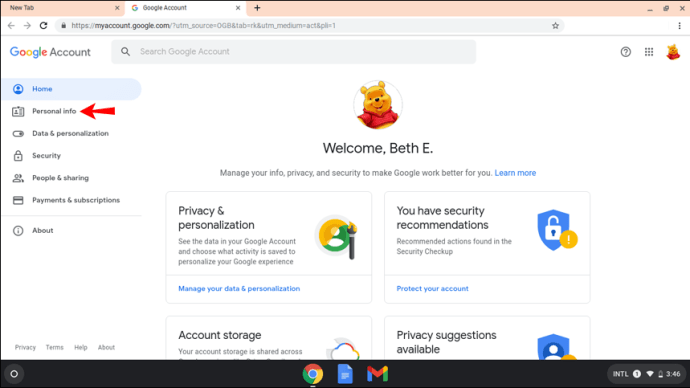
- Кликнете върху „Име“.
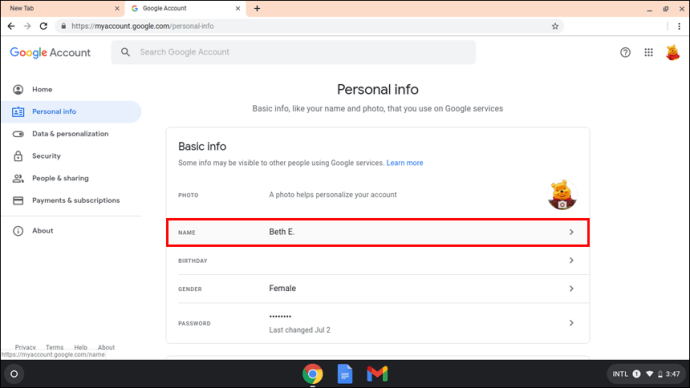
- Изберете иконата на химикалка до името си.
- Изтрийте старото си име и въведете новото.
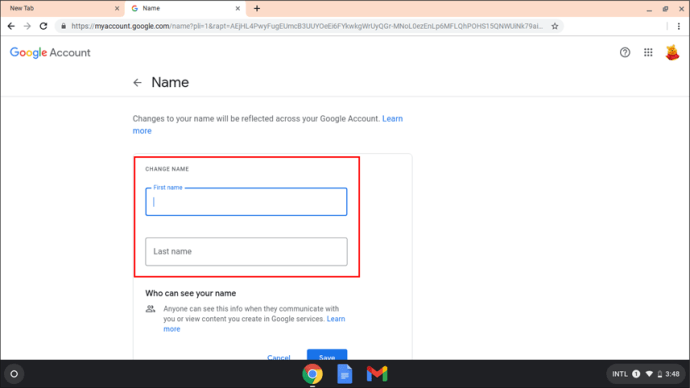
- Щракнете върху „Запазване“, когато приключите.
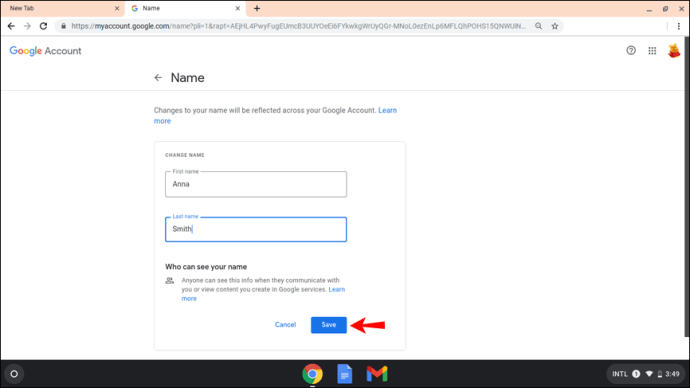
След като промените името си в Google Meet, няма да можете да го промените отново за определен период от време. Затова внимавайте да изписвате правилно името си, преди да запазите промените.
Как да промените името си в Google Meet на iPad
Точно както при iPhone, може да се наложи да инсталирате Gmail на вашия iPad. Ако обаче използвате Google Meet, има голяма вероятност вече да имате приложения на Google, работещи на вашия iPad. Ето какво трябва да направите, за да промените името си в Google Meet на iPad:
- Отворете приложението Gmail на вашия iPad.
- Докоснете снимката на потребителския си профил в горния десен ъгъл на екрана.
- Отидете на „Управление на вашия акаунт в Google“.
- Преминете към раздела „Лична информация“.
- Под „Основна информация“ намерете секцията „Име“.
- Докоснете текущото си име в Google и го изтрийте.
- Въведете новото си име и фамилия.
- Изберете „Готово“.
- Докоснете „Запазване“, когато приключите.
Успешно променихте името си за Google Meet и други приложения на Google.
Как да промените името си в Google Meet като студент
Ако сте студент, можете да промените името си в Google Meet, като използвате някой от горните методи. Зависи от типа устройство, което имате, но както можете да видите, процесът е горе -долу подобен.
Друга възможност, която имате, е да промените или добавите своя псевдоним към профила си в Google. Тъй като псевдонимът ви ще се показва между името и фамилията ви в Google Meet, това е хитър начин да добавите средното си име. По -важното обаче е, че вашият псевдоним може да бъде всичко, което искате. Добавянето на псевдоним към името ви в Google ще позволи на вашите колеги и приятели да знаят как да се обърнат към вас по време на срещи.
За да добавите псевдоним в Google Meet, следвайте стъпките по -долу:
- Отворете Google Chrome.
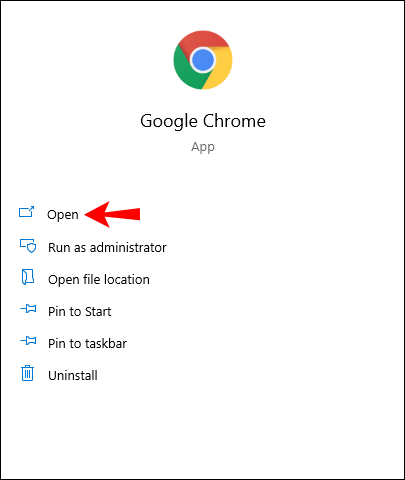
- Кликнете върху трите точки в горния десен ъгъл на браузъра си.
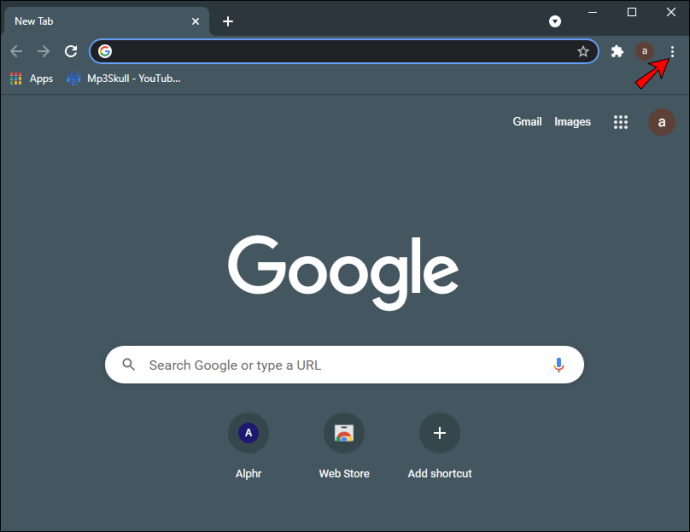
- Изберете „Настройки“ и преминете към „Управление на профила ви в Google“.
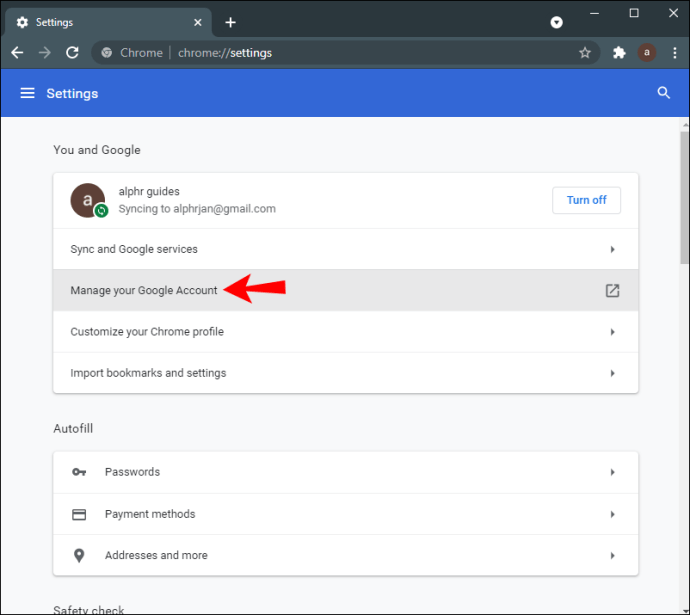
- Придвижете се до раздела „Лична информация“.
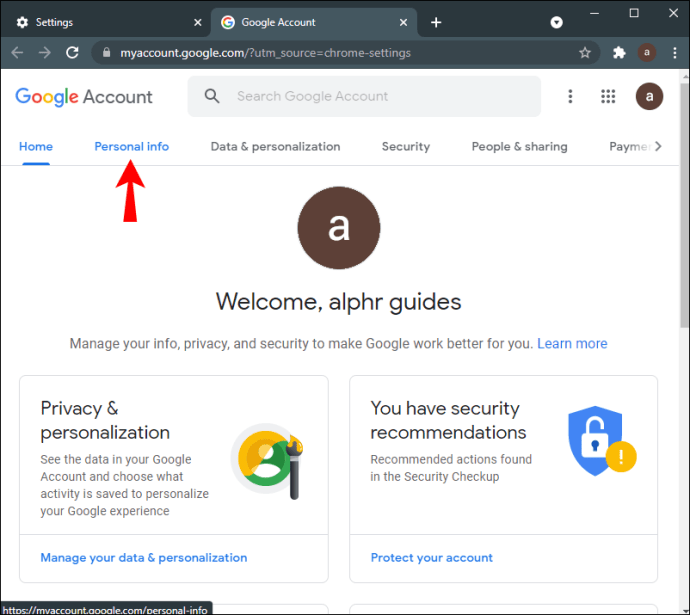
- Превъртете надолу до „Изберете какво да виждат другите“.
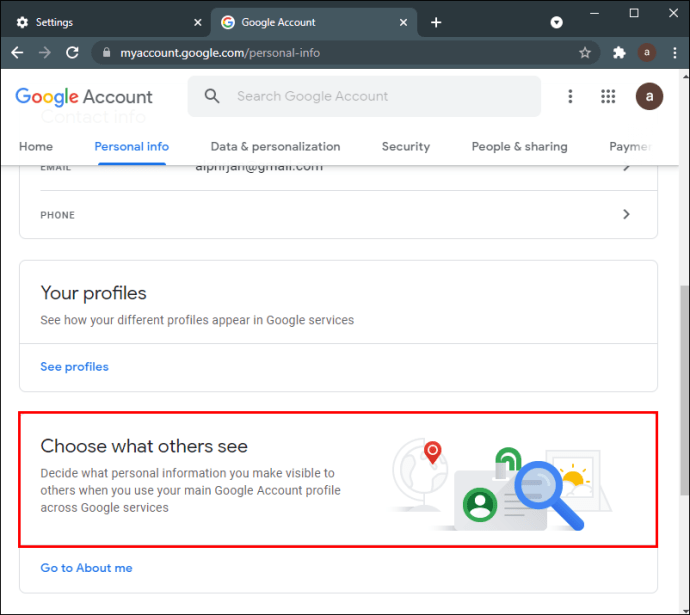
- Кликнете върху „Отиди за мен“
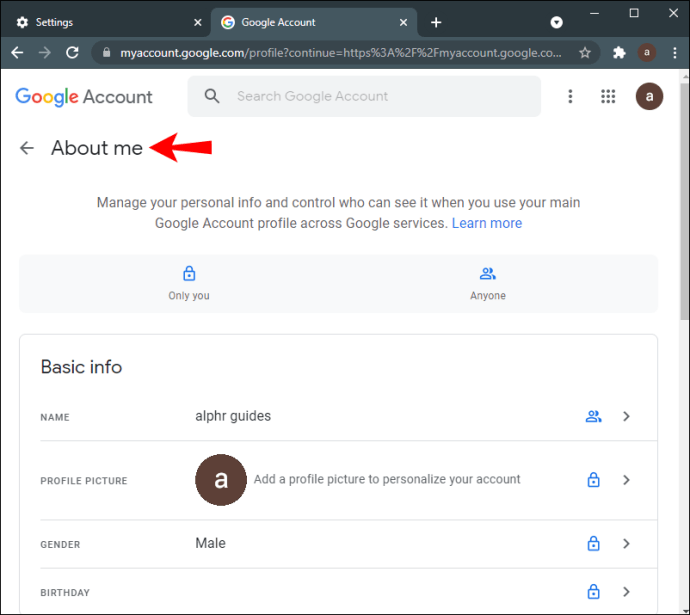
- Под „Основна информация“ кликнете върху „Име“.
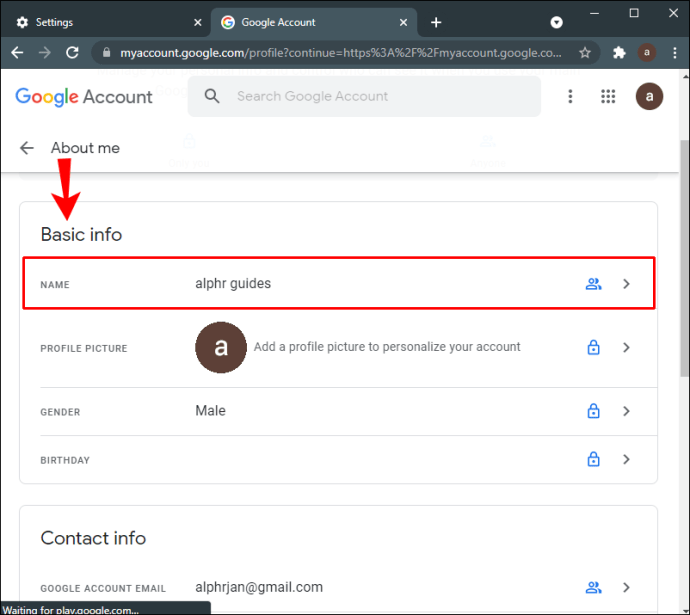
- Изберете иконата на молив до „Псевдоним“.
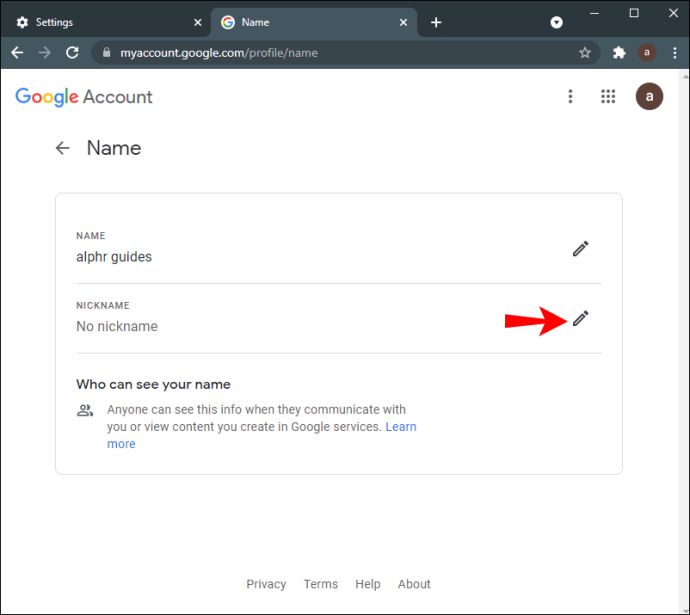
- Въведете псевдонима си.
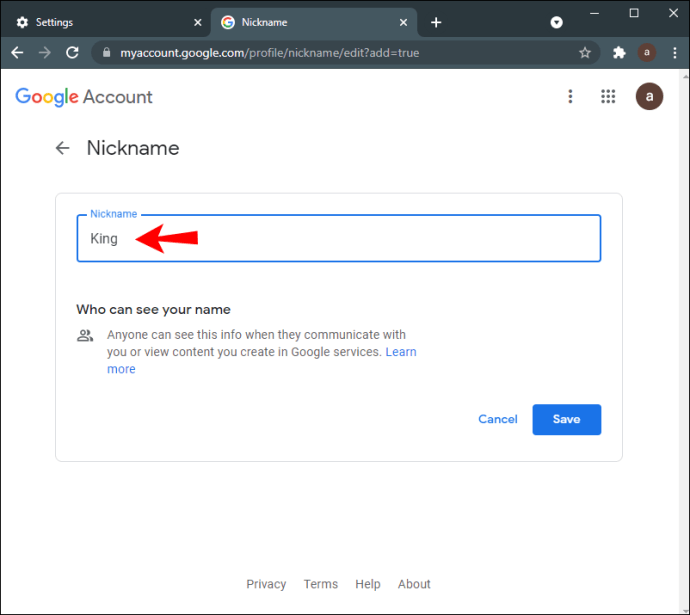
- Изберете „Запазване“.
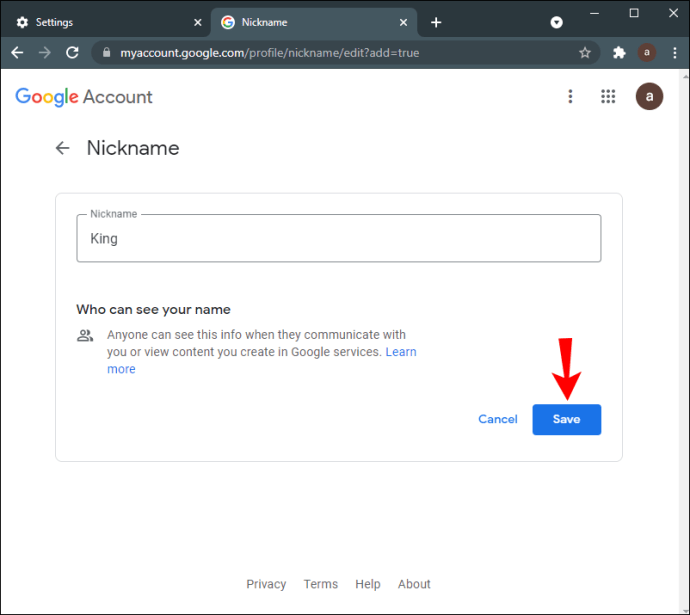
- Отидете в полето „Показвано име като“.
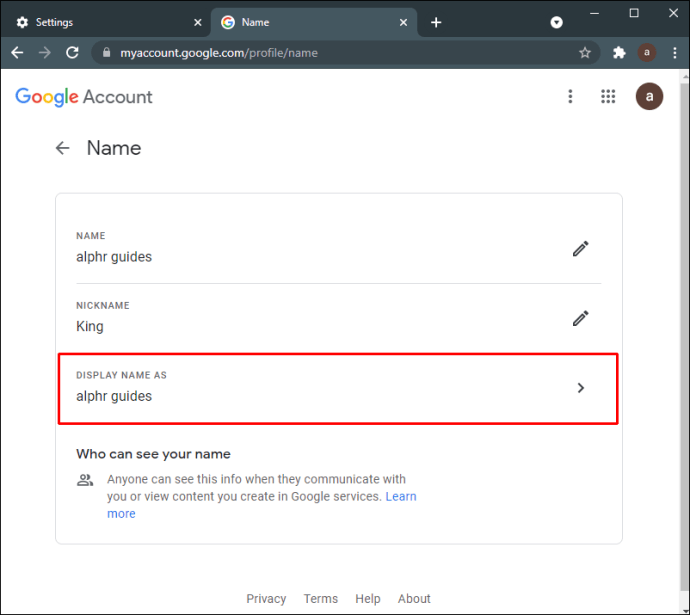
- Изберете как ще се показва вашето име.
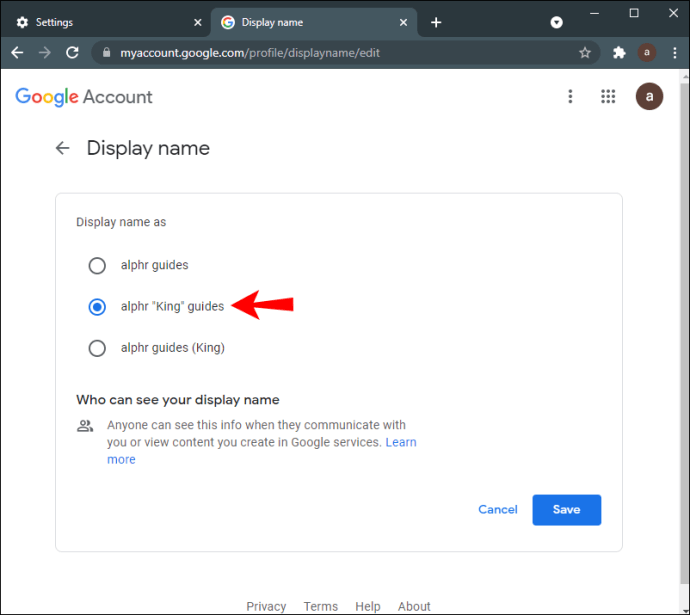
- Кликнете върху бутона „Запазване“ в долния десен ъгъл на екрана.
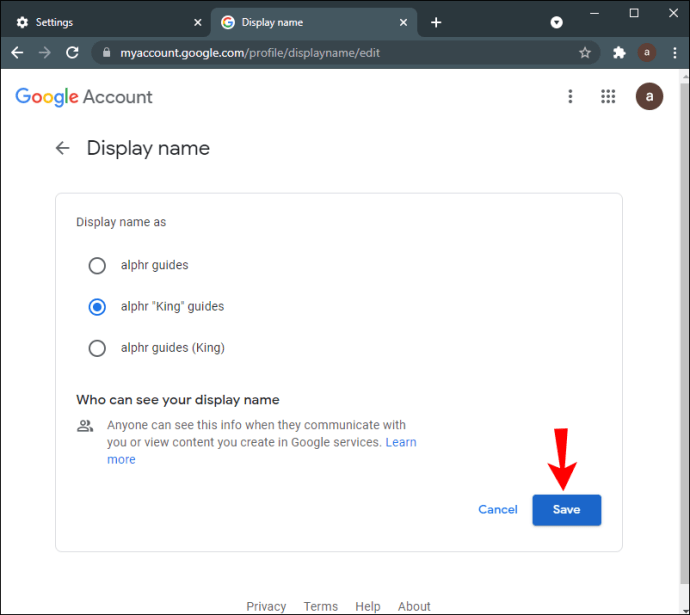
Имайте предвид, че псевдонимът ви в Google няма да се показва само в Google Meet, но във всичките ви приложения на Google.
Допълнителни често задавани въпроси
Мога ли да променя името си по време на среща в Google Meet?
Докато технически можете да промените името си за Google Meet по време на среща, ще отнеме известно време, докато Google синхронизира тези промени. Ако следвате стъпките от предишните раздели, ще можете да промените името и фамилията си в Google Meet за няколко минути. Новото ви име може да не се появи, докато срещата не приключи.
Имайте предвид, че ако бързате през този процес, може да сгрешите името си. След като запазите промените, Google няма да ви позволи да ги отмените, докато не изтече определено време. Ето защо трябва да изчакате до срещата, за да промените името си в Google Meet.
Променете името си в Google Meet
Разбирането как да промените името си в Google Meet е сравнително прост процес. Без значение кое устройство използвате, за да правите промени в профила си в Google, Google ще отнеме няколко минути, за да ги приложи към всяко отделно приложение на Google.
Също така не забравяйте, че не е нужно да променяте името си напълно. Вместо това можете да добавите псевдоним, което може да бъде много удобно за Google Meet.
Променяли ли сте някога името си в Google Meet? Използвали ли сте някой от методите, обяснени в това ръководство? Кажете ни в секцията за коментари по -долу.