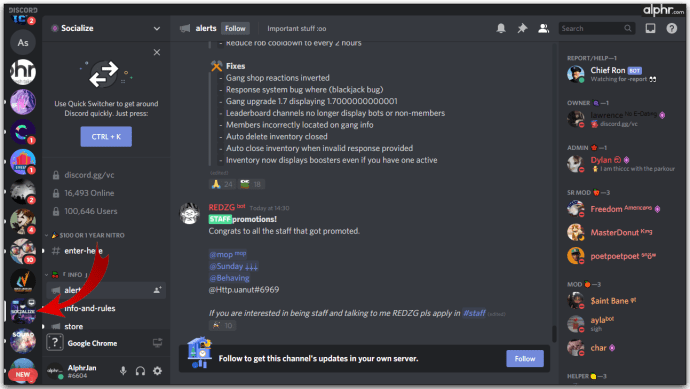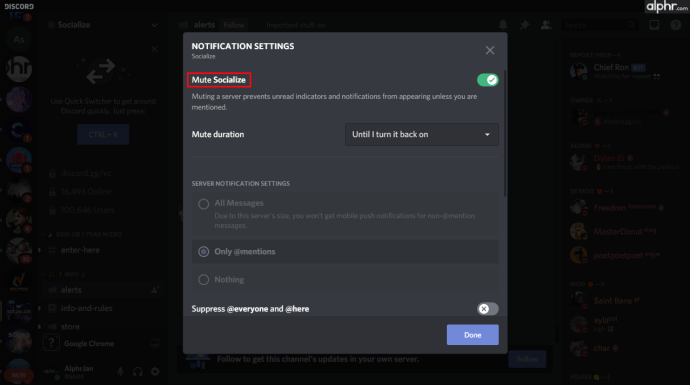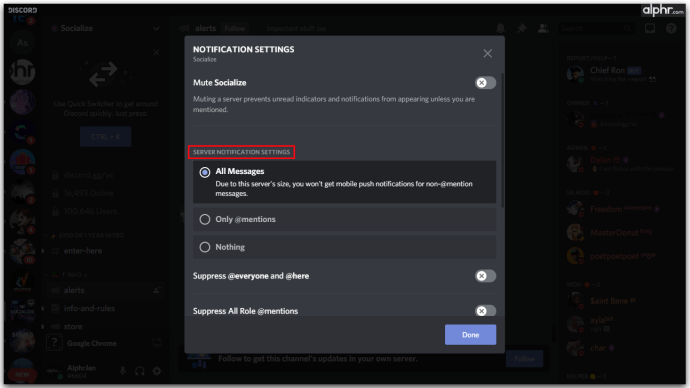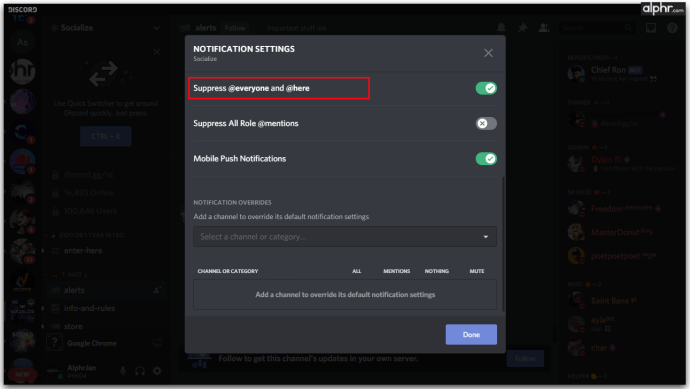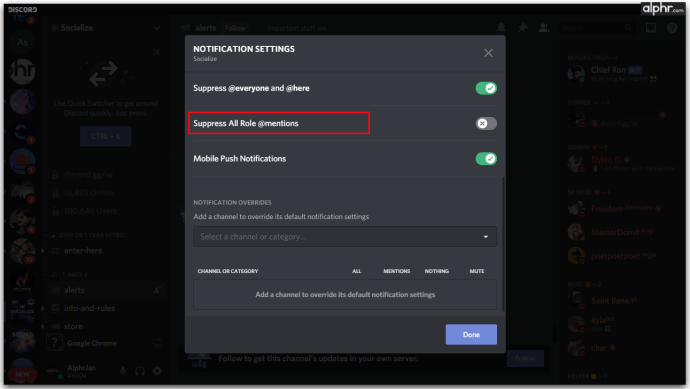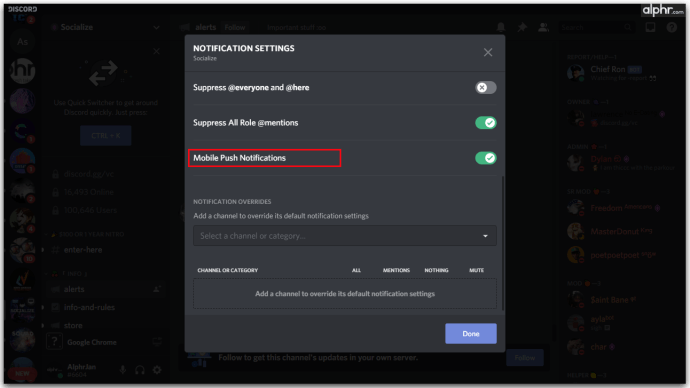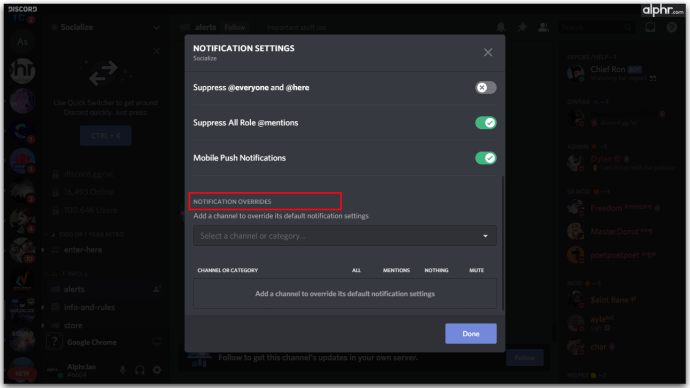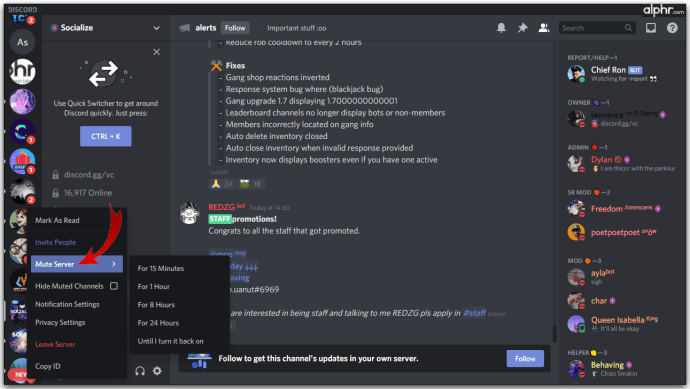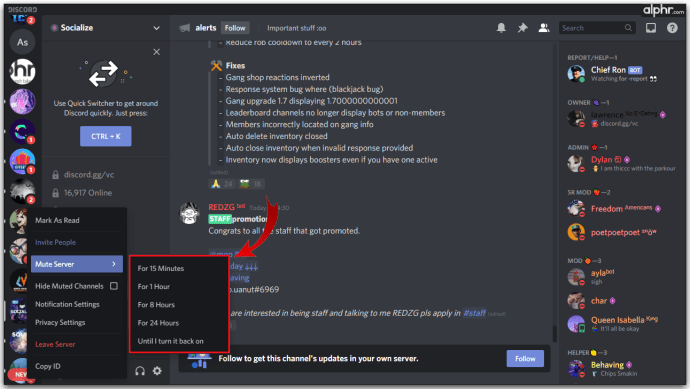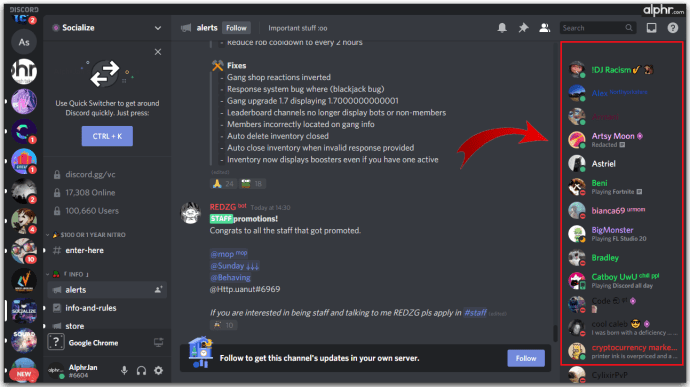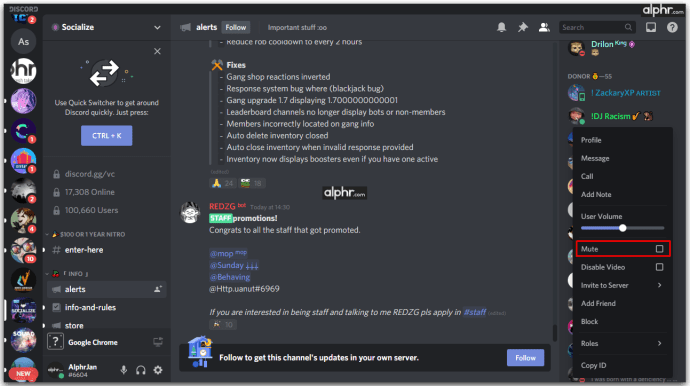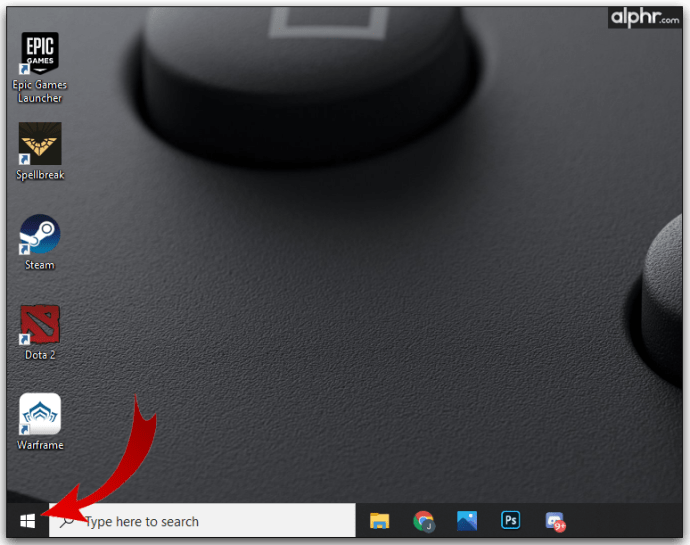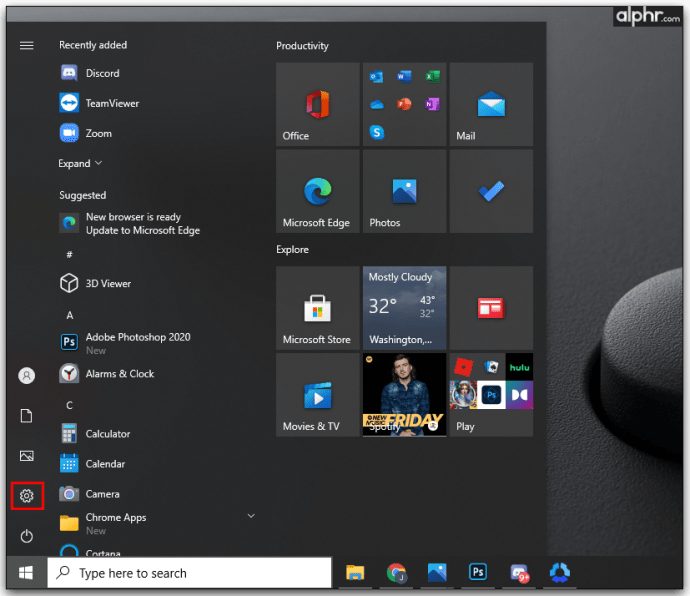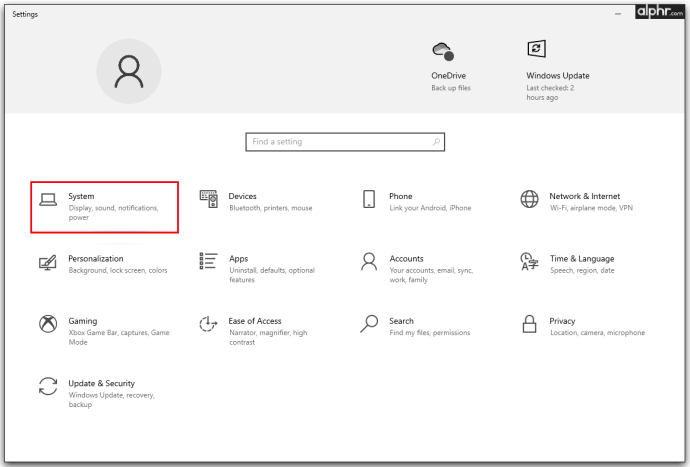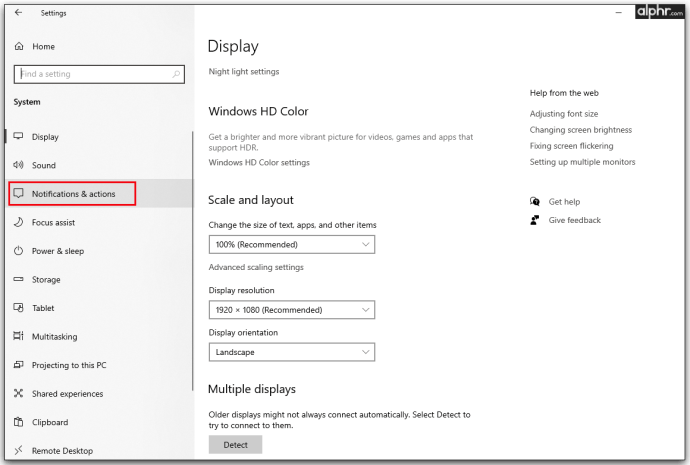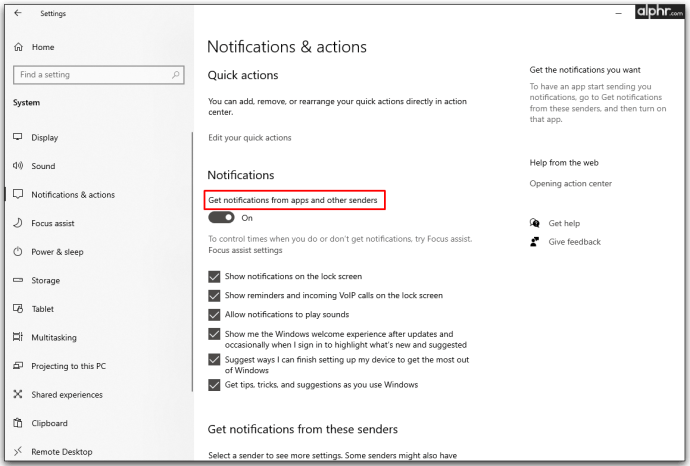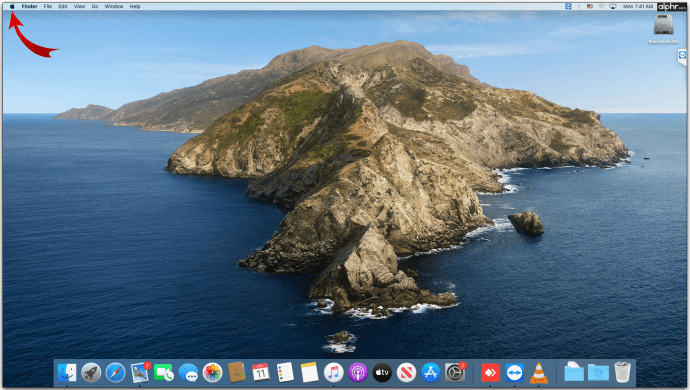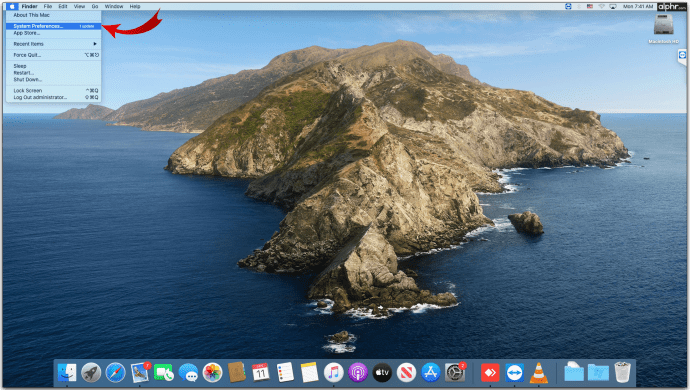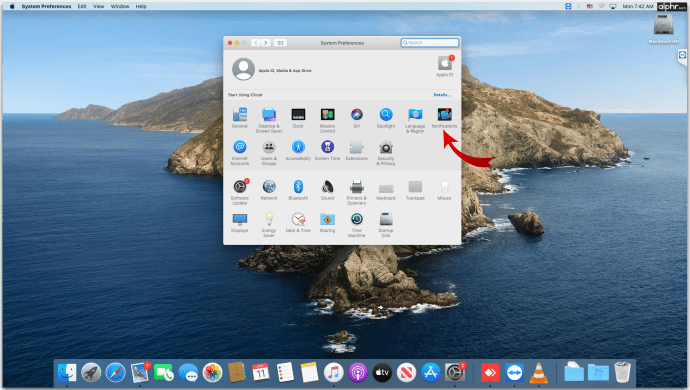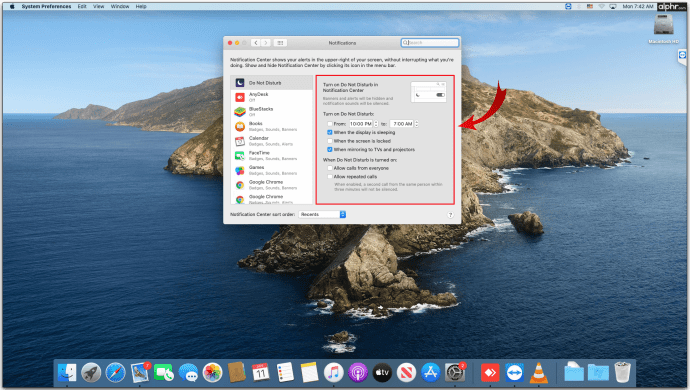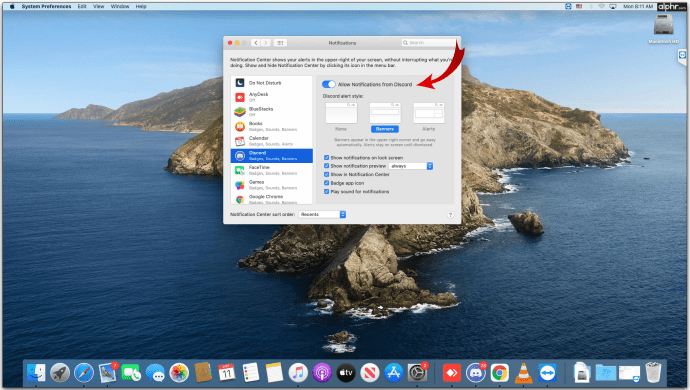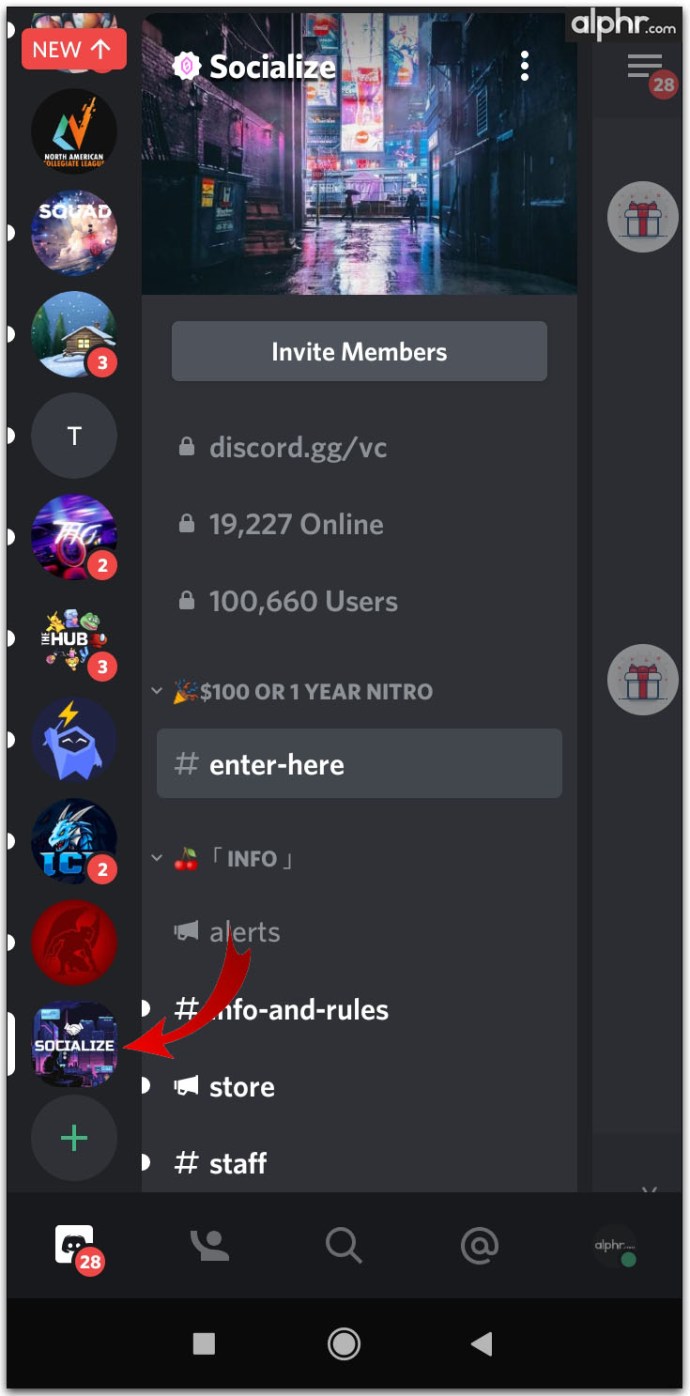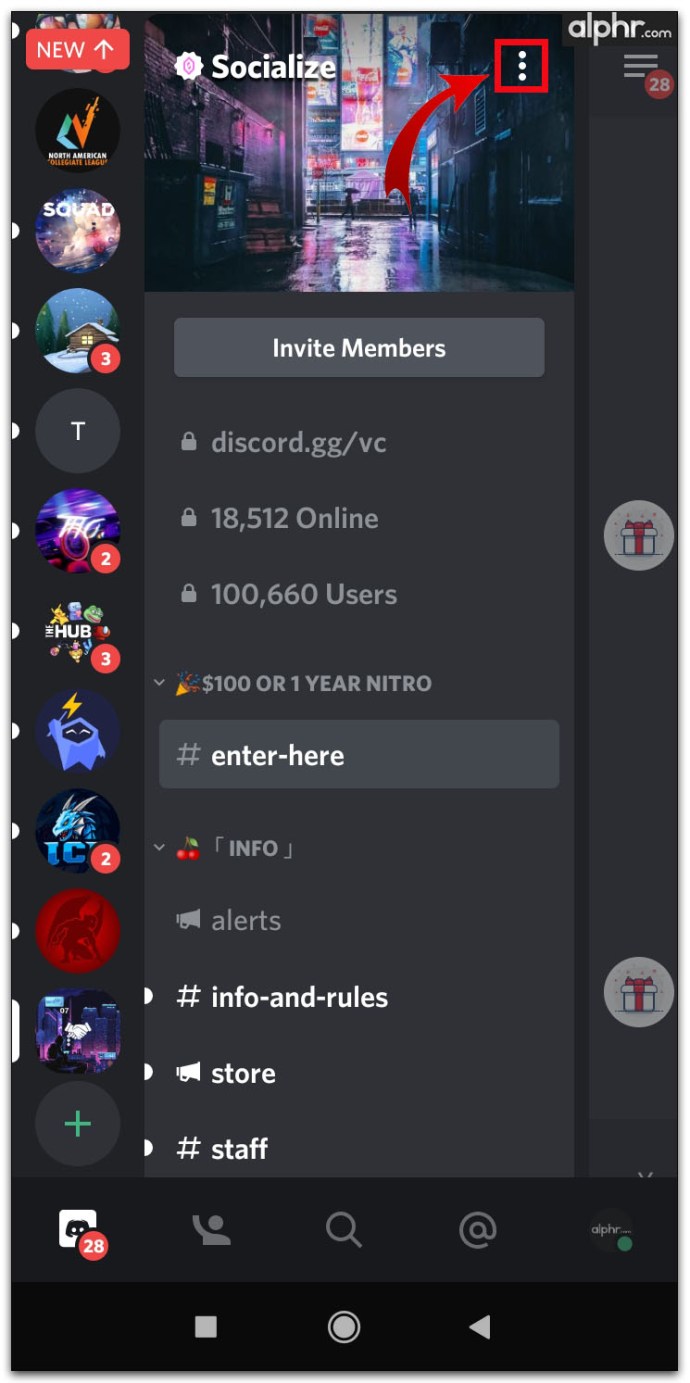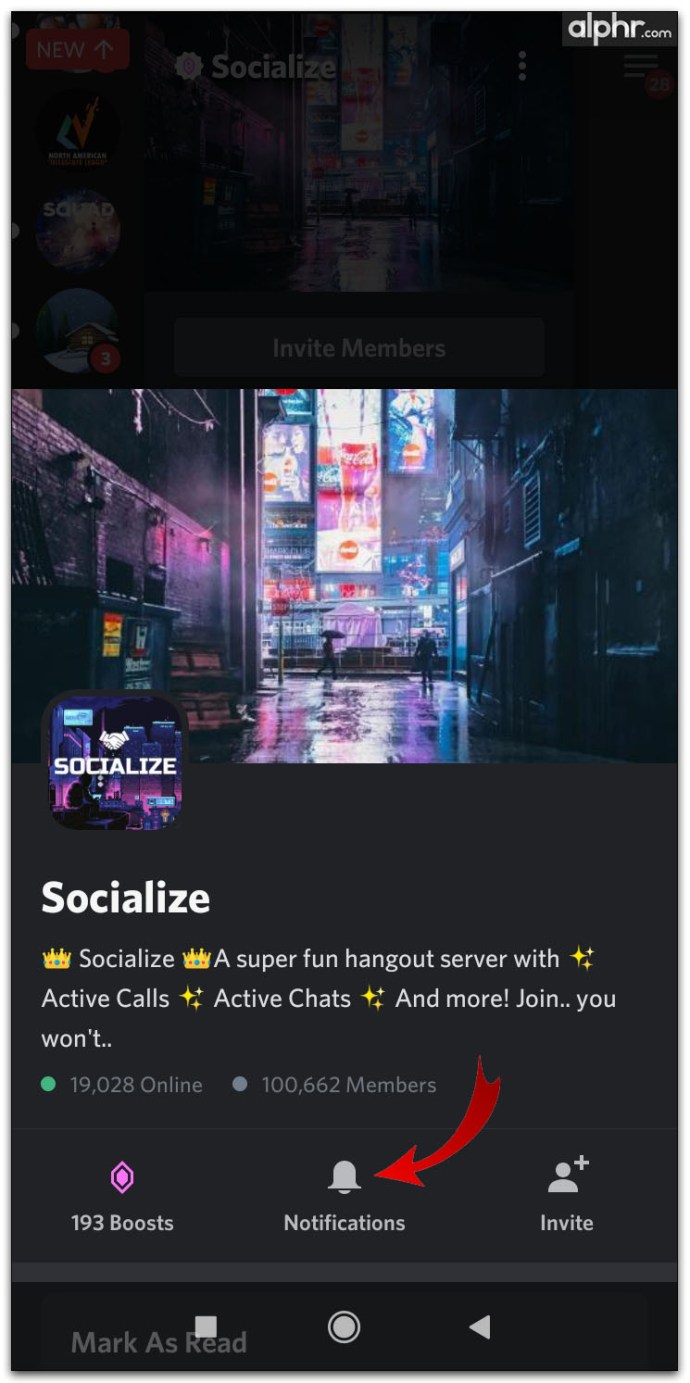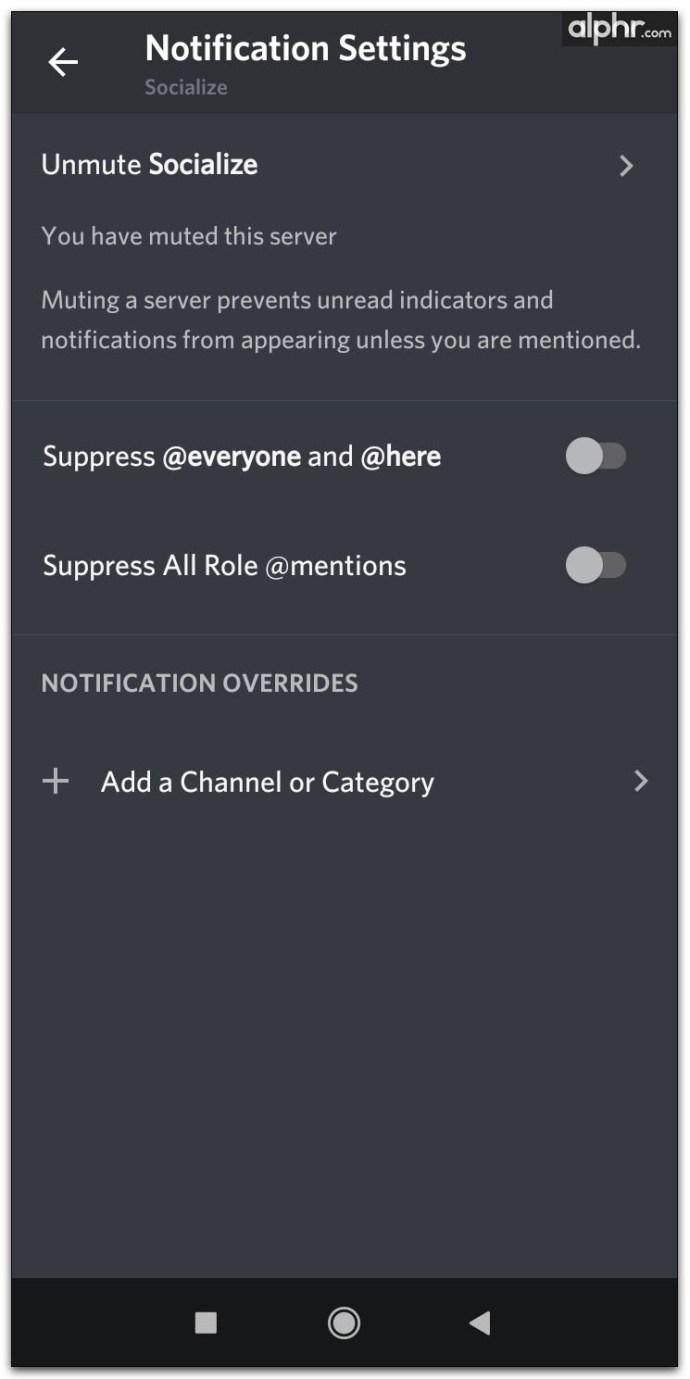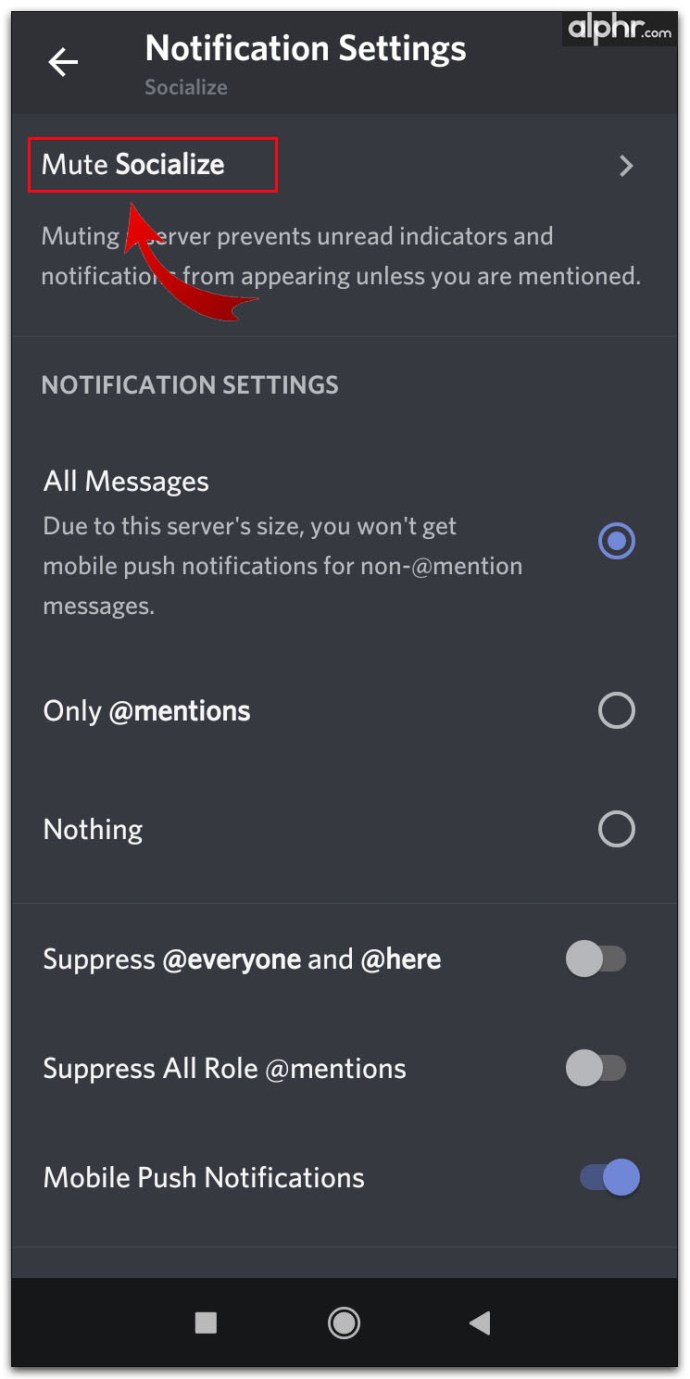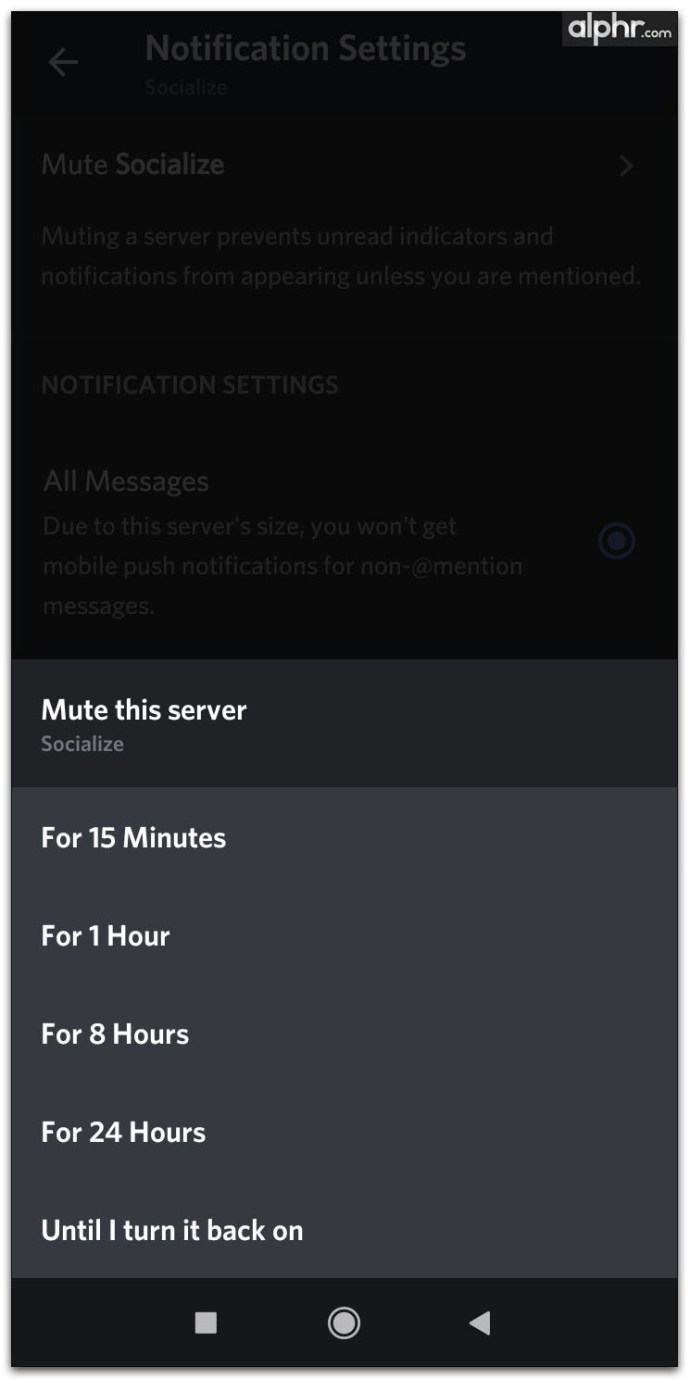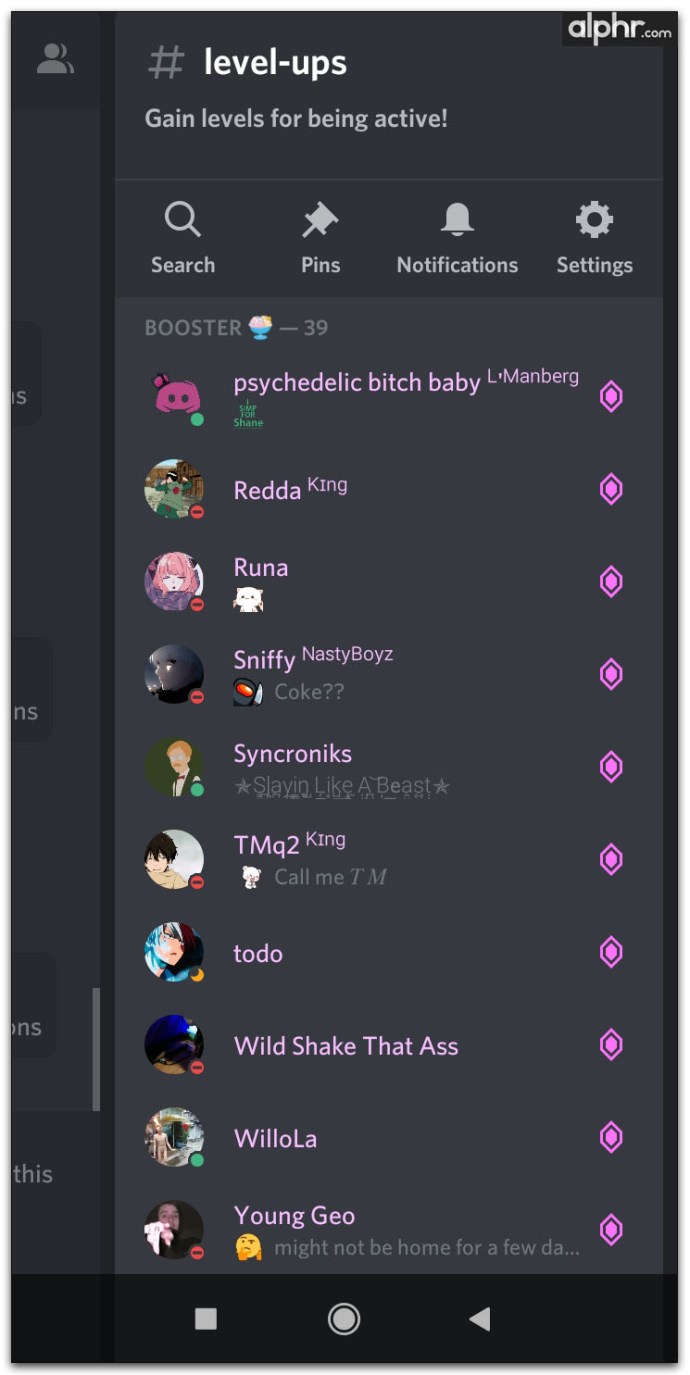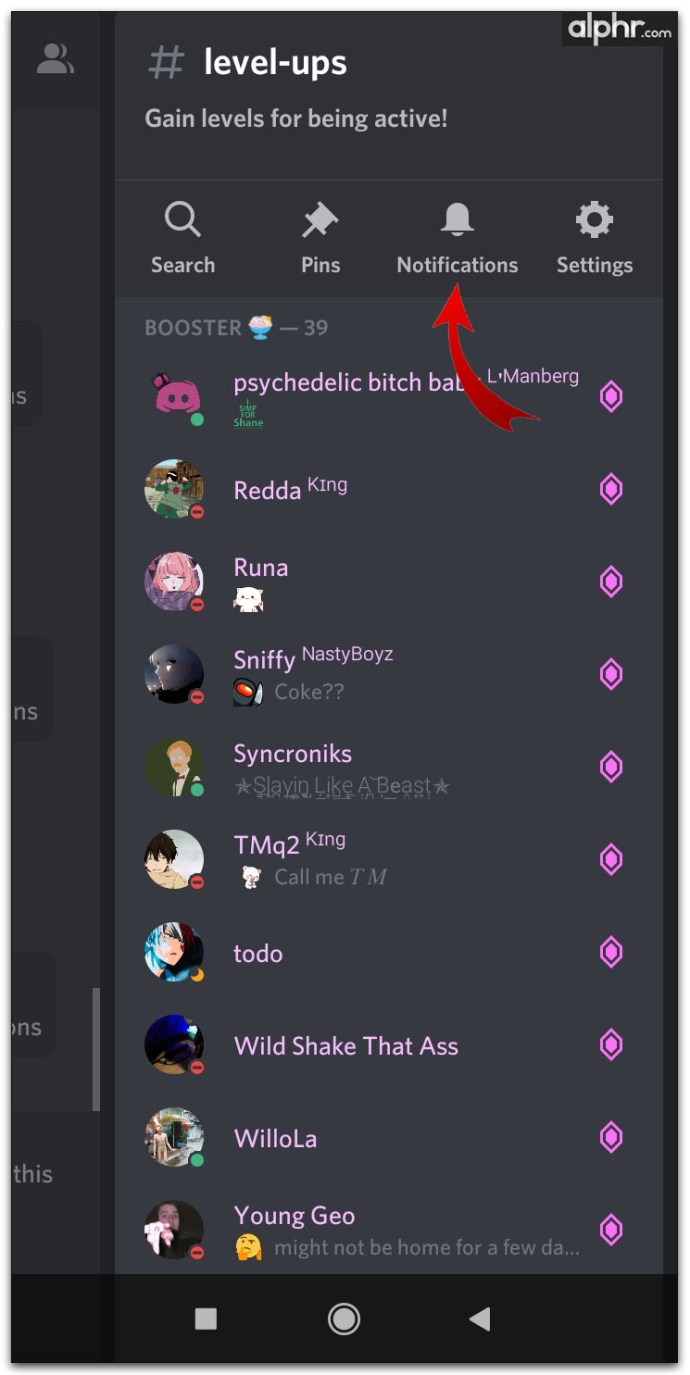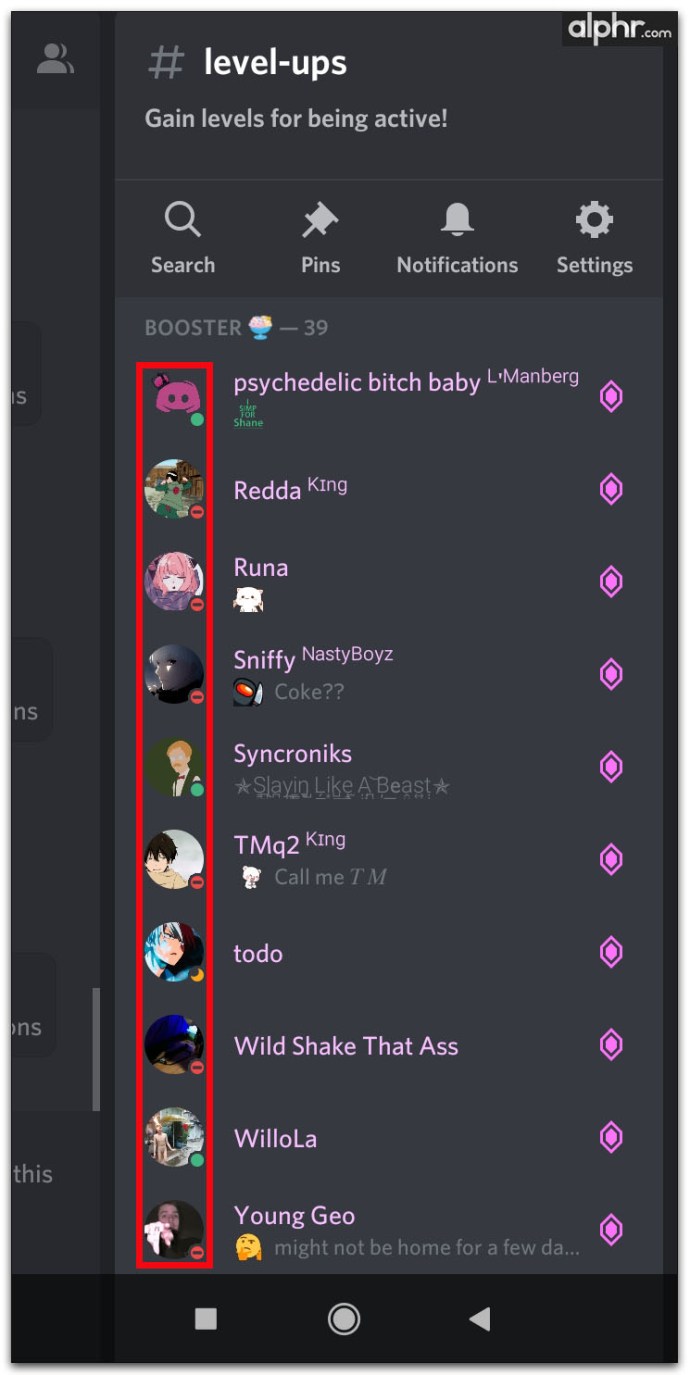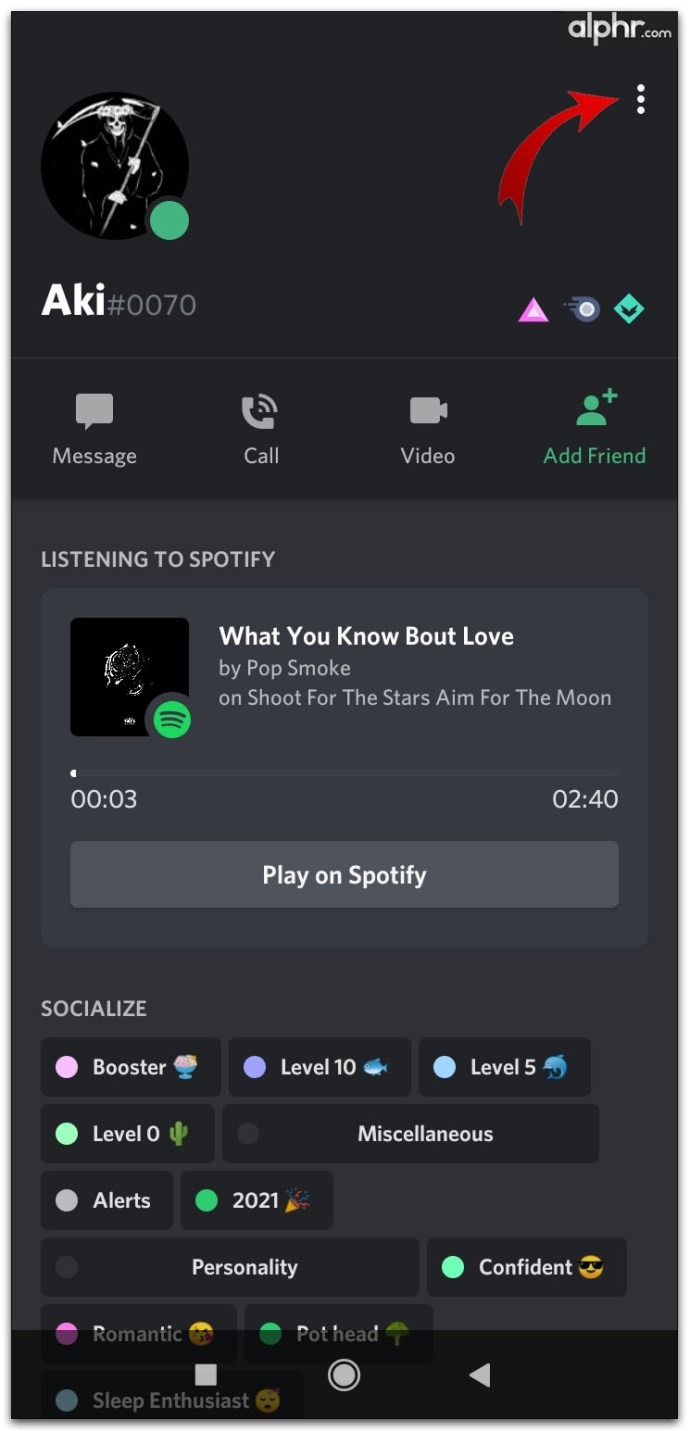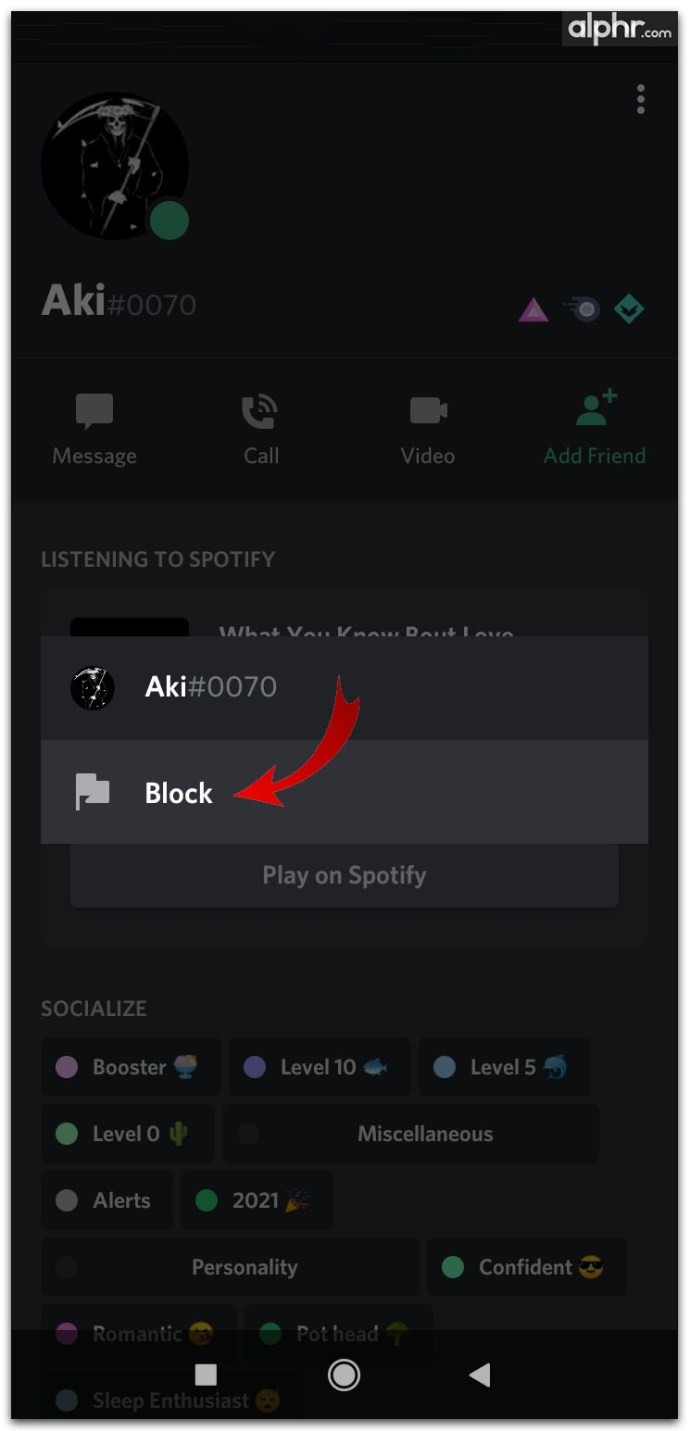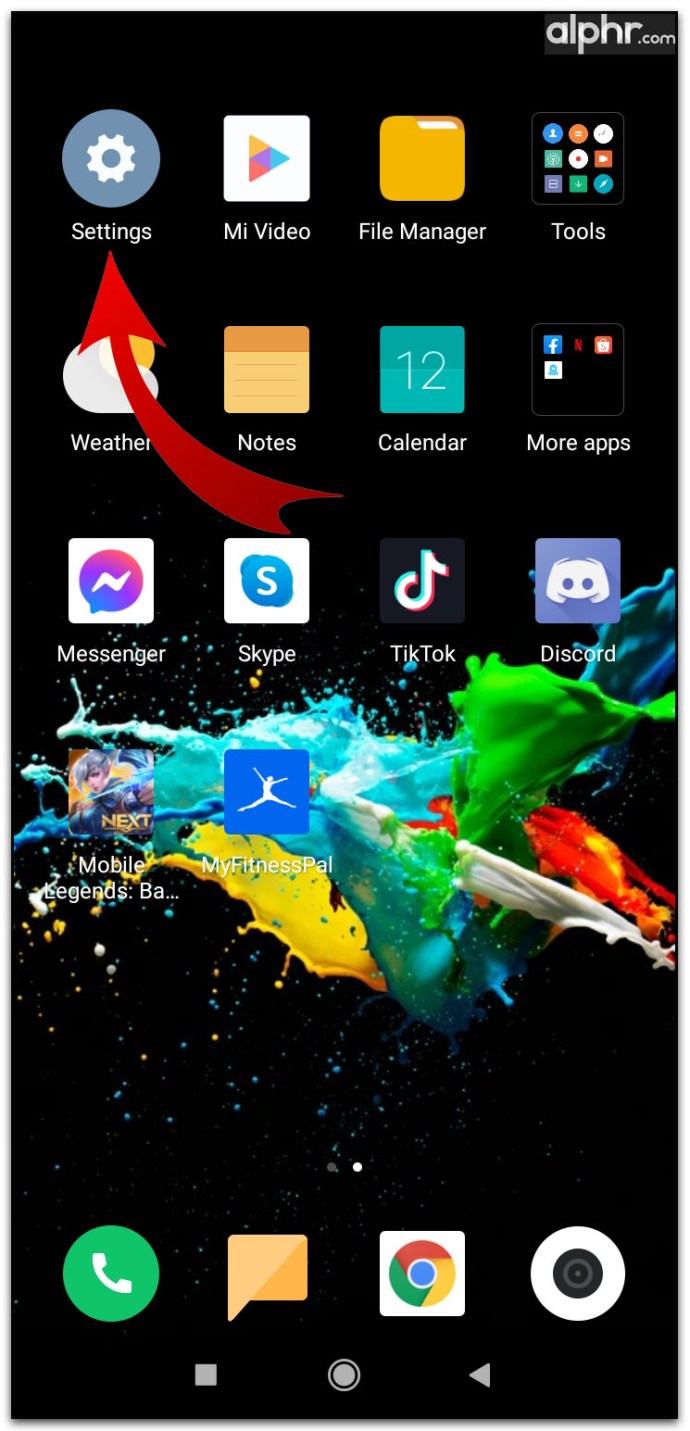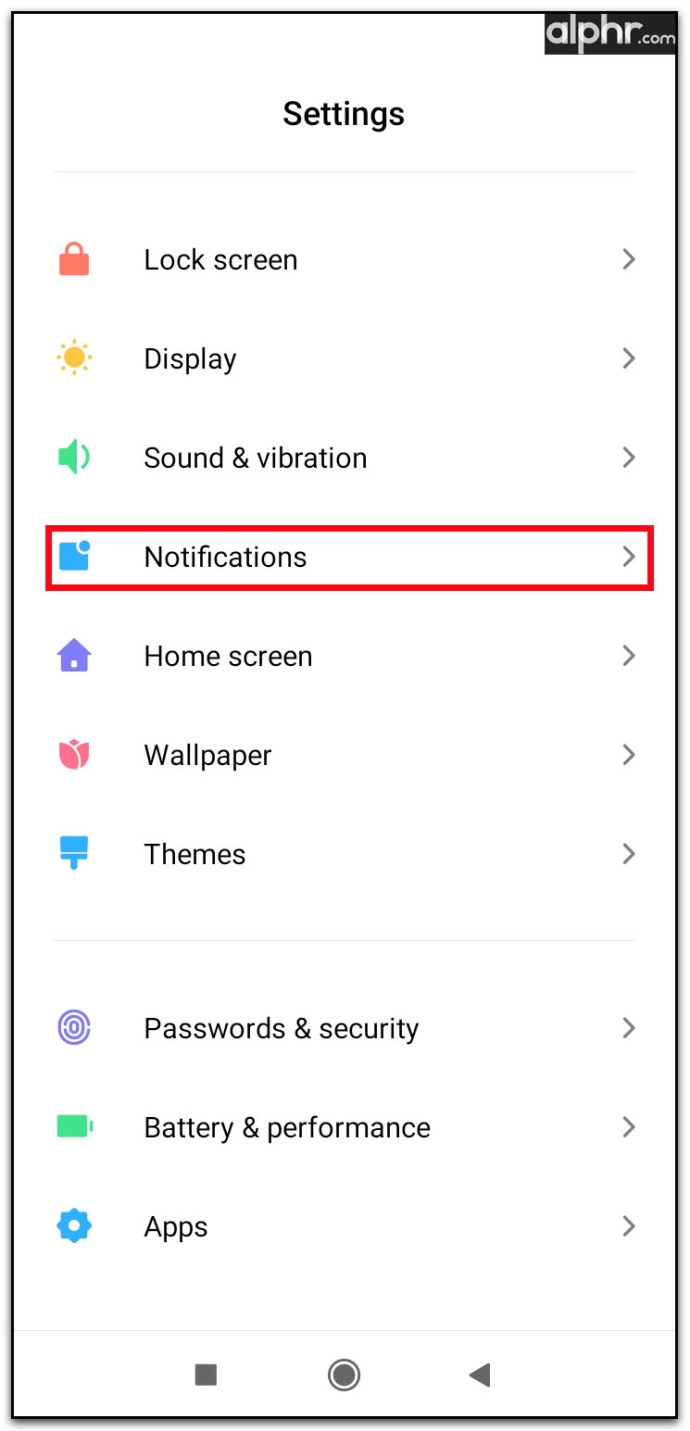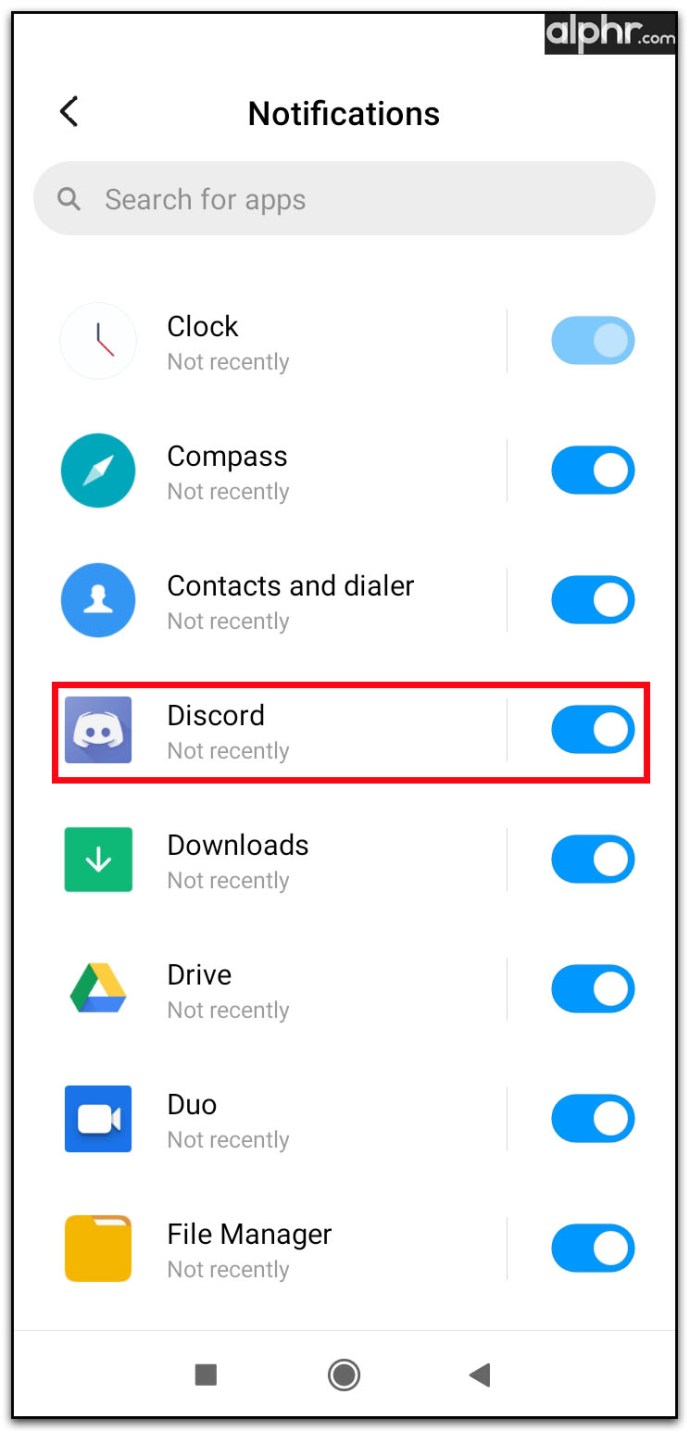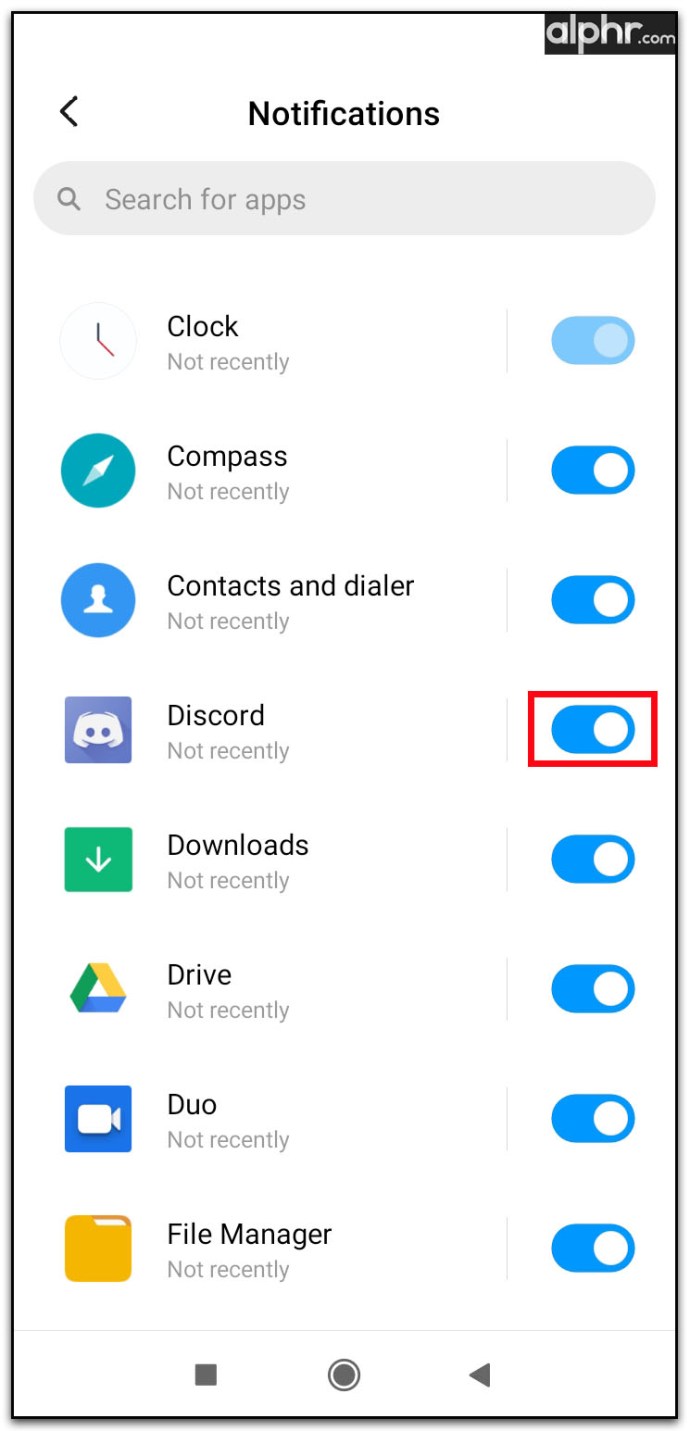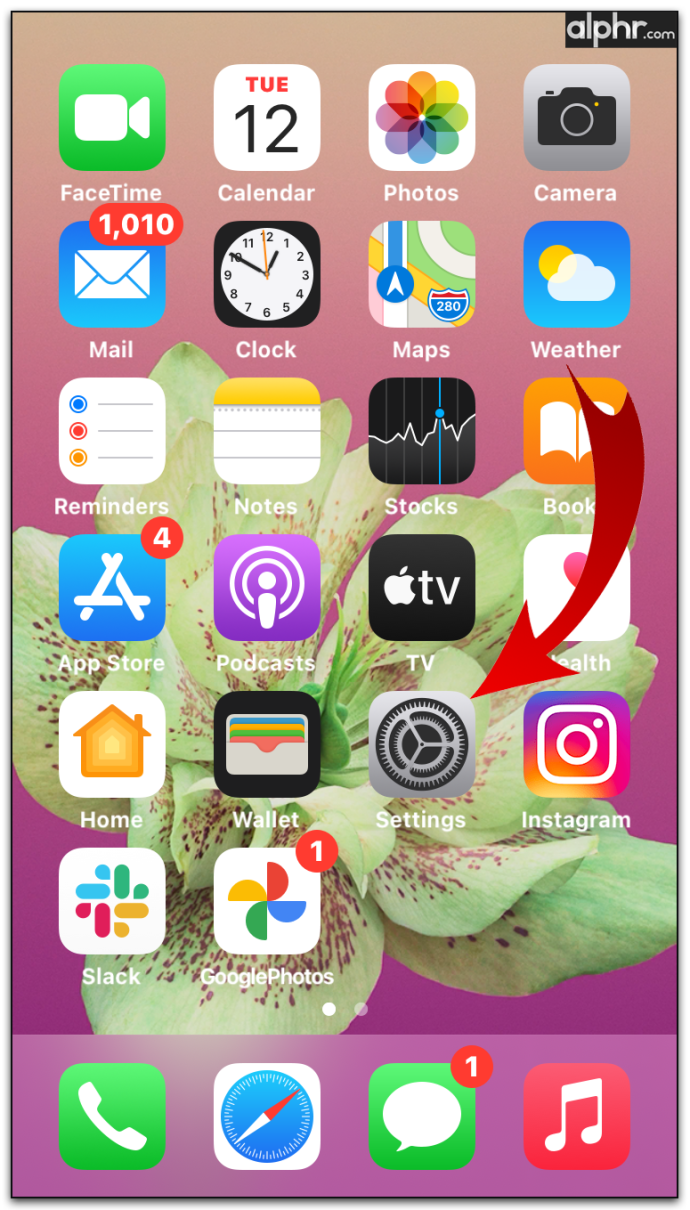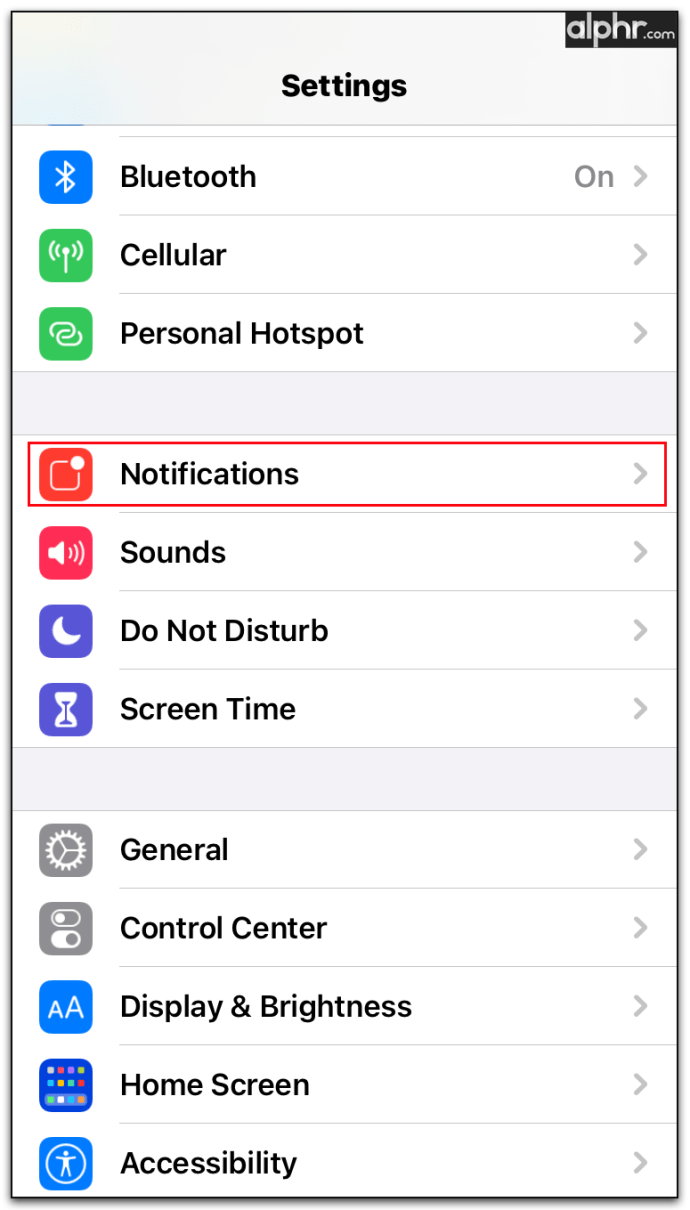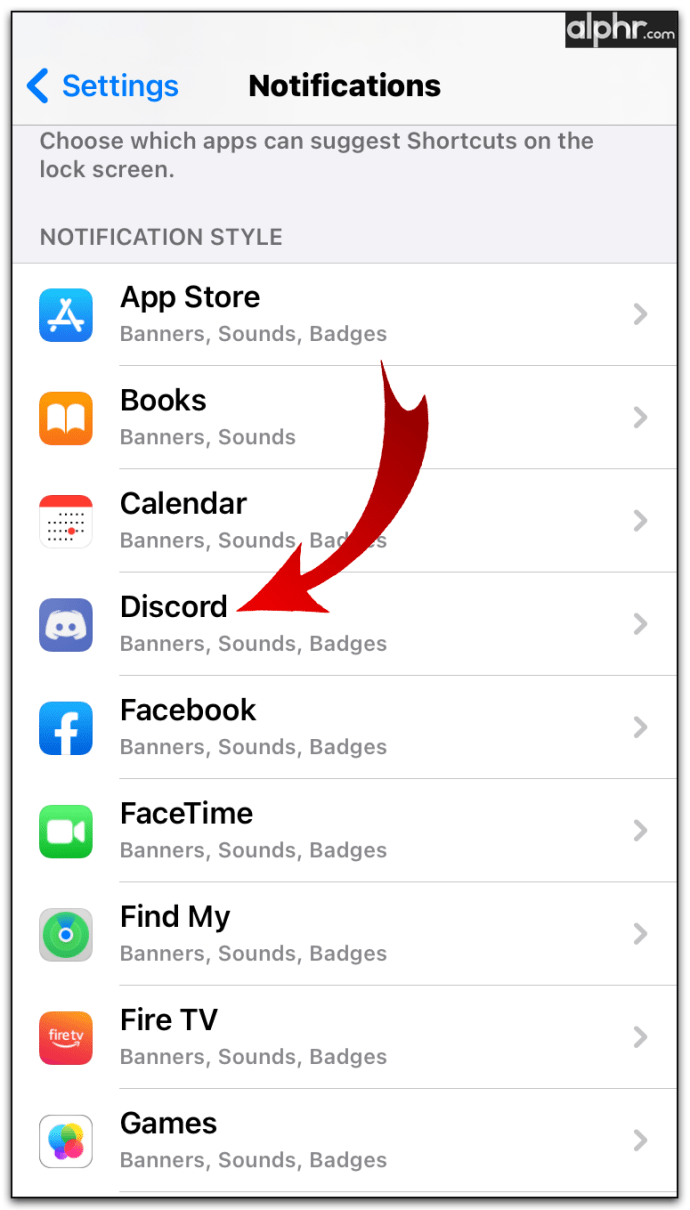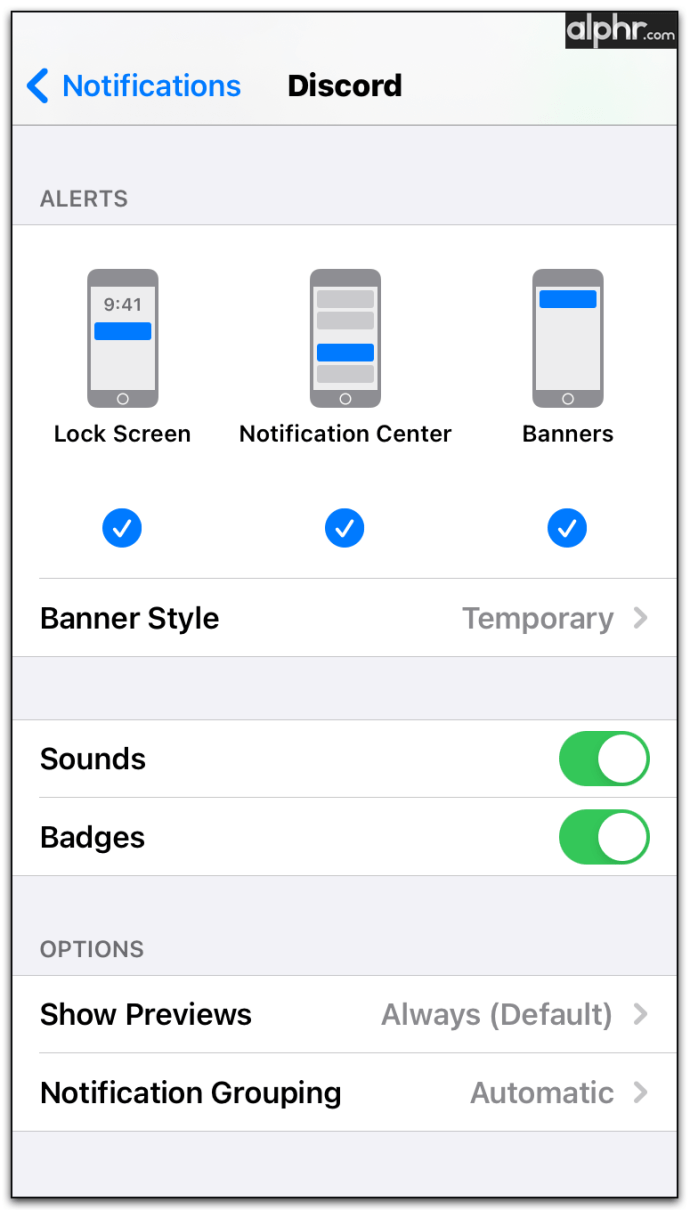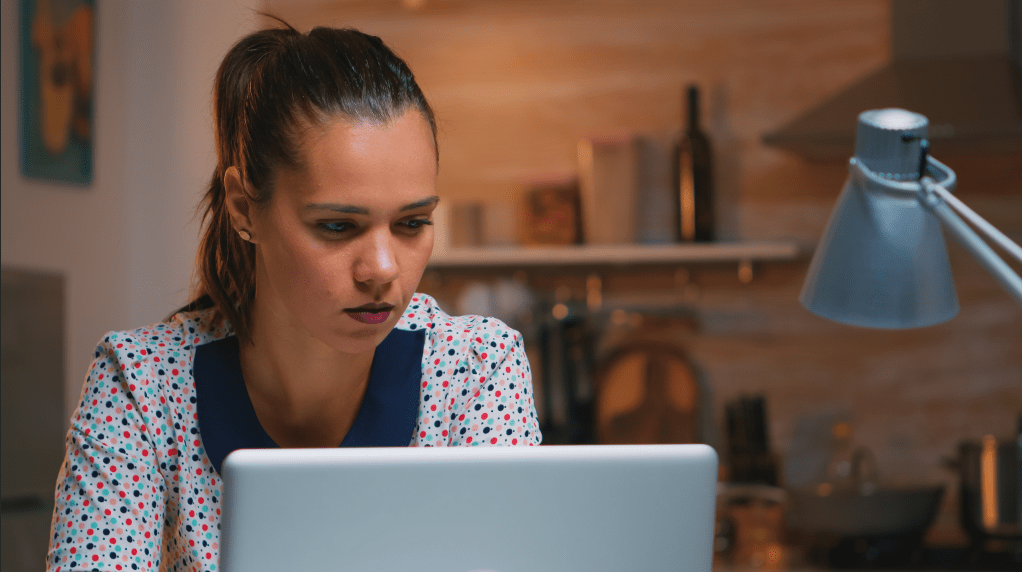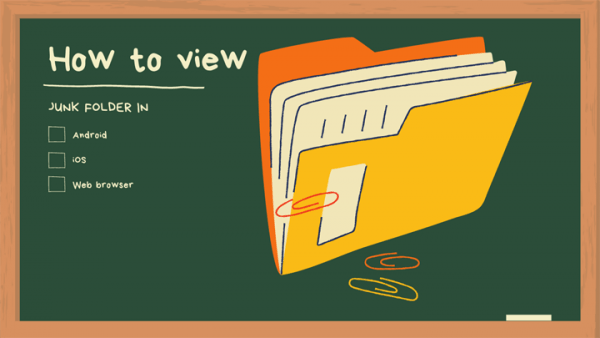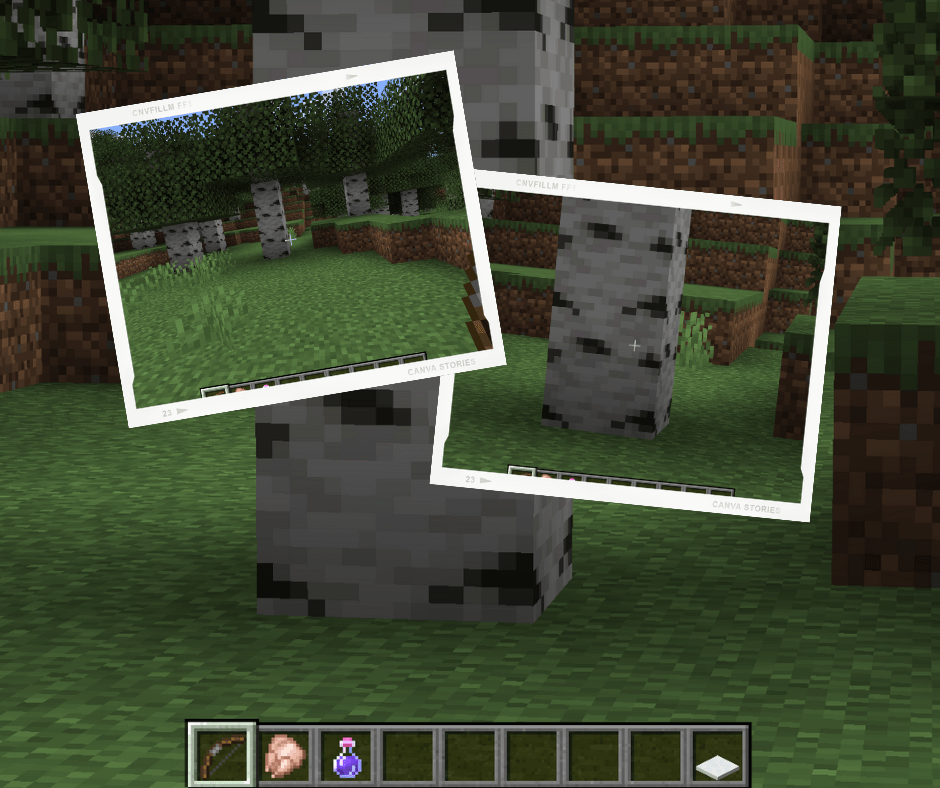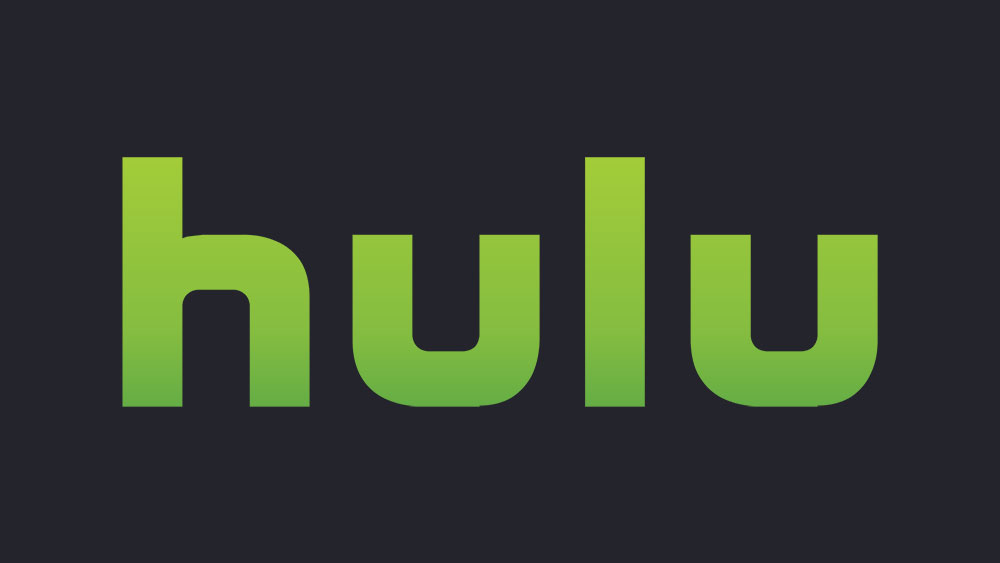Discord е чудесен начин да общувате със съотборниците си, докато играете мултиплейър игри. Чрез текстови или аудио известия можете да обменяте информация с всички в групата си в движение. Има обаче моменти, когато функциите за уведомяване на Discord правят повече разсейване, отколкото помощ. По този начин знанието как да изключите тези досадни изскачащи прозорци е голяма помощ за обикновените потребители на Discord.
В следващата статия ще ви покажем как да деактивирате известията на Discord за всички платформи, на които е наличен, заедно с други полезни съвети и трикове на Discord.
Как да деактивирате известията за разминаване на компютър с Windows
Ако използвате настолното приложение Discord за Windows, можете да деактивирате съобщенията за известия, като направите едно от следните:
Изключване на известията на сървъра
Ако искате да спрете да получавате известия от целия сървър на Discord, от който сте част, ето как се прави:
- Щракнете с десния бутон върху името на сървър, който искате да заглушите. Иконите на сървъра са в менюто от лявата страна на екрана Discord.
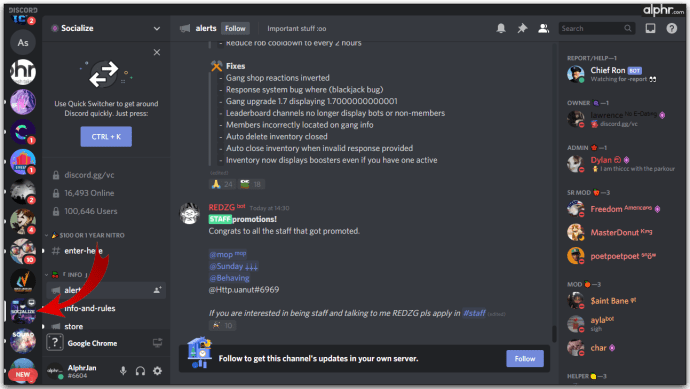
- От падащия списък щракнете върху Настройки за известия.

- Ще ви бъдат представени няколко опции, от които да избирате, които могат да диктуват как безшумната работа на сървъра. Тези опции са:
- Без звук на сървъра - Избирането на тази опция ще спре всички известия за целия сървър. Ще имате избор да спрете известията за 15 минути, час, осем часа, 24 часа или докато заглушаването се изключи ръчно.
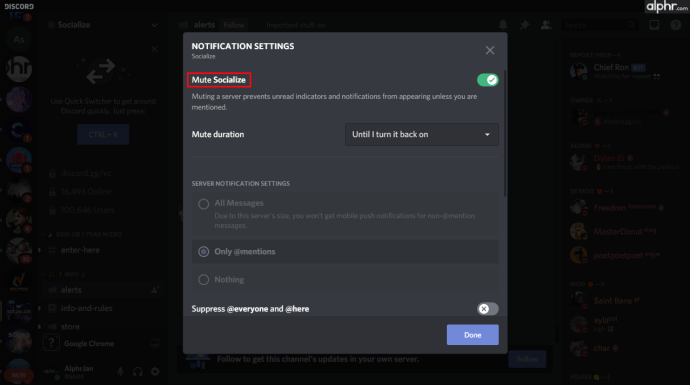
- Настройки за известия на сървъра - Тези опции ви позволяват да избирате за какви видове известия ще получавате сигнали. Всички съобщения ще ви информират за всяко съобщение на сървъра. @споменаванията ще ви уведомяват само за съобщения, в които сте били конкретно споменати. Изборът на нищо не блокира всичко.
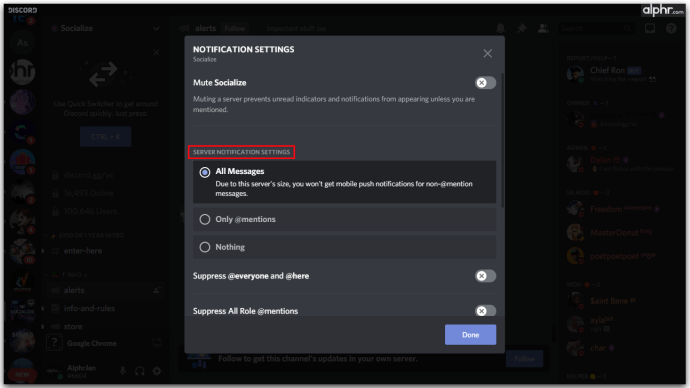
- Потискайте @everyone и @here - Избирането на тази опция ще заглуши известията, които имат командата @everyone или @here. Използването на @everyone изпраща известие до всички членове на текущия сървър. Използването на @here изпраща известие до всички членове на текущия сървър, които също са онлайн по това време.
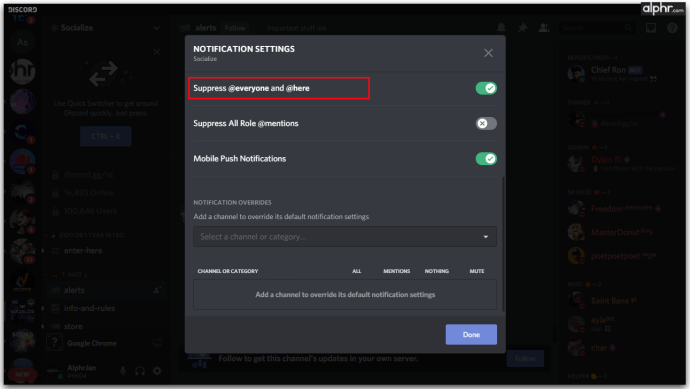
- Потискане на всички споменавания на роли - Тази настройка ще заглуши всички известия от хора, които конкретно споменават тези с роли като @admin или @mod, които са зададени за сървъра.
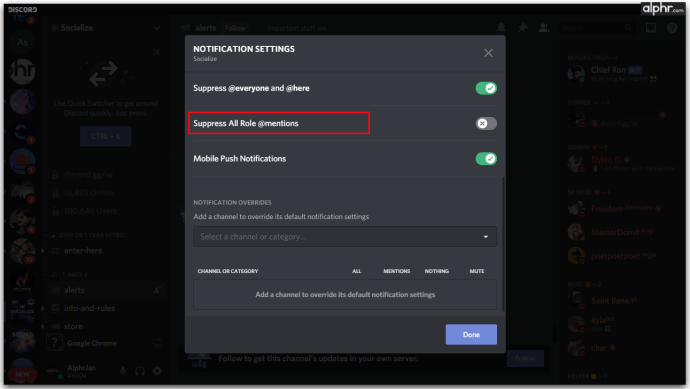
- Мобилни push известия - Ако това е включено, всички споменавания, които разрешавате, също ще бъдат изпратени до мобилното ви устройство, ако сте свързали телефона си с профила си в Discord.
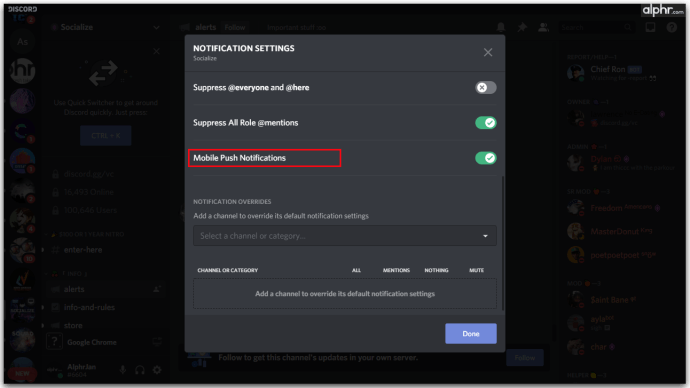
- Отмяна на известията - Тази опция ви позволява да зададете изключения за всички настройки за заглушаване, които използвате за сървъра. Ако например сте включили заглушаване на всичко, настройката за отмяна на известия за текстови канали все пак ще позволи на този канал да ви дава изскачащи прозорци.
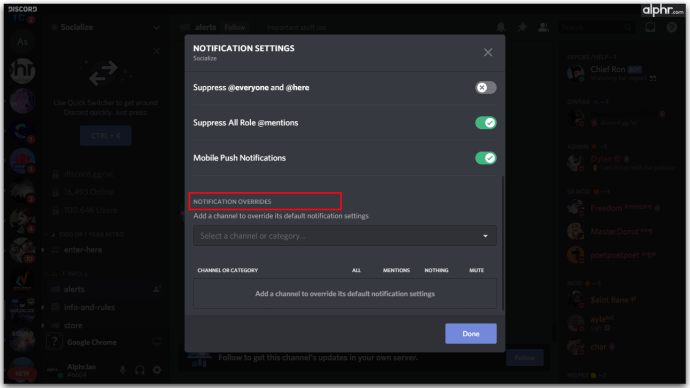
- Без звук на сървъра - Избирането на тази опция ще спре всички известия за целия сървър. Ще имате избор да спрете известията за 15 минути, час, осем часа, 24 часа или докато заглушаването се изключи ръчно.
Едноканално или многоканално заглушаване
Ако искате да заглушите отделни канали вместо целия сървър, това може да стане и през главното меню. За да направите това, следвайте стъпките по -долу:
- В списъка с канали щракнете с десния бутон върху името на канал, който искате да заглушите.
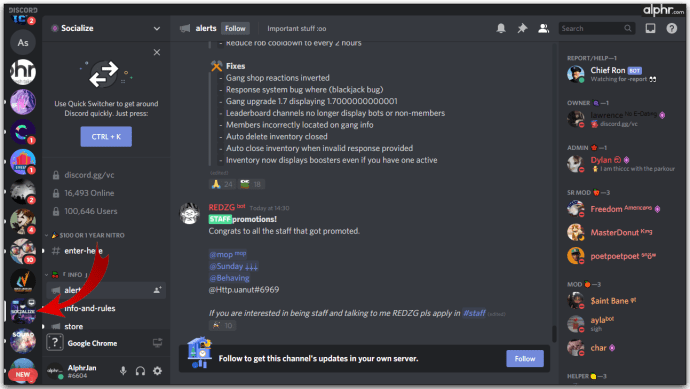
- Задръжте курсора на мишката върху Mute Channel.
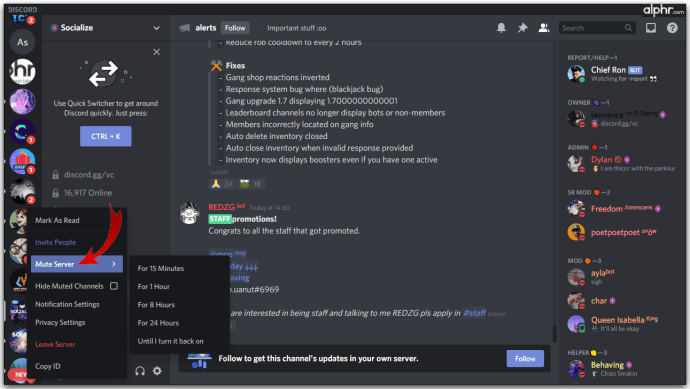
- От падащия списък изберете продължителността, през която искате да бъде заглушен. Подобно на настройките за известия на сървъра, изборът е 15 минути, един час, осем часа, 24 часа или докато не го включите ръчно.
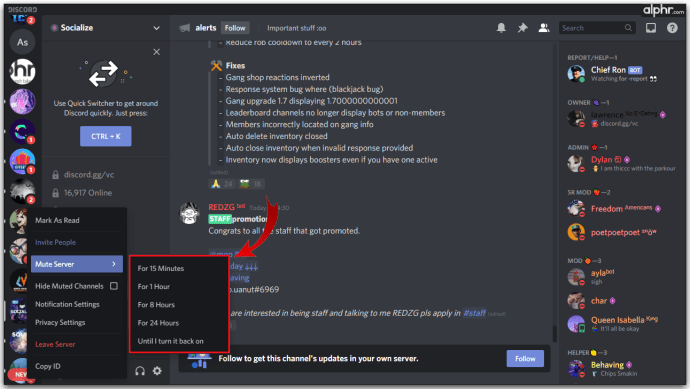
Ако искате да заглушите цяла категория канали, като всички текстови канали или аудио канали, изпълнете следните стъпки:
- В списъка с канали щракнете с десния бутон върху заглавието на категорията, която искате да заглушите.
- Задръжте курсора на мишката върху категория Без звук.
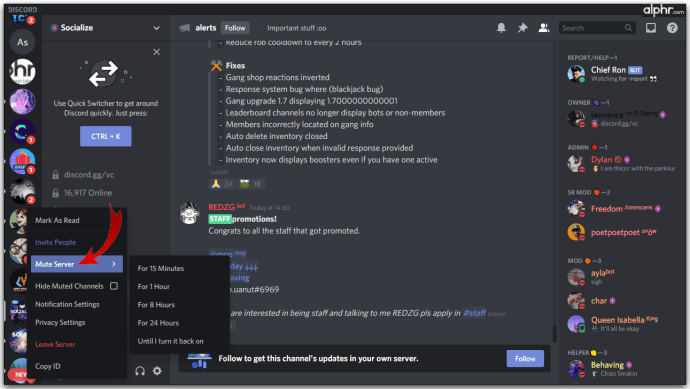
- Изберете периода, през който искате категорията да бъде заглушена.
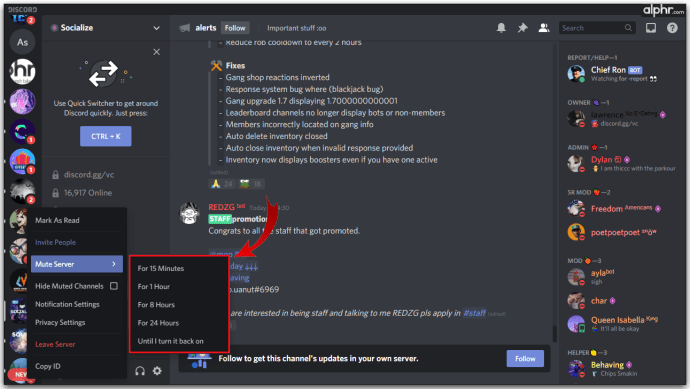
Изключване на конкретен потребител
Понякога може да искате да заглушите конкретни потребители, а не цели сървъри или канали. Discord също има функции, които позволяват това:
- В менюто вдясно щракнете с десния бутон върху иконата на потребителския профил.
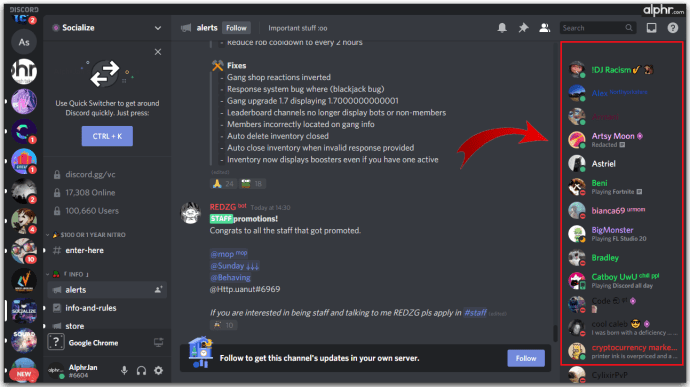
- От изскачащия списък изберете заглушаване. Този потребител ще остане заглушен, докато не изключите ръчно превключвателя за изключване на звука.
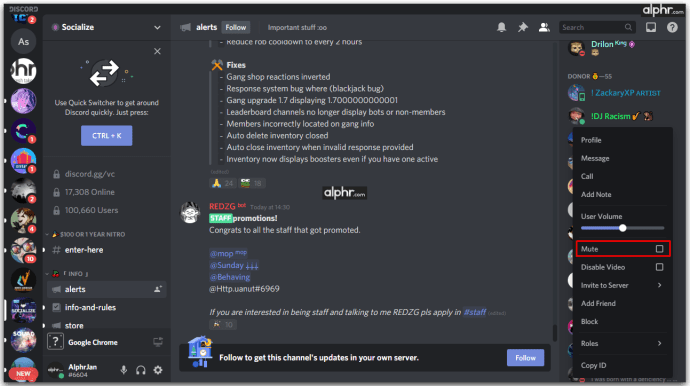
Настройки за известия на Windows
Ако искате да изключите известията, без да се налага да се занимавате с настройките на приложението Discord, използвайте собствените команди за известия на Window:
В Windows 10
- В лентата на задачите на Windows щракнете върху иконата Старт.
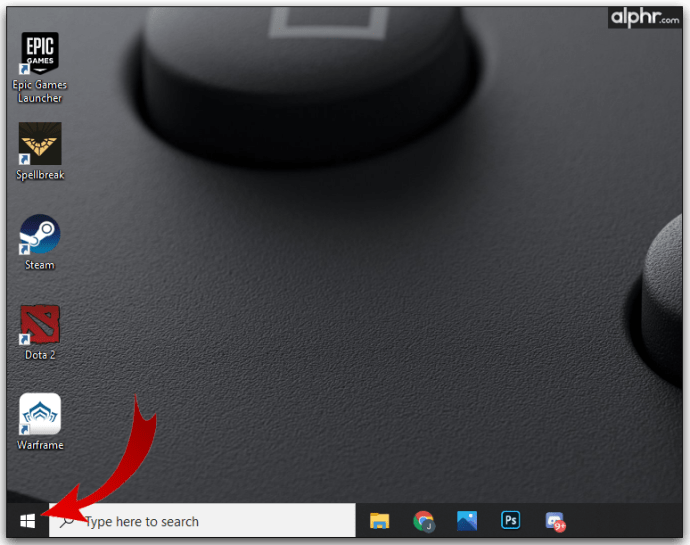
- От менюто, което се показва, изберете Настройки.
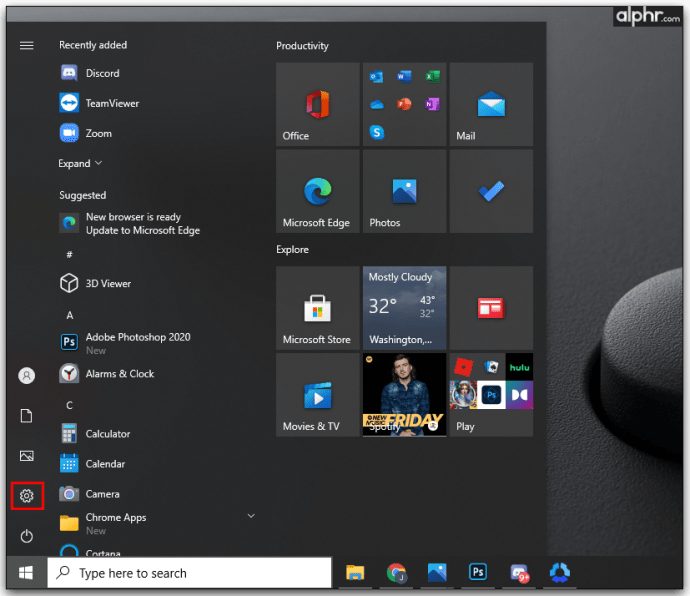
- От списъка с икони изберете Система.
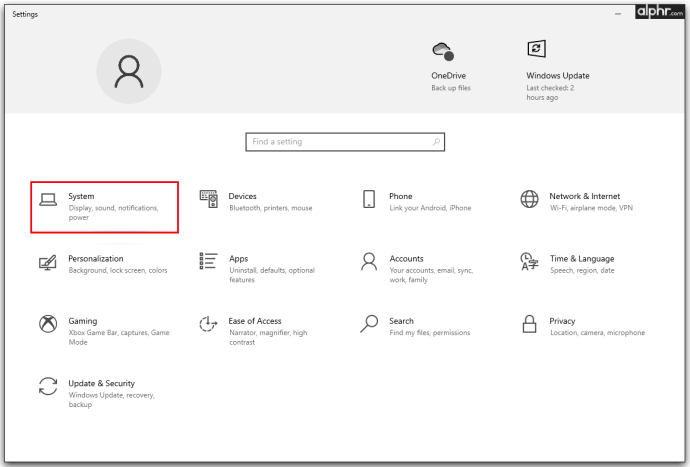
- От менюто вляво щракнете върху Известия и действия.
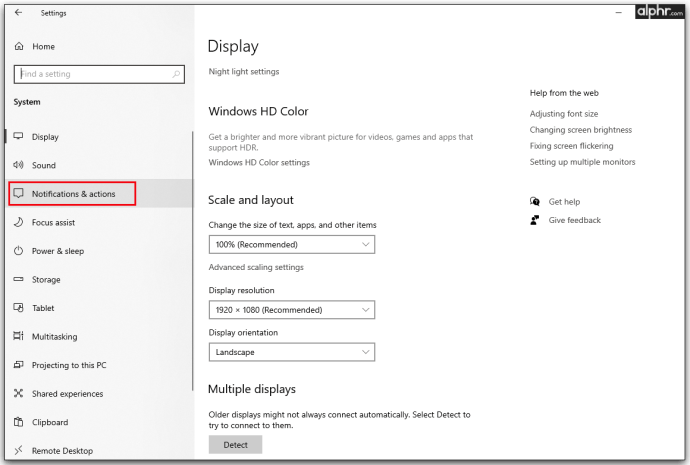
- В секцията Известия изключете „Получаване на известия от приложения и други податели“.
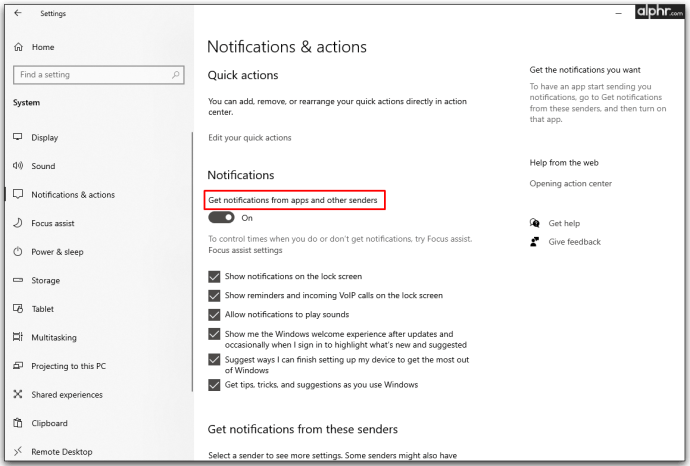
На Windows 8
- Отворете менюто Windows Charms, като щракнете върху иконата на windows или натиснете Windows + C на клавиатурата.
- Намерете и щракнете върху Настройки.
- Изберете и щракнете върху Промяна на настройките на компютъра.
- В секцията Настройки на компютъра щракнете върху Известия.
- В секцията Известия изключете „Показване на известията за приложения“.
На Windows 7
- Щракнете върху бутона Старт в лентата на задачите.
- Изберете Контролен панел от списъка.
- Изберете и щракнете върху Система и защита.
- Потърсете Action Center и го изключете.
Как да деактивирате известията за разлад на Mac
Ако използвате Discord на компютър с Mac, всички команди на Discord за заглушаване на известията са почти еднакви. Ако искате да коригирате настройките за известия, вижте инструкциите, описани подробно в раздела за Windows по -горе.
Ако искате да изключите известията на самия Mac, това може да стане, като изпълните следните стъпки:
За да поставите известията на пауза
- Отворете менюто на Apple.
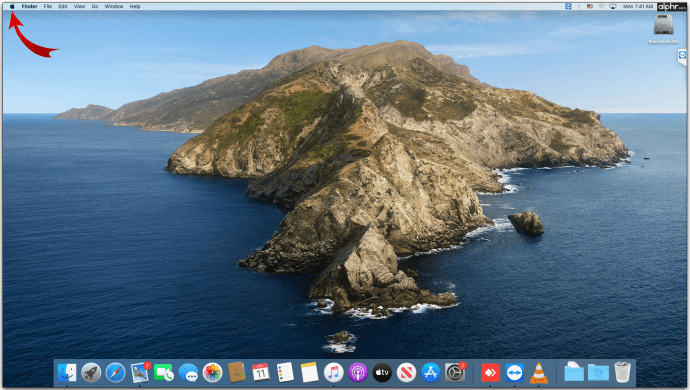
- От списъка изберете Системни предпочитания.
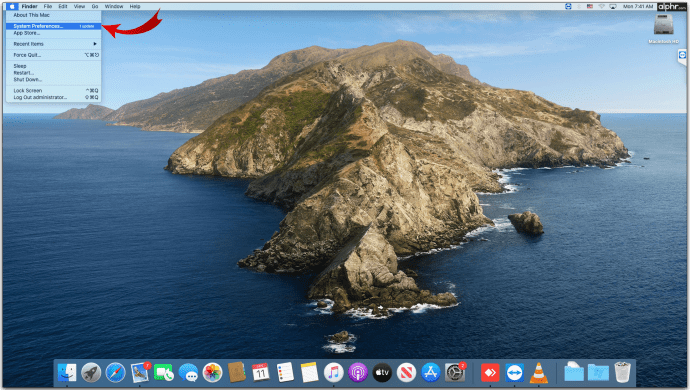
- Кликнете върху Известия.
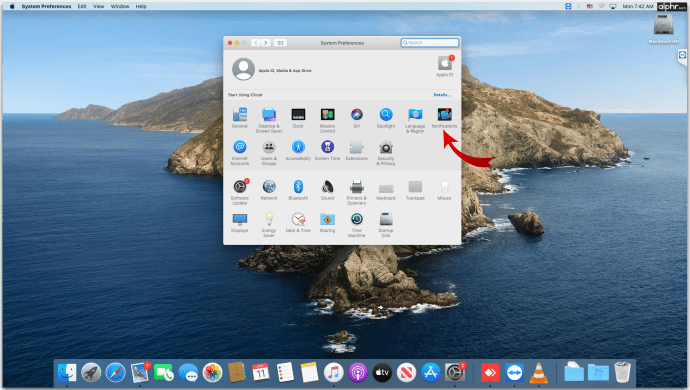
- Под Предпочитания за известия щракнете върху Не безпокойте. Изберете продължителността, която желаете.
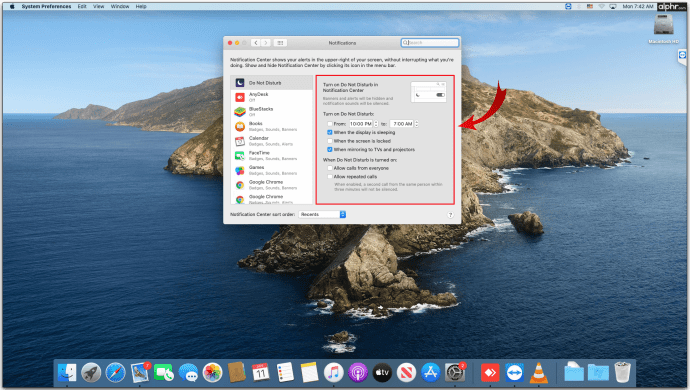
За да деактивирате известията
- Отворете менюто на Apple.
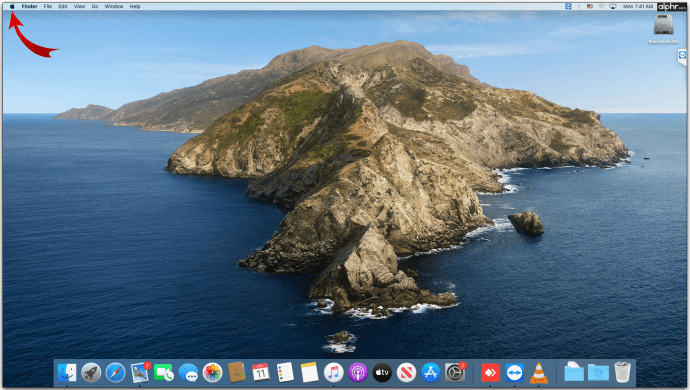
- От списъка изберете Системни предпочитания.
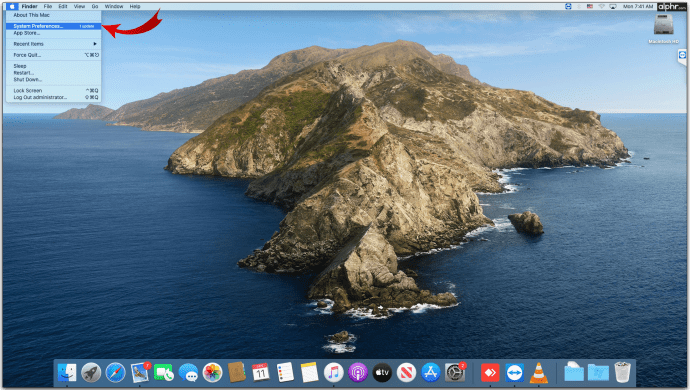
- Изберете Известия.
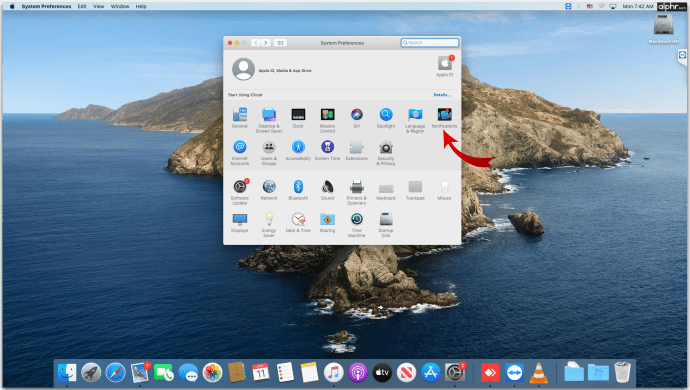
- Под Предпочитания за известия намерете приложението Discord. Изключете Разрешаване на известия.
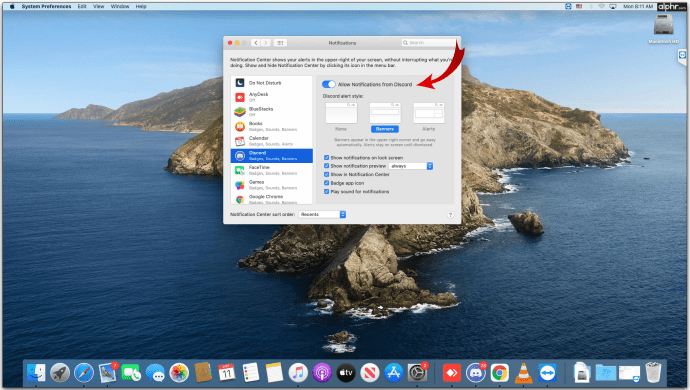
- Известията ще бъдат деактивирани, докато не ги активирате отново ръчно.
Как да деактивирате известията за раздор на Android
Ако използвате приложението Discord за мобилен телефон, опциите за уведомяване могат да бъдат редактирани, като направите следното:
Изключете целия сървър
- В приложението Discord докоснете името на икона на сървър в лявата част на екрана.
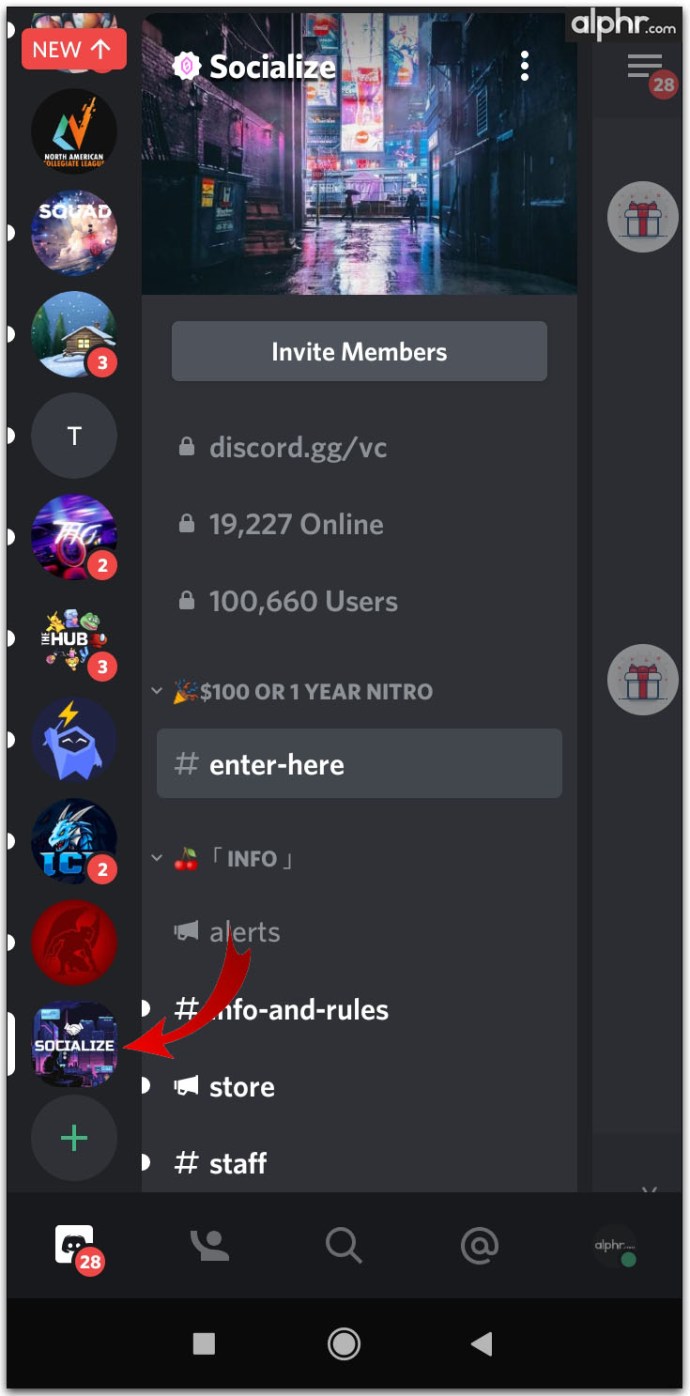
- Докоснете иконата на менюто. Това е символ на трите точки.
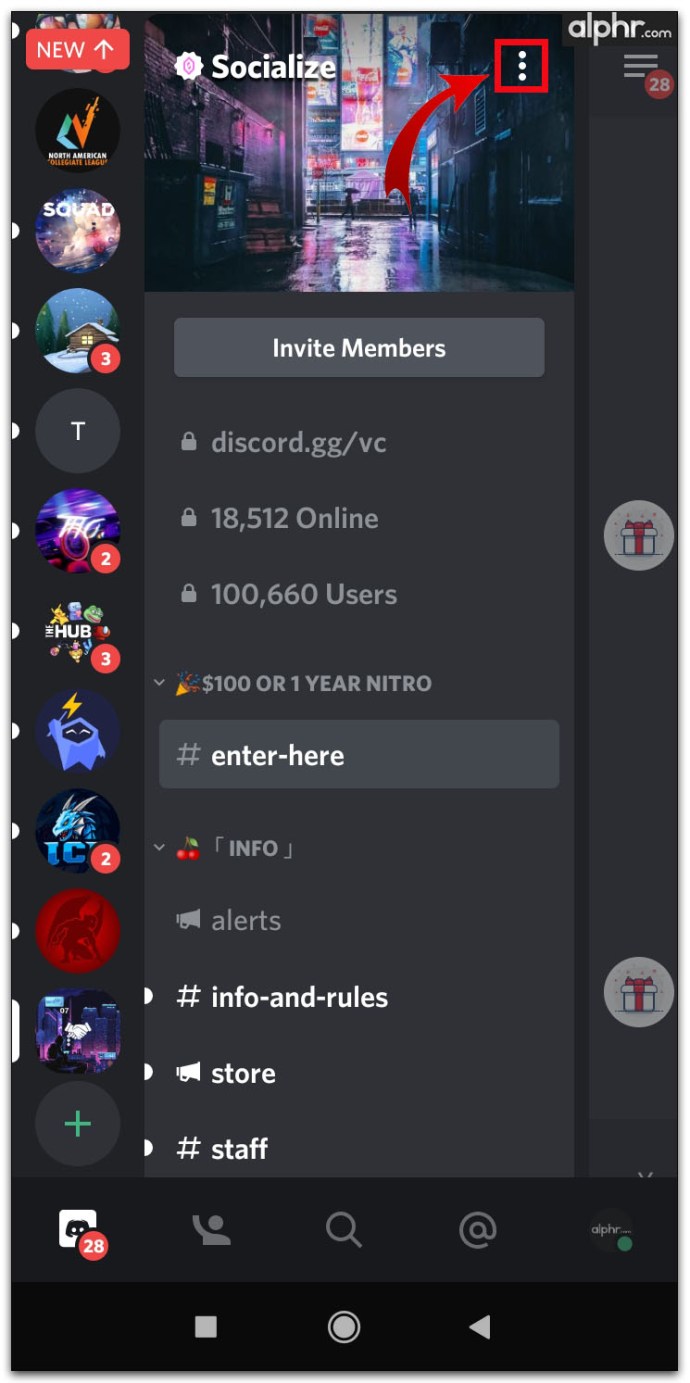
- Докоснете иконата на звънец, за да отворите Настройки за известия.
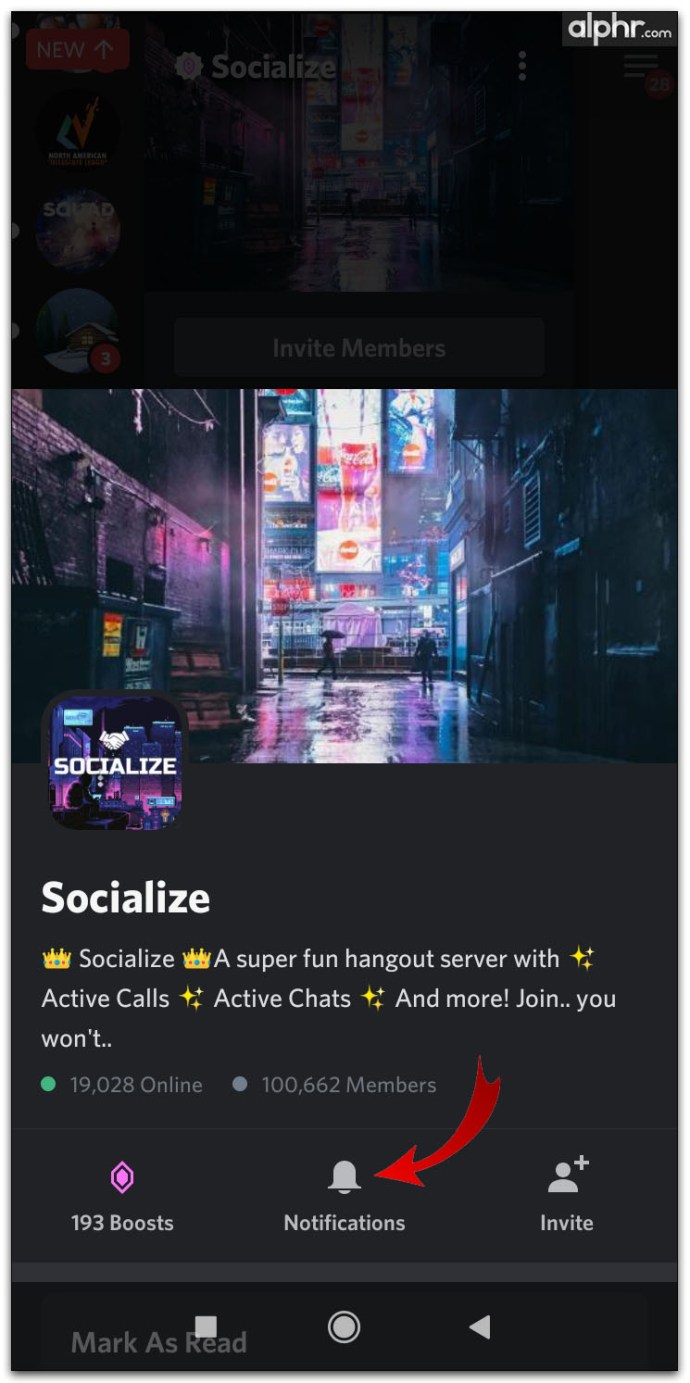
- Дадените опции ще бъдат същите като тези в настолната версия.
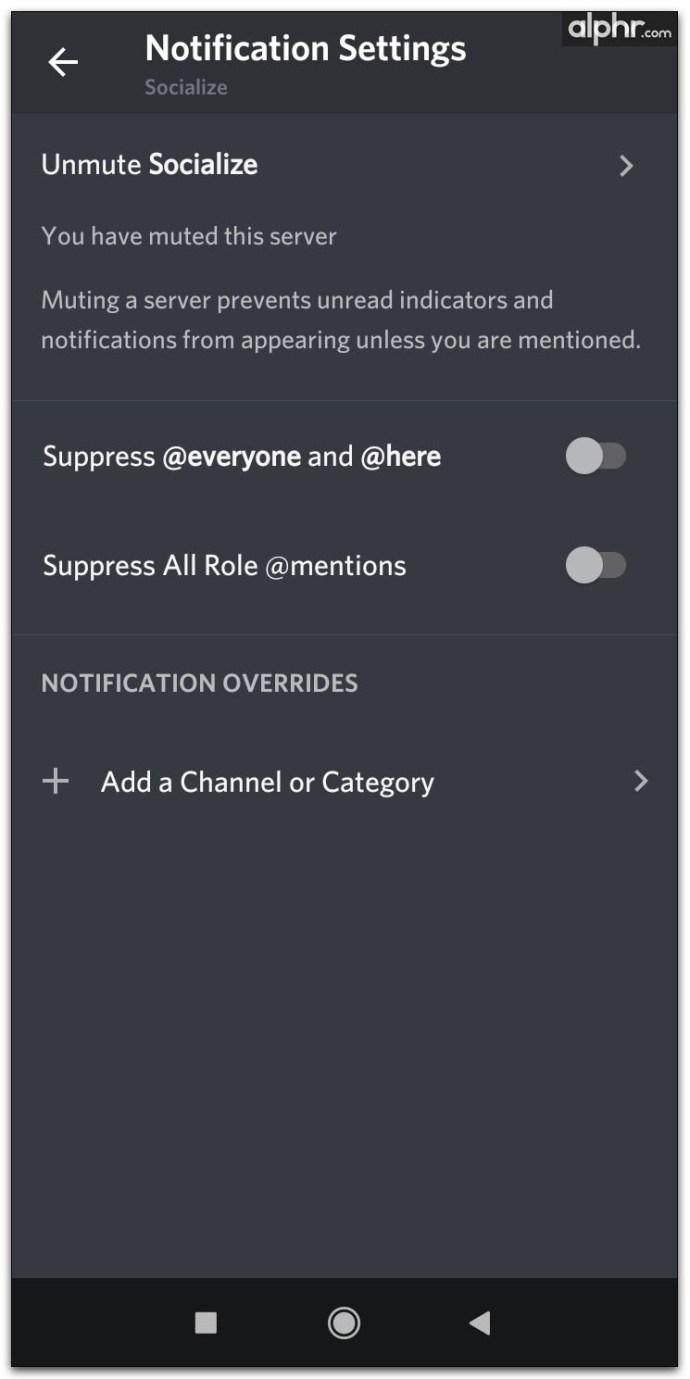
Заглушаване на специфични канали
- Докоснете и задръжте името на името на канал.
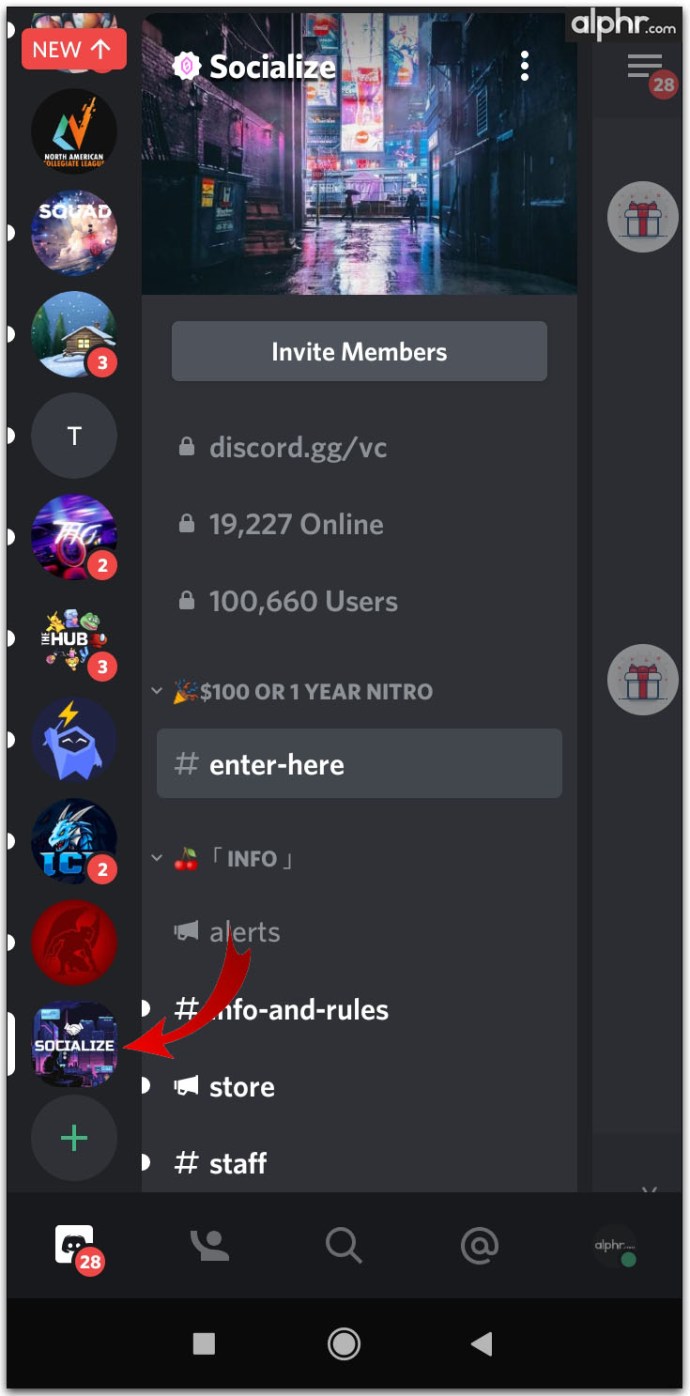
- Докоснете иконата на менюто. Това е символ на трите точки.
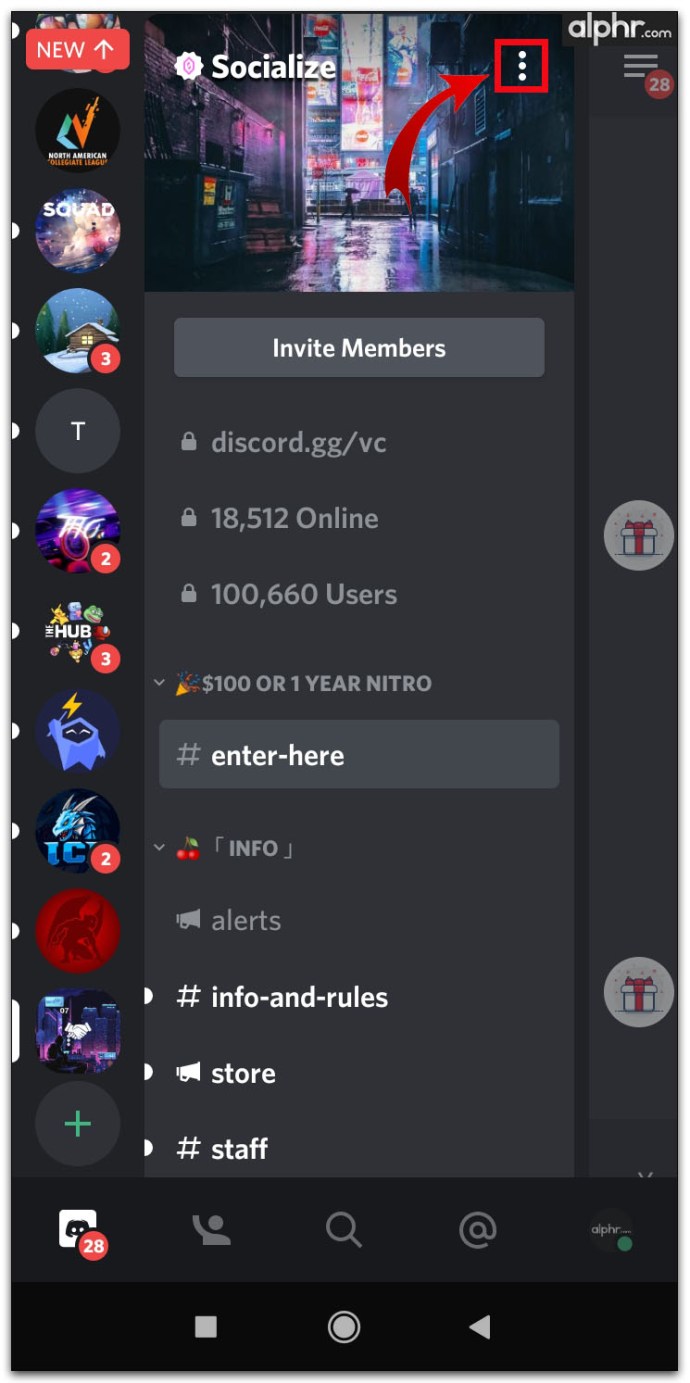
- Докоснете иконата на звънец, за да отворите Настройки за известия.
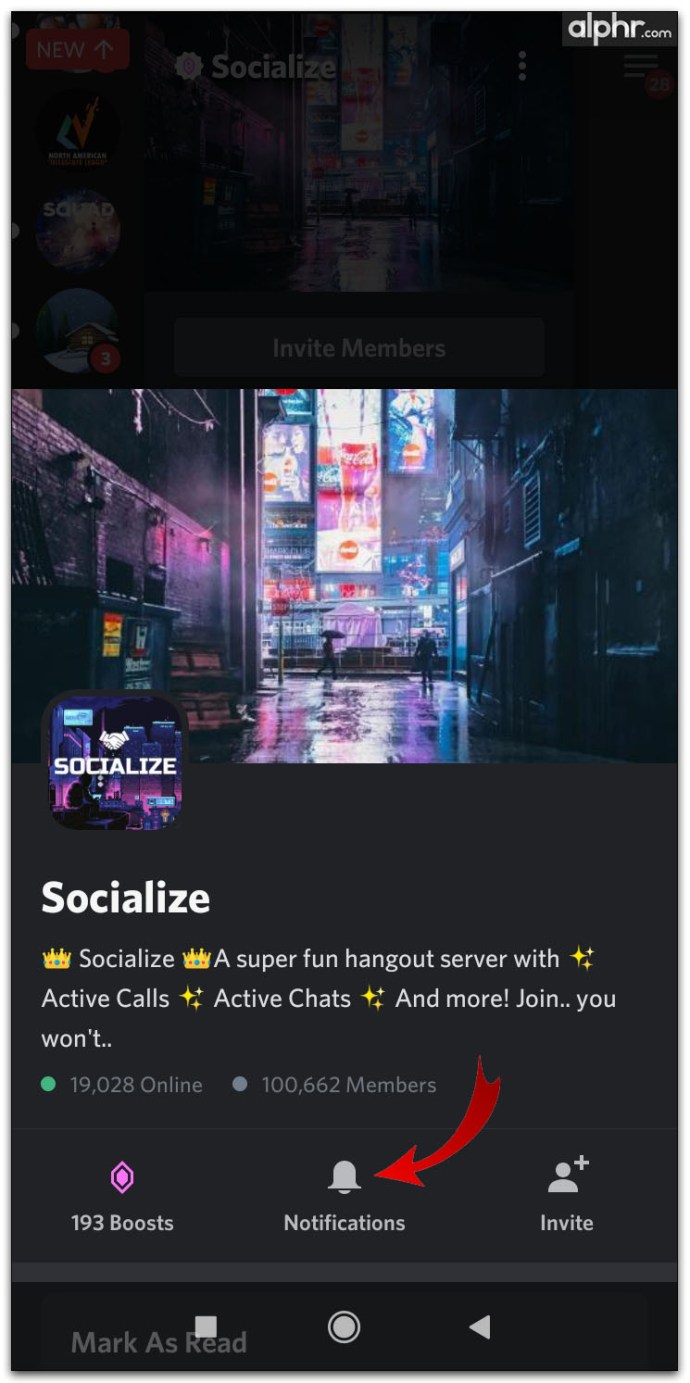
- От менюто докоснете Mute Channel.
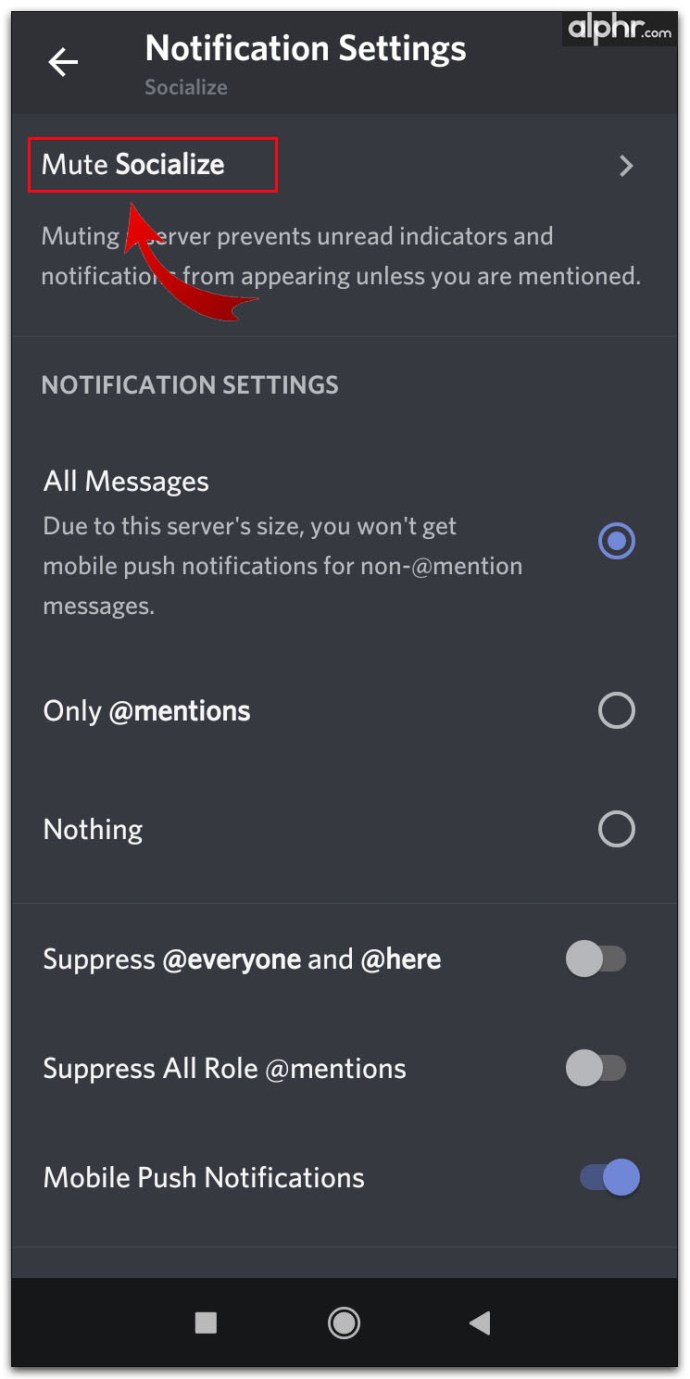
- Изберете продължителността, през която искате каналът да бъде заглушен.
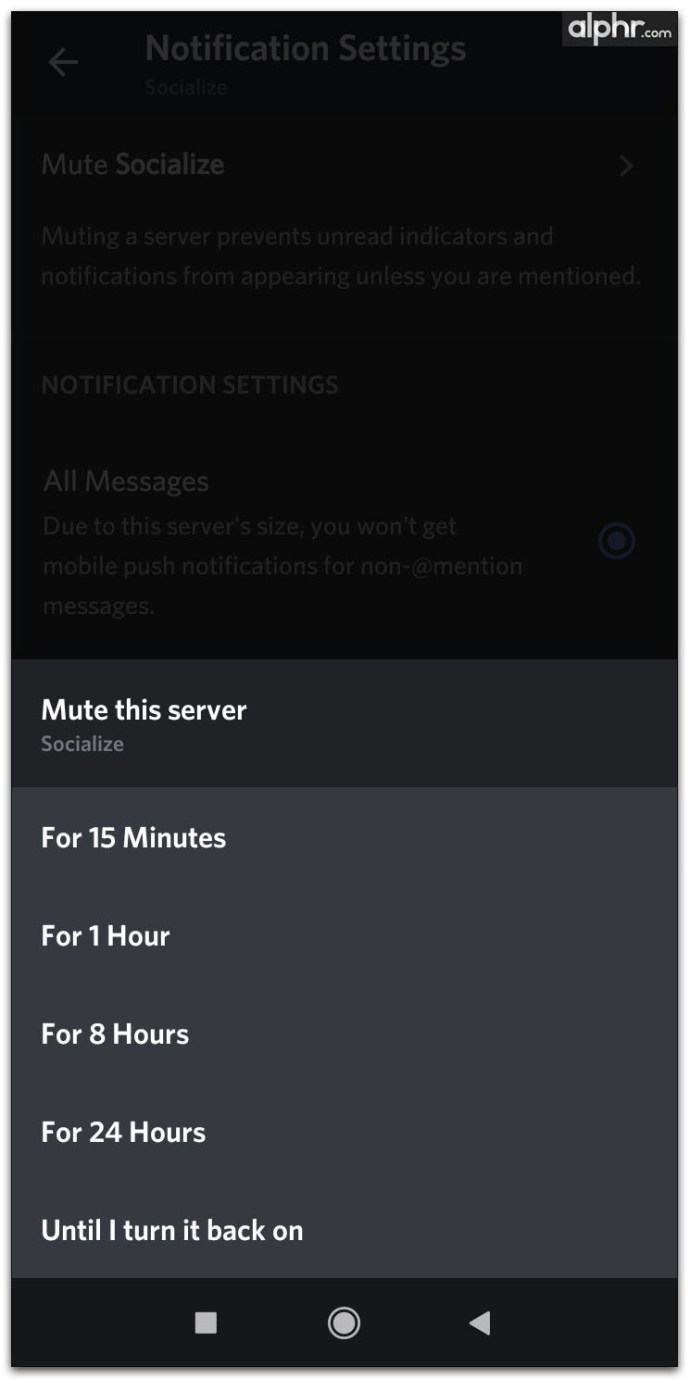
- Можете също да докоснете Настройки за известия и да изберете кои съобщения да предоставят сигнали. Това могат да бъдат всички съобщения, @споменавания или нищо.
Алтернативен метод за заглушаване на чата
- Отворете канал, като кликнете върху неговото име.
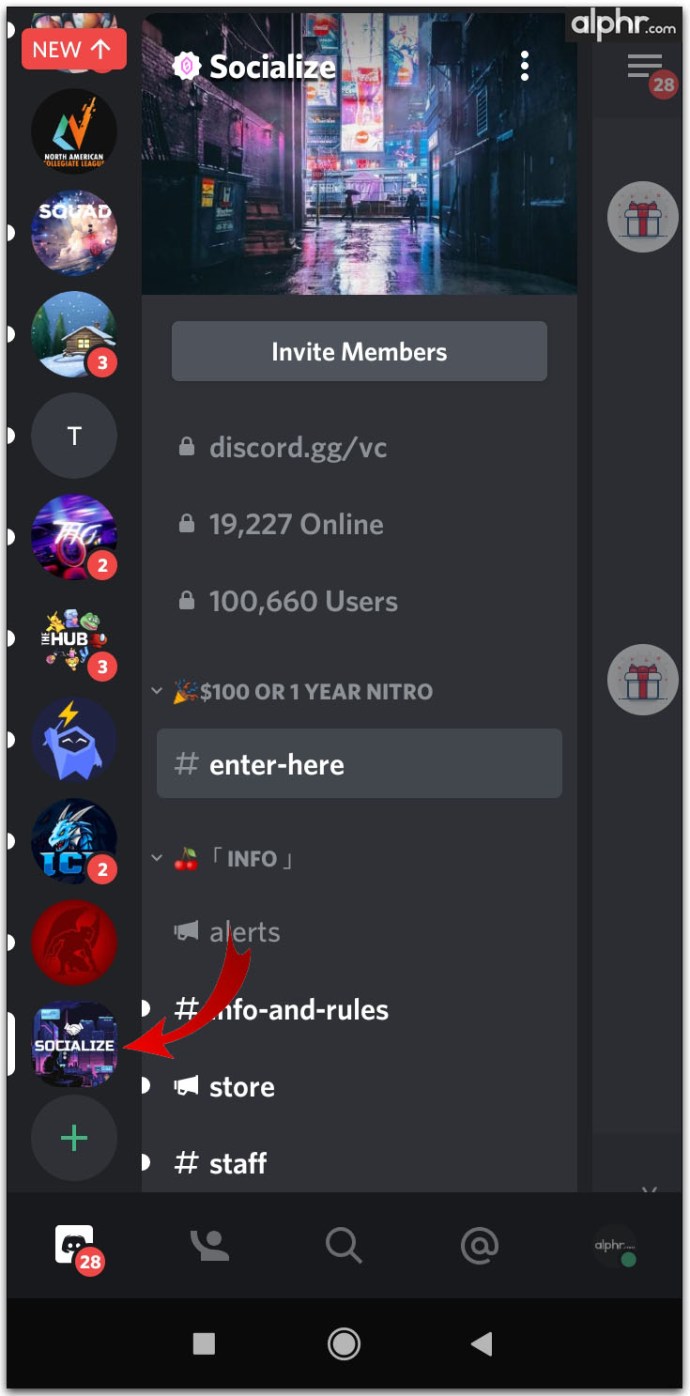
- Плъзнете наляво, докато видите списъка с членове.
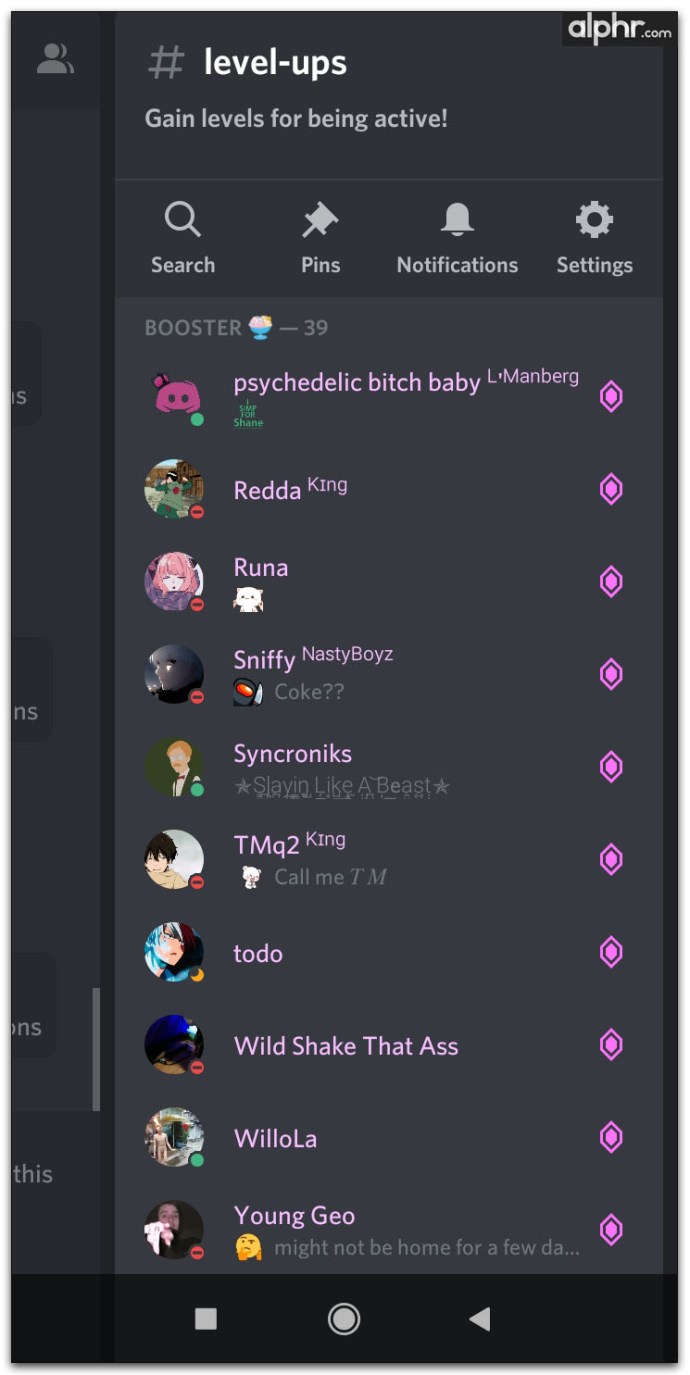
- Докоснете иконата на звънец.
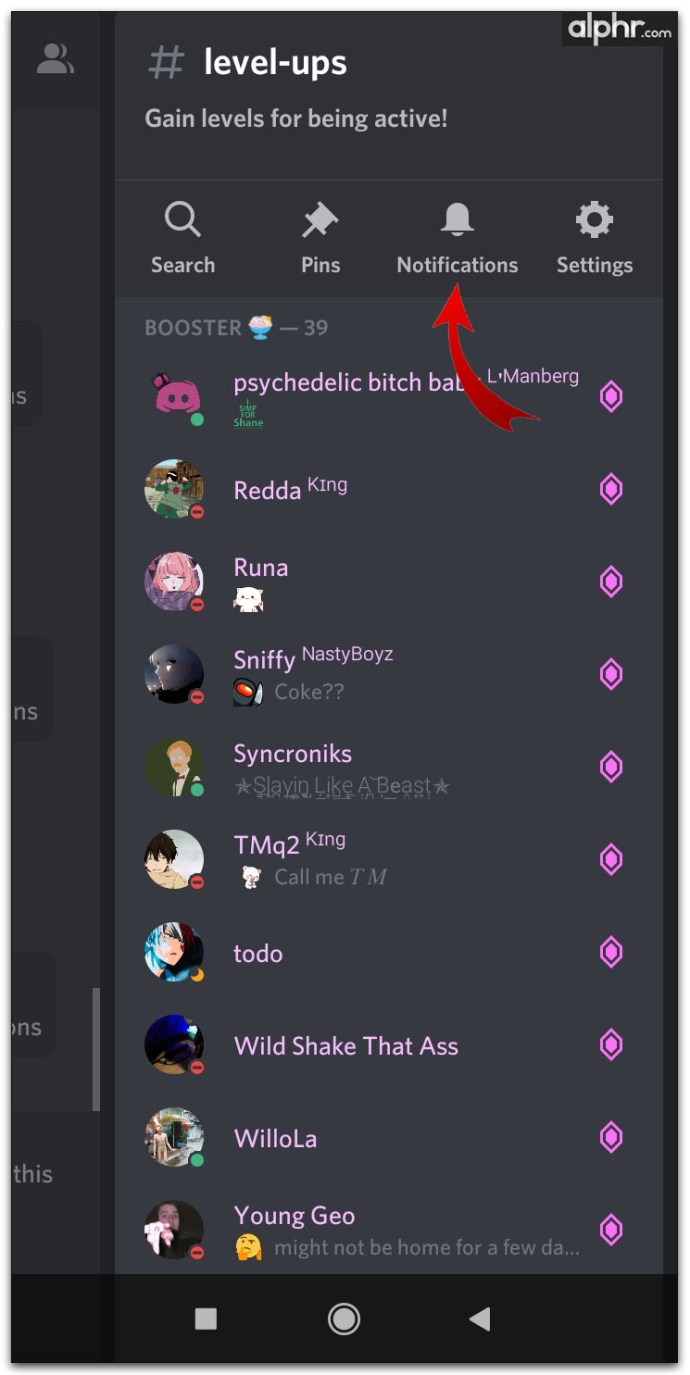
- Изберете продължителността на заглушаването. Като алтернатива можете също да докоснете Настройки за известия и да изберете сигнали, които искате да бъдат активирани.
Заглушаване на конкретни потребители
Няма конкретна команда за заглушаване на потребителите в мобилната версия, въпреки че все още можете да ги блокирате, ако желаете. Ето как се прави:
- Когато сте на сървър, плъзнете наляво, докато видите списъка с членове.
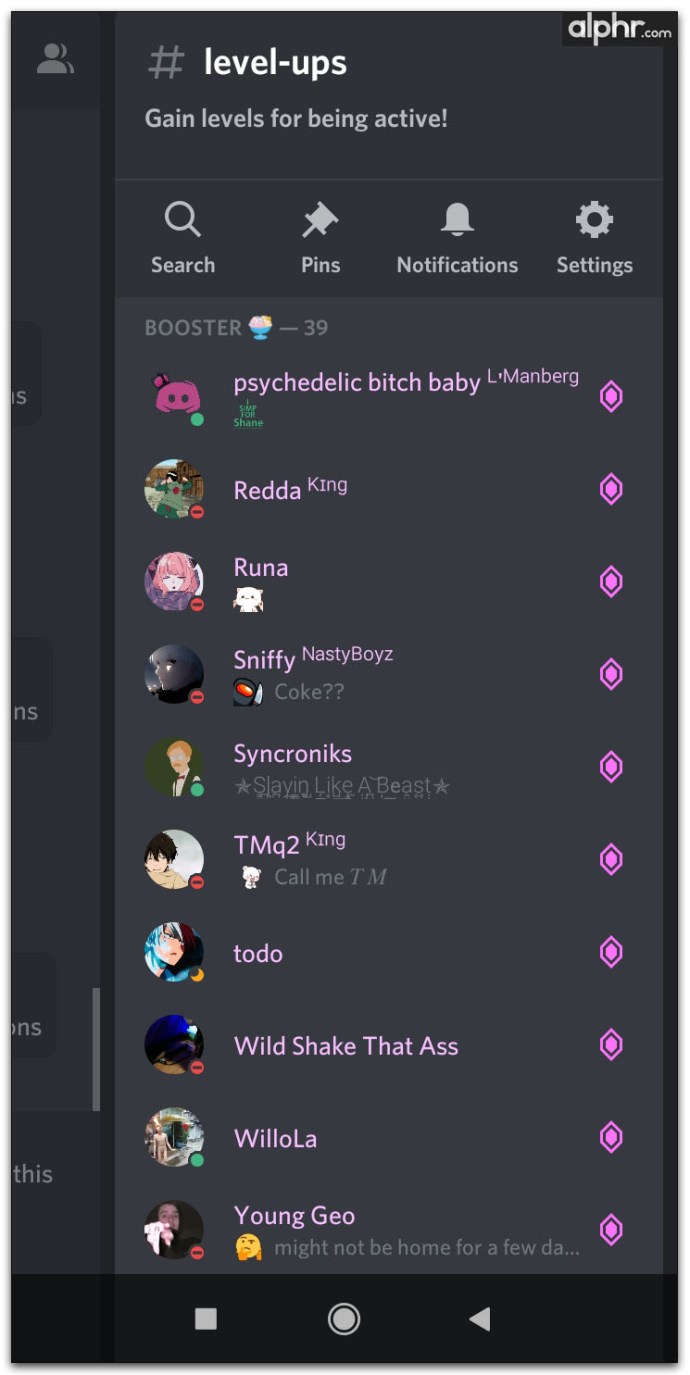
- Докоснете иконата на профила на член.
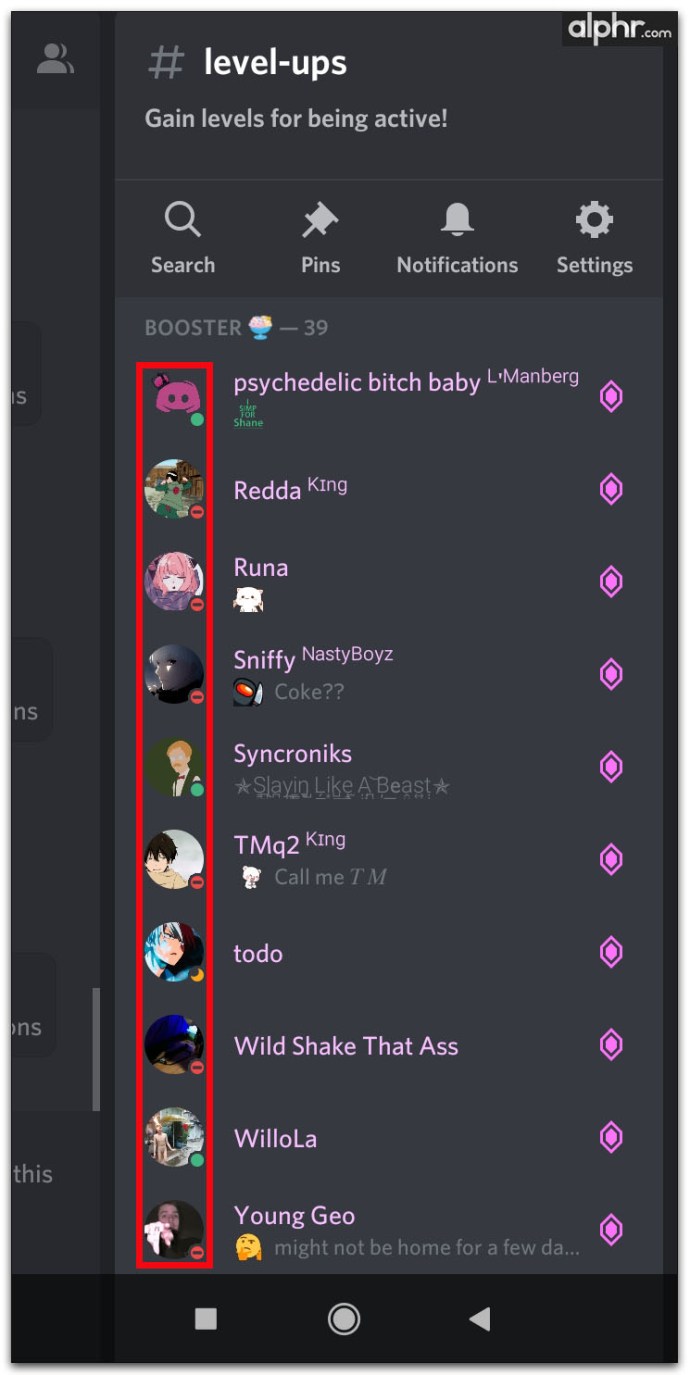
- В изскачащото меню докоснете трите точки в горния десен ъгъл.
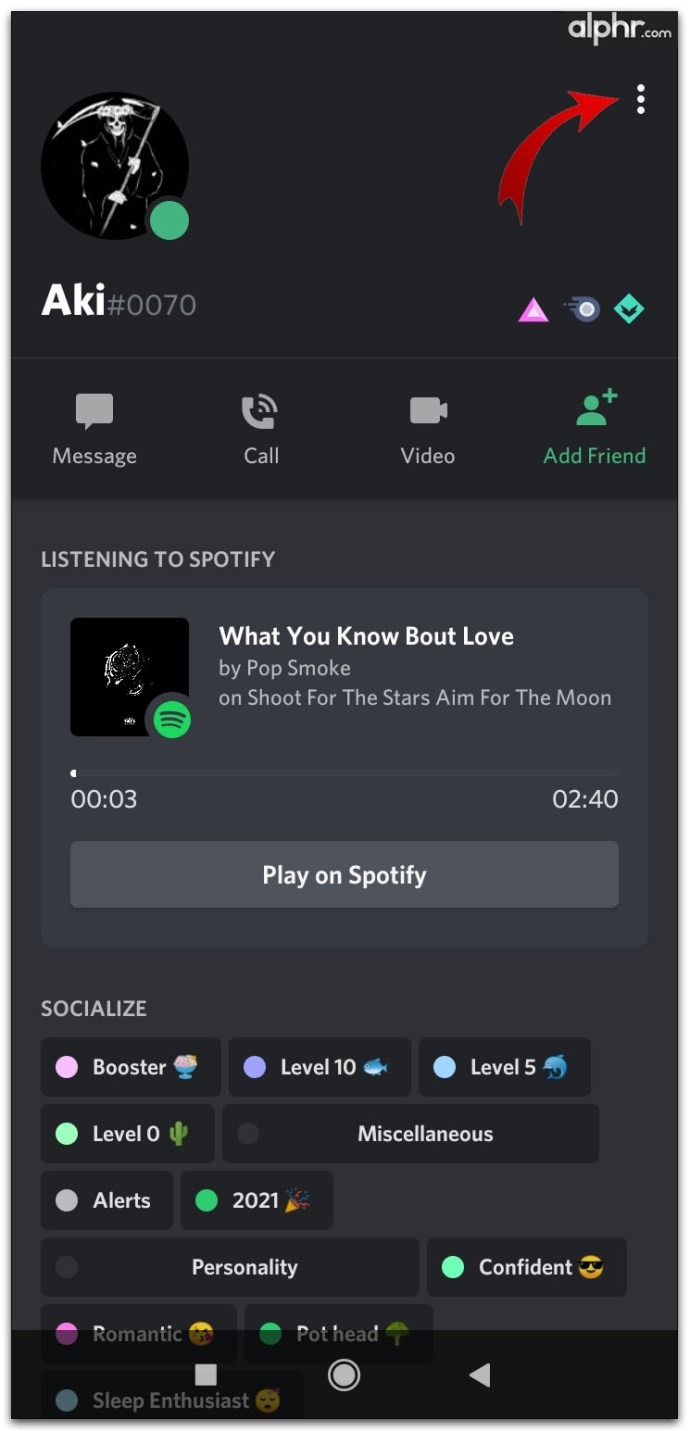
- Докоснете Блокиране.
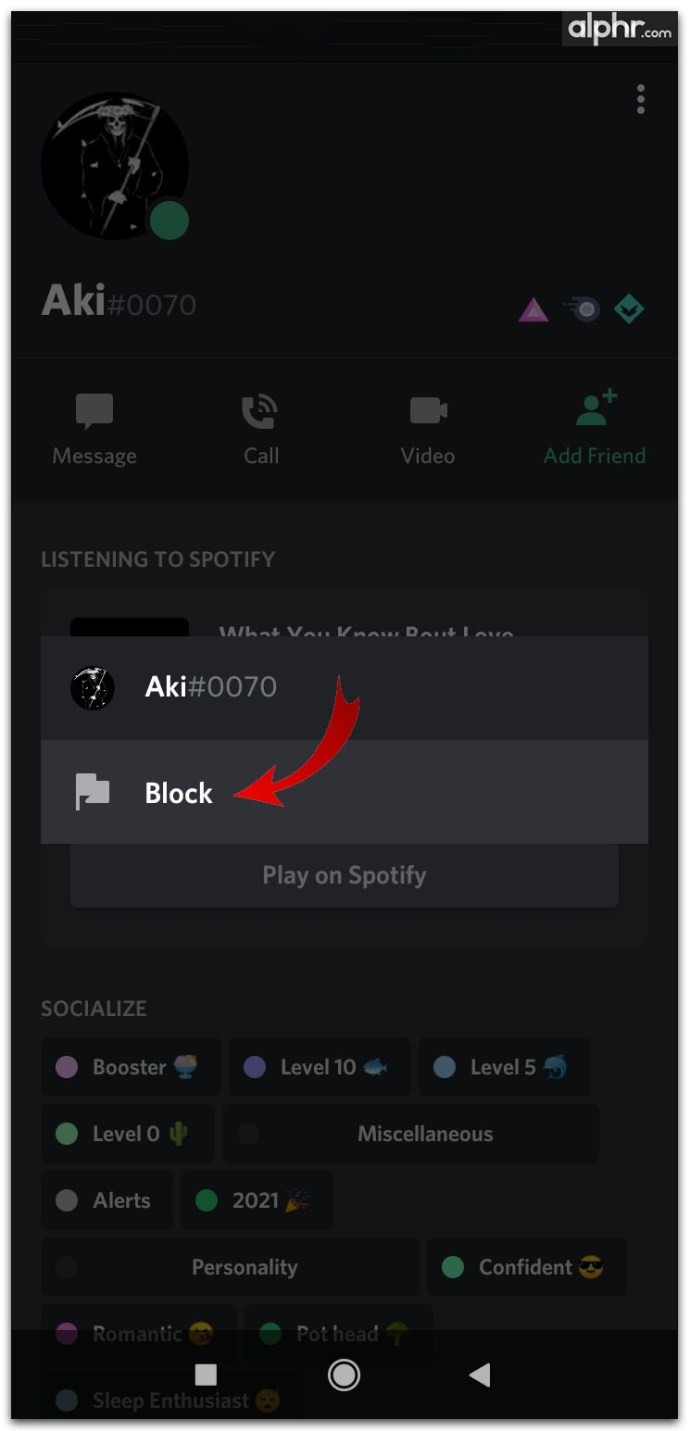
- За да премахнете блока, повторете стъпки от една до три, след което докоснете Деблокиране.
Деактивиране на известията за мобилни устройства
Повечето мобилни устройства ще имат свои собствени настройки за известия, които можете да изключите, за да деактивирате известията. Това е обичайният начин да го направите:
- Отворете менюто на общите системни икони на телефона си и докоснете Настройки.
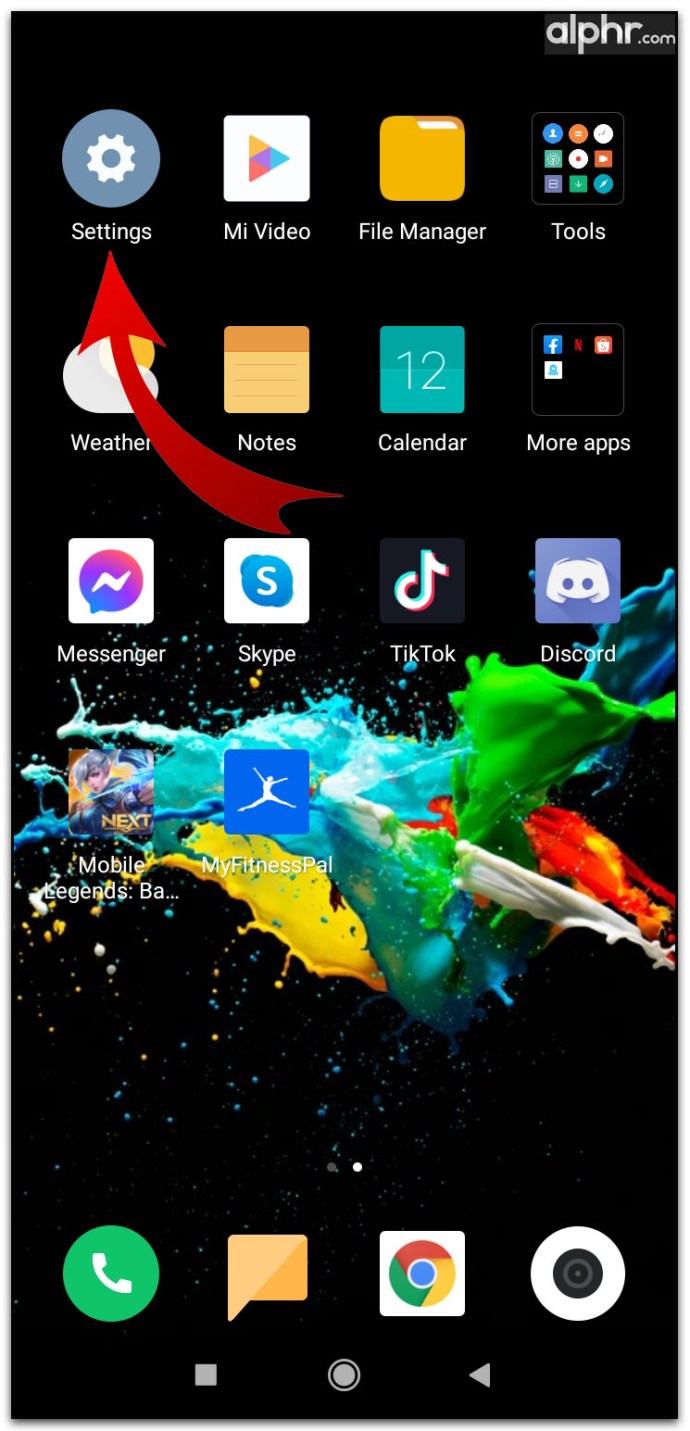
- От менюто Настройки потърсете Известия или Приложения и известия.
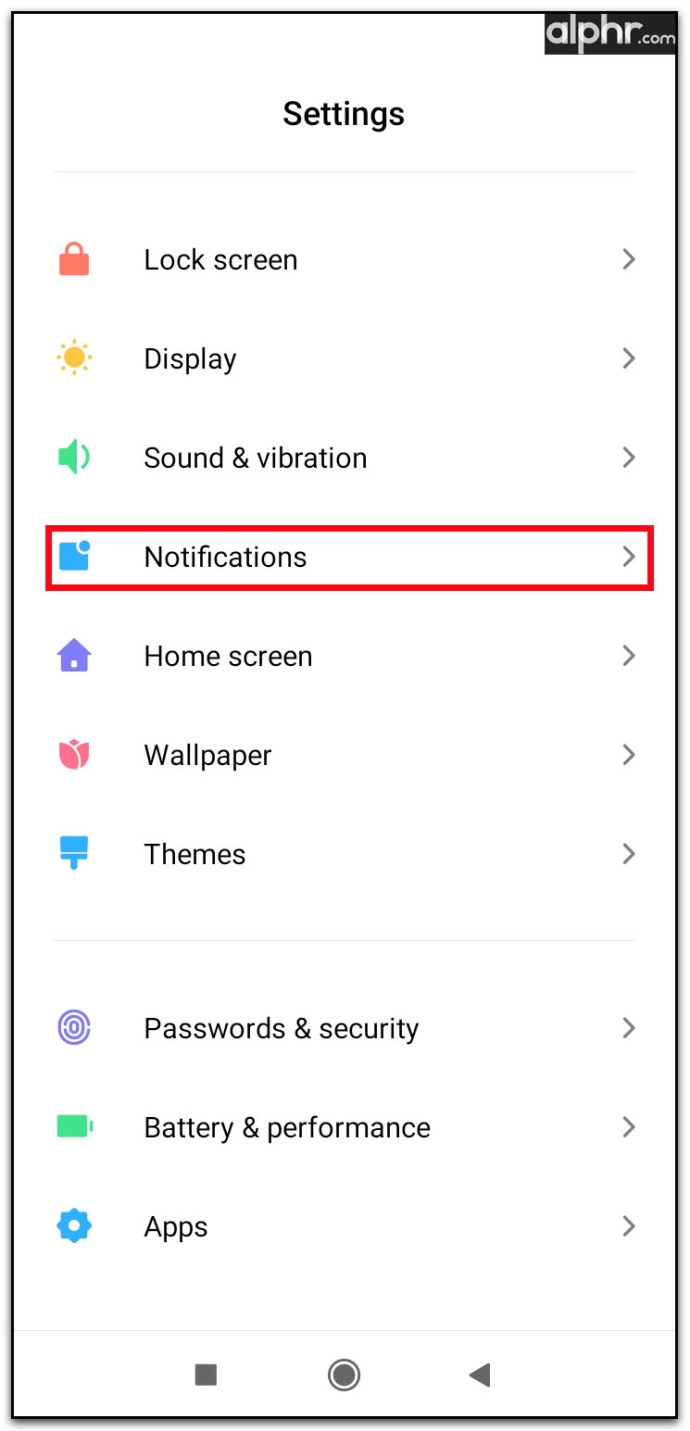
- Намерете Discord в списъка с приложения и го докоснете.
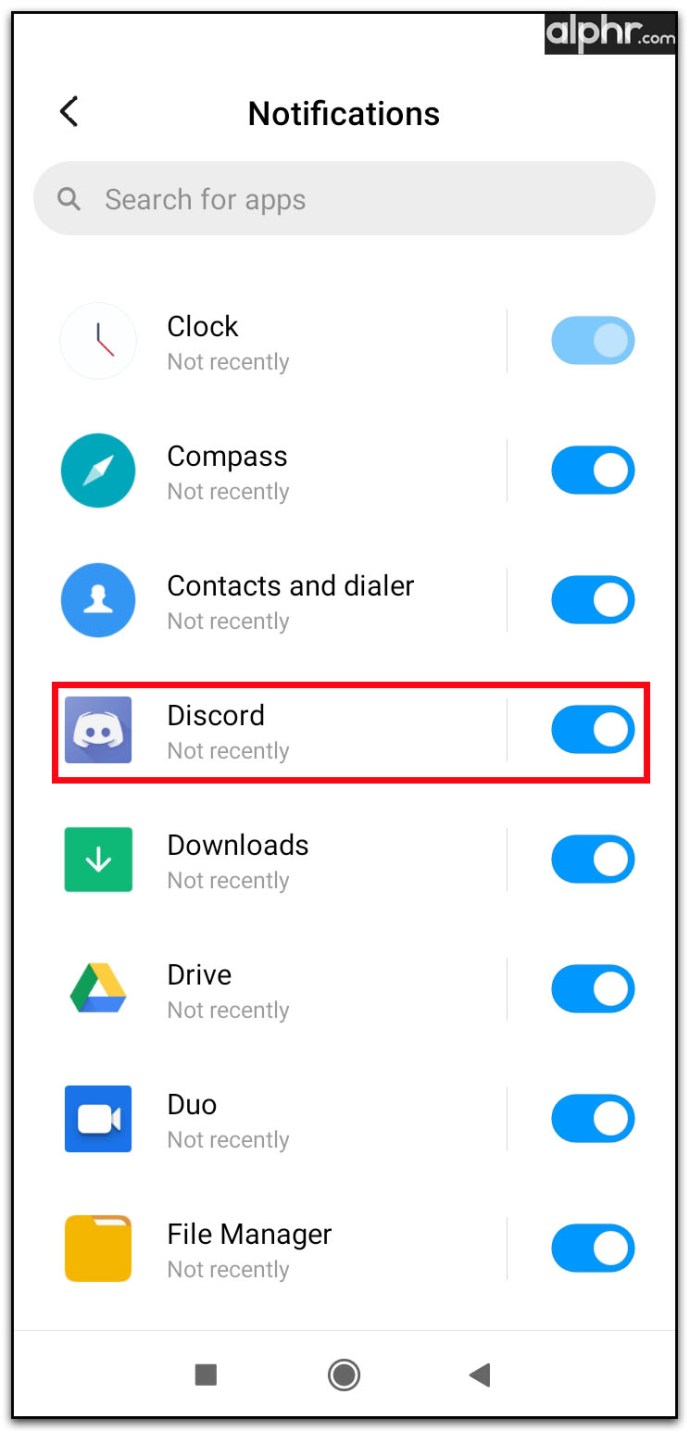
- Изключете избраните настройки.
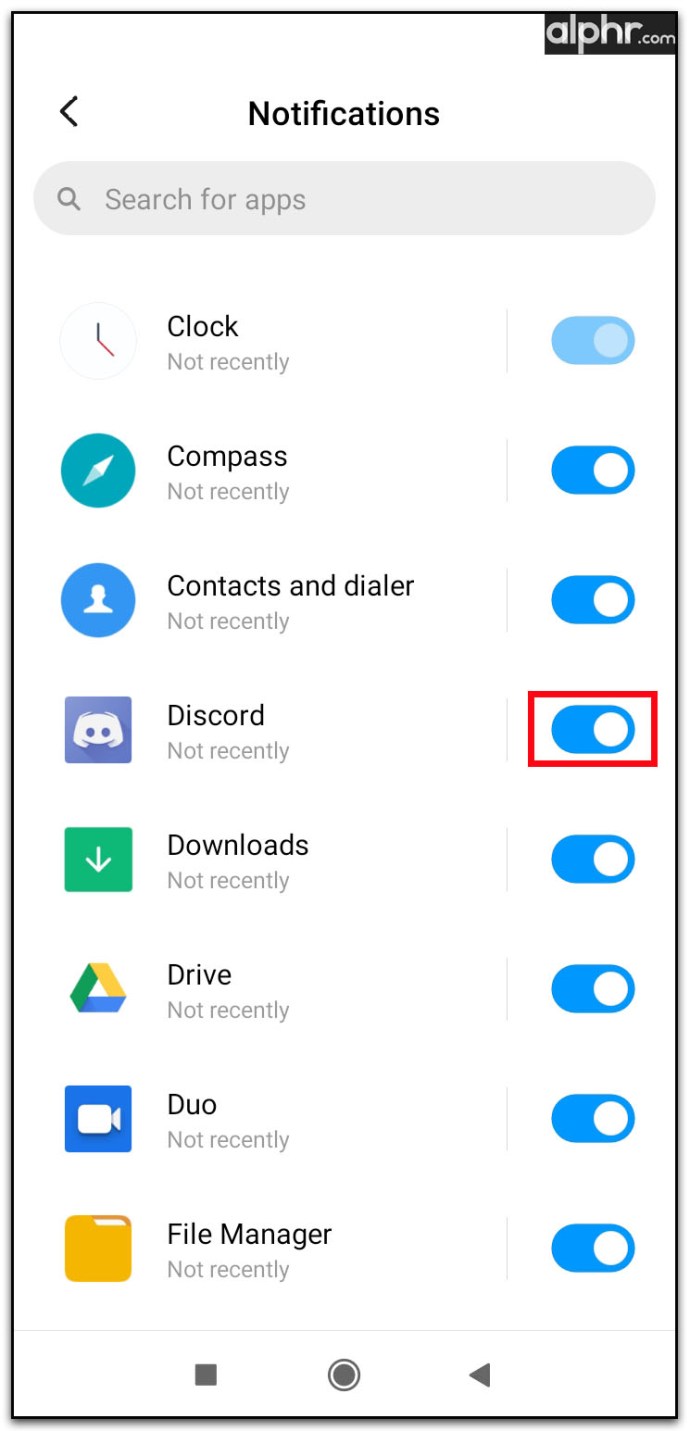
Как да деактивирате известията за раздор на iPhone
Приложението Discord Mobile не зависи от платформата, така че всички инструкции, подробно описани във версията за Android, се отнасят и за iPhone. За да деактивирате известията на вашето iOS устройство, вижте стъпките, дадени на Android по -горе. За да изключите известията на самия iPhone, следвайте тези инструкции:
- На вашето iOS устройство стартирайте приложението Setting.
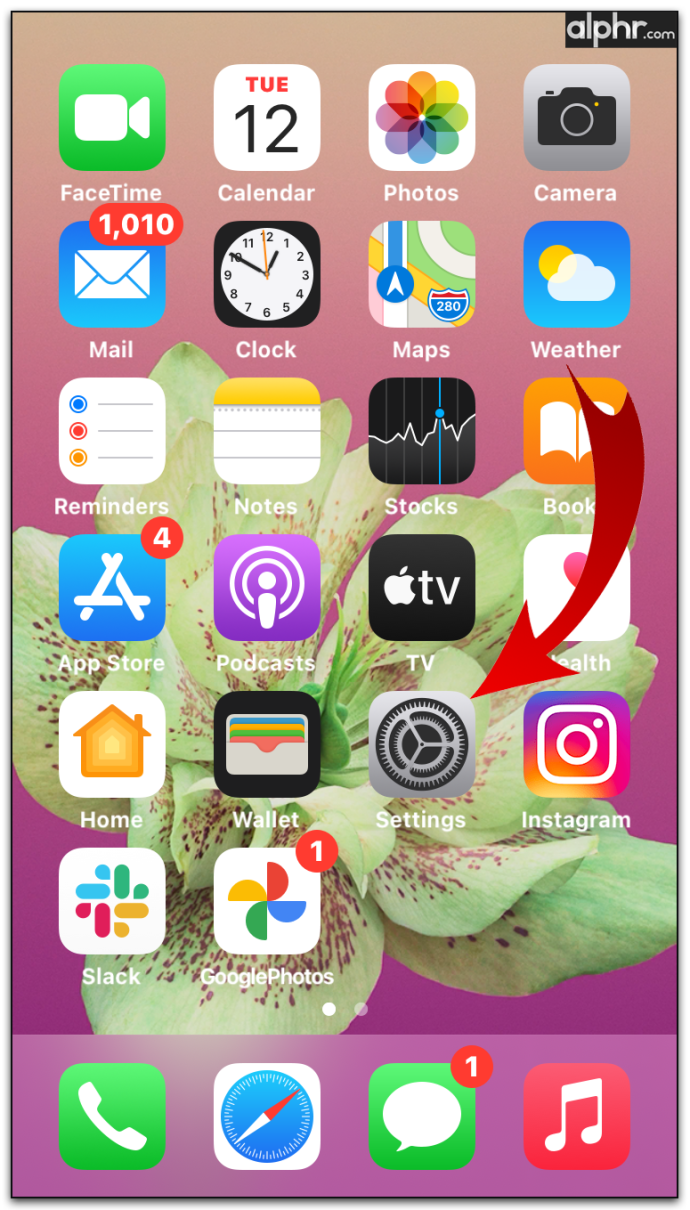
- Превъртете през списъка, след това намерете и натиснете Известия.
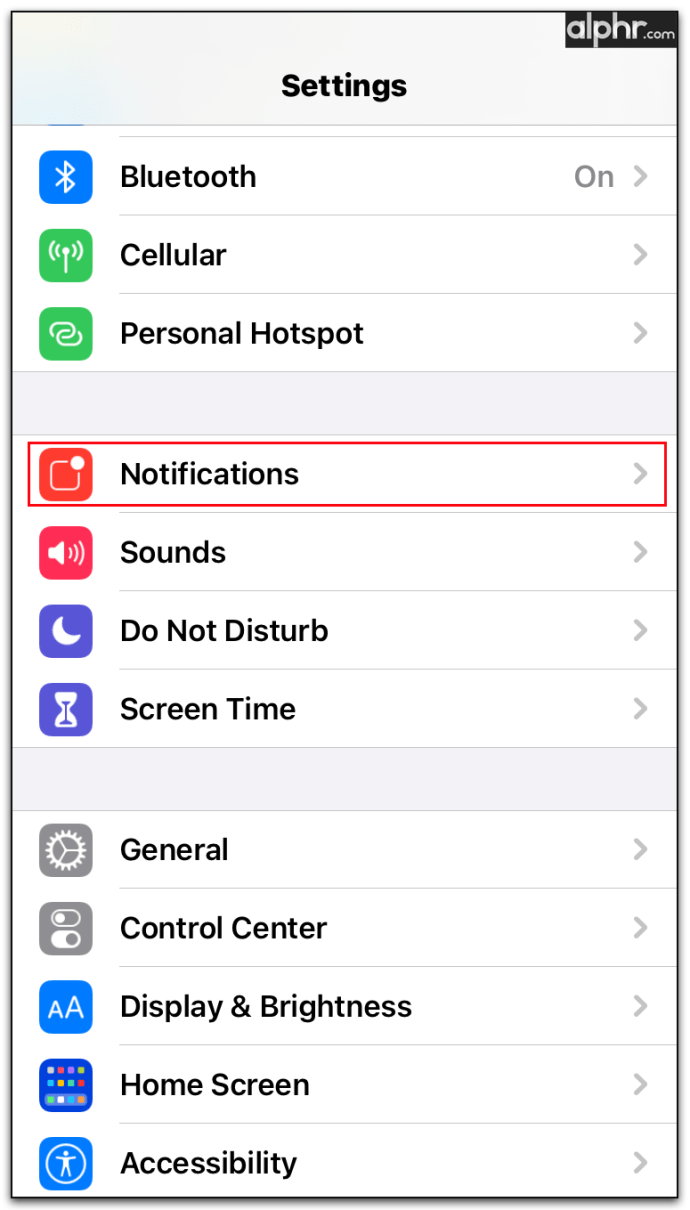
- Намерете Discord от списъка с приложения.
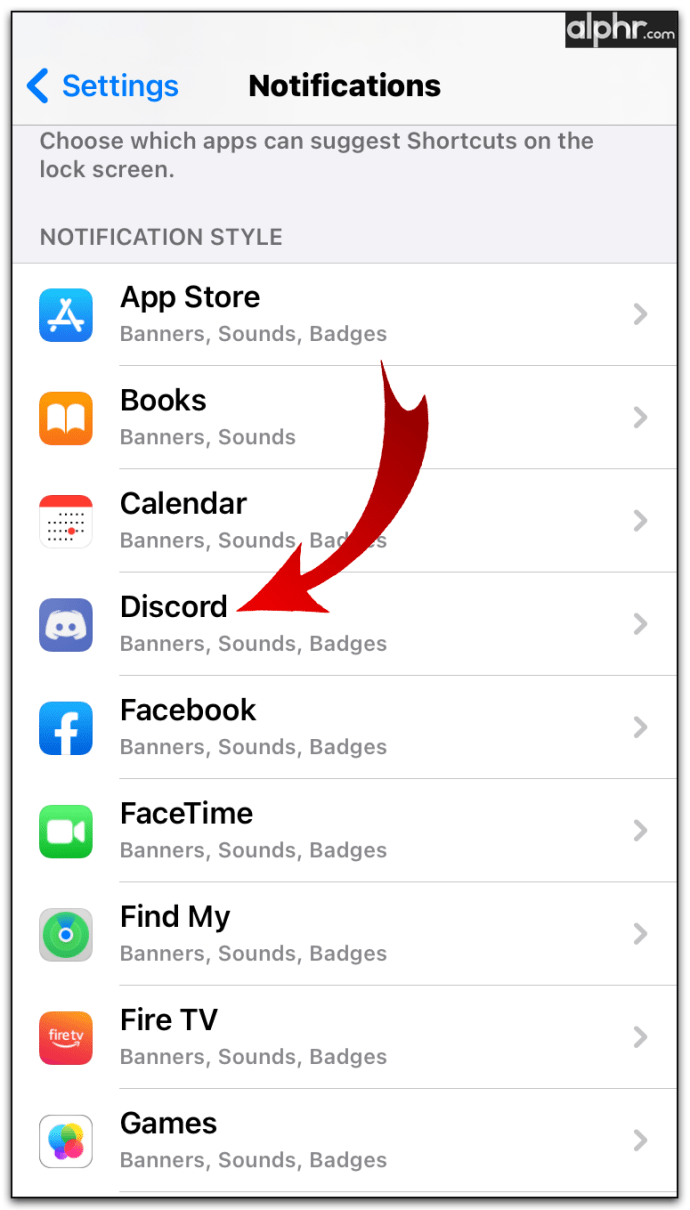
- Изберете видовете известия, които искате да изключите.
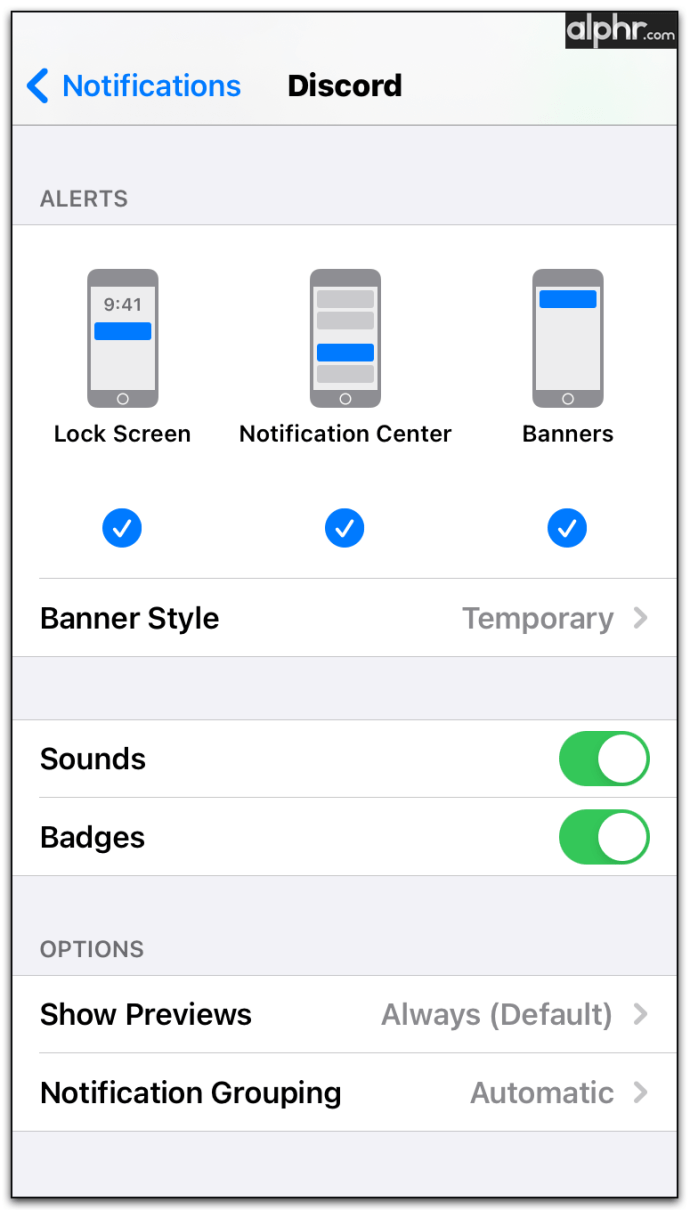
Как да деактивирате известията по Discord по имейл
Discord ще изпрати вашите регистрирани имейл съобщения, които ще ви предупреждават за всички конкретни DM, които може да получите, когато сте офлайн. Въпреки че те са доста удобни, те също могат да бъдат малко досадни, особено ако се опитвате да намалите броя на имейлите, които имате във входящата си поща. За щастие те също могат да бъдат изключени, като направите следното:
- Отворете известието по имейл, изпратено от Discord.
- В самото имейл съобщение намерете връзката за изключване на известията. Те се намират в тялото на съобщението и в долната част на имейла.
- След като потвърдите, че не искате да получавате известия по имейл, вече няма да го правите.
Концентрирайте се върху вашата игра
Discord прави много за играчите, които искат да общуват с другите в своя екип, но има някои видове игри, при които те са ненужни. Знанието как да деактивирате известията за раздор гарантира, че можете да се концентрирате повече върху играта си, когато искате.
Знаете ли за други начини да деактивирате известията за раздори? Споделете вашите мисли в секцията за коментари по -долу.