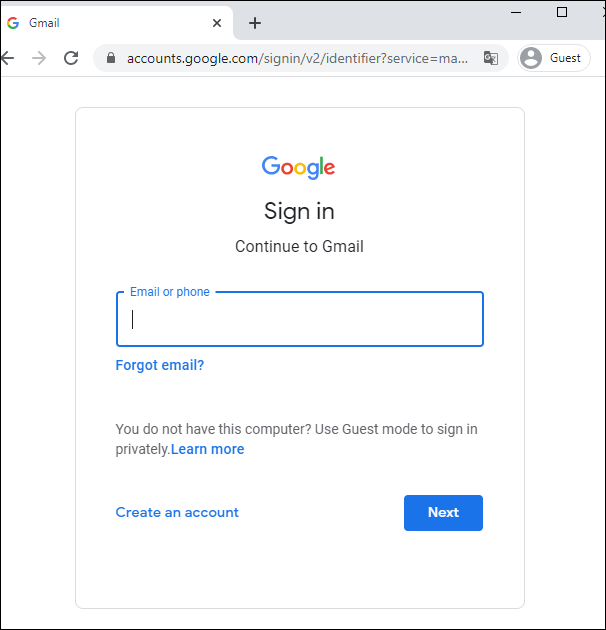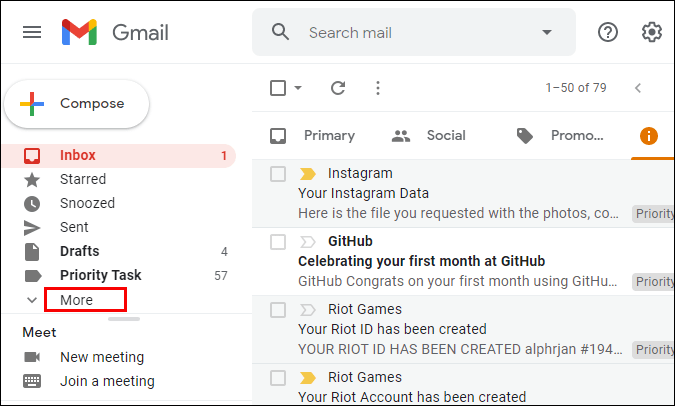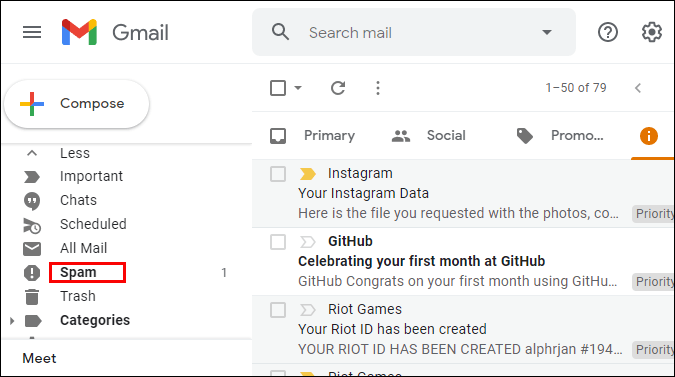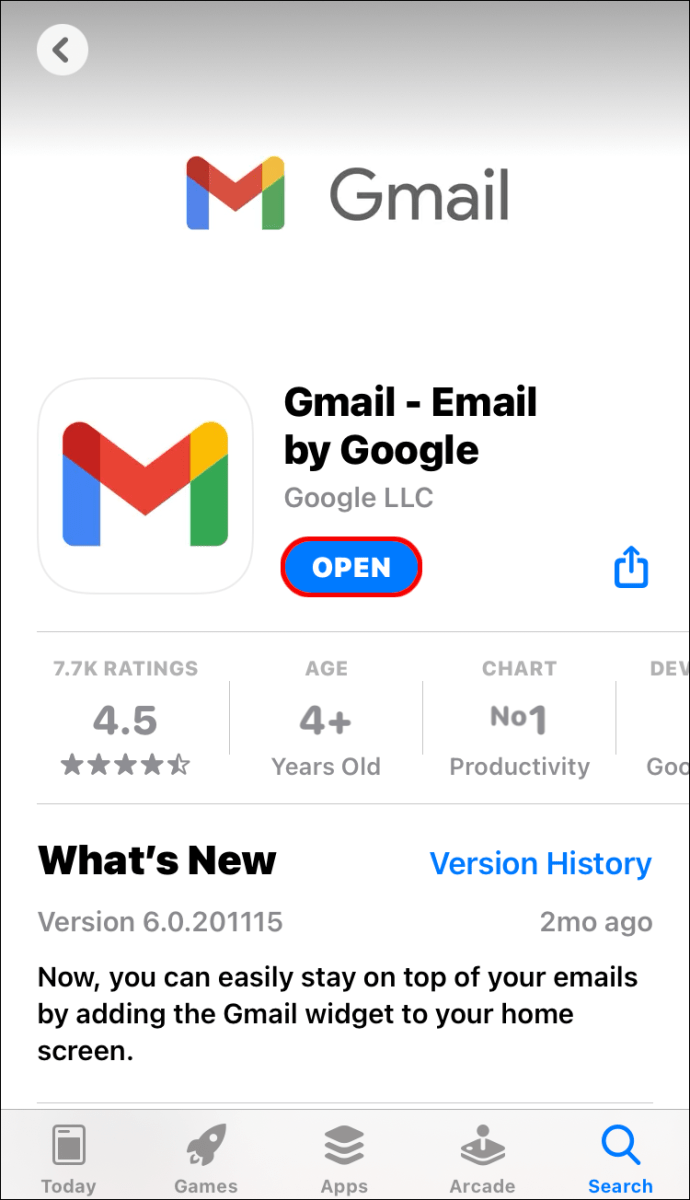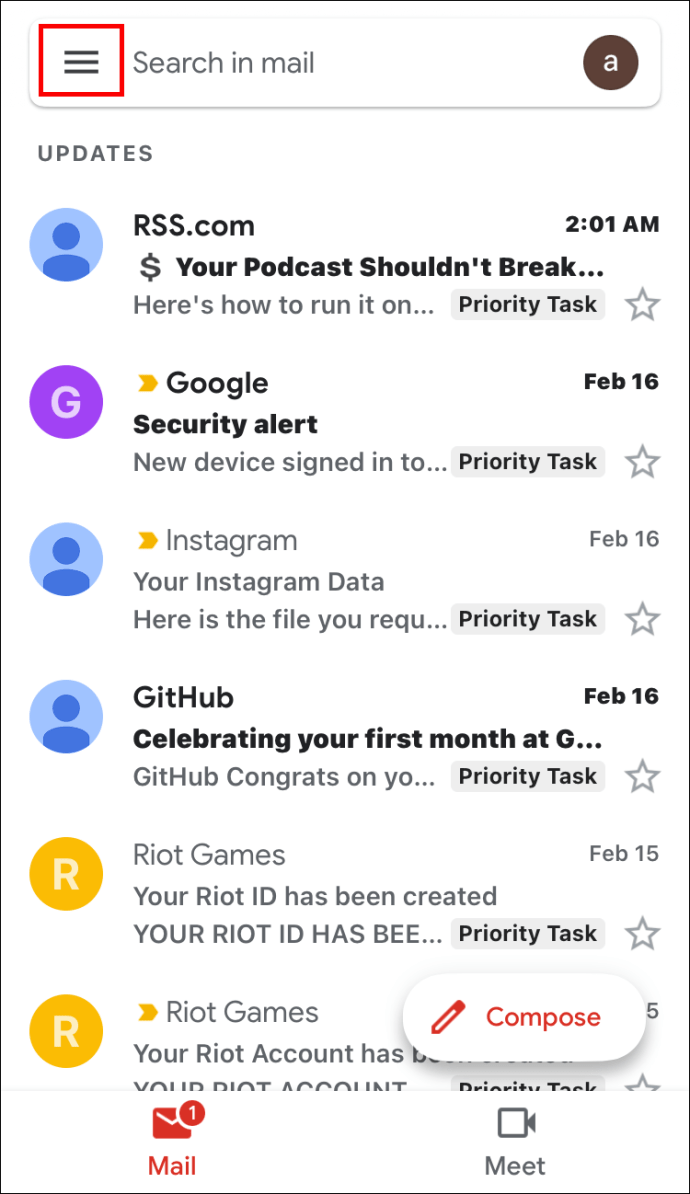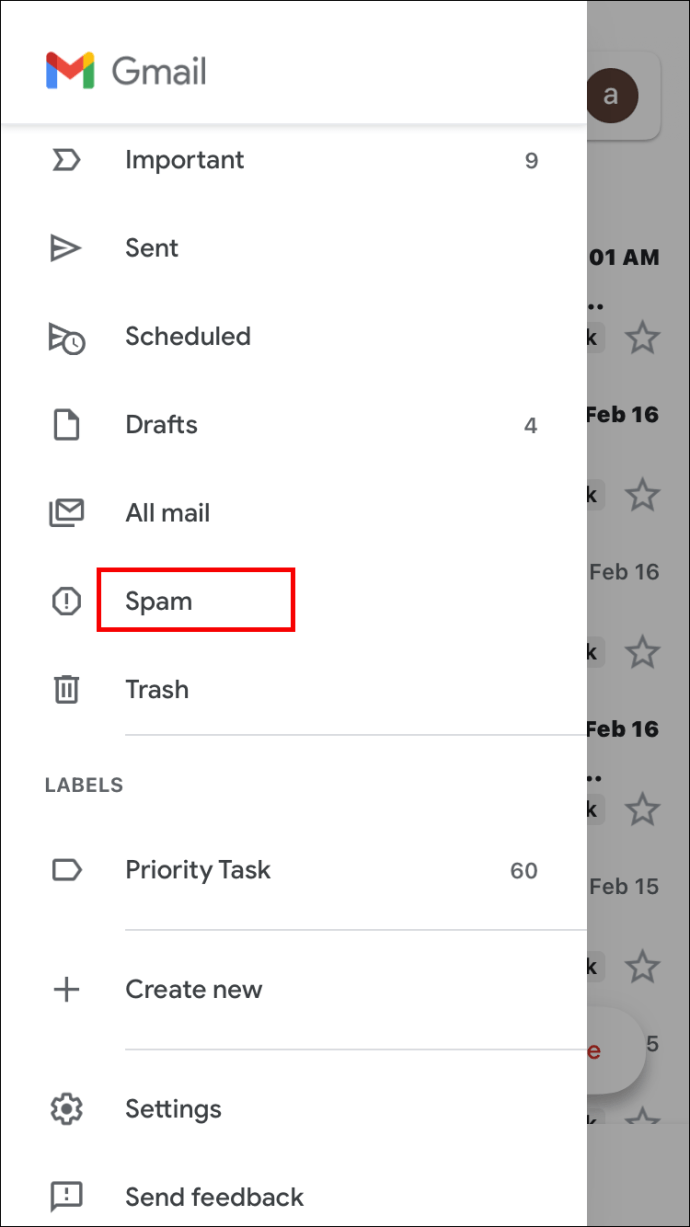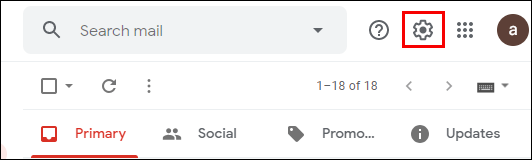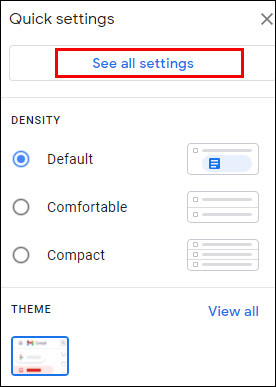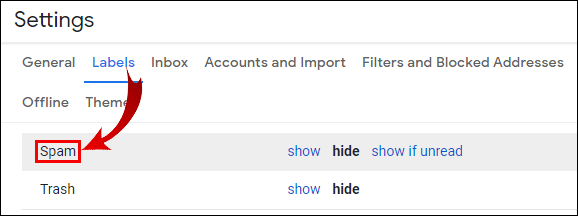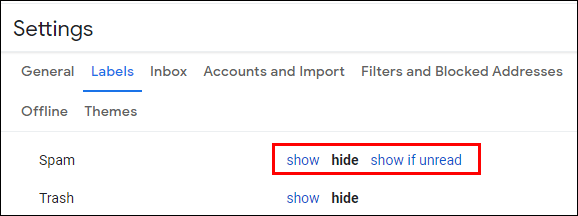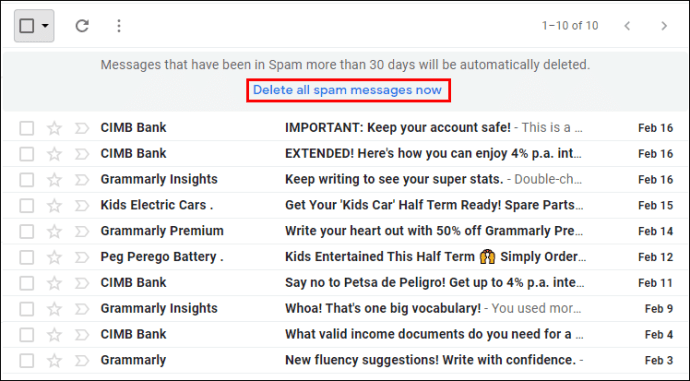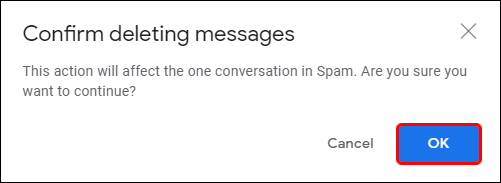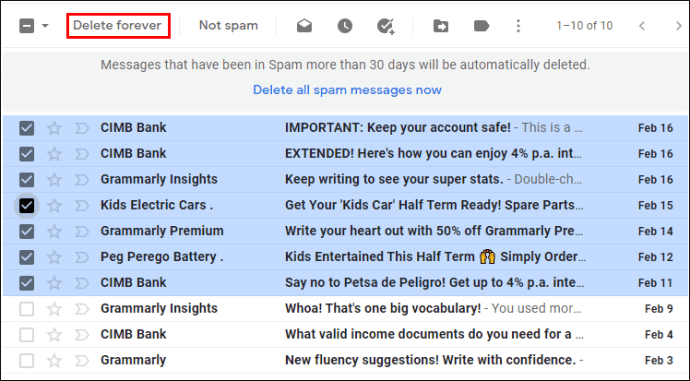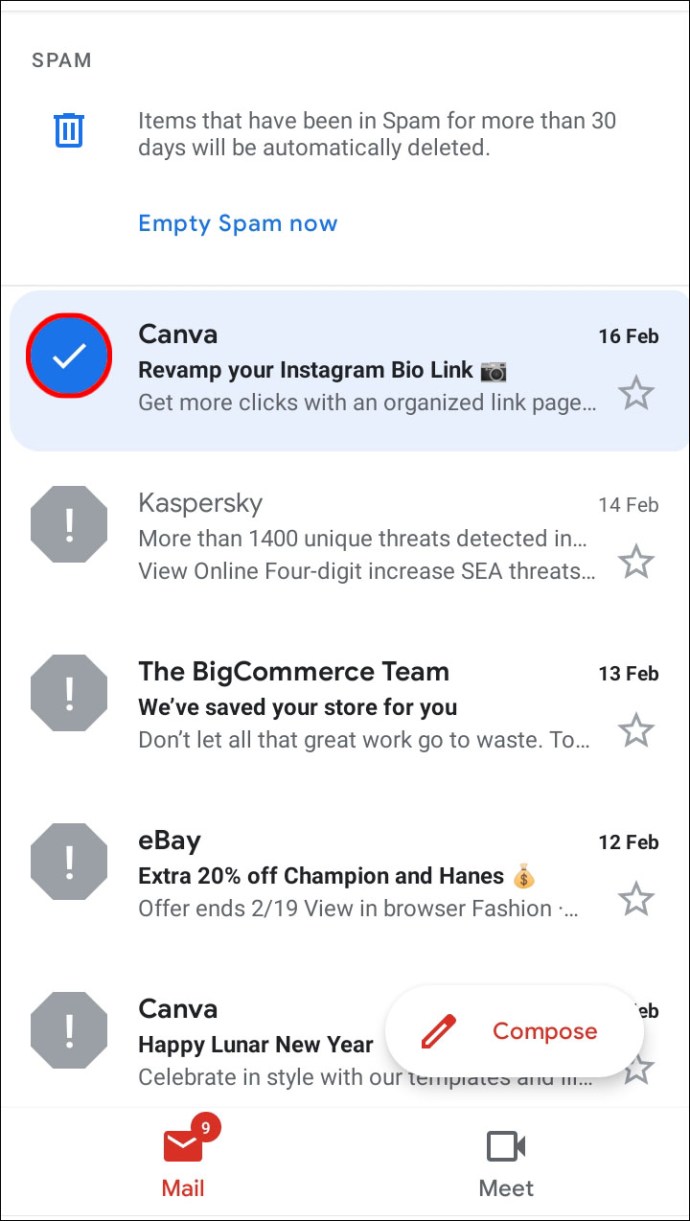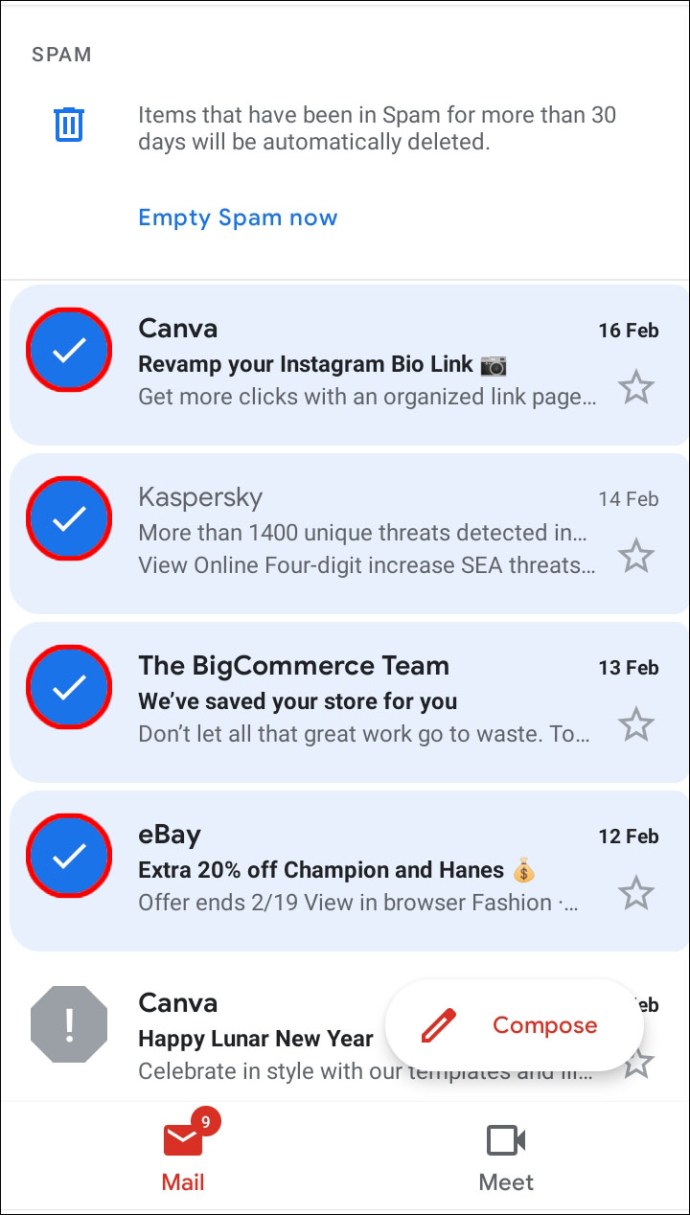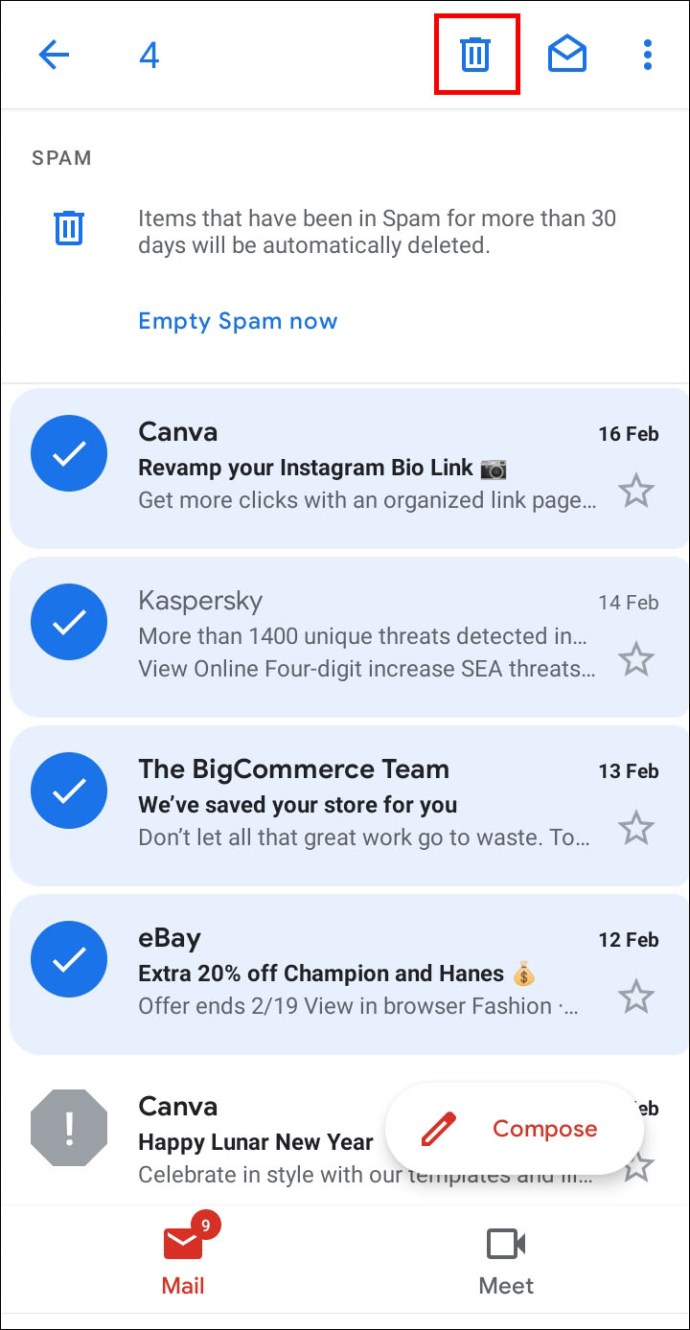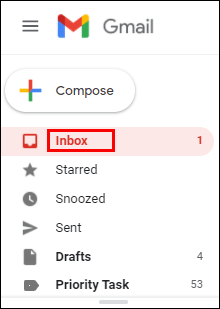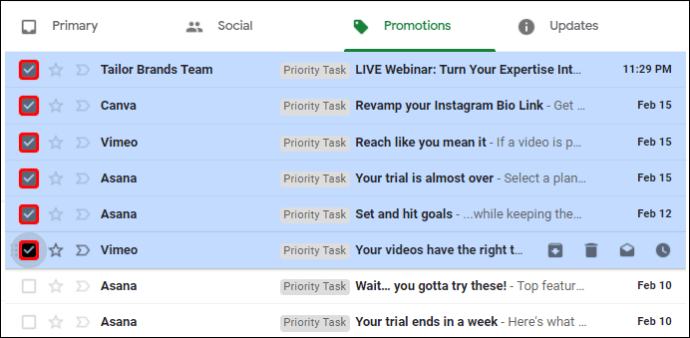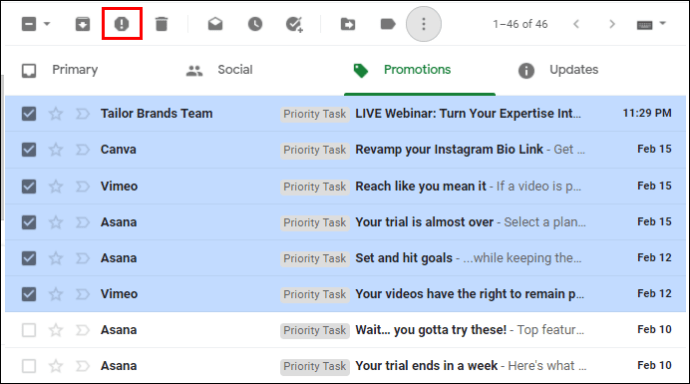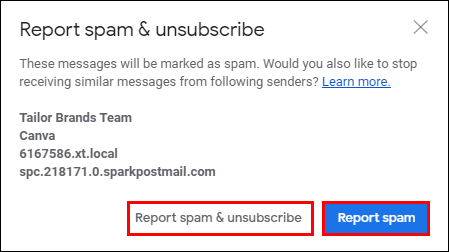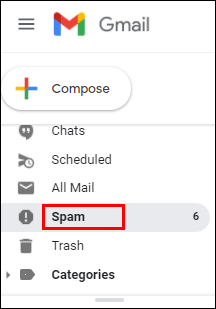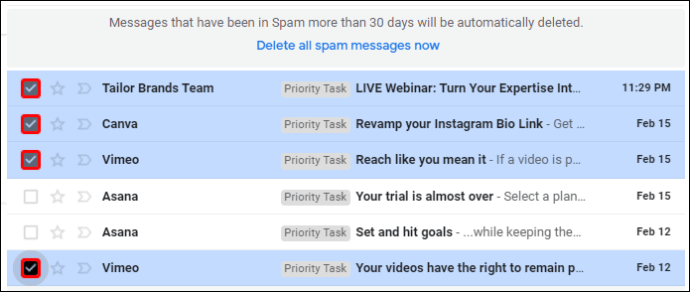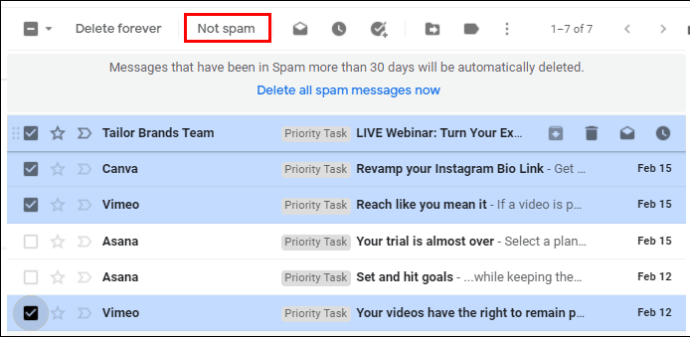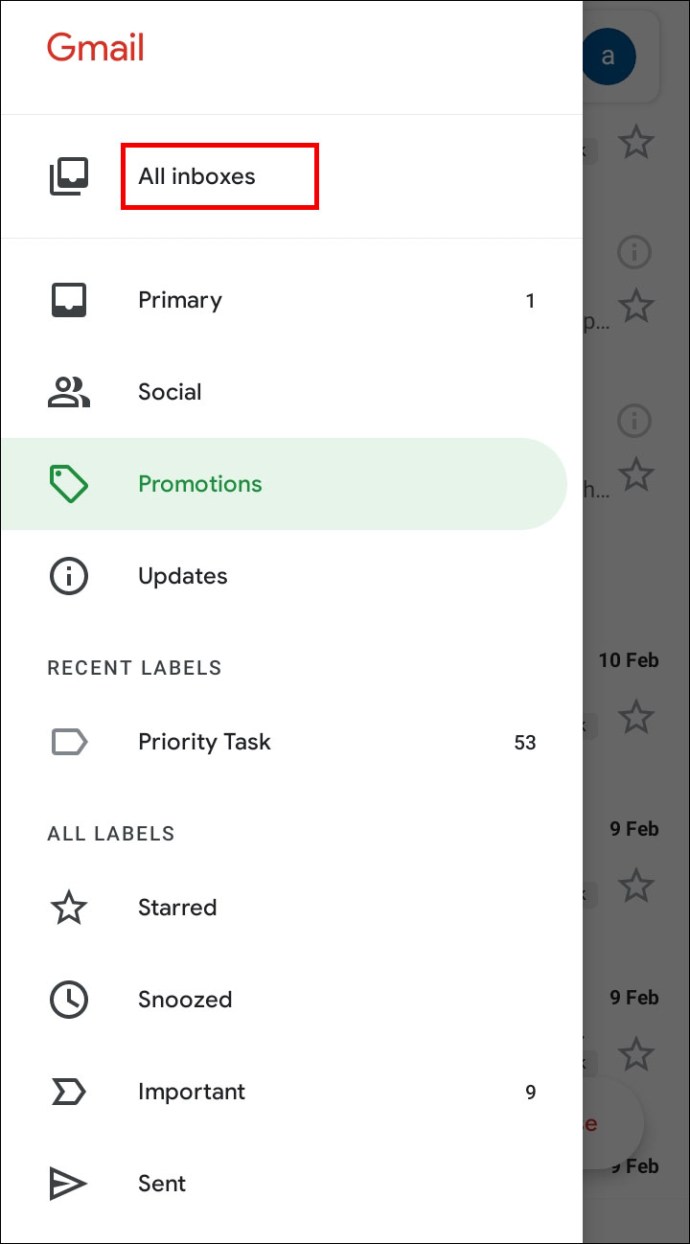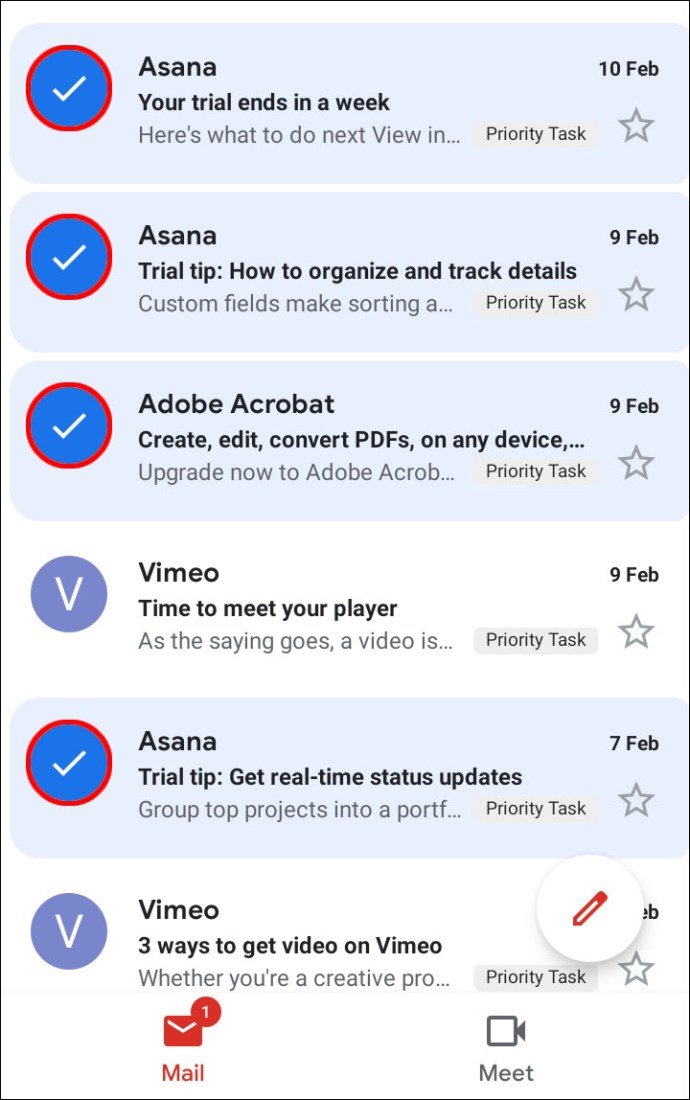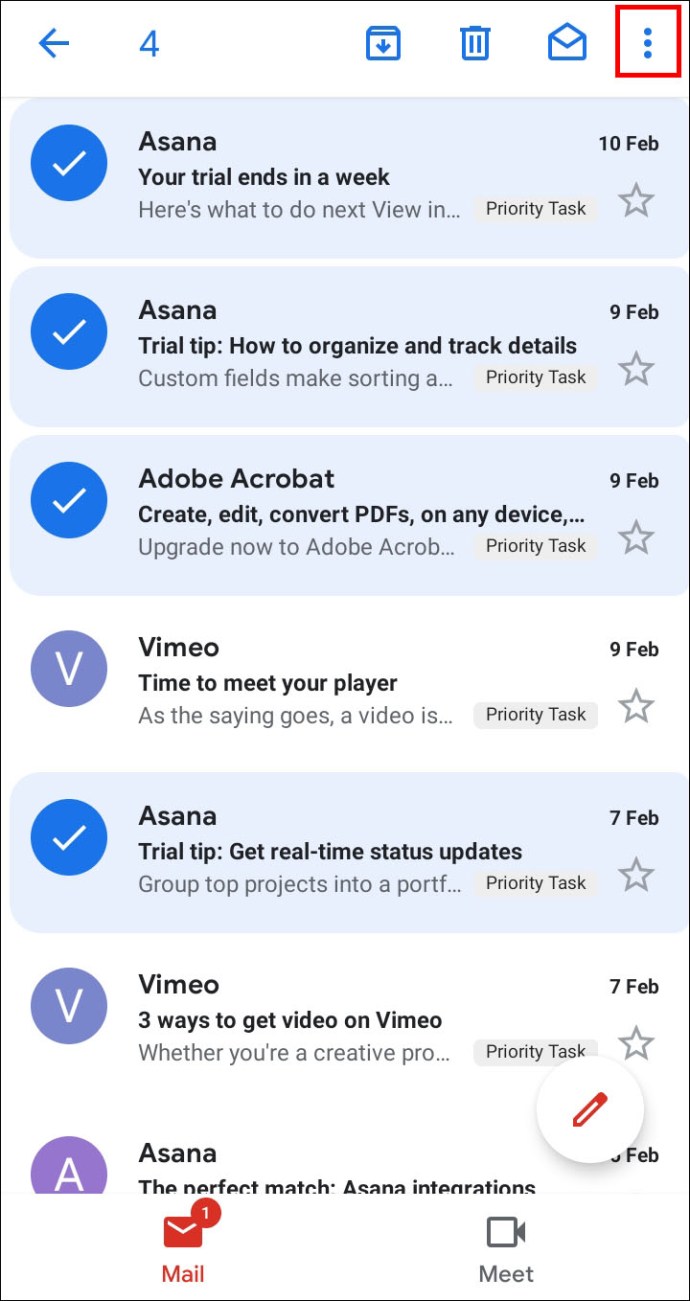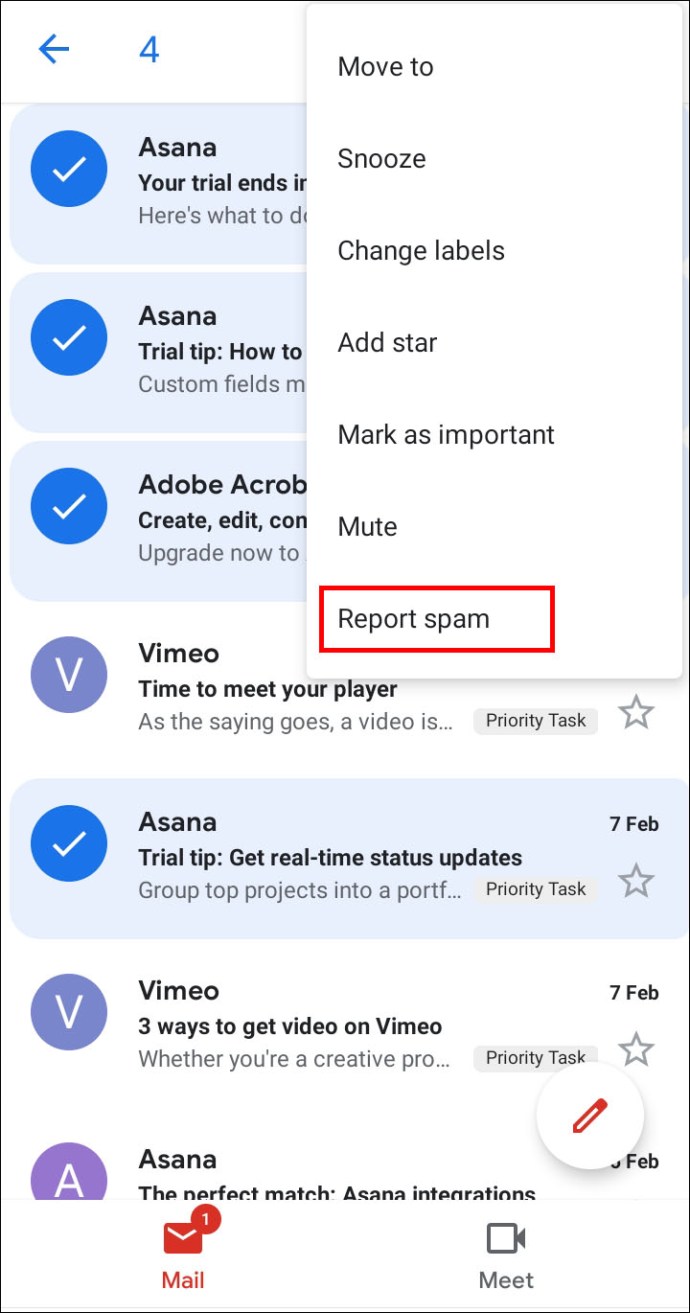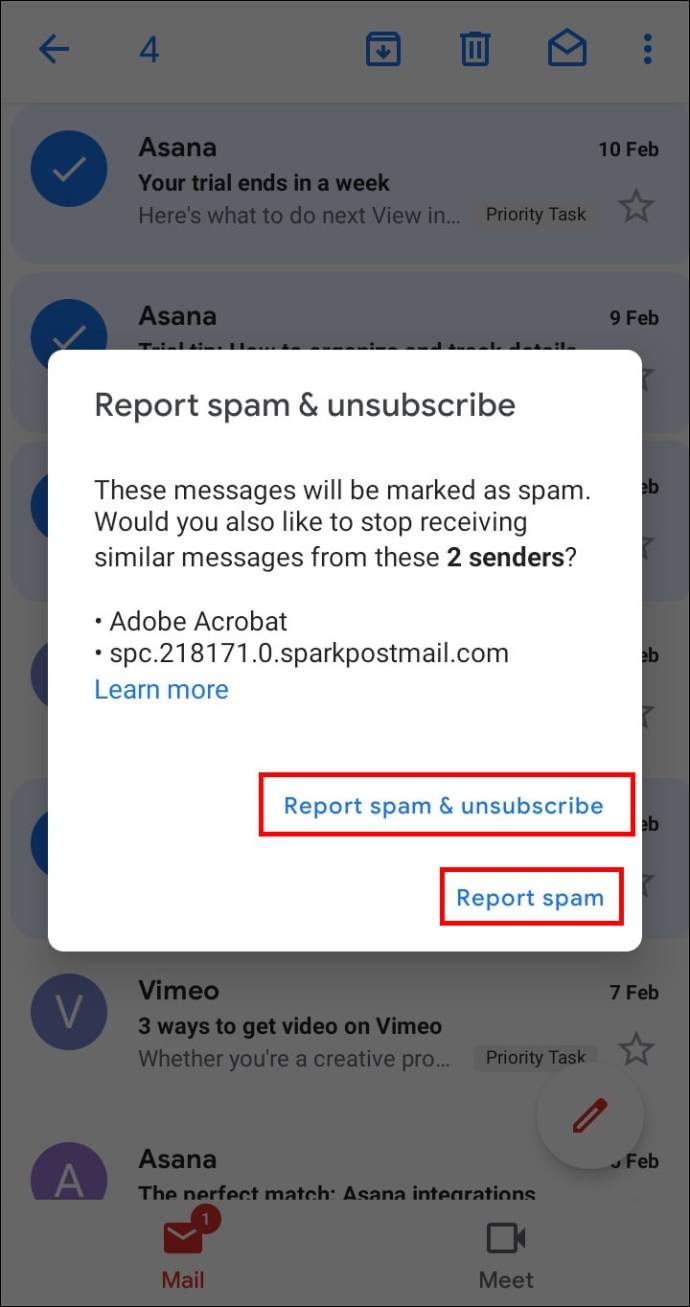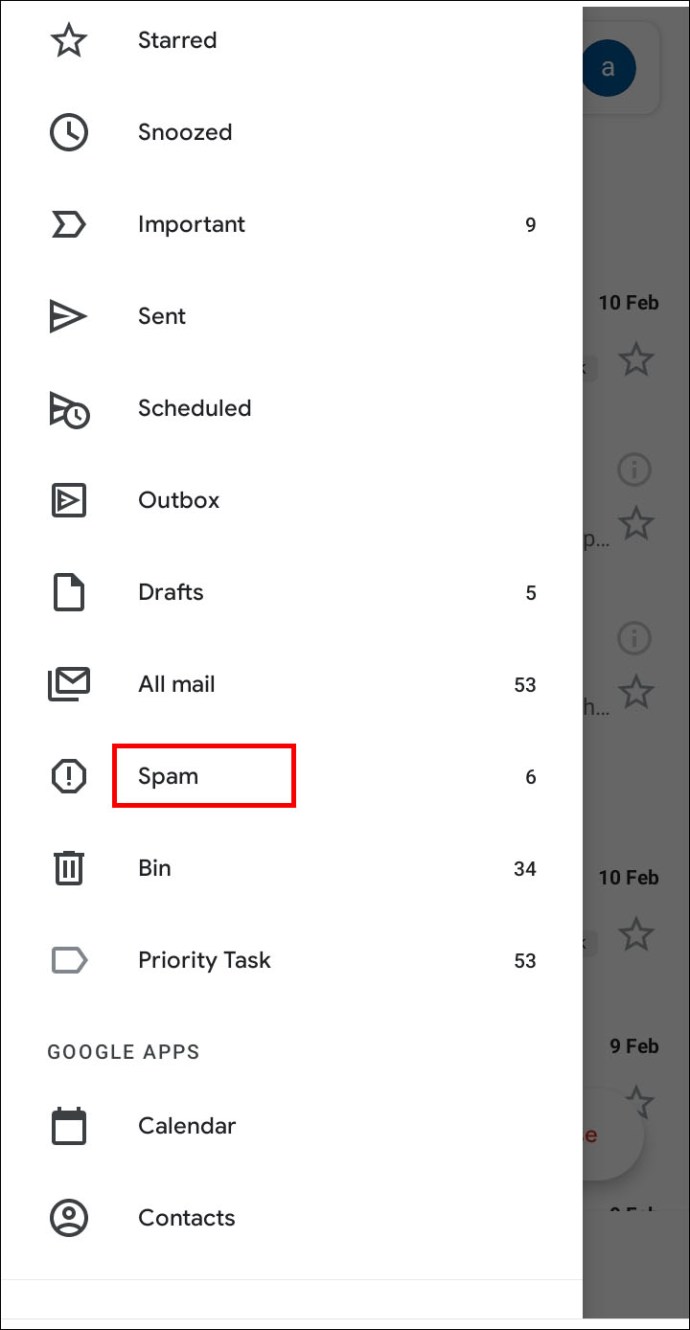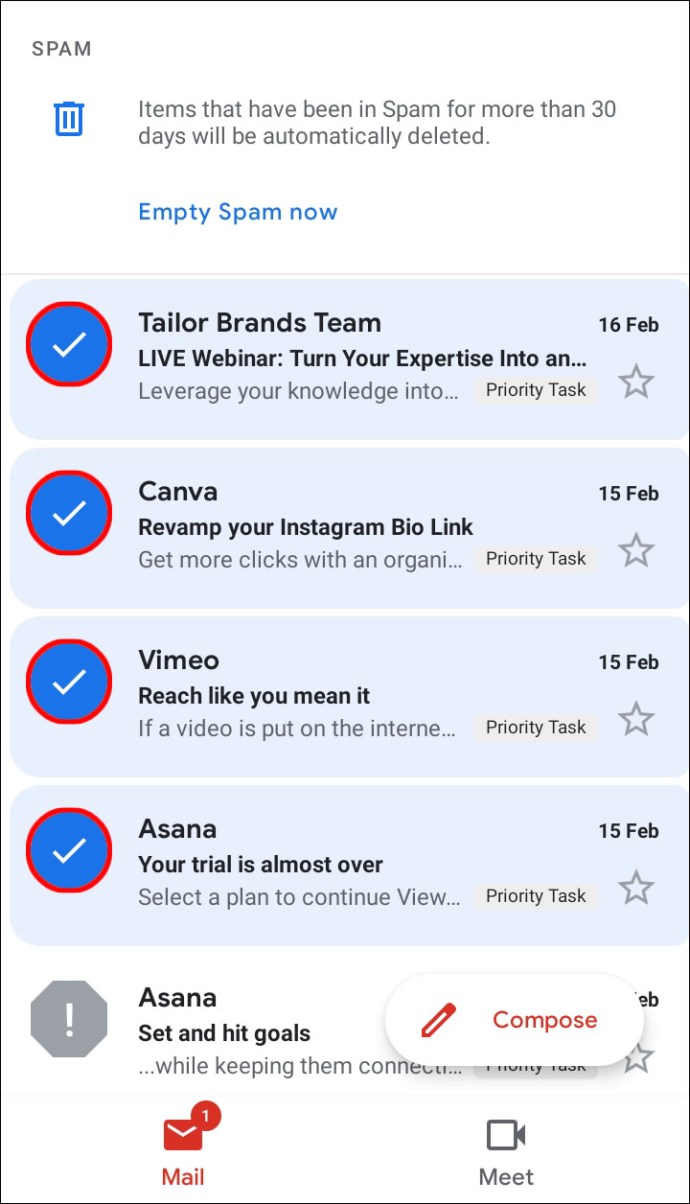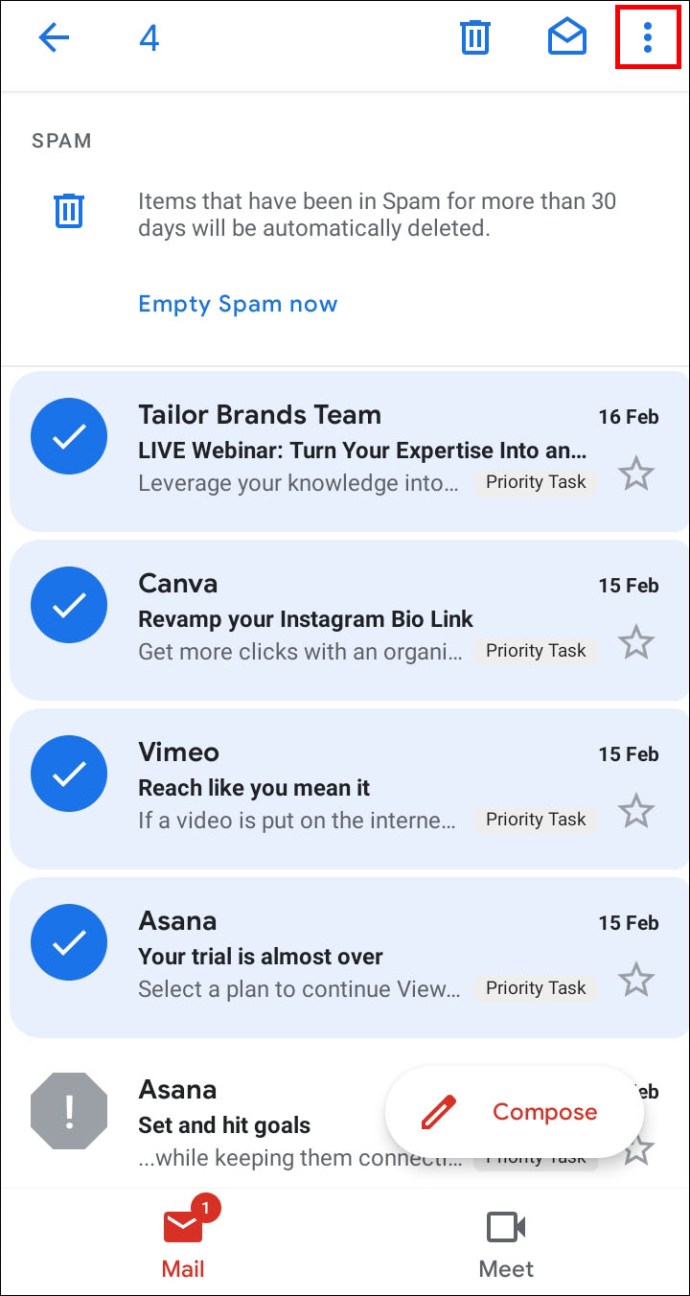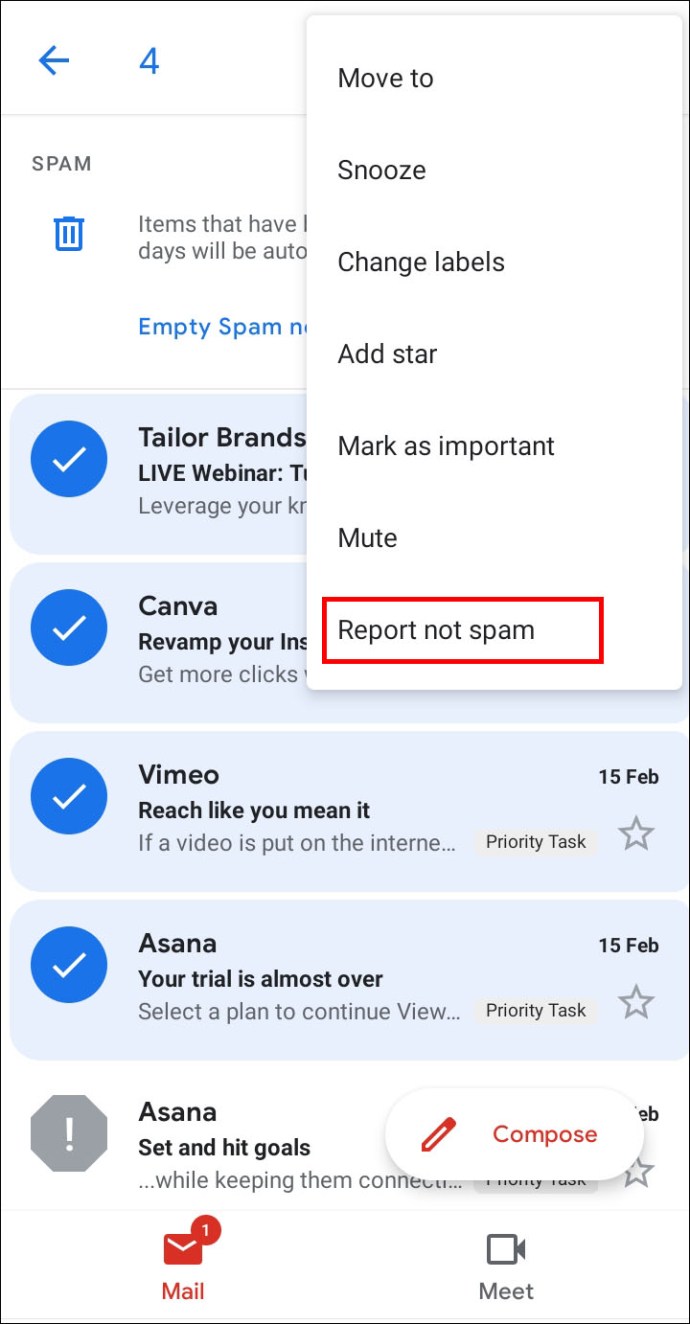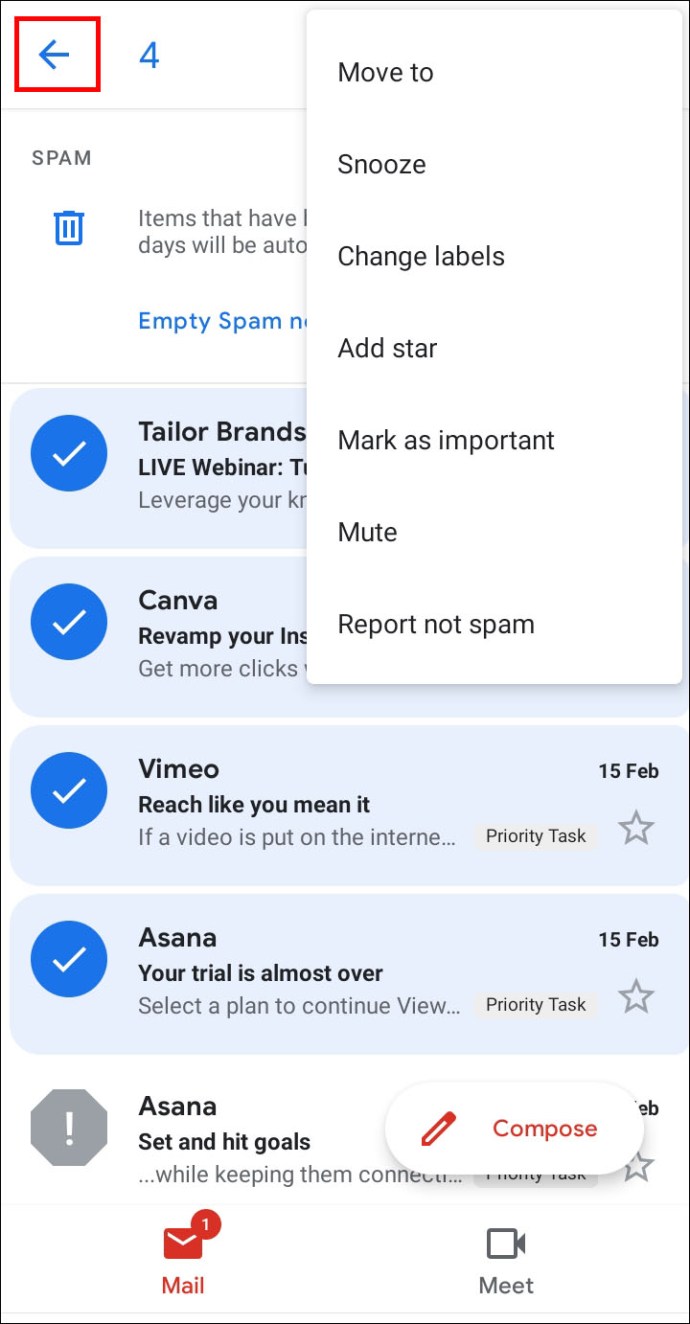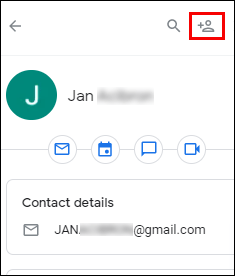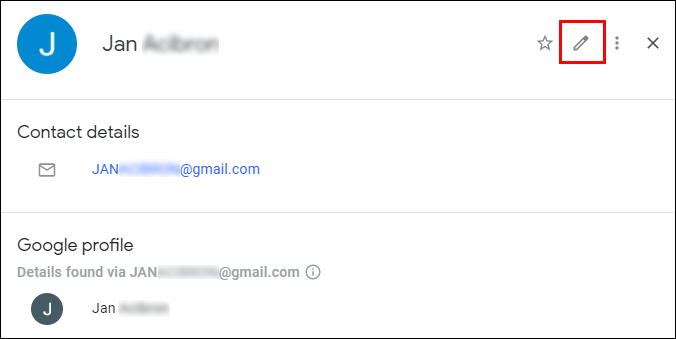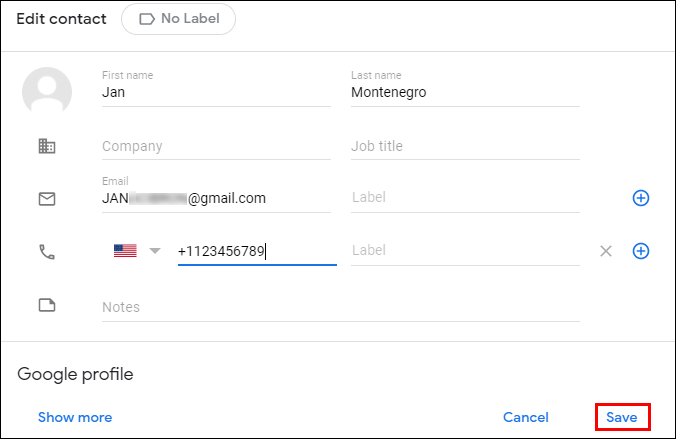Точно като по -голямата част от имейл услугите, Gmail може да сортира нежеланата ви поща в папката със спам. Това помага да поддържате входящата поща чиста, но понякога дори важни имейли могат да се окажат в спам. Ако искате да проверите нежеланата си поща или да я изчистите, но не знаете как, ние сме тук, за да ви помогнем.

В тази статия ще предоставим стъпка по стъпка ръководство за управление на нежеланата ви поща в Gmail. Ще ви обясним как да намерите и изчистите папката със спам, как да маркирате имейлите като спам и как да направите папката винаги видима. Ще отговорим и на най -често срещаните въпроси относно нежеланата поща в Gmail. Прочетете, за да разберете как да поддържате имейла си в ред и да управлявате контактите си в Gmail.
Как да видите вашата спам папка в Gmail
По подразбиране папката за нежелана поща в Gmail е скрита. Преди да преминем към по -сложни неща, нека го локализираме. Следвайте простата инструкция по -долу:
- Отворете Gmail в браузъра си.
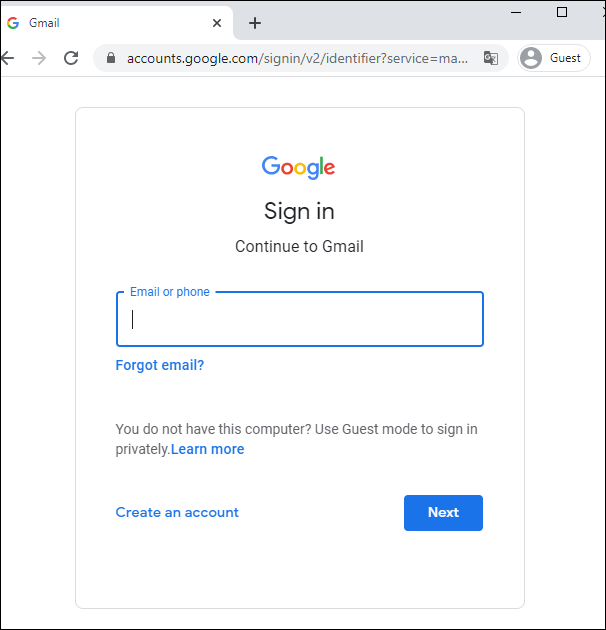
- Превъртете надолу в лявата странична лента, докато видите опцията „Още“, след което щракнете върху нея.
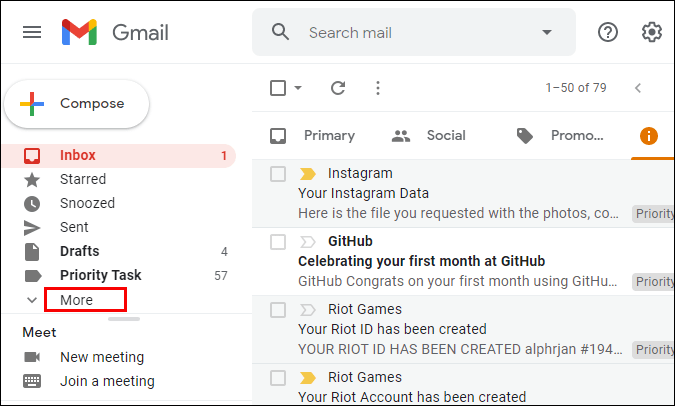
- Изберете папката „Спам“.
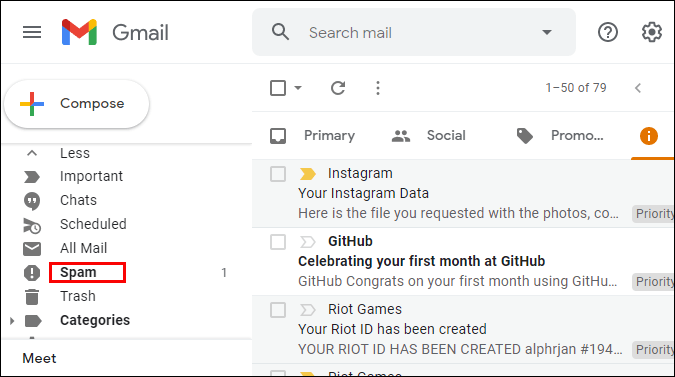
Ако използвате мобилно приложение, стъпките ще бъдат малко по -различни:
- Отворете приложението Gmail.
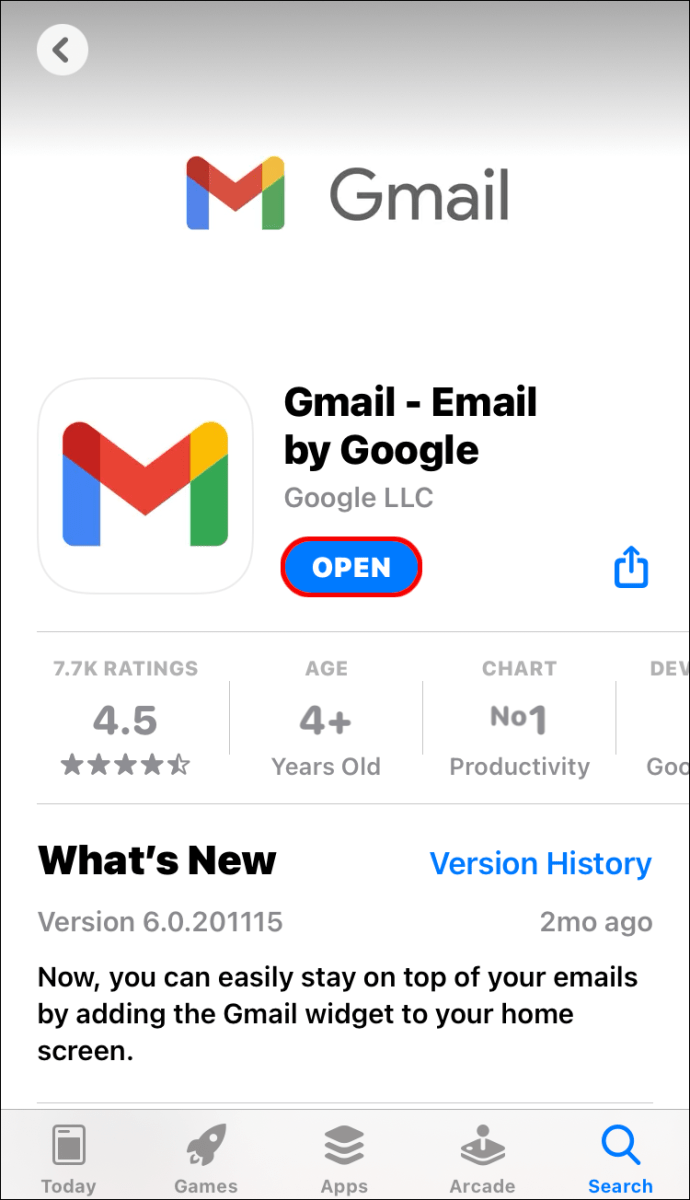
- Кликнете върху иконата с три ленти в горния ляв ъгъл.
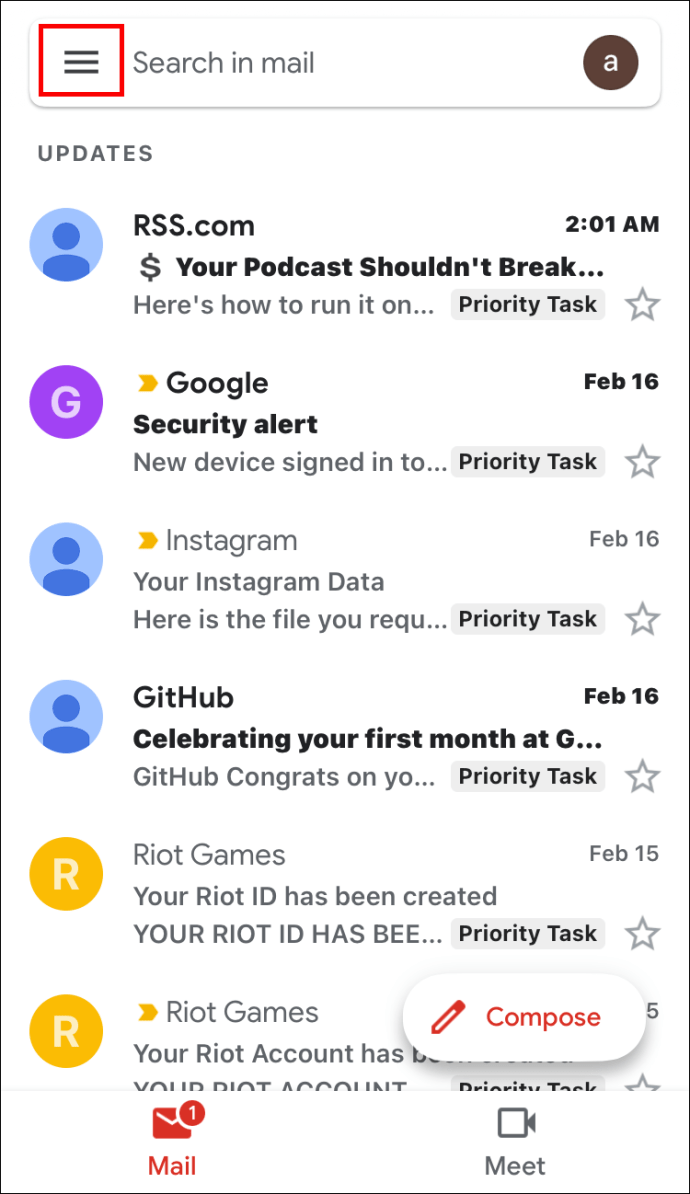
- Превъртете надолу, докато видите папката „Спам“, след което щракнете върху нея.
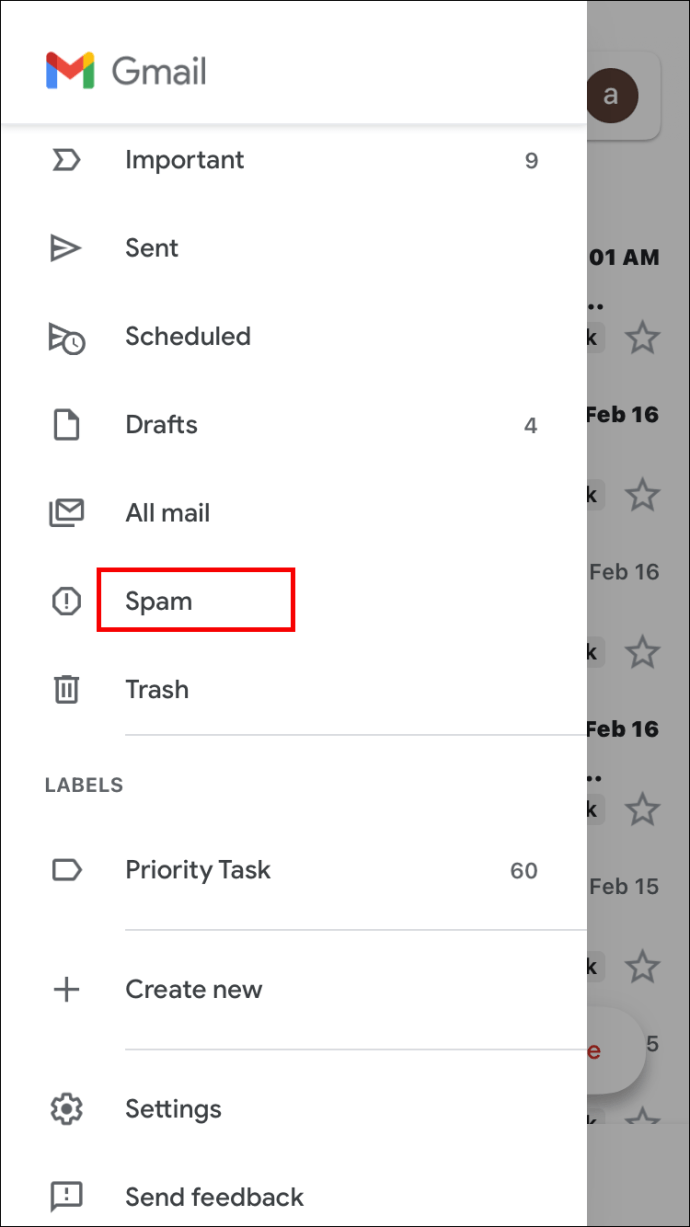
Как да направите вашата спам папка в Gmail видима
Ако искате нежеланата поща да бъде по -лесна за достъп, можете да направите папката за спам видима по всяко време или само когато имате непрочетени съобщения. За да направите това, следвайте ръководството по -долу:
- Отворете Gmail в браузъра си или в мобилното приложение.
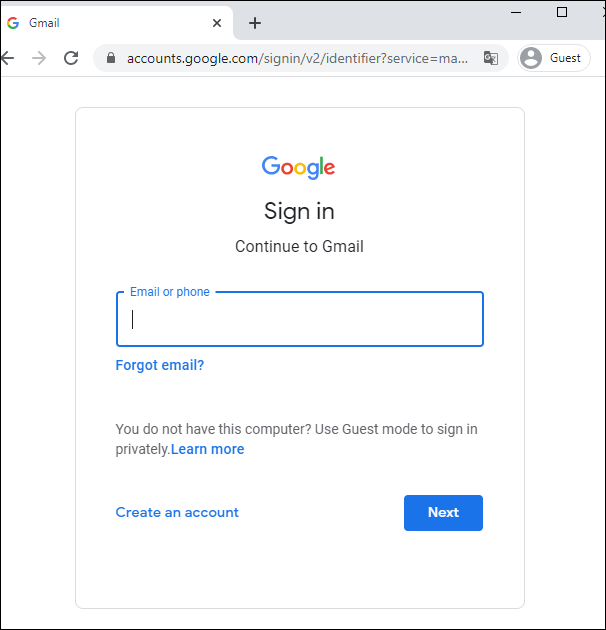
- Придвижете се до Настройки, като кликнете върху иконата на зъбно колело в горния десен ъгъл.
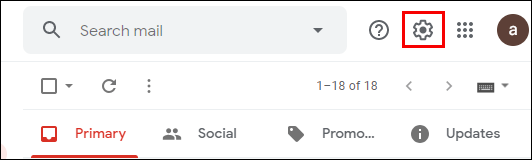
- Изберете „Настройки“ от падащото меню.
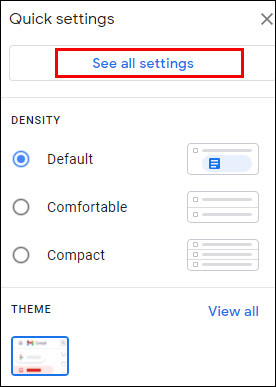
- Кликнете върху „Етикети“ и превъртете надолу, след което изберете „Спам“.
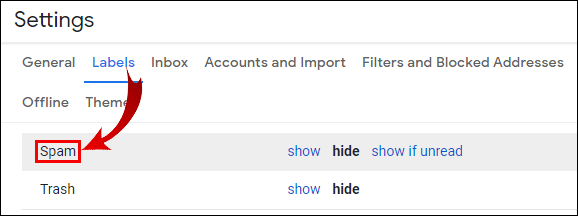
- Изберете една от трите опции - „показване“, „скриване“ или „показване, ако е непрочетено“.
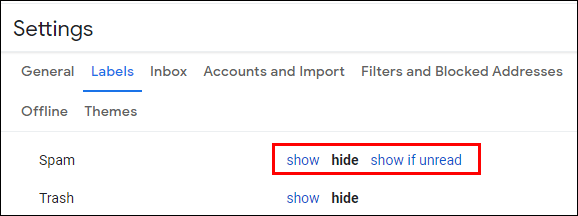
- Изход от настройките.
Как да изтриете спам имейли в Gmail
Нежеланата поща може да се натрупа бързо, затова Gmail изчиства папката със спам автоматично на всеки 30 дни. Ако искате да го изпразвате по -често или искате да изтриете само определени имейли, направете следното:
- Придвижете се до папката Спам.
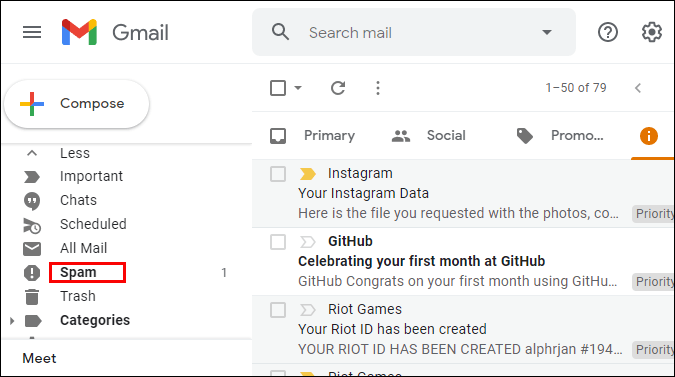
- Над списъка с имейли кликнете върху „Изтриване на всички спам съобщения сега“, за да изпразните папката.
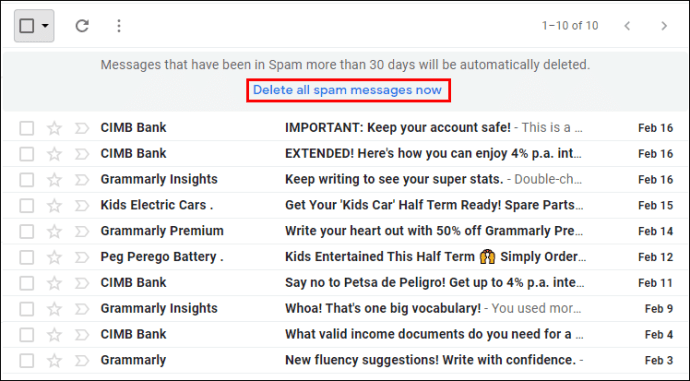
- Потвърдете изтриването на всички съобщения, като щракнете върху „OK“.
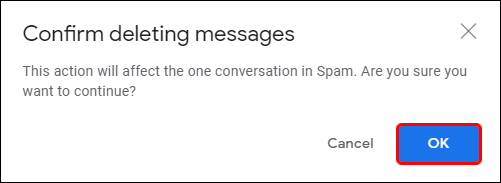
- За да изберете определени имейли, поставете отметки в квадратчетата до имейлите, които искате да изтриете, и изберете опцията „Изтриване“, която се появява над списъка с имейли.
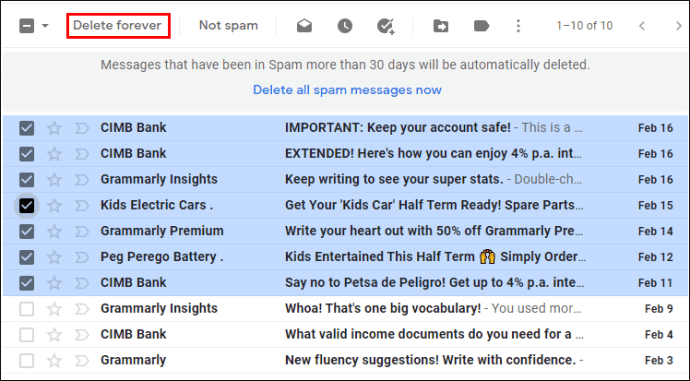
В мобилното приложение Gmail избирането на определени имейли за изтриването им е малко по -различно:
- В папката Спам докоснете и задръжте за няколко секунди първото съобщение, което искате да премахнете.
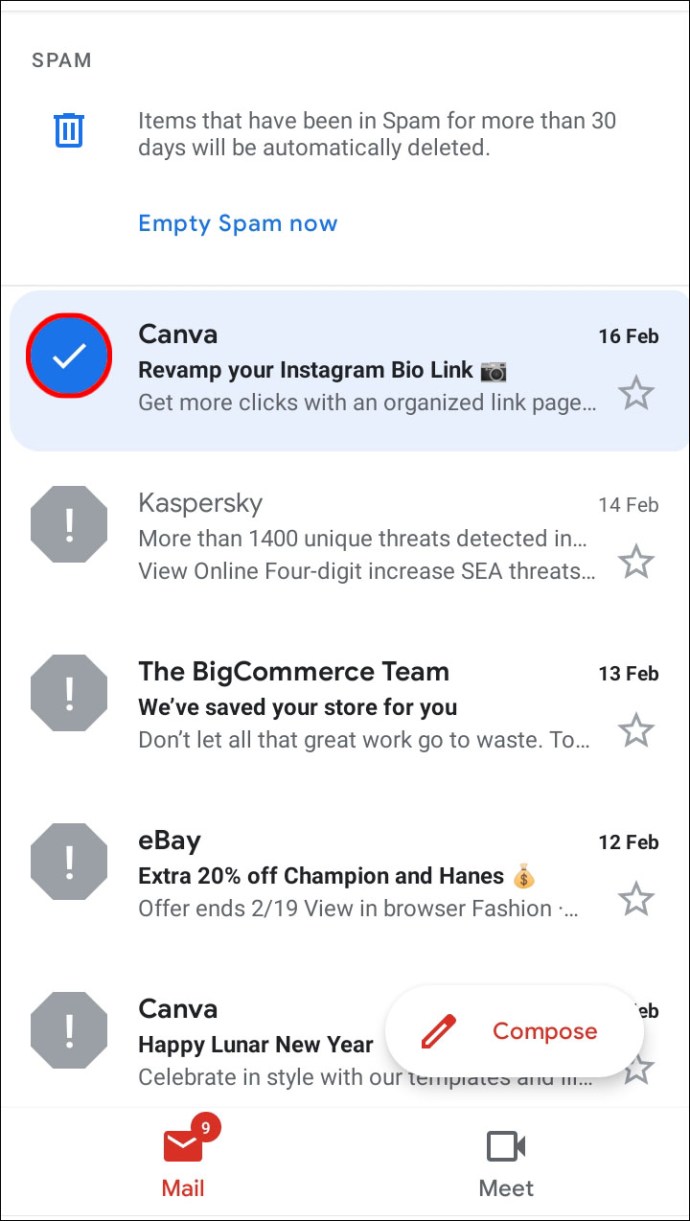
- За да изберете още, докоснете останалите съобщения по същия начин.
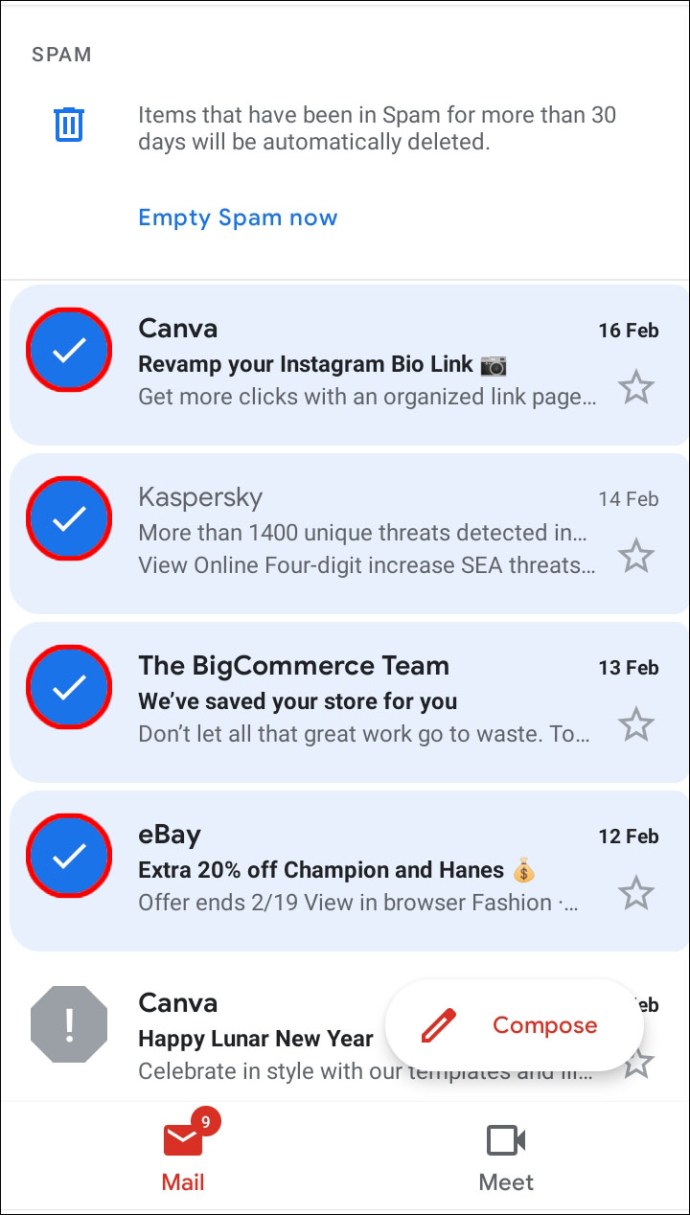
- Кликнете върху иконата на кошче в горния десен ъгъл.
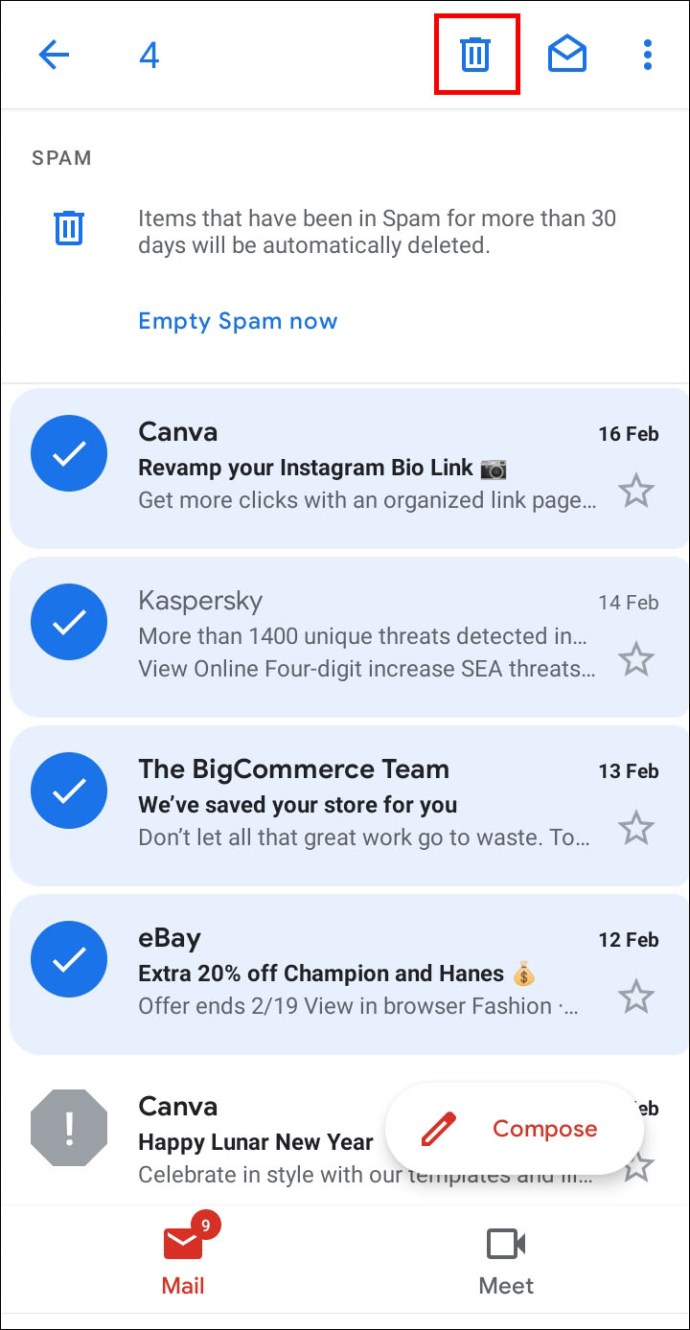
Как да маркирате и демаркирате имейлите като спам в Gmail
Често функцията за сортиране не работи точно, оставяйки нежелана поща, като например реклами, в основната папка на входящата поща. Ако маркирате имейл като спам, всички бъдещи съобщения от подателя ще бъдат преместени в папката със спам. За да направите това, следвайте ръководството по -долу:
- Отворете папката „Вх. Поща на Gmail“.
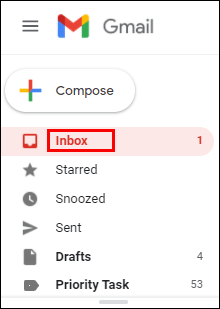
- Поставете отметка в квадратчето вляво от имейла, който искате да маркирате като спам. Можете да изберете няколко имейла наведнъж.
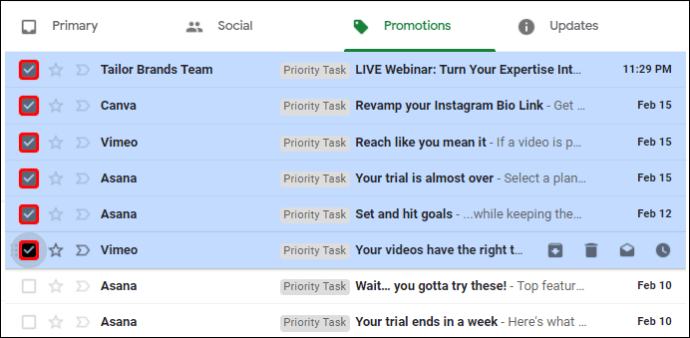
- Щракнете върху иконата на удивителен знак, за да маркирате съобщение като спам.
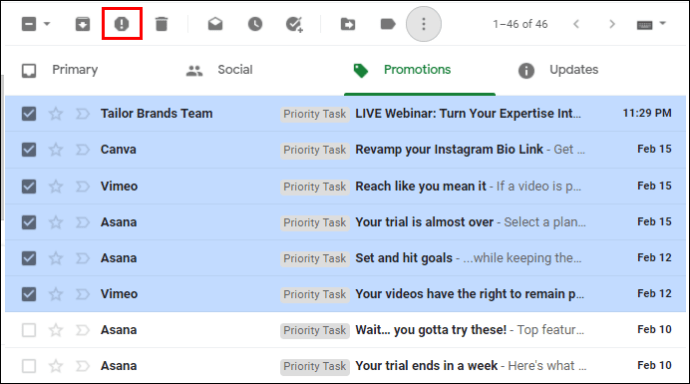
- Изберете „Подаване на сигнал за спам и отписване“ или „Подаване на сигнал за спам“. Ако изберете първата опция, вече няма да получавате имейли от подателя. Ако изберете втората опция, ще продължите да получавате имейли, но те ще бъдат сортирани в нежелана поща.
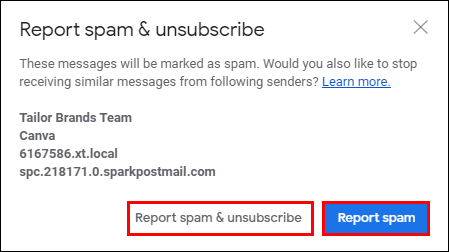
За да премахнете отметката от имейл като спам, направете следното:
- Отворете папката Gmail Spam.
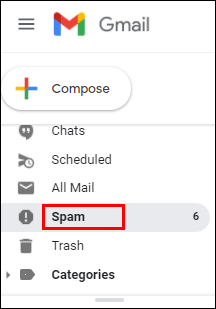
- Поставете отметки в квадратчетата до имейлите, които искате да премахнете като спам.
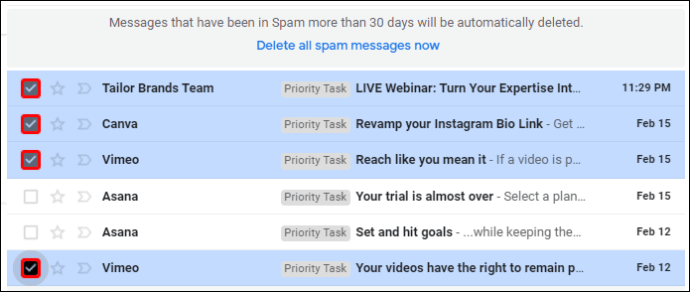
- Изберете опцията „Не спам“ над списъка със съобщения. Имейлът вече ще се показва във вашата папка „Вх. Поща“.
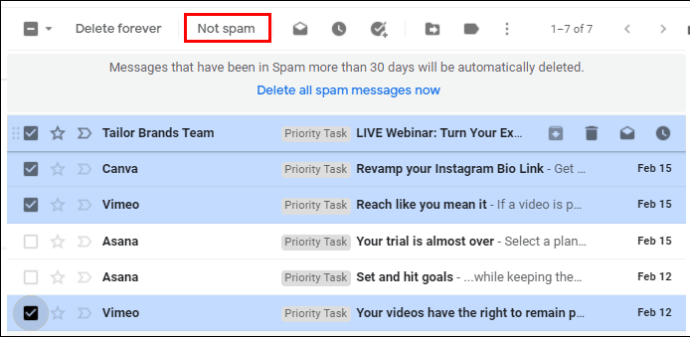
Как да маркирате и демаркирате имейлите като спам в мобилното приложение Gmail
Ако използвате мобилно приложение, за да докладвате съобщения като спам, следвайте тези инструкции:
- Отворете папката „Вх. Поща на Gmail“.
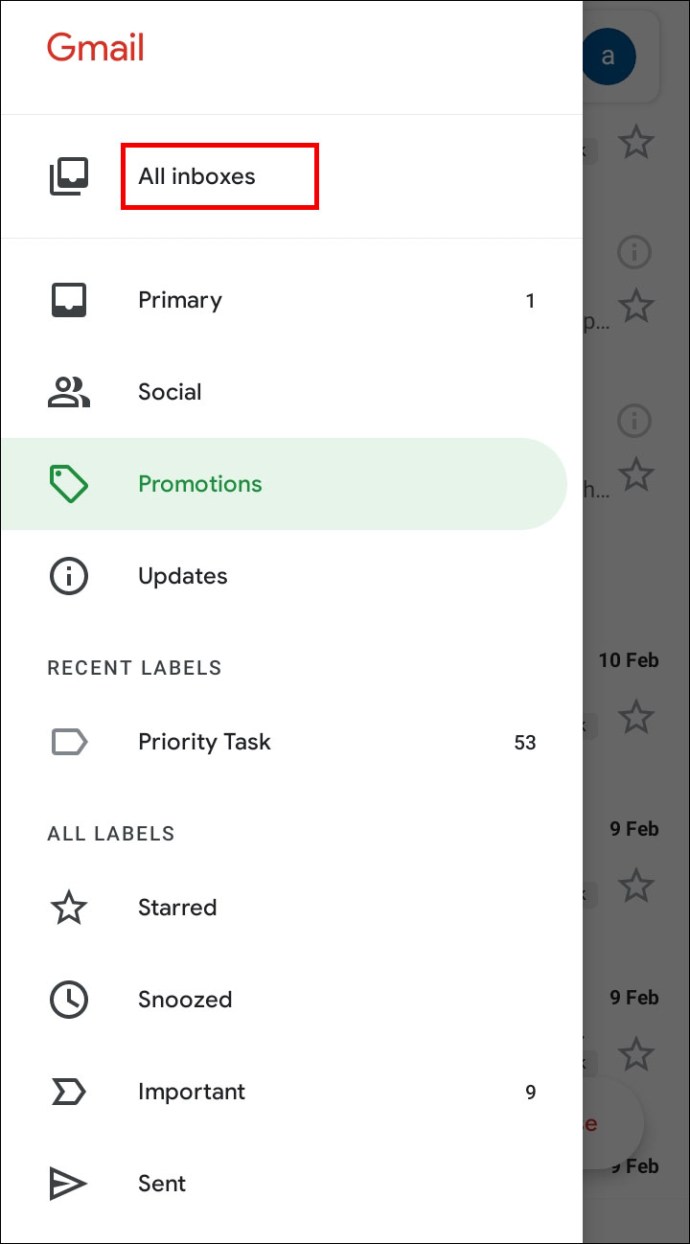
- Докоснете имейла, който искате да подадете, и задръжте за няколко секунди. Можете да изберете няколко съобщения по същия начин.
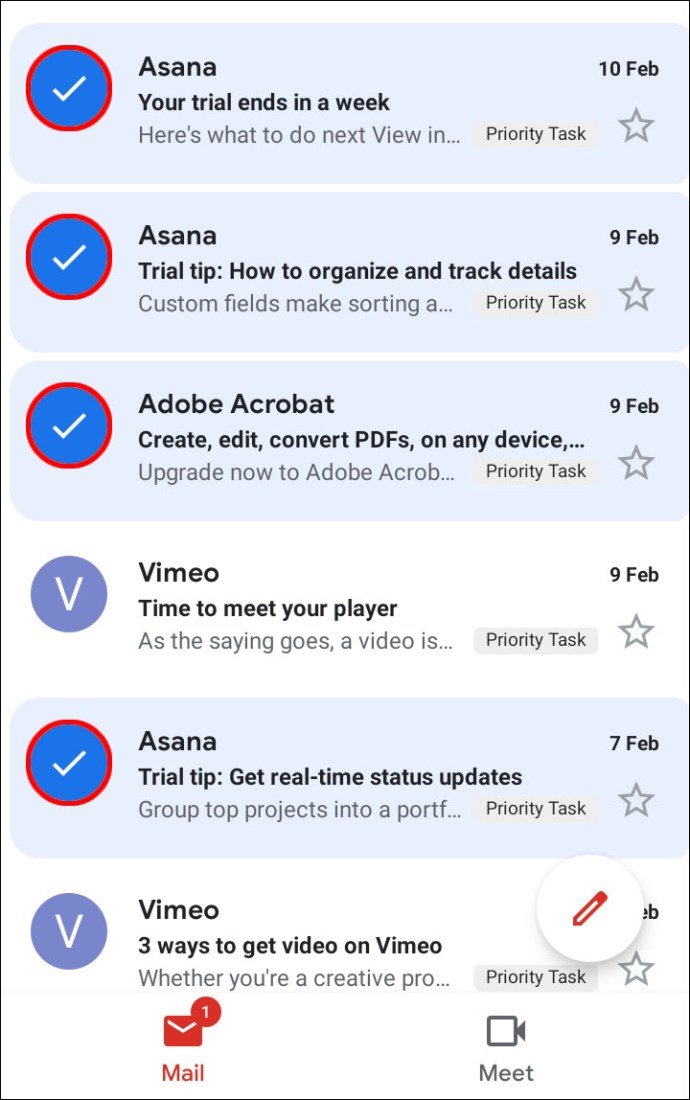
- Докоснете иконата с три точки в горния десен ъгъл на екрана.
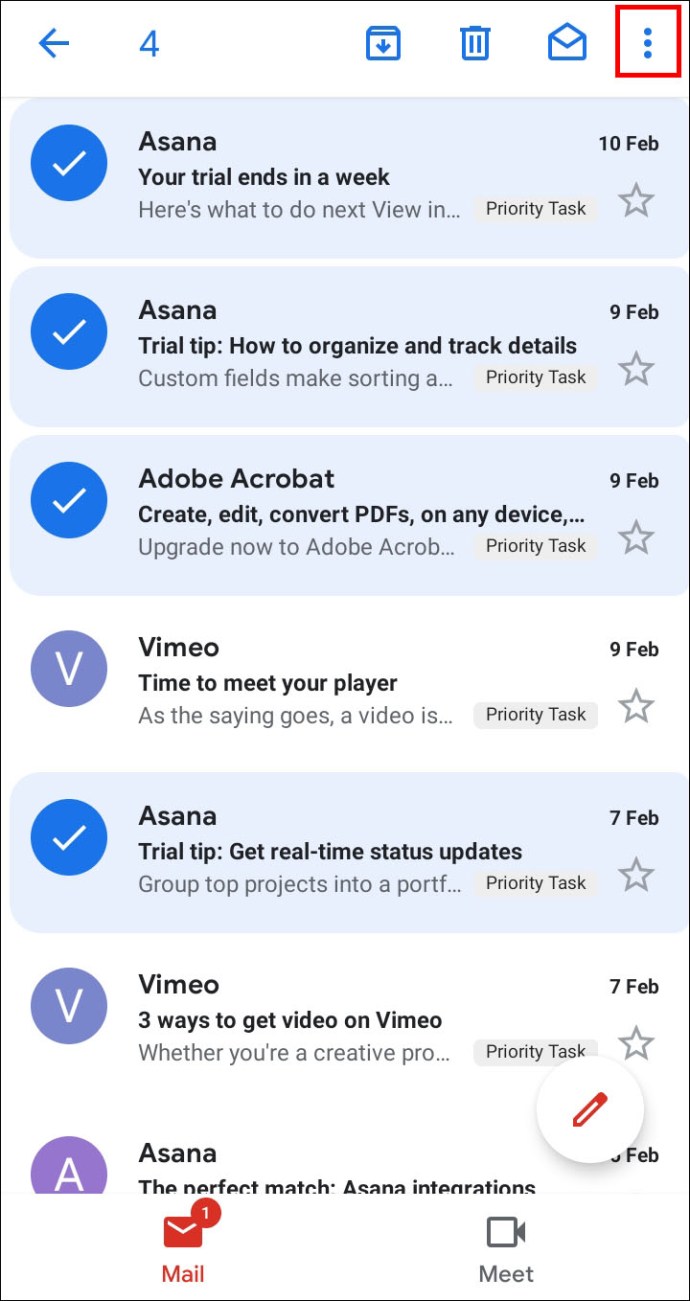
- От падащото меню изберете „Докладване за спам“.
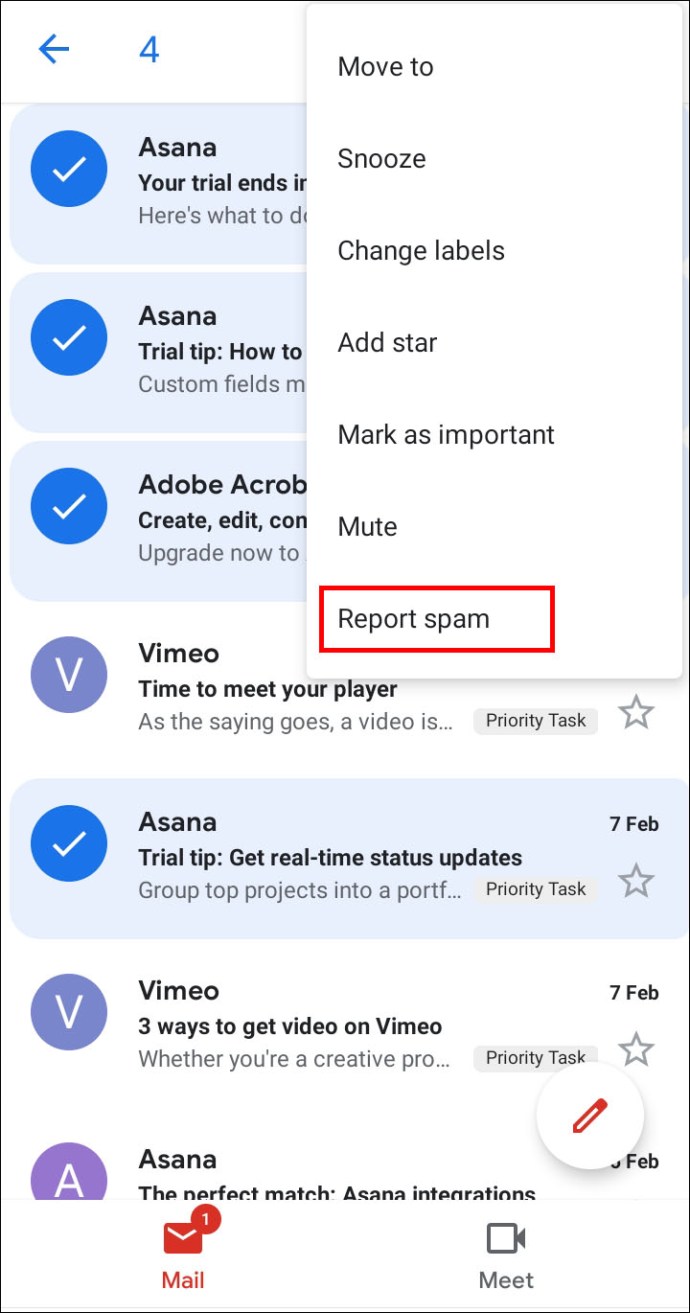
- Изберете „Подаване на сигнал за спам“ или „Подаване на сигнал за спам и отписване“.
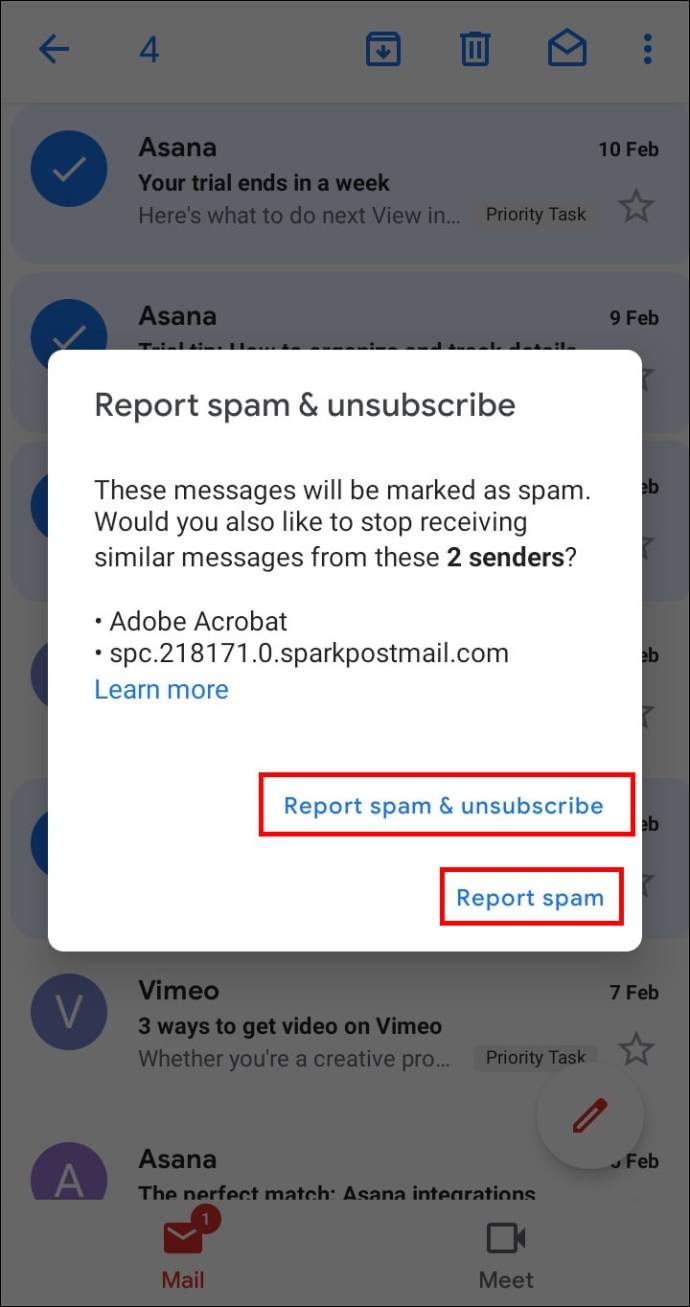
- За да отмените, докоснете другаде на екрана.
За да демаркирате имейлите като спам в мобилното приложение Gmail:
- Придвижете се до папката Gmail Spam.
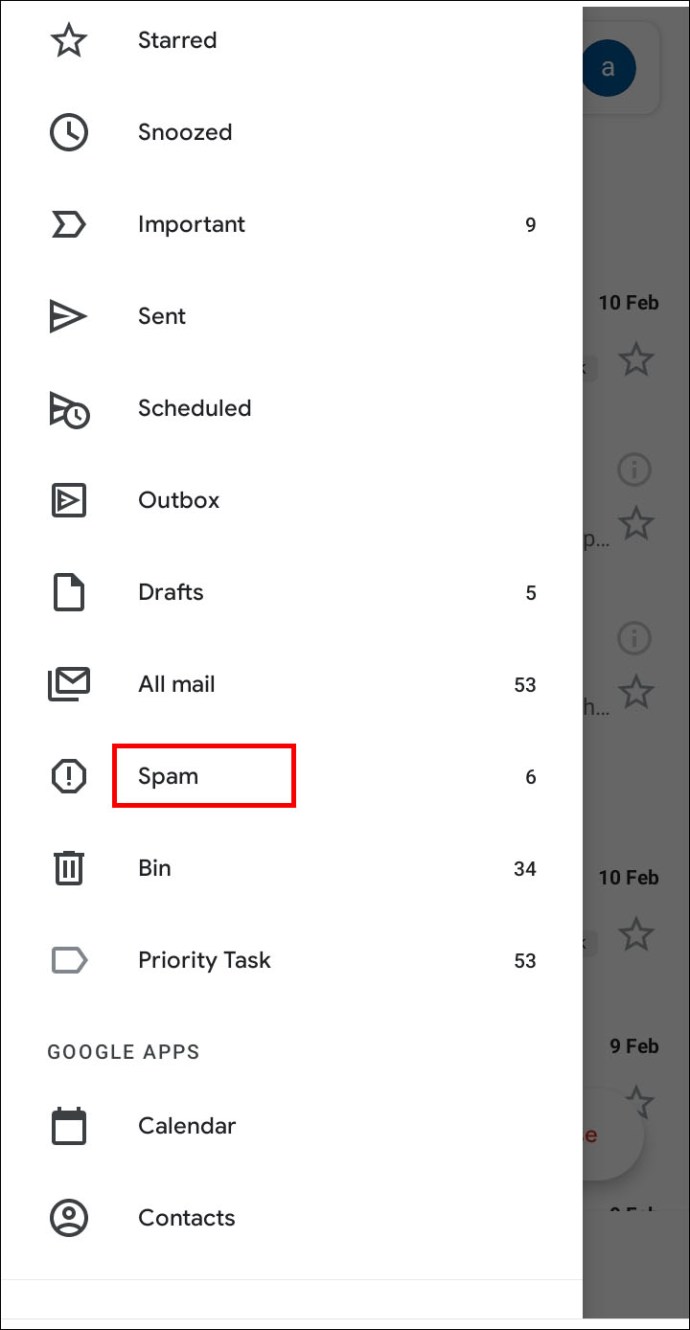
- Докоснете имейла, който искате да премахнете като спам, и задръжте за няколко секунди. Направете същото с други имейли, които искате да премахнете.
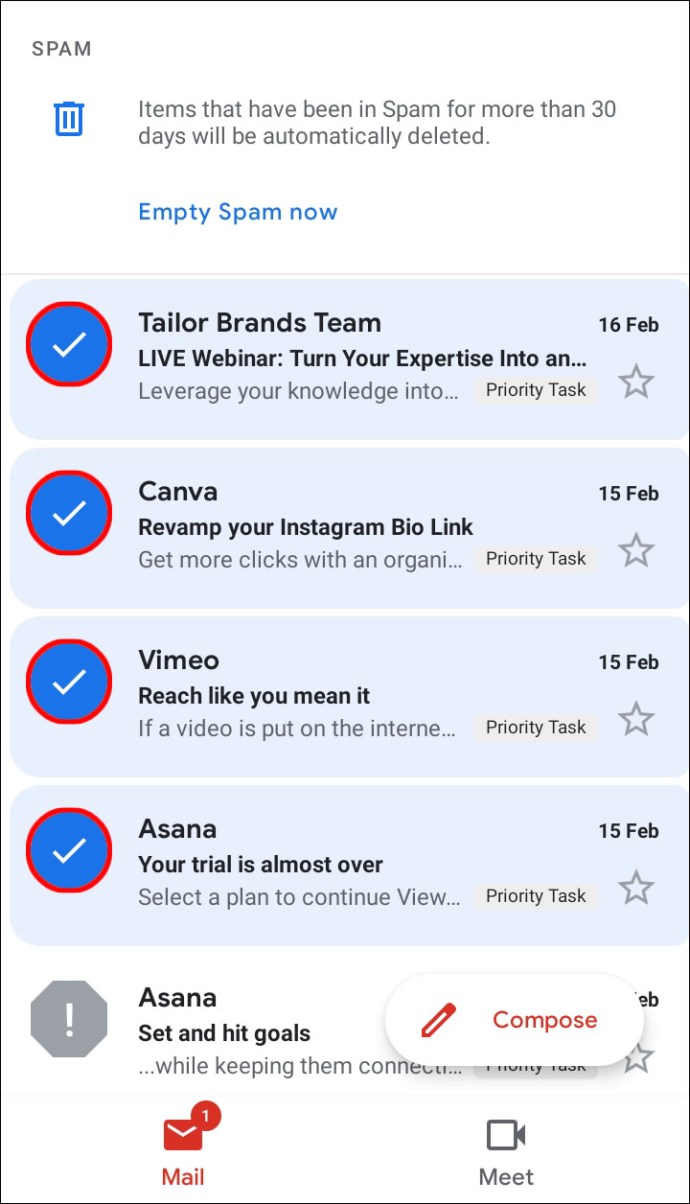
- Докоснете иконата с три точки в горния десен ъгъл на екрана.
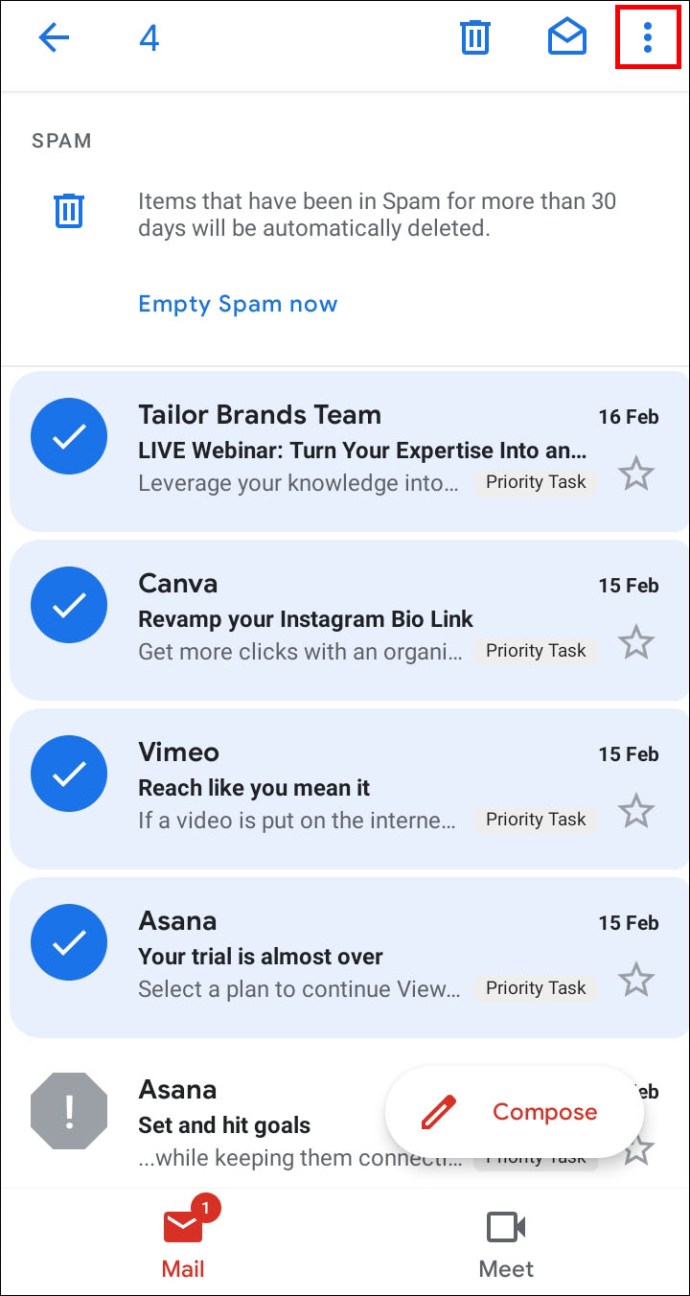
- От падащото меню изберете „Подаване на сигнал за нежелана поща“. Съобщенията ще се появят във вашата папка "Входящи".
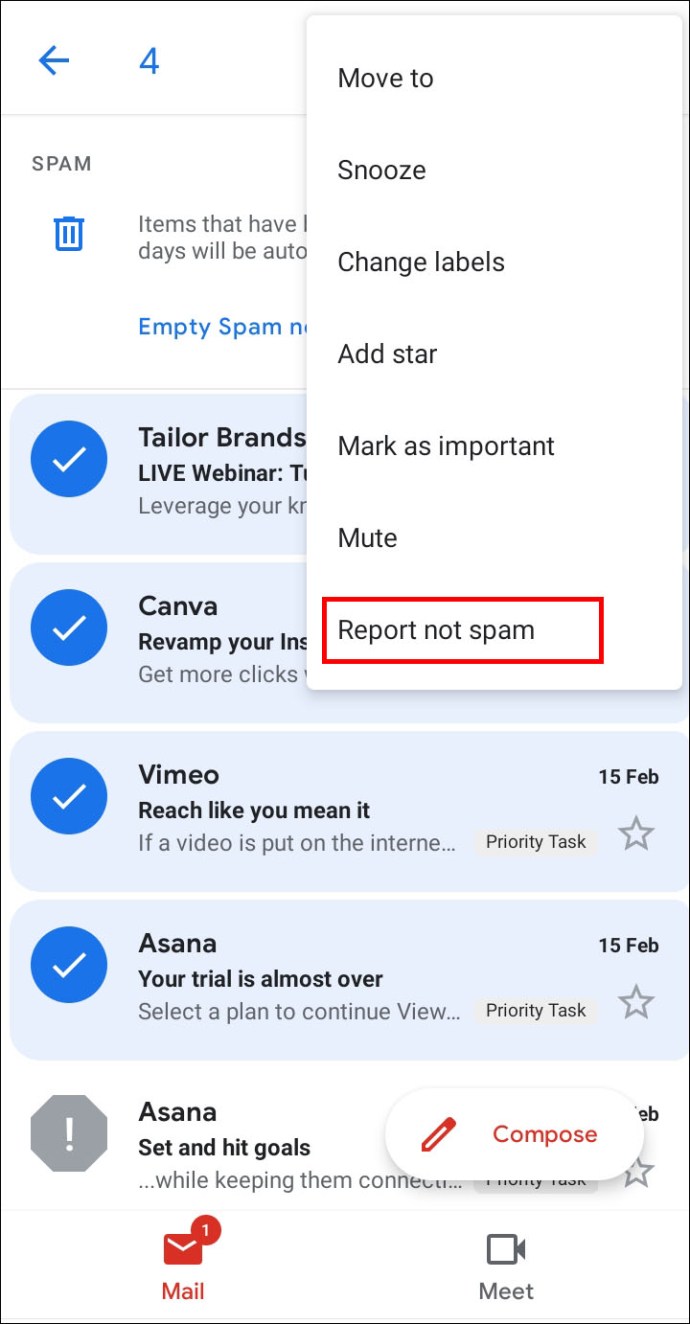
- За да отмените, докоснете иконата със стрелка в горния ляв ъгъл на екрана.
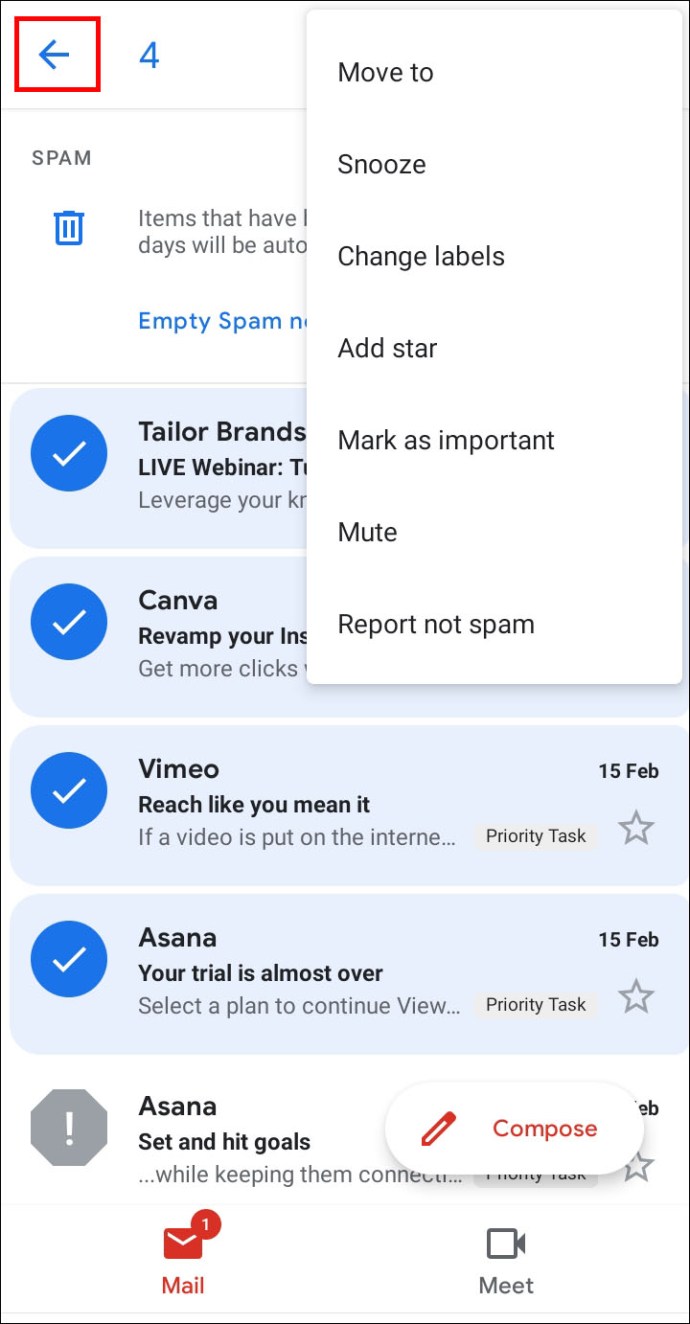
Как да добавите подател към контакти в Gmail
Ако подател не е добавен към списъка ви с контакти, имейлите от тях може да бъдат изпратени в папката със спам, което означава, че може да пропуснете нещо важно. За да поправите това, направете следното:
- Отворете имейл от лицето, което искате да добавите към контактите си.
- Преместете курсора към името на изпращача в горната лява част на имейла.
- Изберете „Добавяне към контакти“ от изскачащия прозорец.
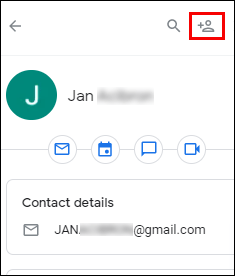
- Освен това можете да редактирате името на контакта и друга информация, като изберете „Редактиране на контакт“ в същия изскачащ прозорец.
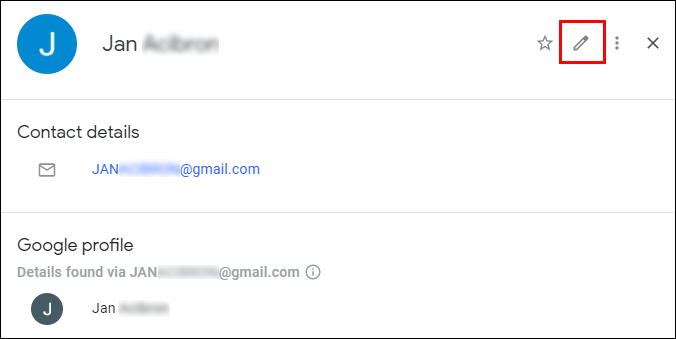
- Кликнете върху „Запазване“.
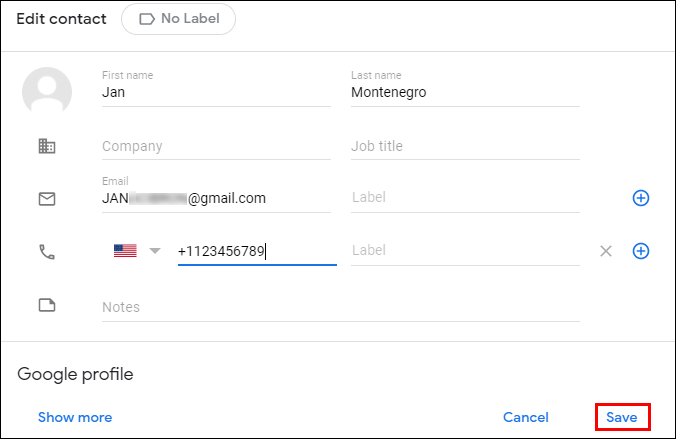
Ако използвате мобилното приложение Gmail, за да добавите подател към контактите, следвайте инструкциите по -долу:
- Отворете имейл от лицето, което искате да добавите към контактите.
- Докоснете снимката на изпращача и задръжте за няколко секунди.
- От изскачащия прозорец изберете „Добавяне към контакти“.
- Редактирайте информацията, ако е необходимо, и докоснете „Запазване“.
ЧЗВ
Сега, когато знаете къде да намерите папката за спам в Gmail и как да управлявате имейлите и контактите си, може да искате да научите повече. Открийте в този раздел отговори на най -често срещаните въпроси, свързани с нежеланата поща в Gmail.
Защо имейлите ми в Gmail имат предупредителен етикет?
Gmail използва въпросителен знак вместо картина на изпращач като предупреждение за сигурност. Използва се, когато Gmail не идентифицира имейл като спам, но го счита за потенциално злонамерен. Имейлът все още може да е от законен подател. Много съобщения от бизнес имейли се разпознават автоматично и не е нужно да добавяте податели към контакти. Но ако изпращачът не е разпознат и не е в списъка ви с контакти, ще видите предупредителния знак.
Защо съобщение от контакт в Gmail отиде в папката за спам?
Понякога дори имейлите от вашите контакти могат да попаднат в папката с нежелана поща. Това се случва, ако съобщението има функции за спам. Функциите за спам включват прекомерна употреба на главни букви и удивителен знак, фрази, често използвани в спам, оферти за кредитни карти, някои прикачени файлове и други. Дори твърде много граматически грешки могат да бъдат идентифицирани като спам функции. Ако искате да преместите такъв имейл във входящата си поща, премахнете отметката от него като спам.
Каква е разликата между блокирането и отписването на имейли в Gmail?
Може би сте забелязали, че падащото меню във вашия Gmail има две опции освен опцията „Докладвай като спам“ - „Блокиране“ и „Отписване“. Ако изберете „Блокиране“, всички имейли от този подател автоматично ще бъдат изпратени до нежелана поща. Следователно опцията „Блокиране“ прави по същество същото като опцията „Докладвай като спам“.
„Отписване“ работи най -добре за абонаменти за реклами. Ако изберете така, ще бъдете изтрити от пощенския списък на изпращача и вече няма да получавате съобщения. Все пак може да получавате съобщения още няколко дни. В някои случаи все пак ще трябва да се отпишете директно на уебсайта на изпращача.
Как да изпразня папката за боклук в Gmail?
Дори когато изтриете всички съобщения от папката с нежелана поща, те не изчезват магически. За да изчистите папката за боклук, превъртете през лявото странично меню, докато видите иконата на кошчето, след което щракнете върху нея. Кликнете върху опцията „Изпразнете кошчето сега“ над списъка с имейли, за да изтриете всичко.
За да изберете конкретни съобщения, поставете отметки в квадратчетата до тях и изберете опцията „Изтриване завинаги“ в горния ляв ъгъл на екрана. След като сте изтрили съобщение от папката кошче, няма да можете да го възстановите.
Как да възстановя имейл от папката за боклук в Gmail?
Понякога имейлите попадат случайно в кошчето. За да поправите това, отидете в папката за боклук и изберете съобщенията, които искате да възстановите, като поставите отметки в квадратчетата до тях. След това щракнете върху папката с икона на стрелка над списъка с имейли. От падащото меню изберете папка, в която искате да преместите имейлите. Съобщенията могат да бъдат преместени във вашата пощенска кутия, спам или нова персонализирана папка.
Поддържайте Gmail подреден
Надяваме се, че сме ви помогнали да намерите папката с нежелана поща в Gmail и да управлявате списъка си със спам. Сега вашата пощенска кутия ще бъде чиста, а контактите ви в ред. Не забравяйте да изпразвате кошчето от време на време!
Изпитвали ли сте различни проблеми, свързани със спама в Gmail? Знаете ли за някакви допълнителни съвети, които да ви помогнат да поддържате имейлите си в ред? Споделете ги в секцията за коментари по -долу.