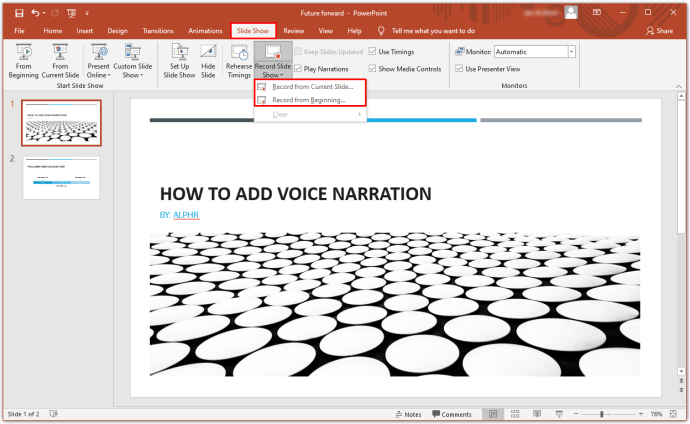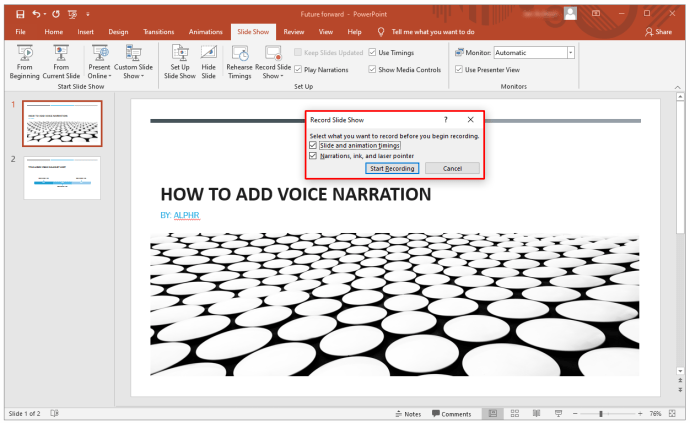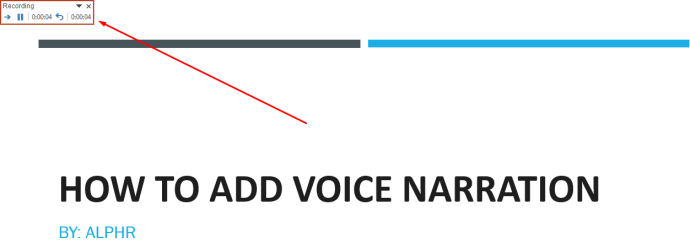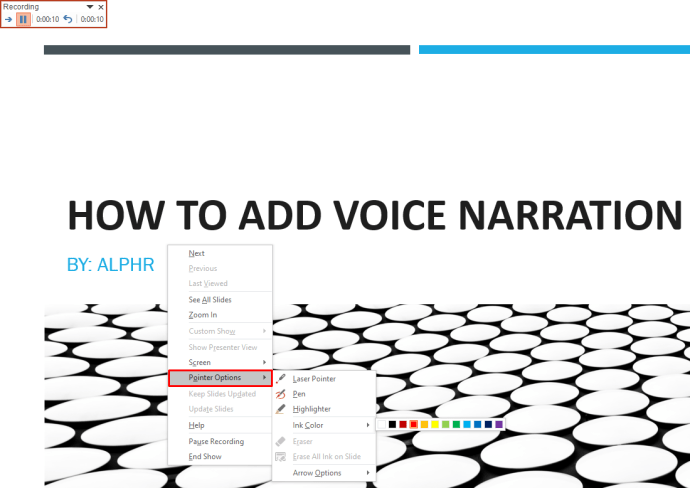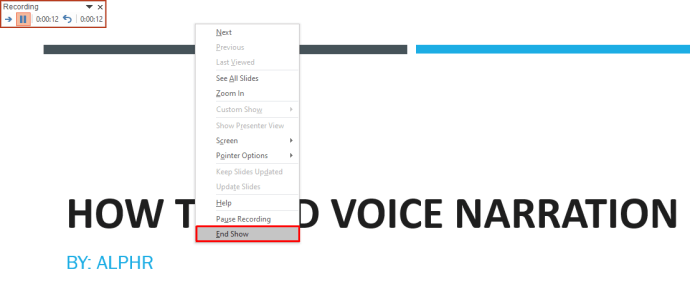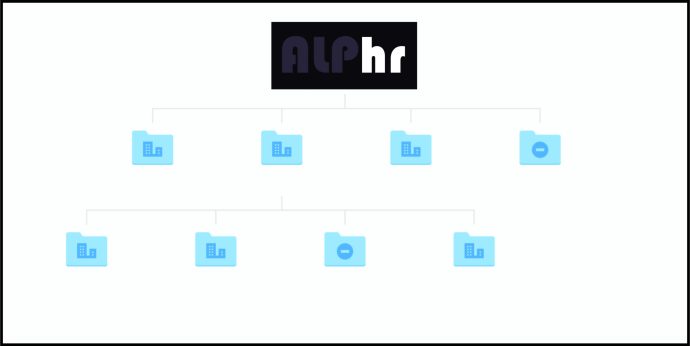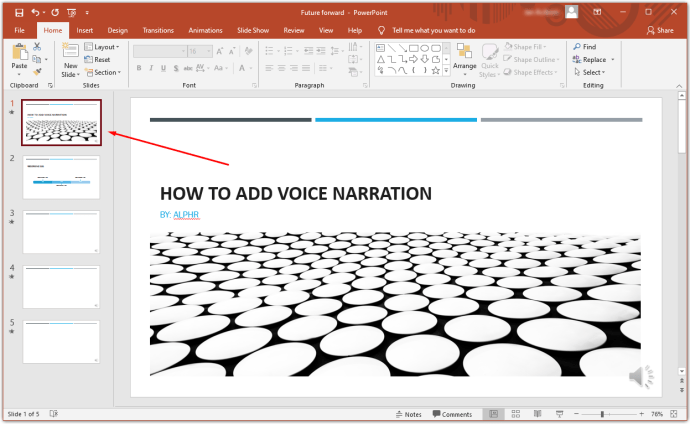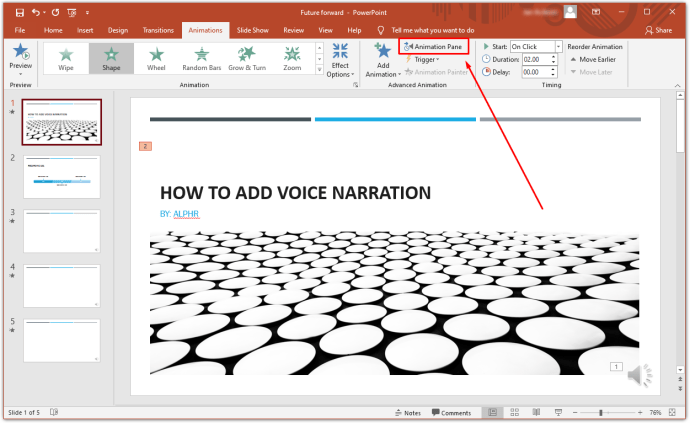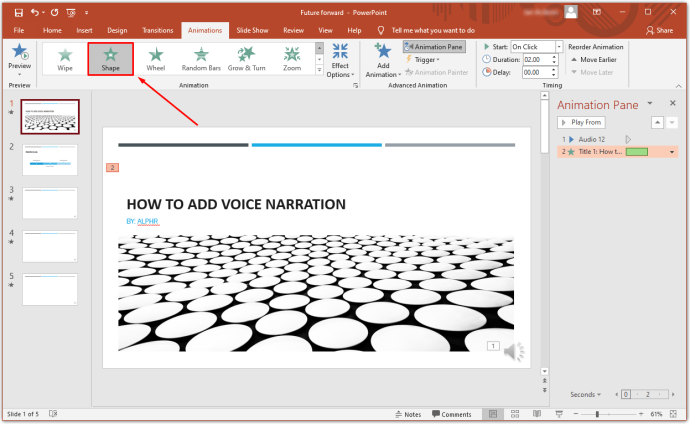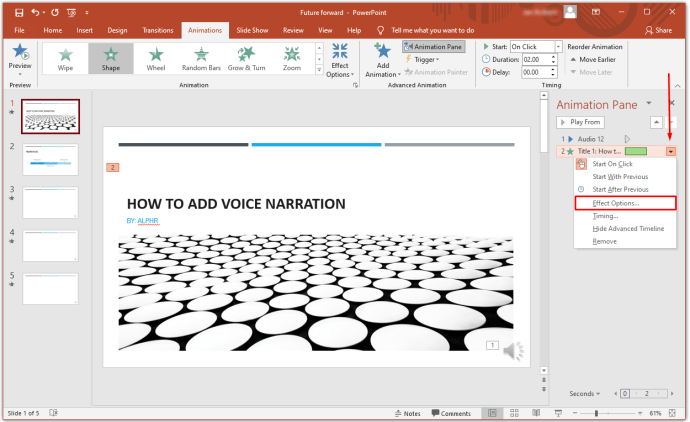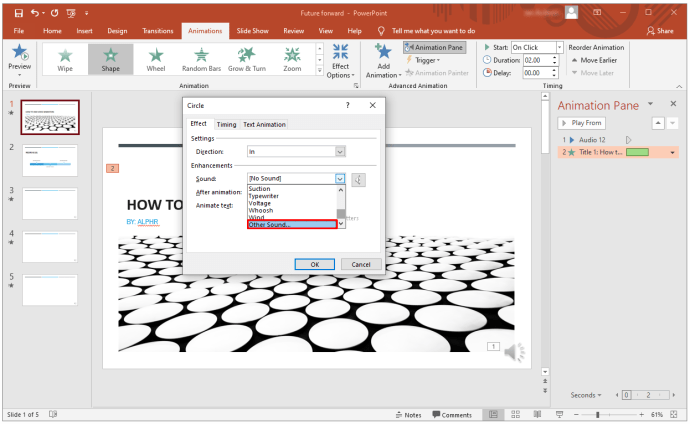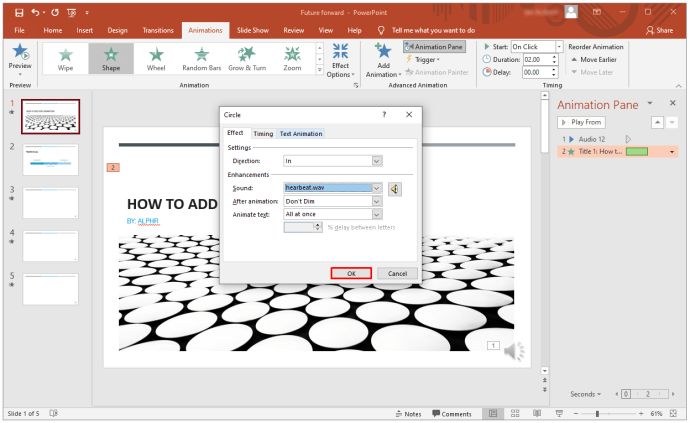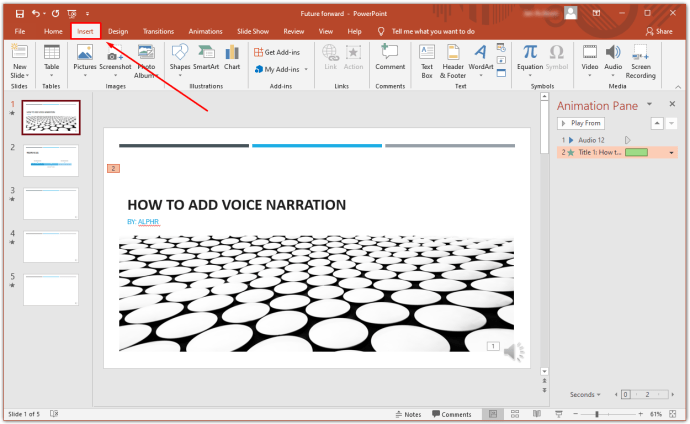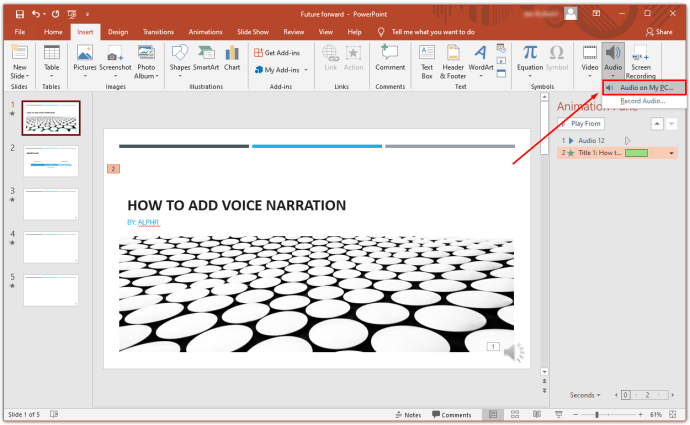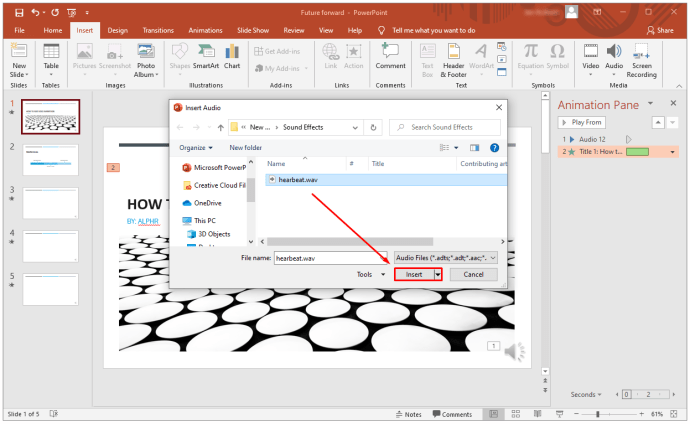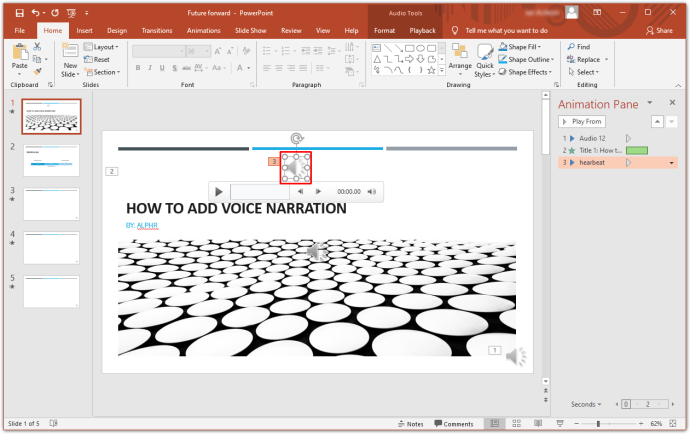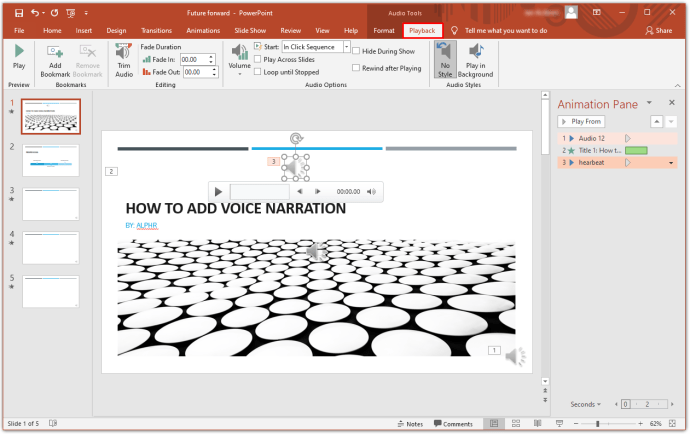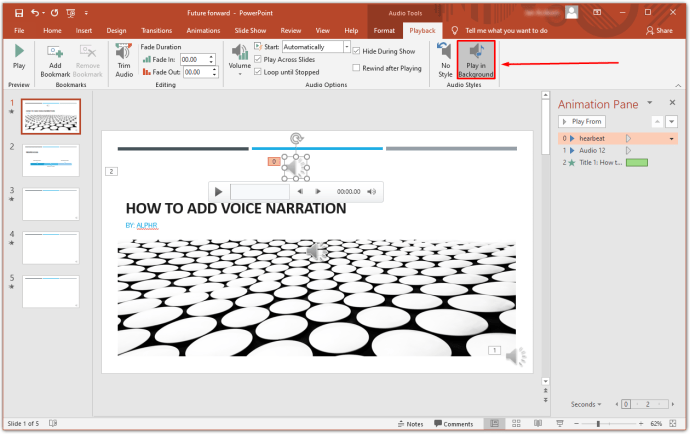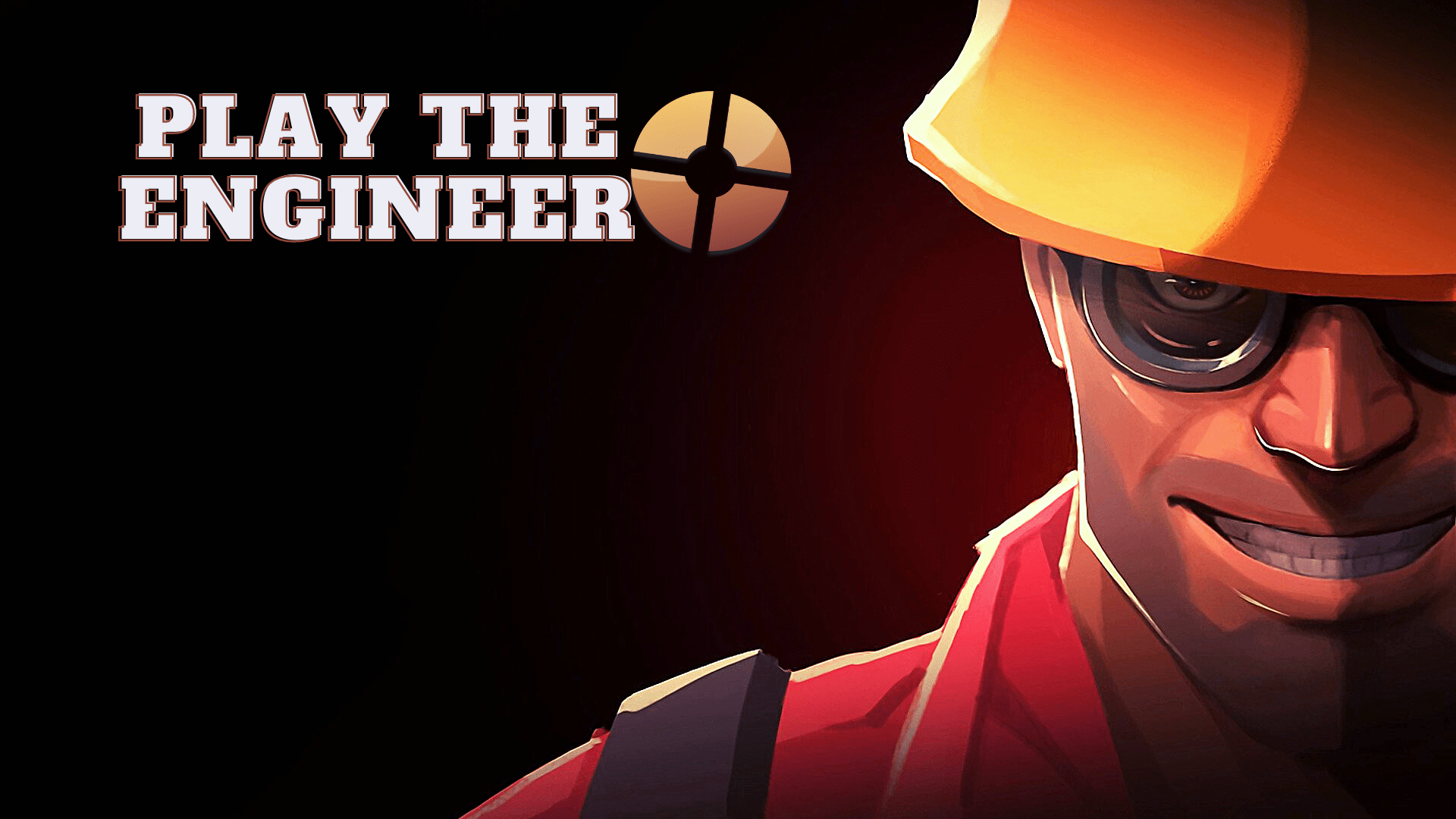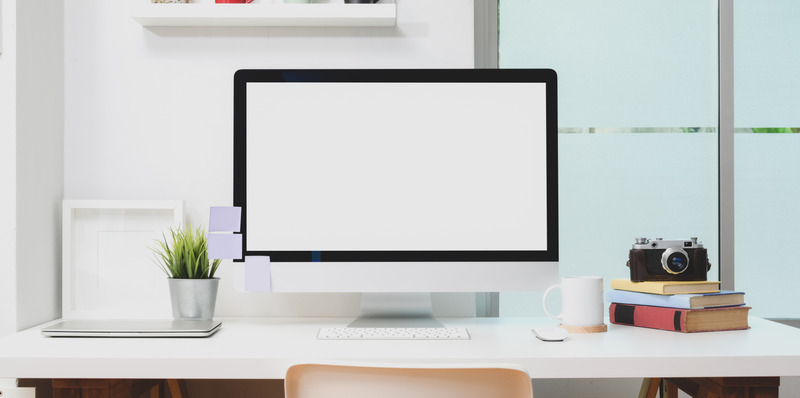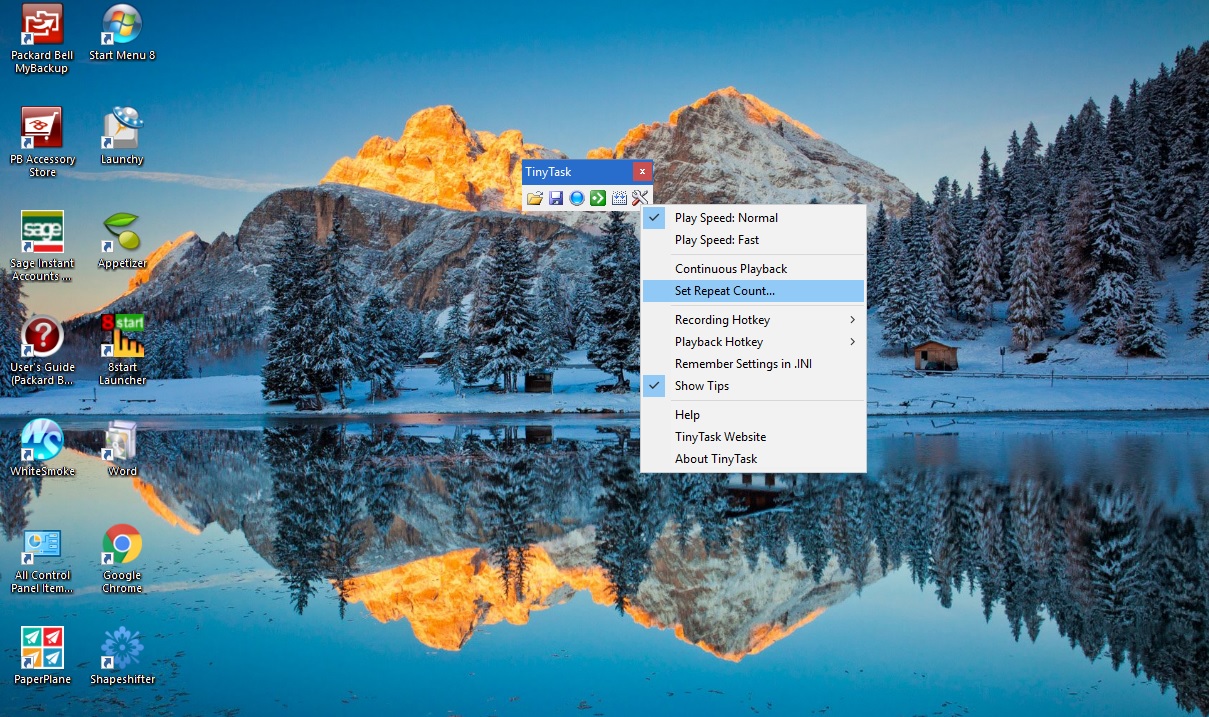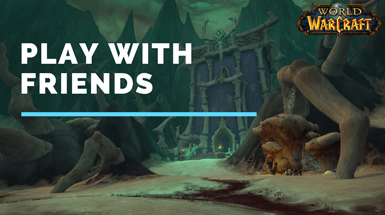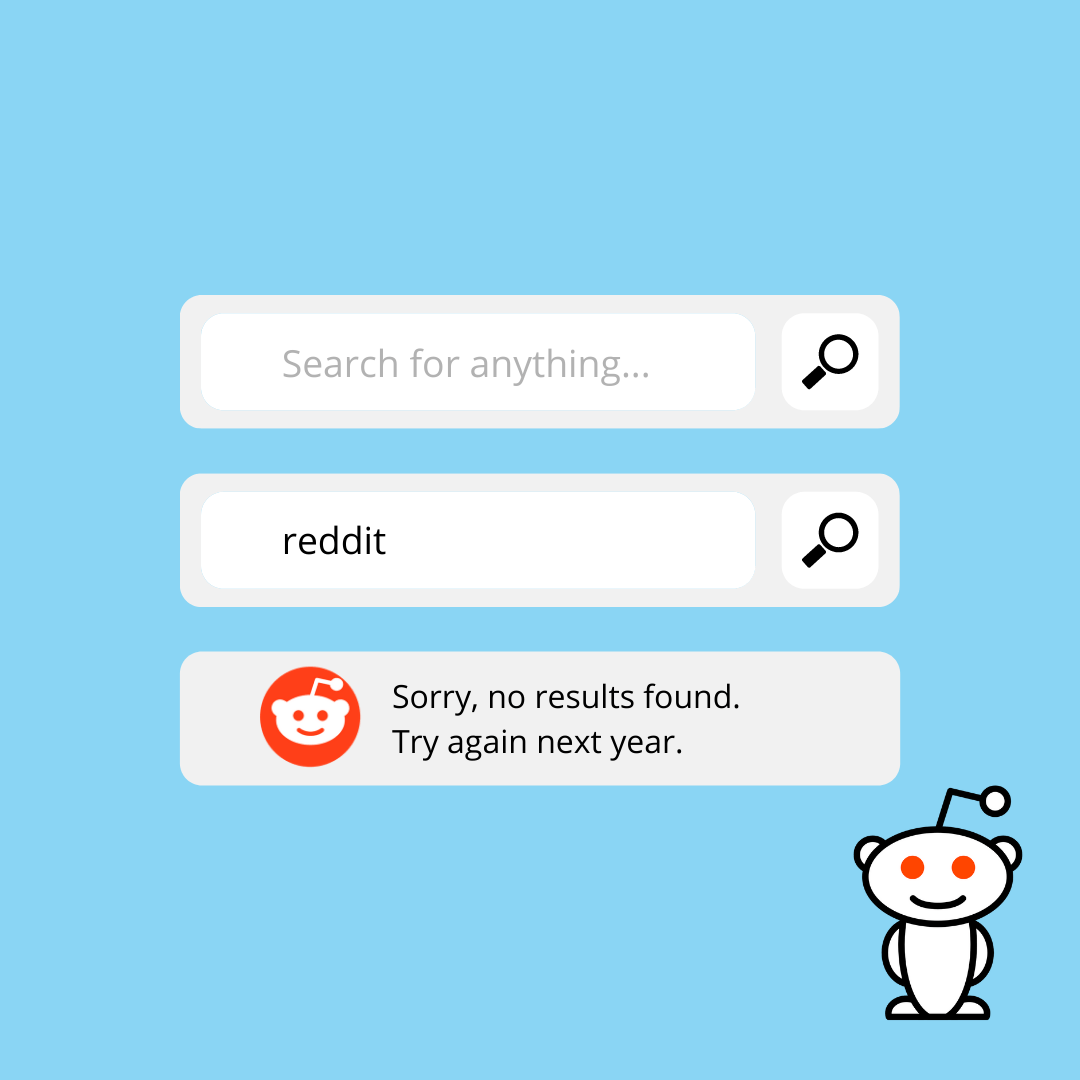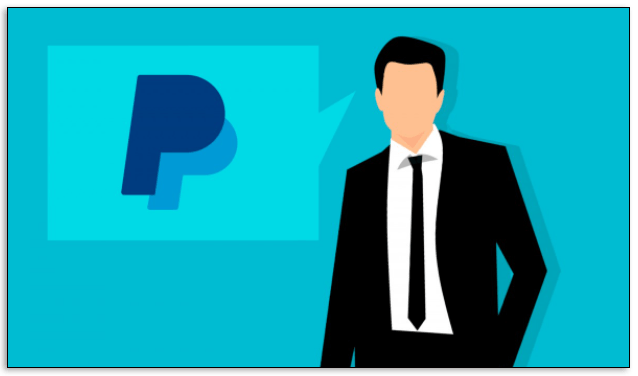Когато създавате презентация в PowerPoint, гласовият разказ може да помогне да подправите съдържанието си и да го направите по -ангажиращо. Това е особено вярно, ако изпращате презентацията си по имейл или когато аудиторията ви не е на същото място като вас.
В тази статия ще ви покажем как да добавите гласов разказ към вашата PowerPoint презентация.
Какво е разказ на глас в PowerPoint?
Гласовият разказ на PowerPoint е функция, която ви позволява да записвате и вграждате аудиоклипове във вашата слайд палуба. След това можете да прикачите икона на разказ към слайда си, която се възпроизвежда при превключване. Можете също така да настроите аудиото да се възпроизвежда автоматично, докато се проектира останалото съдържание.
Подготовка
Всеки успешен и опитен ентусиаст на PowerPoint ще ви каже, че тайната на създаването на ангажиращо и информативно съдържание се крие в адекватната подготовка. За да се уверите, че вашата презентация се откроява, ето няколко съвета:
Внимателно сглобете вашата слайд палуба
Трябва да се стремите към последователно представяне, където съдържанието се представя в хронологичен ред. Не искате да завършите с неорганизирана презентация, защото това ще затрудни аудиторията ви да я следва. Ще трябва да се уверите, че всички аудиоклипове, които вграждате в слайда си, не само са синхронизирани с останалото съдържание, но също така образуват ясна и логична последователност от идеи в съзнанието на публиката.
Психическата подготовка е ключът
След като съберете всички необходими ресурси, уверете се, че сте напълно запознати със съдържанието. Само тогава можете да проектирате доверие в гласовия си разказ. Добър начин да се подготвите е да надраскате нещата, които искате да включите в разказа си много предварително. Това ви помага да измислите мисловна карта на ключовите моменти от вашата презентация.
Изпробвайте микрофона
Очевидно ви е необходим микрофон за запис на аудио клипове. За щастие повечето съвременни компютри се предлагат с вграден микрофон, който се нуждае от минимална подготовка. Все пак ще искате да сте сигурни, че сте достатъчно чуваеми. Можете да регулирате неща като силата на звука, като отворите настройките на компютъра си и кликнете върху „Звук“ в менюто вляво на екрана.
Тиха среда
Звуците извън околната среда могат да развалят дори най-доброто от презентациите. Уверете се, че стаята ви е почти звукоизолирана, преди записът да започне. Трябва да изключите неща като вентилатори и климатици.
Как да добавите гласов разказ към PowerPoint презентация
Ако използвате друг пакет на Microsoft, различен от Office 365, ето как можете да добавите гласов разказ към презентацията си:
- Отворете файла на Microsoft PowerPoint и кликнете върху „Слайдшоу“ в лентата с менюта. След това изберете „Записване на слайдшоу“. Ще имате възможност да започнете запис от началото или от текущия слайд.
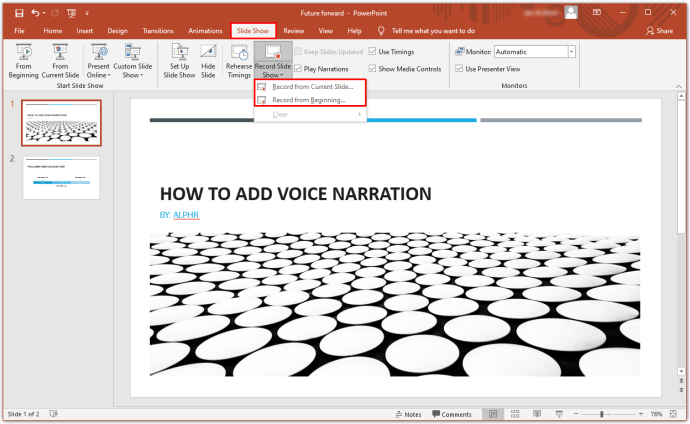
- След това ще се появи поле за слайдшоу, което ви позволява да изберете какво искате да запишете, преди процесът да започне. Поставете отметки в квадратчетата, ако искате да записвате тайминг на слайдове и анимации, както и разкази, мастило и лазерен показалец. В този момент Microsoft автоматично ще стартира режима на слайдшоу.
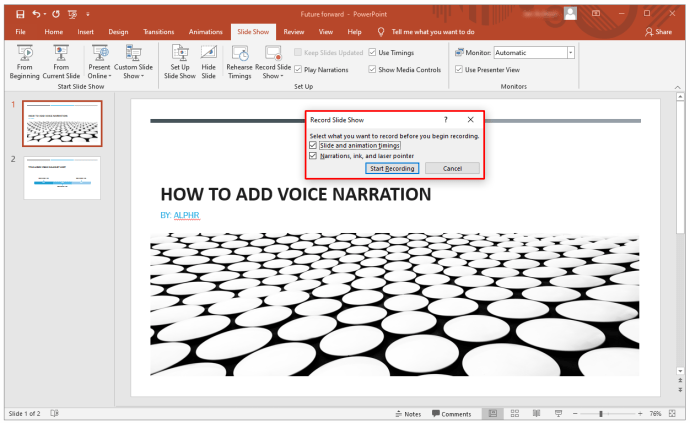
- В горния десен ъгъл ще видите лентата с инструменти за запис. Това ви позволява да преминете към следващия слайд, да спрете записа или да запишете отново текущия слайд.
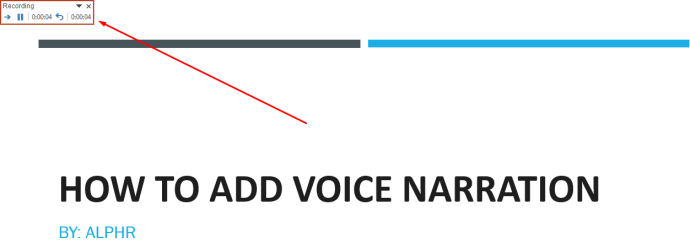
- Ако искате да използвате лазерната показалка, химикалка, хайлайтър или гума, просто щракнете с десния бутон върху текущия слайд, изберете „Опции на показалеца“ и след това изберете желания инструмент.
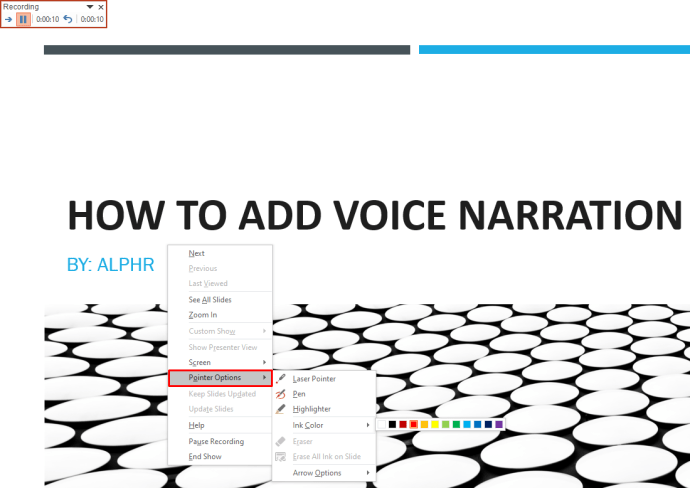
- След като приключите със записа, щракнете с десния бутон върху последния слайд и изберете „Край на шоуто“.
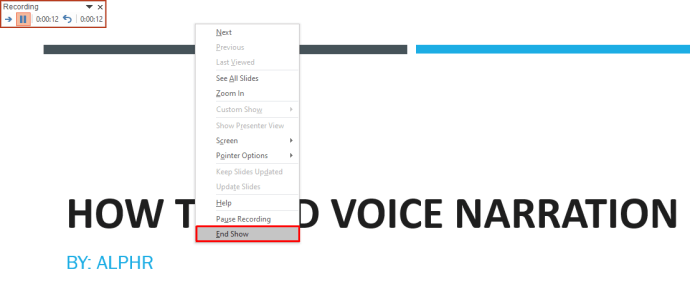
PowerPoint автоматично прикрепя звукова икона под всеки слайд, който има гласов разказ. Ще забележите също, че времето, необходимо за запис на слайда, също е включено.
След като приключите със записа, винаги е добра идея да визуализирате слайдшоуто си. За да направите това, кликнете върху „Слайдшоу“ в раздела Начало в лентата с менюта. За да слушате звука, който сте записали за определен слайд, просто отидете на „Нормален изглед“ и щракнете върху иконата на звука.
Как да добавите гласов разказ към PowerPoint слайдове
Гласовият разказ може да бъде разликата между презентация, която впечатлява, и тази, която наистина се откроява. Гласовото разказване превръща вашата презентация в самостоятелна помощна програма и предоставя на аудиторията ви пълен, самоучебен актив.
Ето стъпките, които трябва да предприемете, за да добавите гласов разказ към слайдовете на PowerPoint:
- Съберете необходимите инструменти. Те включват външен микрофон, ако имате нужда от него, и звукова карта.

- Преди да започнете, може да е важно да запазите новия файл на PowerPoint, който ще създадете, под различно име в друга папка. Добавянето на гласов разказ предполага, че аудиоклиповете ще бъдат генерирани като част от презентацията и би било най -добре всички те да бъдат в една организирана папка.
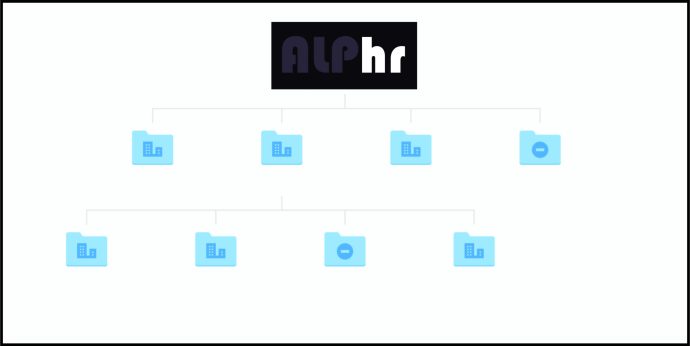
- Отворете файла PowerPoint и кликнете върху „Слайдшоу“ в лентата с менюта.
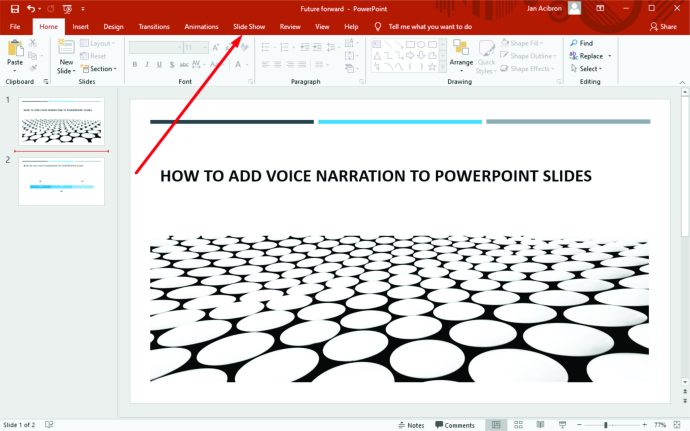
- Ще бъдете подканени да решите дали искате да започнете запис от текущия слайд или от началото. След това PowerPoint автоматично ще стартира режима на слайдшоу.
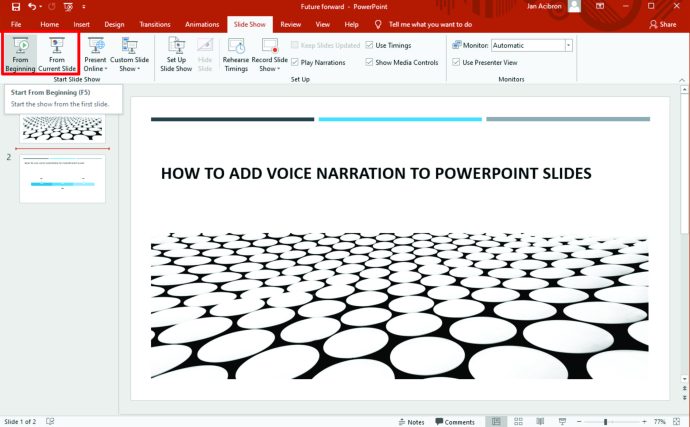
- Щракнете върху червения бутон в горния десен ъгъл, за да започнете запис. По подразбиране PowerPoint ще ви осигури три секундно отброяване, за да ви помогне да се подготвите за предстоящата задача.
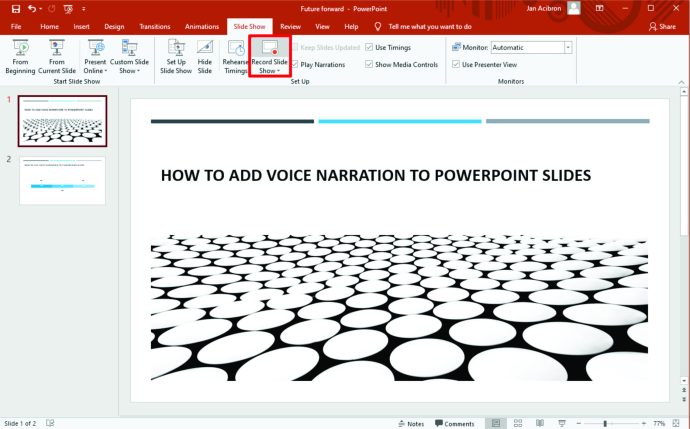
- За да започнете да записвате нов слайд, просто превключете стрелката от дясната страна на прозореца. За да се върнете към предишния слайд, превключете стрелката вляво.
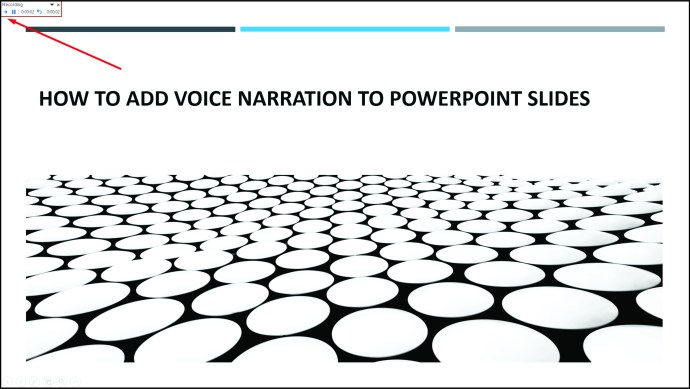
- Когато приключите със записа, щракнете върху средния квадрат с квадратна форма в горния ляв ъгъл.
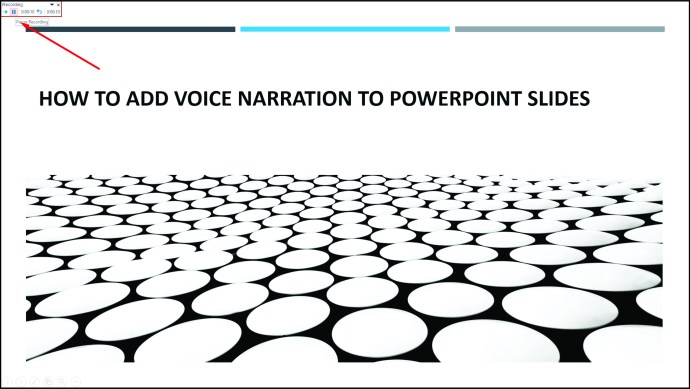
Как да вмъкнете звукови ефекти в PowerPoint
Звуковите ефекти са добър начин да направите слайдовете си по -интересни за вашата аудитория. PowerPoint ви позволява да добавяте набор от звуци към анимациите. Нещо повече, имате възможност да възпроизвеждате звуци всеки път, когато отваряте нов слайд по време на презентацията си.
Преди да добавите звук, първо трябва да създадете анимационен ефект. Ето как можете да добавите звуков ефект към анимация:
- Отворете слайда, съдържащ анимационния ефект.
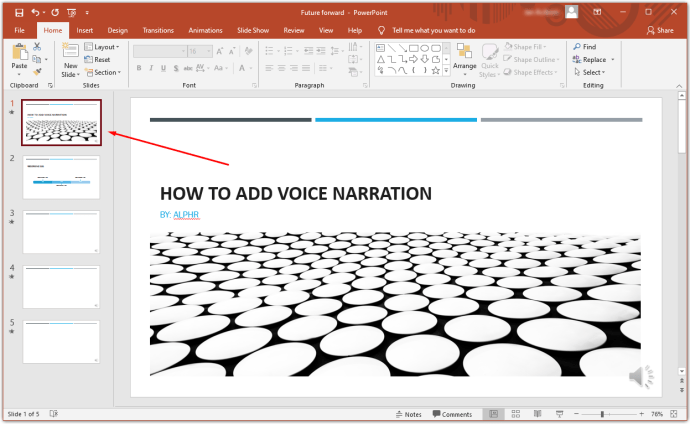
- Щракнете върху раздела „Анимации“ в горната лента и след това щракнете върху „Анимационен панел“ в раздела Разширена анимация.
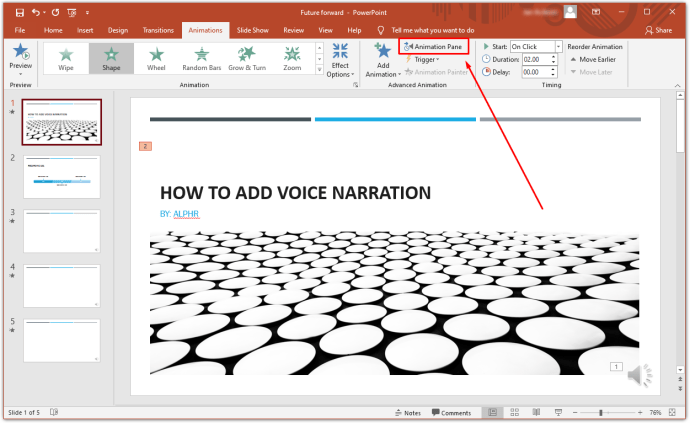
- Изберете желания ефект в панела за анимация.
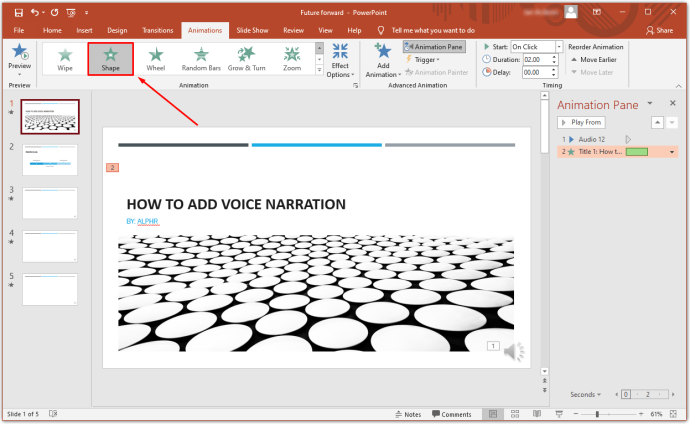
- Кликнете върху стрелката надолу до ефекта и след това изберете „Опции за ефект“. Това ще отвори ново меню.
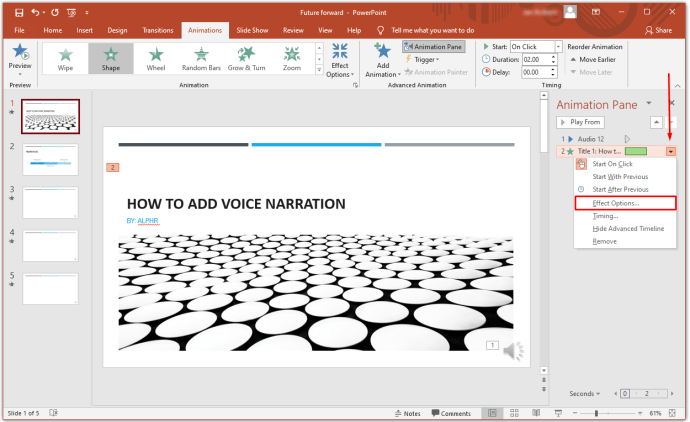
- От полученото меню изберете звуковия ефект, който искате да вмъкнете. Като алтернатива можете да импортирате свои собствени звуци, като кликнете върху „Друг звук“.
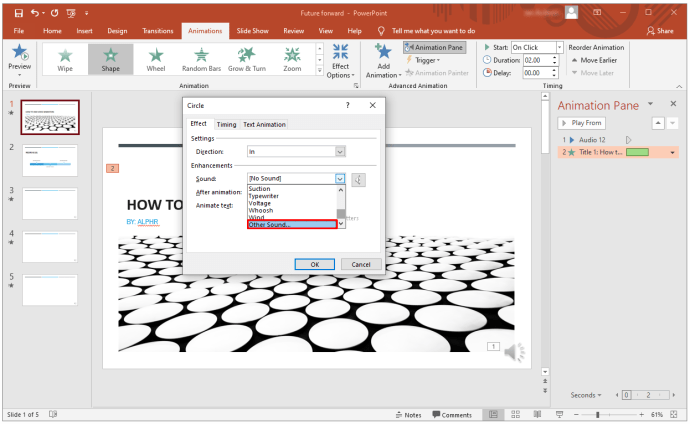
- Кликнете върху „Добре“.
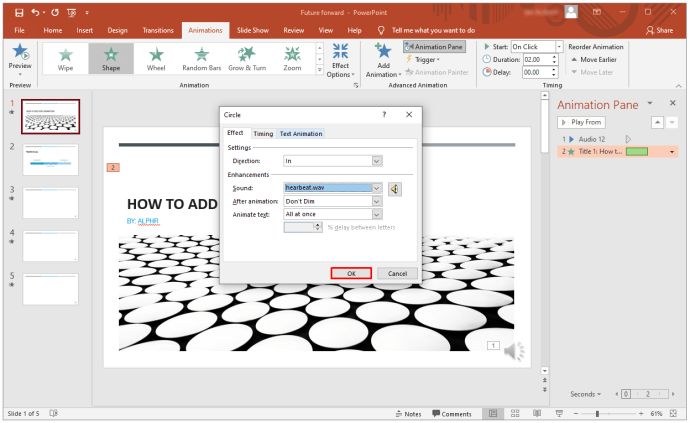
Как да вмъкнете музика в PowerPoint
Едва ли може да има по -добър начин да подправите презентацията си от добавянето на музика. За да възпроизвеждате музика на слайдове, ето какво трябва да направите:
- Кликнете върху раздела „Вмъкване“ в лентата с менюта.
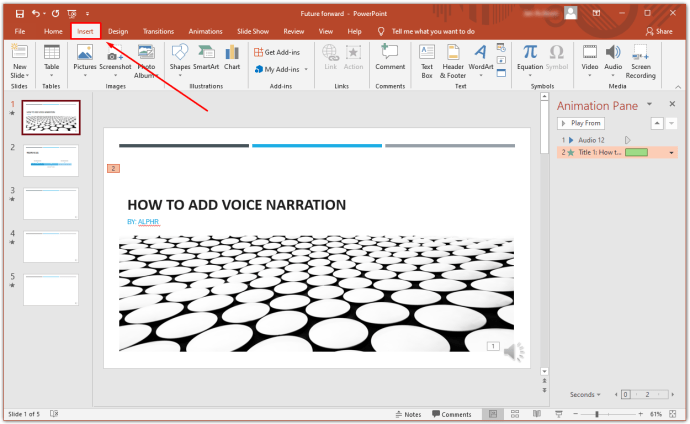
- Кликнете върху „Аудио“ и след това изберете „Аудио на моя компютър“.
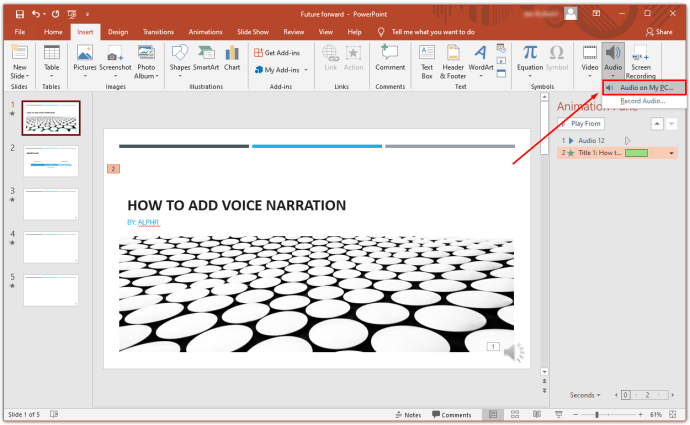
- Намерете музикалния файл, който искате да вмъкнете, и след това кликнете върху „Вмъкване“.
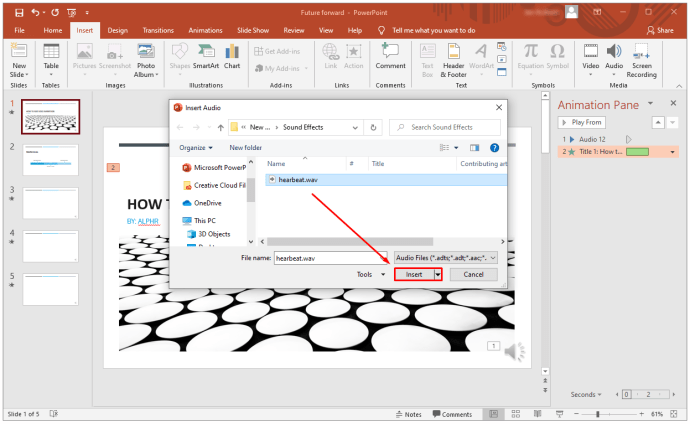
- Изберете иконата за аудио.
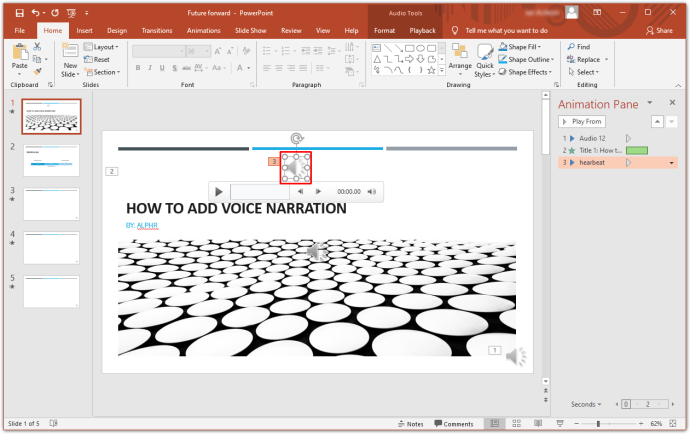
- Изберете „Възпроизвеждане“.
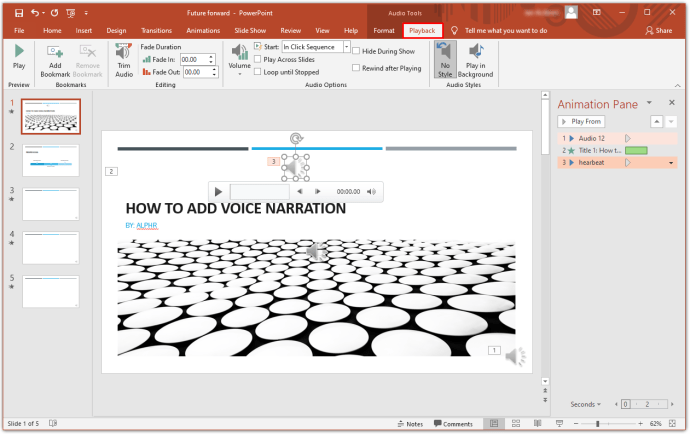
- Кликнете върху „Възпроизвеждане във фонов режим“.
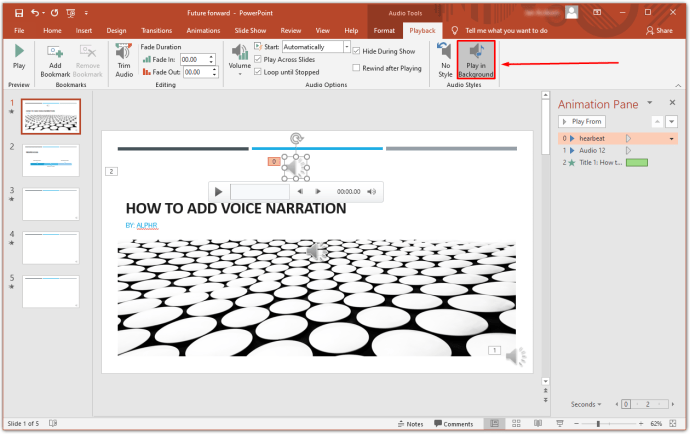
И точно така, музиката ви ще започне да се възпроизвежда веднага след отварянето на слайда.
Как да добавите гласов разказ към PowerPoint на Mac
Ако притежавате Mac, добавянето на гласов разказ към вашата PowerPoint презентация е лесно.
- Кликнете върху „Слайдшоу“ в горното меню.
- Изберете „Запис на разказ“. Това ще отвори нов прозорец.
- В новия прозорец посочете устройството за входен звук и източника на вход.
- Щракнете върху „Запис“, за да започнете запис. Това стартира режим на презентация на цял екран.
- Когато приключите, натиснете клавиша за бягство.
- Кликнете върху „Да“, когато бъдете попитани дали искате да запазите времето за слайдове.
- PowerPoint автоматично добавя иконата на високоговорителя под всеки слайд. За да възпроизвеждате повествованието автоматично при всяко отваряне на слайда, щракнете с десния бутон върху високоговорителя и изберете „Стартиране автоматично“.
Как да добавите гласов разказ към PowerPoint на iPad
Можете да добавите гласов разказ към PowerPoint презентация на вашия iPad. Ето как:
- Отворете първия слайд на презентацията си.
- Докоснете „Възпроизвеждане“.
- Плъзнете пръста си надолу от горния десен ъгъл на екрана. Това стартира Центъра за управление. Ще можете да видите всички опции за запис, ако докоснете и задържите бутона „Запис“.
- Докоснете бутона на микрофона, за да го включите.
- Изберете „Стартиране на записа“. Сега ще имате три секунди за подготовка.
- Върнете се в Центъра за управление, като докоснете „Фон“.
- Върнете се към презентацията си, като докоснете „Фон на контролния център“.
- Продължете да навигирате през слайд палубата, докато добавяте гласов разказ.
- Когато приключите, плъзнете пръста си надолу от горния десен ъгъл на екрана, за да стартирате Центъра за управление. След това докоснете бутона „Запис“.
Записът ви ще се появи в приложението Снимки.
Допълнителни често задавани въпроси
Как да добавя разказ към PowerPoint 365?
• Изберете „Слайдшоу“.
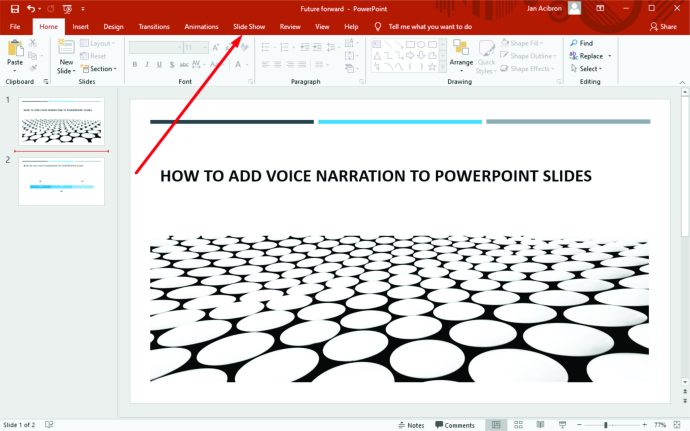
• Ще бъдете подканени да решите дали искате да започнете запис от текущия слайд или от началото. За най -добри резултати винаги започвайте отначало. В този момент PowerPoint трябва автоматично да стартира режима на слайдшоу.
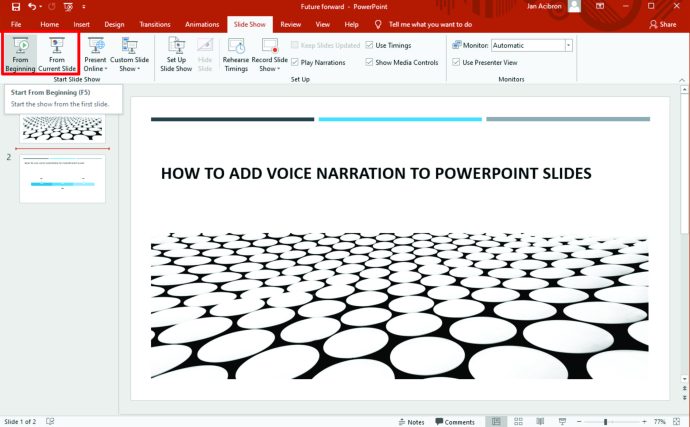
• В режим слайдшоу ще забележите поредица от бутони в горния десен ъгъл. Първият, който се появява в червено, ви позволява да записвате. Вторият спира записа, докато третият ви позволява да възпроизвеждате записания звук.

• Слайдът, включващ записа, винаги е на главния панел на прозореца. За да започнете да записвате нов слайд, просто превключете стрелката от дясната страна на прозореца. За да се върнете към предишния слайд, превключете стрелката вляво. Важно е да се отбележи, че PowerPoint автоматично записва времето, прекарано на всеки слайд.
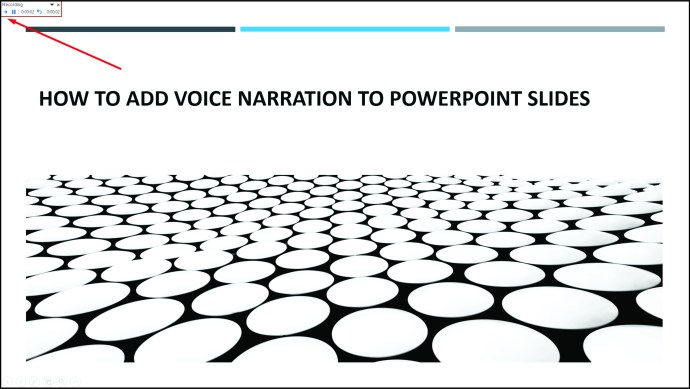
• Използвайте бутоните в долния десен ъгъл, за да превключите вашия микрофон и камера. Ако по някаква причина искате да повторите част от записа или целия от него, PowerPoint автоматично ще изтрие стария запис и ще ви започне на чисто. Когато приключите със записа, кликнете върху средния бутон с квадратна форма в горния ляв ъгъл.
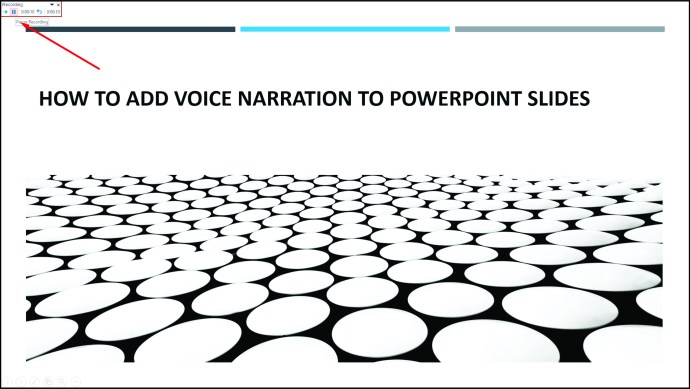
Как да гласувам през PowerPoint?
• Отворете презентацията и кликнете върху раздела „Слайдшоу“.
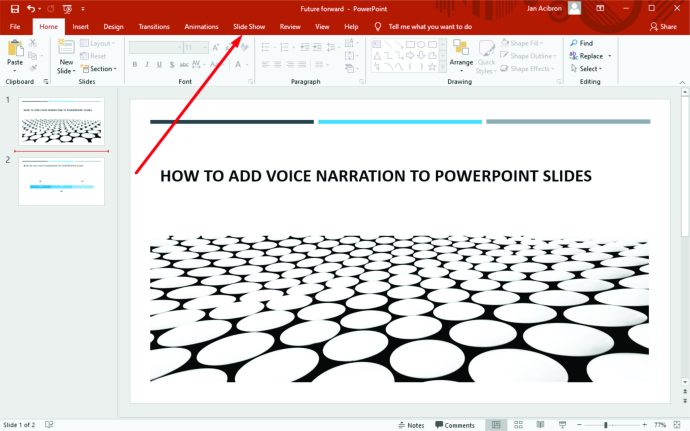
• Щракнете върху „Записване на слайдшоу“.
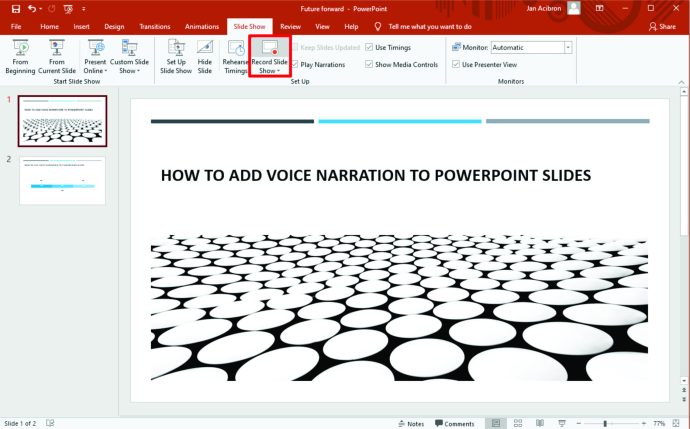
• Ще се появи падащо меню и ще ви подкани да изберете между започване на запис от началото или от текущия слайд.
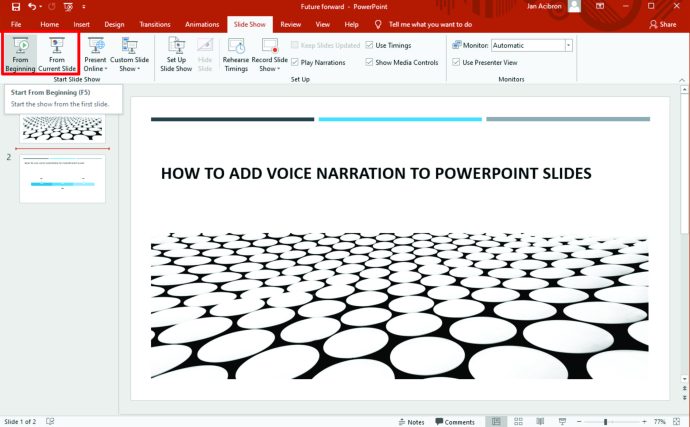
Създайте привлекателно съдържание с гласов разказ
Гласовото разказване може да не е най -популярният инструмент на PowerPoint, но представлява сигурен начин да добавите допълнителен слой качество към вашите презентации, за да ги направите по -интересни и ангажиращи. Какъв е вашият опит с функцията за гласово разказване?
Кажете ни в раздела за коментари.