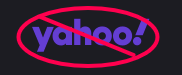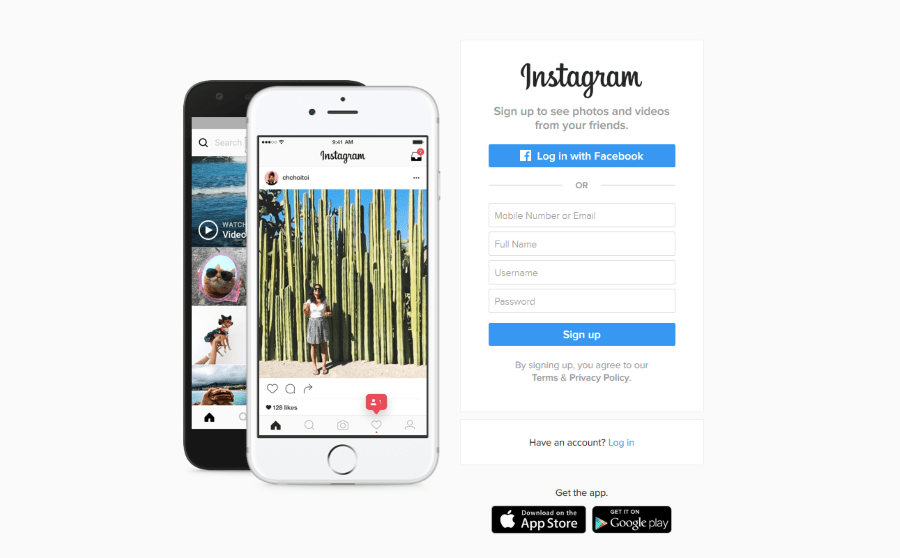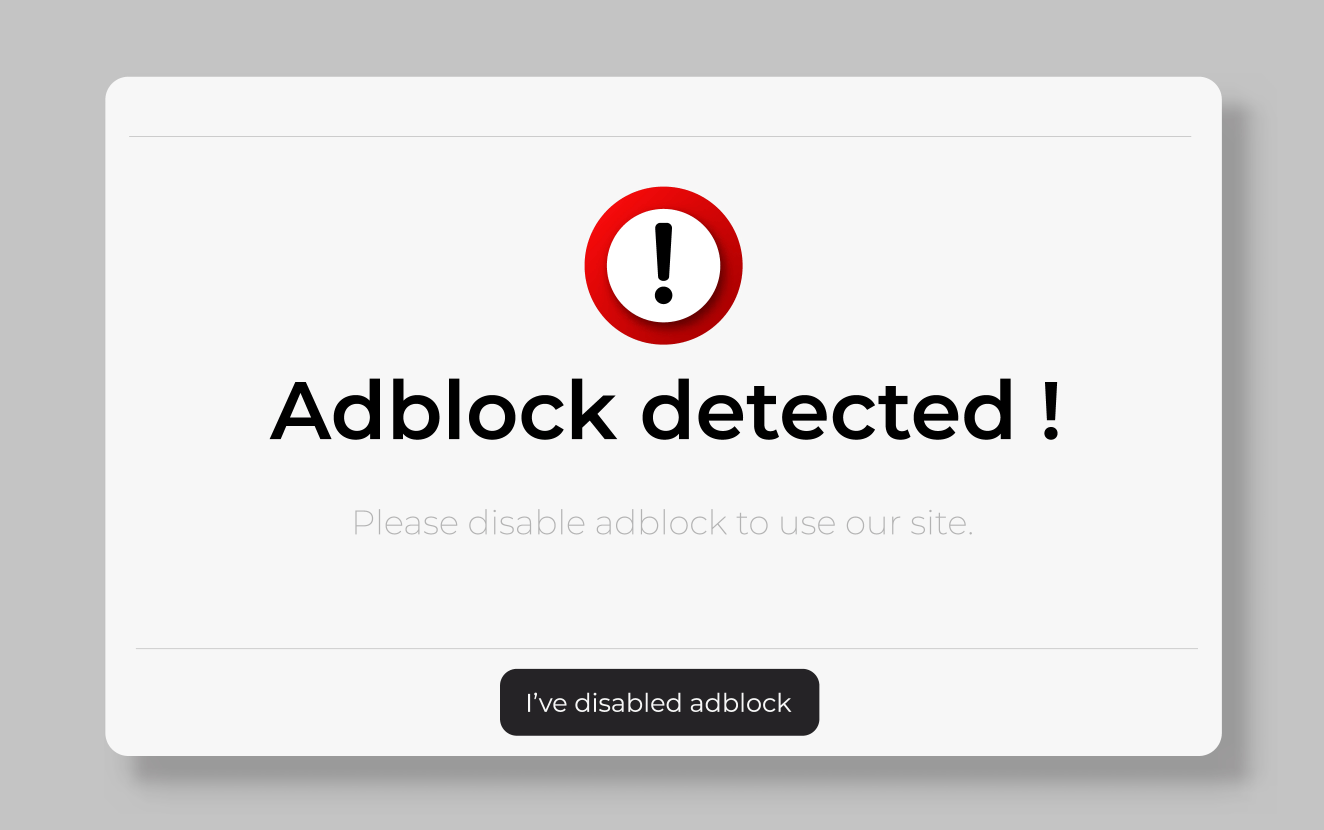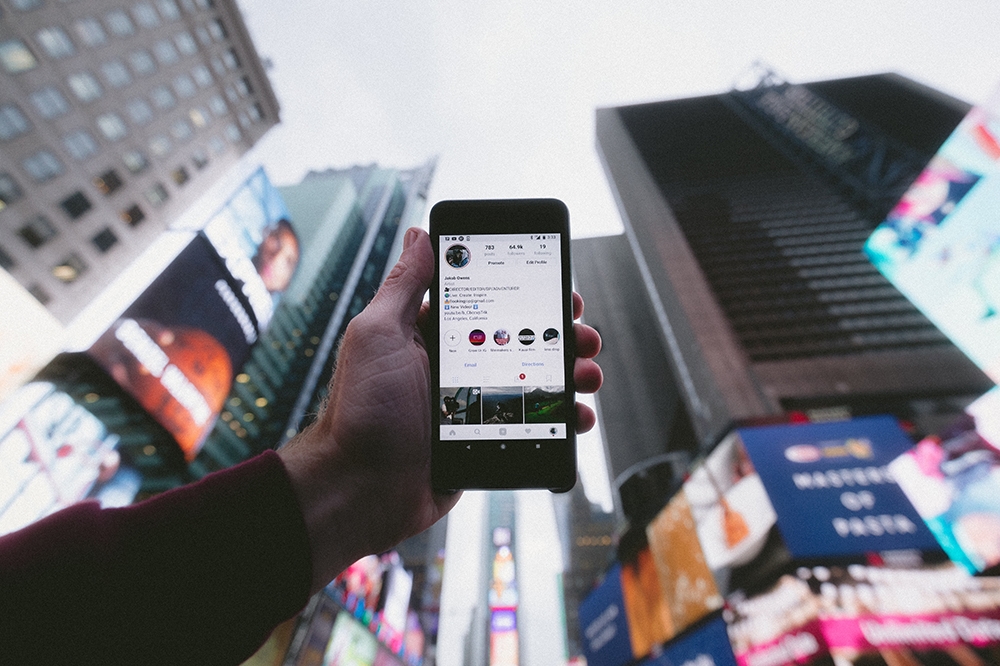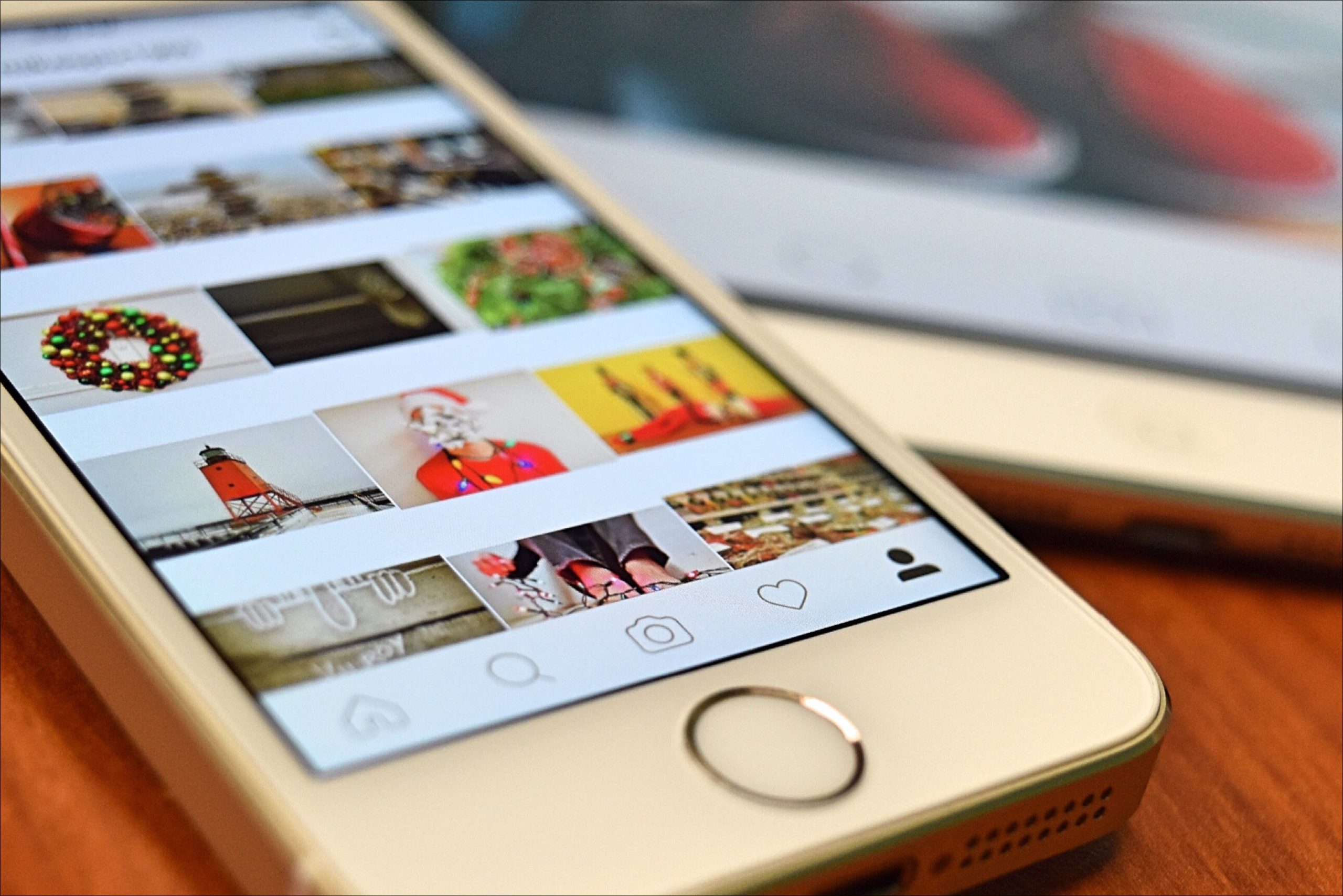По -рано обсъждахме как да запишете Screencast в Windows 10.
Макросът е подобен на скрийнстаст, който работи като проста компютърна програма, освен че записва и последователността от избрани опции и събития, които постигат вашите цели. Записването на макроси означава, че не е нужно да правите ръчно неща, които правите редовно. Записвате макрос, за да автоматизирате задачата, за да спестите време и енергия.
Ако скрийнстаст е запис на филм, който може да се възпроизвежда отново и отново, тогава създаването на макрос е писането на сценария, от който работят актьорите. Възпроизвеждането на макроса ще принуди актьорите да преминат през цялата сцена. Можете да повторите сцената всеки път, когато стартирате макроса!
Така че, ако коригирате някои системни настройки в Windows, докато макросът се записва, можете да възпроизведете макроса отново, за да коригирате точно същите настройки. Това е чудесен начин да автоматизирате скучните неща, които правите в Windows понякога.
Най -добрият софтуер за запис на макроси за Windows 10
Докато някои софтуери на Windows включват специфични за софтуера макроси, можете да записвате макроси за всяко приложение в Windows 10 с помощта на TinyTask.
За да използвате TinyTask, преминете към страницата TinyTask в Softpedia. За да добавите софтуера към Windows 10, натиснете гигантския бутон ИЗТЕГЛЕТЕ СЕГА на тази страница.

Няма съветник за настройка за този пакет. Двойното щракване върху файла tinytask.exe ще отвори лентата с инструменти на TinyTask, показана по-долу.

Записване на макрос с TinyTask
Лентата с инструменти TinyTask ви предлага шест опции. Интересуваме се как да запишем макрос. В този пример ще запишем макрос, който превключва темата на работния плот към алтернативна. Можете да започнете да записвате действията си, като натиснете синия бутон „Запис“ в лентата с инструменти или като натиснете Ctrl+Alt+Shift+R.
След като започнете да записвате, щракнете с десния бутон върху работния плот, щракнете върху Персонализиране> Теми> Настройки на темата и след това изберете нова тема. Сега можете да спрете записа на макроса, като натиснете бутона „Запис“ или натиснете отново Ctrl+Alt+Shift+R.
Повторете първата стъпка по -горе, за да се върнете към първоначалната си тема. След това натиснете бутона „Възпроизвеждане“ на лентата с инструменти, за да възпроизведете вашия макрос; можете също да пуснете макроса, като натиснете Ctrl + Alt + Shift + P. Възпроизвеждането на макроса ще превключи темата на тази, която сте избрали, когато сте записали макроса.
След това натиснете бутона „Компилиране“ и изберете папка, в която да запазите макроса. Натиснете бутона „Запазване“, за да запазите макроса. Ще се отвори малкото съобщение, показано по -долу. Кликнете върху „OK“.

Възпроизвеждане на записания ви макрос
След като запазите макроса, можете да го отворите отново и да го възпроизведете по всяко време. Натиснете бутона „Отваряне“ в лентата с инструменти и след това изберете запазената тема, за да я възпроизведете. Натиснете бутона „Възпроизвеждане“ на лентата с инструменти, за да го възпроизведете.
Натисни Настроики бутон в лентата с инструменти на TinyTask, за да отворите подменю с някои допълнителни настройки, както е показано по -долу. Там можете да регулирате скоростта на макроса и да конфигурирате допълнително клавишните комбинации. Изберете Клавишна комбинация за запис или Клавиш за възпроизвеждане за да изберете алтернативни клавишни комбинации за тези опции.

Инструмент за запис на макроси е една от онези жизненоважни функции, които вече трябва да са включени в Windows по подразбиране. Но с помощта на TinyTask можете да записвате макроси в Windows 10 почти по същия начин, както работи в програми на MS Office като Word и Excel, намалявайки повтарящите се скучни задачи само с едно докосване на клавиатурата.
Много експерти по производителността казват, че автоматизирането на рутинните задачи значително ще увеличи производителността ви, въпреки че има времеви ангажимент за настройка на макросите.
Не забравяйте, че можете да създадете макрос за почти всеки набор от команди, които искате. Промяната на темата на работния плот е само пример, който трябва да бъде лесен за следване. Макросите са полезни за бързо отваряне на множество софтуерни пакети, изчистване на кеша на браузъра ви или автоматизиране на всичко друго, което трябва да направите много пъти подред.
Ако сте намерили други TechJunkies полезни, включително тези:
- Как да зададете Notepad ++ по подразбиране
- Как да записвате макроси на мишката в Windows 10
- Как да записвате макроси във Firefox и Google Chrome
Използвате ли макроси за автоматизиране на задачи? Ако е така, какво правят вашите макроси за вас? Помогнали ли са ви макросите времето, прекарано на компютъра, по -приятно и продуктивно? Също така, кой софтуер за запис на макроси сте намерили за най -полезен? Моля, кажете ни за това в коментарите по -долу!