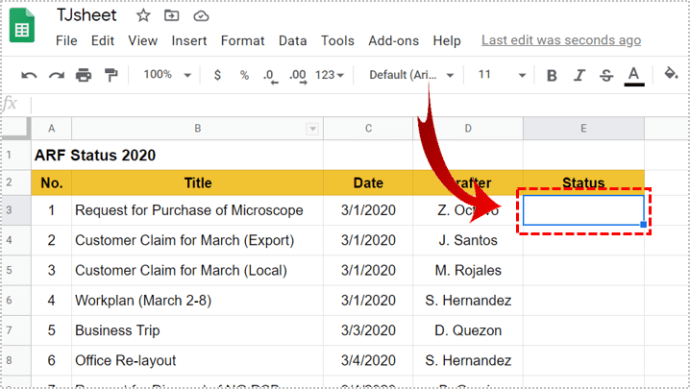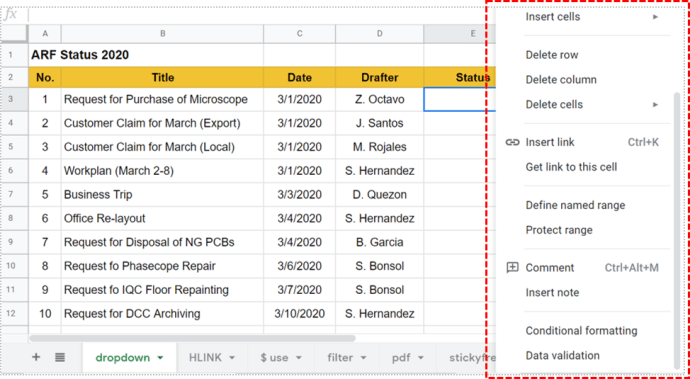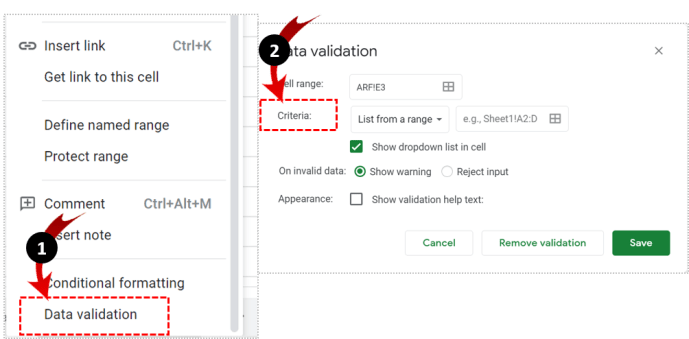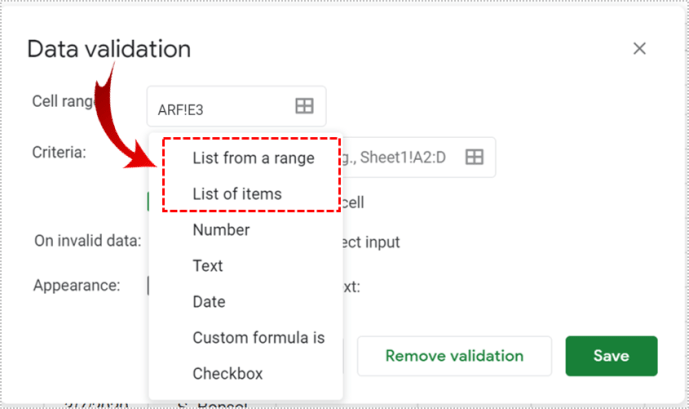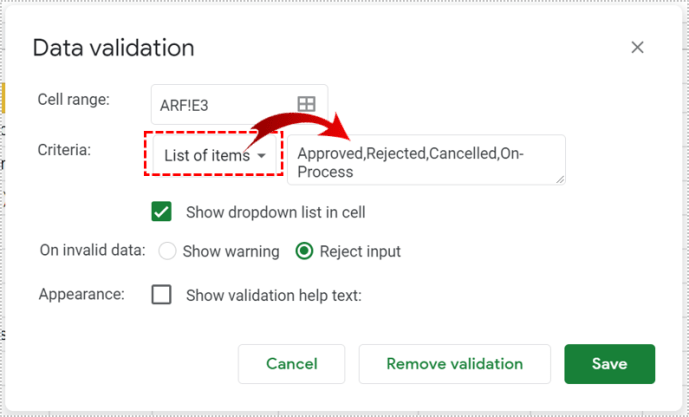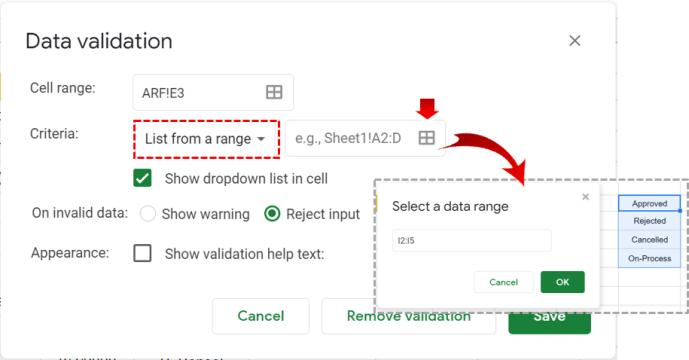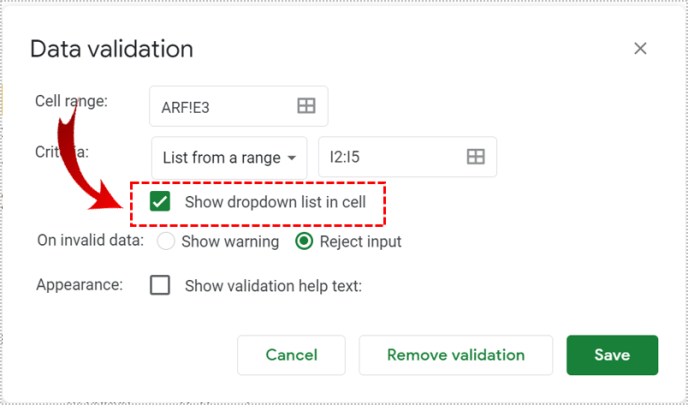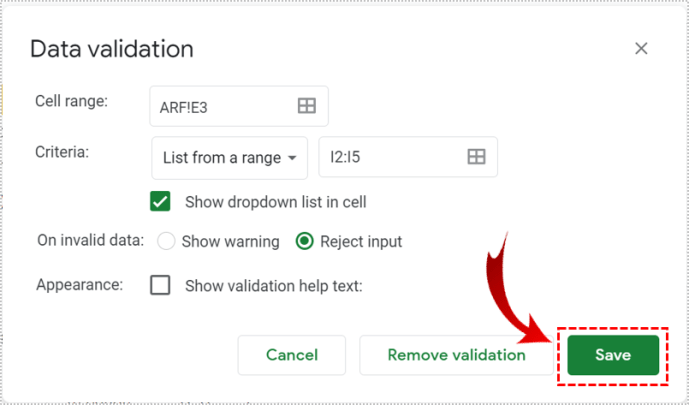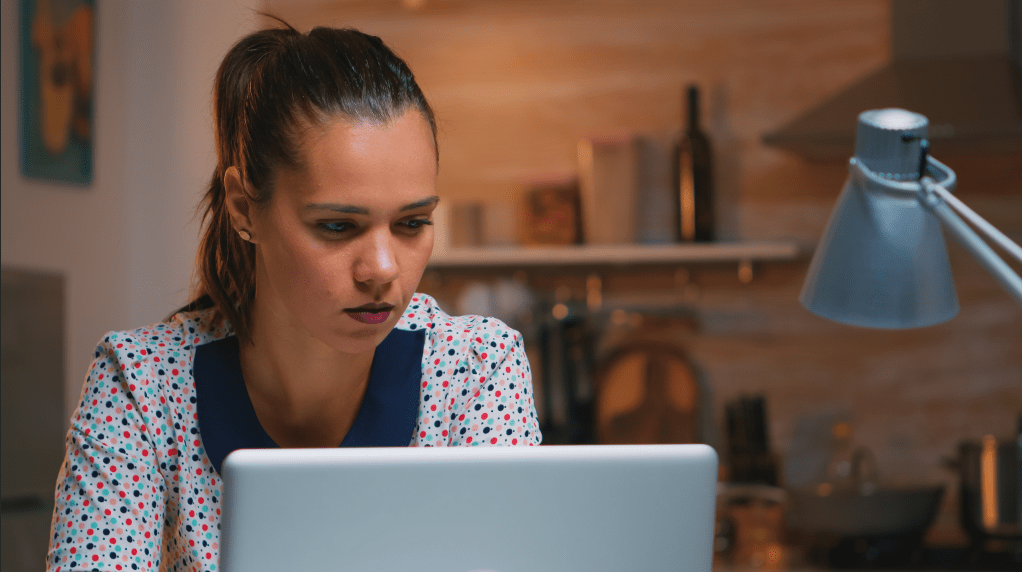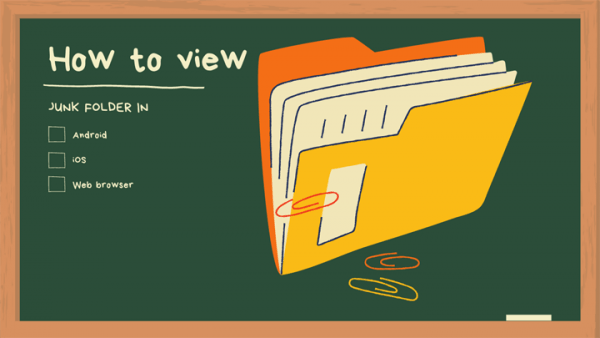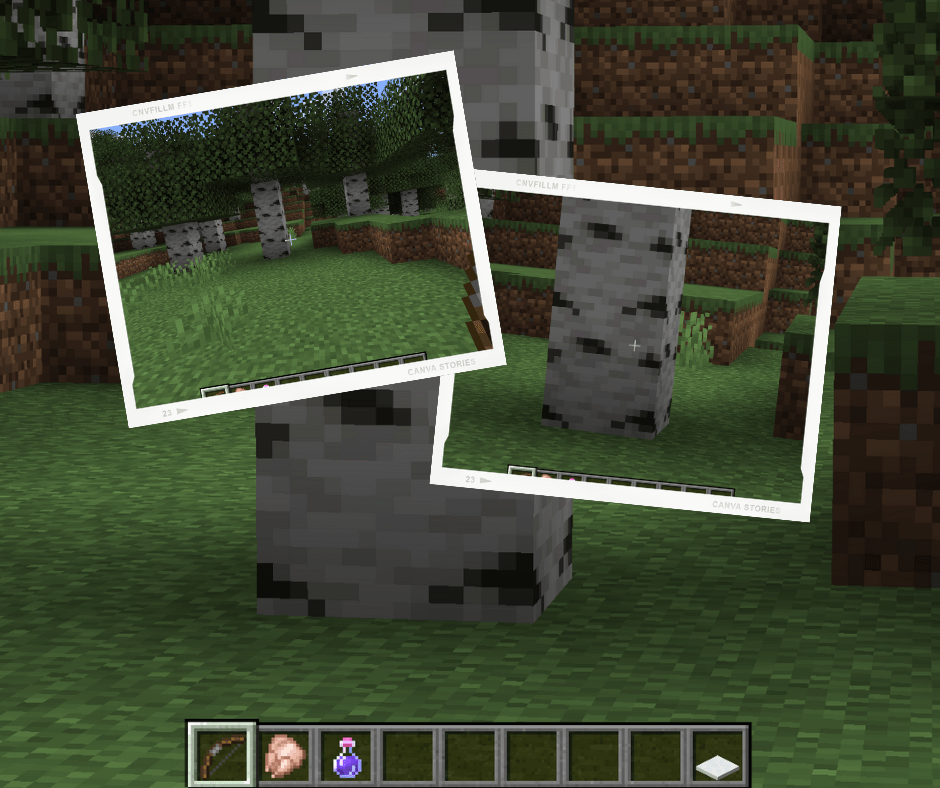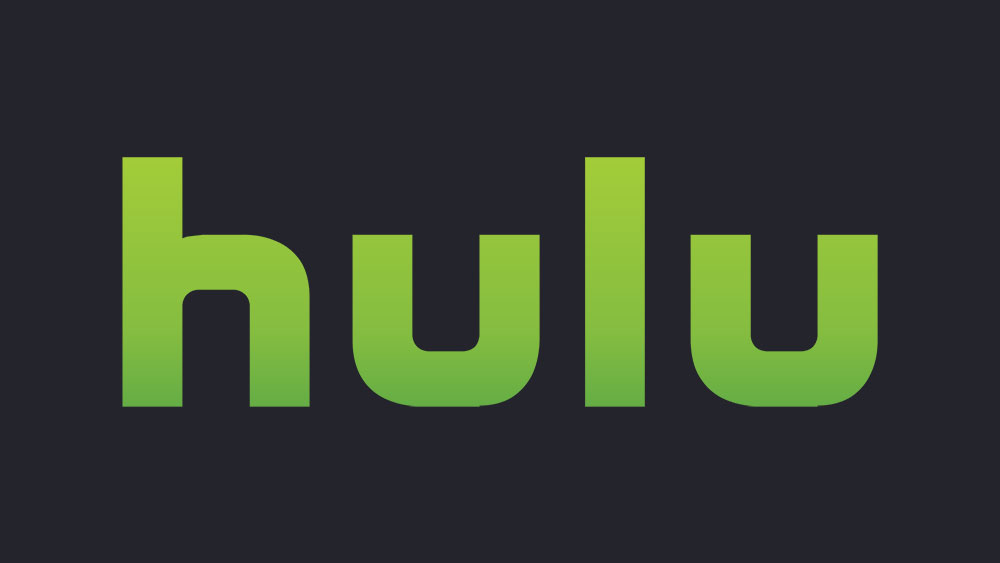Когато много потребители трябва да въведат данни в споделен Google Sheet, това често може да създаде объркване. Тук падащите списъци могат да бъдат от голяма помощ.

Ако не искате съотборниците да въвеждат произволни записи, да правят правописни грешки или да объркват формула, можете да потвърдите техните записи, като създадете падащ списък, от който да избират.
В тази статия ще ви покажем всичко, което трябва да знаете за тази полезна и спестяваща време функция.
Използване на валидиране на данни за вмъкване на падащ списък в клетка на Google Таблици
След като отворите листа, върху който работите, вмъкването на падащ списък е лесно:
- Изберете клетката, в която искате да вмъкнете падащ списък.
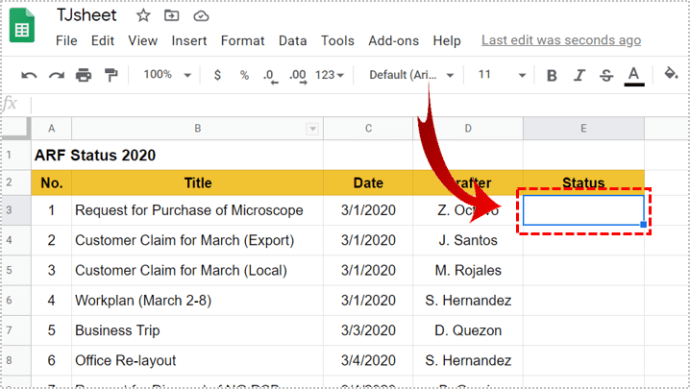
- Щракнете с десния бутон върху клетката.
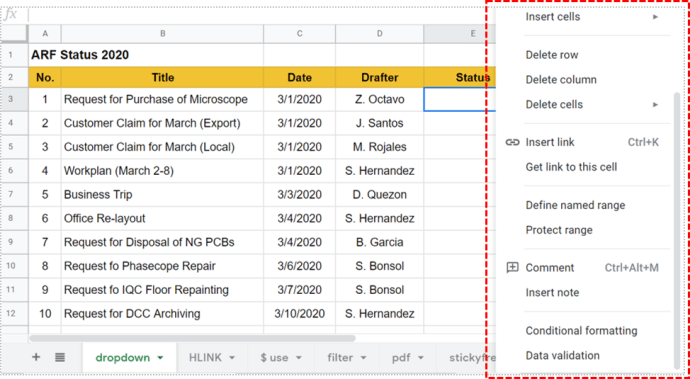
- Кликнете върху „Валидиране на данни“> „Критерии“.
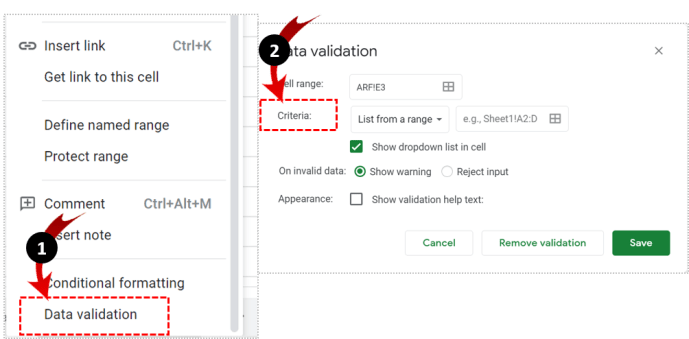
- Изберете между „Списък на артикулите“ или „Списък от диапазон“ - в зависимост от това, което работи за вас.
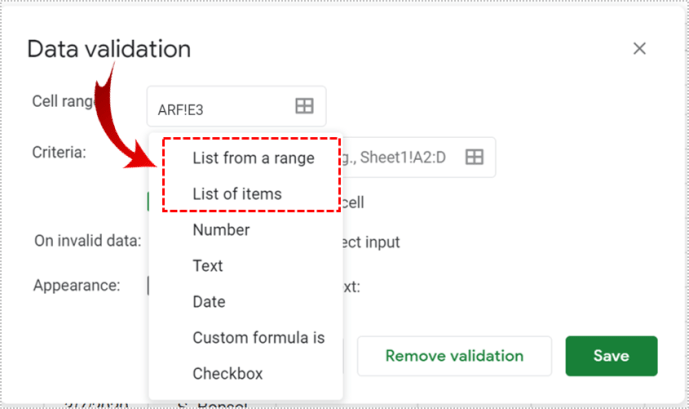
- Ако сте избрали „Списък на артикулите“, поставете съответните елементи. Уверете се, че са разделени със запетаи и без интервали.
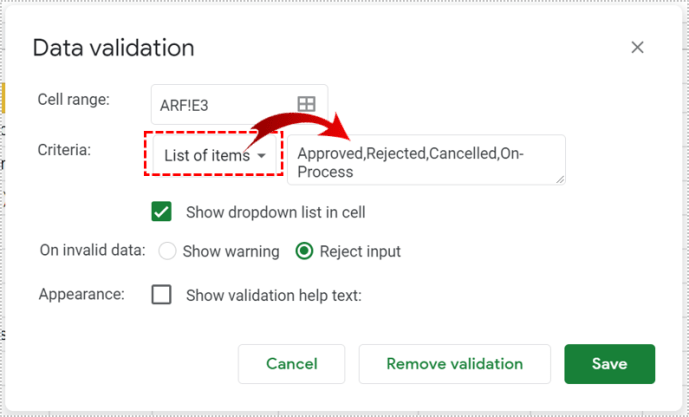
- Ако сте избрали „Списък от диапазон“, изберете клетките, които искате да включите в падащия списък.
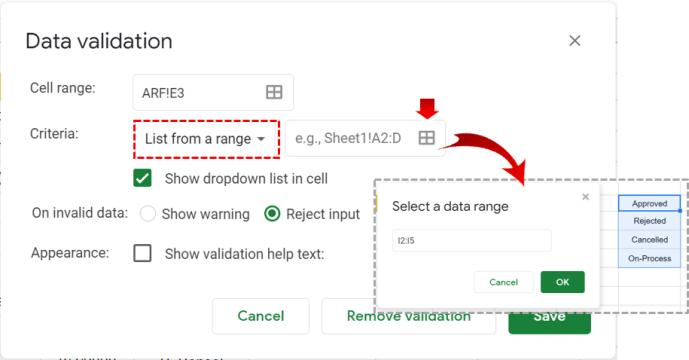
- Проверете полето „Показване на падащия списък в клетка“ (списъкът няма да се появи по друг начин), за да активирате стрелката надолу.
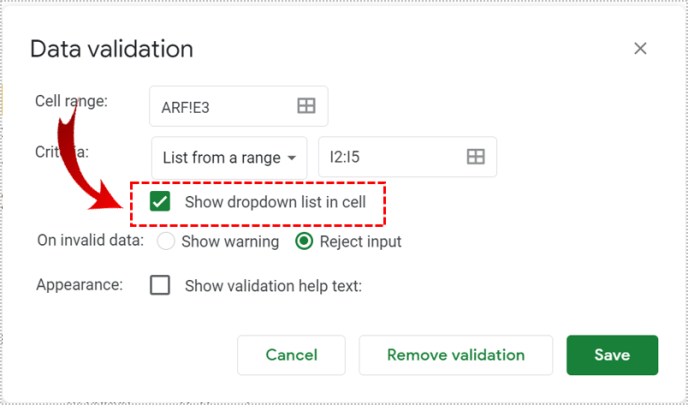
- Кликнете върху „Запазване“.
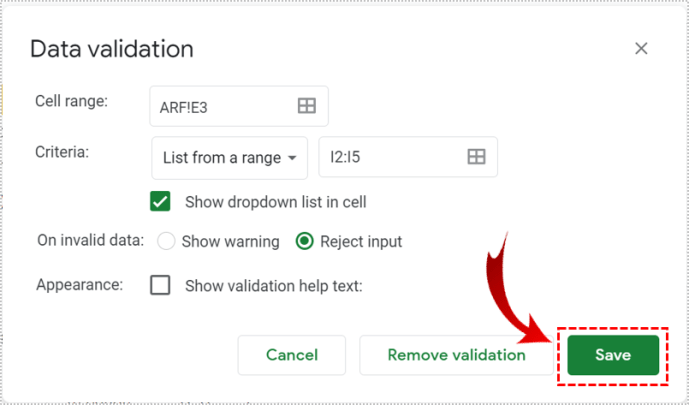
Ако искате потребителите да могат да пишат, премахнете отметката от полето „Показване на падащия списък в клетка“. За да предотвратите въвеждането на невалидни елементи от хората, изберете „Отхвърляне на въвеждане“.
Ако искате да добавите падащ списък към няколко клетки:
- Маркирайте ги всички, като изберете „Cell Range“ или просто ги изберете с мишката или клавиатурата.
- Повторете стъпките, описани по -горе.
Има и възможност да позволите на вашите сътрудници да въведат своите данни, но да видят предупреждение, ако въведат нещо невалидно. В този случай трябва да изберете опцията „Показване на предупреждението“. Като алтернатива можете да изберете опцията „Отхвърляне на въвеждане“ и да забраните въвеждането на всичко, което не е в списъка ви с елементи.
За да промените падащ списък, просто следвайте тези стъпки:
- Щракнете върху клетката, която искате да промените.
- Щракнете върху „Данни“> „Валидиране на данни“.
- Намерете изброените записи и ги редактирайте, след което щракнете върху „Запазване“.
За да изтриете падащ списък:
- Щракнете върху клетката, която искате да промените.
- Кликнете върху „Данни“> „Валидиране на данни“
- Изберете „Премахване на валидирането“.
Какво представлява валидирането на данни?
Валидирането на данни е опция в Google Таблици, която ви помага да организирате данните си чрез валидиране на елементи. Можете да получите достъп до него, като кликнете върху „Данни“ в главното меню и след това изберете „Валидиране на данни“. Най-често се използва за създаване на падащи списъци в различни клетки. Той също така ви позволява да променяте съдържанието и дизайна на всеки даден списък.
Един от начините за валидиране на данни е да се приложат критерии, които позволяват на потребителите да въвеждат предварително определен тип данни, като числа, дати или списъци с елементи.
- В менюто Валидиране на данни щракнете върху „Критерии“.
- Проверете подходящия тип или типове елементи, в които искате вашите съотборници да влязат.
- Ако желаете, можете да добавите точни елементи - като числа, формули, дати или думи - в полето за въвеждане.
- Когато приключите, кликнете върху „Запазване“.

Работа с падащи списъци
Следващият път, когато вие - или някой друг - кликнете върху тази клетка, вместо опцията да напишете нещо, ще има списък с добавените от вас елементи. Ако сте поставили отметка в полето „Показване на помощния текст за валидиране“, въведеният от вас текст се появява всеки път, когато някой кликне върху някоя от валидираните клетки.
Ако сте избрали опцията „Показване на предупреждение“, въвеждането на невалидни данни ще задейства предупреждението. Ако някой не е сигурен какво означава предупреждението, трябва просто да задържи мишката върху маркирания запис.
Ако сте избрали опцията „Отхвърляне на въвеждане“, хората също ще получат предупреждение и няма да могат да запазят невалидните елементи.

Използване на цветове за сортиране на данни в падащ списък
Ако искате да улесните навигацията през листа и да добавите някои цветове към падащ списък, можете да използвате „Условно форматиране“. Следвайте стъпките по -долу:
- Изберете клетките, съдържащи падащия списък, които искат да бъдат в определен цвят.
- Щракнете с десния бутон и изберете „Условно форматиране“> „Едноцветен“ или „Цветова гама“.
- В „Стил на форматиране“ изберете цвят или скала.
- Кликнете върху „Готово“ (или „Добавяне на друго правило“).

Какво друго можете да направите с валидирането на данни
В допълнение към добавянето на падащи списъци към вашите листове, можете да използвате валидиране на данни и за други цели. Те включват:
- Проследяване на бъдещи задачи. При валидиране на данни изберете опцията „дати“, задайте условно форматиране, както е обяснено по -горе, и го настройте така, че всички елементи, които включват определена дата, да се затъмнят автоматично.
- Задаване на стойности за квадратчета за отметка. Когато добавяте квадратчета за отметка към падащ списък, можете също да им присвоите стойности, като „да“ или „не“.
- Изберете Проверка на данни в менюто Данни.
- Под Критерии изберете „квадратче за отметка“.
- Изберете „Използване на персонализирани стойности на клетки“ и въведете „да“, „не“ или каквото искате.
- Предотвратяване на други хора да бъркат с вашите скриптове или формули. Използвайте опцията „Отхвърляне на въвеждане“, за да заключите всички клетки, които искате да запазите непокътнати.

Направете разлика с падащите списъци
С опцията за вмъкване на падащи списъци, валидиране на данни и много други, Google Sheets е чудесна безплатна алтернатива на Microsoft Excel. Проверката на данни ви помага да ограничите стойностите в клетка до диапазон или списък с елементи, които можете да дефинирате, промените или изтриете според вашите нужди. Докато вашите съотборници могат да вмъкнат своите данни и да допринесат за вашия проект, вие имате възможност да им попречите да направят бъркотия в споделен лист.
Опитвали ли сте вече да вмъкнете падащ списък в Google Sheets? Как мина? Кажете ни в секцията за коментари по -долу.