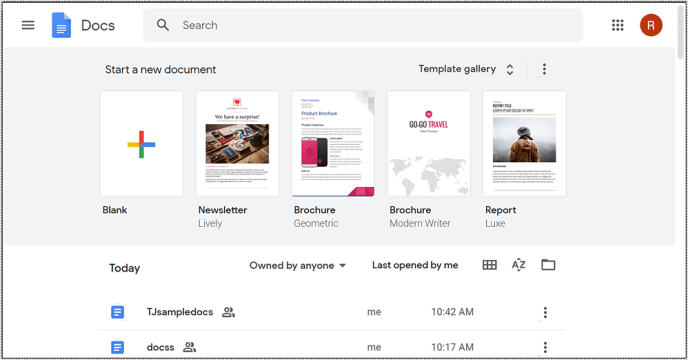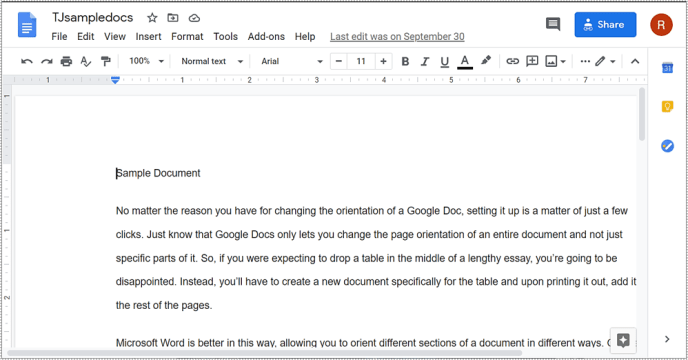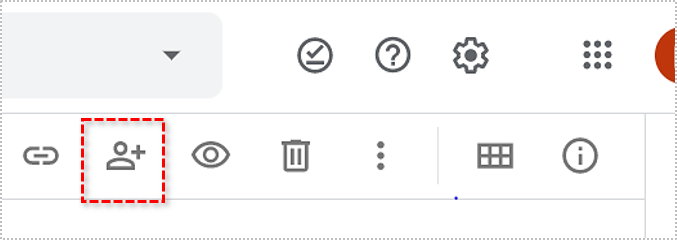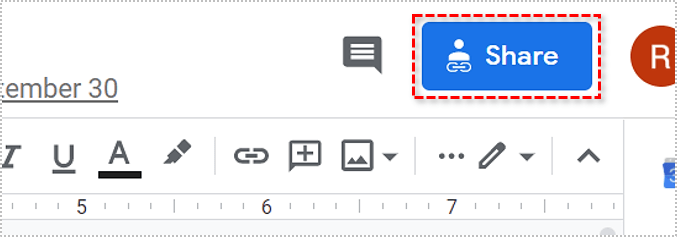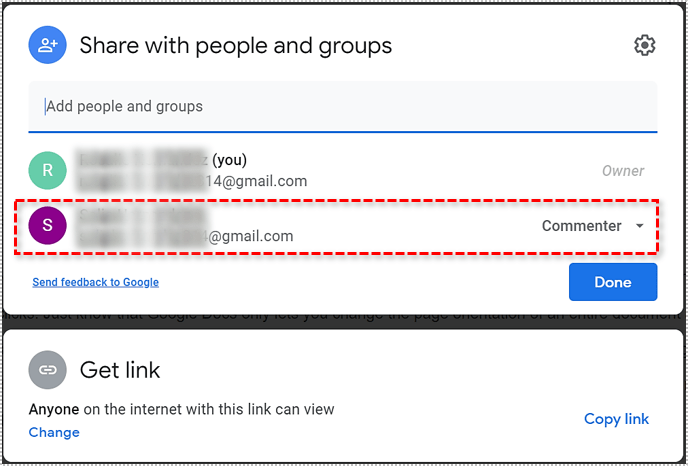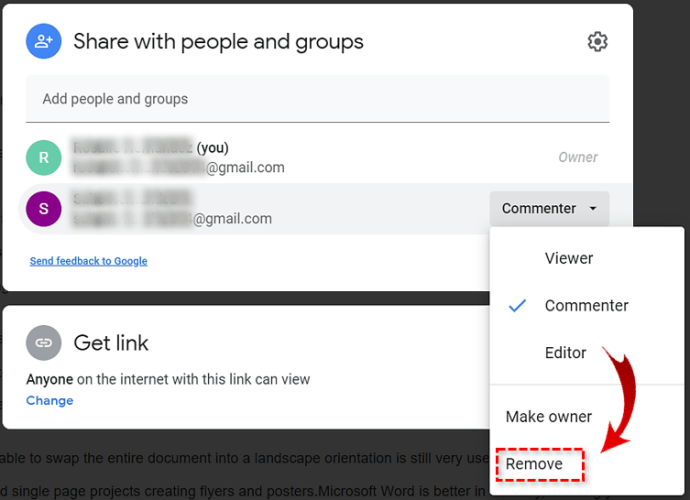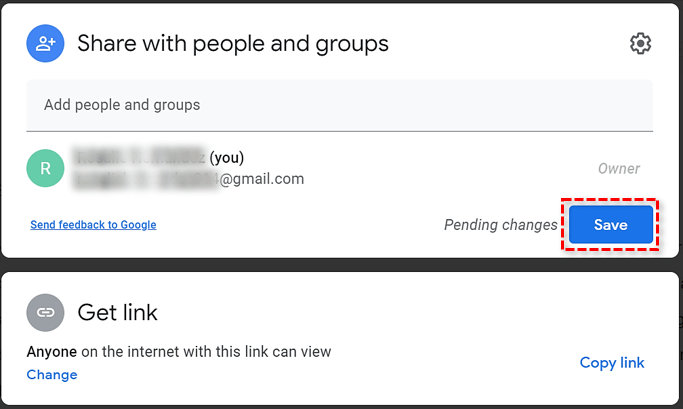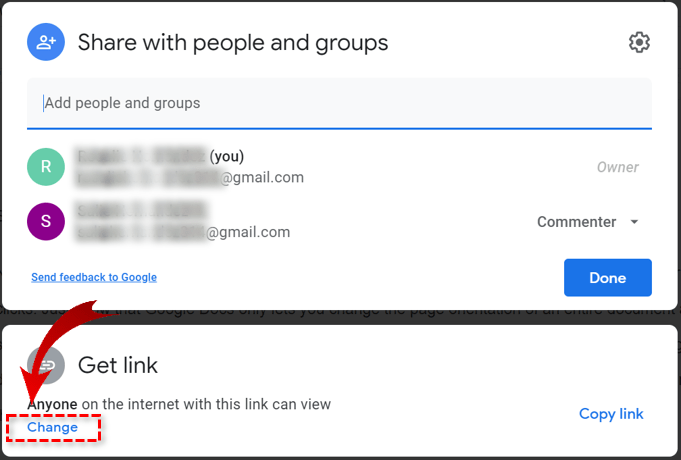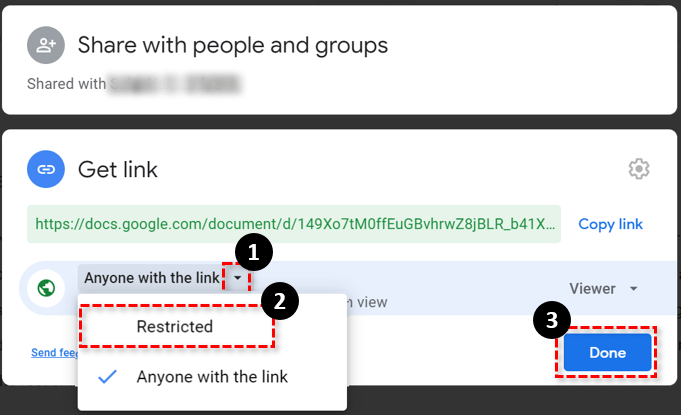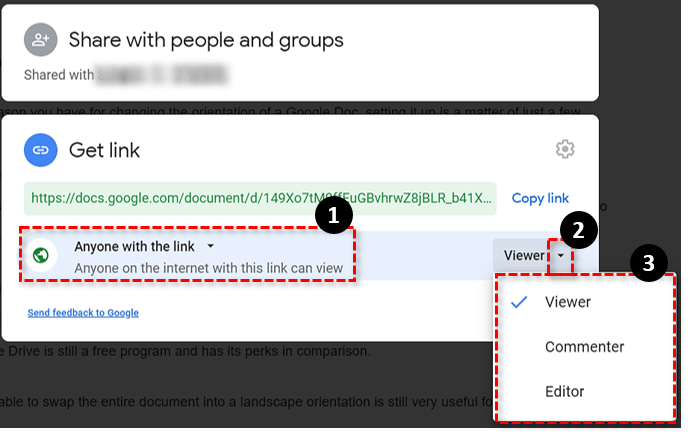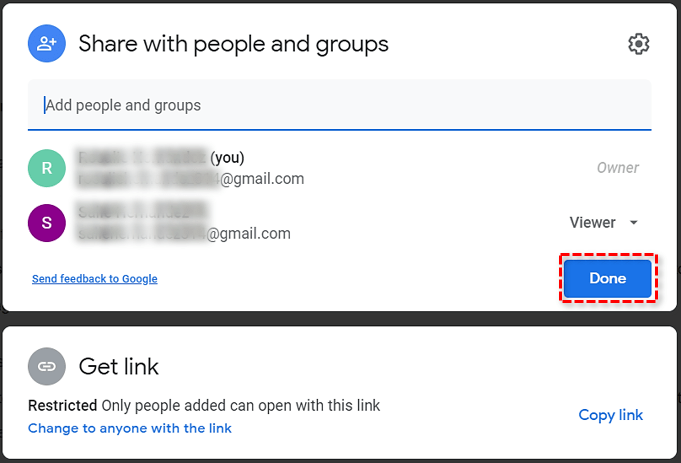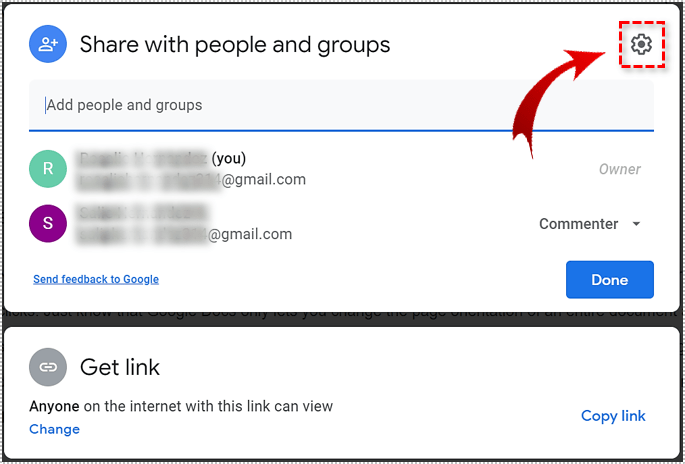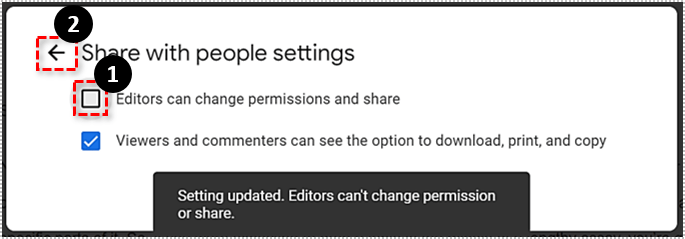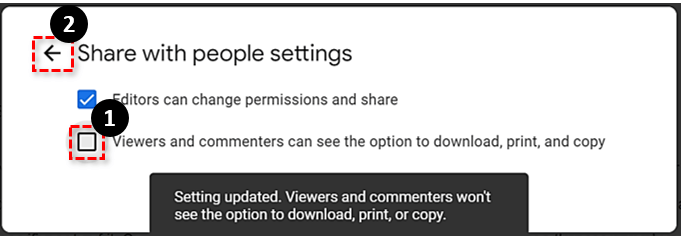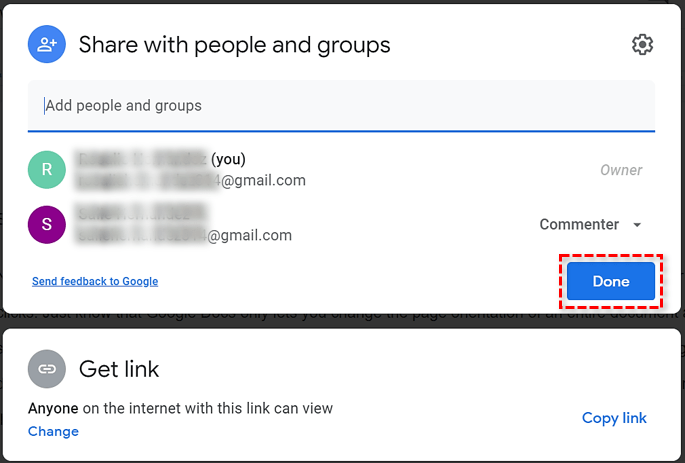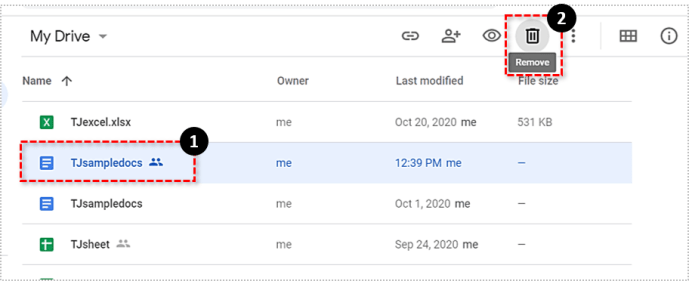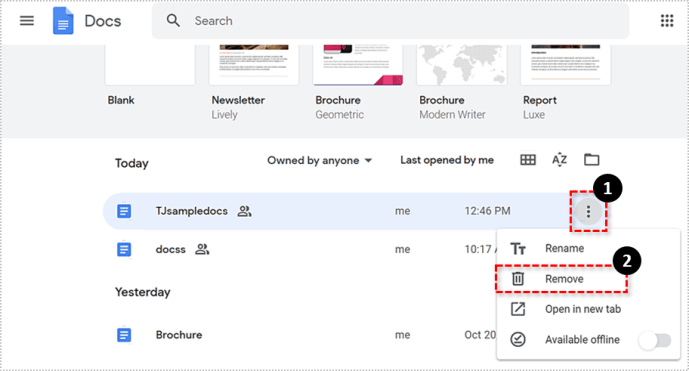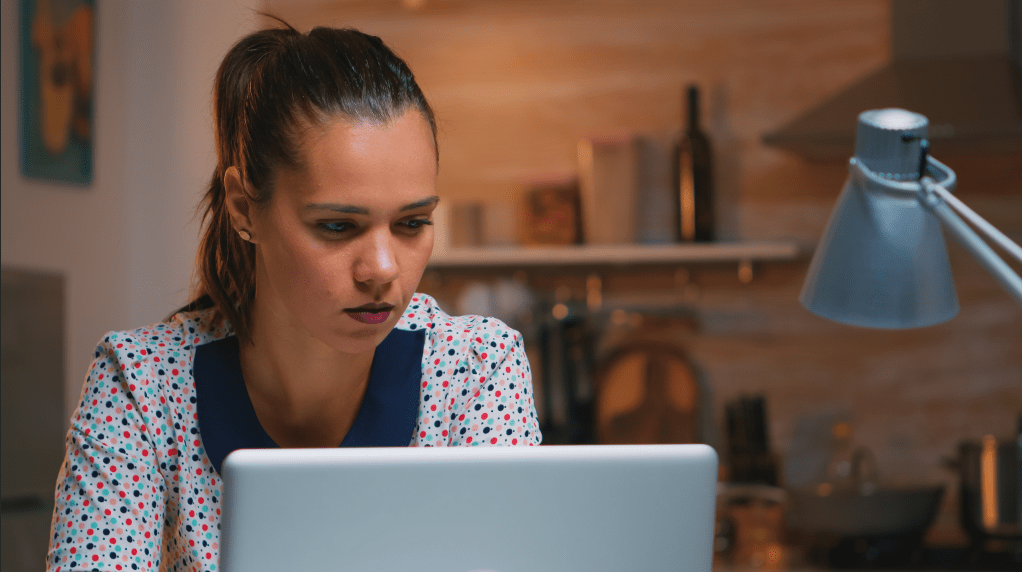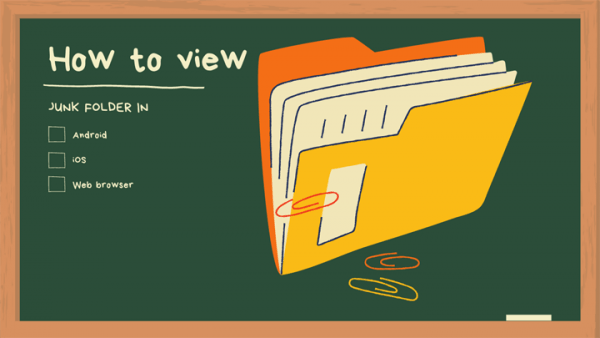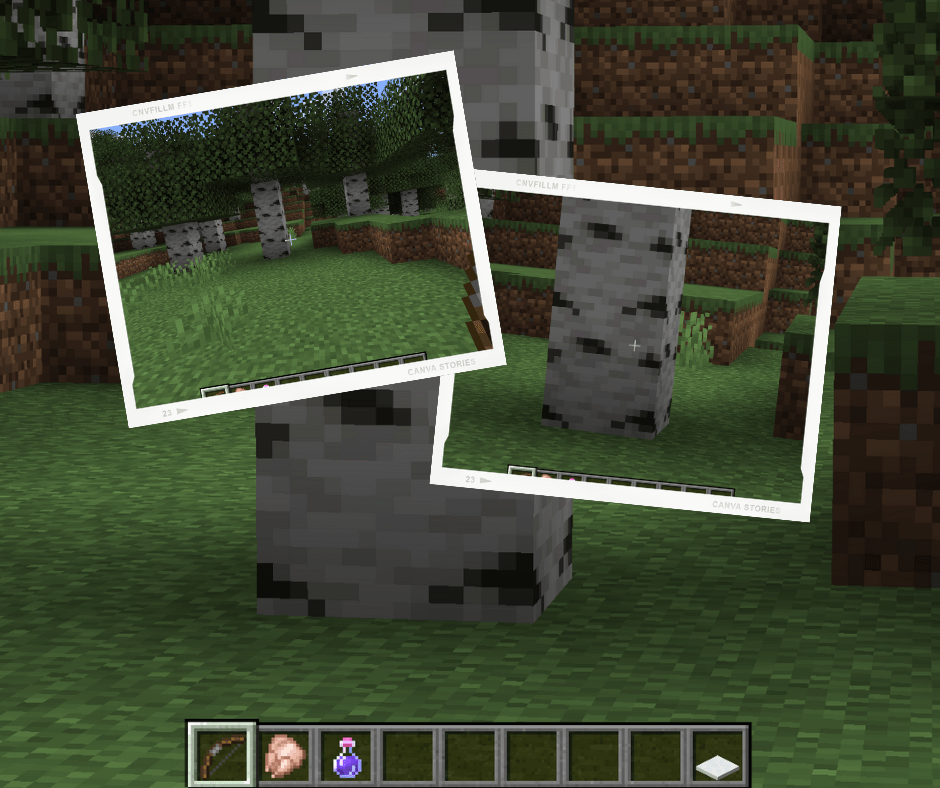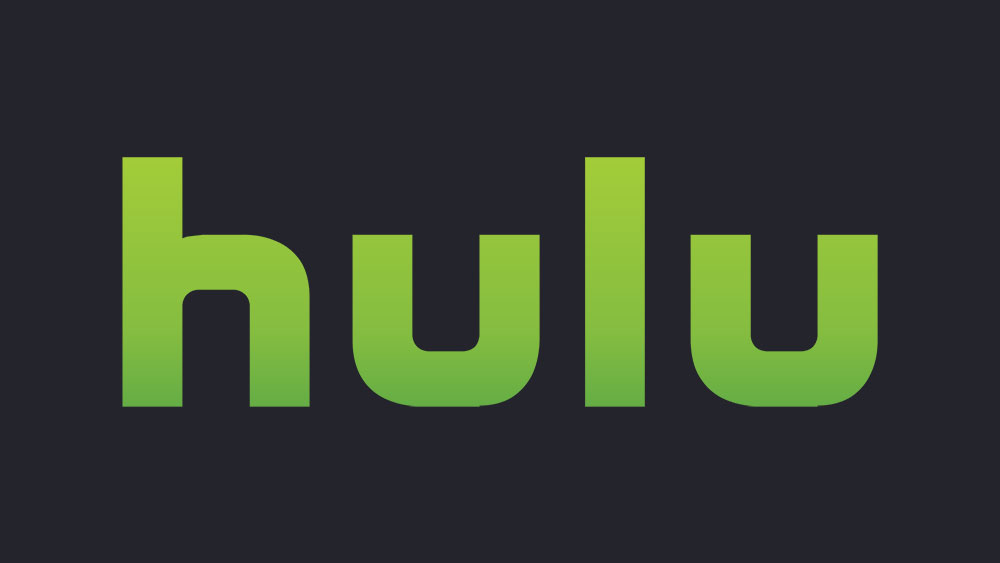Google предоставя на своите потребители онлайн услуга Google Docs, която им позволява да създават, споделят и запазват различни документи. Документите, които са онлайн, правят така, че съвместните усилия са малко по -безпроблемни и ефективни между множество участници. Можете да предоставите достъп на всеки потребител с имейл, Gmail или по друг начин, за да участва в определен документ. Поканените могат да направят няколко различни неща в зависимост от дадените разрешения за достъп.

редактиране – Предоставянето на това разрешение дава на получателя възможност да прави промени в документа. Потребителите, които могат да редактират, също могат да коментират и преглеждат документа.
Коментирайте – Тези с това разрешение могат да оставят коментари към документа, но не могат да редактират самия документ.
Изглед – Потребителите, които могат да виждат, имат достъп само за наблюдателни цели. Те не могат да редактират или да оставят коментари.
Понякога тези, на които сте предоставили достъп с редактиране разрешение, може да причини непредвидени проблеми в документа или да реши да напусне проекта по някаква причина. Когато се случи нещо подобно, естествено е да искате да оттеглите разрешенията за документа.
Ако искате да премахнете някой от участието ви в споделения ви документ, тогава тази статия ви е обхванала. Ще разгледам какво е необходимо за отнемане на достъпа на потребител, ще му откажа връзка към проекта, ще изтрия проект с прикачени други потребители, както и ще попреча на участващите потребители да изтеглят, копират и споделят документа с други.
Премахване на потребители от споделен документ на Google
Има два начина, по които да споделяте Google Doc с други онлайн потребители; покана по имейл или директна връзка. Начинът, по който някой е поканен, ще бъде важен за начина, по който го зареждате от него.
Спрете споделянето с поканени потребители:
- Отворете или Google Документи, или Google Диск в интернет браузъра си. Google Chrome е предпочитан по очевидни причини, но всеки браузър трябва да го направи.
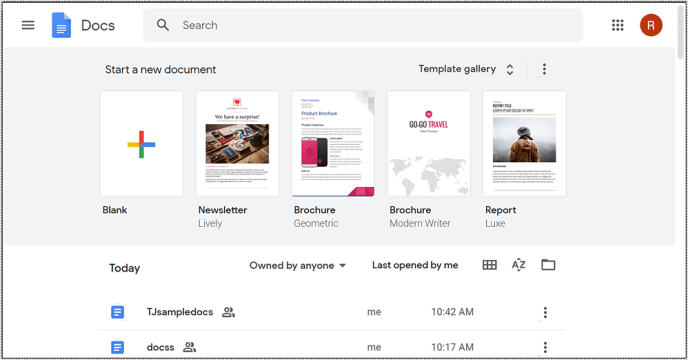
- Изберете и маркирайте файла или папката в Google Диск, които споделяте. За Google Документи ще трябва да отворите споделения файл директно.
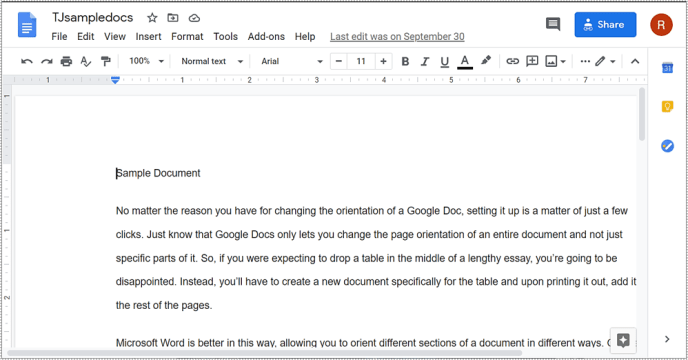
- The Дял иконата ще се различава в зависимост от това как сте решили да изберете файла или папката.
- В Google Диск, Дял иконата прилича на човешки силует със знак + до нея и се намира най-вдясно на падащото меню „Моят диск“ в горната част.
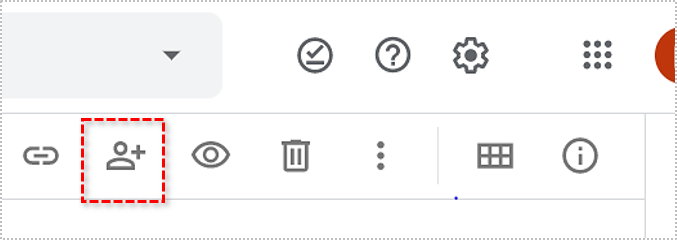
- С отворен Google Doc можете да намерите синьото Дял в горния десен ъгъл на екрана.
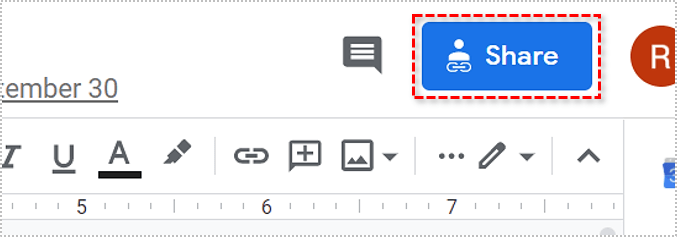
- В Google Диск, Дял иконата прилича на човешки силует със знак + до нея и се намира най-вдясно на падащото меню „Моят диск“ в горната част.
- От изскачащия прозорец „Споделяне с хора и групи“ намерете потребителя, който искате да премахнете разрешенията за споделяне.
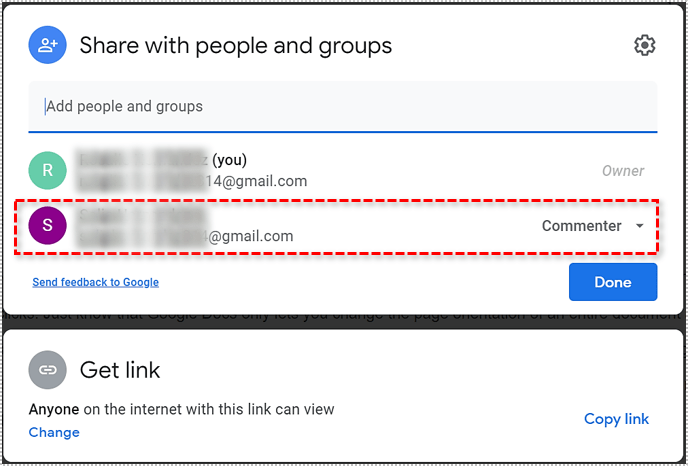
- До човека, когото искате да изключите от документа, поставете курсора на мишката и щракнете Премахване.
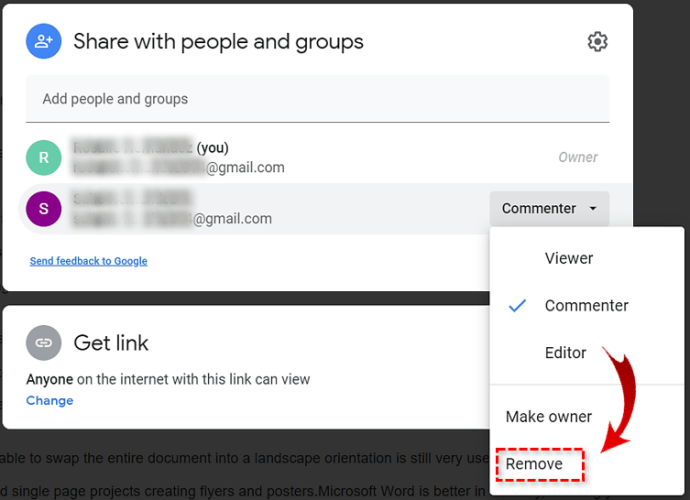
- Завършете процеса, като щракнете върху Запазване.
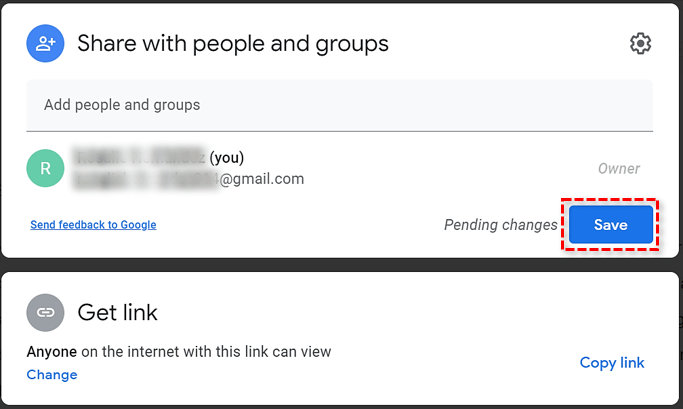
Спрете да споделяте връзката:
- Отново отворете и влезте в Google Диск или Google Документи в избрания от вас уеб браузър.
- Изберете или отворете споделения файл или папка.
- Отворете прозореца „Споделяне с хора и групи“, като щракнете върху или Дял икона или син бутон Споделяне.
- Щракнете върху „Промяна“ в секцията Вземи връзка.
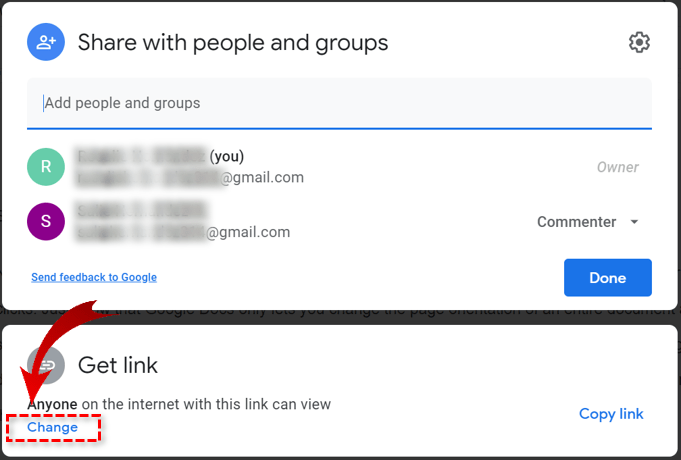
- Ако искате да откажете достъп чрез връзката на всички, различни от тези, които конкретно сте избрали, изберете „Ограничено“ и след това щракнете върху Готово.
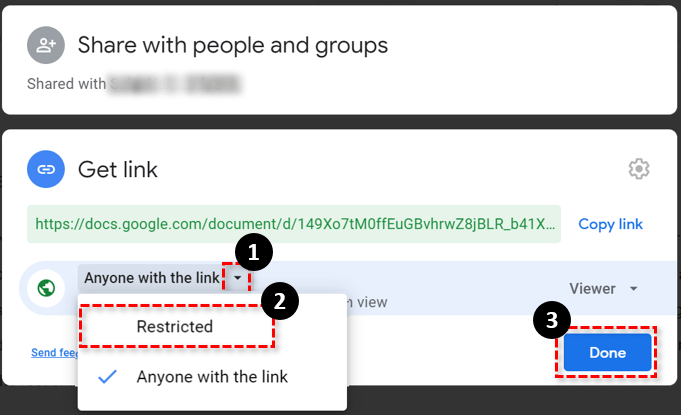
- Ако наскоро сте пуснали връзката в мрежата за обществено потребление, това означава, че връзката може да бъде открита чрез търсене в Google. В този прозорец можете да го промените, за да разрешите само на тези с връзката или на тези, които имат специално разрешение да бъдат единствените потребители, които имат достъп до документа.
- За да ограничите достъпа до тези с връзката, изберете „Всеки с връзката“. След това можете да промените разрешенията за достъп на „Viewer“, „Commenter“ или „Editor“.
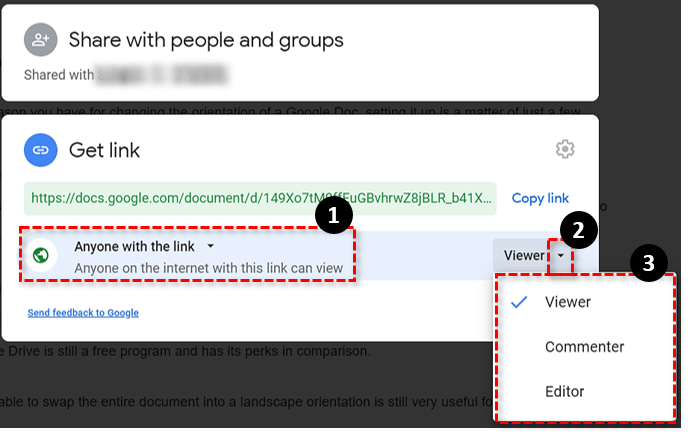
- За да ограничите достъпа само до поканените, изберете „Ограничено“.
- Щракнете Свършен когато приключи.
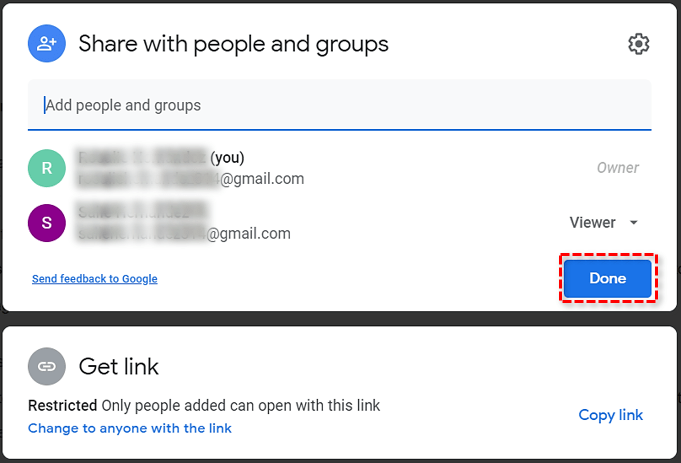
Ако ограничите връзката си, ще можете да видите документа само вие и тези, с чийто имейл адресът на Google Doc е бил споделен.
Предотвратете споделянето на споделения файл с други хора
Всеки с редактиране access може да избере да сподели файла с всеки, който пожелае. Ако предпочитате да сте единственият, който може да сподели файла (като собственик):
- От прозореца „Споделяне с хора и групи“ щракнете върху Икона на зъбно колело в горния десен ъгъл.
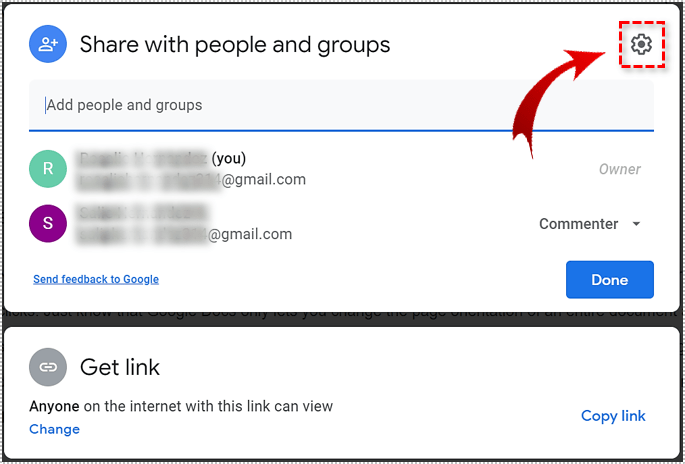
- Под секцията „Споделяне с хора“ ще намерите квадратче за отметка „Редакторите могат да променят разрешенията и да споделят“.
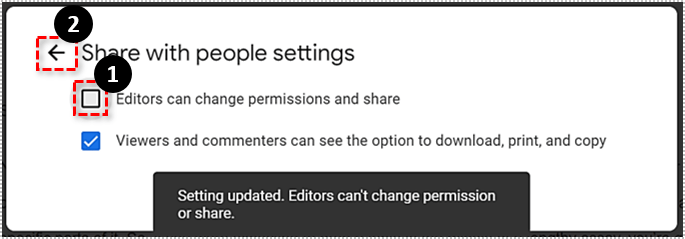
- Премахнете отметката от квадратчето и натиснете стрелката назад.
- Щракнете Свършен.
Ако се опитвате да предотвратите това да се случи за папка, тя ще се прилага само за папката, но не и за съдържанието в нея. Ще трябва да приложите тази промяна към всеки файл, за който искате да имате тези настройки.
Забранете изтеглянето и отпечатването на споделен файл
Можете да направите така, че никой, извън тези с редактиране разрешение, може да изтегли или отпечата вашия споделен файл. Google дава възможност на потребителите, които имат достъп до споделения ви файл, да могат да го споделят с други хора, да добавят или премахват други потребители и да копират, отпечатват или изтеглят файла. Това са настройките по подразбиране.
За да предотвратите това:
- От прозореца „Споделяне с хора и групи“ щракнете върху Икона на зъбно колело в горния десен ъгъл.
- Под раздела „Настройки за споделяне с хора“ ще намерите квадратче за отметка „Зрителите и коментаторите могат да видят опцията за изтегляне, отпечатване и копиране“.
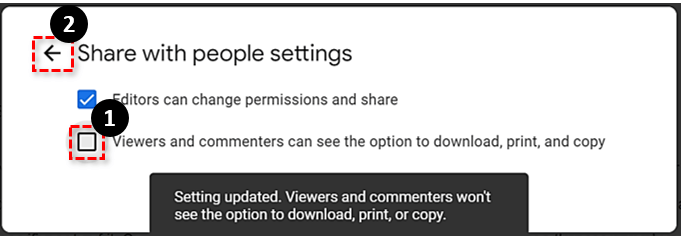
- Премахнете отметката от квадратчето и натиснете стрелката назад.
- Щракнете Свършен.
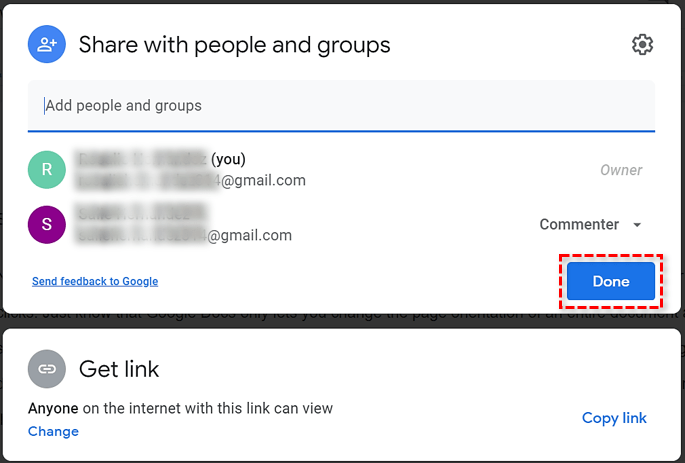
Това няма да попречи на тези коментатори и зрители да използват програма за екранна снимка, за да копират видимото в документа. Единственият начин да направите това е да премахнете наличността на документа за тези потребители.
Изтриване на споделен файл, когато сте собственик (или не)
Възможно е вече да не искате да отговаряте за Google Doc и да измиете ръцете си от всичко. Просто знайте, че ако не сте собственикът, всички потребители, които в момента имат достъп до файла, ще продължат да имат достъп, след като си тръгнете. Ако сте собственик, всички потребители, които в момента имат достъп до файла, все още ще могат да го отворят, стига да не е изтрит за постоянно.
За да се измъкнете от Google Doc:
- Отворете Google Документи или Google Диск във вашия уеб браузър.
- Ако сте в Google Диск, можете да изтриете папка или файл, като ги маркирате и щракнете върху Кош за боклук икона към горния десен ъгъл на екрана. Можете също да щракнете с десния бутон върху файла или папката и да изберете Премахване от менюто.
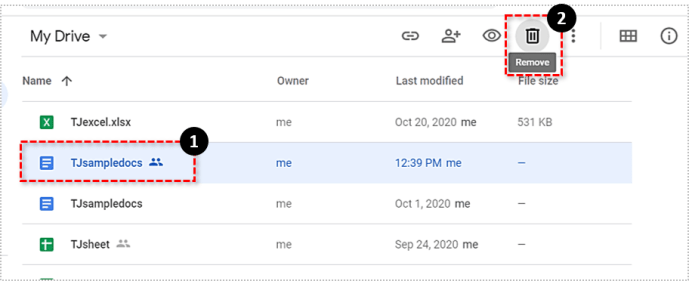
- Ако сте в Google Документи, щракнете с левия бутон върху | Повече ▼ икона (тройни точки), разположена в дясната страна на документа, който искате да премахнете. От менюто изберете Премахване.
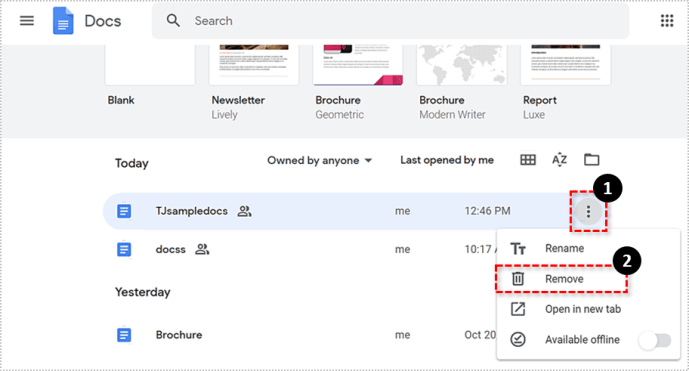
Това ще постави файла или папката в кошчето ви. Файлът или папката все още не са изтрити за постоянно, въпреки че кошчето ви ще се изчиства автоматично на всеки 30 дни. Дори ако документът е изтрит за постоянно, ще имате 25 дни, за да го възстановите, ако е необходимо.
Ако планирате да изтриете Google Документ за постоянно, най -добре би било да дадете собственост на друг от сътрудниците. Това е, освен ако не искате да изчезне завинаги.