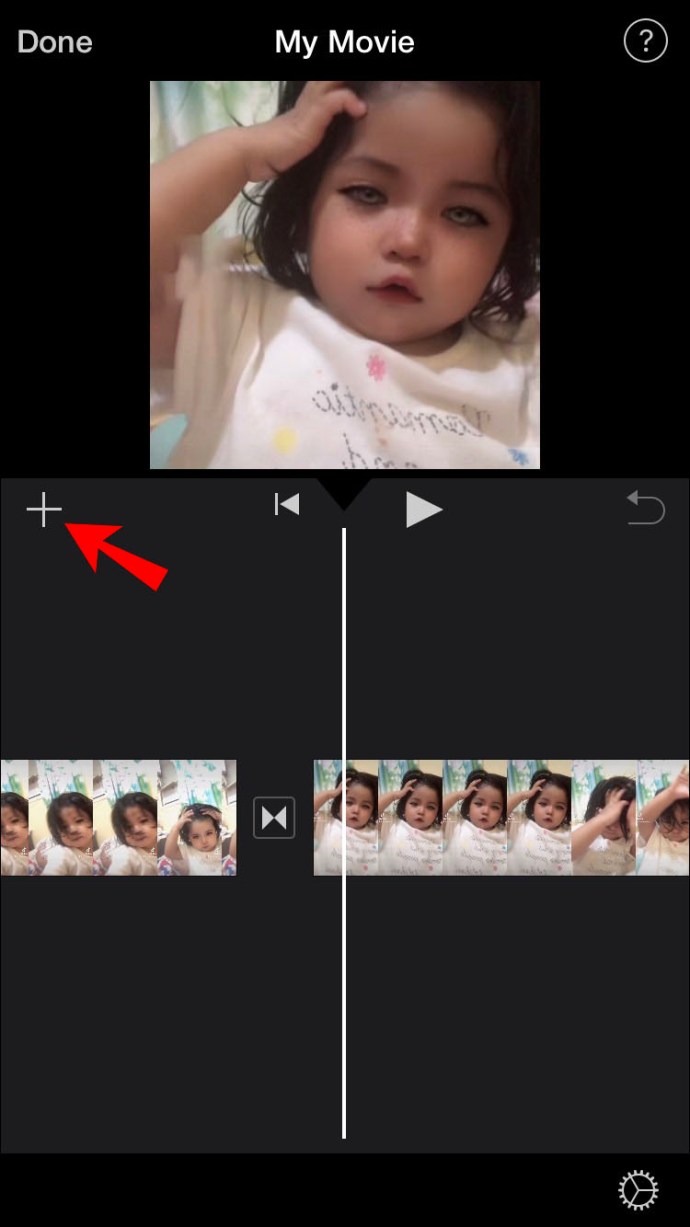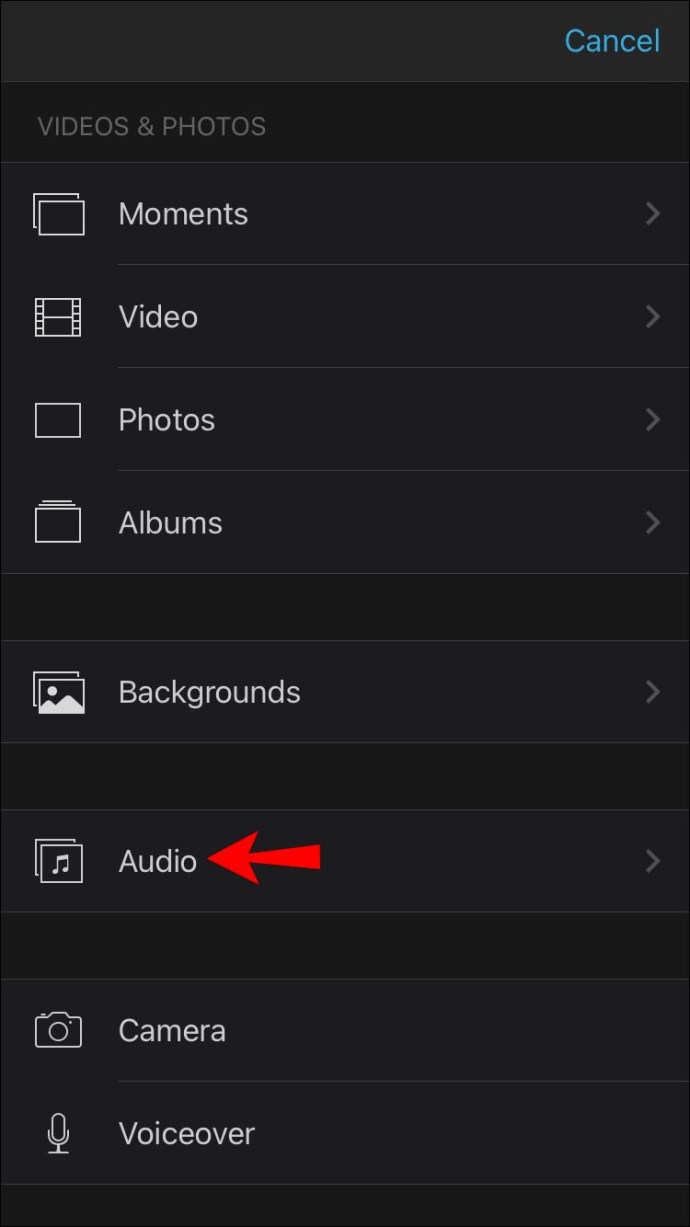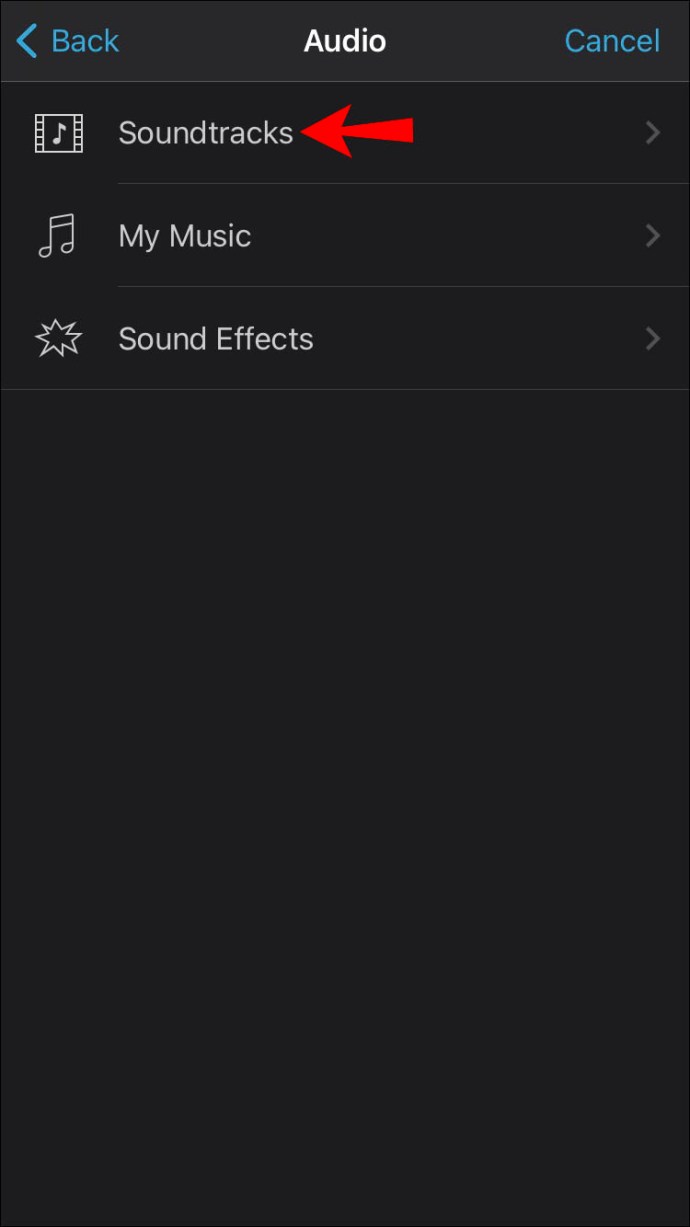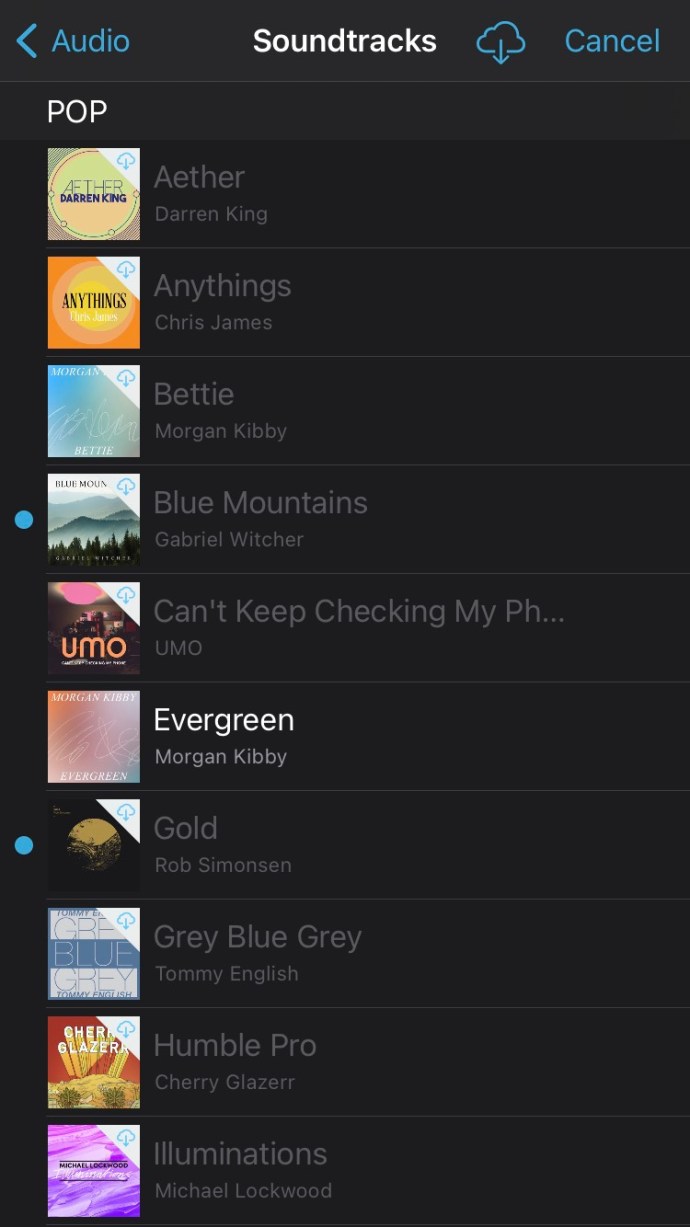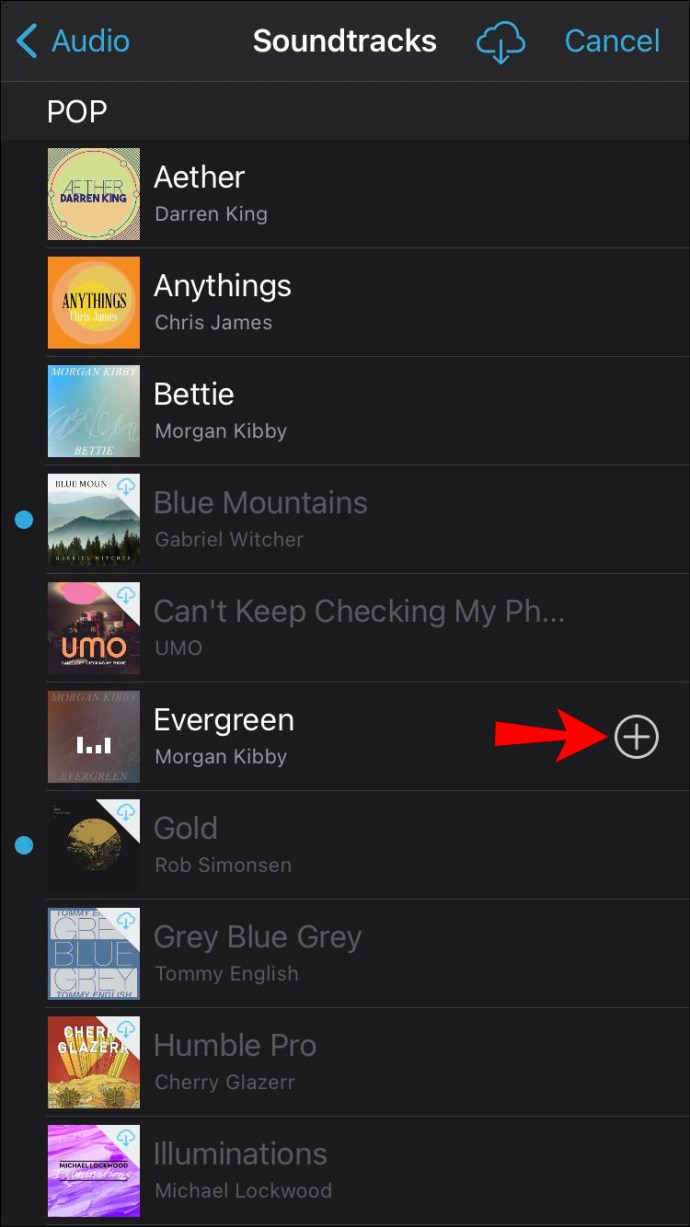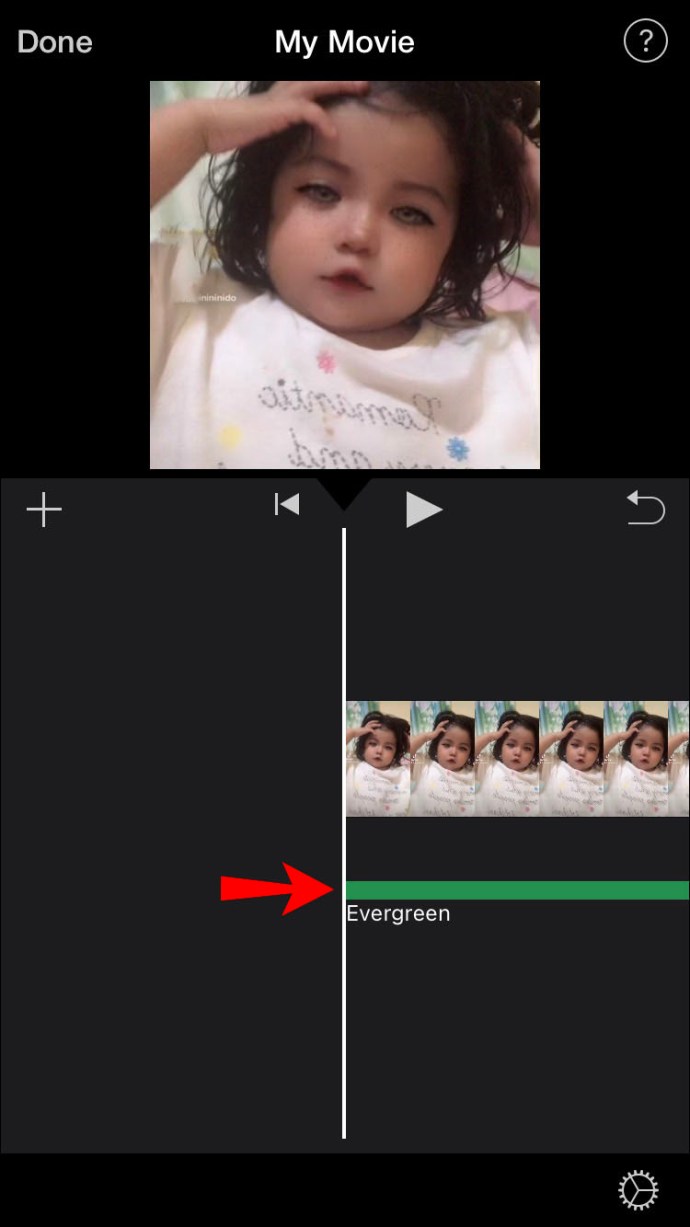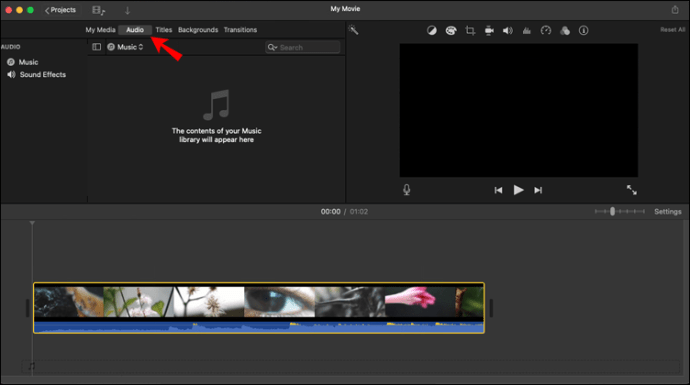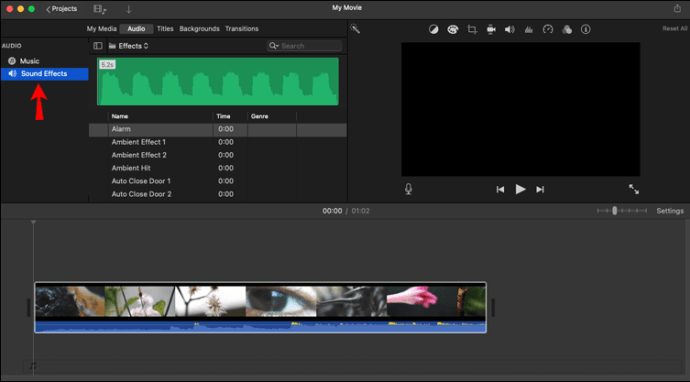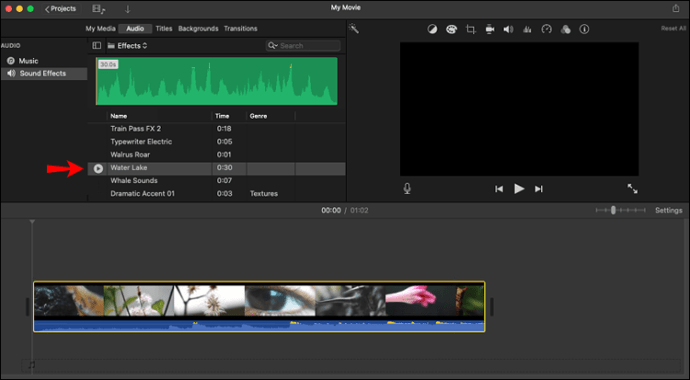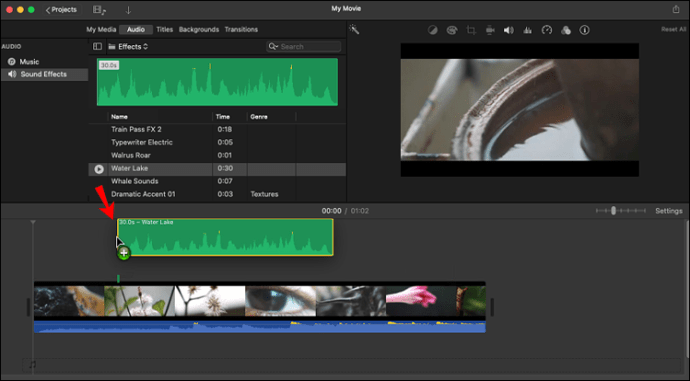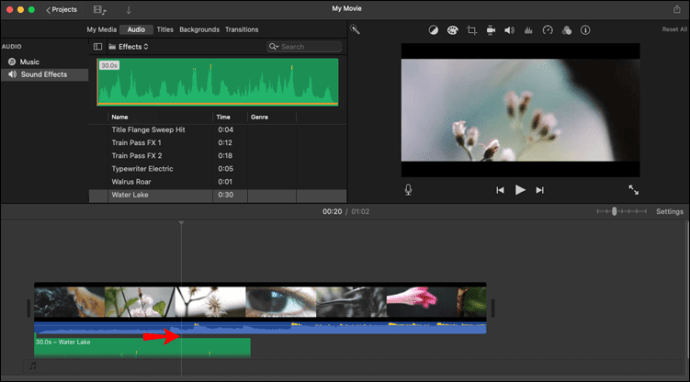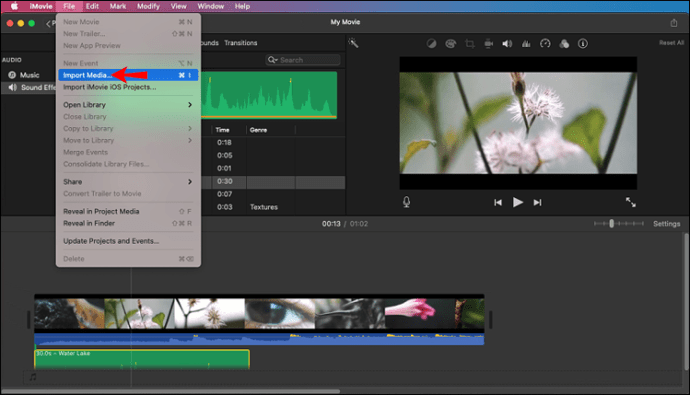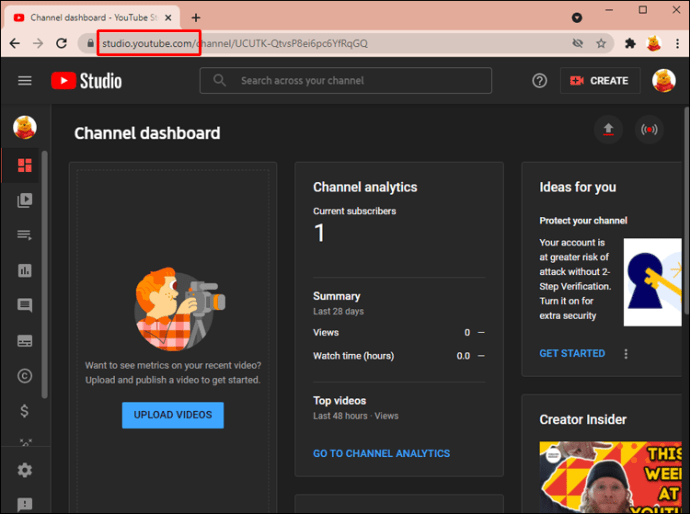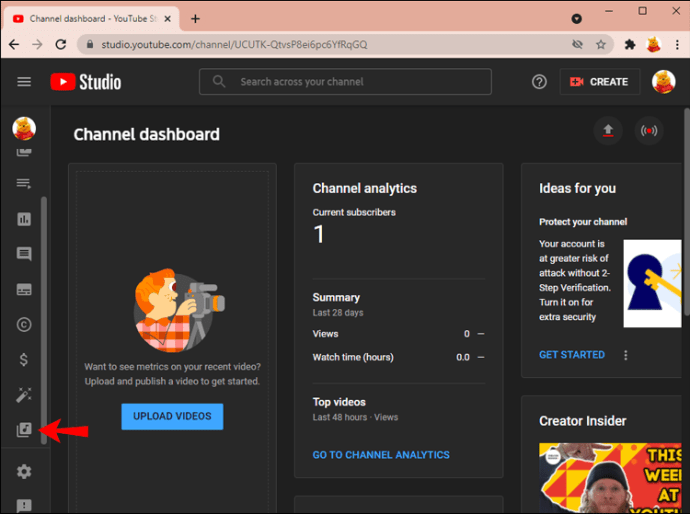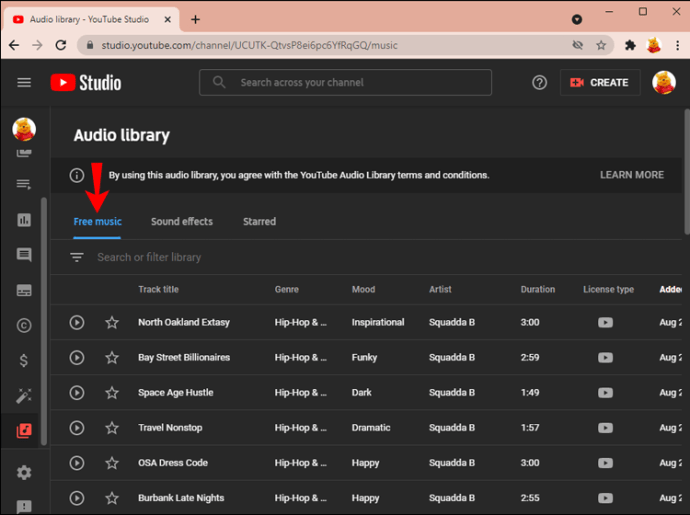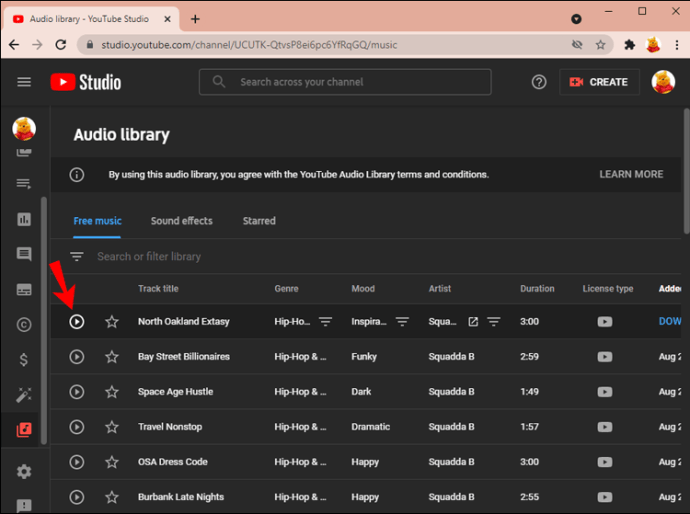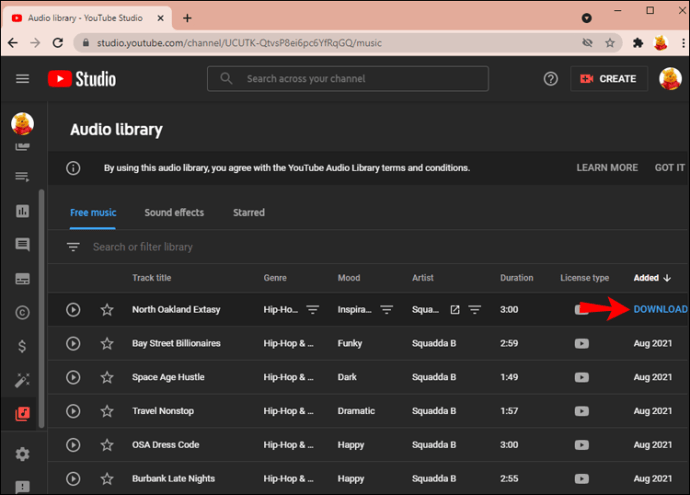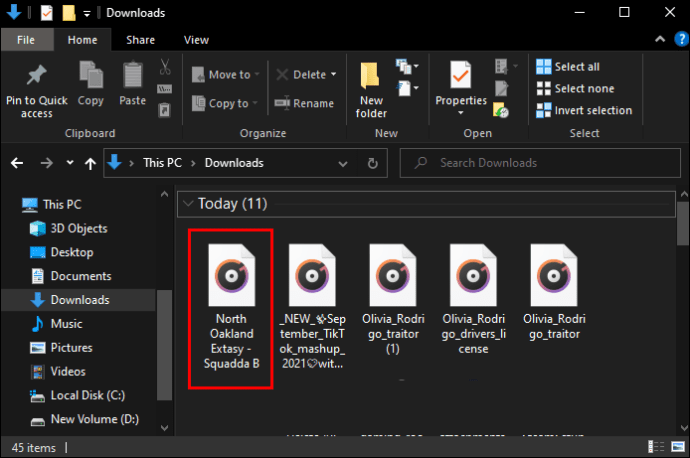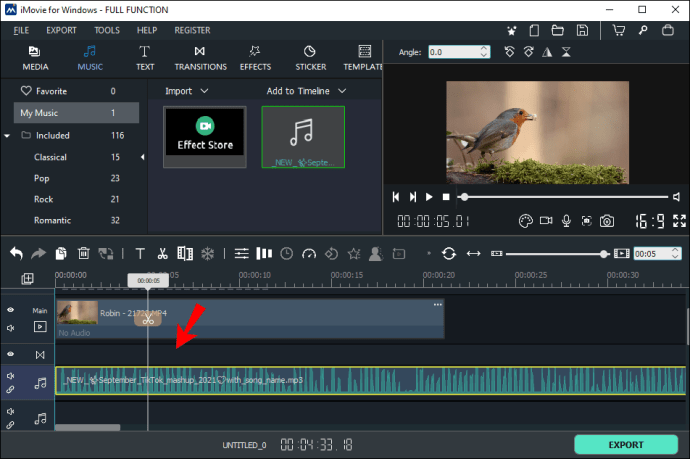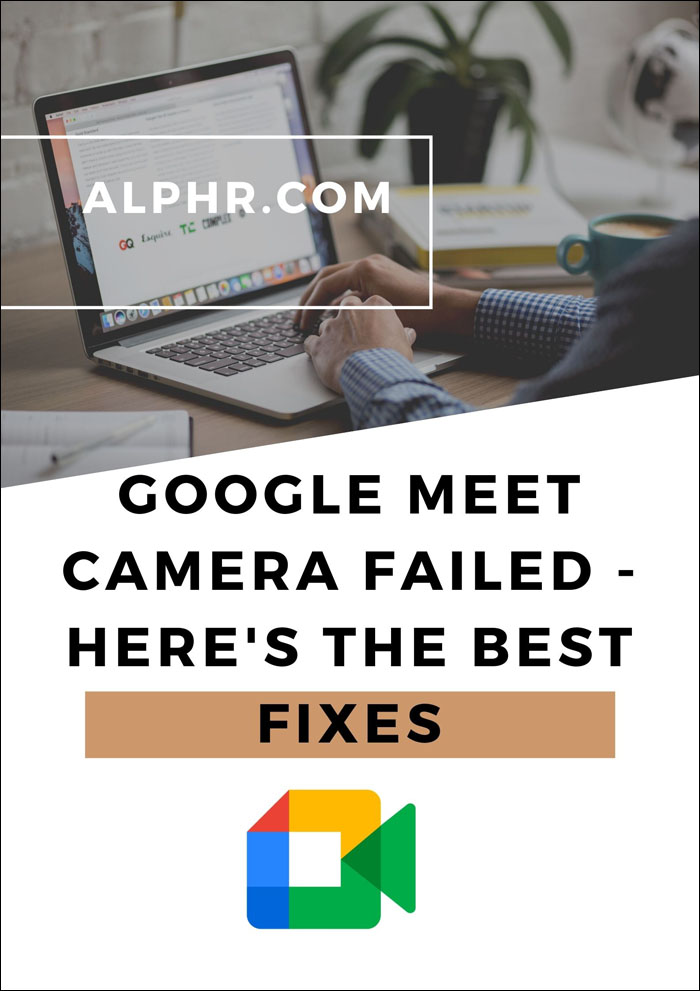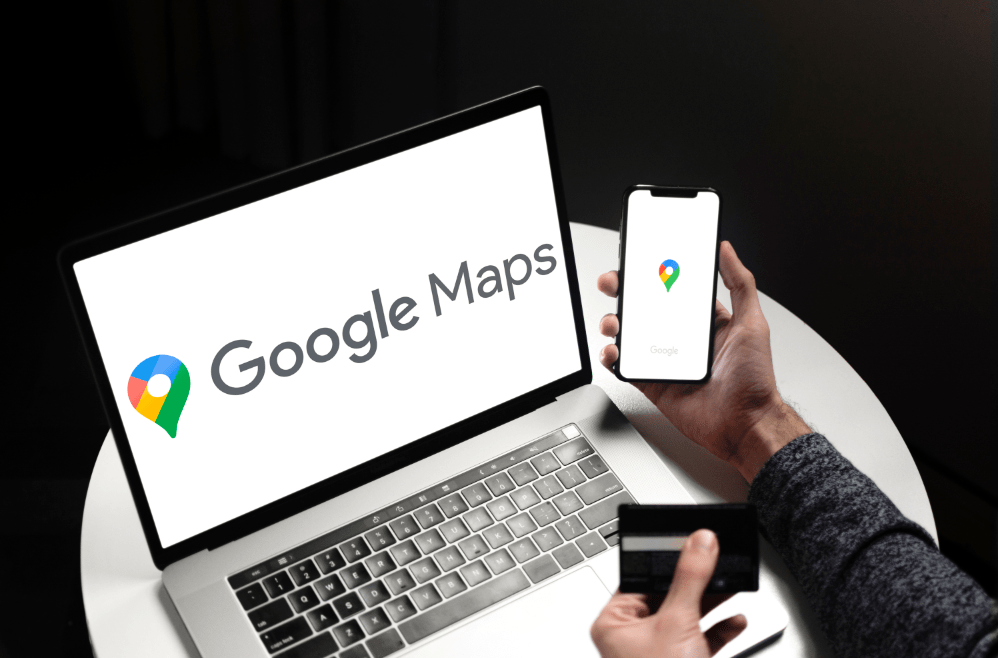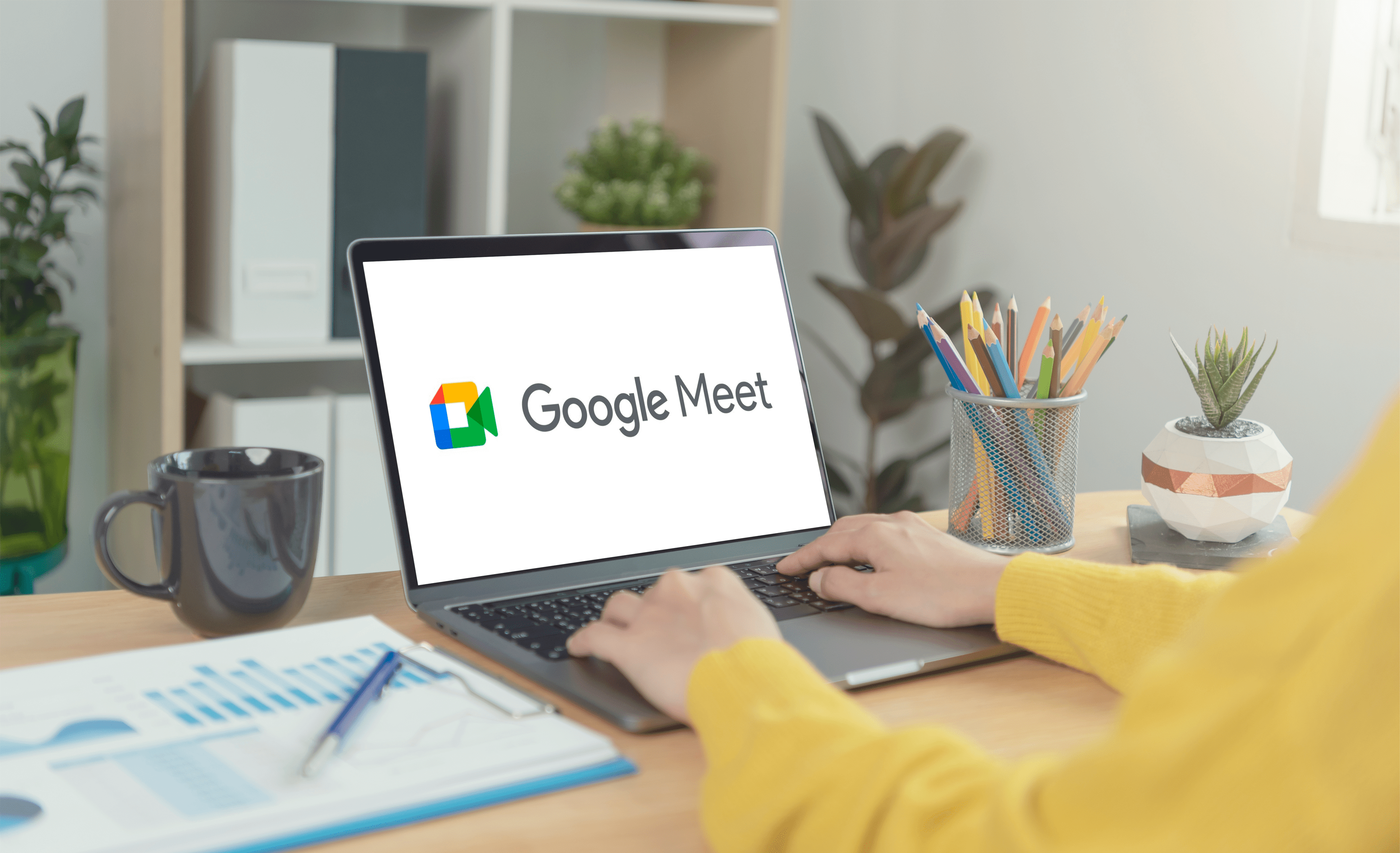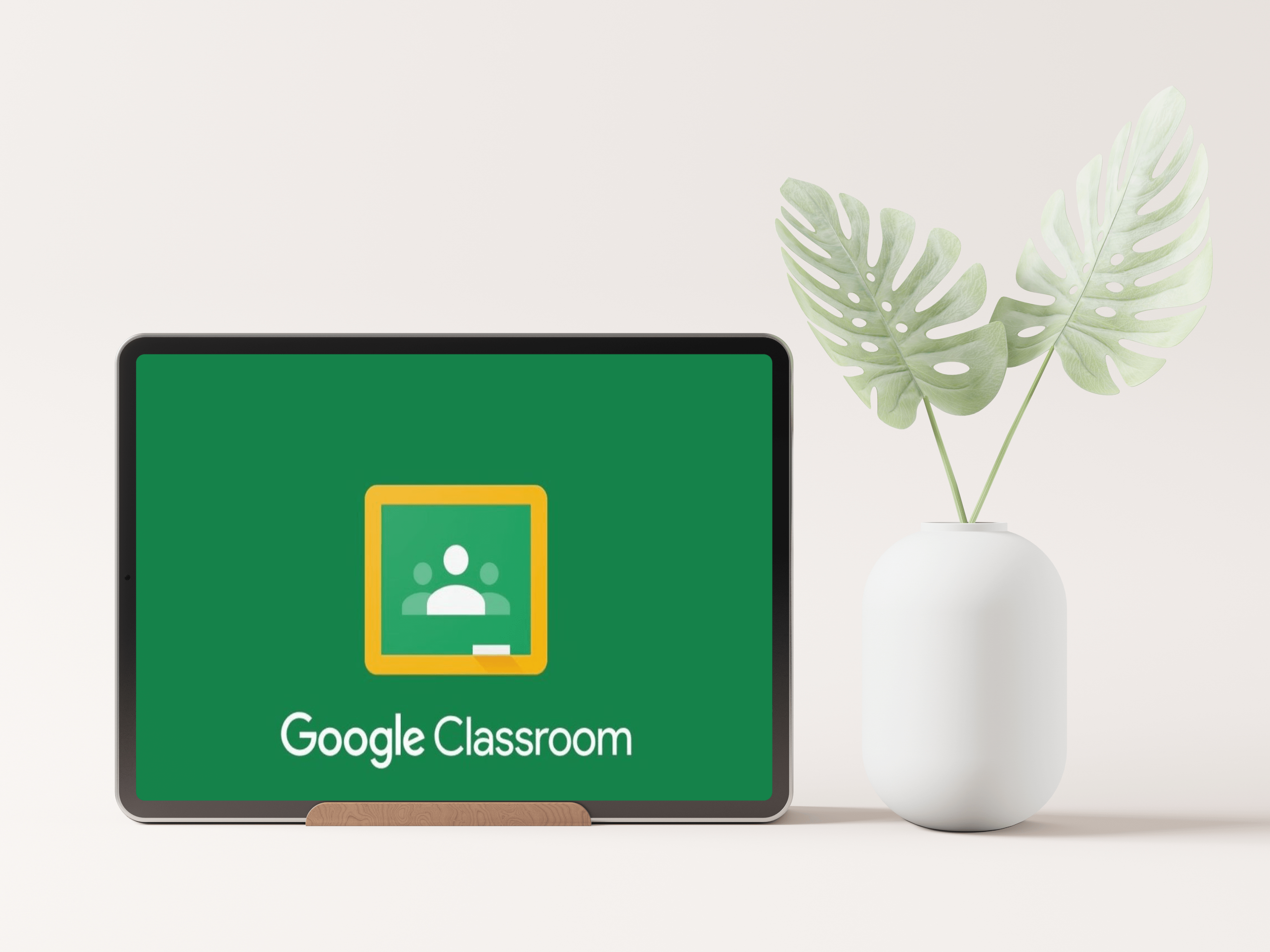iMovie е софтуер за нелинейно редактиране на видео, предназначен за използване в системи MacOS или iOS: Mac компютри, iPhone и iPad. Този уникален софтуер улеснява редактирането на видеоклипове, музика и изображения, без да променяте оригиналните си файлове. И тъй като е толкова лесен за използване, можете да го използвате за създаване на ефектни видеоклипове за платформи като YouTube, Pinterest, Instagram Reels и Facebook.

Възможността за създаване на впечатляващи видеоклипове вече е на една ръка разстояние. Но може би искате да добавите малко музика, която да отидете с вашите визуални елементи. Импортирането и включването на аудио във вашите iMovie клипове може да изглежда предизвикателно, затова сме съставили това ръководство, за да ви помогнем да овладеете тази стъпка.
Как да добавите музика в iMovie на iPhone
Apple включва обширна колекция от музика, саундтраци и аудио ефекти, създадени от популярни изпълнители и композитори в базата данни iMovie. След това можете да добавите тези аудио файлове към видеоклипа, който редактирате. Следващите стъпки ще ви покажат как да добавяте музика в iMovie на iPhone:
- Отворете проекта си във времевата линия.
- Придвижете се до бутона „Добавяне на медия“, икона, която прилича на знак плюс.
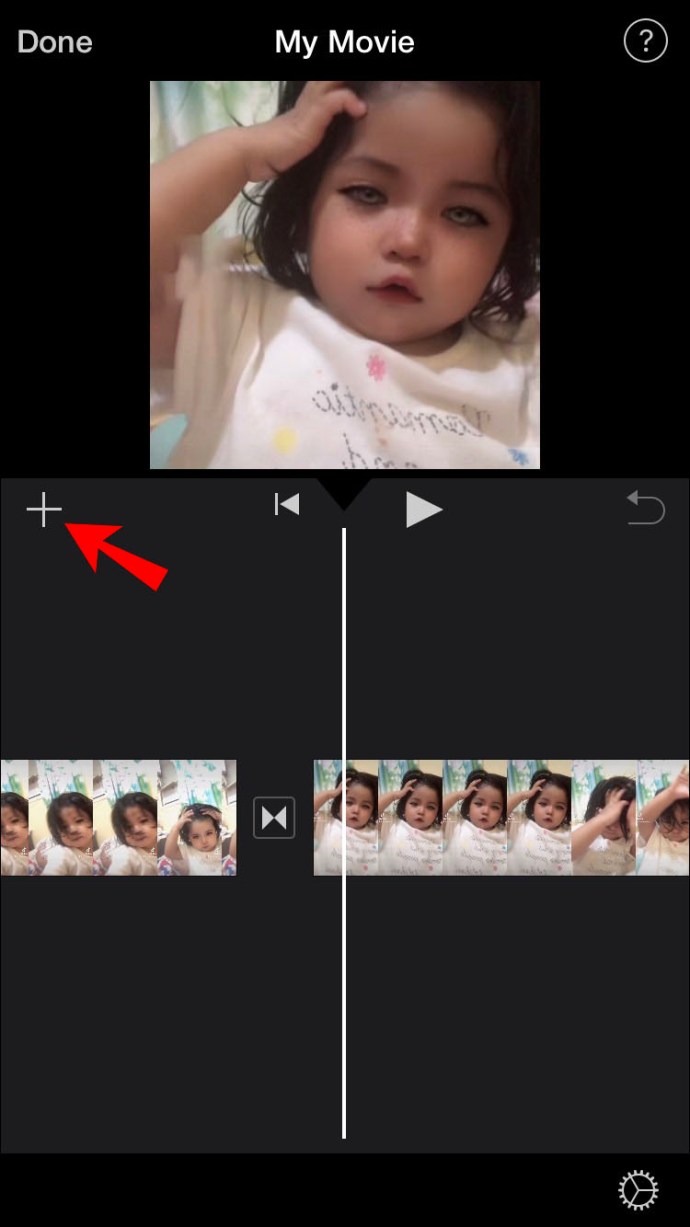
- Докоснете този бутон, за да отворите менюто. От това меню изберете опцията „Аудио“.
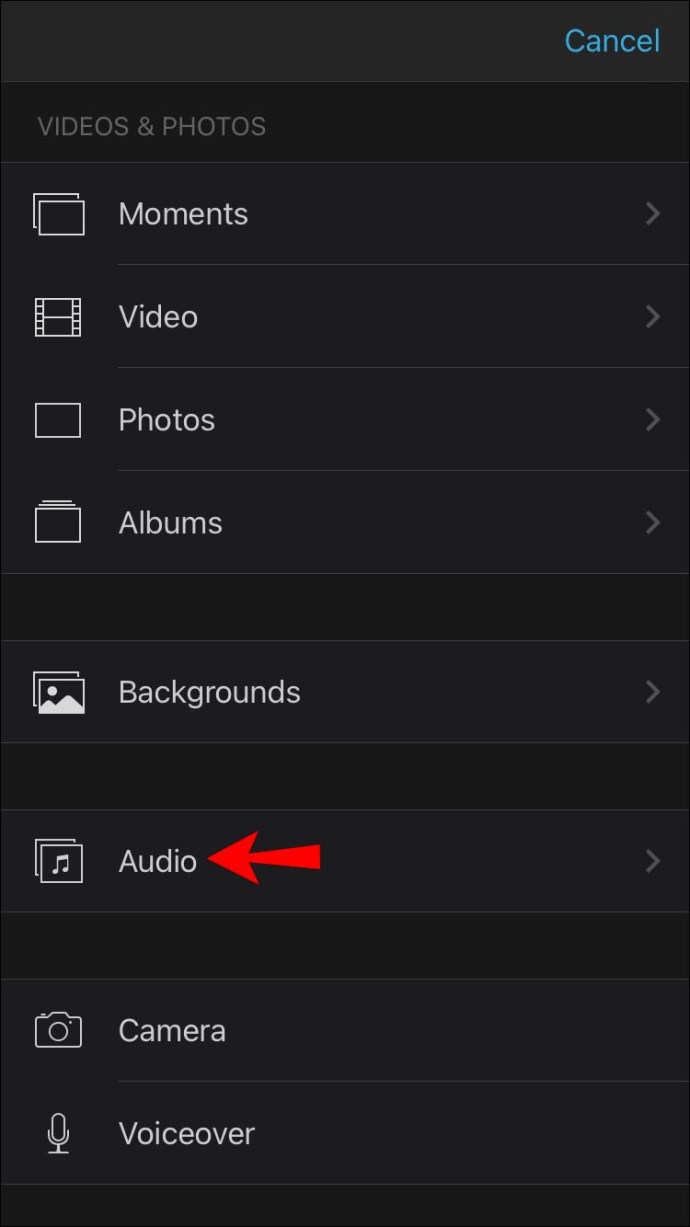
- След това докоснете „Саундтраци“, за да видите различните вградени музикални предложения.
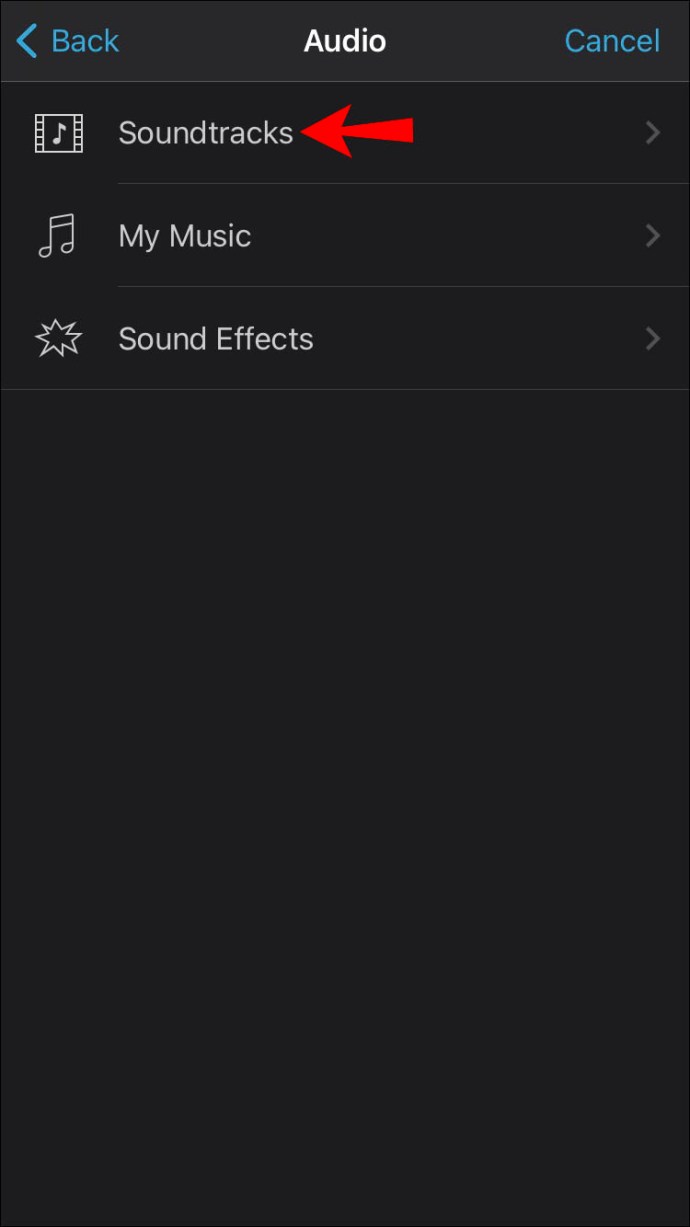
- Докоснете саундтрак, за да го визуализирате. Не всички саундтраци се изтеглят. Ако песента изглежда затъмнена, ще трябва да кликнете върху нея, за да я изтеглите, преди да я докоснете, за да визуализирате песента.
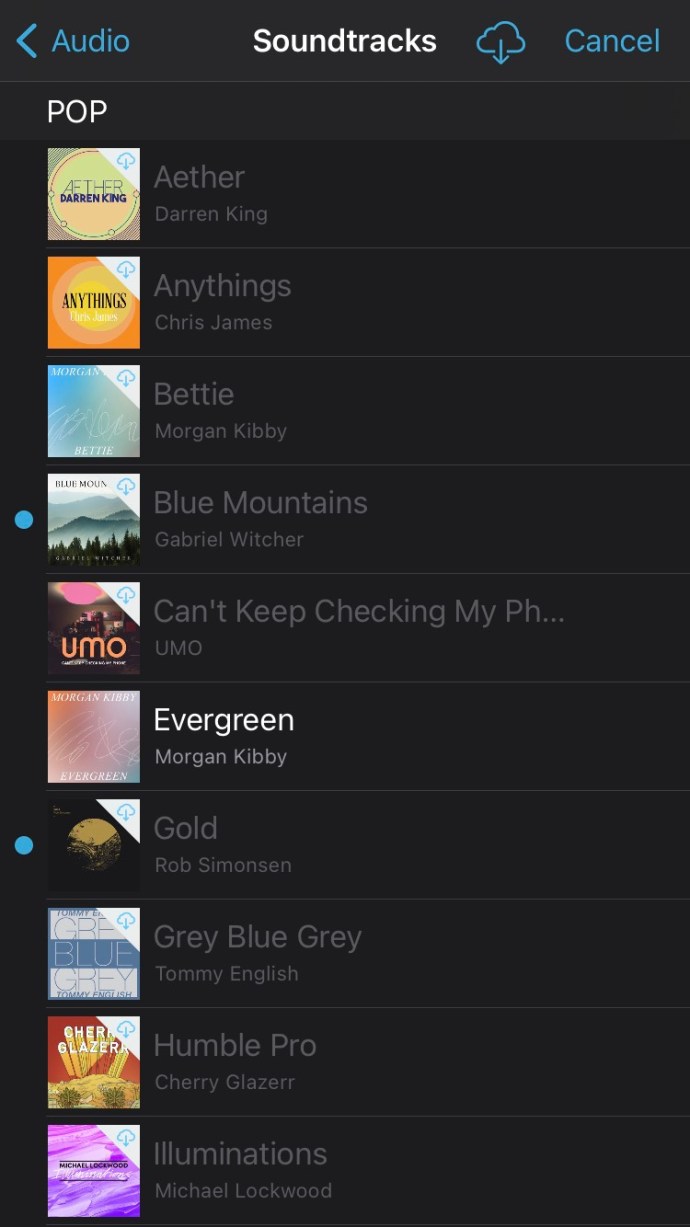
- За да добавите избрания от вас саундтрак към проекта, щракнете върху иконата „Добавяне на аудио“ до саундтрака. Тази икона прилича на малък кръг със знак плюс, поставен вътре в него.
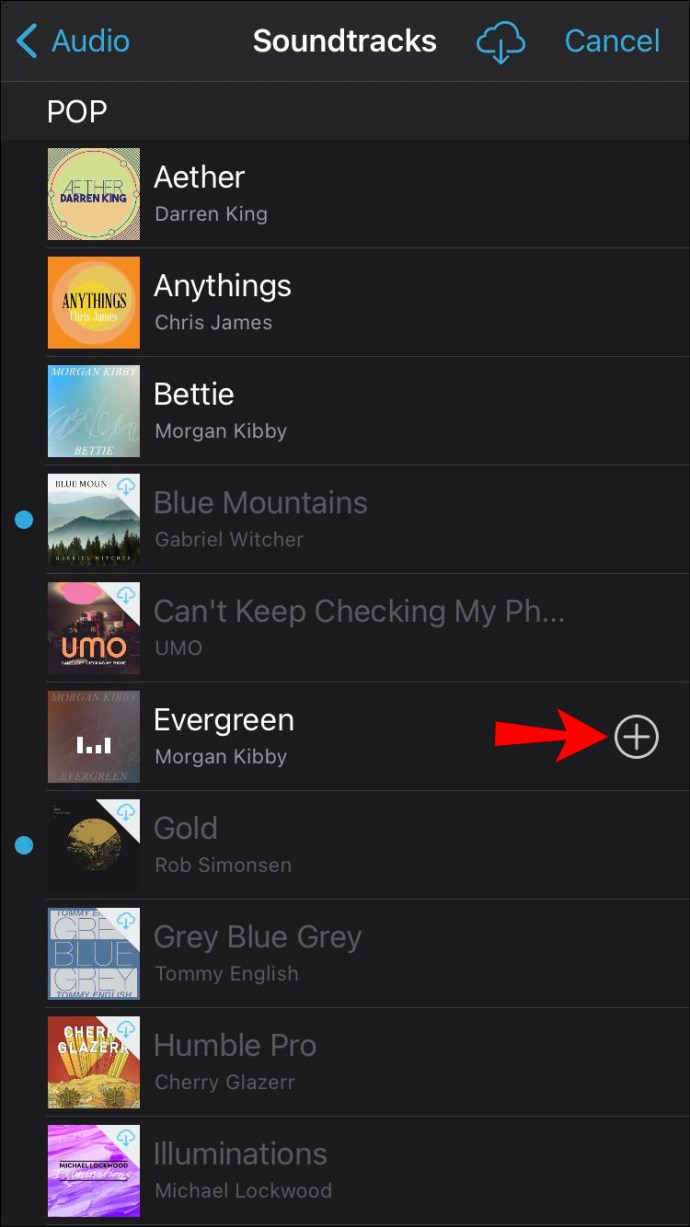
- iMovie автоматично ще импортира песента, ще я позиционира в началото на видеоклипа и ще я приспособи към дължината на вашия проект.
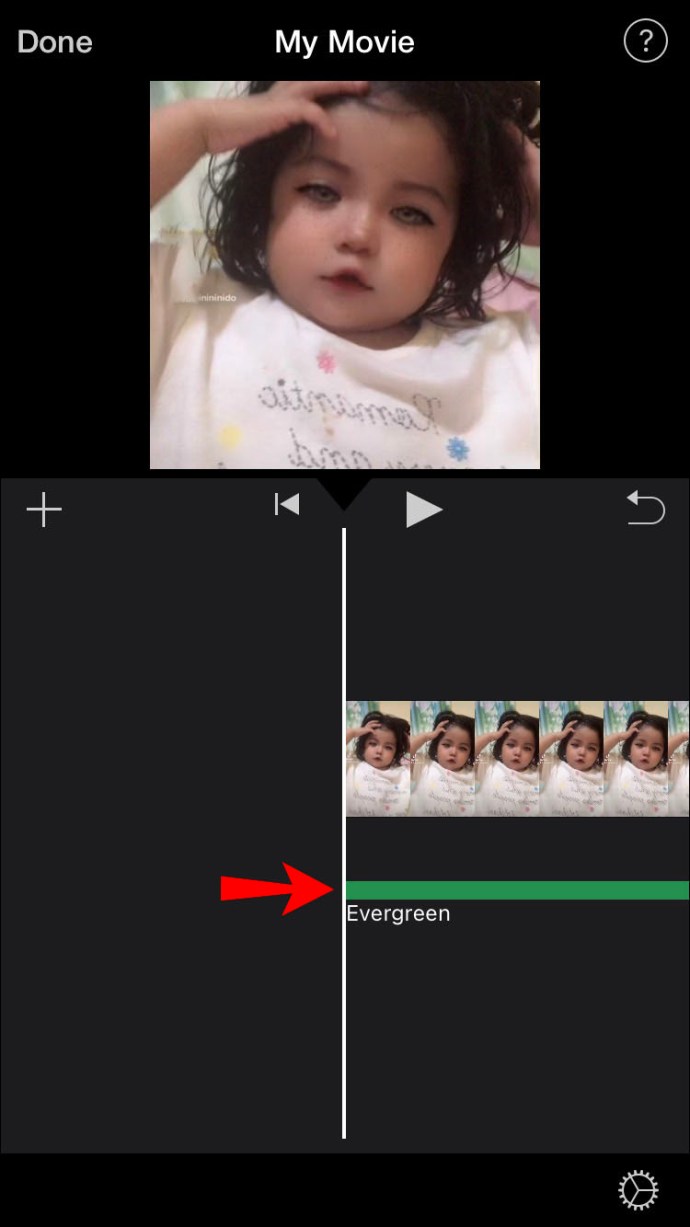
След като добавите вашия аудиоклип към вашия видео проект, можете да го настроите според вашите нужди. Например, тук ще промените дължината на клипа или ще добавите втора песен.
Как да добавите музика в iMovie на iPad
Добавянето на музика към iMovie на iPad е сравнително подобно на това на iPhone. Така че, нека да разгледаме как:
- Отворете избрания от вас видео проект в iMovie на вашия iPad, така че да го показвате на хронологията.
- Потърсете иконата „Добавяне на медия“ на екрана и я докоснете.
- Кликнете върху „Аудио“ и след това „Саундтраци“, за да разгледате различните музикални опции, налични от показаното меню.
- Можете да опитате всяка песен, като я докоснете. Ако музикален файл все още не е изтеглен, той ще изглежда по -светъл на цвят. Докоснете го, за да го изтеглите първо, преди да кликнете върху него, за да визуализирате песента.
- За да добавите избраната от вас музика към видеоклипа си в iMovie, щракнете върху символа „Добавяне на аудио“ до песента.
- iMovie ще импортира песента във вашия проект и ще я постави в началото на барабана, разширявайки музиката, за да покрие дължината на видеоклипа.
- След като импортирането приключи, можете да регулирате дължината на аудиоклипа или да добавите втори.
Как да добавите музика към iMovie на Mac
iMovie за Mac се предлага с изчерпателна звукова библиотека, която включва джингли, песни и звукови ефекти. Приложението на музика към вашия проект iMovie на Mac е малко по -различно от начина, по който бихте го добавили на iPad или iPhone. Ето как го правите:
- Уверете се, че вашият проект е отворен в iMovie.
- Придвижете се до горната част на браузъра и кликнете върху „Аудио“.
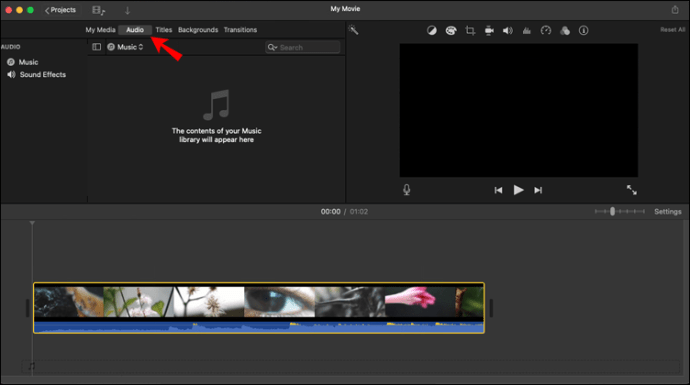
- В страничната лента, която се отваря вляво, намерете „Звукови ефекти“ и я докоснете.
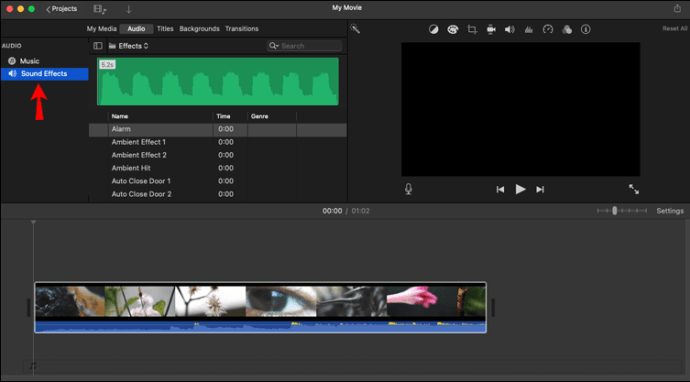
- В някои случаи може да се наложи да кликнете върху бутона „Media Browser“, за да отворите браузъра.
- Ако искате да визуализирате песен, задръжте курсора на мишката върху избрания от вас елемент в менюто. След това до избраната от вас музика ще се появи бутон „Възпроизвеждане“. Щракнете върху този бутон, за да чуете песента.
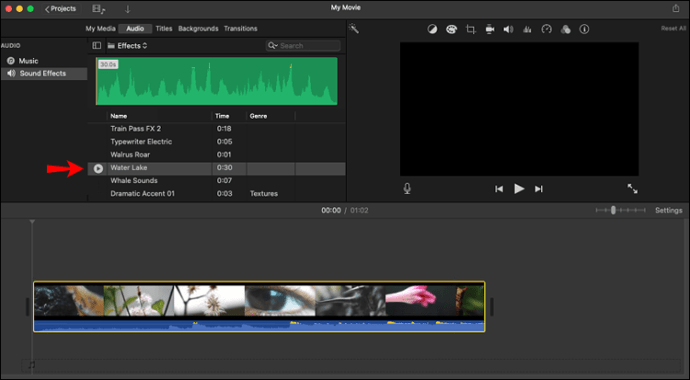
- Друг начин за визуализация на песен е да я изберете и след това да щракнете във формата на вълната в горната част на Media Browser. След това, когато сте готови да чуете визуализацията, натиснете „Интервал“.
- След като намерите песента, която искате да добавите към вашия проект, изберете я и я плъзнете върху времевата линия на вашия проект.
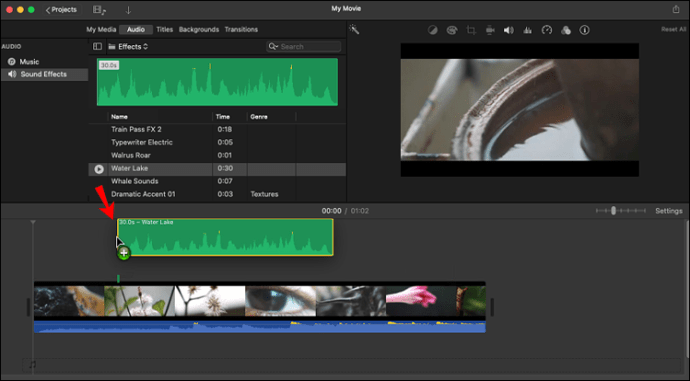
- За да добавите музикалния файл към определен видеоклип, плъзнете музикалния файл под клипа, докато се появи вертикална лента, свързваща видео и аудио файловете. Сега, когато преместите този видеоклип, аудиозаписът ще се премести с него.
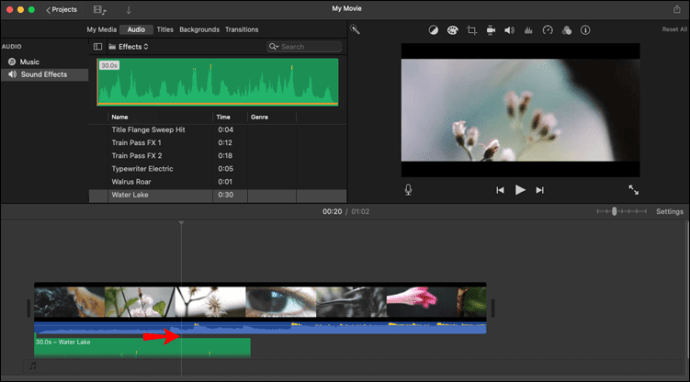
- Ако вместо това искате да добавите музика от файл на вашия Mac, щракнете върху „Файл“ в горната част на екрана и изберете „Импортиране на носител“. Този избор ще отвори прозорец, който ви позволява да разглеждате файловете на вашия Mac и да ги добавяте към вашия проект.
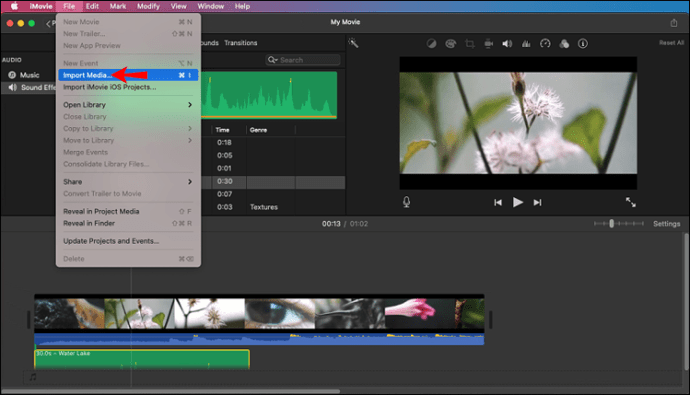
Как да добавите музика от YouTube
Импортирането на музика в iMovie директно от YouTube е сложно, тъй като много от тези песни и видеоклипове са защитени с авторски права. Можете обаче да импортирате музика в iMovie от YouTube Studio, платформата на YouTube, която ви позволява да управлявате канала си в YouTube. Вижте тези стъпки, за да започнете:
- Отворете YouTube Studio на компютъра си.
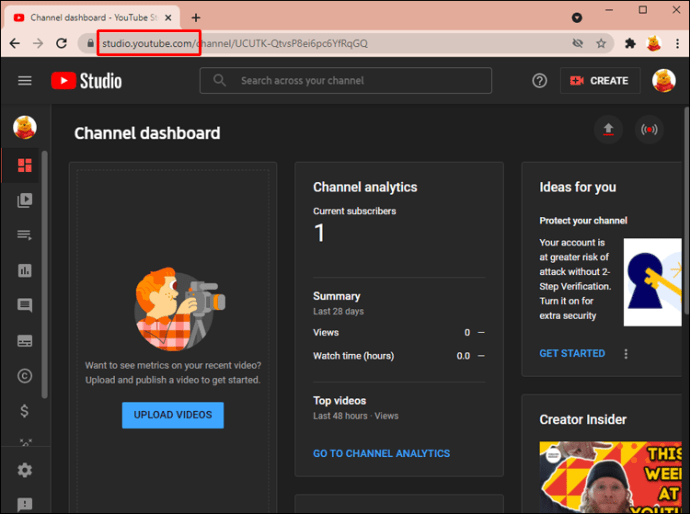
- Придвижете се до страничната лента отляво и изберете „Аудио файлове“.
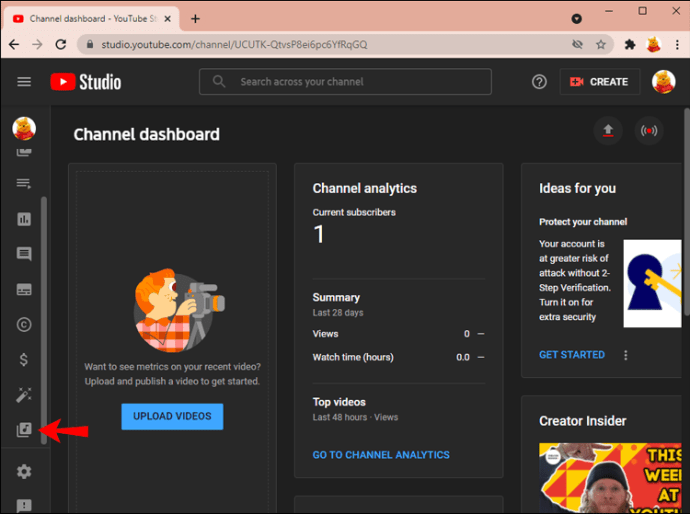
- В горната част на новия прозорец ще видите раздел „Безплатна музика“. Кликнете върху този раздел и ще се появи прозорец със списък с песни, които могат да се използват безплатно.
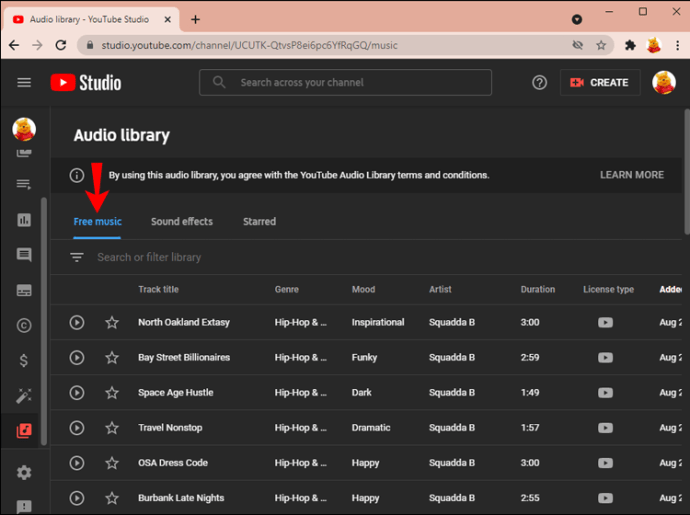
- Можете да визуализирате тези песни, като кликнете върху бутона „Пусни“ до всяка от тях.
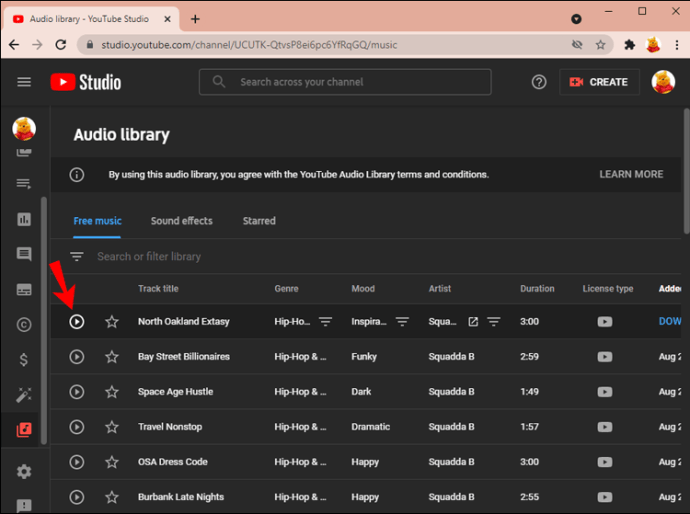
- След като изберете песен, която харесвате, изтеглете я, като кликнете върху иконата „Изтегляне“ вдясно.
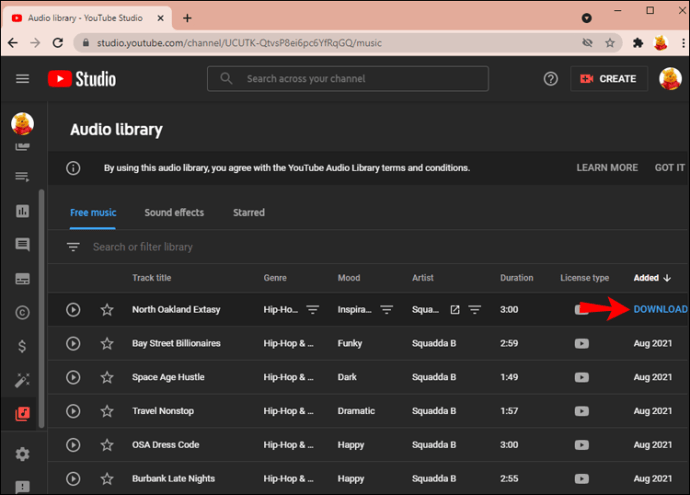
- Сега отворете вашия iMovie проект.
- Придвижете се до файловете на компютъра си, след като вашият проект е отворен, и отворете папката „Изтегляния“. Намерете музикалния файл, който току -що сте изтеглили, и го плъзнете в медийната област в iMovie. (Мултимедийната област е отвореното пространство вляво до мястото, където се възпроизвежда видеоклипът ви.)
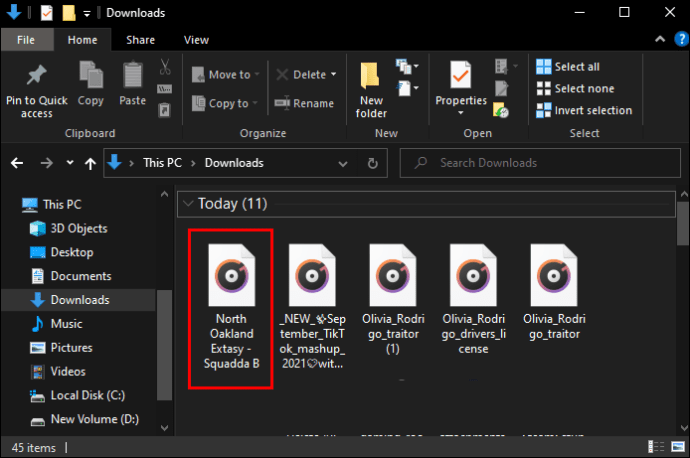
- След това можете да плъзнете този аудио файл надолу до времевата линия под вашия видеоклип, когато сте готови.
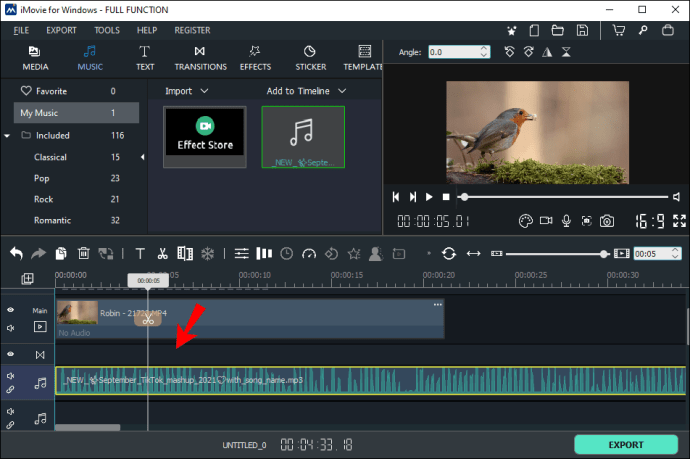
Сега всичко, което трябва да направите, е да подредите музикалния си клип, така че да отговаря на вашите визуални характеристики.
Мога ли да добавя музика от Apple Music?
Apple Music е услугата за стрийминг на музика на Apple и е сравнима със Spotify или Amazon Music Unlimited. Управлението на DRM или цифровите права защитава аудио файловете в Apple music, като ви пречи да използвате музиката навсякъде, различно от приложението Apple Music.
Мога ли да добавя музика от Spotify?
iMovie поддържа само определени аудио формати като MP3, WAV, M4A и AAC. Spotify защитава своите музикални файлове с DRM и ги кодира с формат OGG Vorbis, който iMovie не поддържа.
Аудио добавено
Добавянето на музика към вашия iMovie проект е сравнително лесно, след като се справите. Следвайте простите стъпки в това ръководство и за нула време ще направите филмова магия.
Сега всичко, което трябва да направите, е да намерите онази епична песен, която ще оживи вашия проект iMovie!
Добавяли ли сте музика към проекта си iMovie преди? Използвали ли сте метод, подобен на описания в това ръководство? Кажете ни в секцията за коментари по -долу.