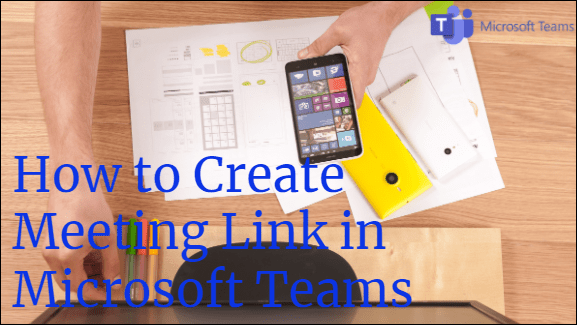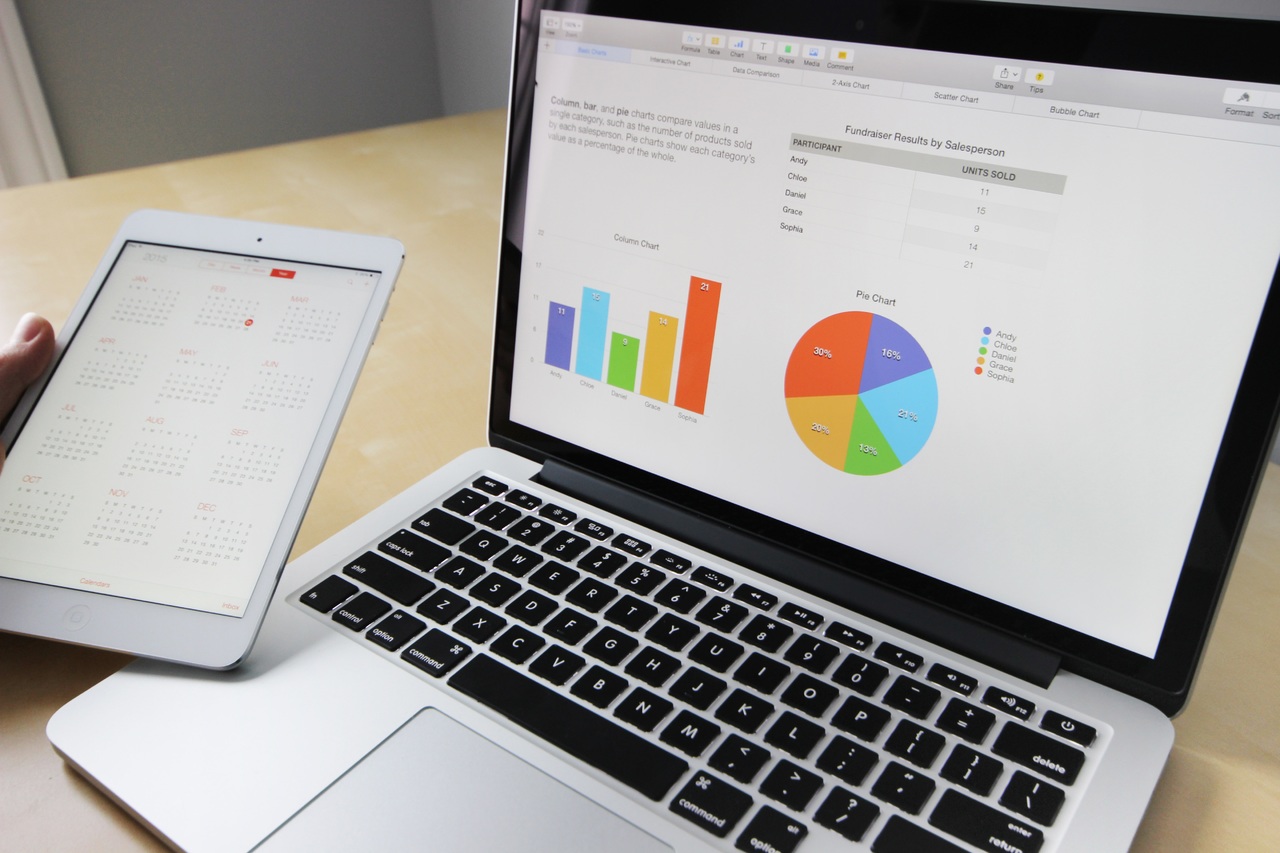Chromebook са чудесни устройства за начално ниво с дълготрайни батерии, добри дисплеи и тънки и леки дизайни, които поддържат ненатоварването на раницата и портфейла ви. Операционната система на Google, базирана на браузър, може да покрие много от ежедневните ви нужди за сърфиране във Facebook, гледане на Netflix или YouTube, създаване на документи и др. Но какво ще кажете за вашата музикална колекция?

Тъй като Chromebook на Google няма поддръжка на iTunes, все още можете да слушате библиотеката си на Apple, но това ще отнеме решение. Въпреки липсата на родно приложение за iTunes, Google Play Music е една от много любимите ни услуги за Chrome OS. Нека да разгледаме достъпа до вашата iTunes библиотека в Chrome OS.
Google Play Музикален мениджър
Използването на собствения музикален плейър на Google е най -добрият вариант за всеки потребител на Chromebook. Музикалната услуга на Google не получава справедливия си обхват в ерата на Spotify или Apple Music - наистина, целият музикален пакет на Google е една от любимите ни платформи за музика в мрежата, като безплатни и платени нива обхващат почти всеки случай на използване може да се мисли.
Независимо дали искате да получите достъп до вашата съществуваща библиотека от облака, да използвате услуга за стрийминг, подобна на Spotify, да получите достъп до YouTube изцяло без реклами или да слушате предварително изградени радиостанции и плейлисти въз основа на жанрове, десетилетия и настроения, със сигурност ще намерите нещо, което да обичате в Google Play Музика.

Докато колекцията ви от песни е под 50 000 песни, можете да използвате функцията за съхранение в облак на Google Play напълно безплатно. Библиотеката ви може да се добавя автоматично от iTunes, Windows Media Player или прости папки на вашето устройство и можете да слушате колекцията си на всеки компютър, телефон или таблет. Всичко безплатно, без платени абонаменти или ограничения. Да започваме.
Първо, ще ви е необходим достъп до Mac или PC, на който живее вашата библиотека iTunes. Ако нямате достъп до Mac или компютър, но имате достъп до вашата iTunes библиотека на външен носител, можете да използвате Chrome, за да качите музиката си. Ако цялата ви музика живее на телефона ви - без достъп до компютър - ще трябва да намерите начин да изтеглите цялата си музика без достъп до iTunes, решение, което за съжаление е по -лесно да се каже, отколкото да се направи.
За целите на това ръководство ще разгледаме как да използвате компютър с Windows или Mac, както и използването на разширението Play Music на Chrome, което може да обработва вашите архиви.
Използване на компютър с Mac или Windows
Изтеглете Google Play Music Manager
Преминете към страницата за качване на Google Play Музика, където ще бъдете помолени да изтеглите приложението Google Music Manager. Той е напълно безплатен и инсталаторът е с размер само около един мегабайт.

Влезте в профила си в Google
Натиснете „Напред“, за да отворите страницата за вход, и влезте в профила си в Google, за да отворите пълното приложение.

„Качване на песни в Google Play“
След като влезете, изберете „Качване на песни в Google Play“ на следващия екран. След това Google ще ви попита дали музиката ви вече се съхранява на определено място.

Изберете „iTunes“ и щракнете върху „Напред“
За повечето потребители можете да изберете iTunes от това меню, където ще се съхранява по -голямата част от музиката ви.
Ако запазвате музика извън iTunes - да речем, запазвате съдържанието си в Windows Media Player или избрана група от папки - можете да изберете и тези от тази опция.

Ако изберете опция, която не съдържа повече от десет песни, Google ще ви предупреди и ще ви попита дали искате да изберете ново местоположение. За нашите тестове използвахме избраната папка, за да качим много специфичен албум в нашата колекция.
Прегледайте броя на песните и кликнете върху „Напред“
След като изберете източника си, Google ще ви каже броя песни, намерени в тази конкретна папка.

Изберете автоматично качване на песни
Ако желаете, можете да помолите Google автоматично да качва нова музика, която добавяте към библиотеката си, така че ако библиотеката ви се разраства или разширява с течение на времето, новата ви музика винаги е налична в облака за вас.

И накрая, Google ще ви покаже, че вашият качващ ще бъде минимизиран в лентата на задачите ви (в Windows) или лентата с менюта (в macOS). Ако имате нужда от достъп до настройките или опциите на вашия качващ, това е мястото, където да отидете.

Настройки на Music Manager
След като натиснете следващия, ще можете да видите музиката си за качване директно от качващия. Ако имате голяма библиотека, ще искате да имате предвид, че скоростите на качване често са далеч по -ниски от скоростите на изтегляне на вашия ISP.
Качването на много съдържание наведнъж също може да забави и да изяде изцяло вашата честотна лента, така че имайки това предвид, нека да разгледаме настройките на Music Manager. Отворете дисплея на Music Manager от лентата на задачите или от лентата с менюта в зависимост от вашата платформа и нека се потопим в тези раздели.

Първият раздел, Качване, е доста ясен. Можете да видите текущия си статус на качване, да добавите или премахнете папка от кеша за качване и накрая да поставите или премахнете отметката от опцията за автоматично качване на песни в избраните от вас папки.
След това, раздела Изтегляне. Google Play Музика улеснява запазването на музиката ви като цяло в един пакет. Всичко, което качите в облака, може лесно да бъде изтеглено обратно на всяко избрано от вас устройство безплатно по всяко време. Могат да се изтеглят и конкретни песни, въпреки че ще трябва да направите това през самия уеб плейър.

Разделът About не съдържа нищо интересно освен някои кредити, заедно с условията за обслужване и връзките за поверителност. Това е раздела Разширени, на който искаме да обърнем голямо внимание.
От тук можете да промените местоположението на вашата музикална колекция между същите тези папки и опции, които споменахме по -горе. Можете също да поставите или премахнете отметката от опцията за автоматично стартиране на Музикален мениджър при стартиране на компютъра и можете да активирате или деактивирате автоматичните отчети за сривове, изпратени до Google.
Но най -важната характеристика тук обхваща проблема с честотната лента, който споменахме по -горе. По подразбиране Музикалният мениджър на Google Play ви държи на възможно най -бързото ниво за качване, но ако се притеснявате за скоростта или използването на данни, можете да промените скоростите си между 1mb/s или дори по -ниски. Очевидно настройването на Music Manager на такива ниски скорости означава, че качването ви ще отнеме значително повече време, но ще ви помогне да управлявате вашата интернет връзка, докато сте в средата на качването.
Използване на уеб плейъра на Google Play Музика
След като музиката ви започне да се качва в облака, можете да използвате тази възможност, за да разгледате плейъра за музика на Play, който е достъпен, като щракнете тук или преминете към music.google.com във вашия браузър.
Chrome OS също поддържа пряк път в стартера за приложения на вашето устройство, така че не се колебайте да изберете и това. Качената от вас музика ще се появи в раздела „Скорошна активност“ в горната част на дисплея и можете да видите цялата качена музика, като щракнете върху „Библиотека“ в левия страничен панел, за да видите съдържанието си.

Качената ви музика трябва вече да съдържа всички метаданни, прехвърлени директно от iTunes или вашите музикални папки, но ако метаданните не са били взети или открити правилно, можете лесно да променяте и редактирате метаданните на библиотеката си както за отделни песни, така и за албуми.
И албумите, и списъците с песни имат свой собствен индивидуален бутон с меню с тройни точки, който можете да докоснете, за да отворите менюто на вашето устройство. Оттук потърсете „редактиране на информация за албума“ или „редактиране на информация“, в зависимост от вашия избор.
Всяка отделна песен може да бъде редактирана изцяло в Chrome, така че няма да се налага да използвате устройство за управление на мултимедия, за да променяте песните или информацията за албума. За щастие редакторът на метаданни в Google Play Музика е наистина солиден - можете да променяте имена на песни, изпълнители, имена на композитори, номера на песни и дискове, да преглеждате битрейтове за отделни песни и дори да маркирате песни като изрични в библиотеката си. Всичко това е наистина впечатляващо за уеб приложение, което да може да управлява.

Play Музиката може да бъде достъпна както на iOS, така и на Android устройства, което улеснява вземането на библиотеката ви. Както вече споменахме, Play Music има и куп друго вградено съдържание за слушане и игра. Ето бърза разбивка на това, което се предлага на безплатни и платени нива:
Безплатно
- Облачно хранилище за до 50 000 песни (всички покупки на музика или получени чрез Google Play Store не се отчитат към този брой).
- Подбрани плейлисти и радиостанции за настроения, дейности или любимите ви музиканти и изпълнители. Това се поддържа от реклами и ви дава само шест пропускания на час.
- Поддръжка на подкасти за хиляди подкасти на всяко устройство.
- Възпроизвеждане на всяко iOS, Android или уеб базирано устройство.

Платено ($ 9.99/месец)
- Достъп, подобен на Spotify, до 40 милиона стрийминг песни, включително нови издания, без реклами или ограничения за прескачане.
- Неограничено използване на персонализирани радиостанции без реклами или ограничения за прескачане.
- Офлайн възпроизвеждане за тези 40 милиона стрийминг песни.
- Изцяло без реклами в YouTube с включен YouTube Red без допълнителни разходи.
На Android и Chrome OS Google Play Музика е една от най -добрите абонаментни услуги за музика, в която можете да си купите - тя съчетава свободата и гъвкавостта на Spotify с цифровия шкаф за вашата музика, който може да не е наличен в стрийминг услугите все още. YouTube без реклами на настолни компютри и мобилни устройства просто подслажда сделката и смятаме, че си заслужава да разгледаме платформата, ако можете да си позволите месечните разходи.
След като музиката ви се архивира в облака, можете да получите достъп до нея на всяко от вашите устройства, използвайки вашата интернет връзка. Това е чудесен и лесен начин да направите вашата iTunes библиотека достъпна на голям брой устройства, дори ако това изисква малко допълнителна работа с качването на вашето съдържание в облака. Все пак ние сме големи фенове на помощната програма, предлагана от Play Music, дори ако решите да не плащате за допълнителните функции.
Качване на вашата музика в Chrome
Добре, така че може би нямате достъп до компютър с Windows или Mac. Това също е наред - това просто означава, че трябва да използваме подходящата приставка на Chrome вместо специалното приложение за мениджър на медии за качване на нашата музикална колекция. Също така имайте предвид, че повечето Chromebook имат само 16 или 32 GB памет, така че ще искате преносим твърд диск или USB флаш устройство, за да запазите музиката си включена, докато се качва на вашия Chromebook. Въпреки това, ето нашето ръководство за качване на музика на вашия Chromebook, вместо да използвате компютър с Mac или Windows.

Започнете, като отидете в уеб магазина на Chrome тук и се уверете, че сте изтеглили Google Play Музика за своя Chromebook. След като тази приставка е инсталирана на вашия Chromebook, искате да преминете към Google Play Музика в браузъра си и да отворите бутона за меню в горния ляв ъгъл на екрана.
Намерете иконата „качване на музика“ и я докоснете. От тук можете да плъзгате и пускате всички файлове или папки, които съдържат песни, или можете да използвате браузър на файлове, за да изберете от вашия компютър. Вашата музика ще започне автоматично да се качва, въпреки че няма да можете да правите нито едно от разширените неща, които споменахме по -рано в настройките на Music Manager, включително да ограничите използването на честотната лента или да активирате автоматично качване за нова музика. Все пак това е най-бързият начин за потребителите само на Chromebook да вкарат музиката си в облака.
Други методи
Но какво ще стане, ако не искате да мигрирате библиотеката си към Google Play Музика. Въпреки че инструментът на Google може да функционира тихо във фонов режим, той все още може да бъде голямо неудобство да се научите да използвате нов инструмент само за да слушате музиката си на компютъра. Точно поради тази причина направихме известно проучване на други методи, използвани за слушане на вашата iTunes библиотека на вашия Chromebook. Ето нашите констатации - въпреки че ще повторим, решението за облачни шкафчета на Google Play Music все още е любимото ни от групата. Нека да разгледаме.
Използване на отдалечен работен плот на Chrome
Това не е идеално решение - всъщност ще работи добре само ако сте в същата мрежа с вашия собствен настолен компютър или лаптоп, който съдържа вашата iTunes библиотека. Но ако просто се опитвате да предавате собствена библиотека през интернет връзка и можете да създадете достатъчно стабилна връзка, за да използвате отдалечения работен плот на Chrome, приложението за онлайн стрийминг на Google може да показва вашия компютър с Windows или Mac направо на Chrome OS с няколко щраквания на мишката.
Отдалеченият работен плот на Chrome е стандартен за Chrome OS и след като влезете с профила си в Google, ще можете да синхронизирате компютрите си заедно за автоматично използване. Това е наистина полезен инструмент, въпреки че ще искате да се уверите, че сте в една и съща мрежа, за да предотвратите латентността.
Инсталиране на Crouton и WINE на вашия Chromebook
Crouton е любимият ни начин за инсталиране на дистрибуция на Linux на вашия Chromebook, което улеснява стартирането на всякакви приложения, различни от Chrome OS, включително iTunes. Това не е идеално решение-Crouton има всякакви малки проблеми с периодични пропуски в стабилността, проблеми с драйверите и изискването да съдържа доста напреднало разбиране за това как функционират Linux и командния ред.

Но не позволявайте това да ви плаши. Ако се чувствате нервни относно инсталирането на Linux, не бъдете - ние публикувахме фантастично ръководство за това как да стартирате Linux на вашия Chromebook и въпреки че това не е идеалното решение по никакъв начин, това също е единственият начин да стартирате iTunes правилно на вашия лаптоп.
След като сте инсталирали Crouton и сте го стартирали, ще искате да използвате програма, наречена WINE, за вашата нова машина с Linux. Ако никога не сте чували за WINE (първоначално известен като Windows Emulator, сега известен като буквално „Wine is not a Emulator“ - да, глупаците са страхотни в назоваването на неща), вероятно не сте сами. WINE е програма, използвана за получаване на софтуер, създаден за Windows и работещ на Unix-базирани платформи като macOS и Linux, и въпреки че може да бъде изключително полезен за определени приложения, той също е малко сложен, бъги и технически в основата си.
Отидете на уебсайта на WINE и изтеглете приложението за вашия дистрибутор на Linux. Бързо търсене в Google ще ви каже дали вашата версия на Linux се нуждае от допълнителен софтуер, като „PlayonLinux“. Каквото и да ви трябва, вземете го и го инсталирайте от съответните им уебсайтове. След като WINE е стартиран, ще ви е необходим iTunes .exe файлът, за да работи вътре в WINE. Инсталирайте програмата както бихте направили на всяка друга платформа на Windows и трябва да сте работещи. Известно е, че iTunes е малко бъги, когато се изпълнява през WINE, така че може да се наложи да опитате куп различни версии на iTunes, за да работи правилно на вашия Chromebook.
И очевидно всичко това - инсталирането на Crouton, WINE и всички разнообразни методи за отстраняване на неизправности, които вървят заедно с двете - са малко, когато вземете предвид простотата на качване на вашата iTunes библиотека чрез Google Play Музика.