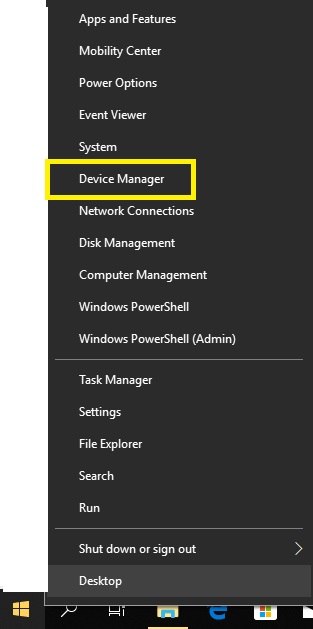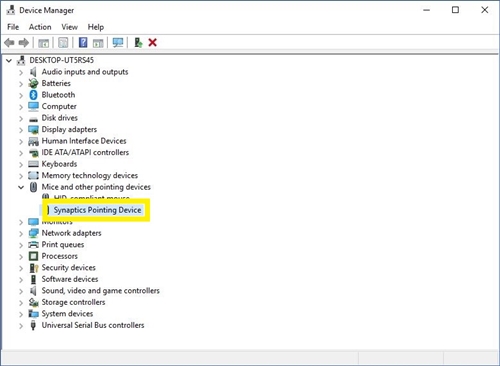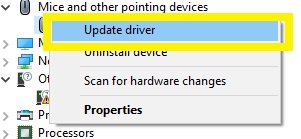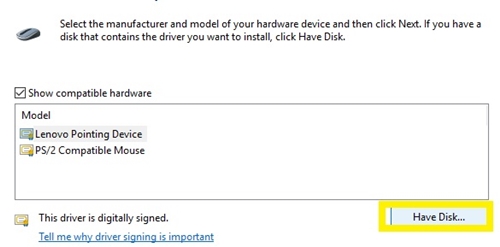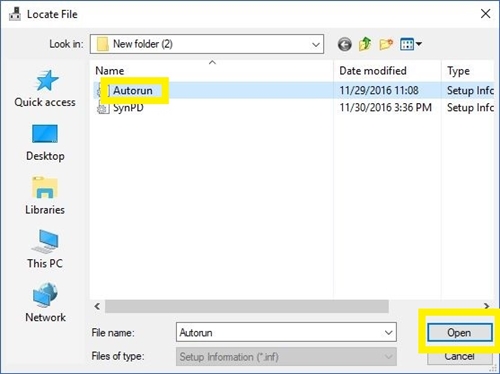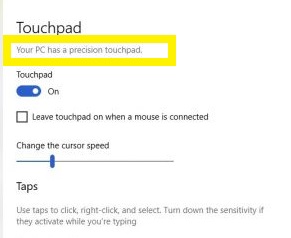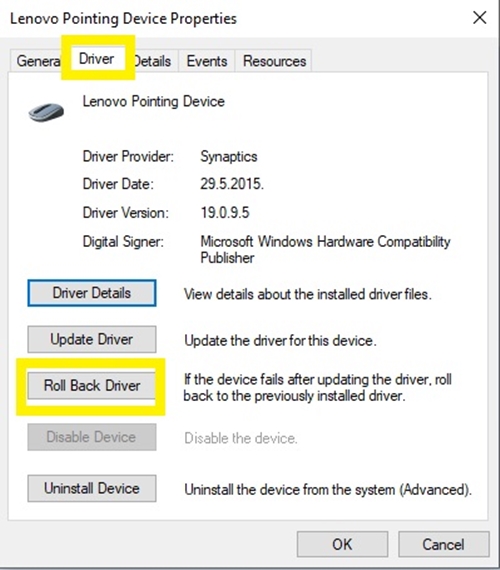Днешните тъчпад на лаптопа са изминали дълъг път от своите предшественици отпреди 30 години. Вече можете да използвате жестове за мащабиране, превъртане, бърз достъп до определени приложения и безброй други функции.

Поради увеличената им полезност, Microsoft разработи драйвери Precision, които допълнително подобряват възможностите на тъчпада. Не всички лаптопи обаче имат вградени тези драйвери, особено ако принадлежат към по-стари поколения.
За щастие, ако имате съвместими тъчпад, можете да инсталирате Precision драйвери ръчно. Тази статия ще обясни всички необходими стъпки.
Стъпка 1: Проверете тъчпада и изтеглете драйвери
Има два драйвера, съвместими с драйверите за Windows Precision - Elan и Synaptics. Преди да инсталирате драйверите Precision, трябва да проверите кои от тях имате. За да направите това, трябва:
- Щракнете с десния бутон върху иконата Старт в долния ляв ъгъл на екрана.
- Изберете „Диспечер на устройства“.
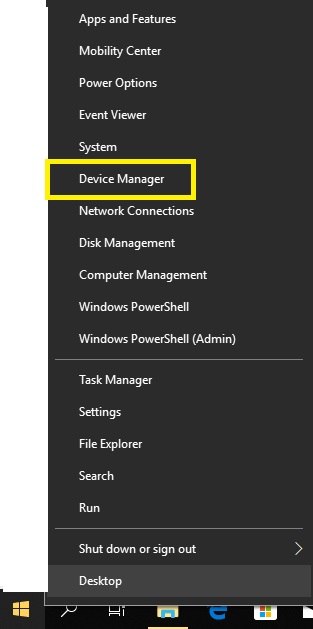
- Разгънете секцията „Мишки и други посочващи устройства“, като щракнете върху стрелката вляво от иконата.
- Вижте дали пише „Elan“ или „Synaptics“ посочващо устройство. Ако имате лаптоп Lenovo, вместо това може да видите „посочващо устройство Lenovo“, което се произвежда от „Elan“.
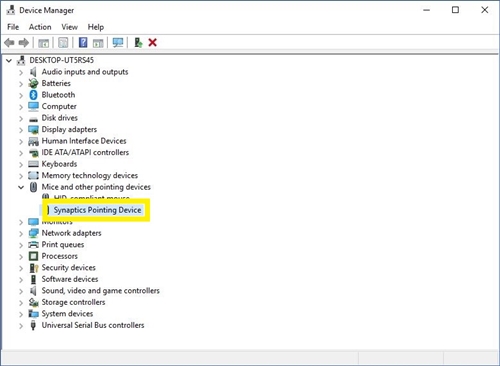
- Ако пише „посочващо устройство Elan“, трябва да изтеглите това
- Ако видите „посочващо устройство Synaptics“, вместо това изтеглете това.
- Извлечете или разопаковайте драйвера на всяко място.
Стъпка 2: Инсталиране на Windows Precision драйвери
Следващата стъпка е инсталирането на софтуера Precision Driver. Трябва да сте сигурни, че имате мишка наблизо, в случай че инсталацията се обърка и напълно деактивира тъчпада.
След това изпълнете следните стъпки:
- Придвижете се до драйвера на тъчпада си, като следвате стъпки 1-3 от предишния раздел.
- Щракнете с десния бутон върху драйвера на тъчпада.
- Изберете „Актуализиране на драйвера“ от падащото меню. Трябва да се появи нов прозорец.
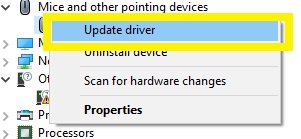
- Кликнете върху „Преглед на моя компютър за софтуер за драйвери“. Ще трябва ръчно да намерите изтеглените драйвери.

- Изберете „Нека да избера от списък с наличните драйвери на моя компютър“ от следващия прозорец.
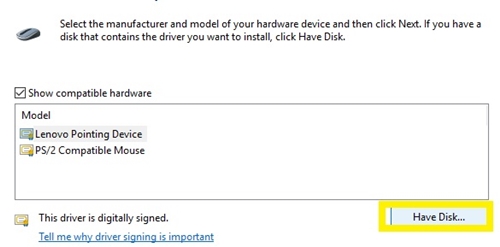
- Изберете бутона „Имам диск“ под списъка със съвместими драйвери.
- Щракнете върху бутона „Преглед“ от прозореца „Инсталиране от диск“, който се показва.
- Придвижете се до папката, в която сте изтеглили софтуера на драйвера през предишния раздел.
- Щракнете върху файла „Автоматично стартиране“.
- Натиснете „Отваряне“.
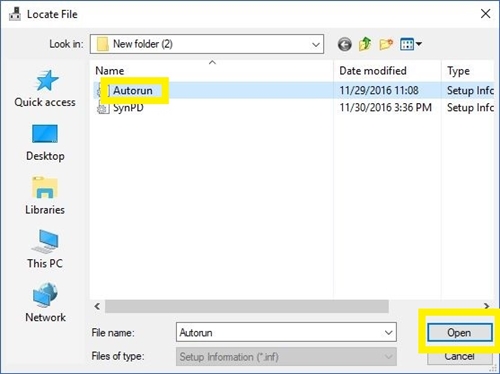
- Изберете „OK“, когато се появи другият прозорец.
- Изчакайте няколко минути, докато софтуерният драйвер се появи в списъка.
- След като инсталирате софтуера, ще получите известие, че хардуерът може да не функционира, но все пак трябва да кликнете върху „Да“.
- Изчакайте инсталацията да приключи.
- След като инсталацията приключи, щракнете върху „Да“, когато бъдете подканени да рестартирате системата.
Стъпка 3: Проверете дали драйверите са инсталирани успешно
Когато рестартирате лаптопа, трябва да проверите дали драйверите Precision са инсталирани и работят. За да направите това, трябва:
- Щракнете върху иконата на менюто "Старт" в долния ляв ъгъл на екрана.
- Отидете на „Настройки“ (икона на зъбно колело) вляво.
- Изберете менюто „Устройства“.
- Отидете до опциите „Тъчпад“ вляво.
- Трябва да видите много повече опции за персонализиране и корекции от обикновено в това меню. Под заглавието „Тъчпад“ в горната част на менюто трябва да има бележка „Вашият компютър има прецизен тъчпад“.
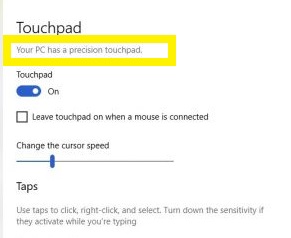
Тъчпадът не работи с прецизни драйвери
Ако вашият тъчпад не работи както трябва, след като сте инсталирали Precision драйвери, вашият тъчпад може да не е съвместим с този софтуер. Ако това се случи, трябва да изпълните действие „Възстановяване на драйвера“. За да направите това, трябва:
- Намерете драйвера на тъчпада в диспечера на устройства (стъпки 1-3 в първия раздел).
- Щракнете с десния бутон върху драйвера.
- Изберете „Свойства“ от падащото меню.
- Щракнете върху раздела „Драйвер“ в горната част.
- Изберете опцията „Възстановяване на драйвера“.
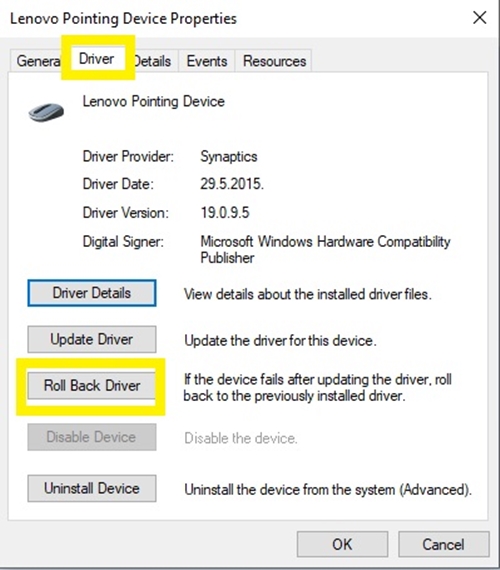
- Това трябва да върне драйвера към предишната инсталирана версия. Изчакайте процесът да приключи и след това щракнете върху „OK“, когато бъдете подканени да рестартирате системата.
След като рестартирате системата, тъчпадът трябва да работи нормално.
За съжаление, ако имате по -ранна версия на Windows, като 8, 7 или по -ранна, тези драйвери няма да работят. Те са създадени да работят с Windows 10 и това е единствената съвместима система.
Насладете се на Ultimate Touchpad Experience
Ако успеете да инсталирате Precision Touchpad драйвери, ще забележите подобренията веднага. Ще забележите повишената гладкост и отзивчивост, както и някои нови функции като плъзгане с няколко пръста, превъртане и други. Тъй като тъчпадите Precision са значително по -добри от техните аналози, няма причина да не ги настроите на вашия лаптоп.
Инсталирали ли сте драйвери на Microsoft Precision на вашия лаптоп? Ако е така, коя от новите функции на Precision Touchpad ви харесва най -много? Кажете ни в коментарите по -долу.