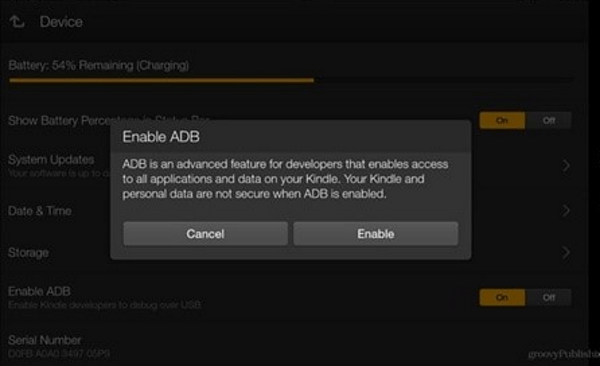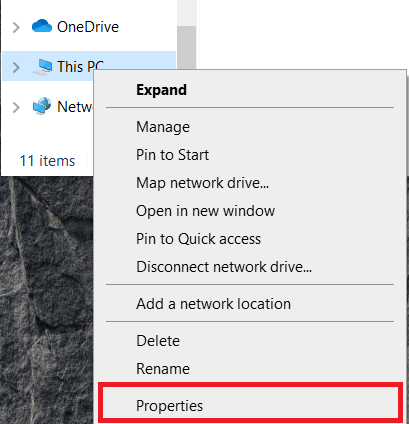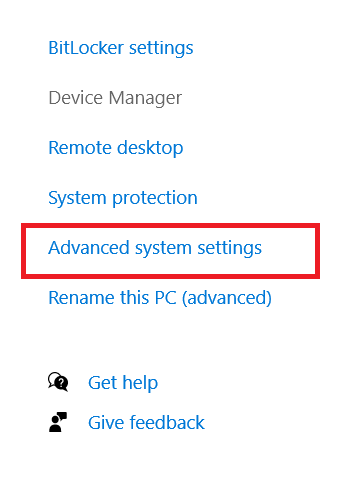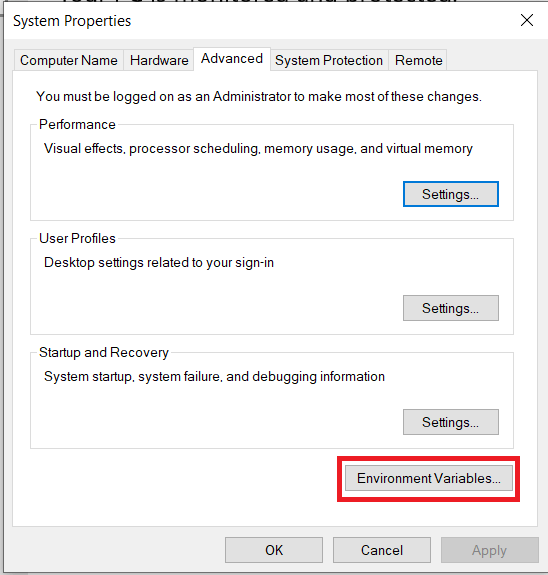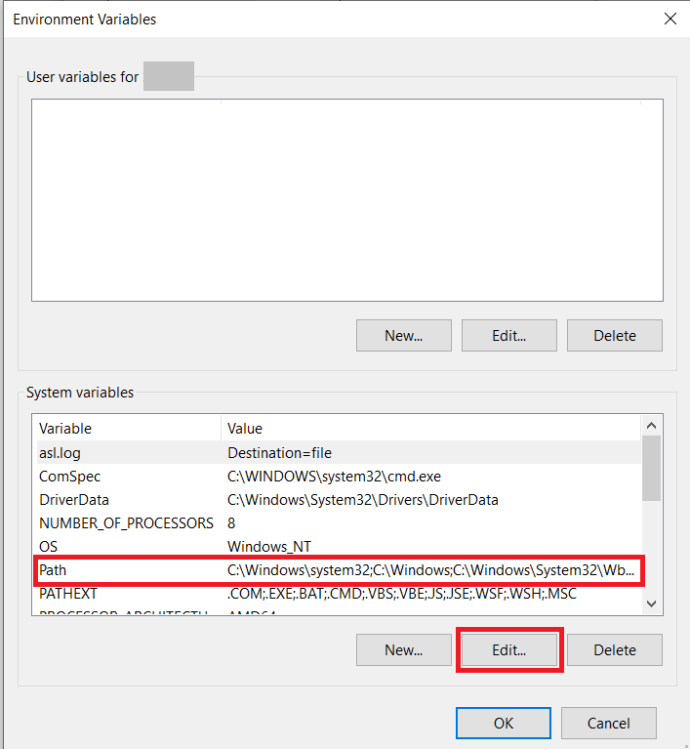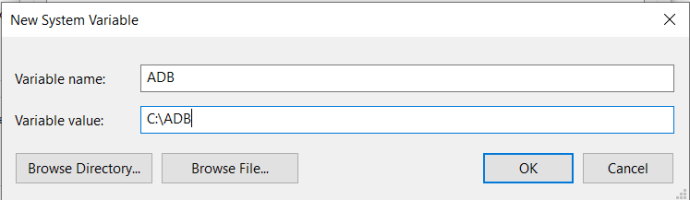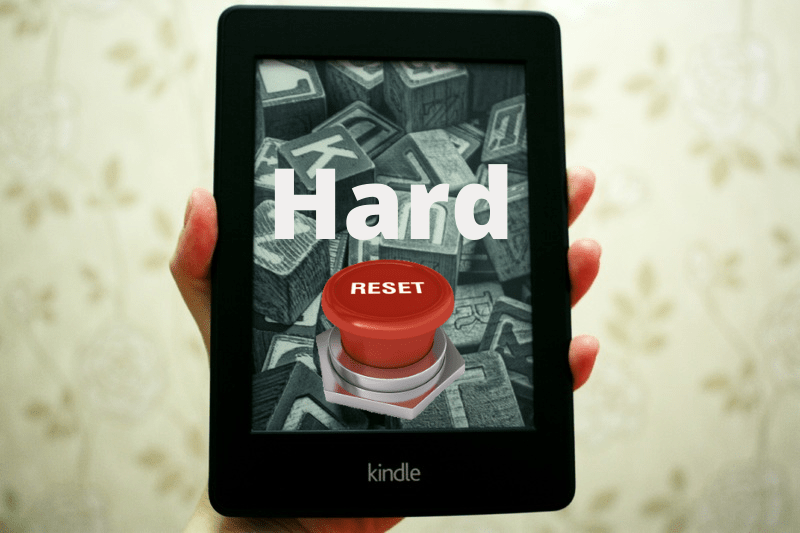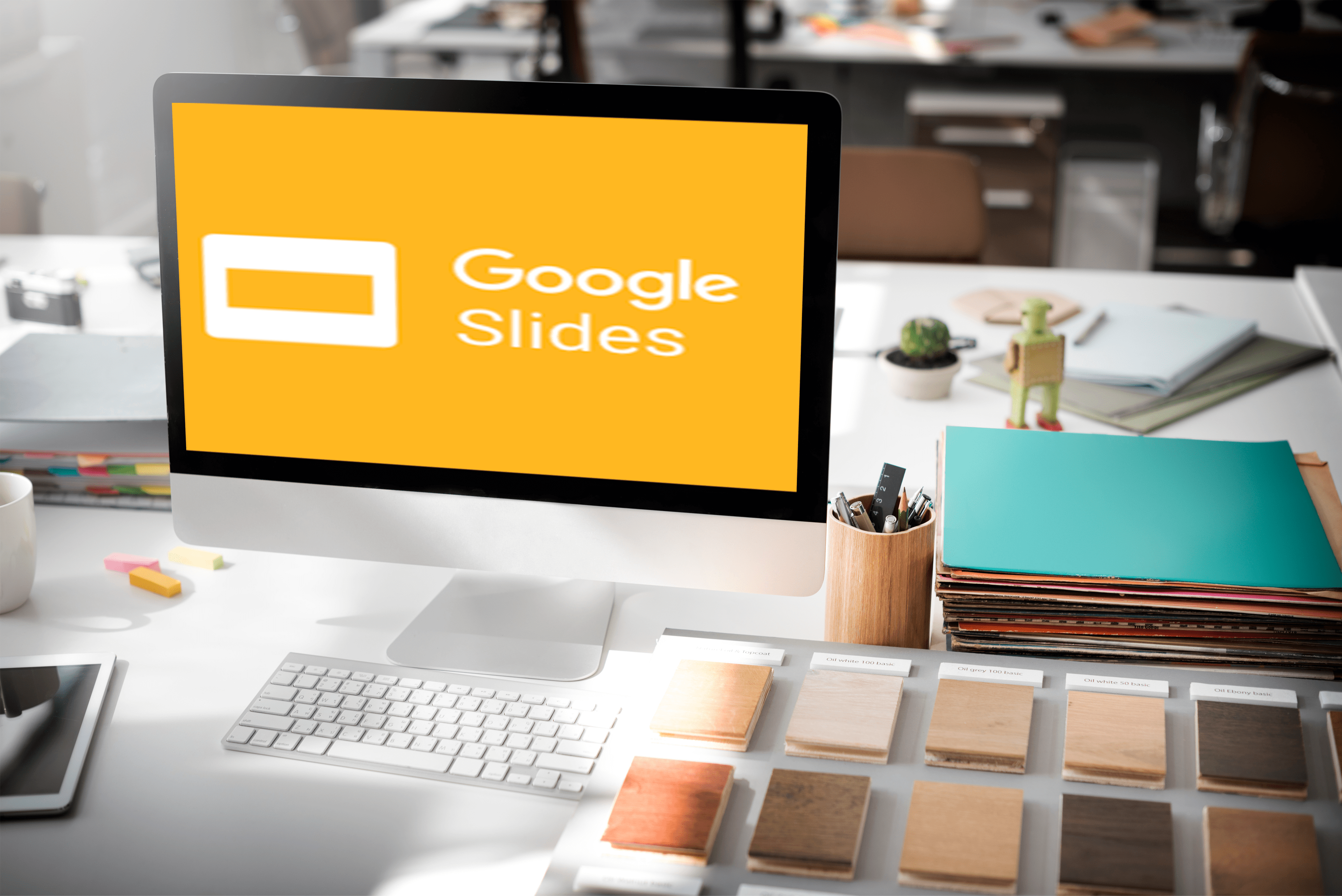Kindle Fire е страхотен малък таблет. Той е евтин, лесен за използване, съвместим е с повечето приложения за Android и до голяма степен се субсидира от Amazon. По -новите версии дори идват с възможност за Alexa. Ако сте нов собственик и искате да добавяте или премахвате приложения, да премахвате хакерския софтуер или просто да настроите таблета си по ваш вкус, ето как да инсталирате и деинсталирате приложения на Kindle Fire.

Всички нови устройства идват с надуваеми програми и Kindle Fire. Bloat е куп „полезен“ софтуер, инсталиран от производителя, който смятат, че може да искате да използвате. В действителност това обикновено е безсмислен софтуер, предназначен да продава други програми или е толкова лош, че е безполезен. Въпреки че съхранението не е точно в недостиг на Kindle Fire, премахването на всяко приложение, от което вече не се нуждаете, прави таблета малко по -ваш.
Как да инсталирате приложения на Kindle Fire
Имате два начина, по които можете да инсталирате приложения на Kindle Fire. Можете да използвате официалния Amazon Appstore или да инсталирате свой собствен. Ще ви покажа как да направите и двете. Тъй като Fire OS се основава на Android, някои стандартни приложения за Android ще работят добре на вашия Kindle Fire, дори ако не са налични в Amazon.
За да инсталирате приложения от Amazon Appstore:
- Посетете Amazon Appstore на вашия Kindle Fire.
- Потърсете приложение и купете или изберете Вземи сега.
- Изберете приложението от началната си страница или отвътре Моите приложения на вашия Kindle Fire.
Когато сърфирате за приложение, може да видите Купи сега ако приложението струва пари, Вземи сега ако приложението е безплатно или Изтегли ако вече сте закупили приложението. Всички те правят едно и също нещо, изтеглят приложението на вашето устройство и го инсталират.
За да заредите приложения на Google Play на вашия Kindle Fire, ще ви трябват няколко софтуерни инструмента, ADB (Android Debug Bridge) и Supertool. В името на този урок те бяха инсталирани на компютър с Windows, така че ще опишем този метод тук. Предлагат се и версии за Mac и Linux.
За да използвате Google Play за инсталиране на приложения на Kindle Fire:
- Отворете Kindle Fire и изберете Настройки.
- Сега изберете Сигурност.
- Превключване Приложения от неизвестни източници да продължи.
- След това изберете Опции на устройството от менюто Настройки.
- Докоснете Сериен номер 7 пъти за активиране Режим за програмисти.
- Изберете Активирайте ADB в новата опция, която се показва отдолу Сериен номер.
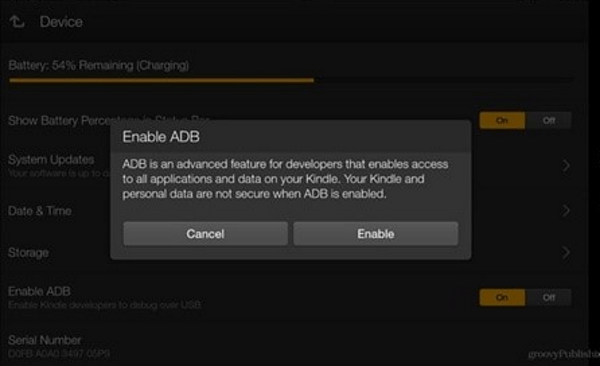
- Изтеглете ADB от тук, след това разархивирайте и поставете папката някъде на вашия компютър.
- Сега щракнете с десния бутон върху Този компютър и изберете Имоти.
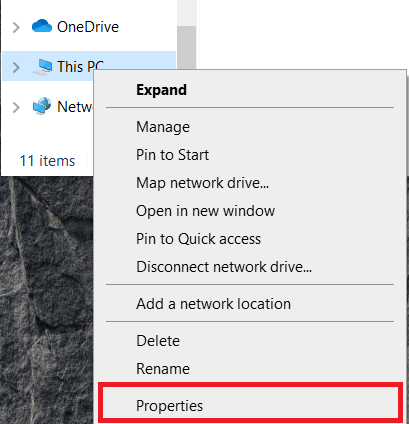
- Изберете Разширени настройки на системата от менюто вдясно.
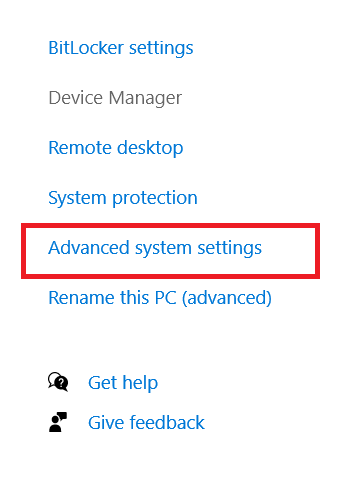
- Изберете Променливи на околната среда ... в долната част на прозореца, който се показва.
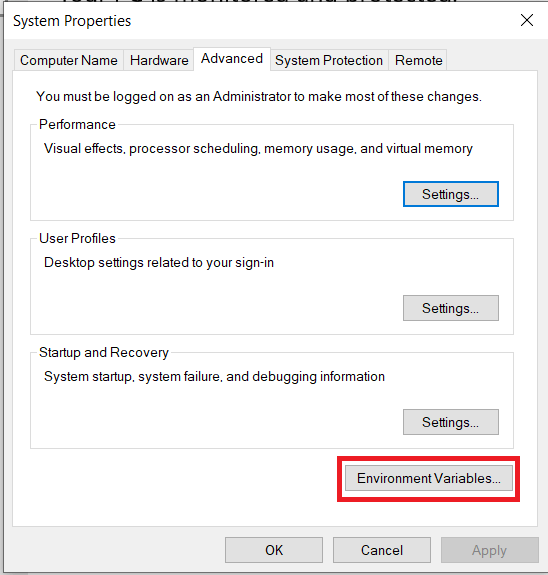
- След това изберете Път в Системни променливи и след това изберете редактиране.
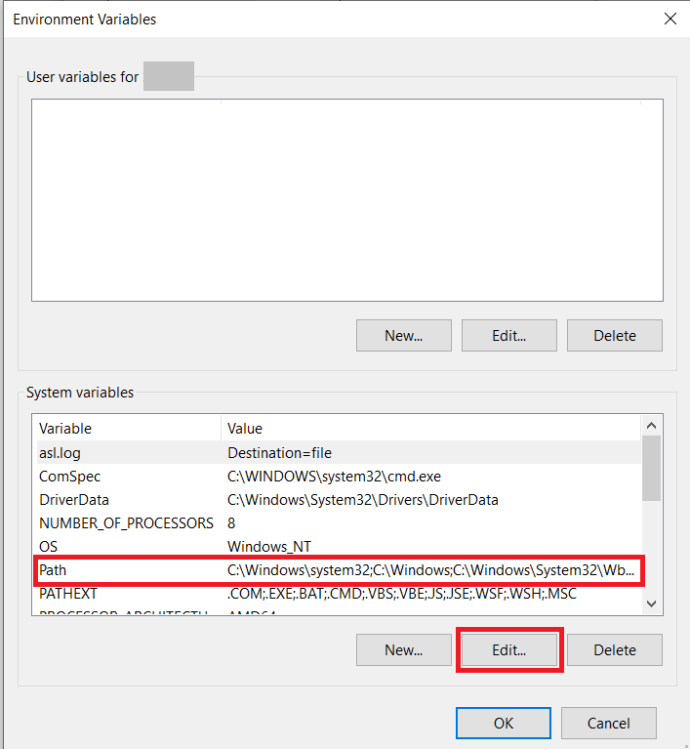
- От тук изберете Ново и поставете пълния път на папката, където сте поставили разархивираната папка ADB. Например „C: ADB“.
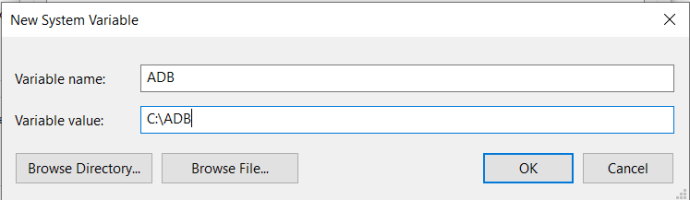
- След това свържете вашия Kindle Fire към вашия компютър с USB кабел.
- Изтеглете Supertool от тук.
- Извлечете съдържанието на файла SuperTool.zip в собствената им папка на вашия компютър.
- Стартирайте пакетния файл с име „1-Install-Play-Store“ в папката SuperTool.
- Тип 1 за ADB драйвер за инсталиране в менюто, което се показва и натиска Въведете.
- Тип 2 за ADB тест на водача и удари Въведете за да се уверите, че ADB работи.
- Тип 2 за Инсталирайте Google Play Store и премахнете рекламите от заключения екран.
- Въведете 3 до Блокирайте актуализациите на OTA от Amazon. Това ще спре Amazon да презаписва новите ви настройки.
- Рестартирайте вашия Kindle Fire.
След като стартирате, можете да навигирате до Google Play от вашия Kindle Fire. Когато го отворите за първи път или когато изтеглите първото си приложение, ще бъдете подканени да инсталирате услугите на Google Play, ще трябва да направите това, за да работи всичко.

Как да деинсталирате приложения на Kindle Fire
Деинсталирането на приложения е просто въпрос на избирането им и избирането на Премахване от устройството.
- Отворете своя Kindle Fire и изберете приложение.
- Натиснете и задръжте иконата за приложението, докато се появи изскачащ прозорец.
- Изберете Премахнете от Device за деинсталиране.
- Потвърдете избора си, като изберете Добре.
Ако искате да премахнете вируси от вашия Kindle Fire, трябва да използваме ADB отново.
- Свържете вашия Kindle Fire към вашия компютър чрез USB.
- Отворете Windows Explorer в папката, в която сте инсталирали ADB.
- Задръжте Преместване и щракнете с десния бутон върху всяко празно място в тази папка.
- Изберете Отворете прозорците на командния ред тук.
- Тип 'adb устройства'И удари Въведете за да проверите свързаността. Трябва да видите вашия таблет да се появи в списъка.
Докато вашият Kindle Fire се появява в този списък, сега можете да премахнете подуването. По -долу е даден списък с инсталирани приложения, които може да искате да премахнете. Ще трябва да въведете или поставите всеки ред поотделно и да натиснете Въведете след всеки за това да работи. Можете да избирате кой да премахнете според вашите нужди.
- adb shell pm uninstall -k –user 0 com.amazon.parentalcontrols
- adb shell pm uninstall -k –user 0 com.amazon.kindle.kso
- adb shell pm uninstall -k –user 0 com.android.calendar
- adb shell pm uninstall -k –user 0 com.amazon.photos
- adb shell pm uninstall -k –user 0 com.amazon.kindle
- adb shell pm uninstall -k –user 0 com.android.email
- adb shell pm uninstall -k –user 0 com.android.music
- adb shell pm uninstall -k –user 0 com.goodreads.kindle
- adb shell pm uninstall -k –user 0 com.amazon.kindle.personal_video
- adb shell pm uninstall -k –user 0 com.amazon.geo.client.maps
- adb shell pm uninstall -k –user 0 com.amazon.cloud9.systembrowserprovider
- adb shell pm uninstall -k –user 0 com.amazon.cloud9
- adb shell pm uninstall -k –user 0 com.amazon.csapp
- adb shell pm uninstall -k –user 0 com.amazon.weather
- adb shell pm uninstall -k –user 0 com.amazon.ags.app
- adb shell pm uninstall -k –user 0 com.amazon.h2settingsfortablet
- adb shell pm uninstall -k –user 0 com.android.contacts
- adb shell pm uninstall -k –user 0 amazon.alexa.tablet
- adb shell pm uninstall -k –user 0 com.amazon.kindle.kso
- adb shell pm uninstall -k –user 0 com.audible.application.kindle
- adb shell pm uninstall -k –user 0 com.amazon.mp3
- adb shell pm uninstall -k –user 0 com.amazon.tahoe
- adb shell pm uninstall -k –user 0 com.amazon.photos.importer
- adb shell pm uninstall -k –user 0 com.amazon.zico
- adb shell pm uninstall -k –user 0 com.amazon.dee.app
Не забравяйте да въведете или поставите всеки ред поотделно и натиснете Въведете всеки път, за да работят.
Забележка: Има двойно тире, - -, без интервали между, пред потребителя. Използваният на този сайт шрифт го превръща в дълъг тире, което предизвика известно объркване. Също така, ако горната команда не работи, опитайте без -к опция. Потребителите съобщават за успех със и без него.
Приложения и Kindle Fire
Ето как да инсталирате и деинсталирате приложения на Kindle Fire. Вече знаете как да добавяте приложения чрез Amazon Appstore и Google Play Store. Освен това знаете как да премахнете приложения, както нормални, така и вградени в Amazon. Надявам се да помогне!
Успяхте ли да инсталирате или изтриете приложенията, които искате? Дали надутият софтуер, включен във вашия Kindle Fire, ще стане твърде много? Споделете опита си по -долу.