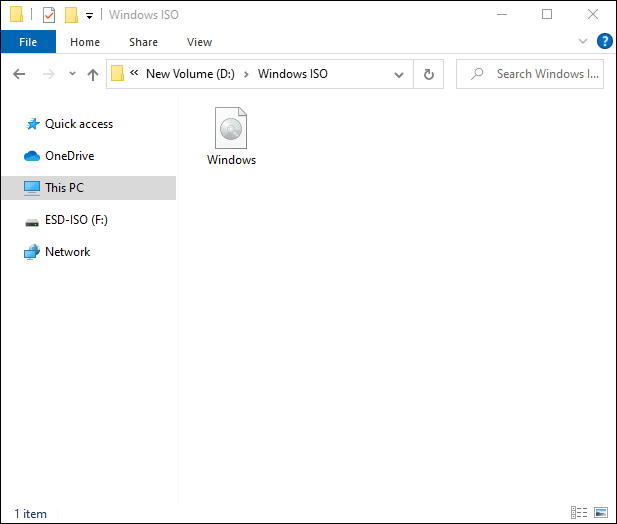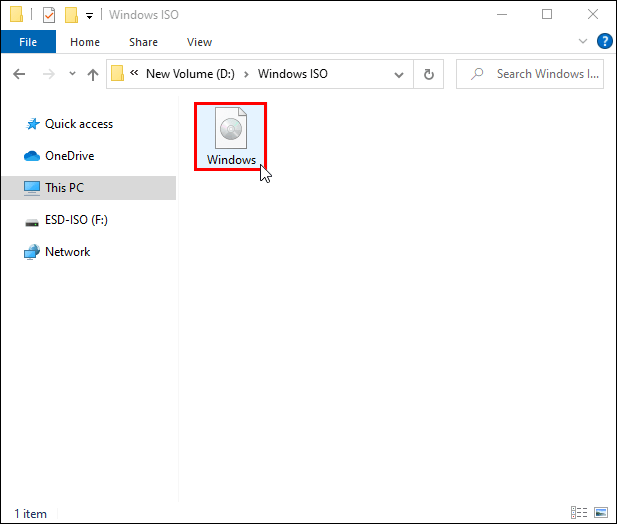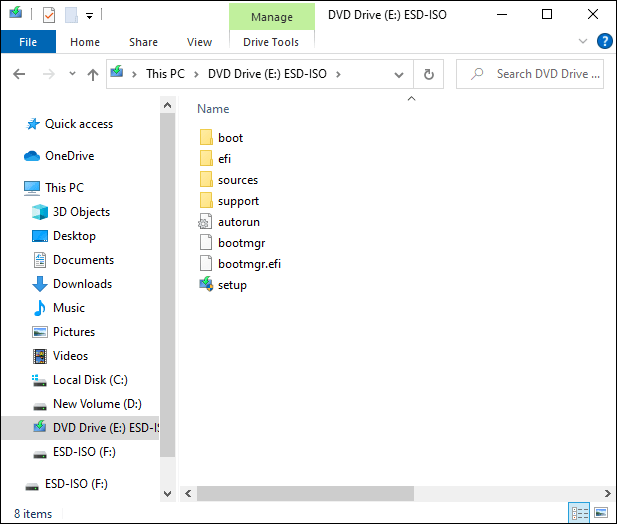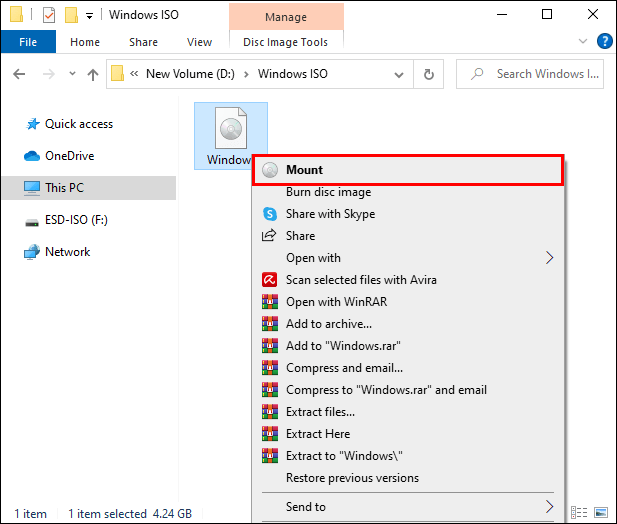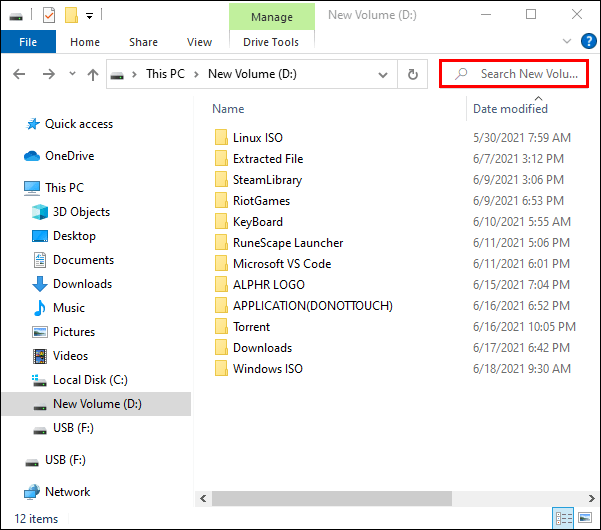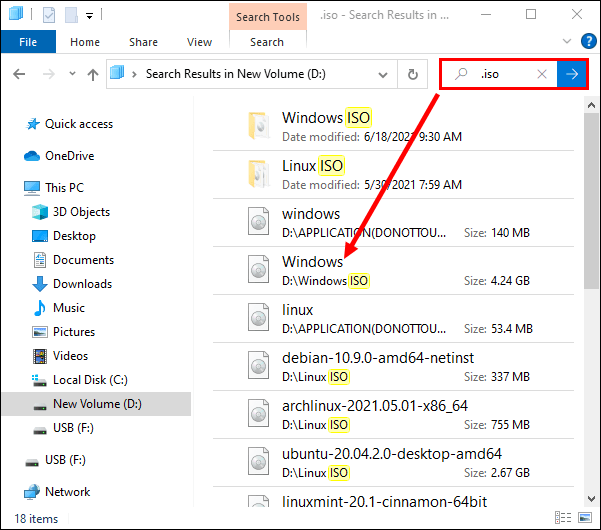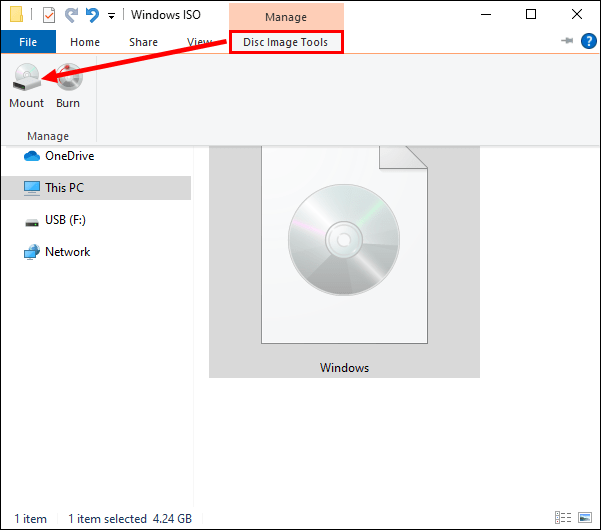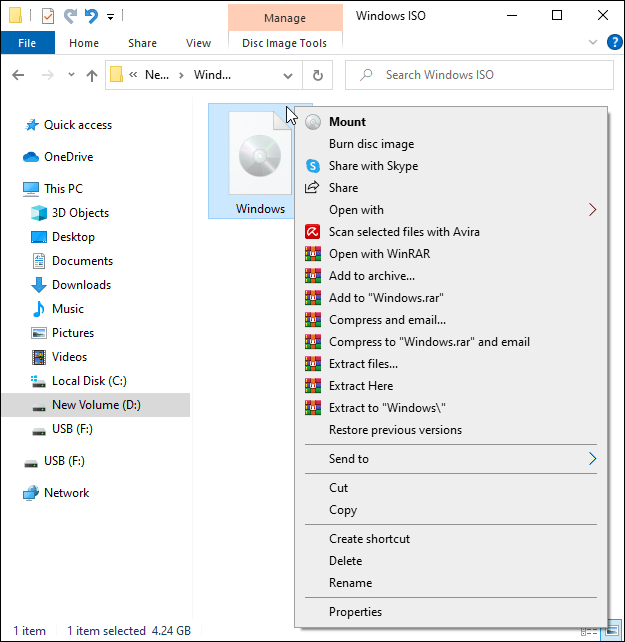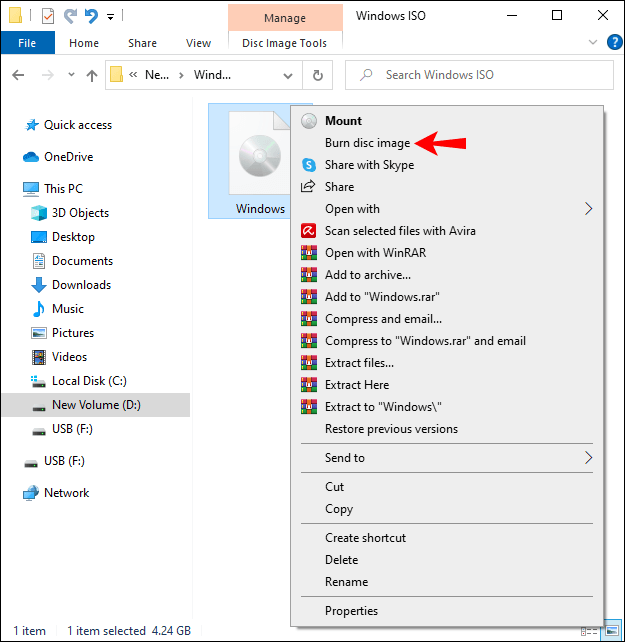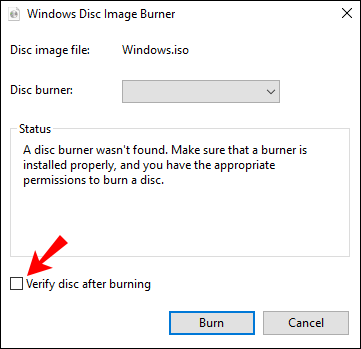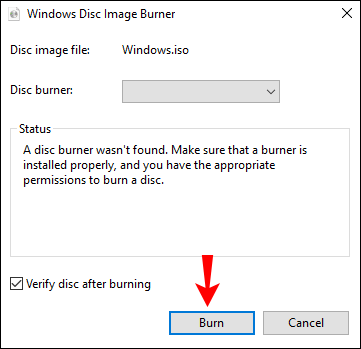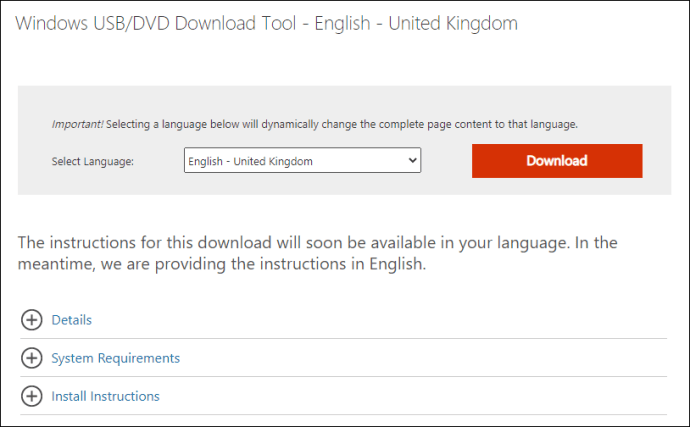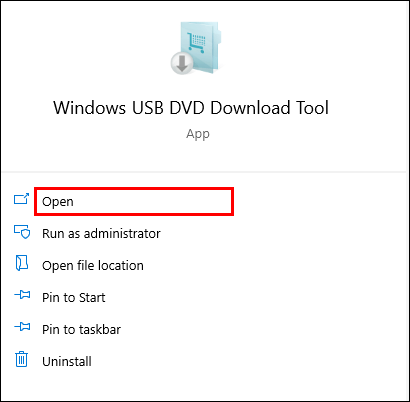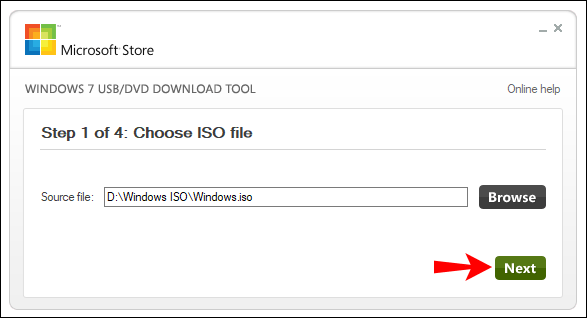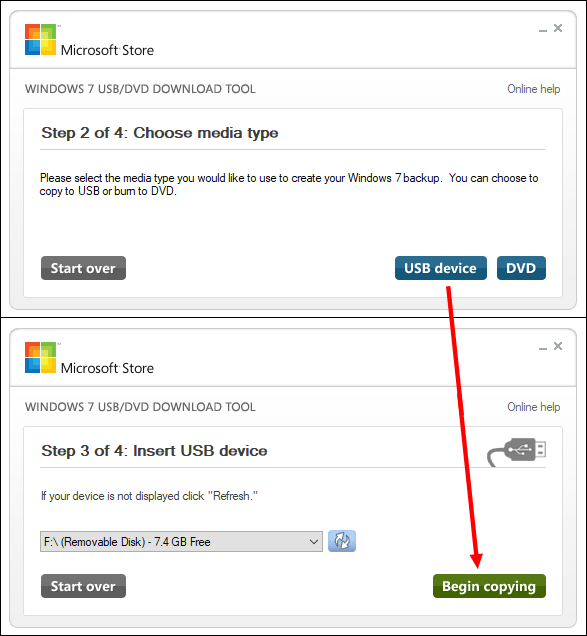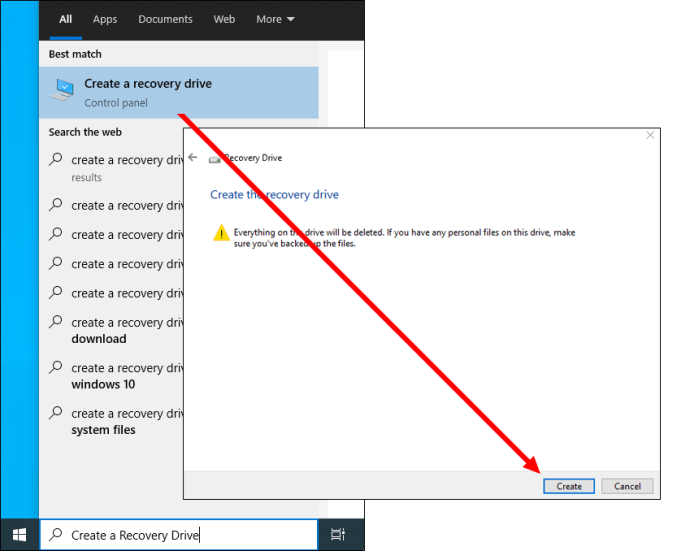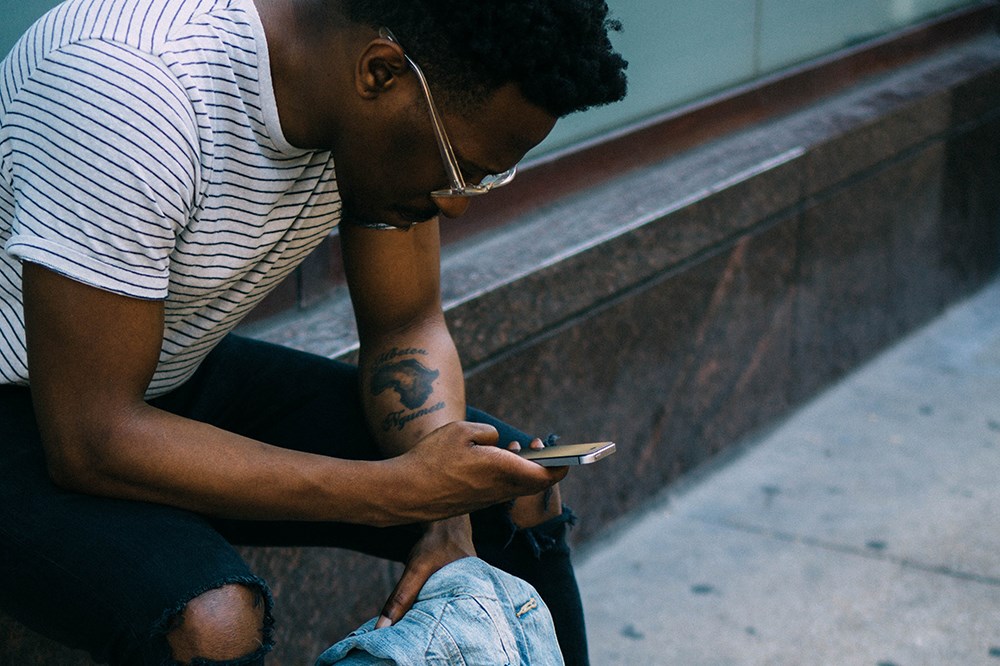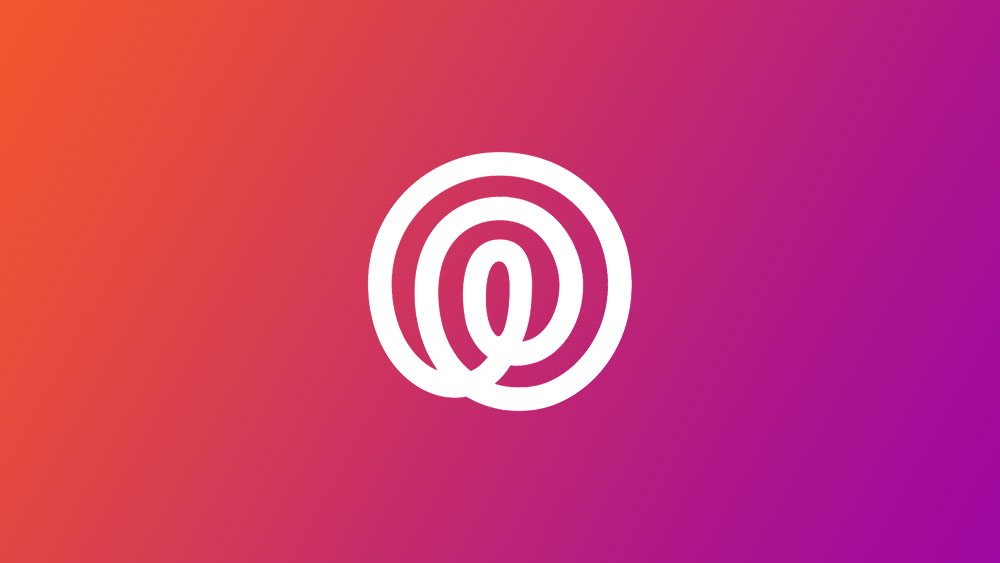Microsoft и други производители често използват ISO файлове, за да улеснят разпространението на софтуера. Това събира всички инсталационни данни на Windows в един файл, заедно с най -новите функции. В резултат на това вече не е необходимо да инсталирате множество компресирани файлове или да използвате приложения на трети страни, за да получите софтуера. Това е лесен за използване начин да поддържате компютъра си актуален, без да преживявате много проблеми.

В тази статия ще намерите стъпка по стъпка инструкции как да монтирате ISO файла на вашия компютър с Windows и как да го управлявате правилно. Освен това ще ви покажем как да прехвърлите файла във външно хранилище, т.е.преносим диск, USB устройство или DVD. Продължете да четете за по -изчерпателен преглед.
Как да инсталирате ISO файл в Windows 10?
Повечето версии на Windows OS имат вградени функции, които ви позволяват да управлявате ISO файла с лекота. Първо, трябва да отворите или монтирате файла и след това можете свободно да решите какво да правите с него. Има няколко варианта за разглеждане. Можете или да запишете съдържанието на преносим диск или да създадете стартираща версия от вашето USB или DVD устройство.
Така или иначе, не е лоша идея да имате резервен ISO файл в случай на спешност. Освен това, ако имате записано копие, можете да инсталирате операционната система Windows на друго устройство, когато пожелаете. Освен това има вградени функции и безплатни помощни приложения, които можете да използвате. В следващите раздели ще обясним различните методи за копиране на ISO файл с инструкции стъпка по стъпка.
Монтирайте ISO файла в Windows 10
Нека започнем с основите. Ако искате да копирате ISO файла, първо трябва да го отворите или монтирате. Ето какво трябва да направите:
- Намерете архивния файл на вашия компютър.
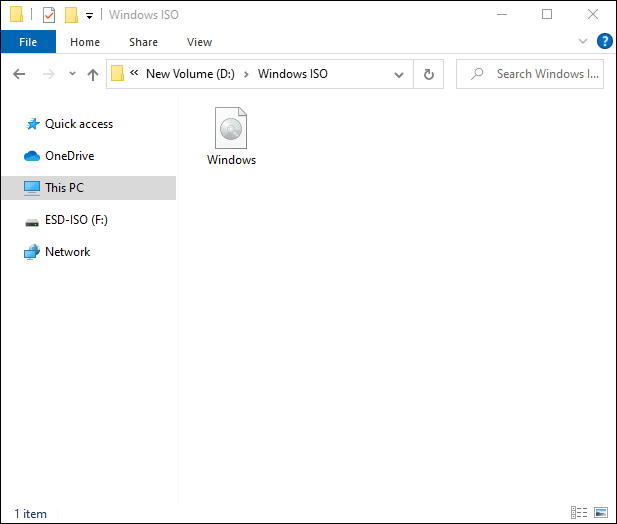
- Задръжте курсора на мишката върху ISO файла.
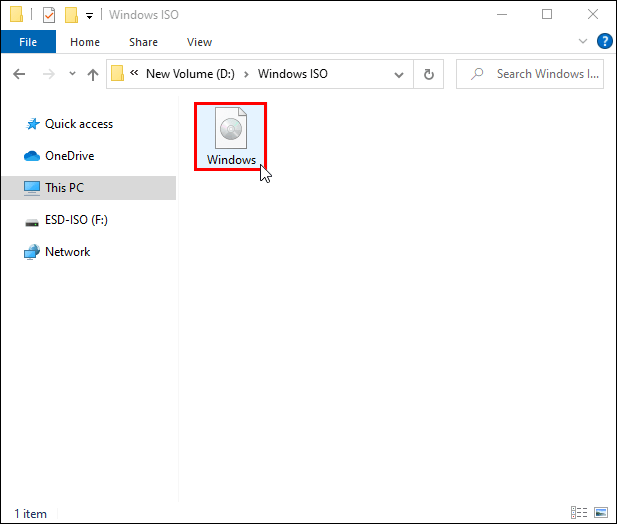
- Щракнете двукратно върху него.
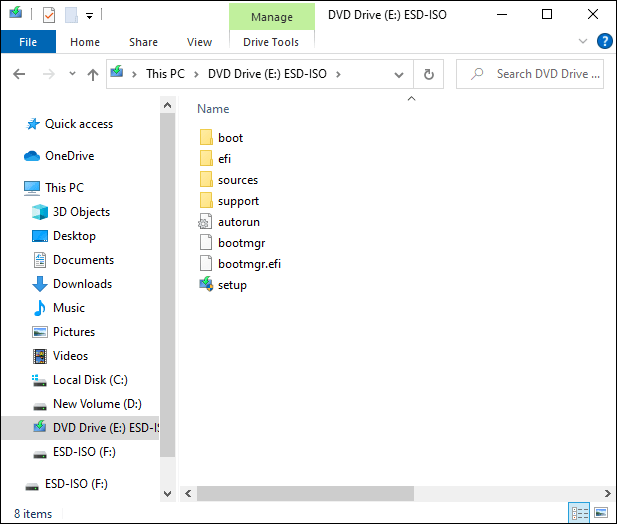
След това файлът трябва да се отвори автоматично. Ако обаче на вашия компютър има програма, свързана с този тип действия, няма да имате достъп до файла по този начин. Вместо това опитайте следните стъпки:
- Щракнете с десния бутон върху файла за достъп до падащ списък.
- От списъка с опции изберете „Монтиране“.
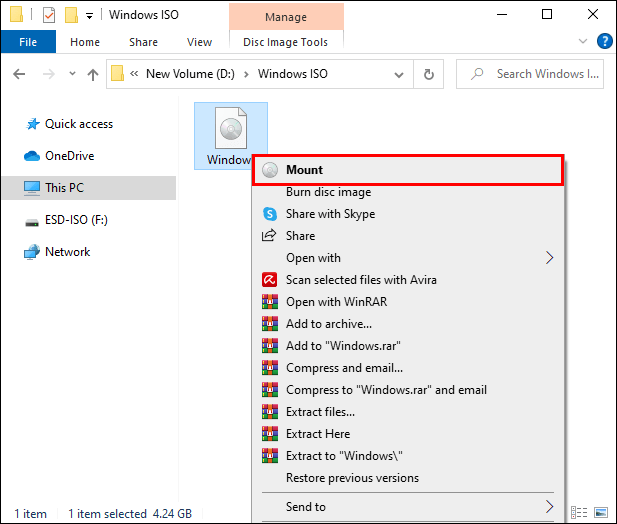
Ако и това не работи, има друг начин, макар и не толкова бърз:
- Използвайте функцията за търсене за достъп до приложението „File Explorer“.
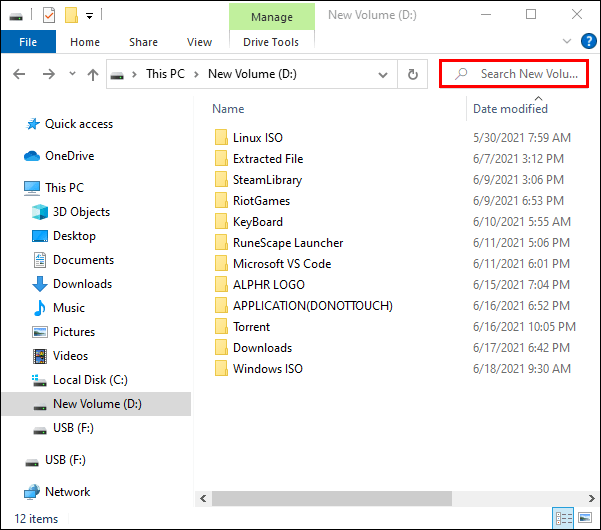
- Намерете ISO файла и щракнете, за да го изберете.
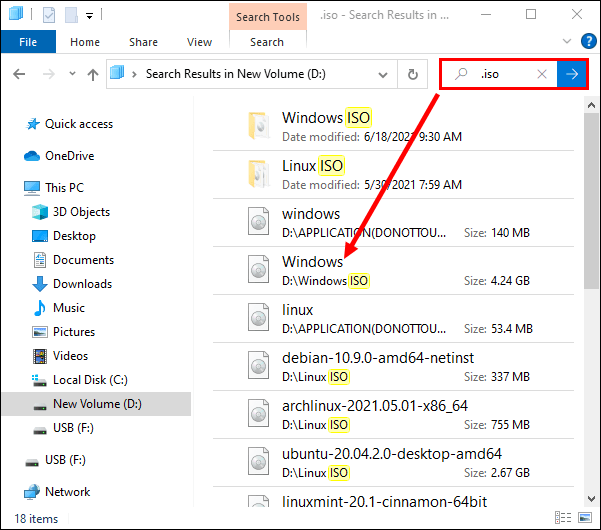
- Отворете раздела „Управление“ над „Инструменти за изображение на диска“ в лентата с инструменти по -горе и изберете „Монтиране“.
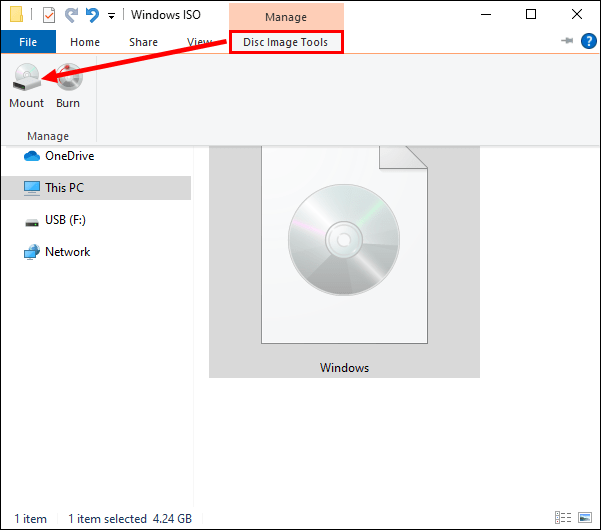
Ще знаете, че успешно сте монтирали файла, когато се появи като ново устройство на вашия компютър. Също така можете да извадите или демонтирате файла, след като приключите, но повече за това по -късно.
Запишете ISO файла на диск
Ако трябва да прехвърлите инсталационния файл на Windows на друг компютър, най -лесният начин да го направите е като го запишете на диск. Целият процес е супер бърз и отнема само няколко прости стъпки:
- Поставете празен преносим диск във вашия компютър. Това може да бъде или CD, или DVD; и двамата ще свършат работа.
- Намерете ISO файла в приложението „File Explorer“ и щракнете с десния бутон върху него, за да отворите падащо меню.
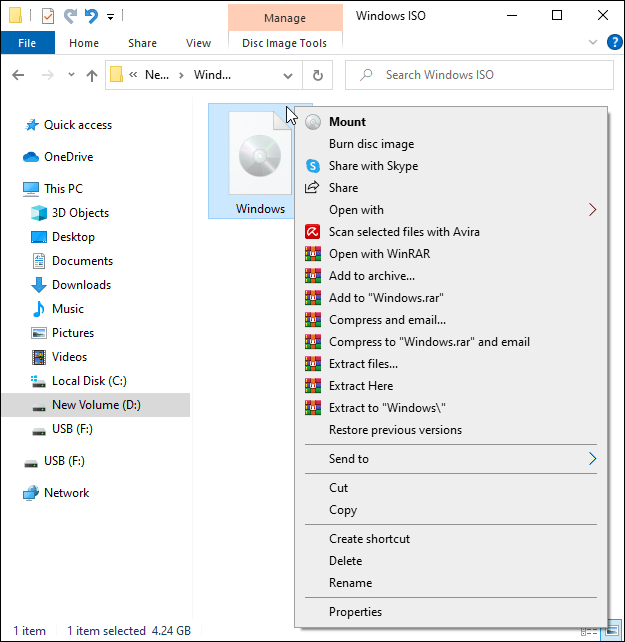
- Изберете „Burn Disc Image“ от списъка с опции.
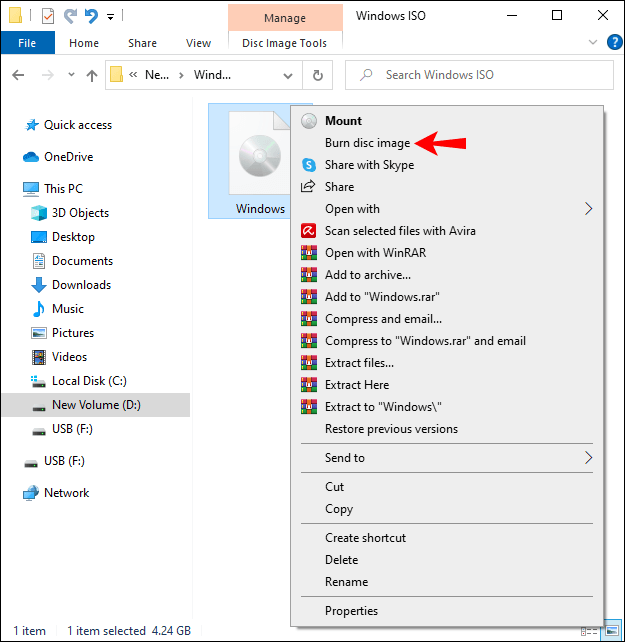
- Ще се появи изскачащ прозорец. Поставете отметка в квадратчето в долната част на панела, което казва „Проверете диска след изгарянето“.
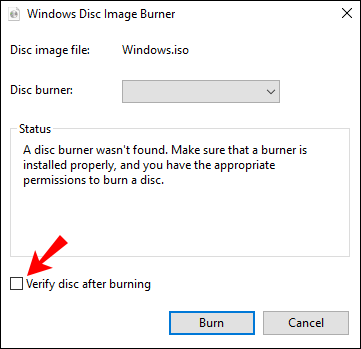
- Натиснете “Burn”, за да завършите процеса.
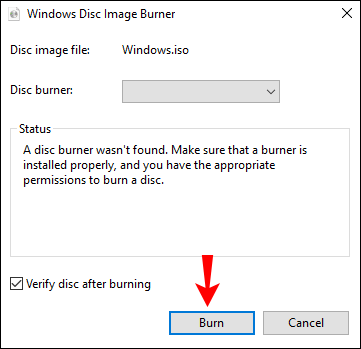
Windows USB/DVD инструмент за изтегляне
Можете също да използвате безплатна помощна програма за управление на ISO файлове, ако вашата операционна система Windows няма подходящи вградени възможности. Инструментът за изтегляне на USB USB/DVD диск е наличен за Windows Vista, Windows XP SP2 и Windows 7 в 32-битови и 64-битови версии. Освен това ще ви трябват поне 50 MB свободно място на вашия твърд диск и компютър с DVD-R устройство. Друго предварително условие е да имате Microsoft .NET Framework версия 2.0 поне заедно с приложението Microsoft Image Mastering API v2.
Ако отговаряте на всички изисквания, можете да изпълните тези стъпки, за да инсталирате инструмента на вашия компютър:
- Отворете приложението на браузъра си и отидете на този уебсайт.
- Щракнете върху бутона „Изтегляне“ и след това „Изпълни“.
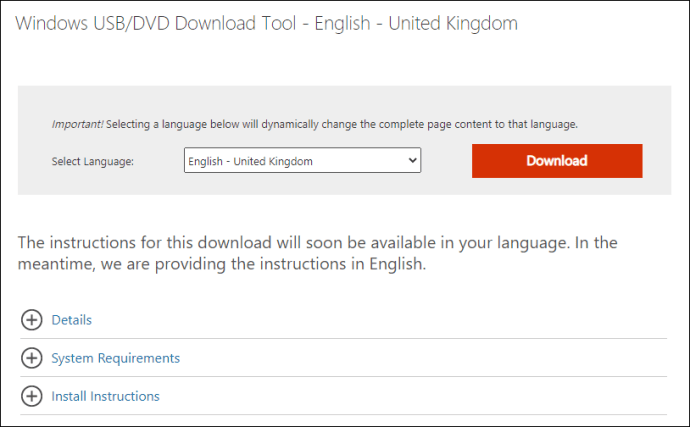
- Следвайте инструкциите на екрана, за да завършите процеса.
- Изберете предпочитана дестинация на файл за инструмента.
Имайте предвид, че трябва да инсталирате Windows USB/DVD Download Tool на компютър с администраторски потребителски акаунт.
След като приключите с настройката, можете да използвате инструмента, за да направите копие на изтегления ISO файл. Ето как да го направите:
- Стартирайте инструмента за изтегляне на USB USB/DVD на вашия компютър.
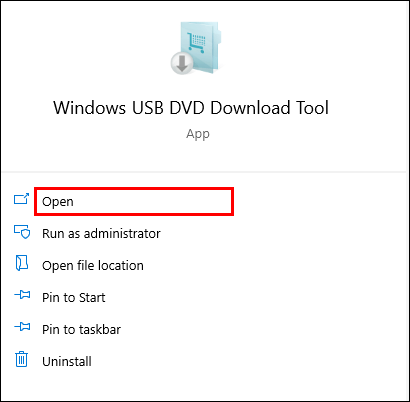
- Придвижете се до диалоговия прозорец „Изходен файл“ и въведете името на вашия ISO файл. Можете също да търсите файла с помощта на вградения браузър. Щракнете върху „Напред“, след като го намерите.
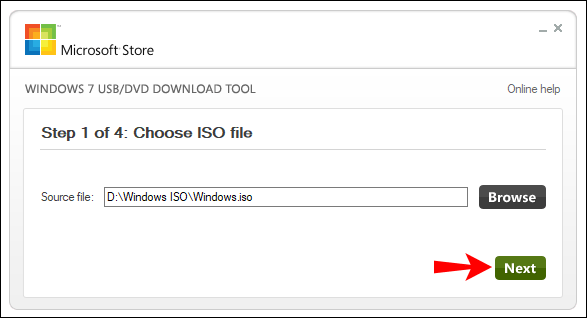
- За да създадете копие за USB устройство, щракнете върху „USB устройство“. Изберете вашето USB устройство от падащия списък и изберете „Започнете копиране“.
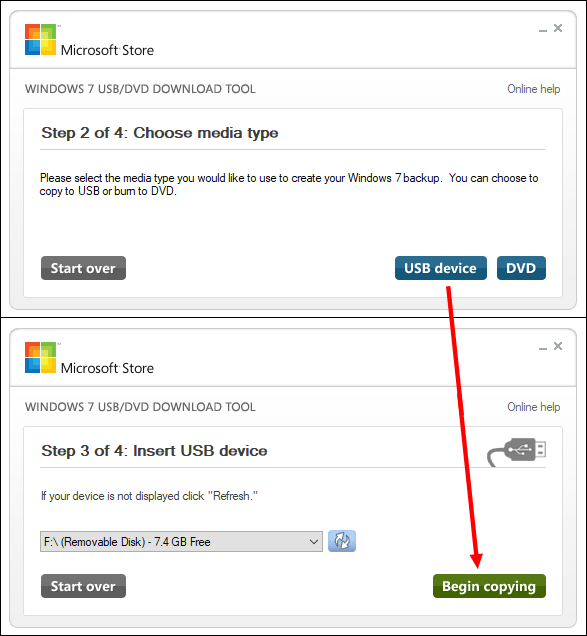
- За да създадете копие за DVD, изберете „DVD диск“. Намерете DVD устройството в списъка с налични места и натиснете „Begin Burning“.
Не забравяйте, че ако искате да копирате ISO файла на USB устройство, устройството трябва да има поне 4 GB памет. Ето защо няма да можете да използвате CD-ROM за архивиране-няма да има достатъчно място. Освен това USB устройството трябва да е празно. В противен случай инструментът за изтегляне на USB USB/DVD диск няма да може да направи файла стартиращ.
USB
Можете също така да създадете стартиращо USB устройство за съхраняване на ISO файла като резервно копие. Преди да опитате, уверете се, че имате устройство с поне 8 GB свободна памет. Освен това, тъй като процесът ще премахне всички файлове от устройството, не забравяйте да прехвърлите всички важни данни на вашия компютър. След като сте готови, изпълнете следните стъпки:
- Свържете USB устройството към компютъра си и създайте устройство за възстановяване на Windows 10 с инструмента за създаване на носители за възстановяване. Можете да използвате функцията за търсене за достъп до пряк път. Просто въведете „Създаване на диск за възстановяване“ в диалоговия прозорец и щракнете върху първия резултат.
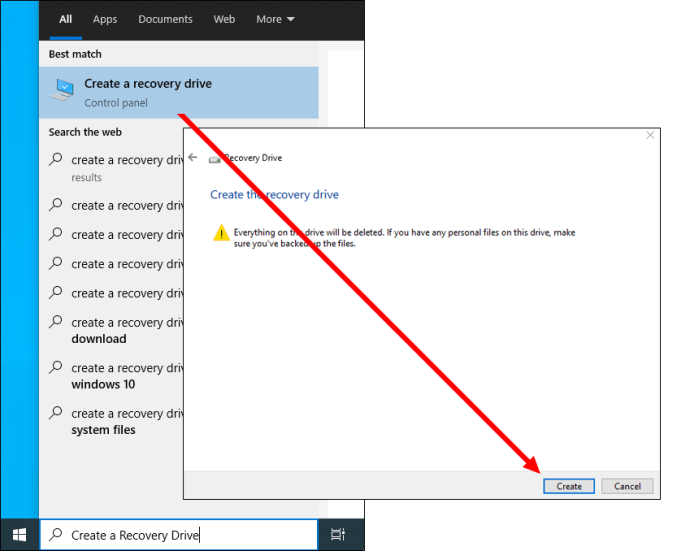
- След това стартирайте приложението „File Explorer“ и намерете устройството за възстановяване. Щракнете двукратно върху него.
- След това отворете друг прозорец „File Explorer“, за да намерите ISO файла. Щракнете двукратно върху това, за да го монтирате на вашия компютър като виртуално устройство.
- Използвайте плъзгане и пускане, за да прехвърлите ISO монтираното устройство към стартиращото USB устройство.
DVD
Най-простият начин да създадете стартиращ DVD е да използвате вградената ISO записваща машина. Всичко, което трябва да направите, е да щракнете с десния бутон върху ISO файла и да щракнете върху „Burn Disc Image“ от падащия списък. Можете да се обърнете към предишния раздел за по -подробни инструкции.
Ако обаче вашата операционна система Windows няма вградена функция, вместо това можете да използвате няколко програми на трети страни. Например Burnaware е популярно решение благодарение на ясния интерфейс. Освен това можете да използвате безплатната помощна програма Windows, която споменахме по -рано, за да постигнете същия резултат.
Допълнителни често задавани въпроси
Как да демонтирам файла?
След като приключите с настройката на Windows, можете да демонтирате или извадите файла от вашия компютър. Това е невероятно просто:
1. Отворете „File Explorer“.
2. От панела вляво отворете раздела „Този компютър“.

3. Намерете ISO файловото устройство и кликнете върху раздела „Управление“ в горната част на прозореца.

4. В горния ляв ъгъл на екрана щракнете върху „Изхвърляне“, за да демонтирате файла.

Монтирайте нагоре
ISO файловете съкращават процеса на инсталиране, като събират всички данни в една компресирана директория. В допълнение, повечето компютри се предлагат с функции, които им позволяват да монтират и записват ISO файлове, без да е необходим софтуер на трети страни. Това е огромно подобрение в целия процес, което прави инсталацията на Windows по -достъпна.
Разбира се, дори и да нямате операционна система с вградена ISO горелка, можете да се справите отлично. Няколко безплатни помощни програми, като инструмента за изтегляне на USB USB/DVD, служат за същата цел. С толкова много опции няма извинение да не правите редовни системни архиви.
Какво е вашето мнение за ISO файловете? Смятате ли ги за полезни? Кажете ни в секцията за коментари по -долу.