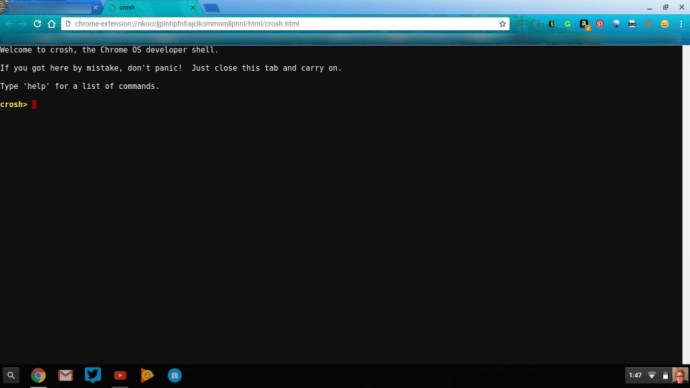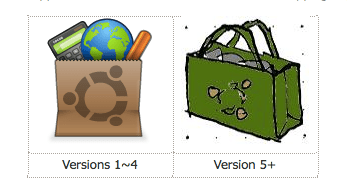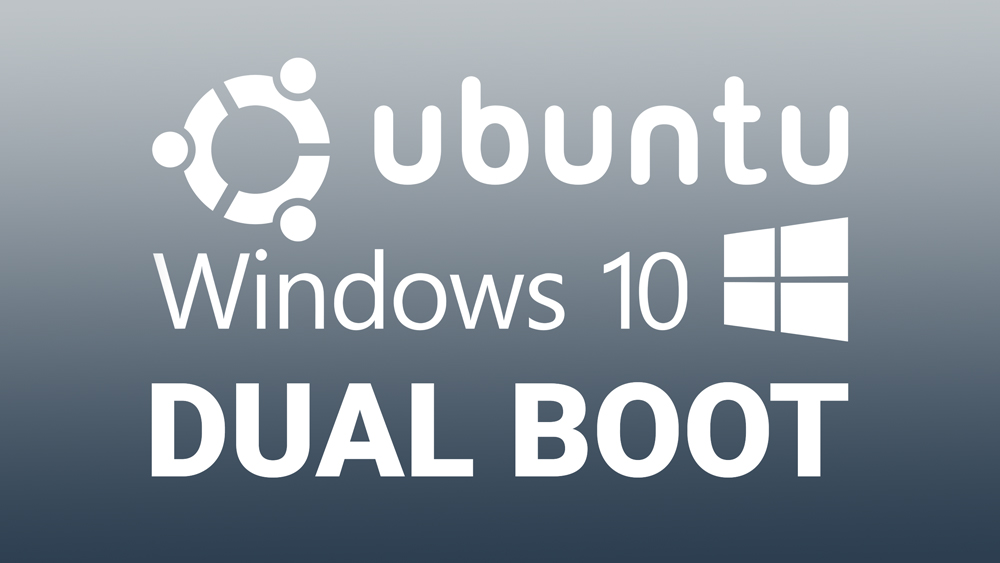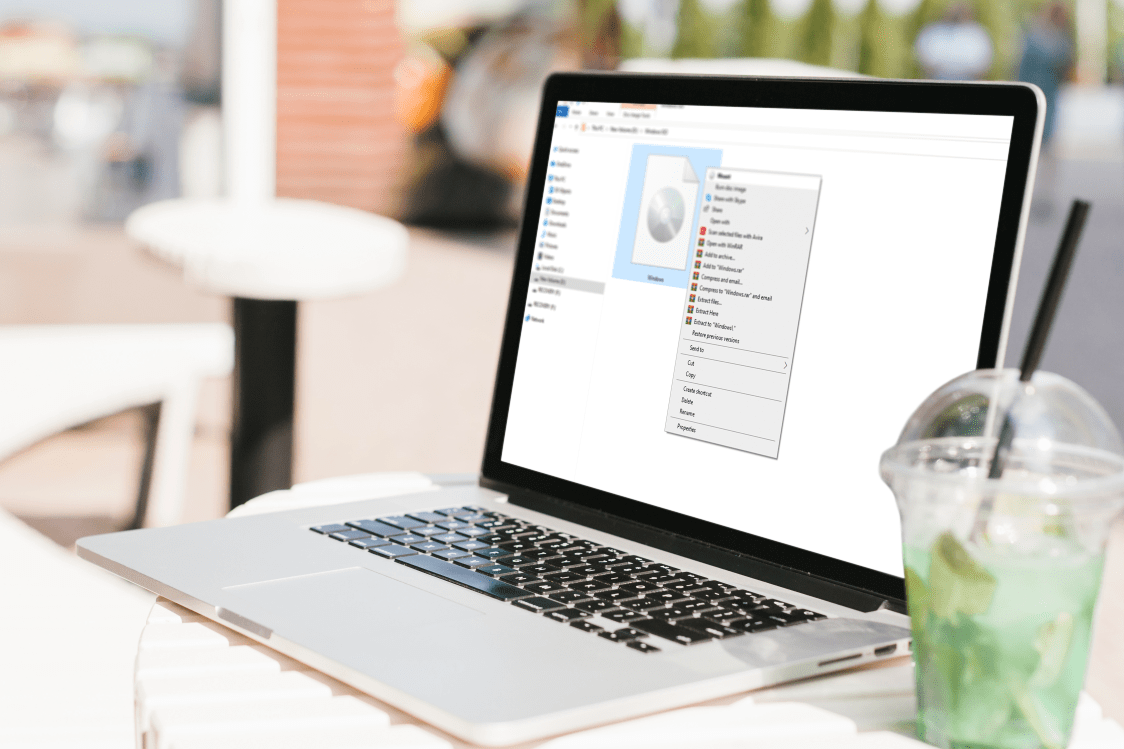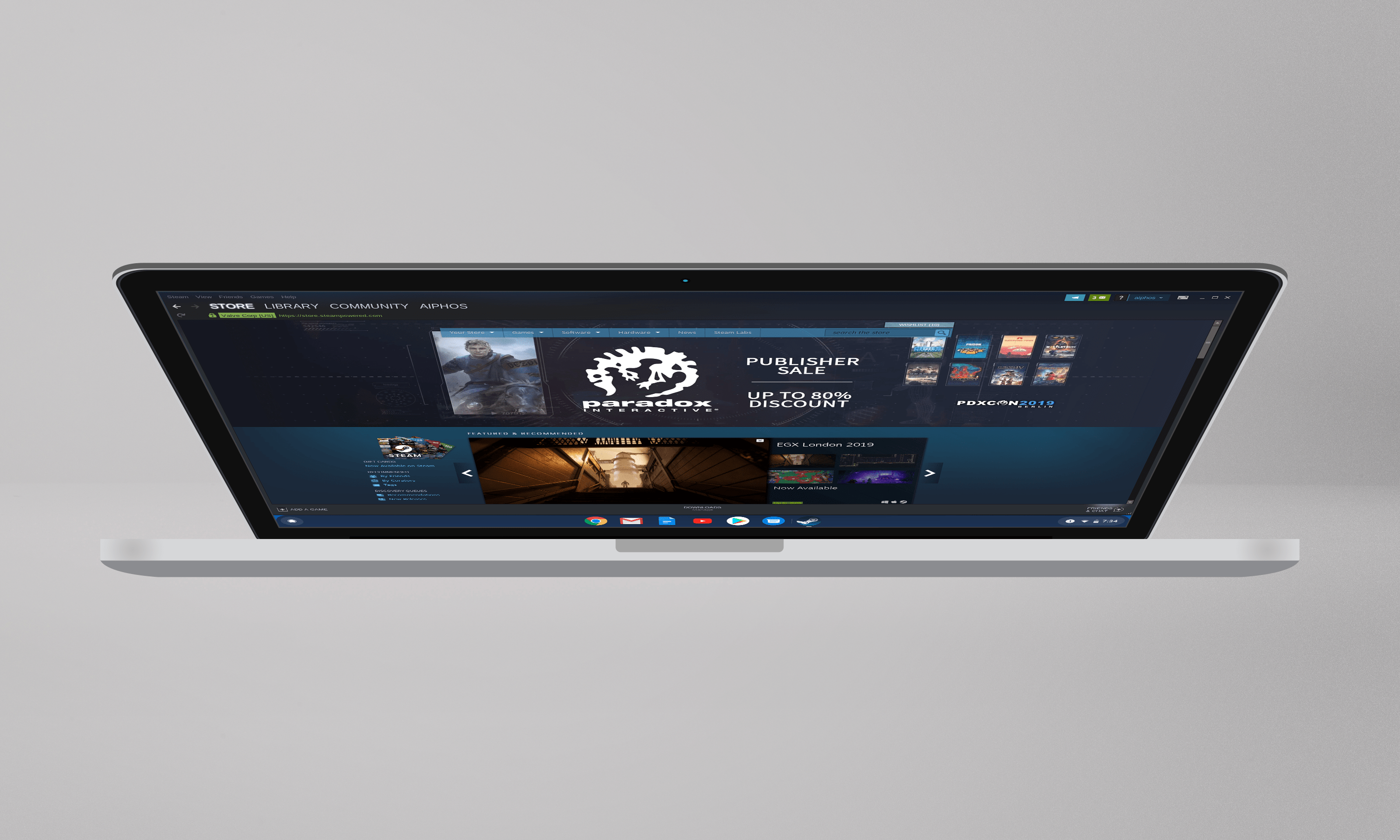MacOS е специфичен за хардуера на Mac, така че не е възможно да инсталирате macOS като заместител на Chrome OS на вашия Chromebook. Ако обаче сте технически склонни, можете да инсталирате macOS на виртуална машина.

За пореден път светът доказва, че където има воля, има начин. И дори ако се интересувате от macOS, няма смисъл да пропилявате лаптопа, който вече имате под ръка. Не губете, не искате. Ако сте технически склонни и искате да опитате или просто сте любопитни как работи, прочетете нататък.
Ще трябва да предприемете няколко предварителни стъпки, преди да преминете към инсталиране и използване на macOS и ние ще ви инструктираме какво трябва да направите, за да стигнете до този момент.
Обърнете внимание, че този проект изисква комфорт с Linux и командния ред, тъй като ще инсталирате дистрибуцията на Ubuntu на Linux, за да инсталирате виртуална машина на вашия Chromebook с помощта на VirtualBox. След това ще инсталирате macOS на виртуалната машина, като използвате Linux на своя Chromebook!
Готови, старт!
Архивирайте своя Chromebook
Както при всяка нова инсталация, първо ще искате да направите изображение за възстановяване на текущото, инсталирано за вашия модел Chromebook.
Дори и да сте сигурни, че всичко ще върви безупречно, липсата на опция за възстановяване е по същество гаранция, че нещо ще се обърка. Има правило, че времето, в което не създавате резервно копие, ще бъде времето, когато ще имате нужда от резервно копие!
В уеб магазина на Chrome е наличен инструмент за възстановяване.
Ще ви трябват и носители, които възнамерявате да използвате, като например 4GB USB стик или 4GB SD карта, която е напълно изтрита за възстановяване на изображението. Следвайте инструкциите тук, за да възстановите своя Chromebook.
Първо инсталирайте Ubuntu Linux
За да инсталирате дистрибуцията на Ubuntu на Linux, първо трябва да влезете в обвивката за разработчици на Chrome OS, Crosh.
- Натиснете „ctrl + alt + t“ на клавиатурата на своя Chromebook, което отваря Crosh в нов раздел на браузъра ви Chrome.
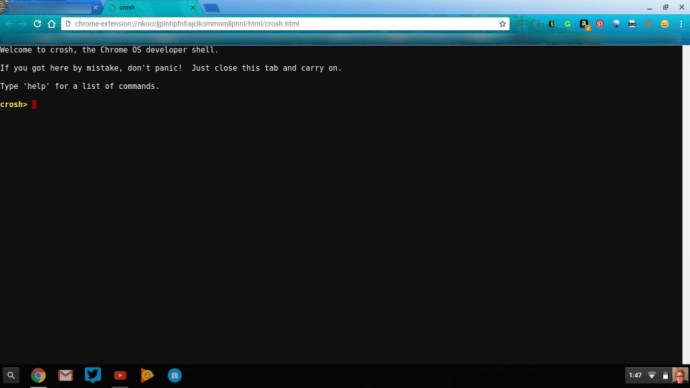
- След това въведете „черупка“. След това изтеглете скрипта, който някой вече е написал, за да улесните този процес.
- Въведете „$ cd ~/Downloads/“
- След това въведете „wget //raw.githubusercontent.com/divx118/crouton-packages/master/change-kernel-flags“ и натиснете „Enter“ на клавиатурата на своя Chromebook.
- След това ще получите скрипта да се изпълни, като напишете „sudo sh ~/Downloads/change-kernel-flags“ и натиснете „Enter“ на клавиатурата на своя Chromebook.
- Сега ще стартирате Ubuntu Linux, като напишете „sudo startunity“.
Сега ще бъдете в Ubuntu Linux и трябва да отворите терминала. След като сте в терминала в Ubuntu, ще изтеглите друг скрипт, който настройва заглавките ви. Уверете се, че се намирате в домашната директория.
- Въведете „cd ~“.
- Въведете „wget //raw.githubusercontent.com/divx118/crouton-packages/master/setup-headers.sh“ и след това натиснете „Enter“ на клавиатурата на своя Chromebook.
- Сега въведете „sudo sh setup-headers.sh“, който изпълнява скрипта на заглавката.
Инсталирайте VirtualBox, за да инсталирате macOS на виртуална машина

Придвижете се до тази страница, за да изтеглите Ubuntu 14.04 (надежден) AMD64 VirtualBox за Linux. По принцип това ще ви позволи да подражавате на видове софтуер.
- След това в полето за изтегляне изберете „Отваряне с Ubuntu Software Center (по подразбиране)“ и щракнете върху бутона „OK“.
- В софтуерния център на Ubuntu кликнете върху бутона „Инсталиране“.
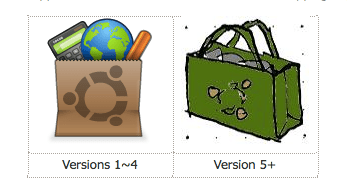
След като инсталирате VirtualBox, ще го отворите в Ubuntu Linux. Ще инсталирате нова виртуална машина, като направите следното:
- В Oracle VM VirtualBox Manager изберете „New“.
- Дайте име на вашата виртуална машина като Mac. След това кликнете върху бутона „Напред“.
- Сега разпределете размера на паметта за вашата виртуална машина, но останете в рамките на зелената линия; в противен случай вашата виртуална машина ще има някои оперативни проблеми като срив, които не искате да се случват. Щракнете върху бутона „Напред“.
- След това ще създадете виртуален образ на диска. Препоръката за размера е 20 GB за виртуалната машина; можете да използвате USB флаш устройство, ако вашият Chromebook има по -малко място от наличното. След това щракнете върху бутона „Създаване“.
- На следващия екран изберете “Create VDI (VirtualBox Disk Image)” и щракнете върху бутона “Next”.
- Изберете динамично разпределен файл на твърдия диск на следващия екран и щракнете върху бутона „Напред“.
- Последната стъпка в създаването на вашата Mac VM е да изберете местоположението на файла за него и да изберете размера, който искате да бъде. Щракнете върху бутона „Създаване“, след като приключите.
Настройки за VirtualBox на Mac VM
Когато вашата виртуална машина на Mac се създаде, ще искате да отидете в „Настройки“ в Oracle VM VirtualBox Manager.
- Отидете на „Система“ и там пише „Разширени функции“, премахнете отметката от „Активиране на EFI (само за специални операционни системи)“ и премахнете отметката от „Хардуерен часовник в UTC време“. Уверете се, че основната памет попада в зелената линия.
- След това кликнете върху раздела „Ускоряване“. Там, където пише „Хардуерна виртуализация“, гарантира, че и „Активиране на VT-x/AMD-V“ и „Активиране на вложеното пейджинг“ са маркирани „изключено“.
- В „Дисплей“ можете да използвате максималното налично количество видеопамет.
- Съхранението, направено за вашата виртуална машина на Mac, трябва да се намира там, където има достатъчно място на вашия Chromebook, USB флаш устройство или SD карта.
- След това в „Съхранение“ добавете оптично устройство в „Контролер: SATA“, след което щракнете върху „Избор на диск“ и отидете до мястото, където се намира вашият ISO файл на Mac.

Инсталирайте и използвайте macOS на своя Chromebook
Стартирайте виртуалната машина macOS във VirtualBox. Това подканва инсталирането на macOS. Отидете на лентата с инструменти на Mac, след това намерете и отворете „Disk Utilities“. В Disk Utilities отидете на образа на виртуалния диск, след което щракнете върху бутона „изтриване“ и се уверете, че избраният формат е „MaccOS журналиран дял“.

След това се върнете и изберете образа на диска, който току -що сте създали, и инсталирайте macOS към него. Инсталирането може да отнеме известно време, особено ако го правите от USB устройство или SD карта.
Сега рестартирайте виртуалната машина и премахнете образа на диска (ISO) от устройството си, за да не го стартирате случайно и да се върнете в процеса на настройка.
Трябва само веднъж да преминете през цялата тази манипулация и не искате случайно да преминете през нея отново. След това ще можете да го използвате както обикновено.
Насладете се на вашата виртуална машина macOS на своя Chromebook! Кажете ни как вървят нещата с използването му.
Ако тази статия ви е харесала, може да ви бъдат полезни други статии в TechJunkie за Chromebook, включително тези:
- Как да блокирате уебсайтове на Chromebook
- Как да инсталирате и използвате Java на Chromebook [октомври 2019 г.]
- Най -добрите Chromebook със сензорен екран - октомври 2019 г.
Имате ли съвети или трикове за инсталиране на macOS на Chromebook? Ако е така, моля, оставете ни коментар по -долу!