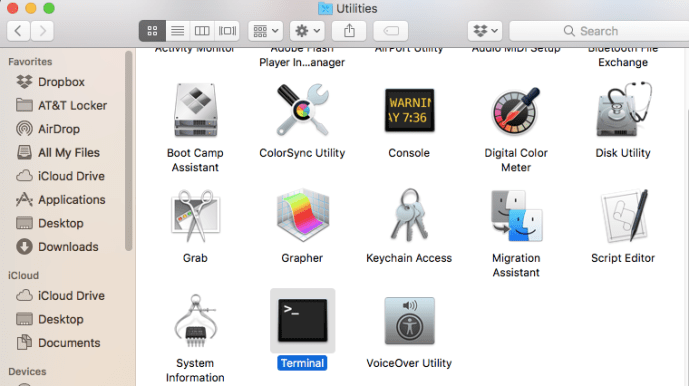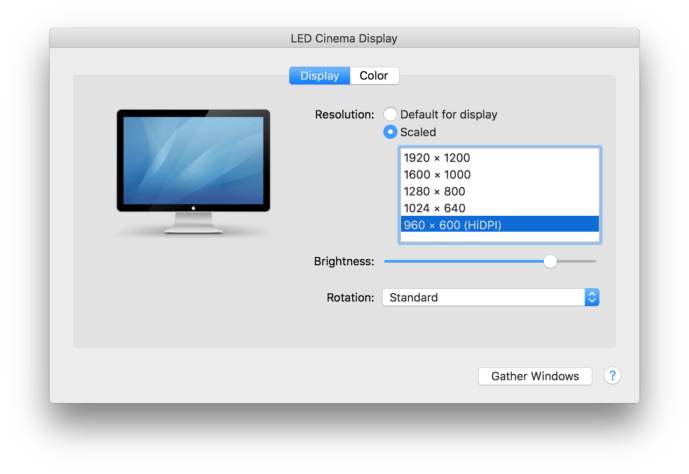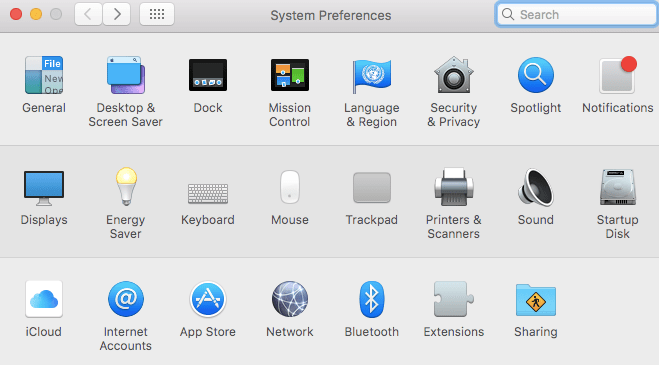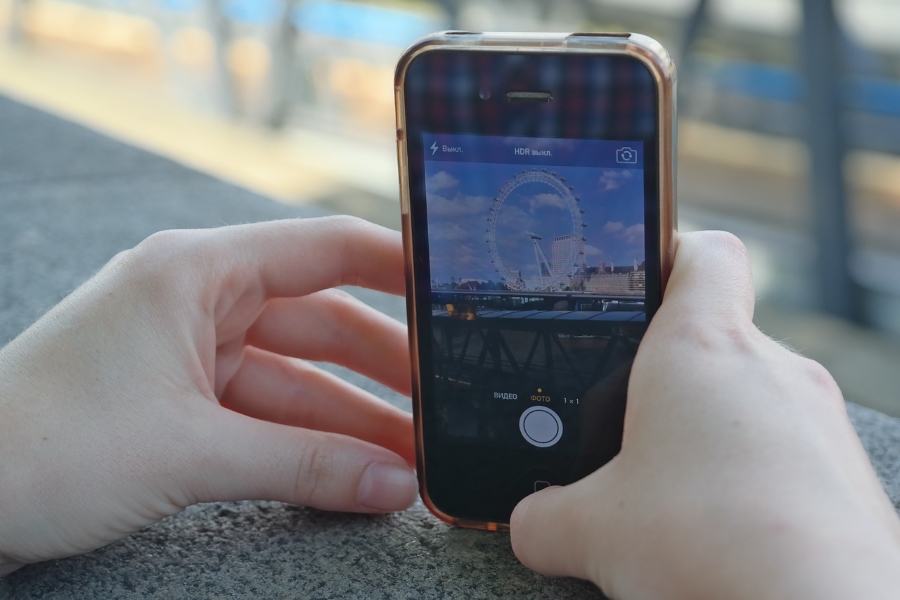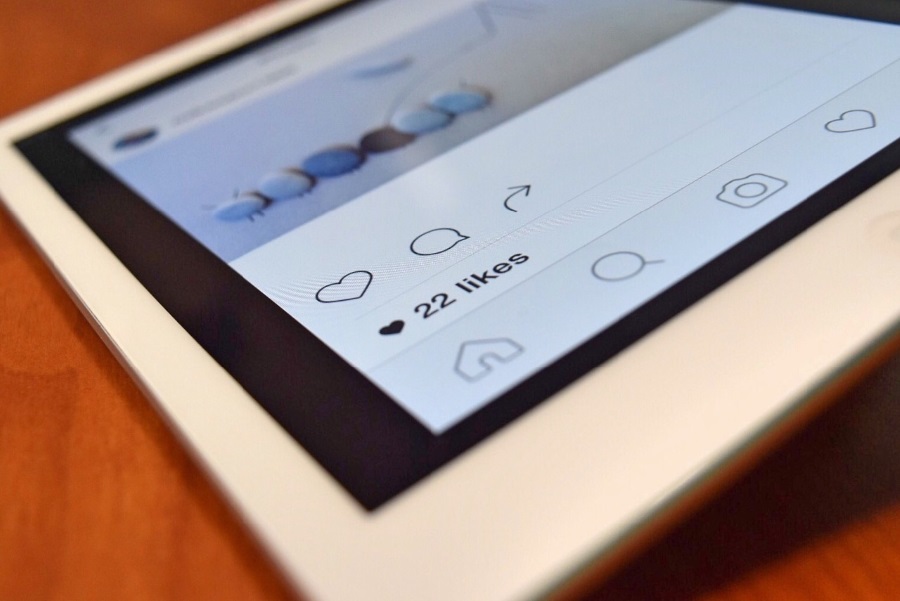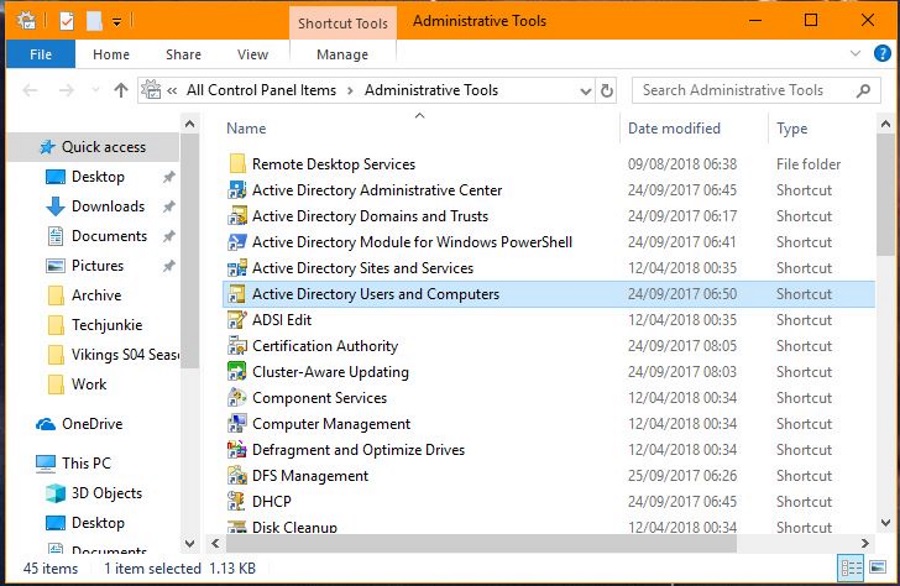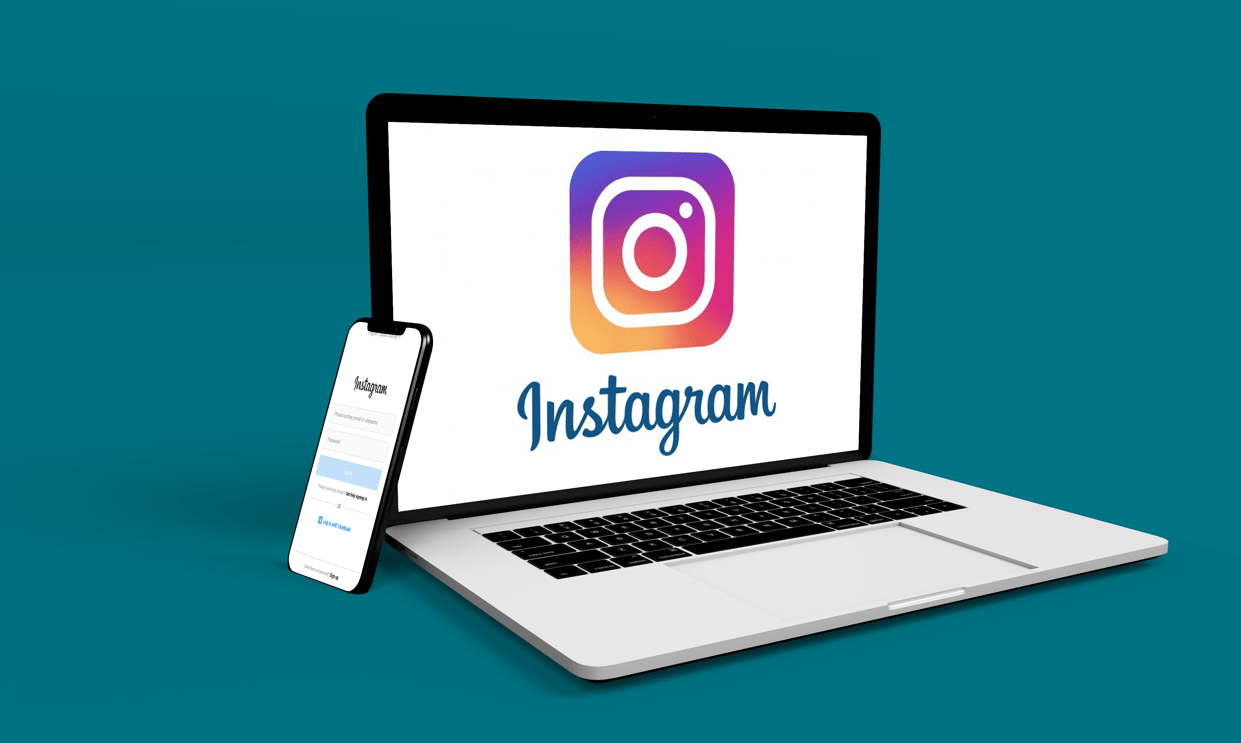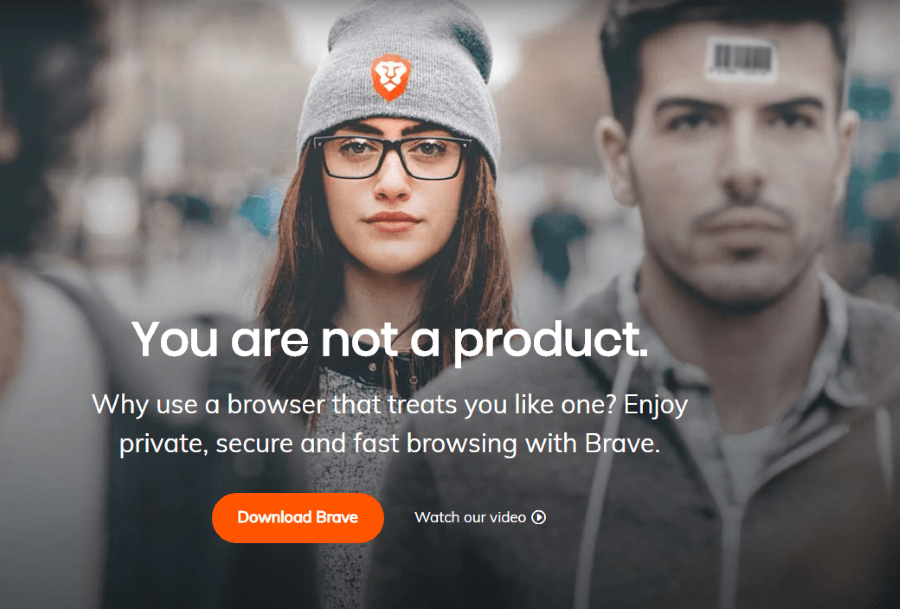Магията на дисплеите на Retina на Apple е, че macOS (официално наречена Mac OS X) изобразява потребителския интерфейс с четири пъти повече пиксели (два пъти вертикалната и два пъти хоризонталната разделителна способност), отколкото на традиционния дисплей с по -ниска разделителна способност, което дава на потребителите предимствата на изключително острия текст и графики, без да прави интерфейса твърде малък, за да се види.

Това работи чудесно на дисплеи с висока разделителна способност като 4K монитори и новия 5K iMac, но какво ще стане, ако можете да се възползвате от подобна на Retina острота на монитор, който не е Retina? Е, благодарение на нещо, наречено HiDPI режим в macOS/OS X, можете, въпреки че има доста голямо предупреждение.
Как да активирате HiDPI режим
Режимът HiDPI първоначално беше наличен като опция в помощната програма за отстраняване на грешки на Xcode, но след като Mavericks е достъпен чрез команда на терминала. Ако използвате Mountain Lion или по -възрастен, вижте тази статия на OS X Daily за инструкции как да активирате режима HiDPI в OS X. I.
Забележка: Ако използвате macOS Mojave, показаните по-долу команди на терминала няма да работят, така че ще искате да преминете към частта на тази статия, която говори за „приложения на трети страни“.
Ако използвате macOS Mavericks или по -нова версия, продължете със стъпките по -долу:
- Стартирайте нов прозорец на терминала и след това копирайте и поставете следната команда:
$ sudo по подразбиране пише /Library/Preferences/com.apple.windowserver.plist DisplayResolutionEnabled -bool true
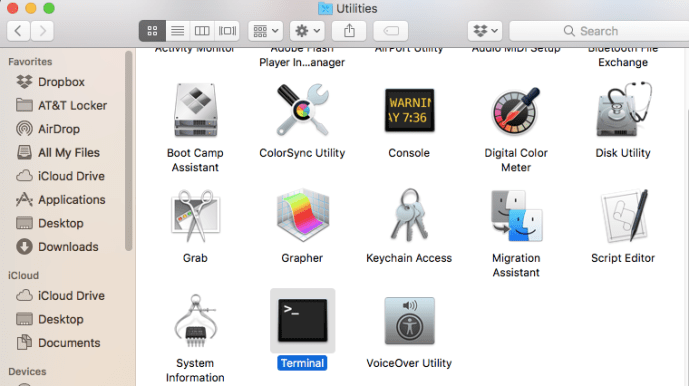
- След това натиснете Връщане за да изпълните командата и, тъй като това е команда „sudo“, въведете администраторската си парола, когато бъдете подканени.
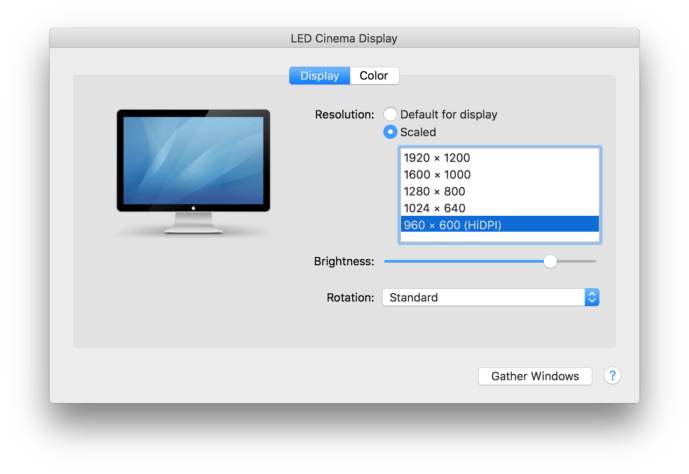
- След това рестартирайте вашия Mac и, след като влезете отново, преминете към Системни предпочитания и кликнете върху Дисплеи.
Тук ще видите познатия прозорец с предпочитания, където можете да зададете вашата разделителна способност и честота на опресняване.
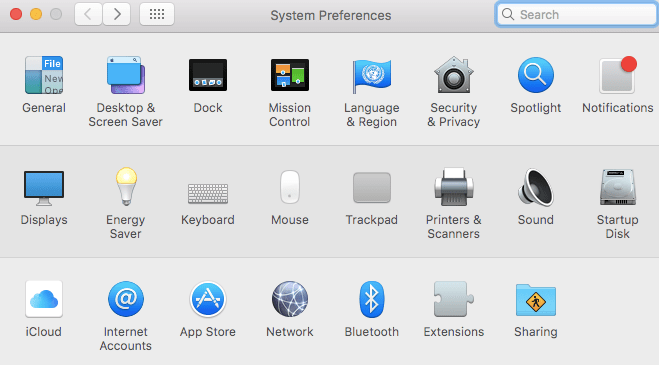
Повечето потребители вероятно ще имат опция „По подразбиране за дисплей“, която обикновено е естествената разделителна способност на вашия дисплей. Щракнете Мащабирано за да разкриете допълнителни резолюции и ще видите една или повече опции в долната част на списъка с „(HiDPI)“, добавено към техните резолюции. Кликнете върху един от режимите на HiDPI, за да го активирате на желания от вас дисплей.
Забележка: Ако не виждате разрешенията на HiDPI, изброени в Системните предпочитания, след като използвате командата Терминал по -горе, опитайте да щракнете върху бутона „Мащабиран“, докато държите Alt/Option клавиш на клавиатурата. Този трик разкрива допълнителни резолюции за всички дисплеи и трябва да изброява резолюциите на HiDPI, ако те вече не са видими.
Веднага ще видите, че всичко изглежда много по -рязко, но тук идва предупреждението: ефективната ви резолюция е много по -ниска. Това работи на Retina дисплеи с висока разделителна способност, тъй като macOS има милиони допълнителни пиксели за работа.


Ако искате „качество на Retina“ на дисплей със стандартна разделителна способност, ще завършите с много по-ниска ефективна разделителна способност. Ето например как изглежда естествена резолюция от 1920 × 1200 на 20-инчов iMac:
А ето как изглежда режимът HiDPI с ефективна разделителна способност 960 × 600:
Въпреки че може да е трудно да се разпознае на вашия собствен дисплей (можете да щракнете върху всяко изображение, за да ги видите по -големи), режимът HiDPI прави macOS и приложенията да изглеждат много по -отчетливи, но значително намалява работната разделителна способност на системата.
Следователно вероятно няма да искате да работите в режим HiDPI през цялото време, но след като го активирате с командата Terminal, можете лесно да превключите към него, когато искате да видите конкретно приложение или документ с качество, подобно на Retina, или ако искате временно да направите потребителския интерфейс по -лесен за гледане от разстояние без намаляване на качеството, което съпътства използването на „нормална“ по -ниска разделителна способност, например при показване на OS X на HDTV в цялата стая.
Когато искате да се върнете към стандартната разделителна способност по подразбиране, просто се върнете към Системни предпочитания> Дисплеи и изберете „По подразбиране за дисплей“ или предпочитаната от вас резолюция от списъка „Мащабиран“. Не пречи да оставите режима HiDPI активиран като опция в OS X, когато не го използвате, но ако искате да премахнете резолюциите на режима HiDPI от списъка си с „Мащабирани“ резолюции, просто изпълнете следната команда в терминала:
$ sudo по подразбиране изтриване /Library/Preferences/com.apple.windowserver.plist DisplayResolutionEnabled
Точно както когато активирате режима HiDPI в macOS, ще трябва да въведете администраторската си парола и да рестартирате вашия Mac, за да влезе в сила промяната.
Приложения на трети страни
Ако предпочитате да не си играете с командите на терминала, има приложения и помощни програми на трети страни, които могат да активират режима HiDPI за вас, в допълнение към други функции, свързани с дисплея.
Ето някои примери за софтуер на трети страни, който може да активира HiDPI на macOS:
- ResolutionTab ($ 1.99, Mac App Store) ResolutionTab е „приложение за лента с менюта за бързо превключване между стандартни и HiDPI режими на показване.“
- SwitchResX ($ 15, споделен софтуер). SwitchResX, по -специално, предлага много допълнителни функции за настройка на персонализирани резолюции и честота на опресняване, но и двете приложения могат да ви вкарат и излязат от HiDPI режим само с едно щракване.
Режимът HiDPI със сигурност не е заместител на истински Retina дисплей с висока разделителна способност, но играе полезна роля за тези, които от време на време се нуждаят от macOS/OS X, за да изглеждат по-отчетливи, например при правене на висококачествени екранни снимки, или за потребители, които искат по -голям и по -лесен за четене интерфейс без размазване на стандартна по -ниска разделителна способност.
Ако сте намерили тази статия за полезна, може да искате да разгледате други статии на TechJunkie Mac, включително Как да използвате само тъмна лента с менюта и Dock в macOS Mojave и Как да редактирате файла с хостове на macOS (Mac OS X).
Имате ли някакви съвети или трикове за включване на HiDPI режим на вашия Mac? Знаете ли за добри приложения на трети страни, различни от изброените по -горе? Ако е така, моля, кажете ни за това в коментарите по -долу!