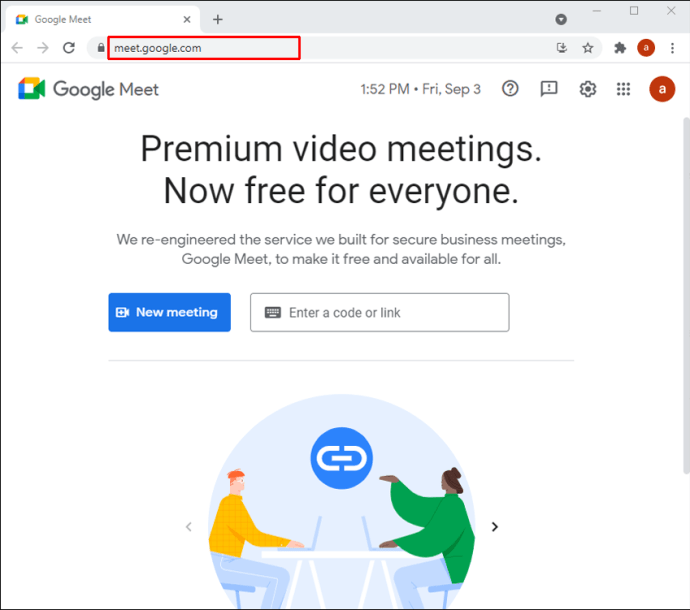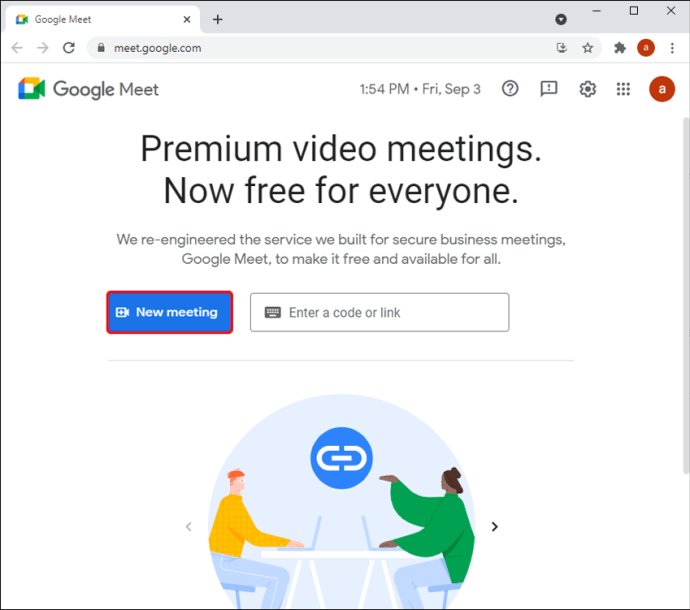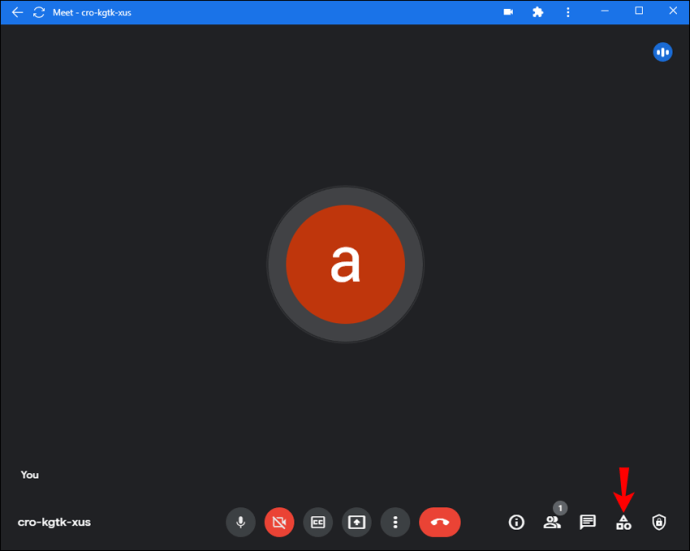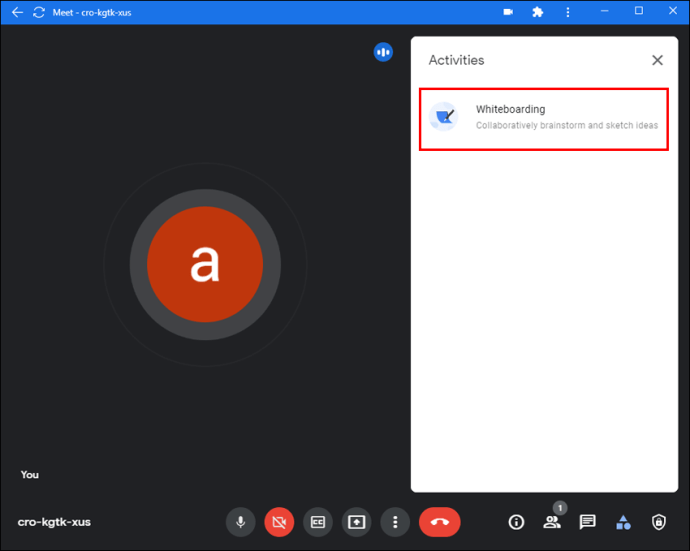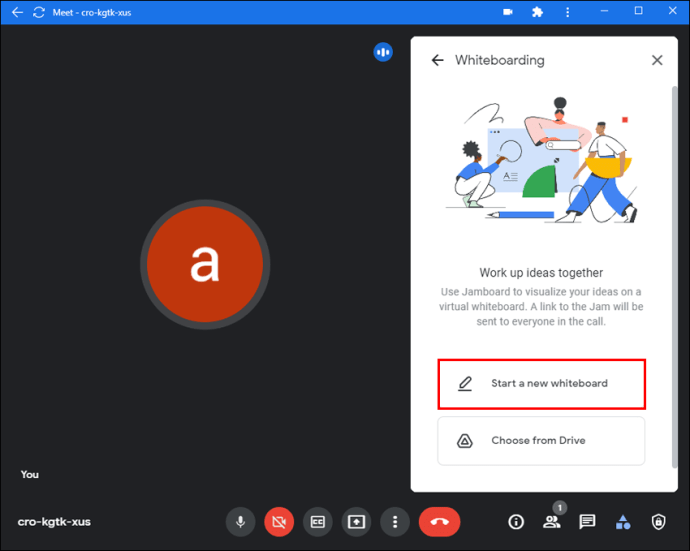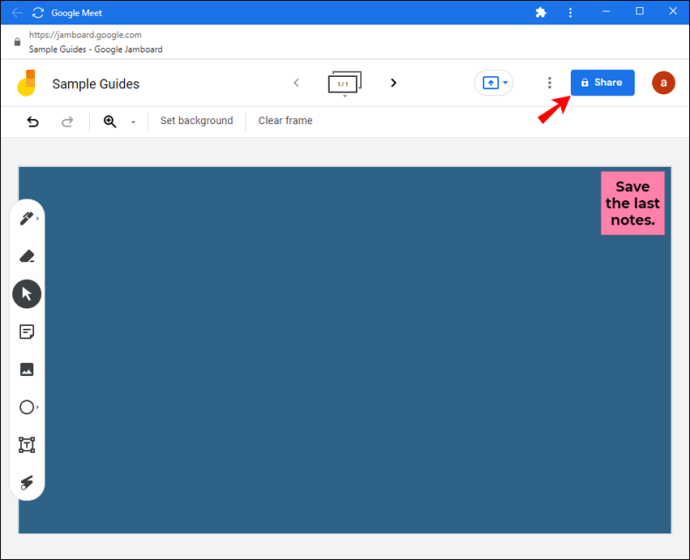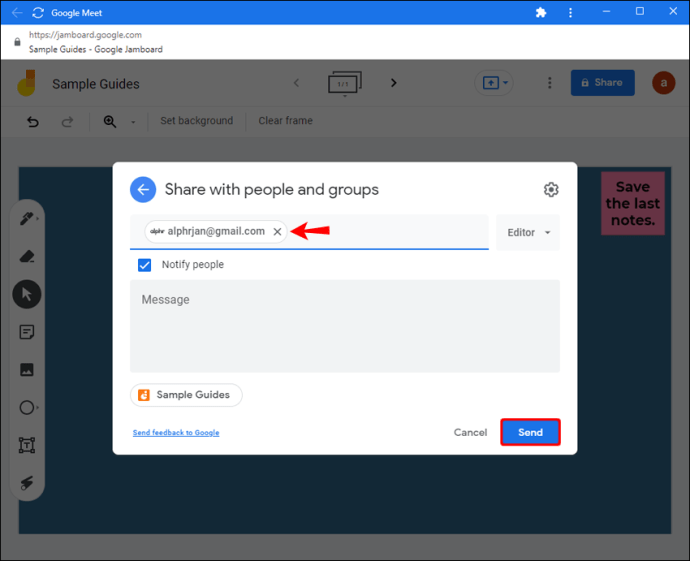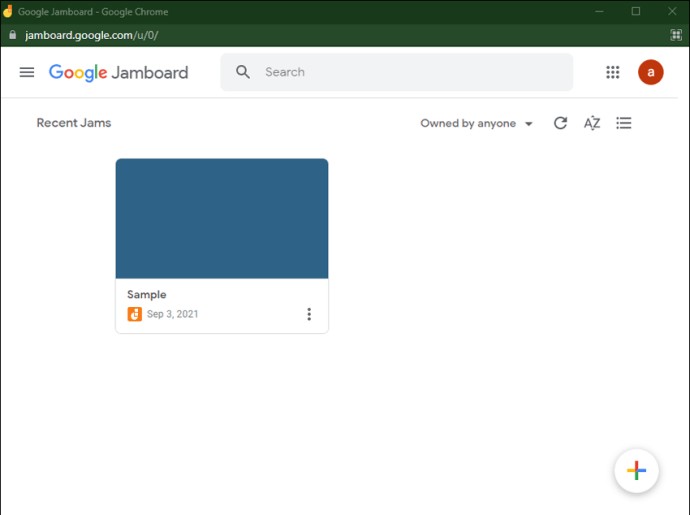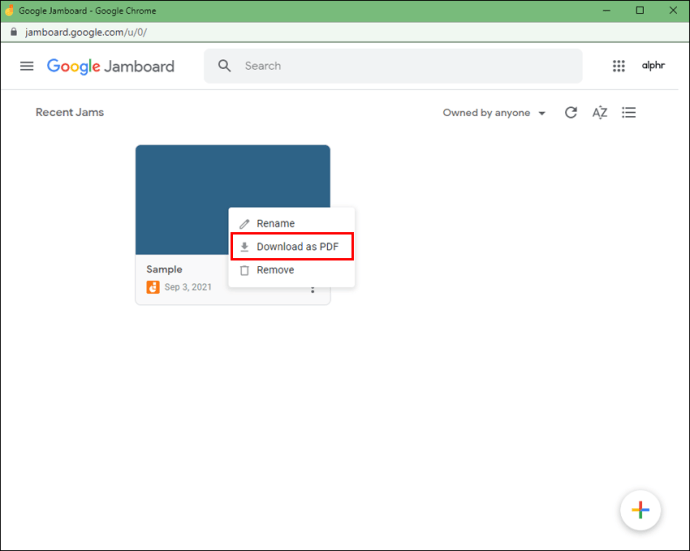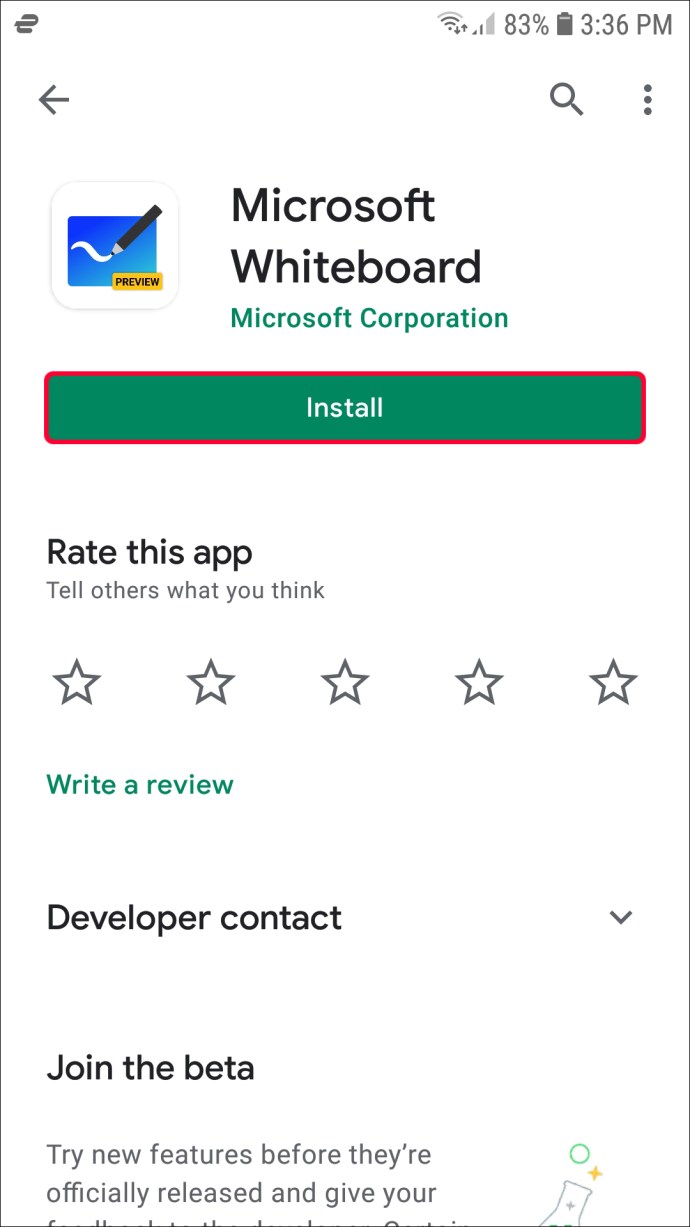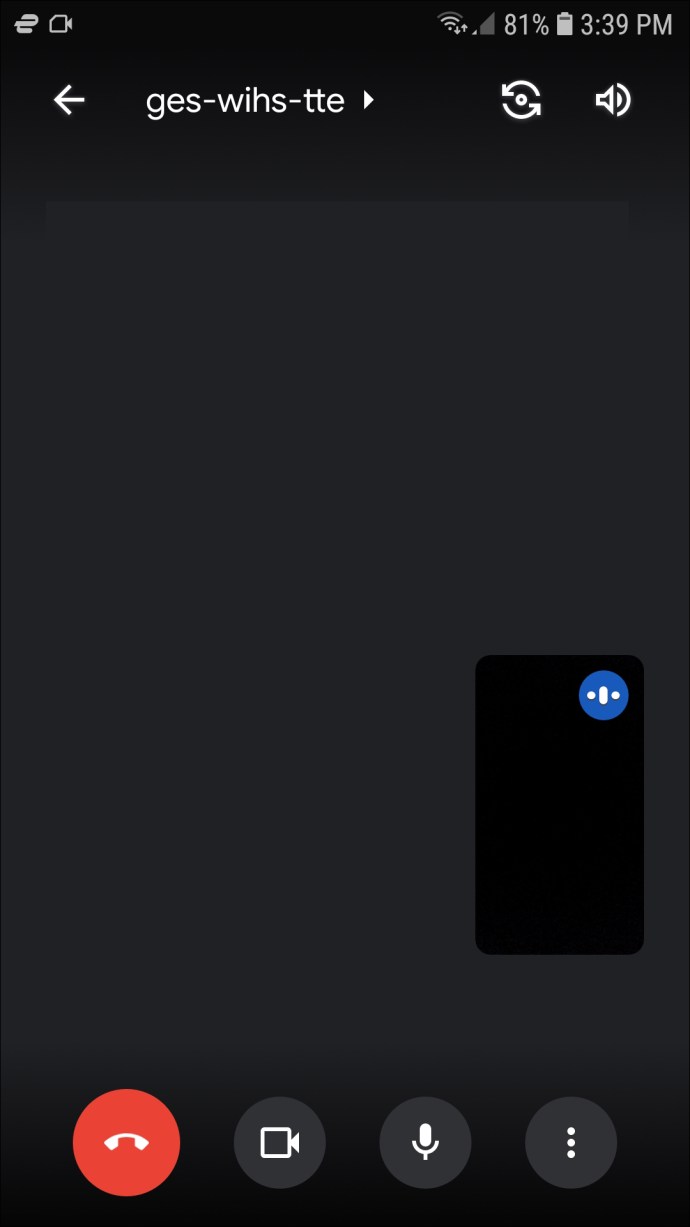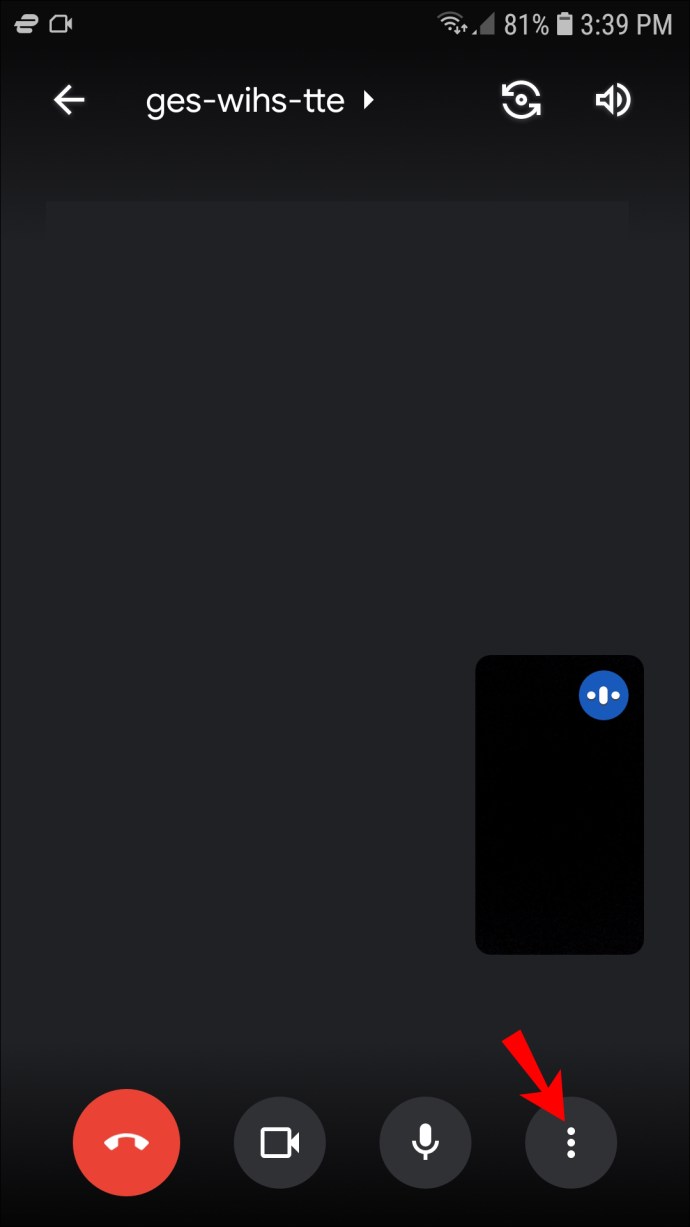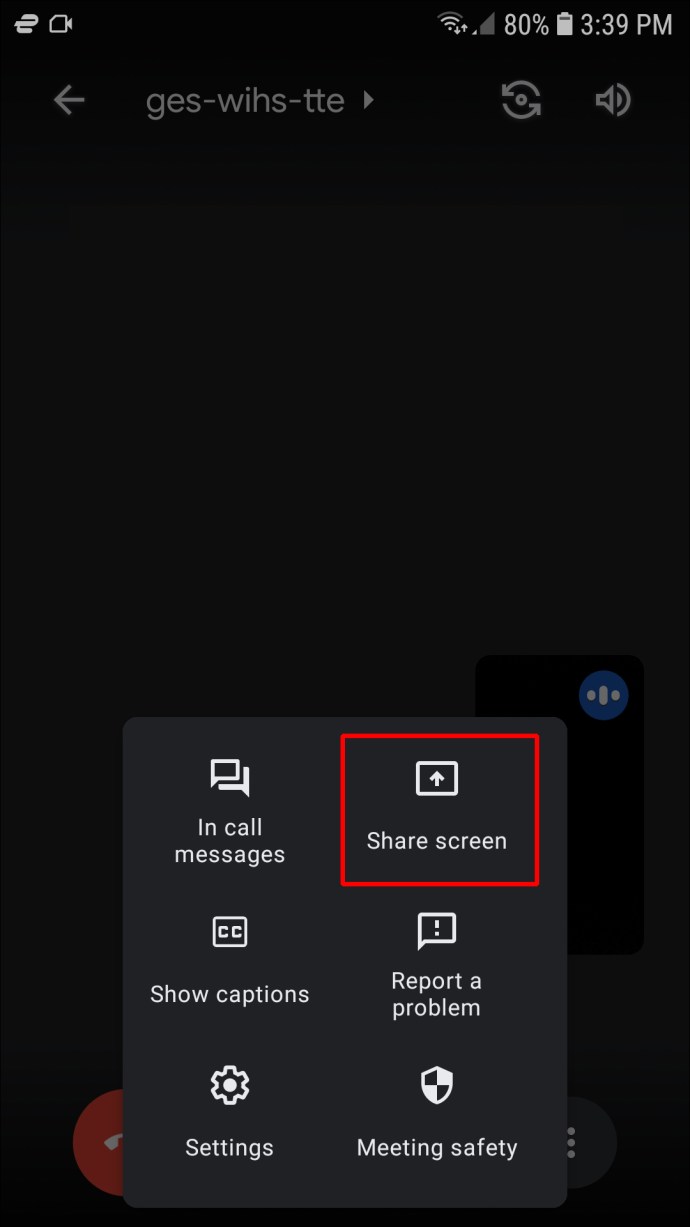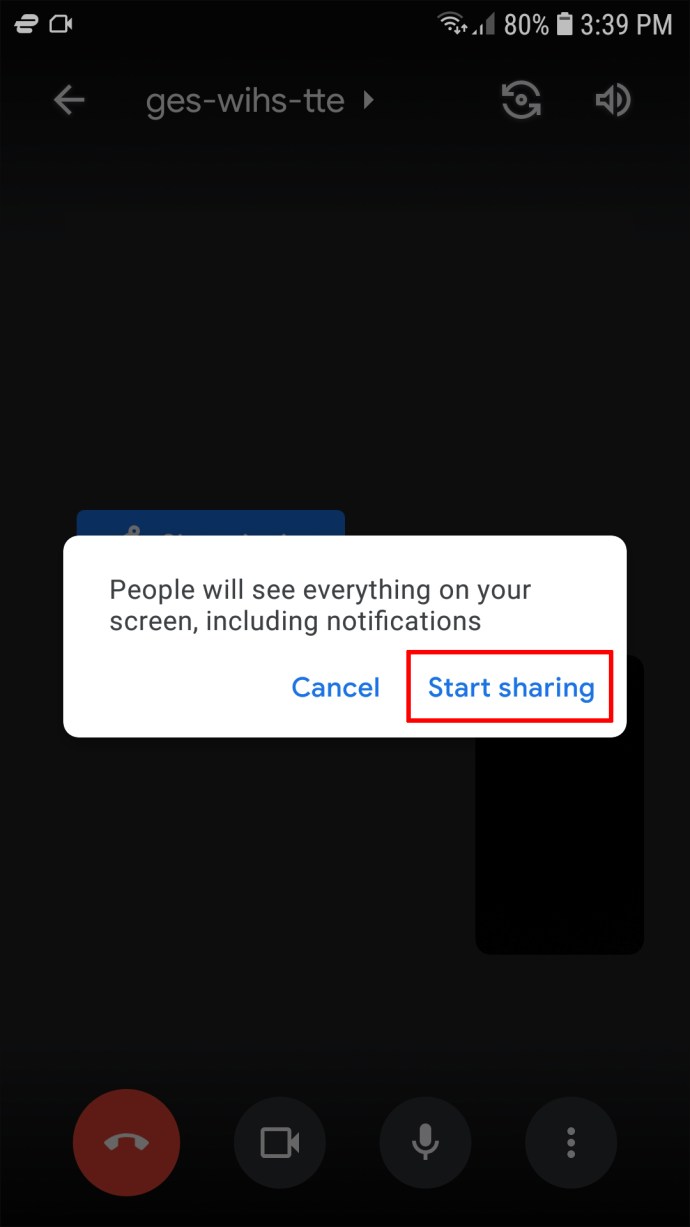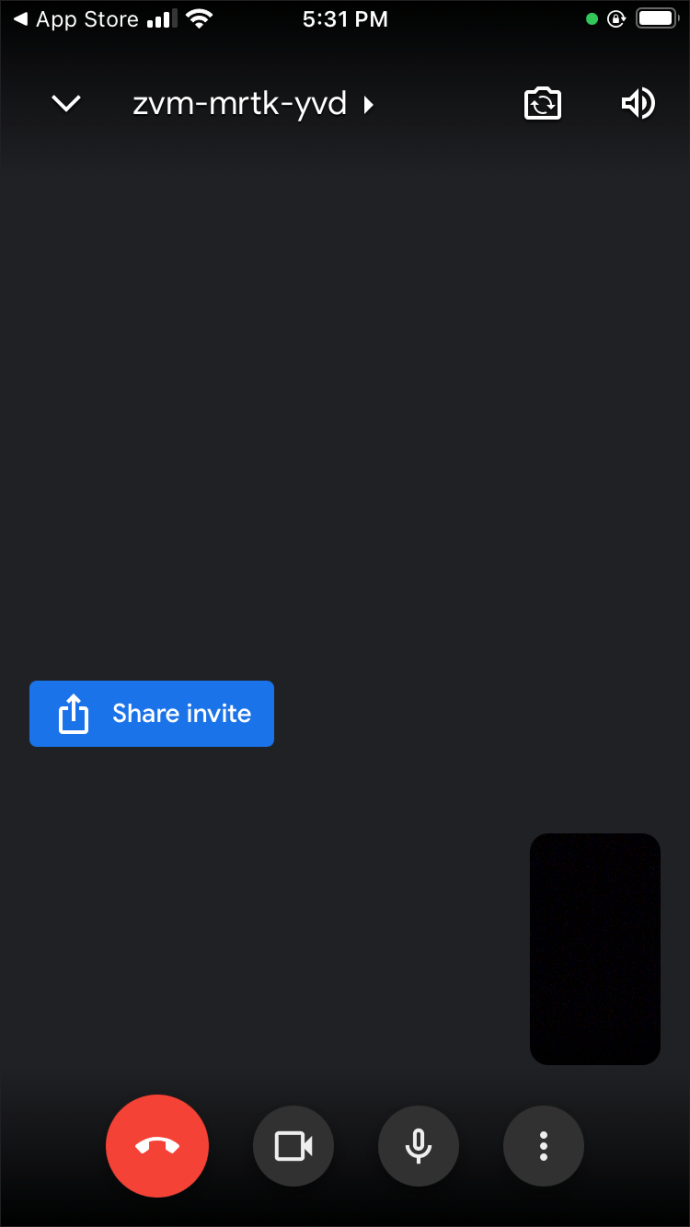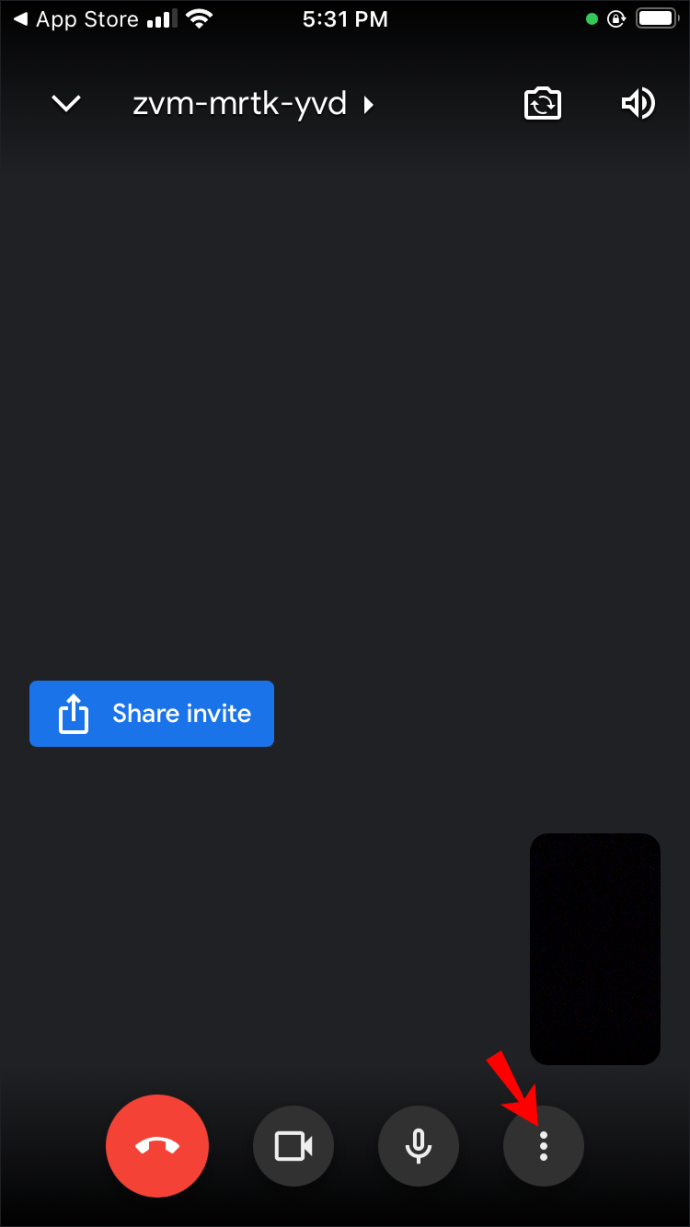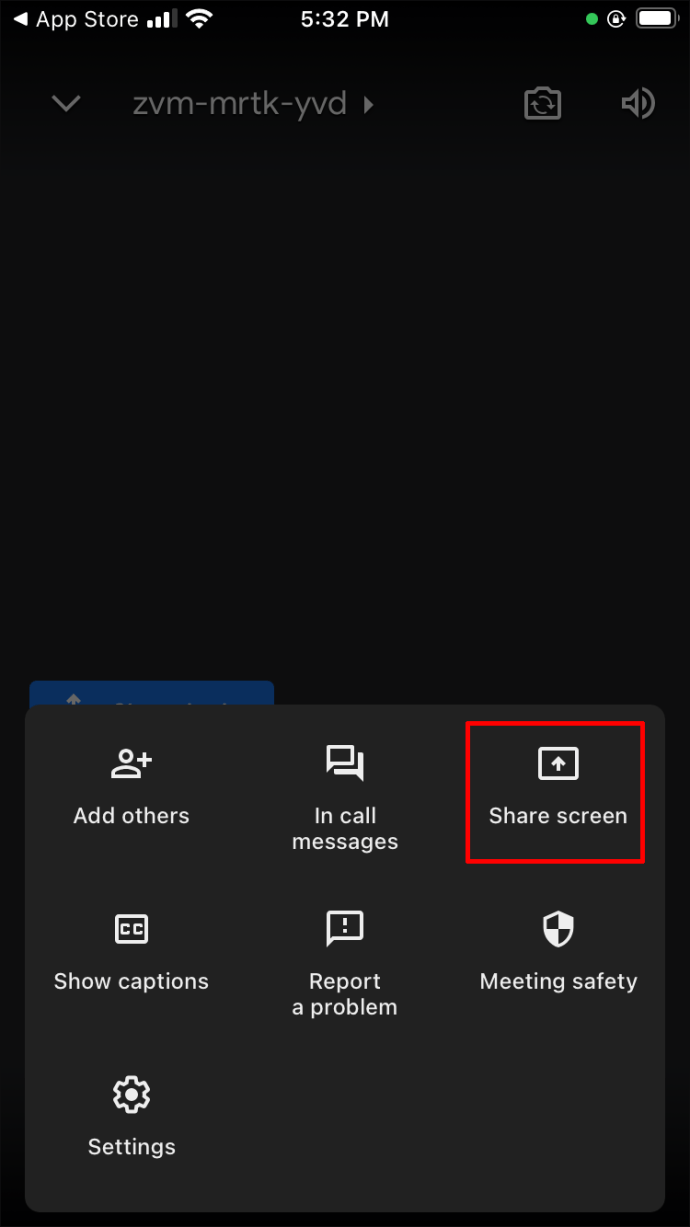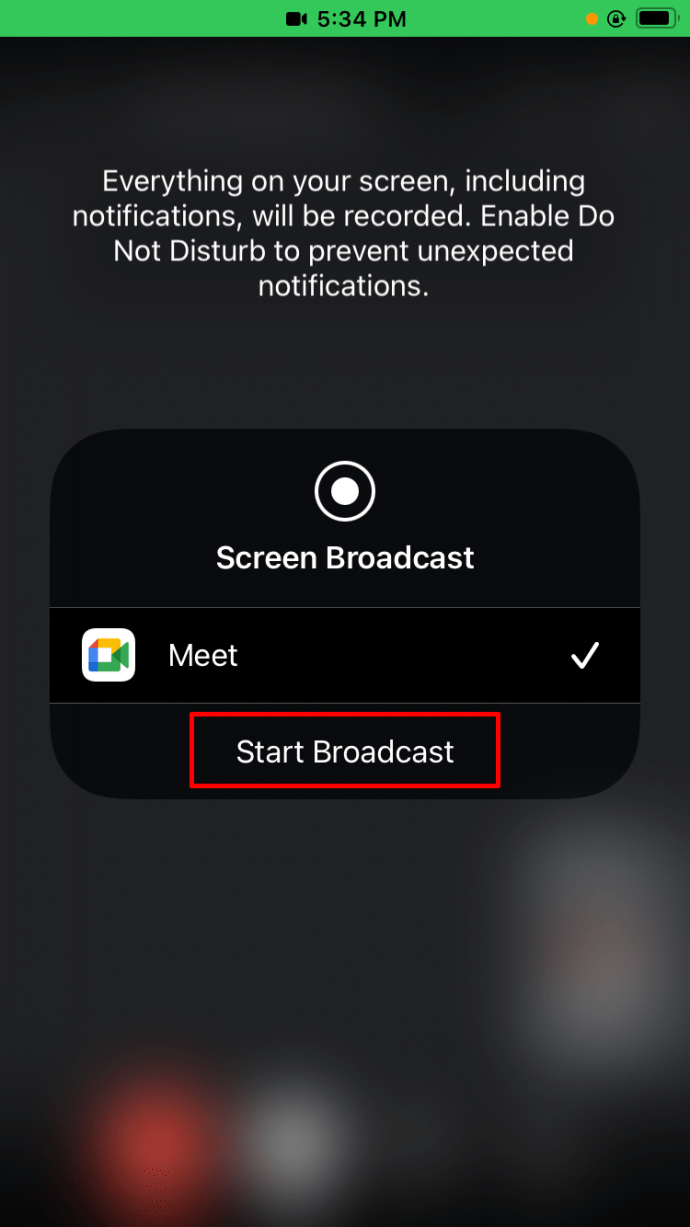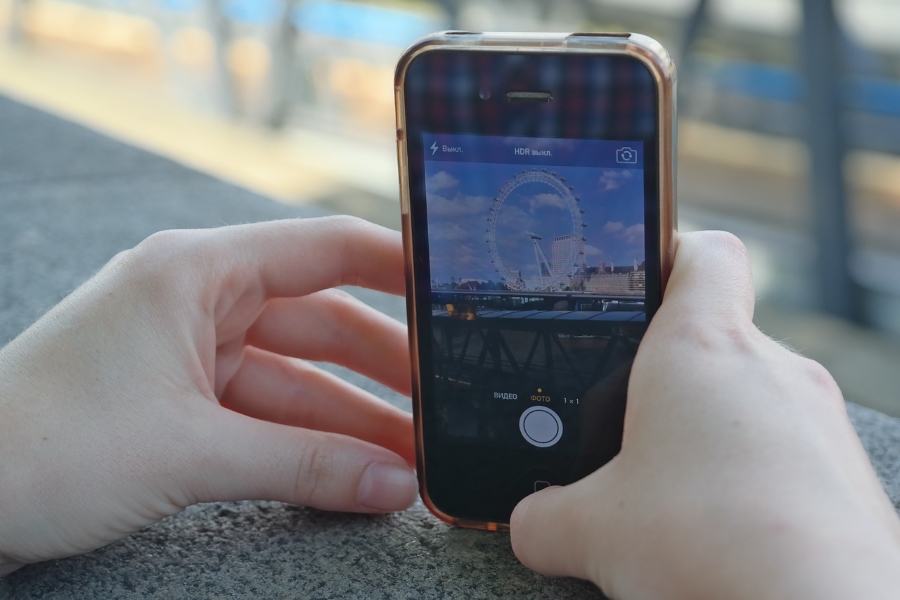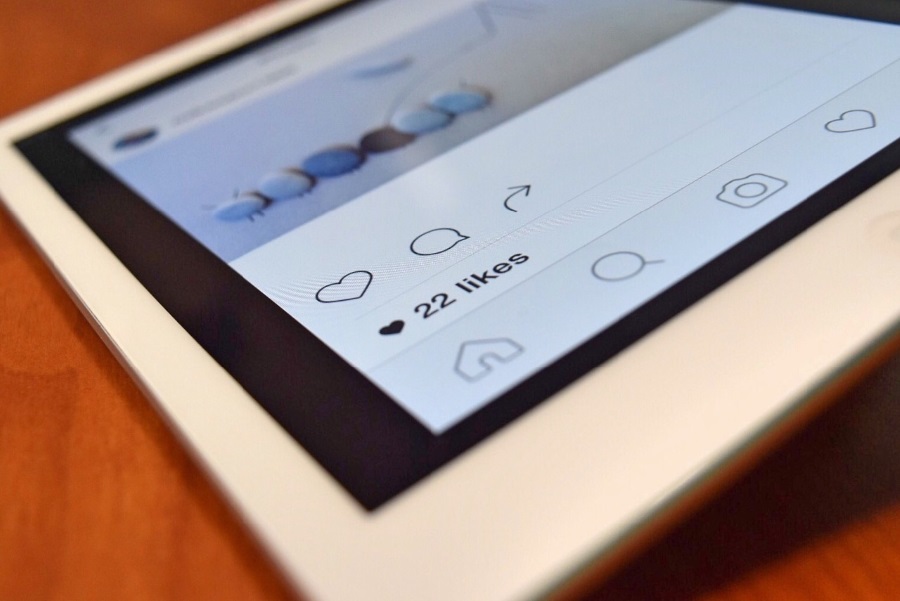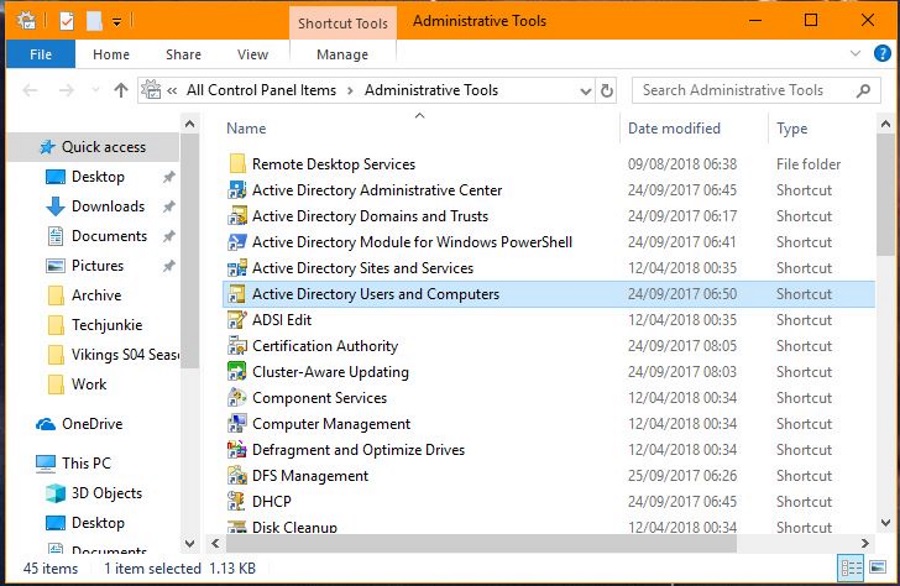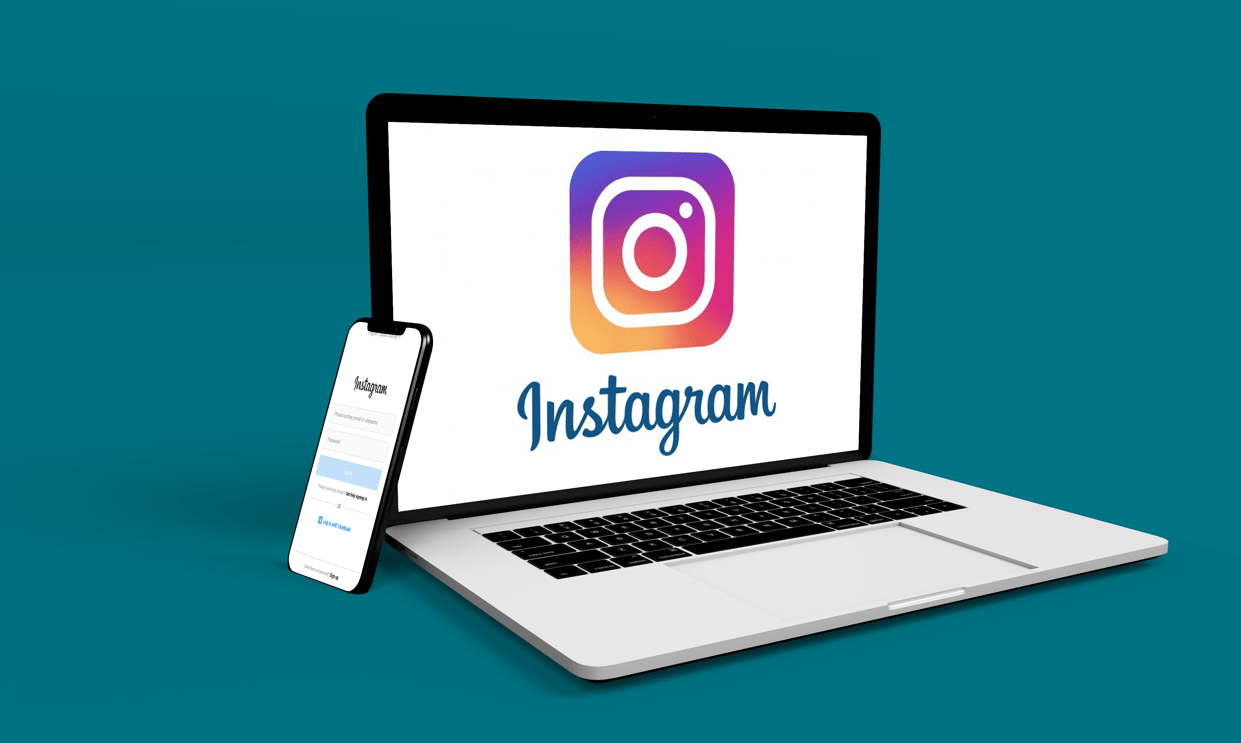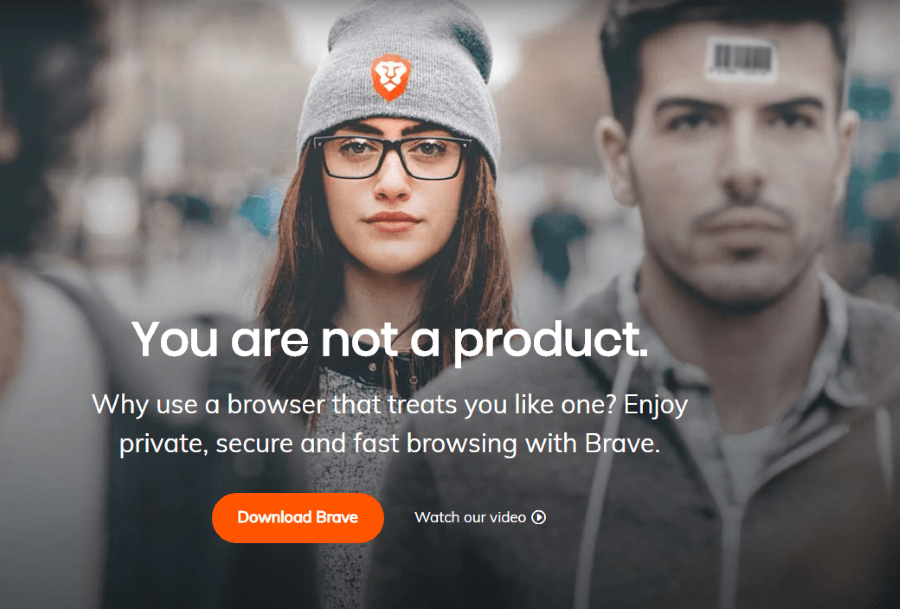Трудно е да си представим подходяща среща на компанията без дъски. И онлайн срещите не правят изключение. Тези табла помагат за безпроблемното провеждане на мозъчните атаки, като служат като мощен инструмент за визуализация.

Google Meet има отличен вграден инструмент, наречен Jamboard, който служи за същата цел. Но как точно използвате онлайн бяла дъска като Jamboard?
За щастие това не е сложна задача и тази статия споделя всичко, което трябва да знаете по темата. Ще предоставим стъпка по стъпка инструкции и съвети за използването на бяла дъска в Google Meet на компютър, iPhone и устройство с Android.
Как да използвате бяла дъска в Google Meet на компютър
Google Meet е пълен с много функции, а инструментът за бяла дъска Jamboard е един от най -добрите. Освен това е напълно безплатно за използване, независимо от състоянието на абонамента ви.
За да използвате бялата дъска в Google Meet, първо трябва да започнете видеообаждане. Следвайте стъпките по -долу за повече подробности:
- Придвижете се до Google Meet.
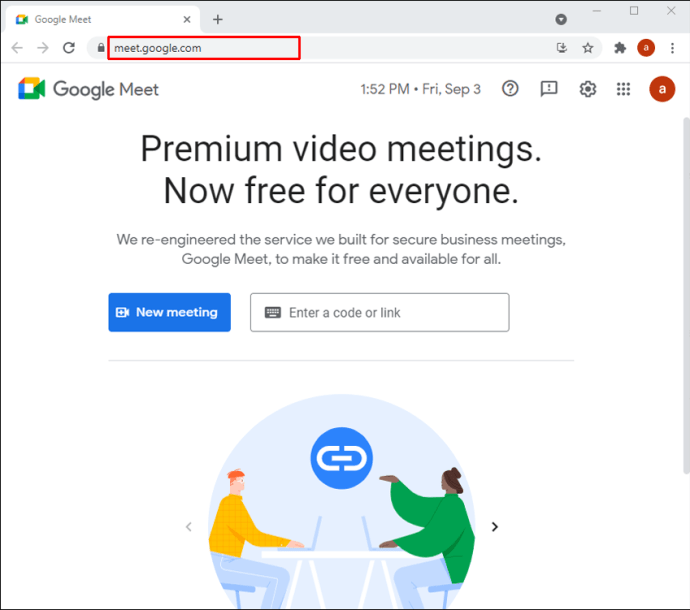
- Присъединете се или започнете нова среща.
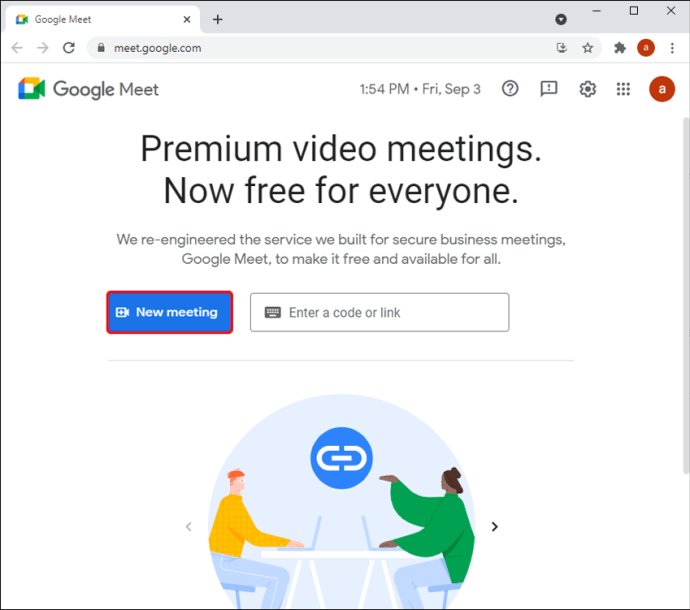
- Докоснете бутона „Дейности“ от долната дясна страна на екрана. Това е бутонът с малък триъгълник, квадрат и кръг върху него.
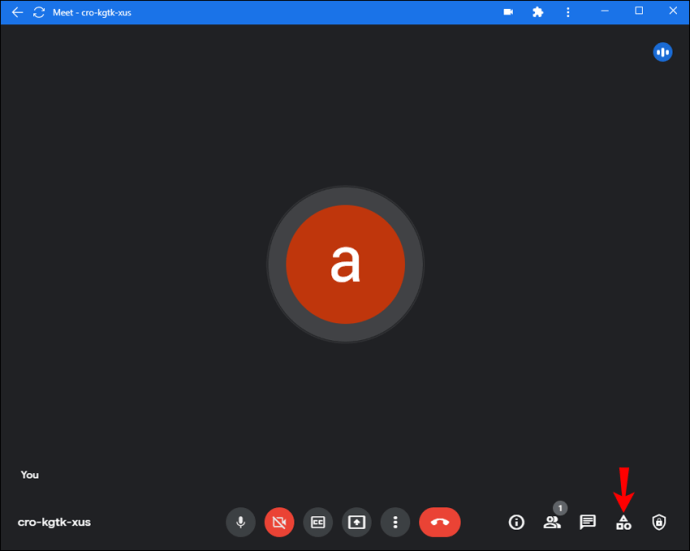
- Кликнете върху „Бяла дъска“.
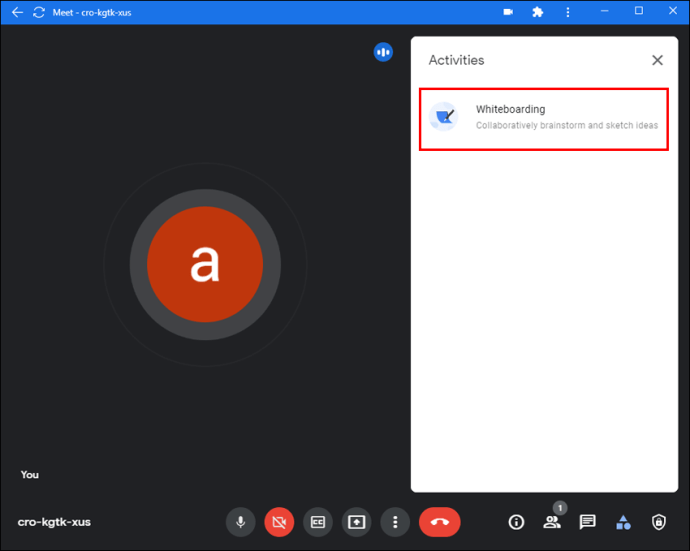
- Изберете от двете опции. Можете или да създадете нова бяла дъска, като кликнете върху „Стартиране на нова бяла дъска“, или да заредите съществуваща от вашия Диск, като кликнете върху „Избор от Диск“.
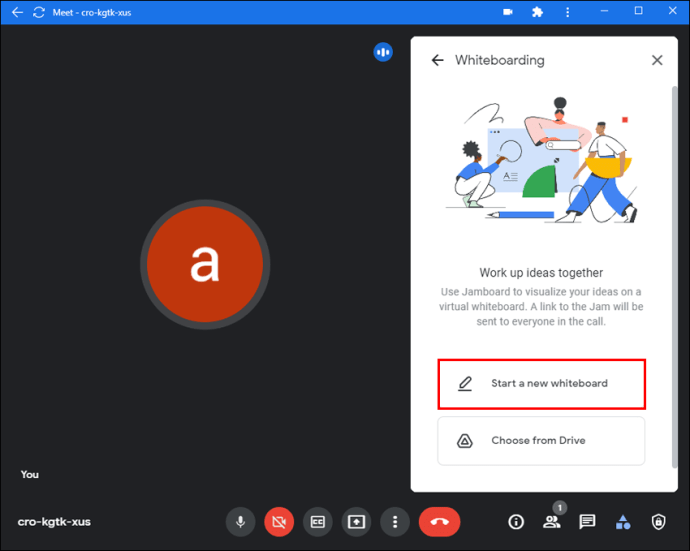
Бялата дъска ще се появи на главния екран.
Когато стартирате бялата дъска, е важно да разберете основните разрешения за достъп:
- Всички участници с покани в календара, както и тези в същата организация като хоста на бялата дъска, имат достъп за редактиране, след като Jamboard бъде споделен.
- Участниците, които не са в поканата за календара, но са част от организацията, ще имат достъп за редактиране, когато бъдат поканени на срещата.
- Участниците в Google Workspace for Education имат достъп само за преглед по подразбиране. За да промените това, трябва да им предоставите достъп за редактиране. Също така трябва да предоставите достъп на участниците, които се присъединяват към Google Meet след споделянето на Jamboard.
Ето как да направите това:
- Започнете ново сладко.
- Щракнете върху трите хоризонтални линии, за да отворите менюто.
- Изберете „Споделяне“.
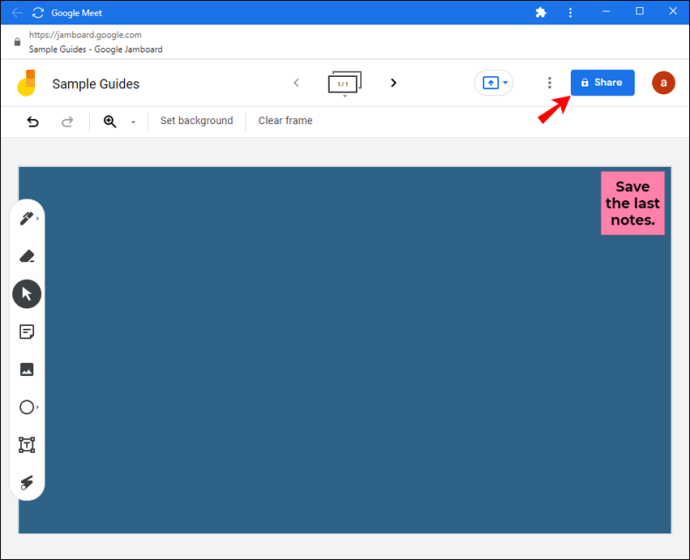
- Въведете имейл адреса на човека и изберете „Изпращане“.
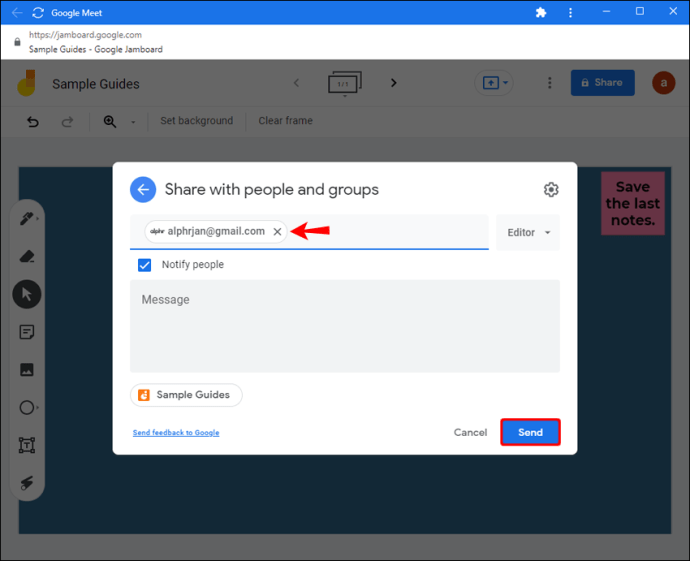
Основни инструменти на Jamboard
След като стартирате Meet и включите Jamboard, в долната част на екрана ще видите лента с инструменти, която ви позволява да взаимодействате с бялата дъска.
Можете да пишете или рисувате върху конфитюра си, като изберете опцията „Draw“ от лентата с инструменти. Можете също да добавяте различни форми, като изберете „Помощни инструменти за рисуване“ под „Начертаване“. Ако искате да добавите бележка, изберете „Вмъкване на бележка“ от лентата с инструменти.
Вмъкнете изображение, като изберете „Избор на изображение“ от лентата с инструменти. Можете или да добавите изображение от Търсене на изображения, Търсене в мрежата, да добавите Стикери или да направите снимка от камерата си.
Изпращайте конфитюри като PDF файлове
Друга полезна функция с Google Meet Jamboard е изпращането на бялата дъска като PDF след края на срещата. Ето как да направите това от Jamboard:
- Отворете конфитюра.
- Щракнете върху трите хоризонтални линии, за да отворите менюто и изберете „Изпращане на копие“.
- Изберете между „Всички кадри (PDF)“ или „Текущ кадър (PNG)“.
- Въведете имейл адреса на получателите.
- Кликнете върху „Изпращане“.
Можете също да споделяте задръствания от компютъра си:
- Отворете задръстване, което искате да изпратите.
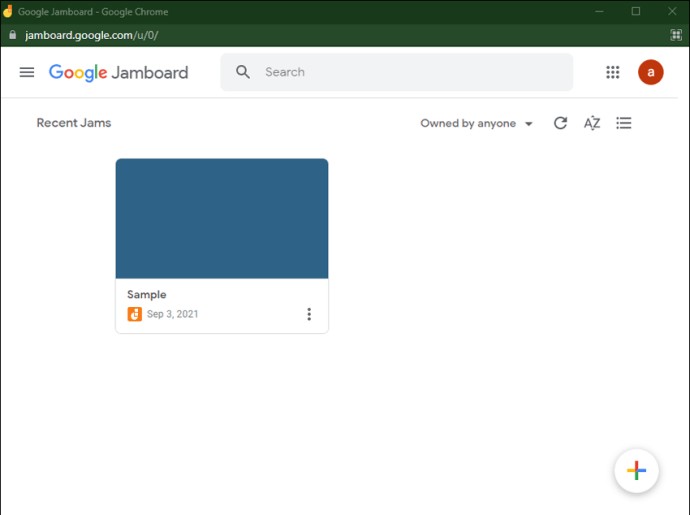
- Кликнете върху трите вертикални точки и изберете „Изтегляне като PDF“ или „Запазване на рамката като изображение“.
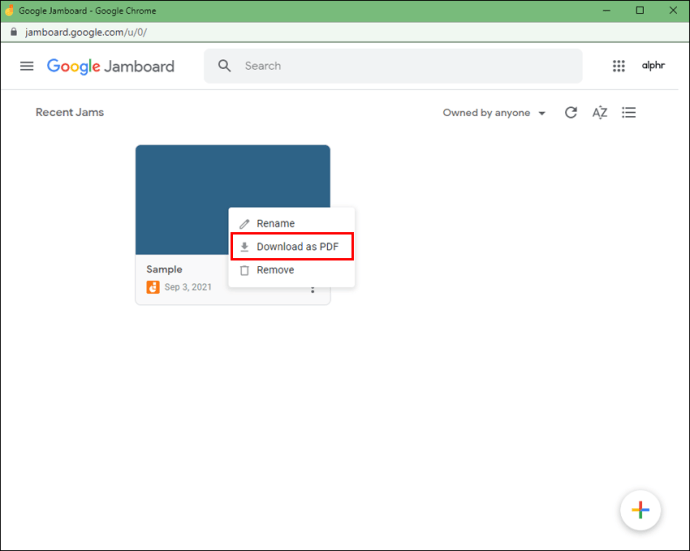
- Изпратете файла чрез Google Mail или друга програма.
Как да използвате бяла дъска в Google Meet на iPhone
За съжаление бялата дъска на Google Meet все още не е налична на мобилни устройства. Можете да използвате приложението Jamboard или Google Meet, но трябва да го направите отделно. И ако опитате да отворите Google Meet от браузъра си, вместо това ще бъдете пренасочени към приложението Meet.
Ето защо е най -добре да преминете към компютъра си, ако абсолютно трябва да използвате Jamboard на Google и да предоставите достъп за редактиране на всички. Ако не, можете да използвате функцията за споделяне на екрана на вашето устройство и приложението Jamboard или друг инструмент на трета страна да ви служи като бяла дъска. Можете да изтеглите различни приложения от вашия App Store, които имат инструмент за бяла дъска, като Miro, Microsoft Whiteboard и др.
Базирахме стъпките по -долу в приложението Microsoft Whiteboard, защото това е една от най -ясните опции за използване, но можете да използвате всеки софтуер, който намирате за удобен.
- Отидете до App Store и изтеглете приложението Microsoft Whiteboard.
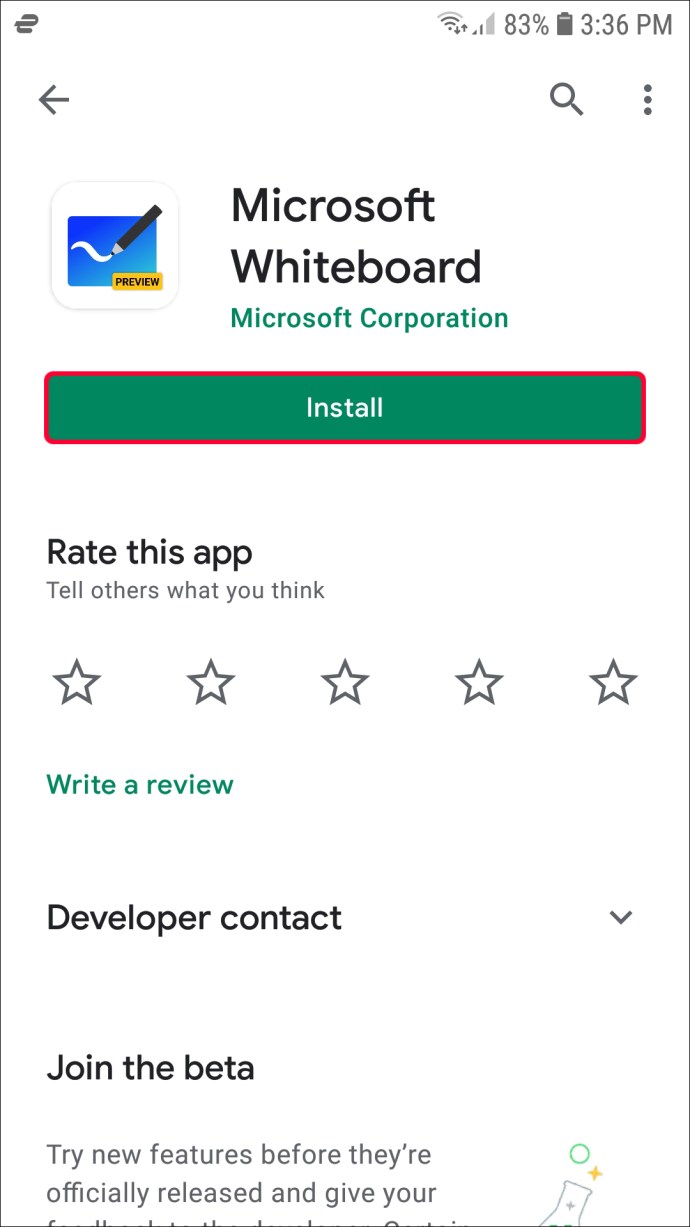
- Започнете групово обаждане в приложението си Google Meet.
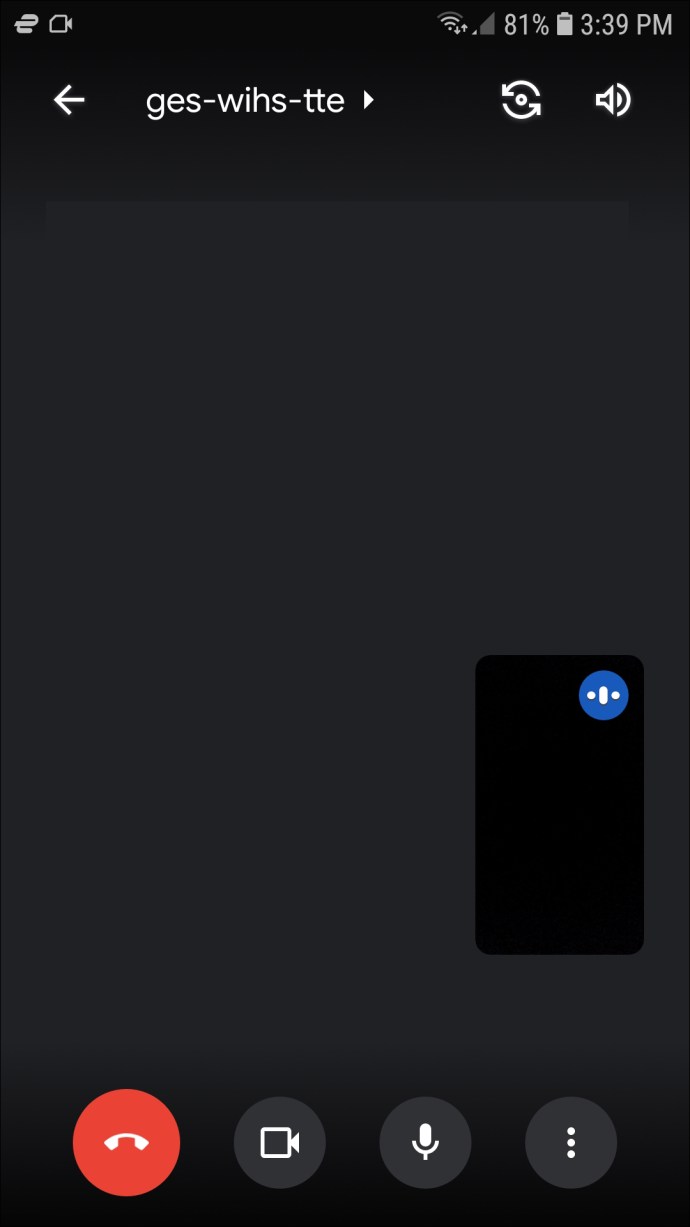
- Докоснете трите вертикални точки от долната дясна страна на екрана.
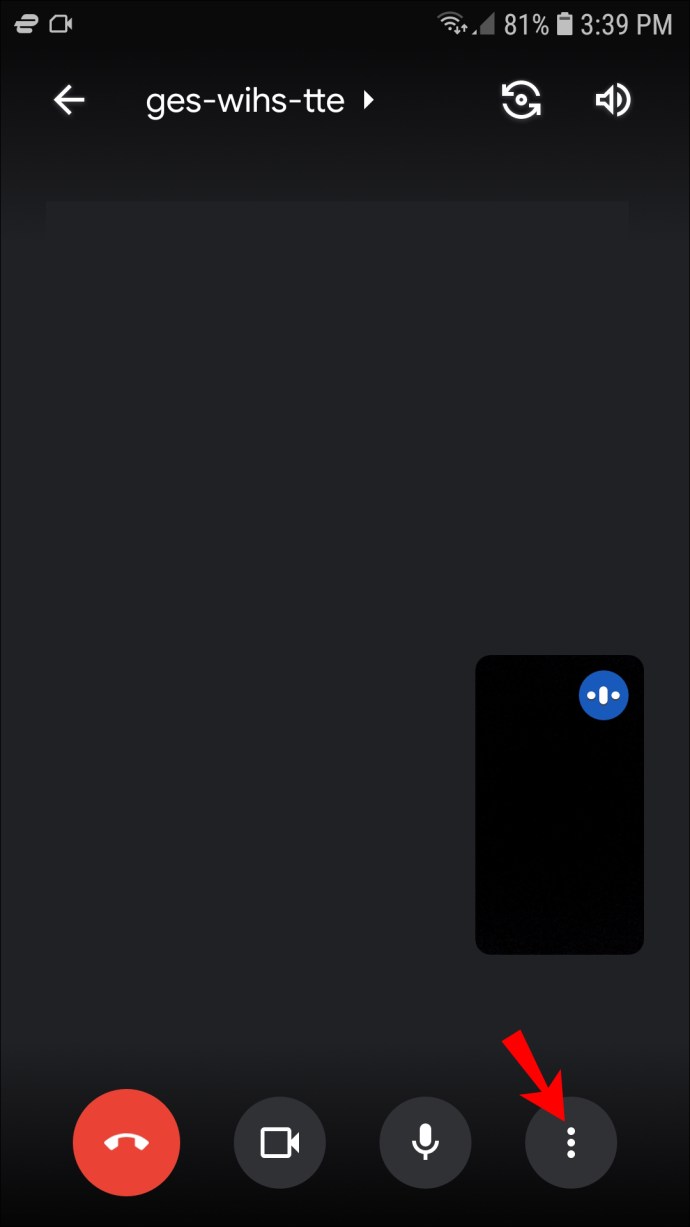
- Докоснете опцията „Споделяне на екрана“ от менюто.
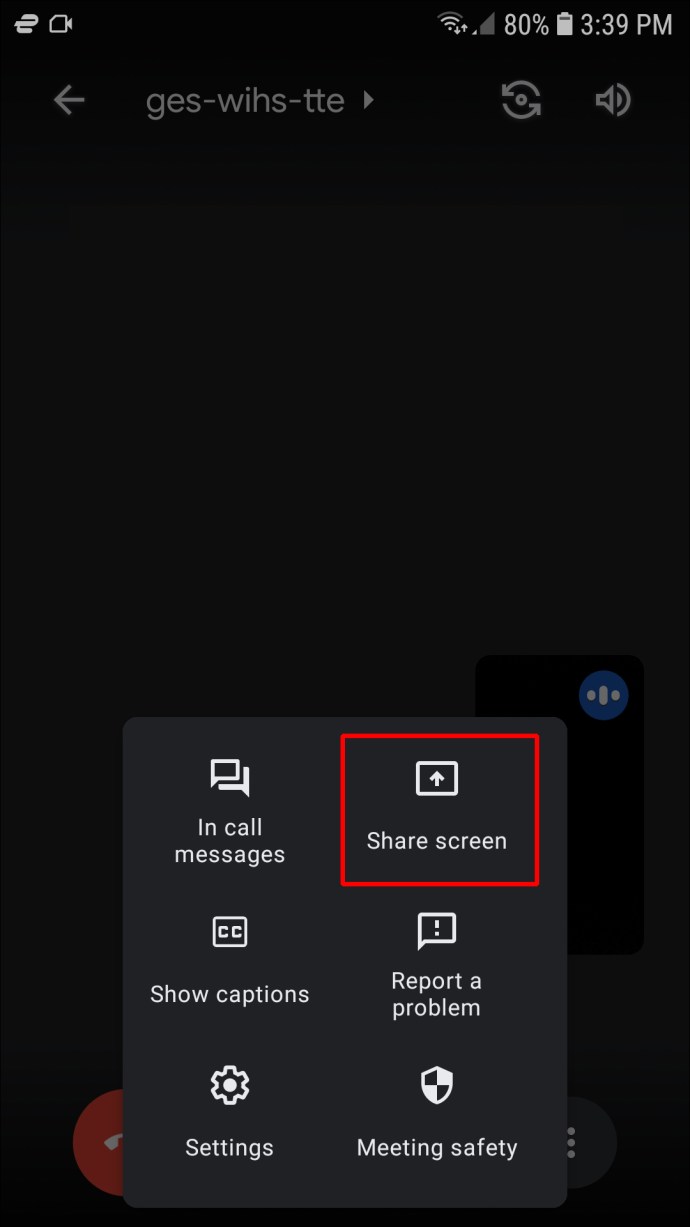
- Изберете „Стартиране на споделяне“, за да потвърдите.
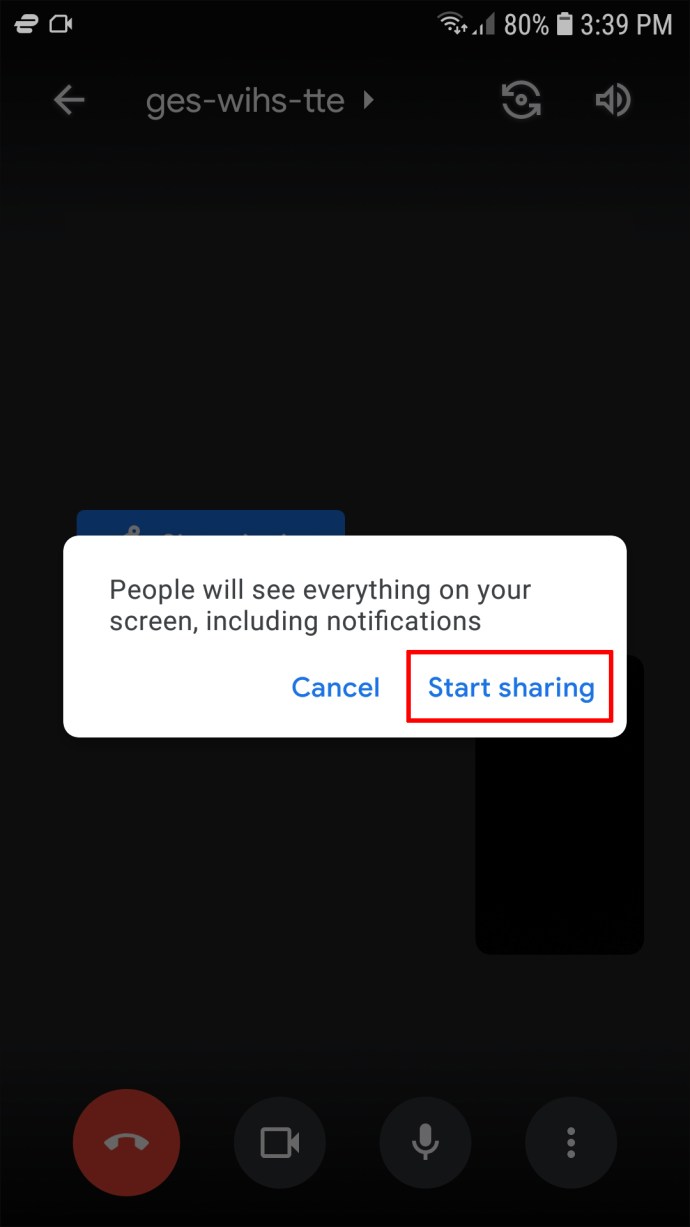
- Вече споделяте екрана си с всички в срещата. Придвижете се до началната страница на вашия iPhone и стартирайте приложението Microsoft Whiteboard.
- Всички в събранието ще могат да видят бялата дъска.
Вече можете да записвате идеите си, да пишете бележки или да визуализирате данни по време на Google Meet, за да могат всички да ги видят. За съжаление други няма да могат да редактират файла, тъй като вие сте единственият с достъп до него.
Как да използвате бяла дъска в Google Meet на устройство с Android
Ако сте потребител на Android и искате да стартирате Jamboard по време на Google Meet, не можете да го направите директно от приложението. Все още няма актуализация, която да позволява на потребителите на смартфони да създават бели дъски по време на срещи. Ако опитате да отворите Google Meet от браузъра си, вместо това ще бъдете пренасочени към приложението Meet.
Има обаче заобиколно решение. Можете да използвате инструменти на бяла дъска на трети страни и да споделяте екрана на устройството си с Android, за да могат участниците в Meet да видят. Тази опция работи чудесно, ако вие сте единственият, който се нуждае от достъп за редактиране на бялата дъска. Ако имате нужда и от други, за да участвате, ще трябва да преминете към компютъра си.
Някои популярни приложения за бяла дъска за потребители на Android включват Miro, WhiteBoard и Microsoft Whiteboard. Използвахме този на Microsoft за примера по -долу, но можете да изтеглите всяко приложение, което намерите за най -удобно.
- Отидете до Play Store и изтеглете приложението Microsoft Whiteboard.
- Започнете групово обаждане в приложението Google Meet.
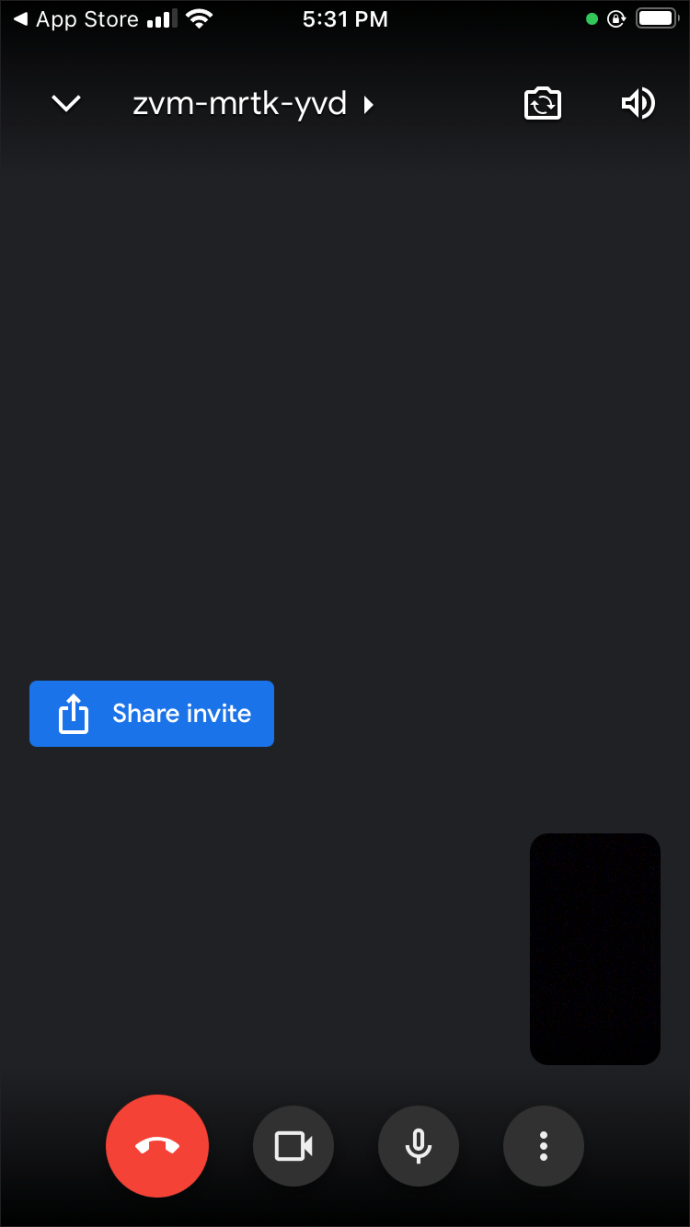
- Докоснете трите вертикални точки от долната дясна страна на екрана.
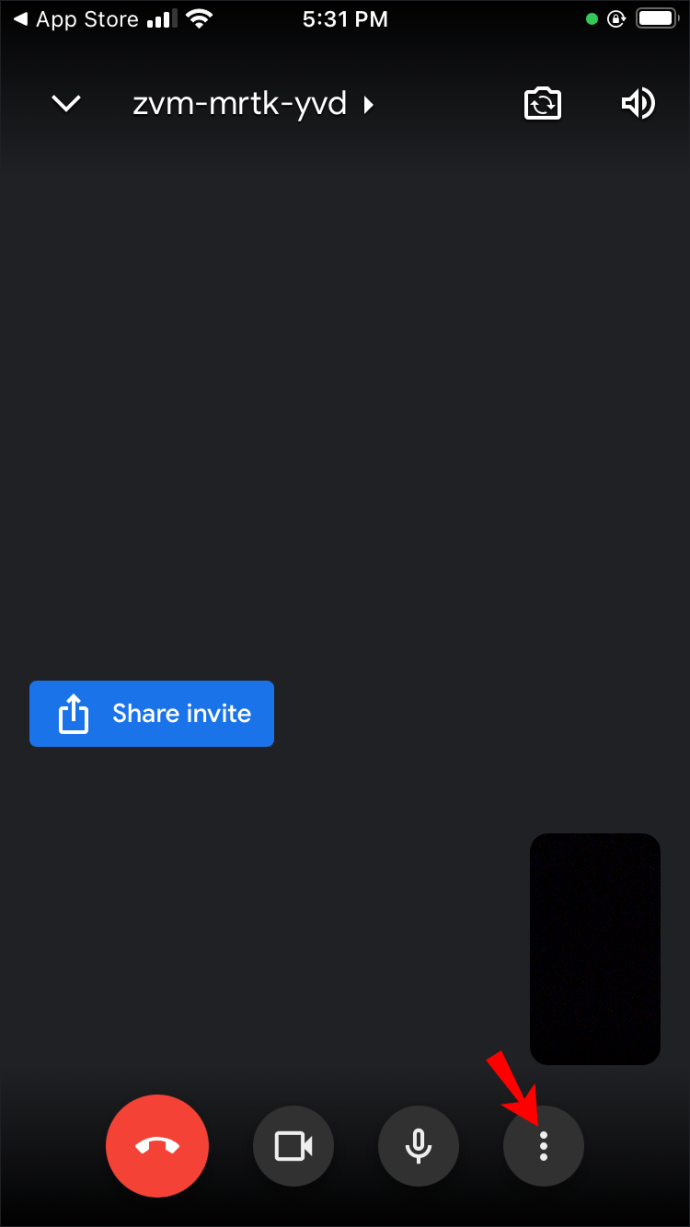
- Изберете „Споделяне на екрана“ от менюто.
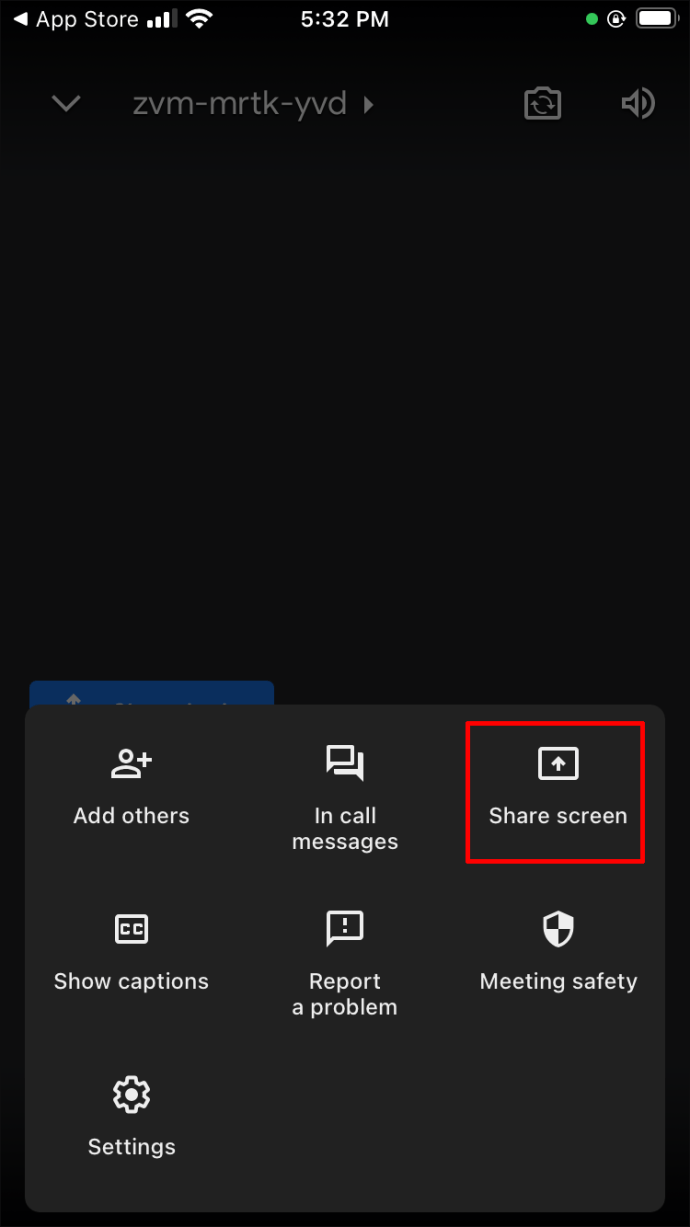
- Докоснете „Стартиране на излъчване“, за да потвърдите.
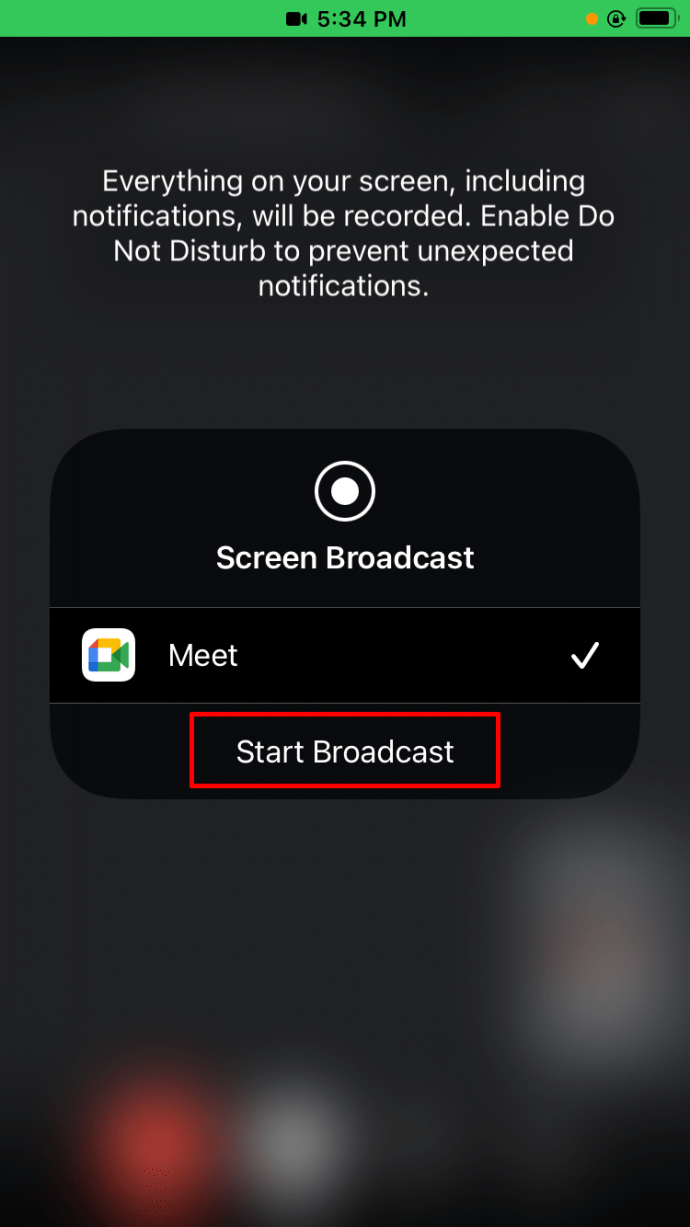
- Вече споделяте екрана си с всички участници в срещата. Отидете на началната страница на вашето Android устройство и стартирайте приложението Whiteboard.
- Всеки в срещата ще може да види бялата дъска, но няма да има права за редактиране.
Направете мозъчната атака по -ефективна в Google Meet
Белите дъски могат да бъдат истински спасители, когато става въпрос за записване на идеи по време на срещи. Тяхната лекота на използване гарантира, че всеки споделя идеите си незабавно. За щастие, Google Meet има специален инструмент за бяла дъска, Jamboard, за тази цел. За да извлечете максимума от неговите функции, най -добре е да проведете Google Meet на компютъра си.
Надяваме се, че тази статия ви е помогнала да увеличите производителността на следващото си събитие с чудесен инструмент за бяла дъска. Ако имате въпроси, свързани с темата, оставете ни коментар по -долу.