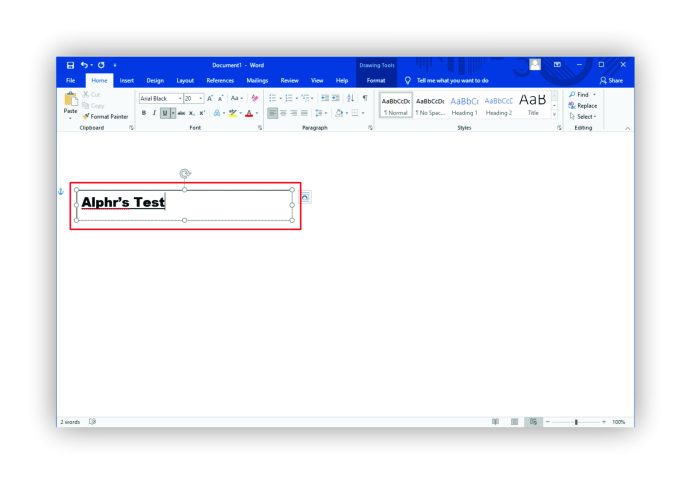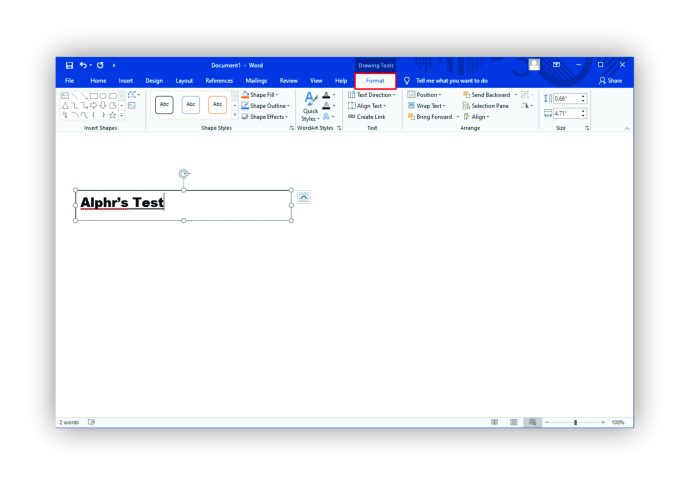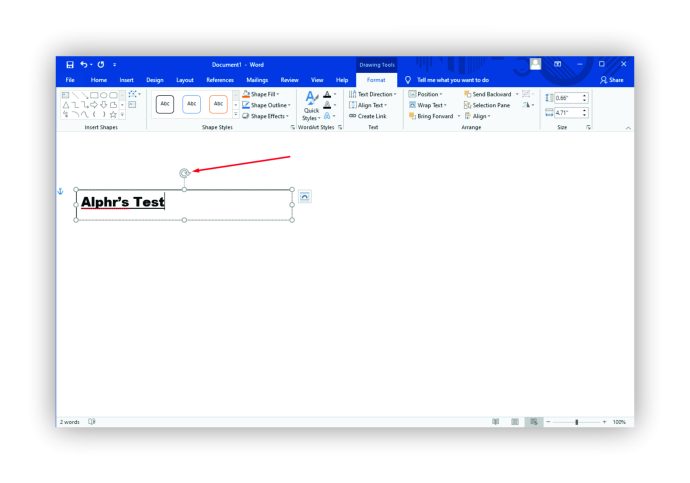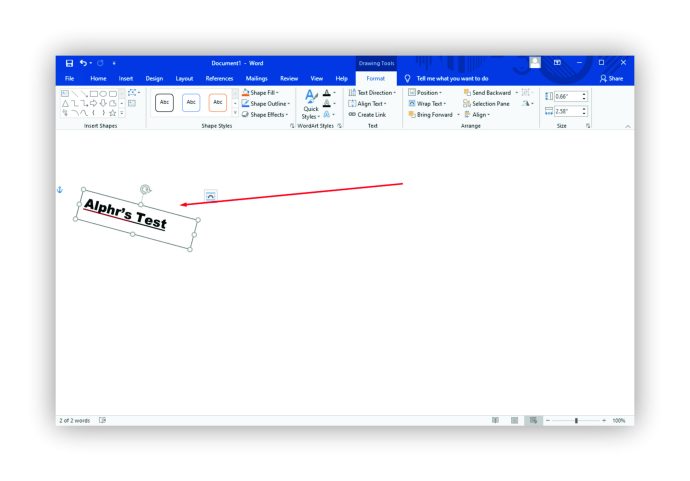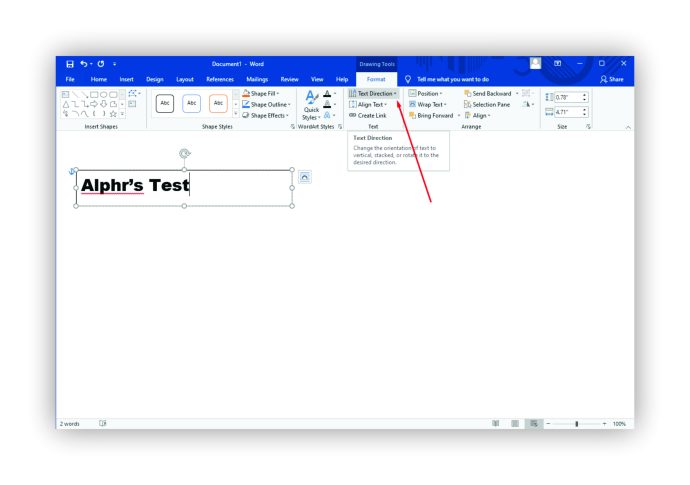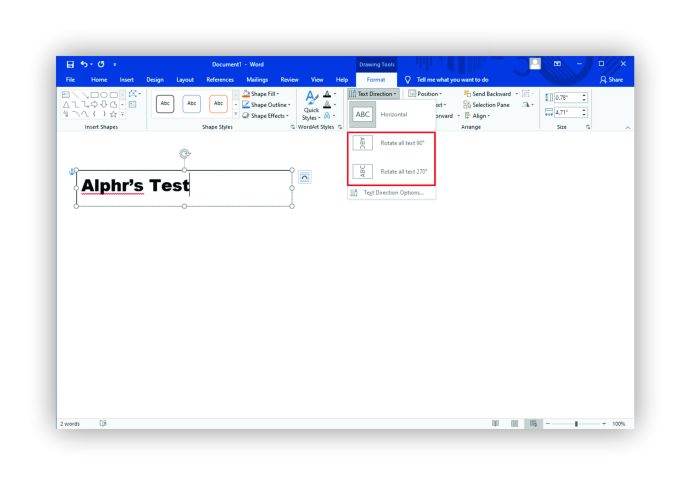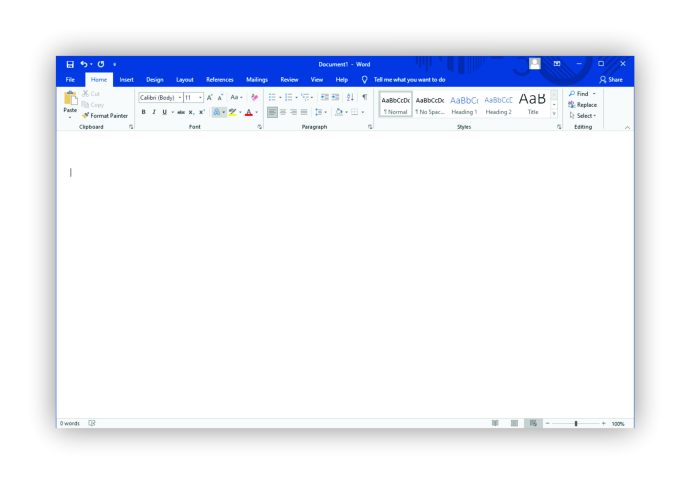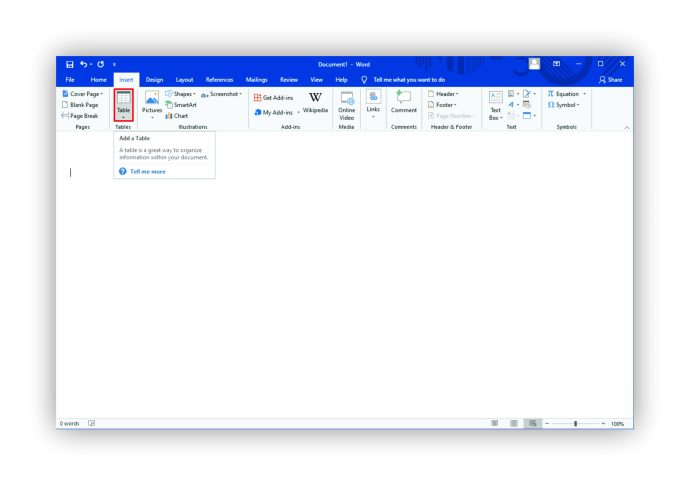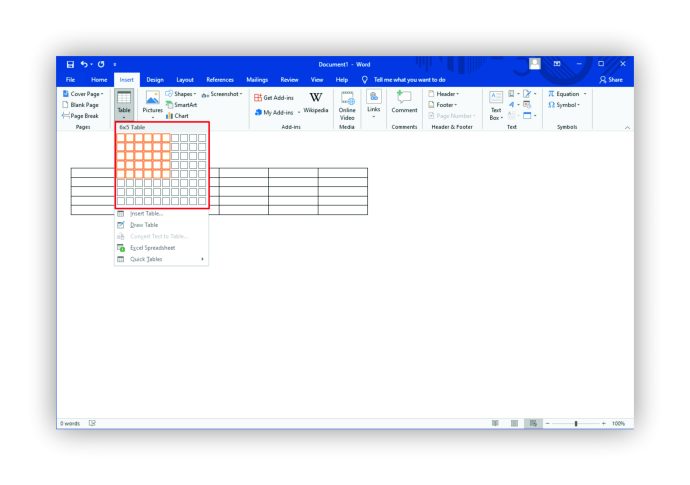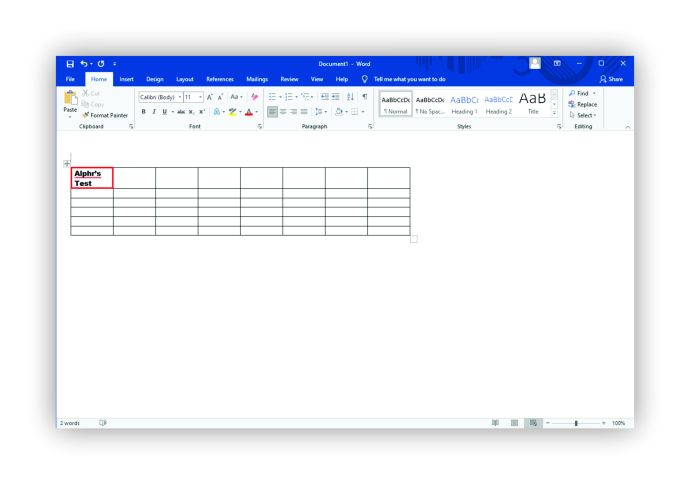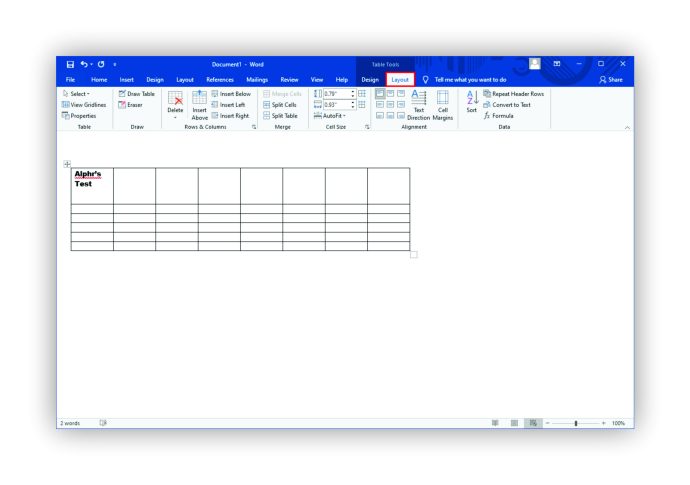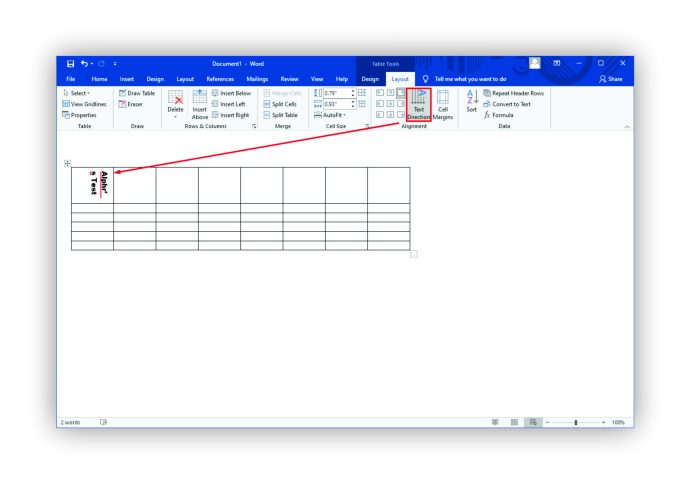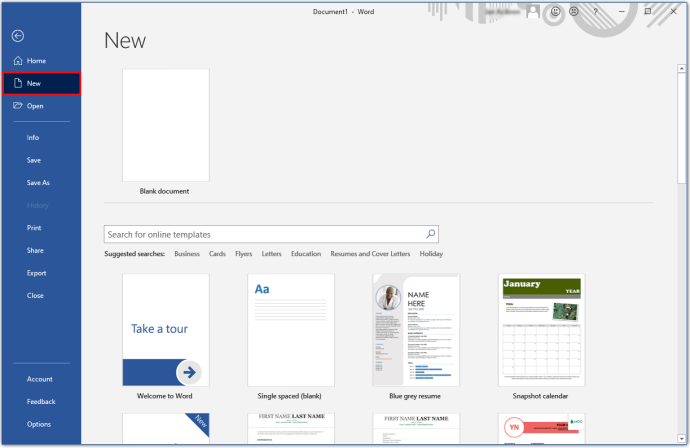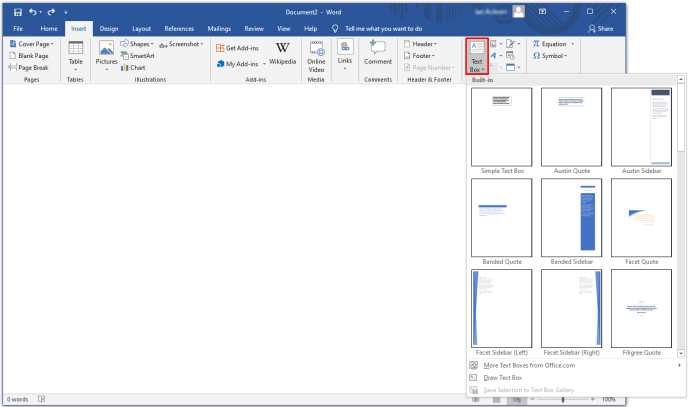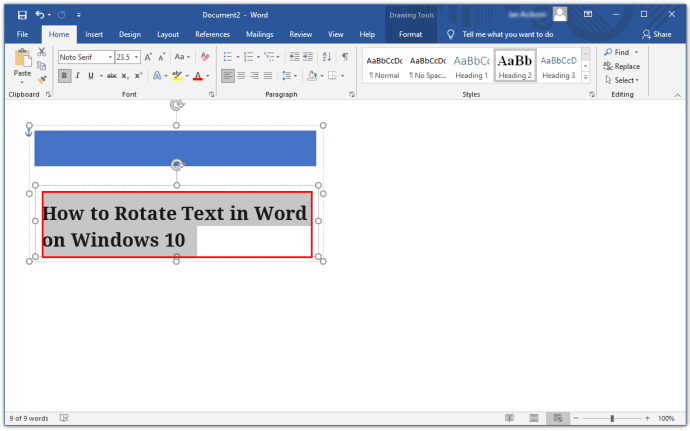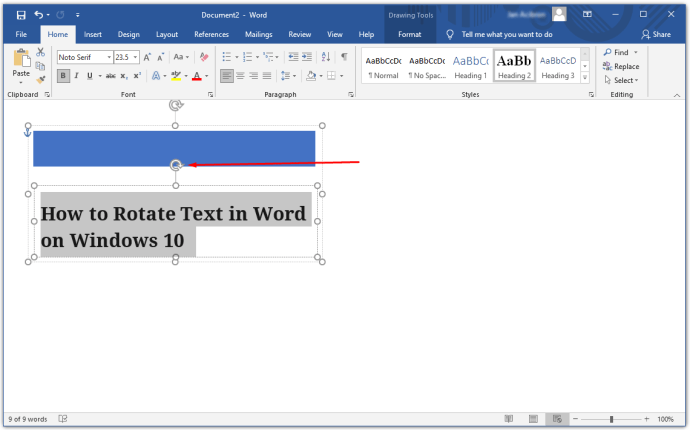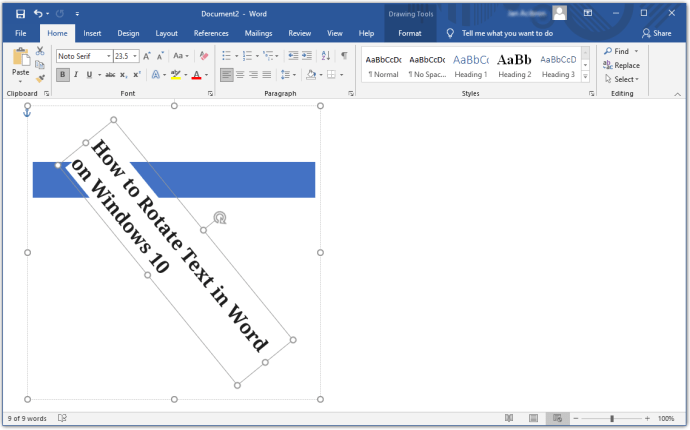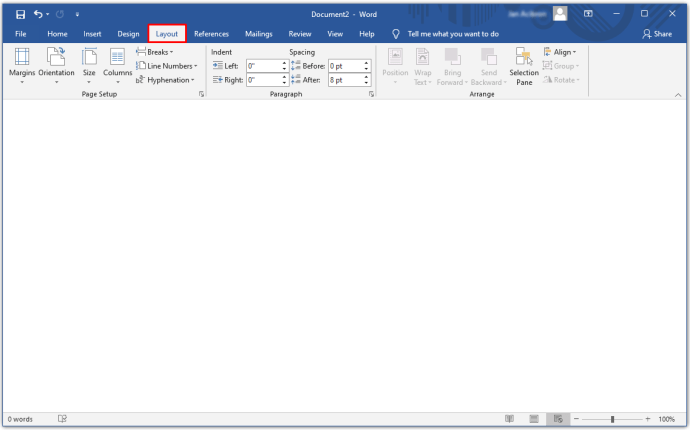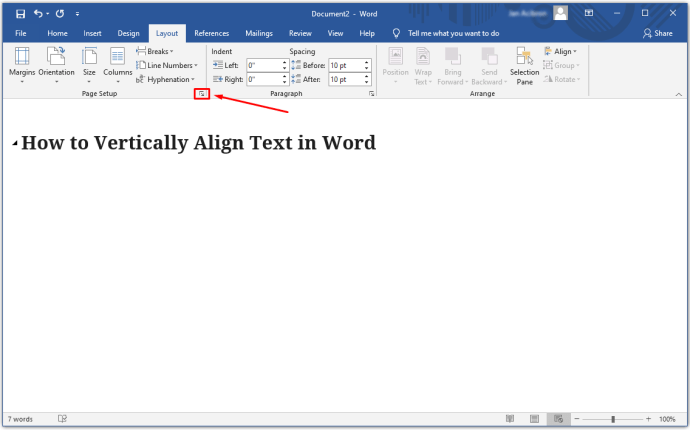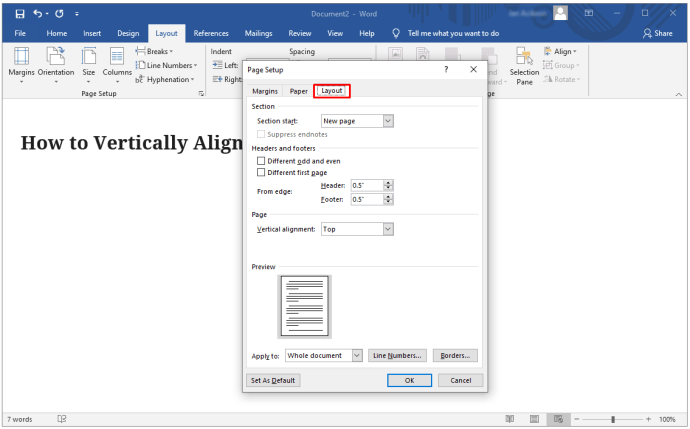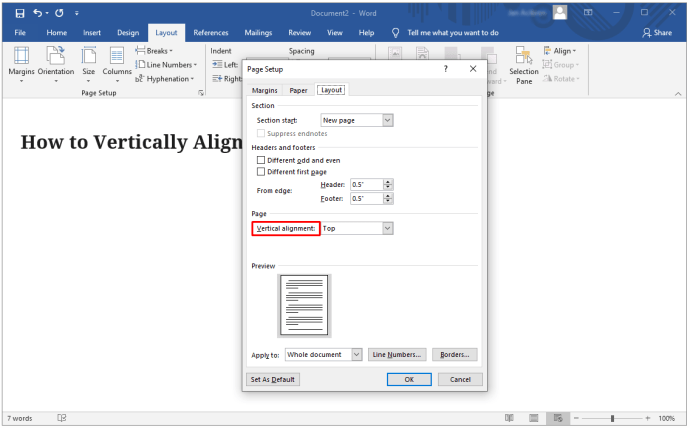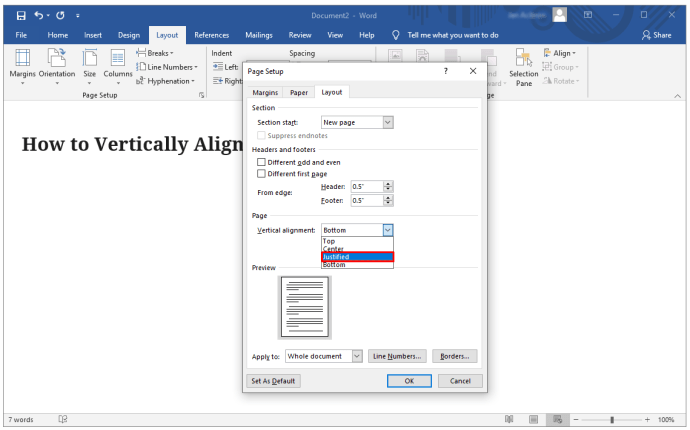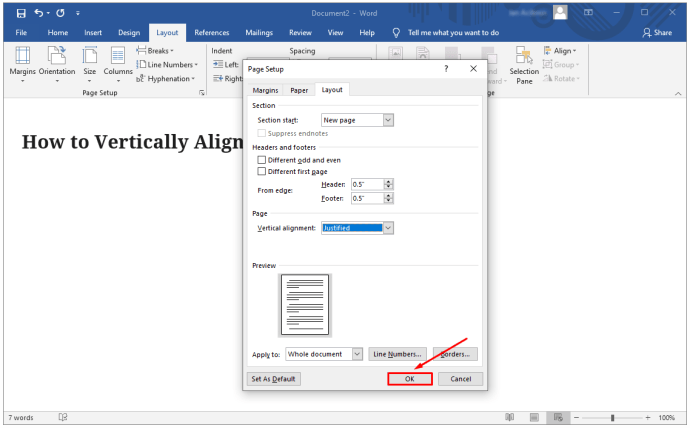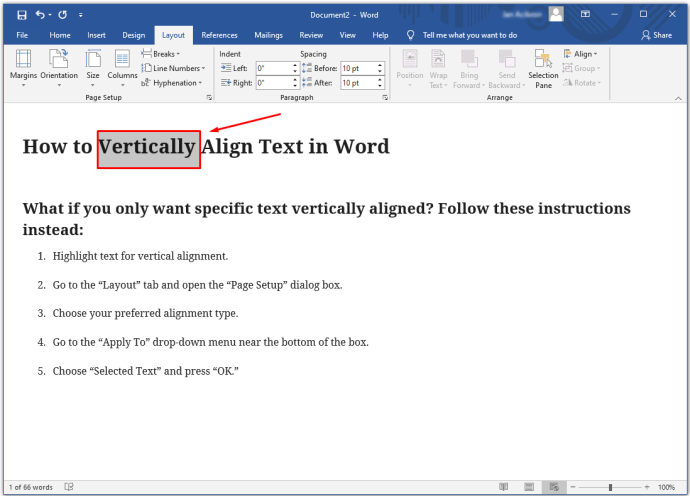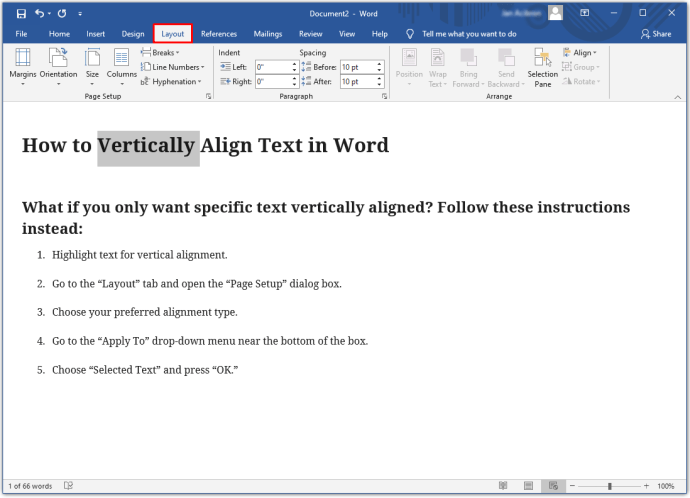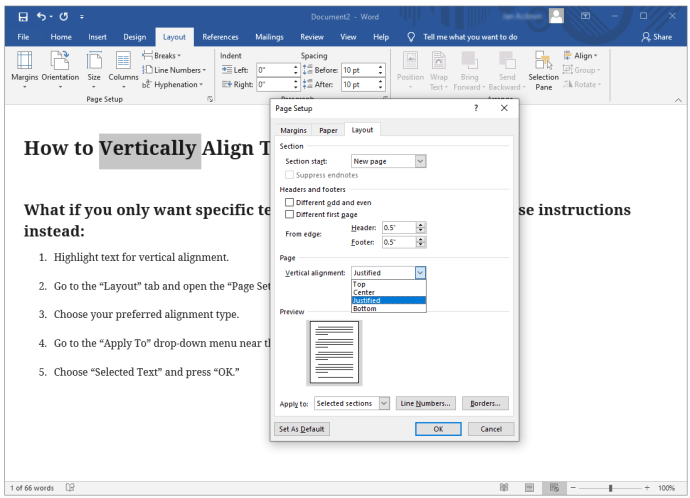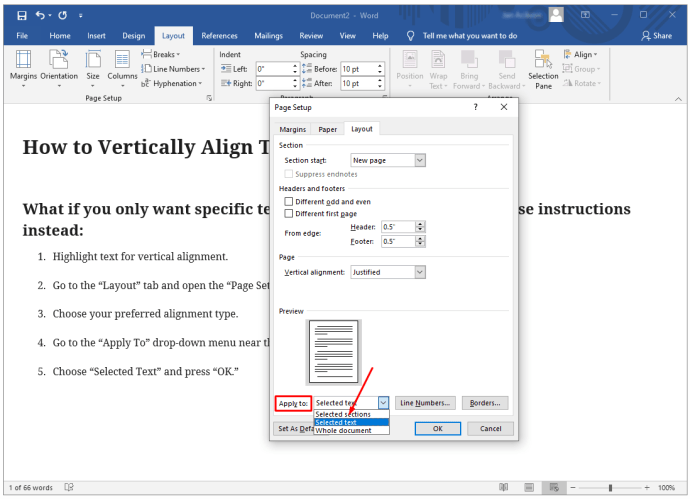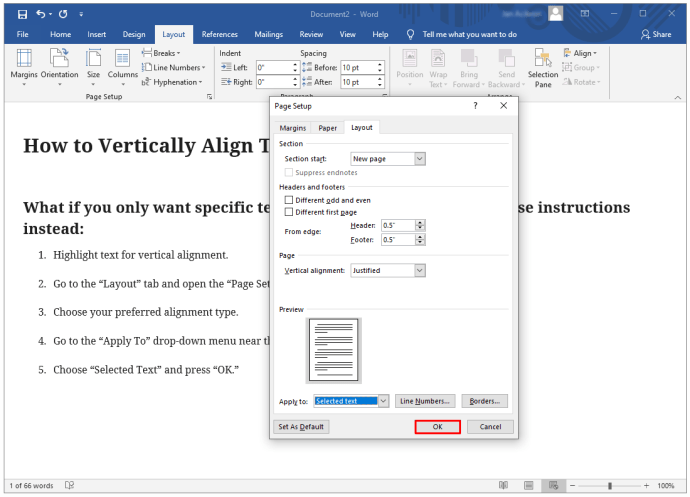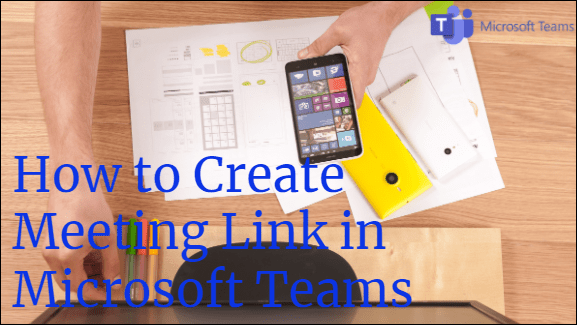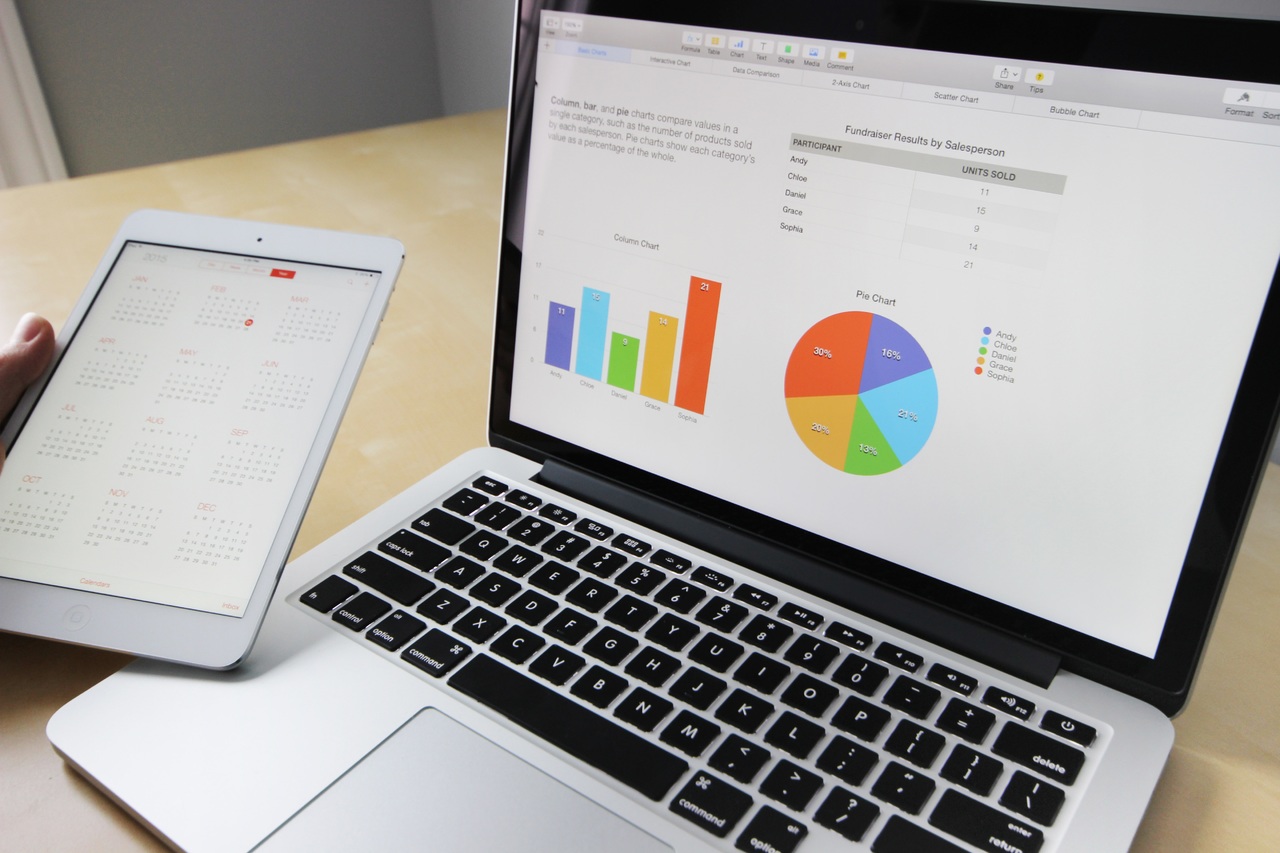Независимо дали искате да добавите визуално въздействие или просто да поставите повече думи върху оформлението на документ на Microsoft Word, завъртащият се текст може да бъде идеалното решение. И всичко, което е необходимо, е няколко прости кликвания, за да работи.
Има обаче някои указания, които трябва да следвате, преди да подредите текста си, за да го накара да направи виртуални колела на страницата.
Прочетете, за да разберете как да завъртите текст в Microsoft Word и някои от ограниченията на тази опция.
Как да завъртите текст в Word
Завъртането на текст в Word на компютър е прост процес, но работи само ако използвате текстово поле. Ако не искате видимо текстово поле във вашия документ, не се притеснявайте. Можете да премахнете очертанията на кутията по -късно.
За да завъртите текста в Word, изпълнете следните стъпки:
Стъпка 1 - Отворете текстово поле
Първо отидете на раздела Вмъкване и изберете „Текстово поле“. Можете да изберете обикновен или стилизиран, вече вграден в Word.

Стъпка 2 - Завъртете текстовото поле
Има няколко начина, по които можете да завъртите текстовото поле:
- Изберете „Текстово поле“.
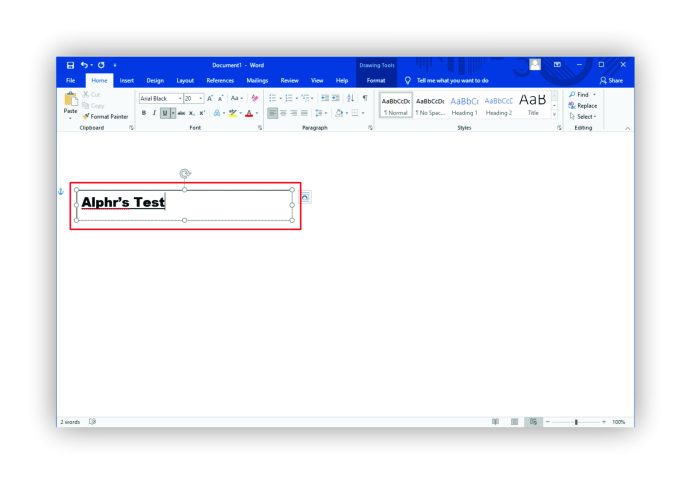
- Кликнете върху раздела „Формат на формата“
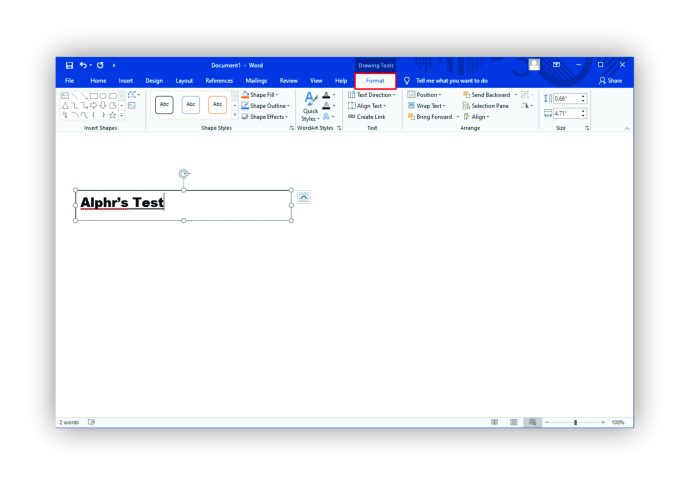
- Изберете „Завъртане“.
ИЛИ
- Изберете дръжката за въртене в горната част на текстовото поле.
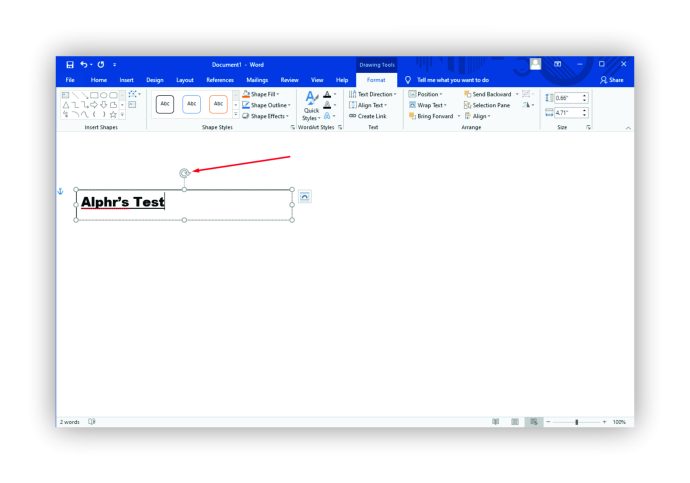
- Плъзнете го, за да завъртите полето или задръжте бутона „Shift“, докато плъзгате, за да запазите въртенето под ъгъл от 15 градуса.
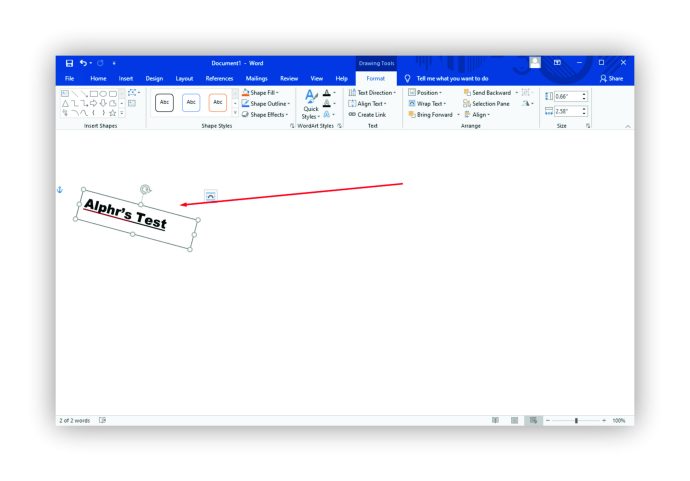
Можете също да изберете да завъртите текста в текстовото поле вместо в цялото текстово поле. Ето как го правите:
- Изберете „Текстово поле“.
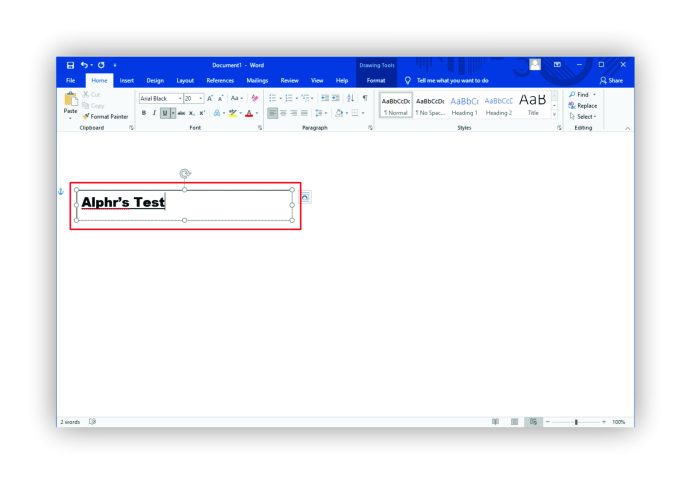
- Отворете раздела „Формат на формата“.
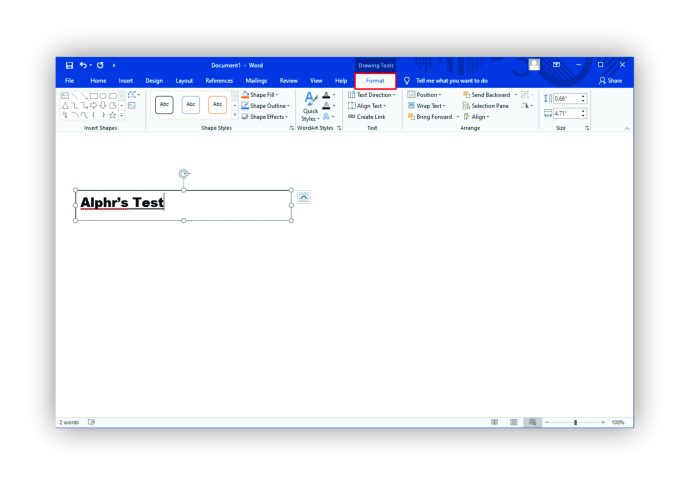
- Изберете „Текст директно“.
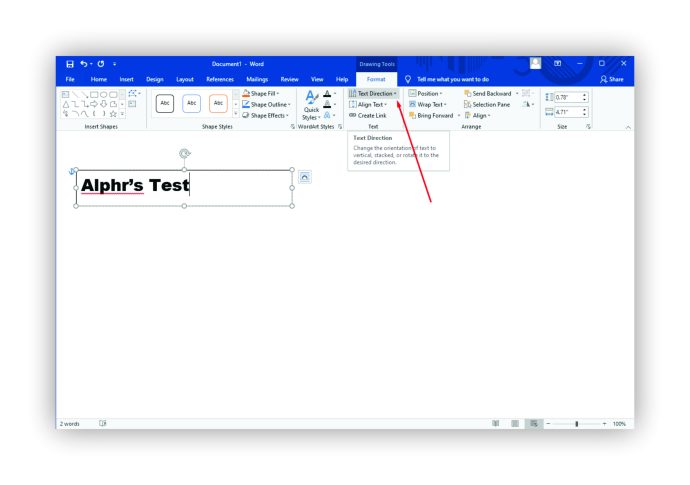
- Изберете посоката на въртене за текст вътре в полето.
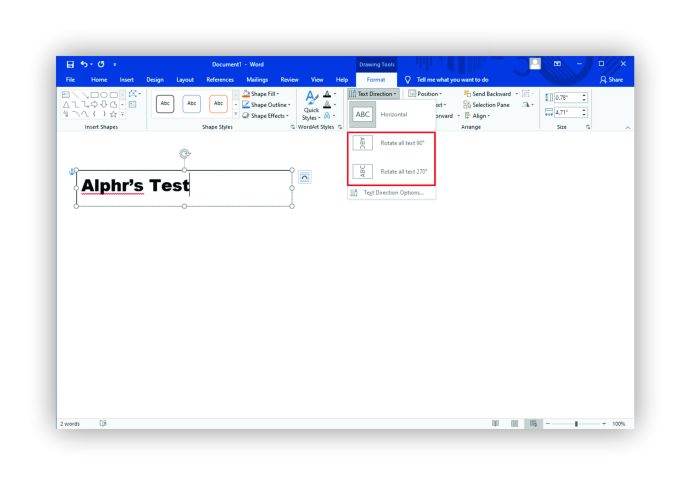
Как да завъртите текст в Word на Mac
Ако искате да завъртите текст в Word с помощта на Mac, имате нужда от текстово поле. Не можете да завъртите текста без такъв, ако имате по -нова версия на macOS. Следвайте тези стъпки, за да започнете да се въртите:
Стъпка 1 - Отворете текстово поле

- Отидете в раздела „Вмъкване“ и изберете „Текстово поле“.
- Изберете „Draw Text Box“, за да го подравните хоризонтално на страницата, или „Draw Vertical Text Box“ за вертикално подравняване. Курсорът ще се промени на символ „+“. Щракнете, задръжте и плъзнете, за да нарисувате текстовото поле.
Стъпка 2 - Поле за позициониране и въвеждане на текст

- Щракнете вътре в текстовото поле и въведете текста си.
- Плъзнете полето, за да го поставите на страницата или да го преоразмерите.
Стъпка 3 - Завъртете текстовото поле

- Изберете текстовото поле, за да го маркирате.
- Щракнете и задръжте дръжката за въртене в горната част на полето.
- Плъзнете иконата в посоката, в която искате да завъртите текста.
За по -голям контрол можете да ограничите ъглите на завъртане до 15 градуса. Просто задръжте бутона „Shift“, докато влачите дръжката на кутията.
Имайте предвид, че можете да изберете няколко форми, но те не се въртят като група. Всяка форма има свой собствен център и фигурите се въртят около този център.
Ако имате macOS, който работи с версия 2011, стъпките са малко по -различни за завъртане на текста:
- Отворете документ.
- Вмъкнете текстово поле.
- Отидете в раздела „Изглед“ и изберете „Оформление за печат“.
- Изберете текстовото поле.
- Щракнете върху раздела Форматиране и изберете „Подреждане“.
- Изберете „Завъртане“.
Как да завъртите текст в Word вътре в таблица в Windows
Завъртането на текст в таблица в Word ви позволява да правите тесни редове и е лесно да се направи:
- Отворете документ.
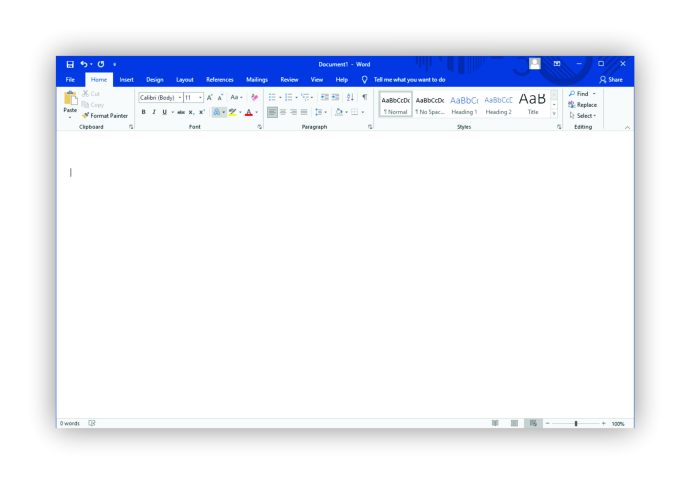
- Създайте таблица, като отидете в раздела „Вмъкване“ и изберете „Таблица“.
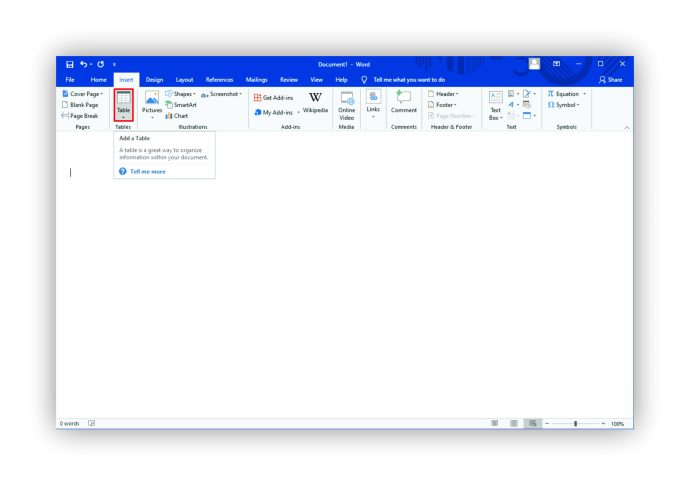
- Изберете желаните колони и редове за вашата таблица.
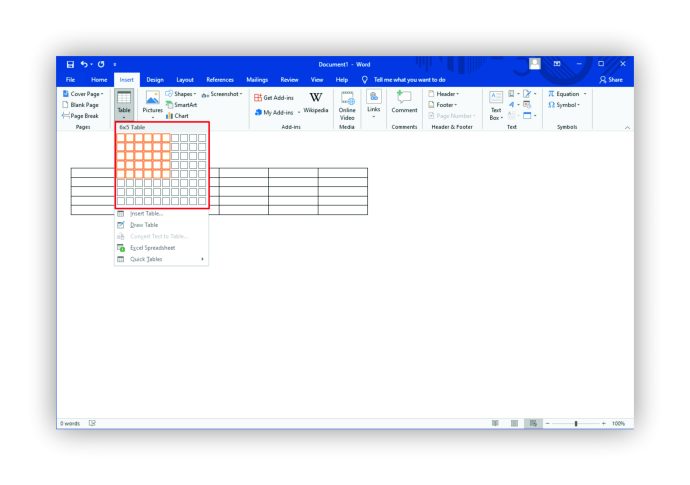
- Въведете текст на таблицата.
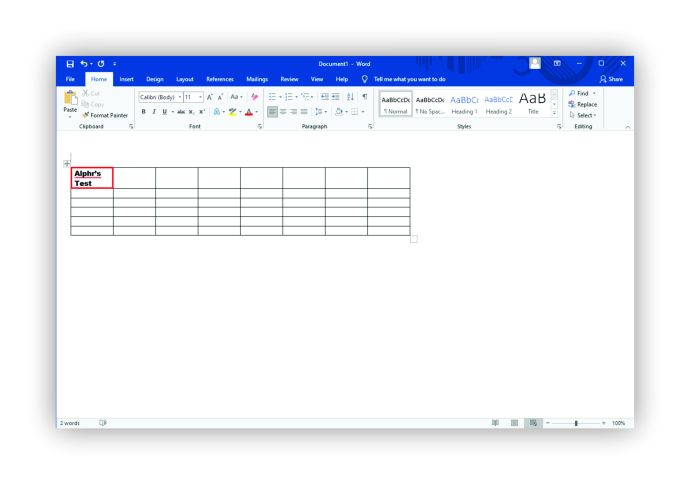
- Щракнете върху клетката, която съдържа текста, който искате да промените. Отидете в раздела „Оформление“ за таблицата.
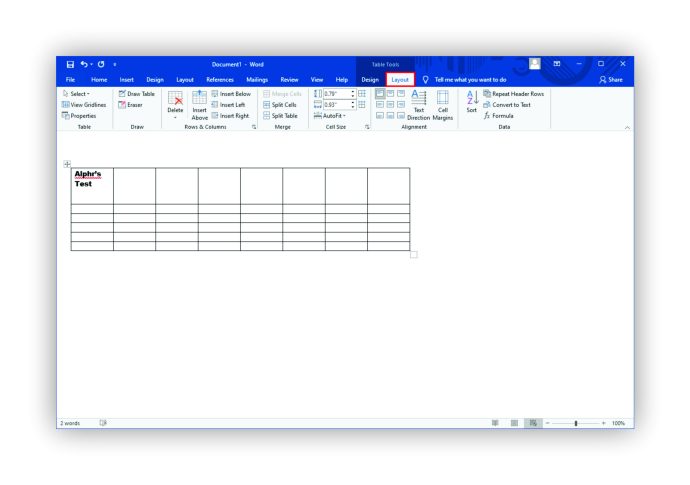
- Изберете „Посока на текста“.
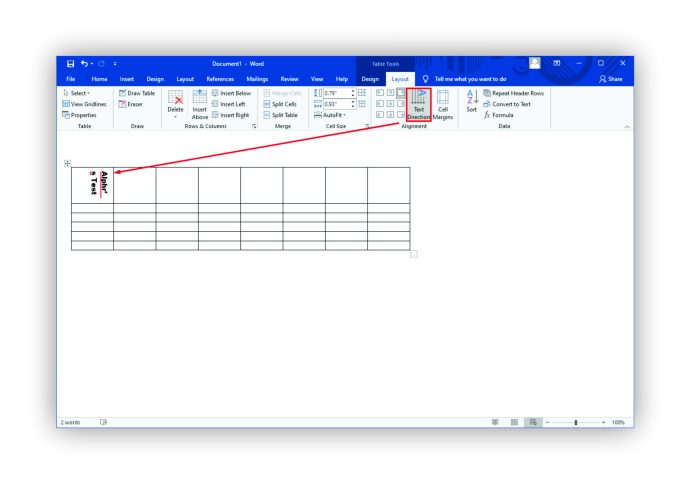
Разделът „Оформление“, върху който щракнете, е нов раздел със син текст, който съответства на създадената от вас таблица. Във всеки документ на Word не се появява раздела „Оформление“ с черен текст. Този раздел се появява, когато маркирате таблицата и се появява близо до края на стандартния избор на раздел.
Също така, всеки път, когато натиснете “Text Direction” в “Layout”, посоката на текста се измества на 90 градуса надясно. Натискането на “Text Direction” отново премества текста с още 90 градуса.
Можете също така да регулирате външния вид на текста след завъртане, като промените подравняването на текста. Опциите за подравняване са вляво от бутона „Посока на текста“ в раздела „Оформление на таблица“.
Как да завъртите текст в Word вътре в таблица на Mac
Някои функции на пакета Office на Microsoft не се показват във версиите за Mac. Но имате късмет, ако просто искате да завъртите текст в таблица. Правите го по същия начин, по който бихте направили, ако имате устройство с Windows:
- Отворете документ и създайте таблица.
- Попълнете таблицата с желания текст.
- Щракнете върху клетката с текста, който искате да завъртите.
- Отидете в раздела „Оформление на таблица“.
- Изберете „Посока на текста“.
Както при Windows, всеки път, когато натиснете бутона „Посока на текст“, текстът ще се завърти на 90 градуса. Промяната на подравняването на текста в различни клетки също може да помогне за изглаждане на външния вид на вашата таблица. Възможностите за подравняване са налични до бутона „Посока на текст“ в раздела Оформление.
Как да завъртите в Word 365
Завъртане на текст в Word 365 с тези прости стъпки:
- Отворете документ.
- Отидете в раздела „Вмъкване“ и изберете „Текстово поле“.
- Изберете „Просто текстово поле“ или друг предварително форматиран дизайн на кутия.
- Използвайте кръговете около текстовото поле, за да плъзнете и преоразмерите полето.
- Въведете текст в полето.
- Щракнете и задръжте котвата за въртене в горната част на полето.
- Плъзнете в посоката, в която искате да се завърти текстът.
Ако не виждате котвата за въртене (означена като кръгла стрелка), текстовото поле може да е твърде близо до горната част на страницата. Опитайте да плъзнете цялото поле малко по -надолу по страницата, за да се покаже дръжката за завъртане.
И така, какво ще стане, ако не сте форматирали правилно текста си? Или може би сте искали да преместите завъртеното текстово поле.
Винаги можете да се върнете и да промените едното, след като завъртите текста.
Просто плъзнете текста на новото му място или плъзнете кръговете, за да преоразмерите текстовото поле. Също така можете да промените шрифта и форматирането на текста, като маркирате текста и щракнете с десния бутон върху него, за да направите промени.
Имайте предвид, че когато редактирате текстово поле, след като го завъртите, може да изглежда, че се е върнало в първоначалната позиция. Това е само временно, докато правите промени. След като щракнете някъде другаде върху документа, той се връща в завъртяно положение.
Как да завъртите текст в Word в Windows 10
Завъртането на текст в Word в Windows 10 може да се извърши с няколко прости щраквания, но трябва да използвате текстово поле. MS Word не позволява на потребителите да манипулират текст по този начин без текстово поле или форма.
Вижте тези стъпки, за да завъртите текста и да му дадете малко творчески усет:
- Отворете нов или запазен документ.
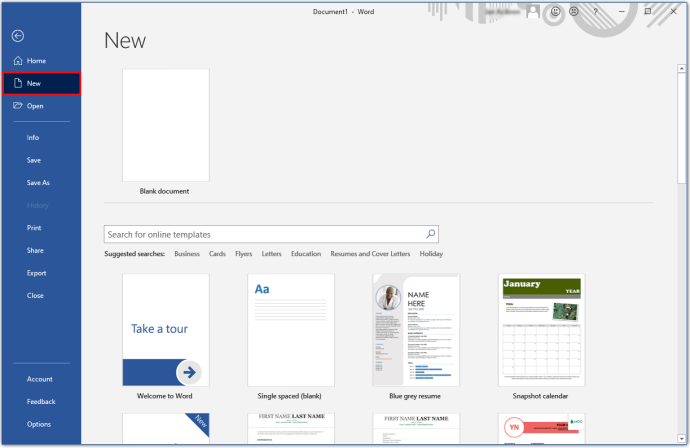
- Вмъкнете текстово поле от раздела „Вмъкване“.
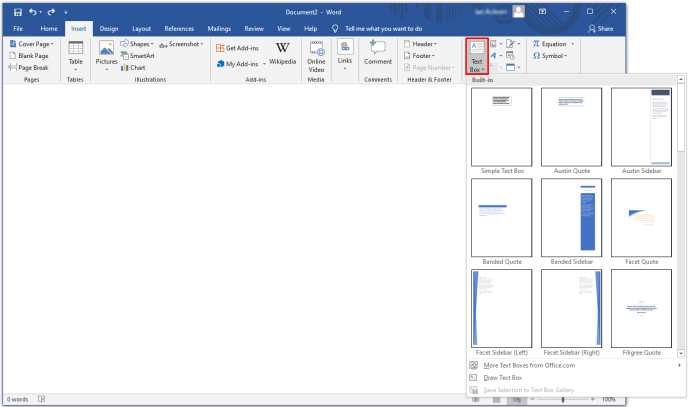
- Попълнете текстовото поле с желания текст.
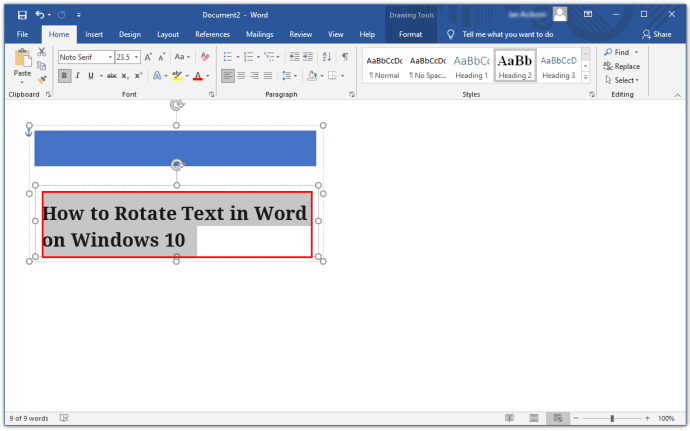
- Изберете и задръжте дръжката за кръгова стрелка в горната част на полето.
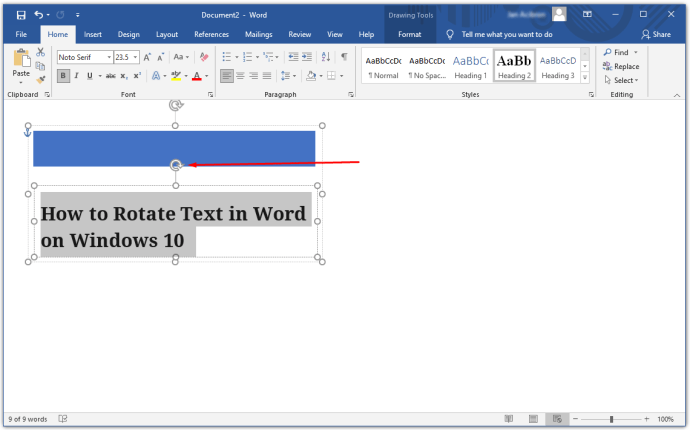
- Плъзнете, за да завъртите текста.
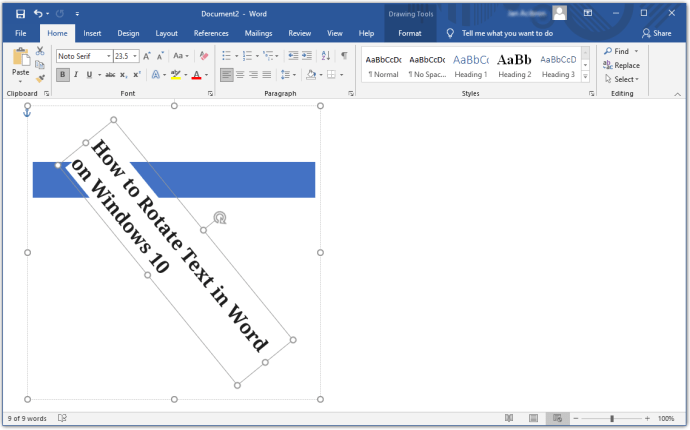
Как да подравните вертикално текст в Word
Ако искате текстът ви да се показва равномерно между горните и долните полета, трябва да го подравните вертикално. Ето как да го направите:
- Отворете нов или запазен документ.
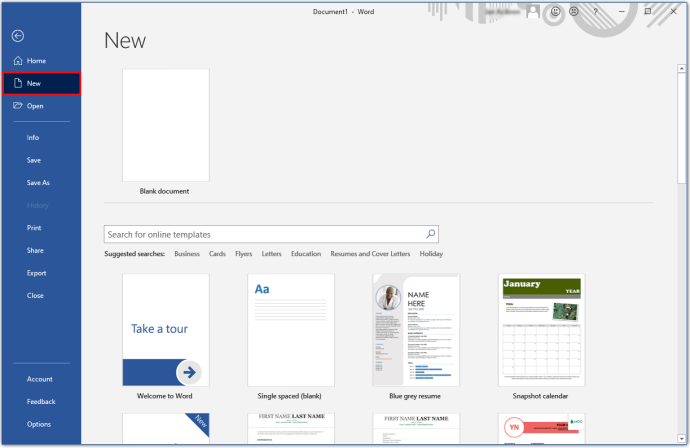
- Отидете в раздела „Оформление“.
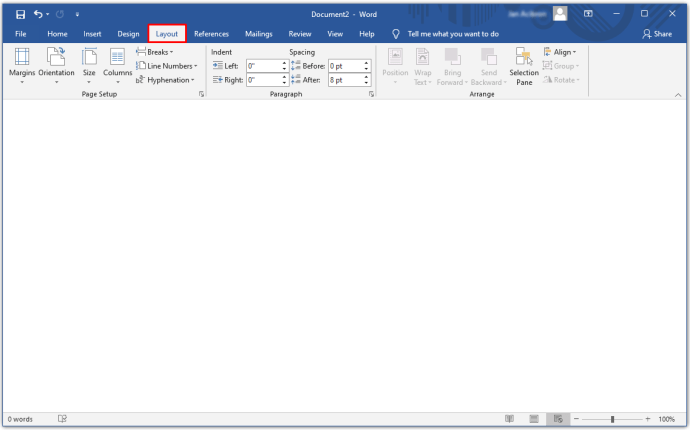
- Разширете групата „Настройка на страница“ за повече опции.
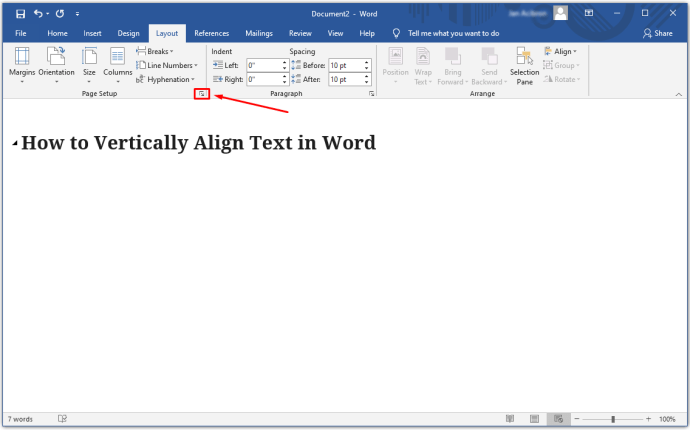
- Изберете раздела „Оформление“ от диалоговия прозорец „Настройка на страницата“.
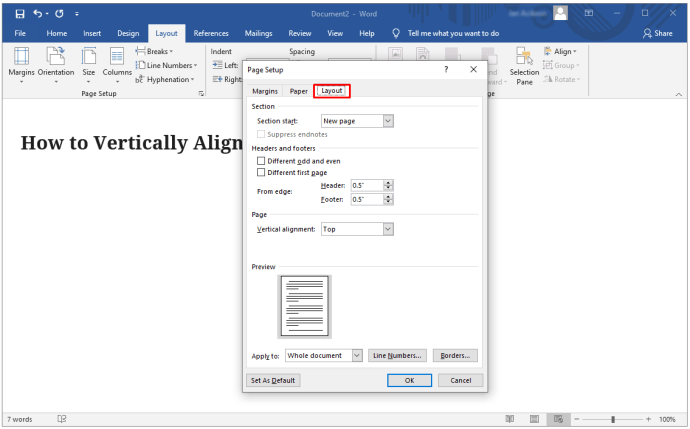
- Отидете до раздела „Страница“ до „Вертикално подравняване“.
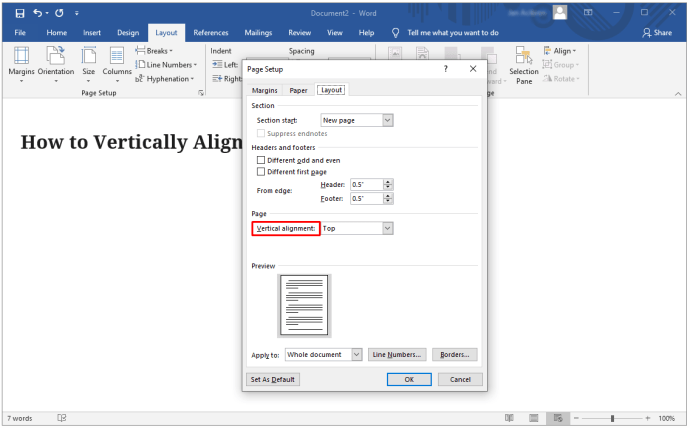
- Изберете предпочитания тип вертикално подравняване.
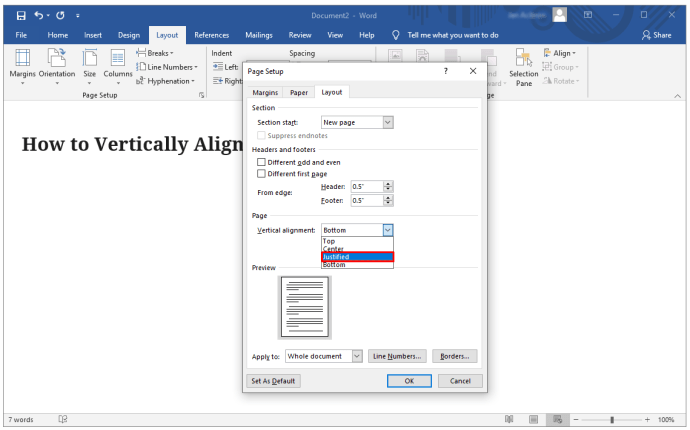
- Щракнете върху OK.
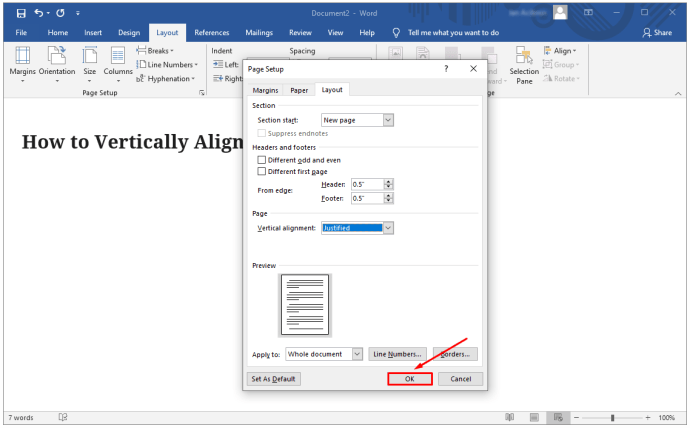
Ами ако искате само определен текст вертикално подравнен? Вместо това следвайте тези инструкции:
- Маркирайте текст за вертикално подравняване.
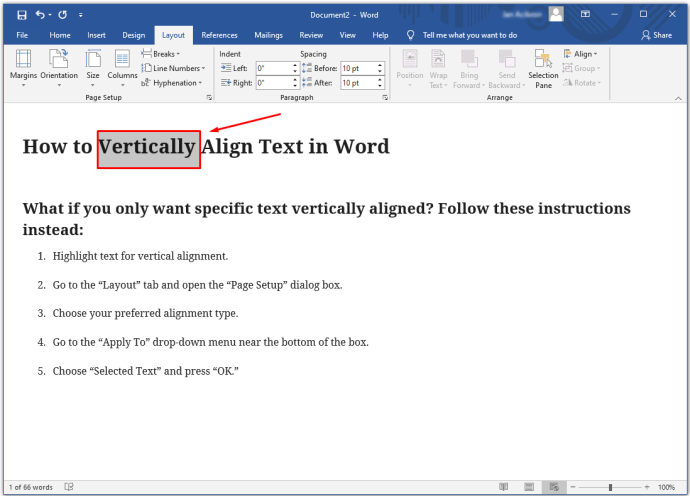
- Отидете в раздела „Оформление“ и отворете диалоговия прозорец „Настройка на страницата“.
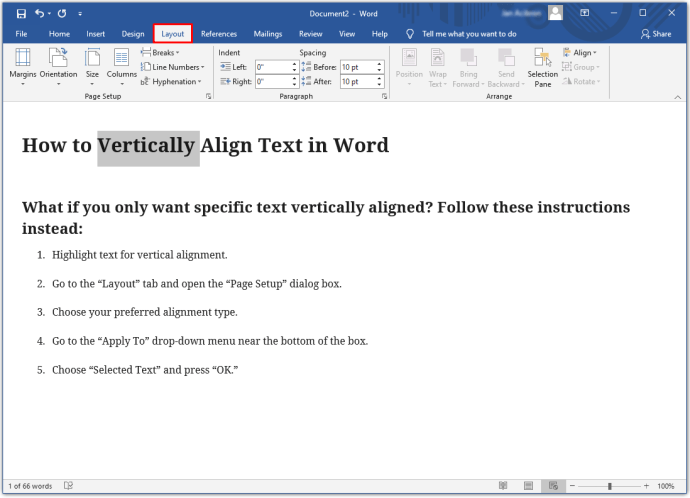
- Изберете предпочитания от вас тип подравняване.
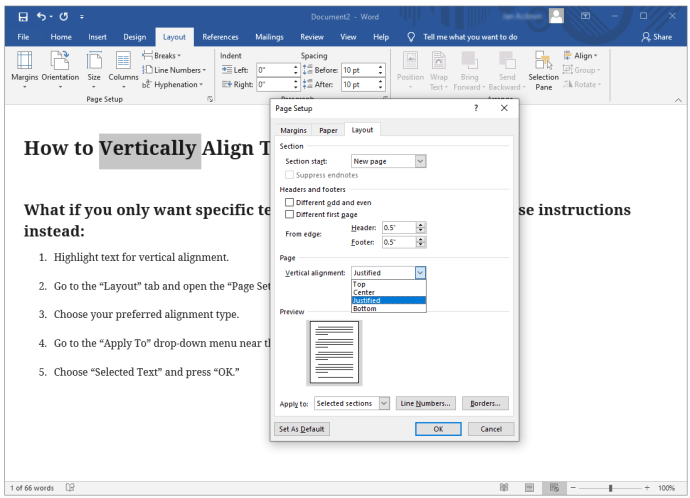
- Отидете в падащото меню „Приложи към“ в долната част на полето.
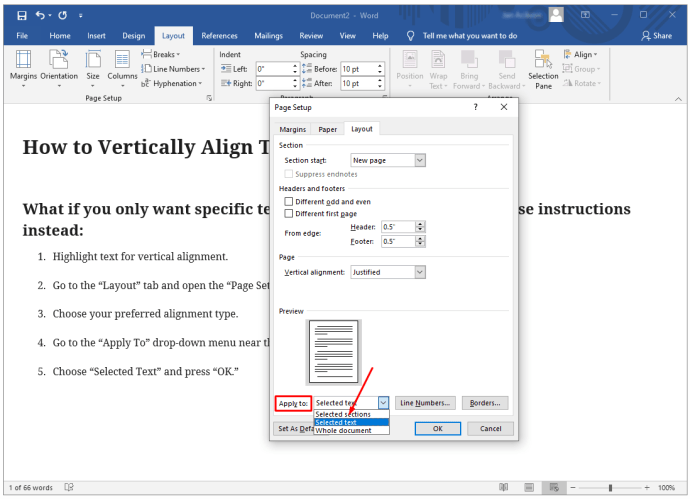
- Изберете „Избран текст“ и натиснете „OK“.
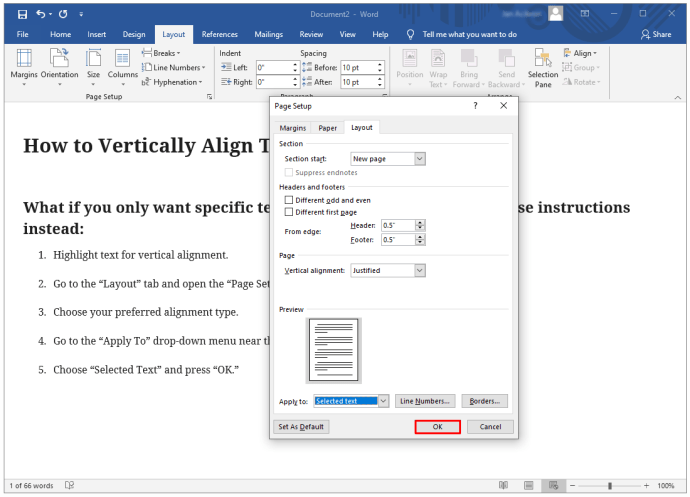
Допълнителни често задавани въпроси
Как да направите текст с главата надолу в Word?
Не е лесно да обърнете текст с главата надолу в Word, но има начин да накарате текстовото поле да работи по този начин за вас. За съжаление, не можете да промените настройките, за да въведете текста с главата надолу. Но можете да направите това:
• Отворете документ и поставете текстово поле.

• Щракнете с десния бутон върху очертанията на текстовото поле.

• Превъртете надолу и изберете „Форматиране на обект“.

• Изберете „Текстови опции“ от менюто на страничния панел.

• Щракнете върху „Текстови ефекти“.

• Изберете „3-D Rotation“.

• Въведете „180“ в настройката X, за да превърнете текста в огледален образ.

• Въведете „180“ в настройката Y, за да обърнете огледалния образ с главата надолу.

Ако ви харесват промените, щракнете от менюто на страничния панел. Ако не го направите, натиснете „Нулиране“, за да отмените промените.
Как наклонявате текст в Word?
Има няколко начина да превърнете текста в наклонен или курсив:
• Маркирайте желания текст и щракнете с десния бутон върху него.

• Изберете наклоненото „I“ (курсив) от менюто за форматиране.

ИЛИ
• Натиснете Ctrl + I, преди да въведете текста.
• Натиснете отново Ctrl + I, за да го върнете към нормален текст.
Как да обърнете текст с главата надолу в Word
Не можете да променяте настройките, за да обърнете текст с главата надолу, докато пишете. Но можете да го промените в текстово поле. Ето как да го направите:
• Отворете документ и поставете текстово поле.

• Щракнете с десния бутон върху очертанията на полето и изберете „Форматиране на форма“.

• Изберете „Текстови опции“ и след това „Текстови ефекти“ от менюто на страничния панел.

• Щракнете върху „3-D Rotation“.

• Променете стойността за настройката X на „180“.

• Променете стойността за настройката Y на „180“.

Стилизирайте документите си
С няколко прости щраквания можете да придадете на скучните си документи нов усет с ротиран текст. Не забравяйте, че можете също да завъртите фигури и да използвате WordArt за уникален, изкусен усет.
Как използвате ротиран текст? Кажете ни в секцията за коментари по -долу.