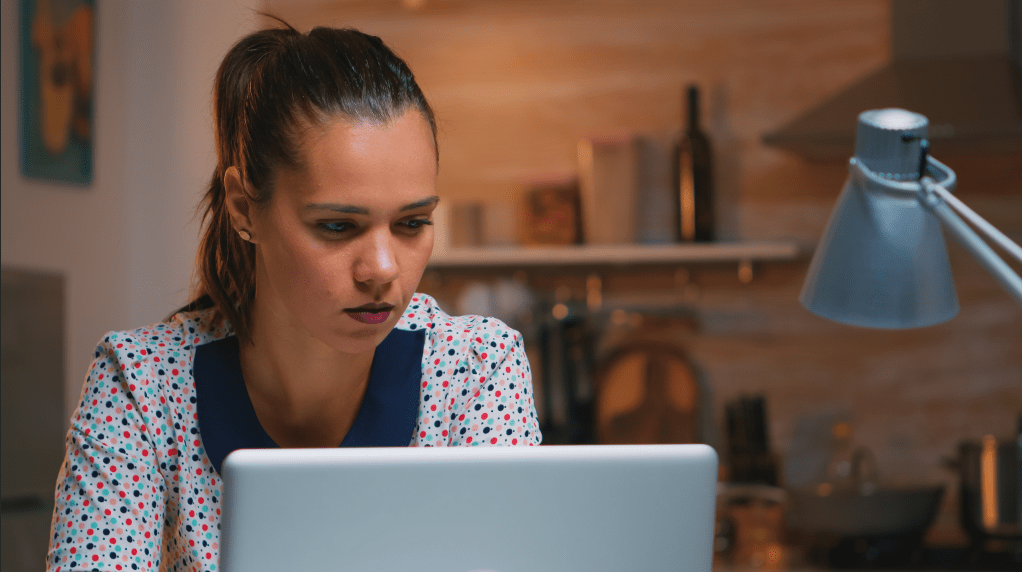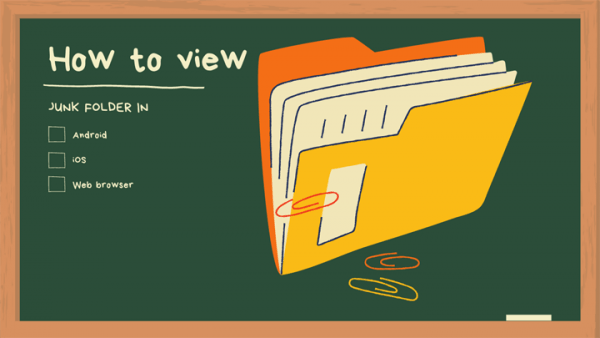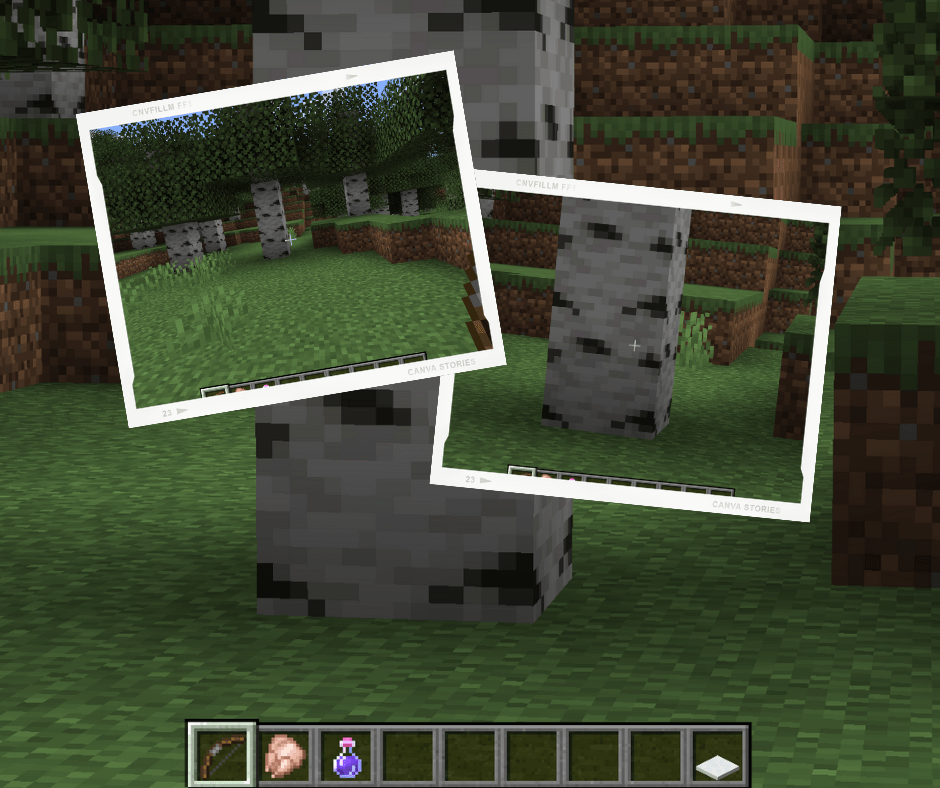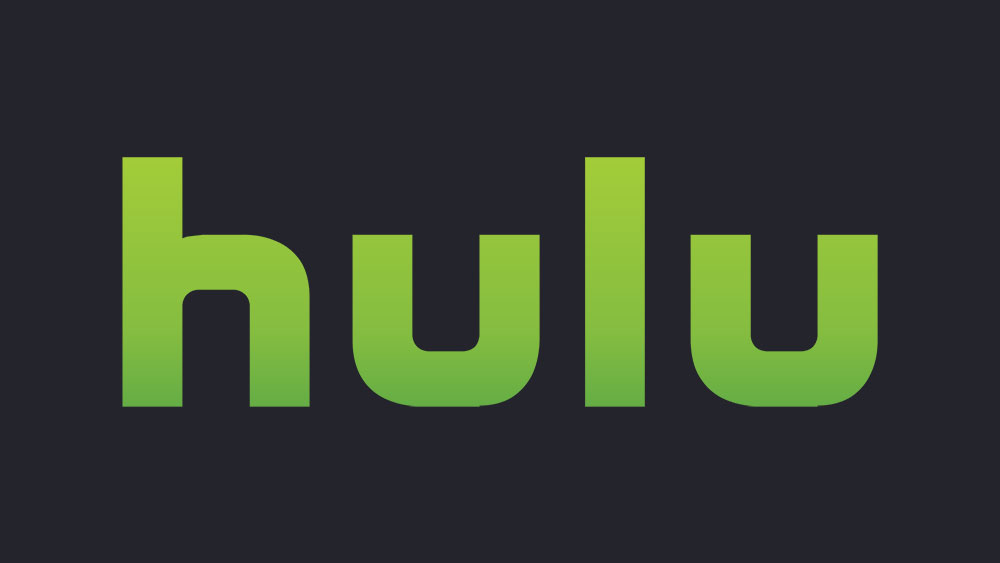С нарастването на популярността на Zoom в последно време се наблюдава и увеличаване на видеоклиповете, показващи често забавните резултати от това, което се случва, когато приложението не се включва. Въпреки това, тези, които са изпитали някои гегове, може да не ги намерят за смешни, особено по време на час или среща.
Има много сценарии, при които вашето аудио не трябва да е достъпно за други хора в разговора. Може да искате да заглушите Zoom за минута или две или в други случаи да заглушите целия разговор - но как да направите това? Тази статия ще ви покаже как да заглушите мащабирането на различни устройства и операционни системи, за да сте сигурни, че всички в конференцията чуват само това, което искате.
Как да заглушите Zoom на iPhone
Ако искате да заглушите звука в Zoom с помощта на приложението iPhone, процесът е много ясен. Ще трябва да докоснете екрана на вашия iPhone, докато сте в приложението. Това ще ви покаже различни опции в долната част на екрана.
Опцията за заглушаване е първата вляво - докоснете я и звукът ви ще бъде заглушен. Когато сте готови да възобновите разговора, ще видите, че на същото място има икона Unmute. Докоснете го и всички в групата ще могат да ви чуят още веднъж.
Как да заглушите Zoom на Android
Приложението Zoom функционира почти еднакво, независимо дали го използвате на iPhone или устройство с Android. Това означава, че процесът е идентичен с описания за заглушаване на Zoom на iPhone. Като допълнение, нека обясним как да заглушите другите в Zoom. Можете да направите това само ако сте домакин на срещата. Има два метода за това:
1. Изключете звука на всички при Zoom Call
В менюто, което се появява, когато докоснете екрана си по време на разговор, ще видите опцията Участници. Докоснете го, за да влезете в списъка с хора, включени в разговора. Под списъка с участници ще видите опцията Заглушаване на всички в долната част на екрана. Когато го докоснете, ще се появи изскачащ прозорец, където можете да потвърдите действието.
Също така в изскачащия прозорец ще видите отметката да разрешите на участниците да си включат звука. Ако премахнете отметката от това, другите участници няма да имат възможност да активират отново звука си за разговора.

2. Заглушаване на отделни участници
Ако искате да заглушите само определени лица в разговора, ще трябва да влезете отново на страницата „Участници“. Веднъж там, докоснете името на човека, който искате да заглушите, и изберете опцията Mute Audio.
Можете да ги включите, когато пожелаете, като изберете Unmute Audio от същото меню.

Как да заглушите Zoom на устройство с Windows
За смартфони с Windows, използващи Zoom, процесът ще бъде същият като за потребители на iPhone и Android. Ако обаче използвате компютър с Windows, има няколко различни опции. Zoom е направен с оглед на потребителите на компютри, така че приложението има набор от клавишни комбинации и клавишни комбинации, настроени за тези операционни системи.
Пряк път по подразбиране за заглушаване на Zoom в Windows е Alt+A. Можете да персонализирате преките пътища, като отидете в Настройки във вашия клиент Zoom. Оттам щракнете върху Клавишни комбинации и ще видите пълния списък с опцията за промяна на всеки отделен пряк път.

Други полезни команди от клавиатурата за Zoom в Windows включват:
- Стартиране или спиране на видео: Alt + V
- Превключване на изгледа към активния високоговорител: Alt + F1
- Изключване и изключване на звука за всички, с изключение на хоста: Alt + M
- Стартиране или спиране на споделянето на екрана: Alt + Shift + S
Има много други опции, достъпни чрез клавишни комбинации, и всеки запален потребител на Zoom може да се запознае с командите. Преките пътища са изброени в тази статия за поддръжка на Zoom.
Как да заглушите Zoom на Mac
Както в случая с компютър с Windows, клавишните комбинации могат да се използват и за заглушаване на Zoom и на Mac. Същата широка палитра от команди е налична на Mac, с единствената разлика са клавишите по подразбиране.
За да заглушите Zoom на Mac, ще трябва да натиснете Command + Control + A. Ако искате да промените комбинацията от настройката по подразбиране, можете да направите това, като следвате същия метод, описан за устройства с Windows.
Някои от другите клавишни комбинации за Zoom на Mac са:
- Стартиране или спиране на видео: Command + Shift + V
- Превключване на изгледа към активния високоговорител: Command + Shift + W
- Изключете и включете звука за всички, с изключение на хоста на повикването: Command + Control + M
- Стартиране или спиране на споделянето на екрана: Command + Shift + S
Как да заглушите Zoom на iPad
Методът за заглушаване на звука на Zoom на iPad зависи от това дали използвате устройството самостоятелно или заедно с клавиатура.
Ако няма клавиатура, ще имате същите опции като за Android и iPhone. Единствената разлика ще бъде, че първото меню, което се появява, когато докоснете екрана, се появява в горната част, а не в долната част на екрана.
Ако използвате клавиатура с iPad, клавишните комбинации за Mac също ще бъдат налични на вашето устройство.
Допълнителни често задавани въпроси
Ето още няколко отговора на вашите въпроси относно Zoom.
Как да заглуша себе си в Zoom?
Методите са много ясни и не би трябвало да имате проблеми да заглушите звука си в Zoom, ако следвате стъпките, описани за предпочитаната от вас операционна система или платформа.
Мога ли да заглуша конкретен участник в Zoom?
Да, можеш. Ако искате да заглушите само определен човек в разговора, ще трябва да влезете отново на страницата „Участници“. Веднъж там, докоснете името на човека, който искате да заглушите, и изберете опцията Mute Audio. Можете да ги включите, когато пожелаете, като изберете Unmute Audio от същото меню.
Zoom On
Със специфичните обстоятелства, които донесе настоящата година, приложенията за групово обаждане, като Zoom, станаха безценни за лични, образователни и бизнес цели. Удобната функционалност на конферентните разговори може да събере групи приятели, връстници и сътрудници във време, когато груповите срещи не са съвсем лесни за организиране.
Тъй като всеки има възможност да пренесе работата и социалния си живот в дома си, от съществено значение е да се научите как да се справяте ефективно с обажданията към приложения. Сега, след като сте научили как да заглушите Zoom, независимо дали сте на настолен компютър, таблет, лаптоп или смартфон, можете да участвате в разговори с увереност. Няма да има шанс за злополука, при която другите могат да чуят всичко, което не е свързано с разговора, и няма да пропуснете нищо важно, което се случва около вас, поради бъбренето на конференцията. Ние ви показахме как да заглушите звука в Zoom - сега от вас зависи да го използвате разумно.