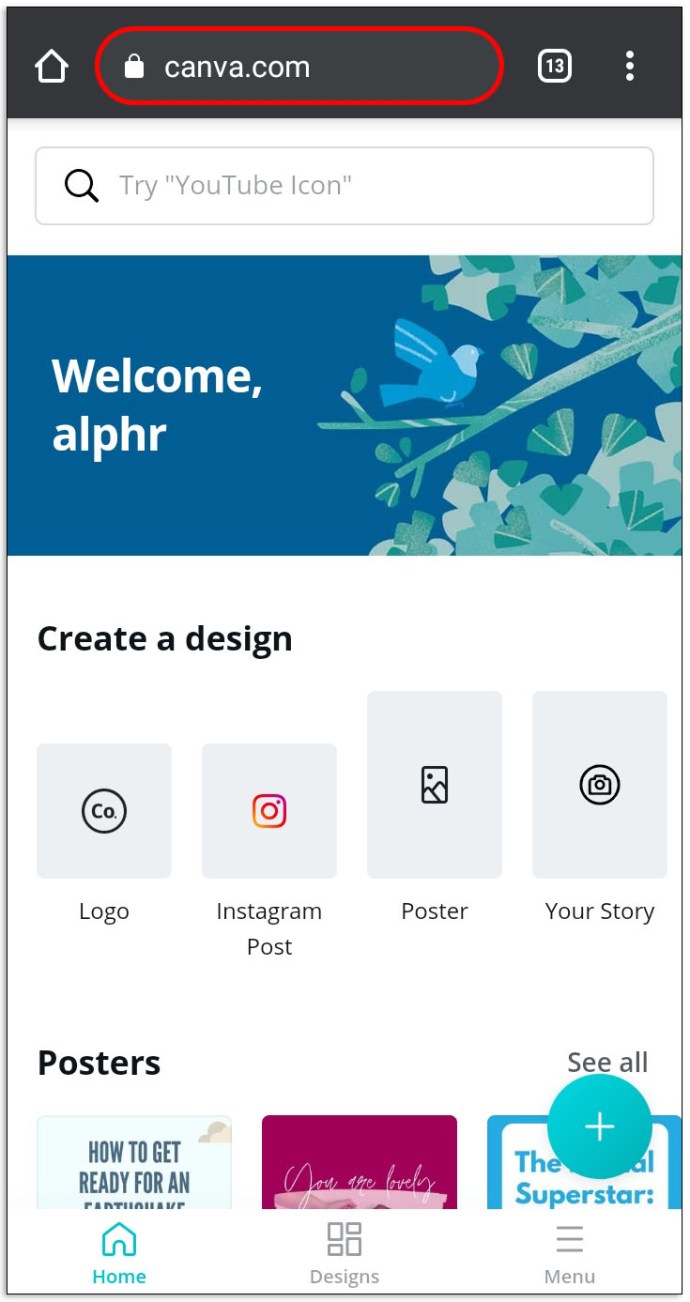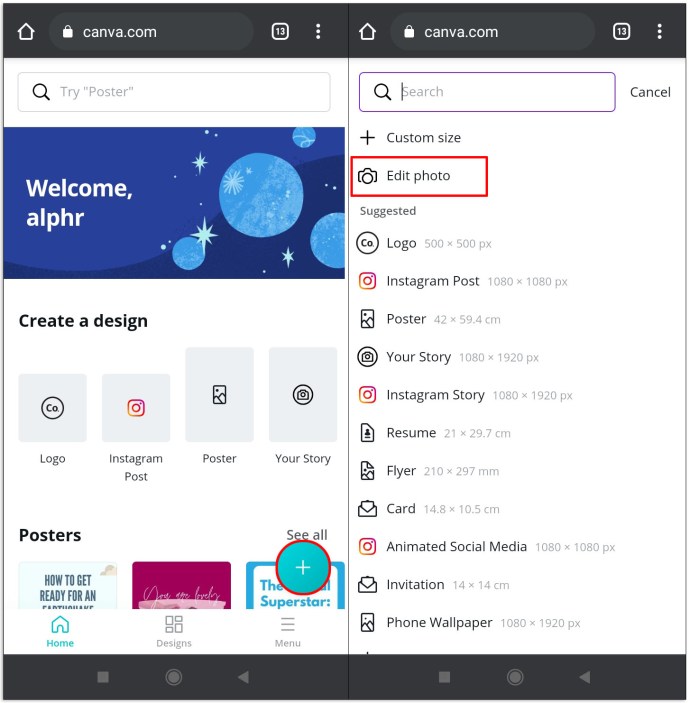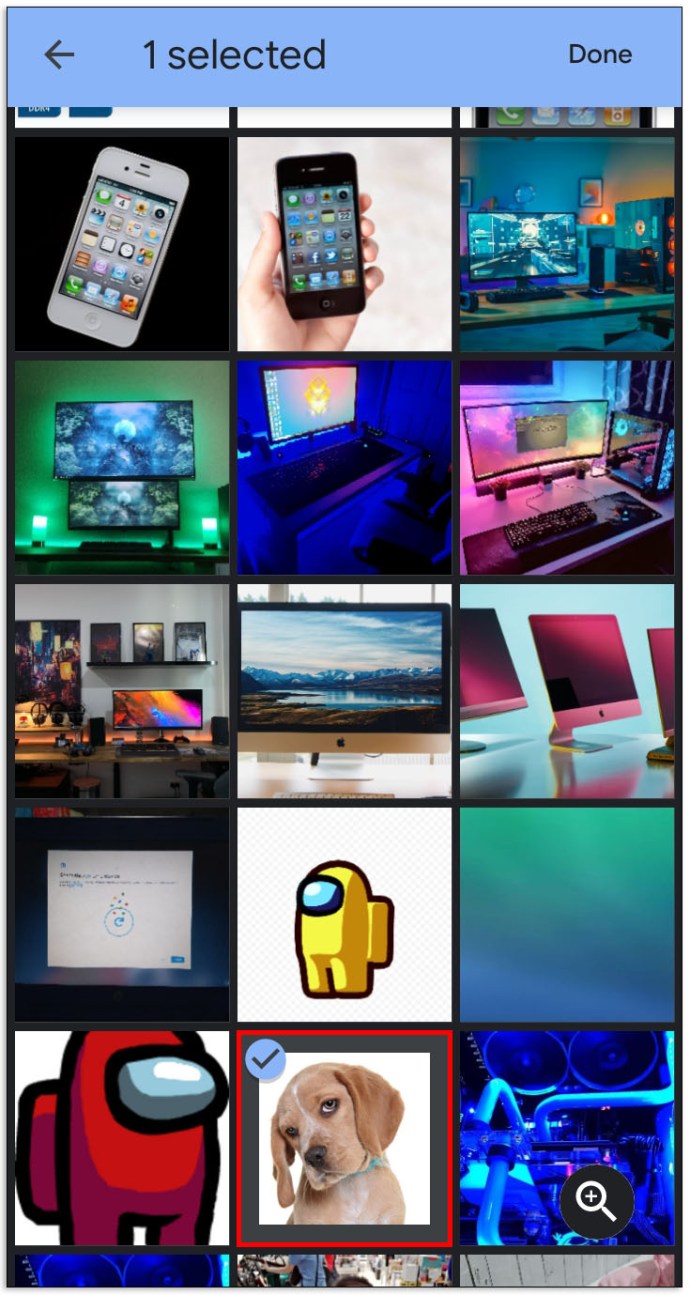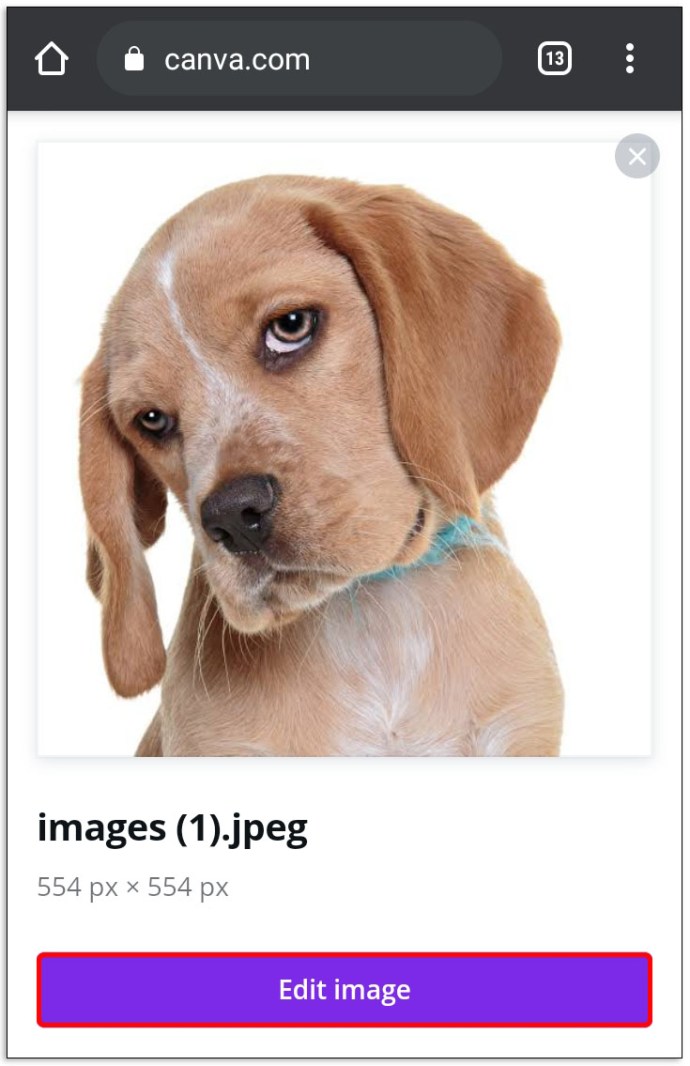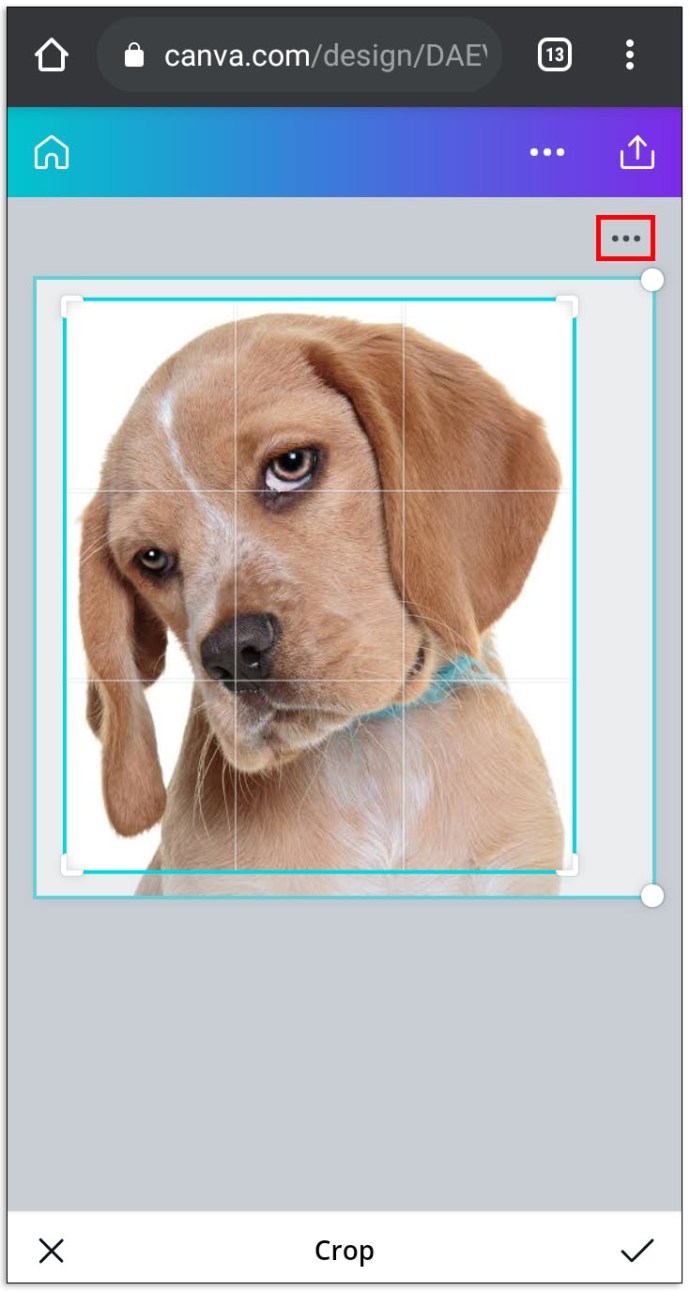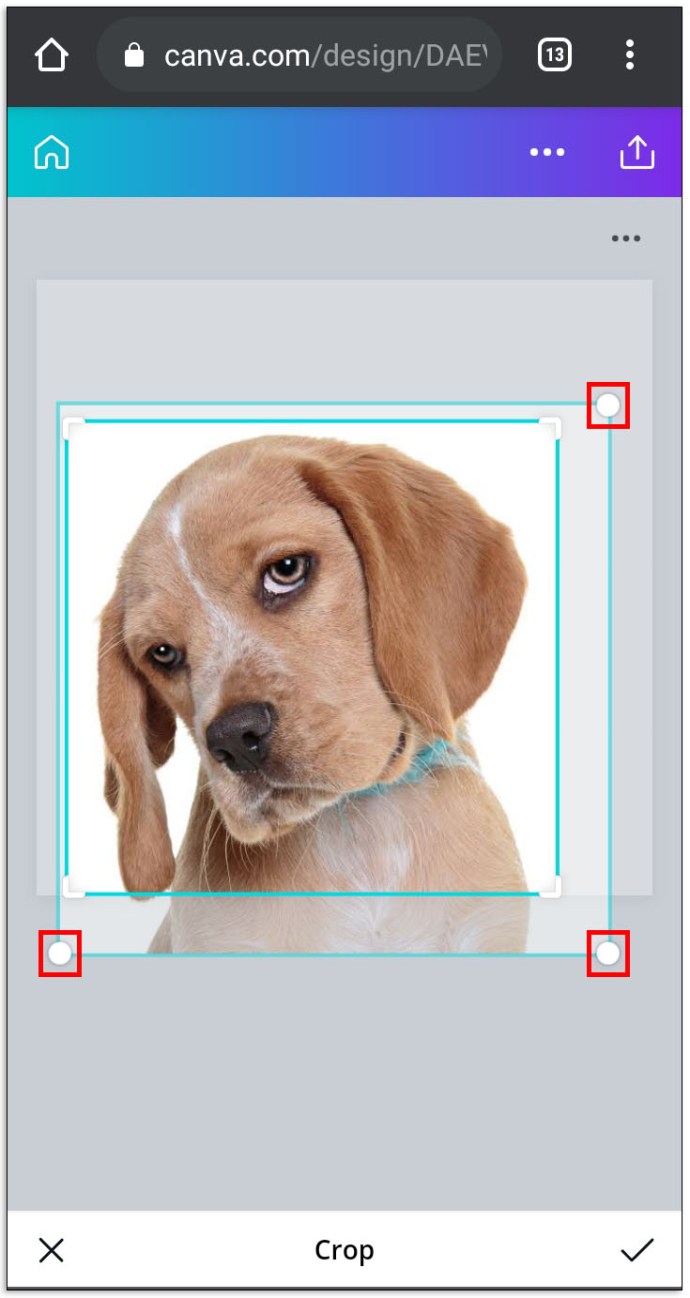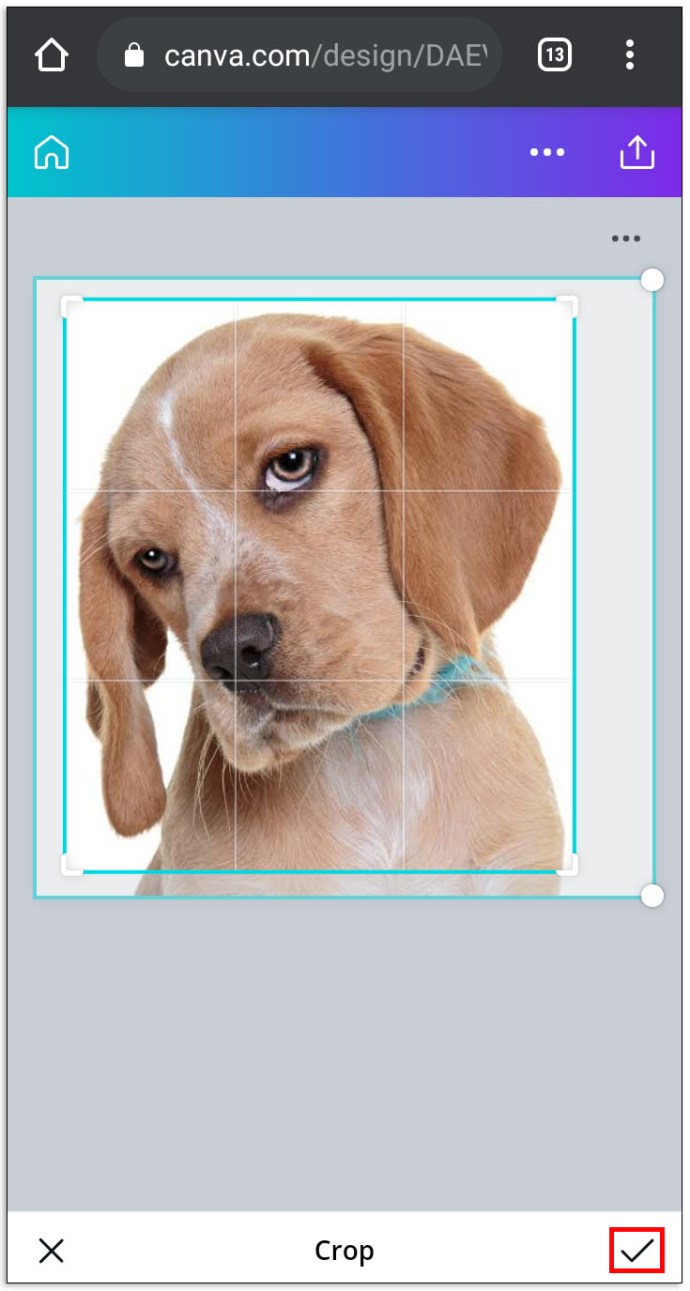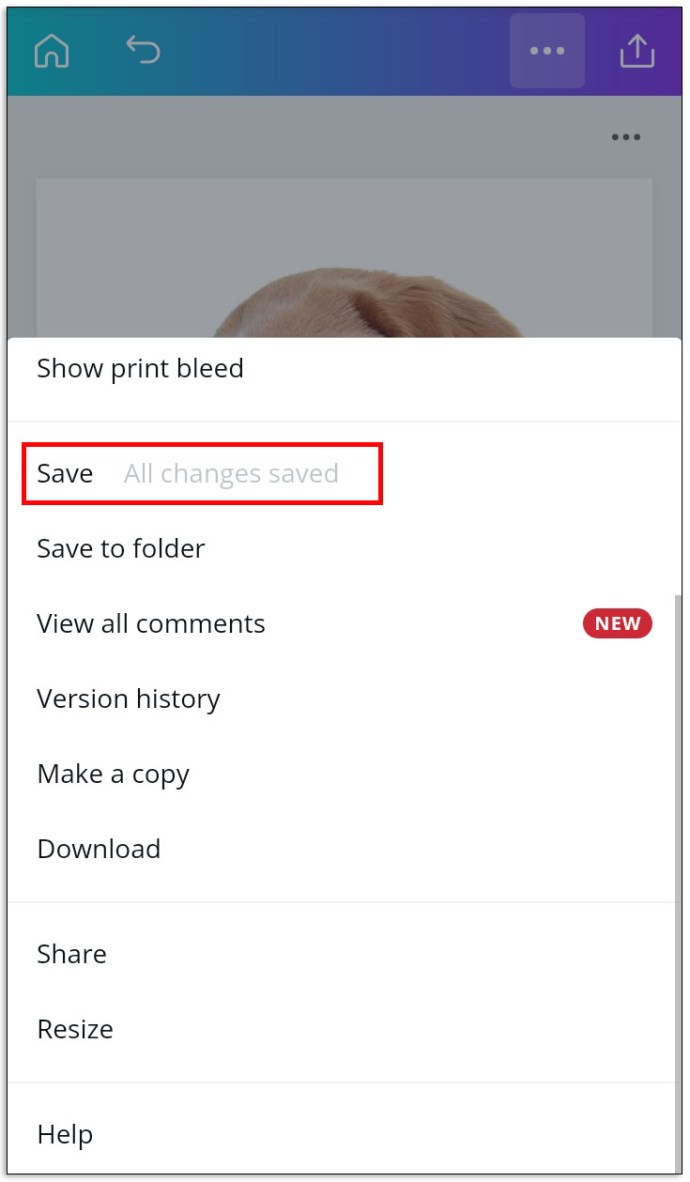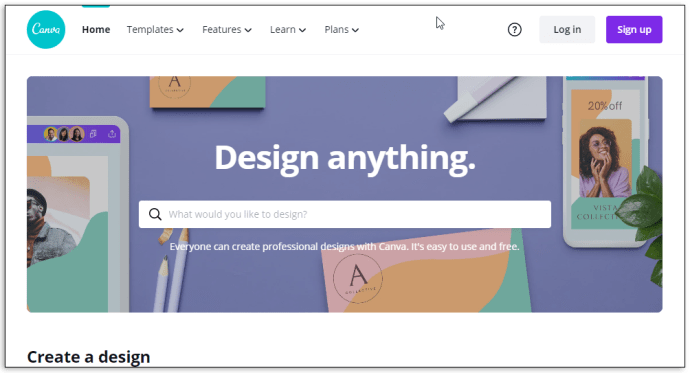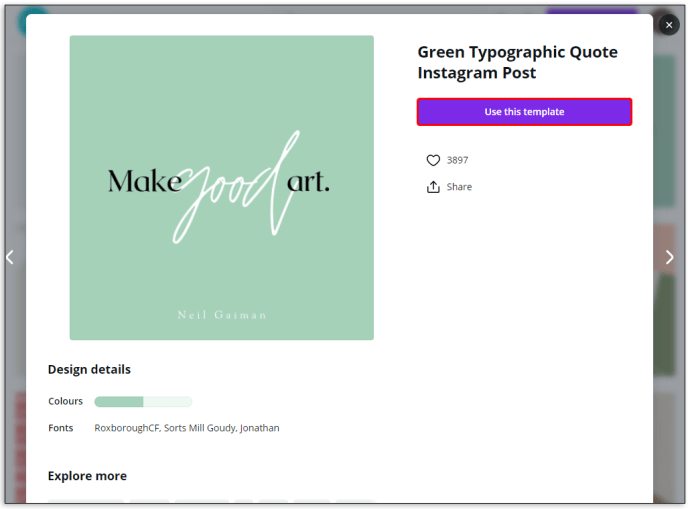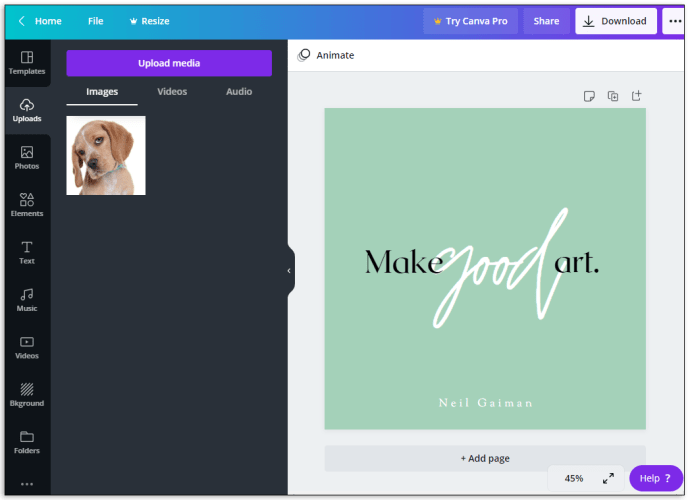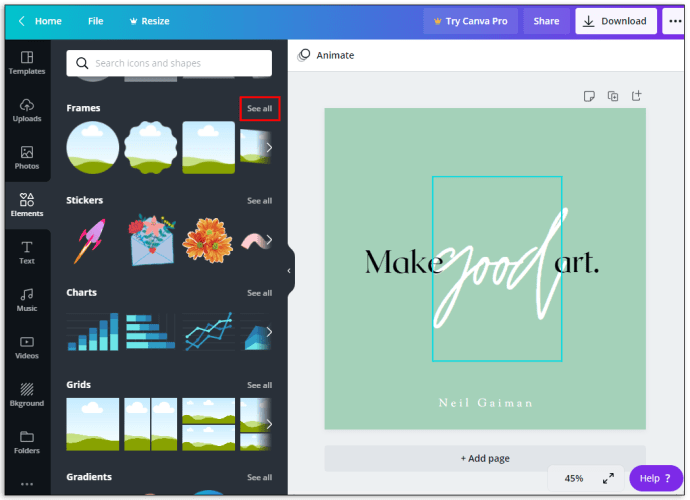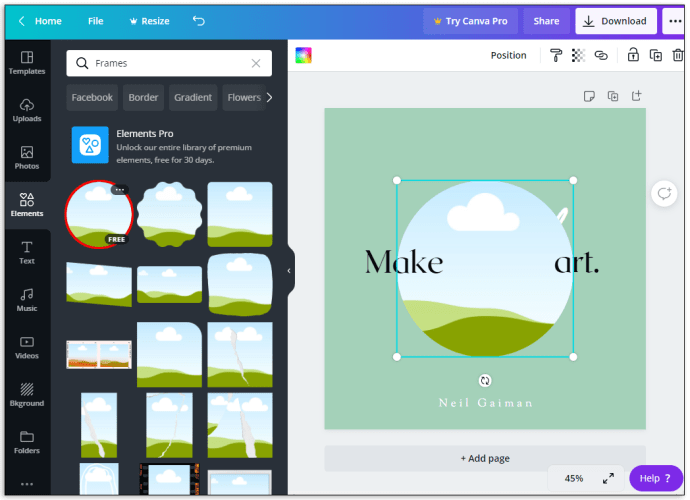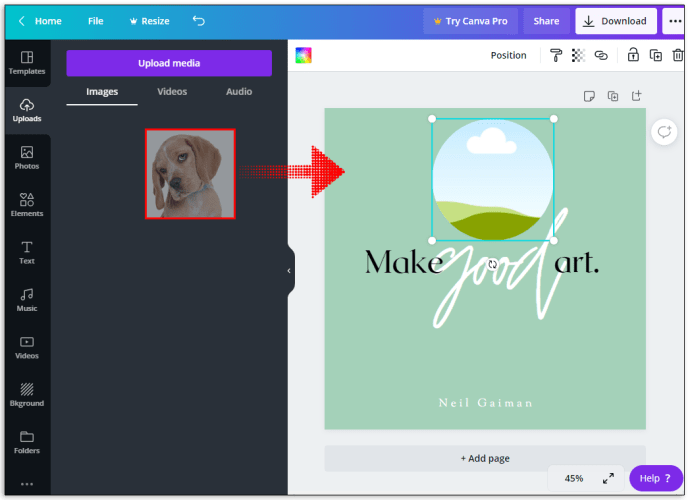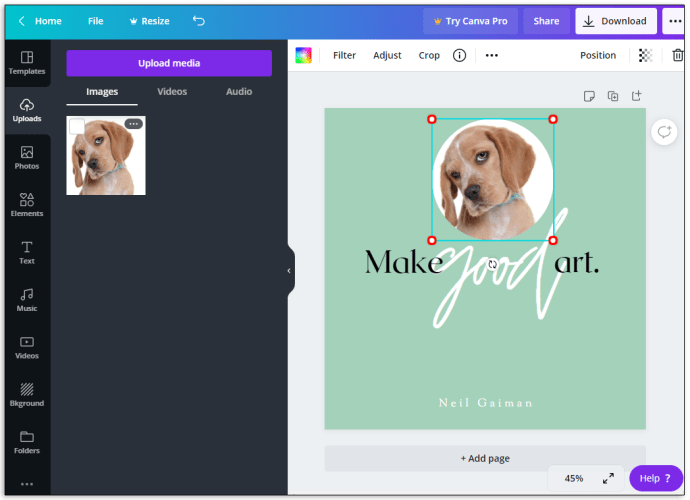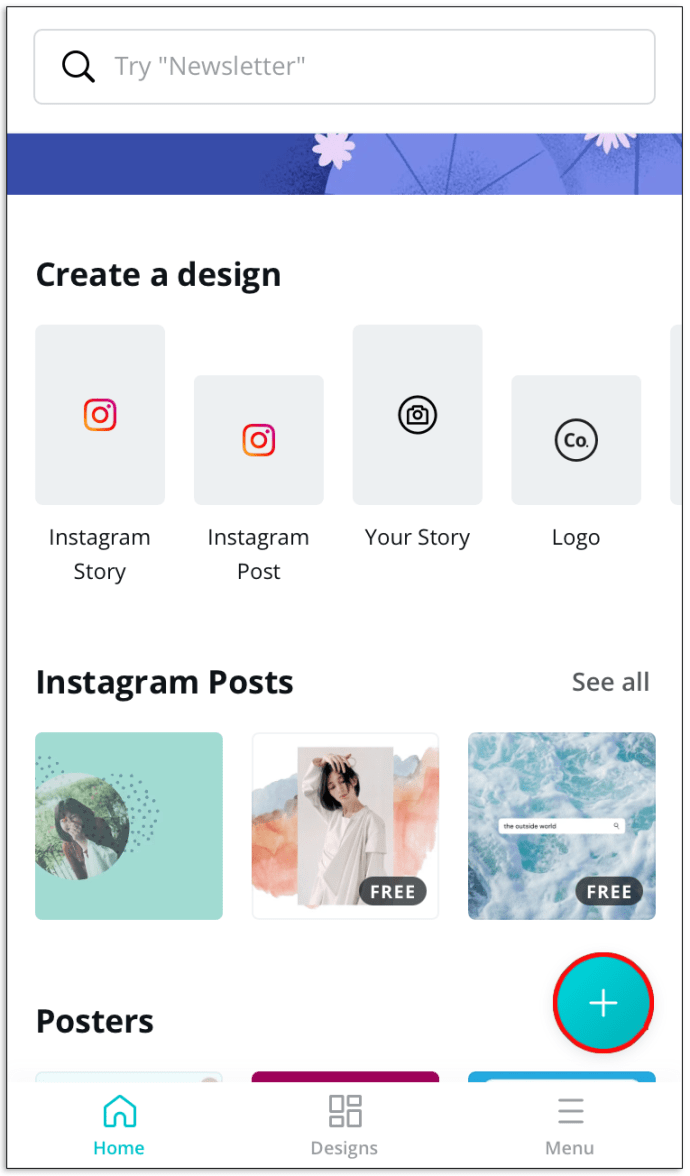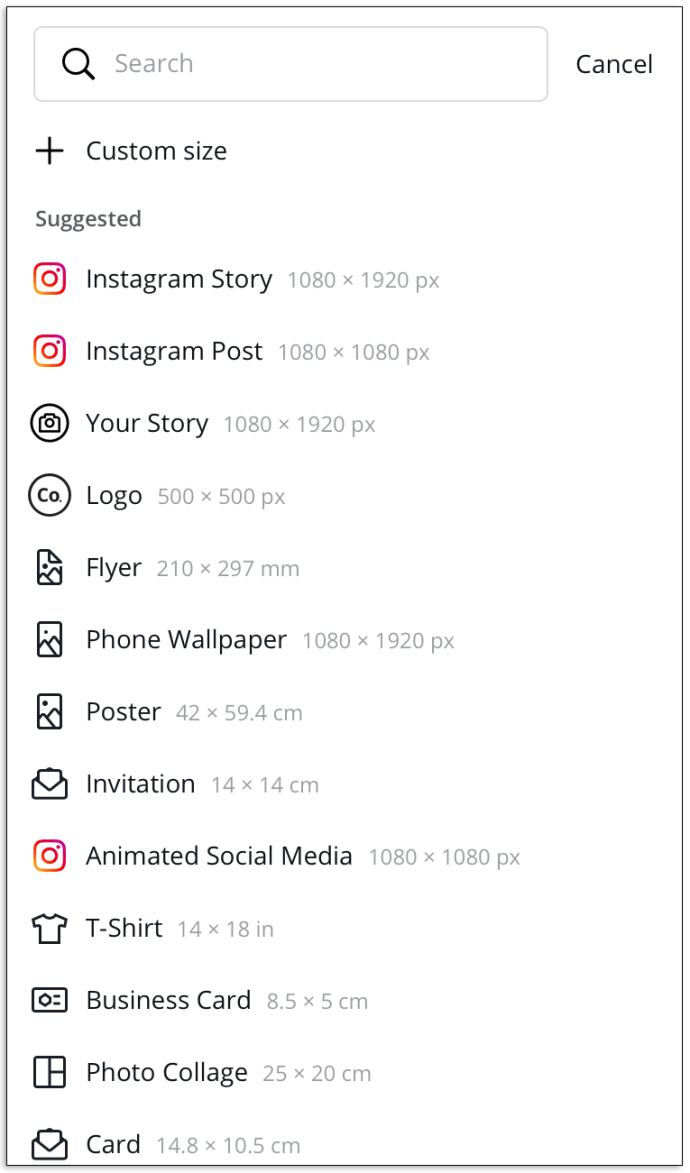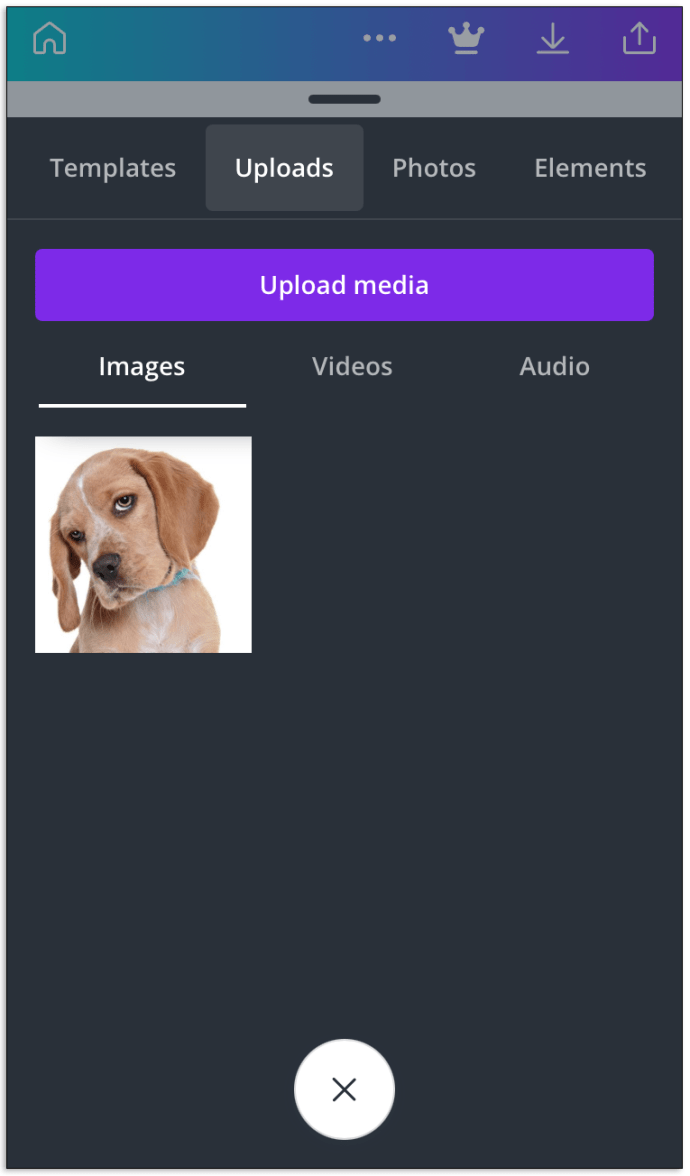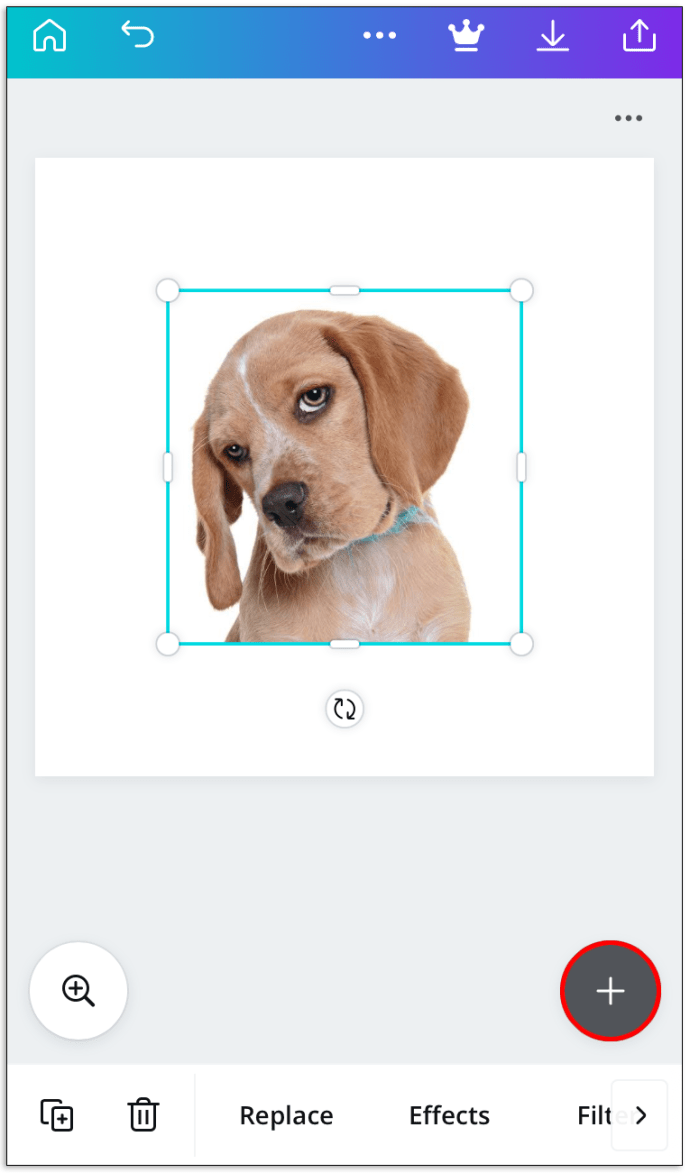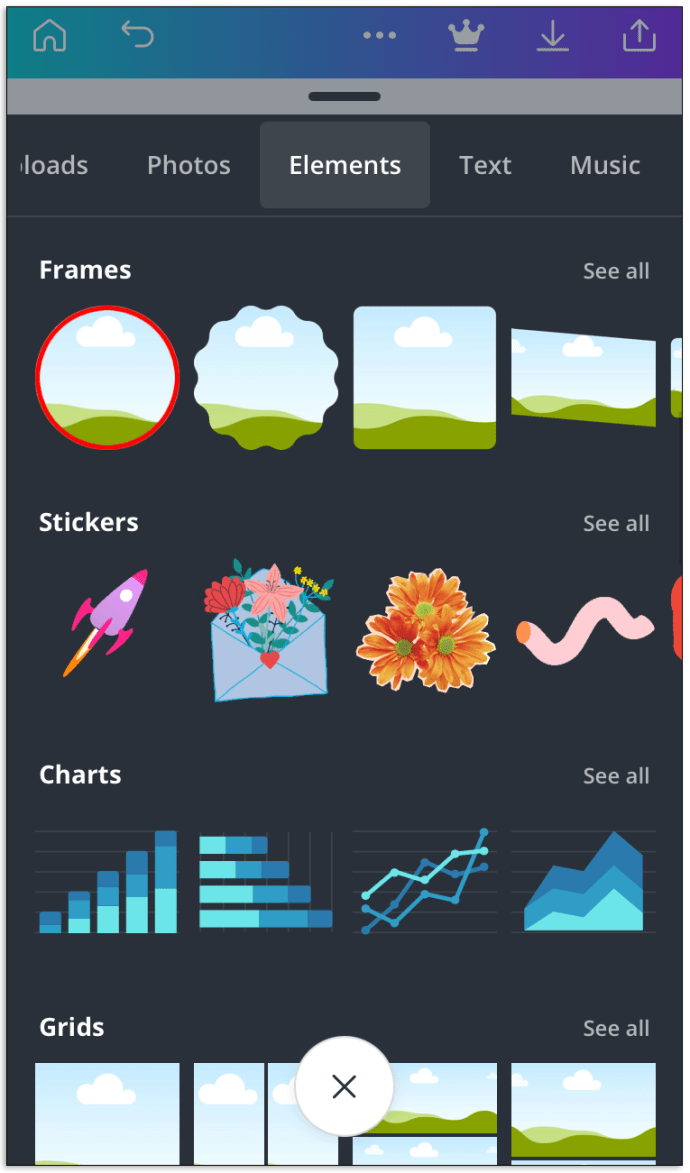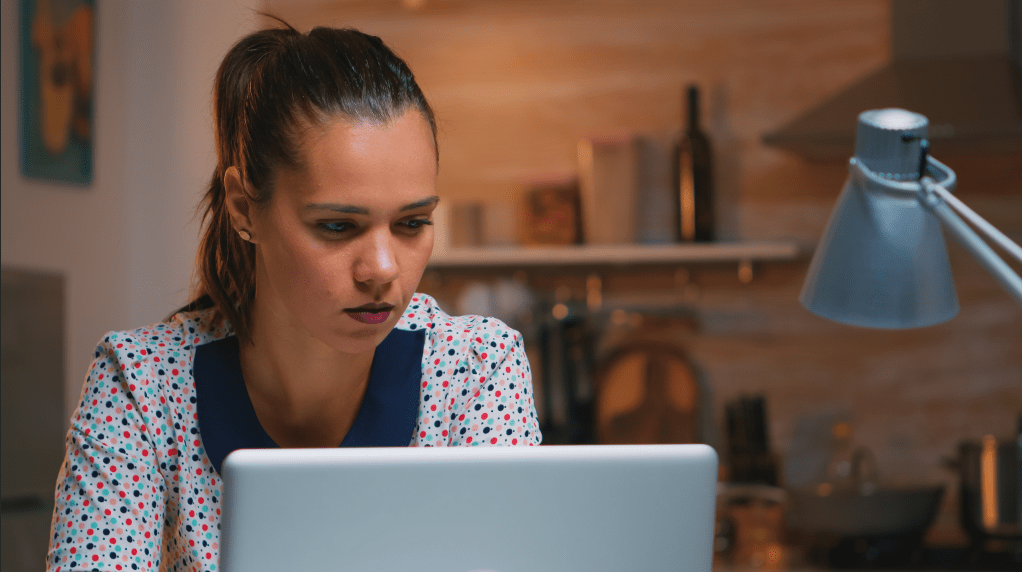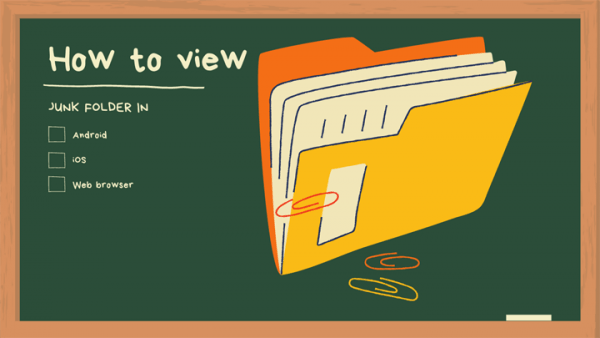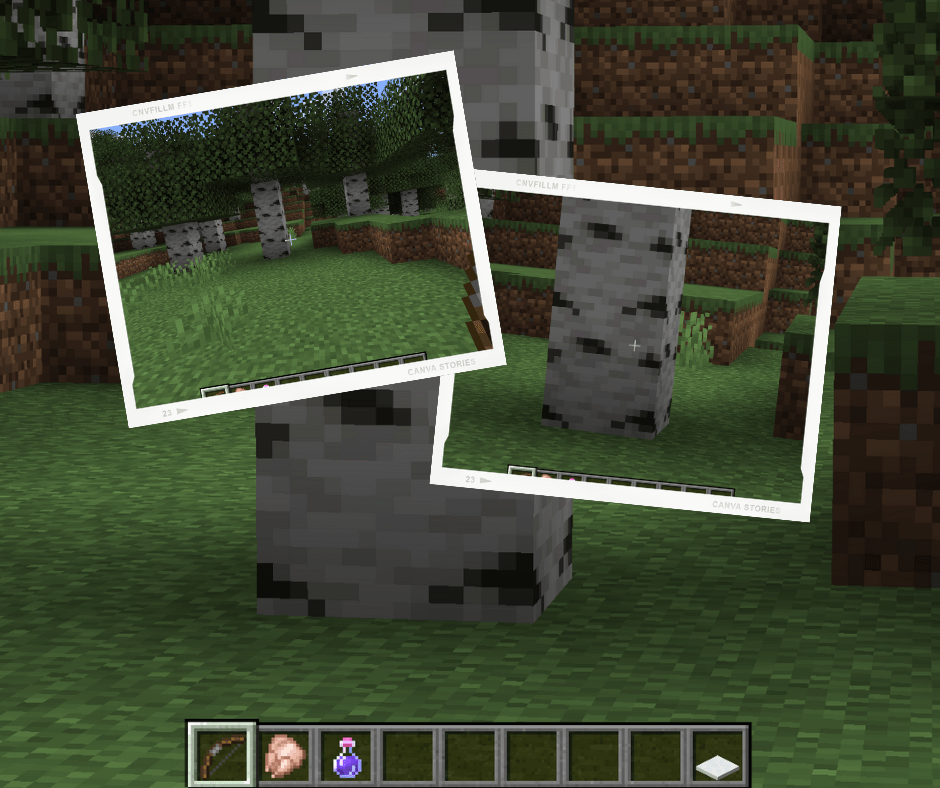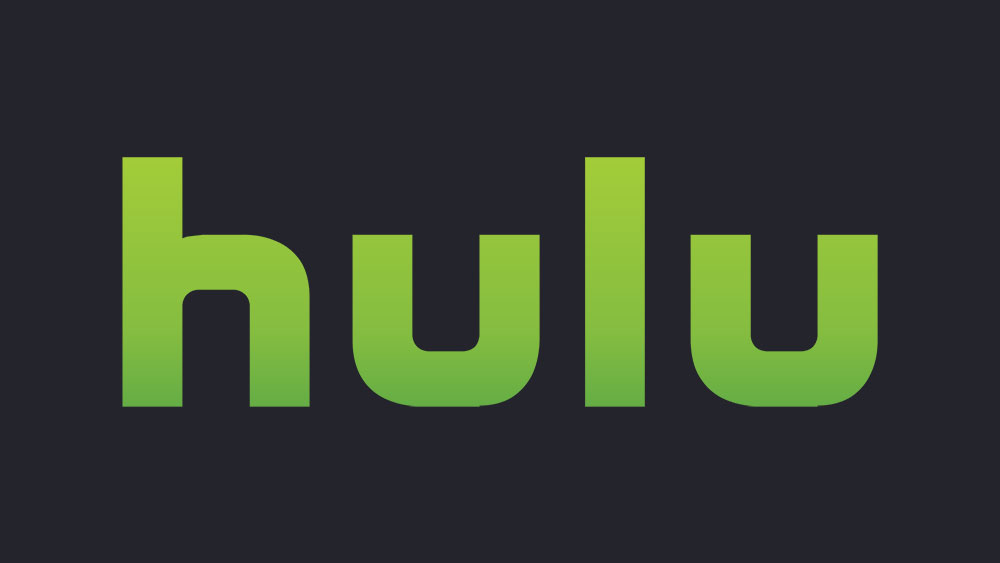Ако използвате Canva от известно време, може би се чудите как да промените формата на вашите изображения. Но търсенето на специфични функции в платформата за редактиране не винаги е лесно.
Но не се притеснявайте. Ние сме тук, за да помогнем.
В тази статия ще предоставим стъпка по стъпка инструкции как да промените формата на снимка в Canva и как да я преоразмерите и да създадете шаблон.
Как да изрежете снимка в Canva
За да промените размера на изображението си в приложението Canva, следвайте стъпките по -долу:
- Отидете на уебсайта Canva.com и влезте или се регистрирайте.
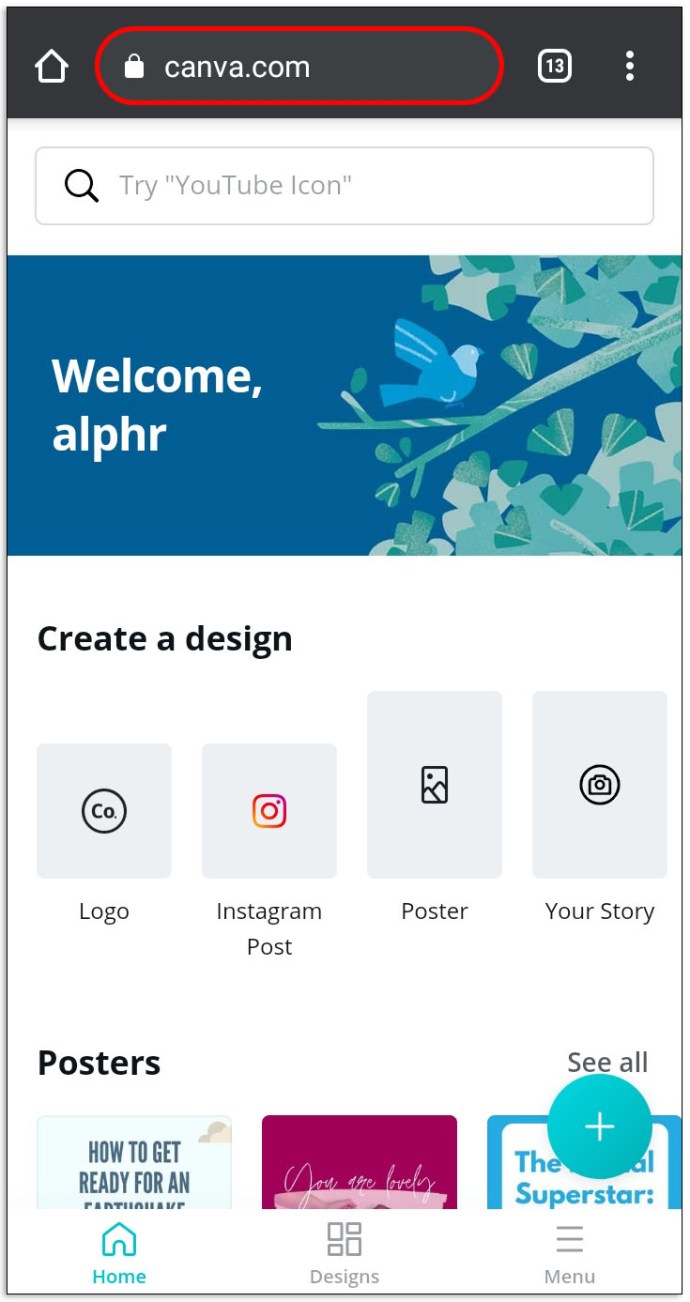
- На главната страница кликнете върху знака плюс в левия ъгъл и изберете „Редактиране на снимка“.
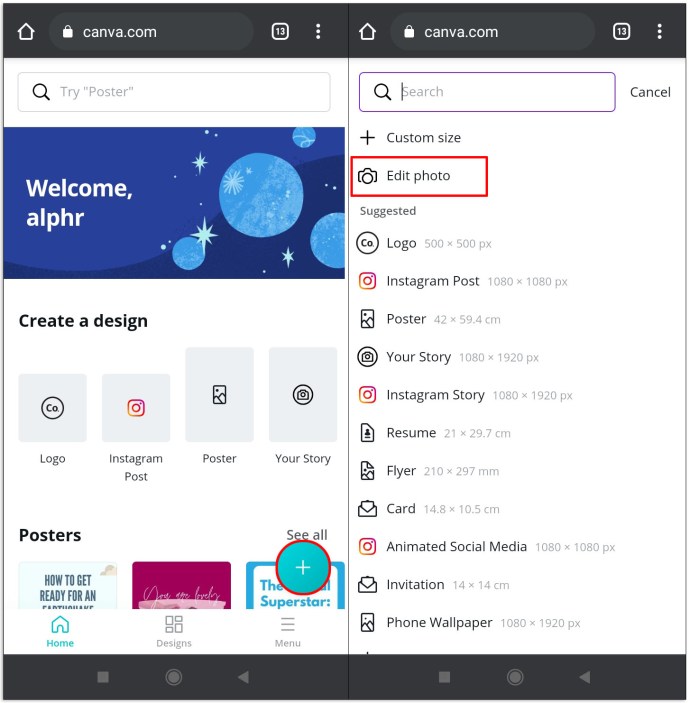
- Изберете снимка от галерията на вашето устройство.
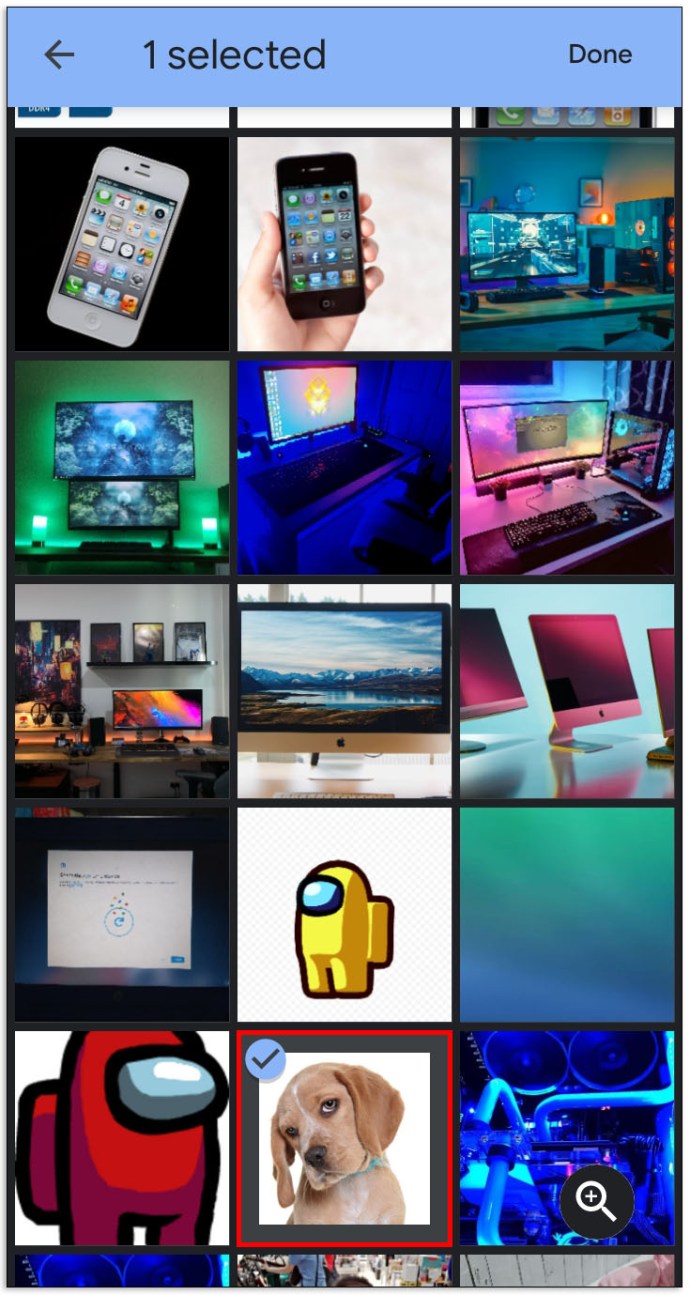
- След качването кликнете върху „Редактиране на изображението“.
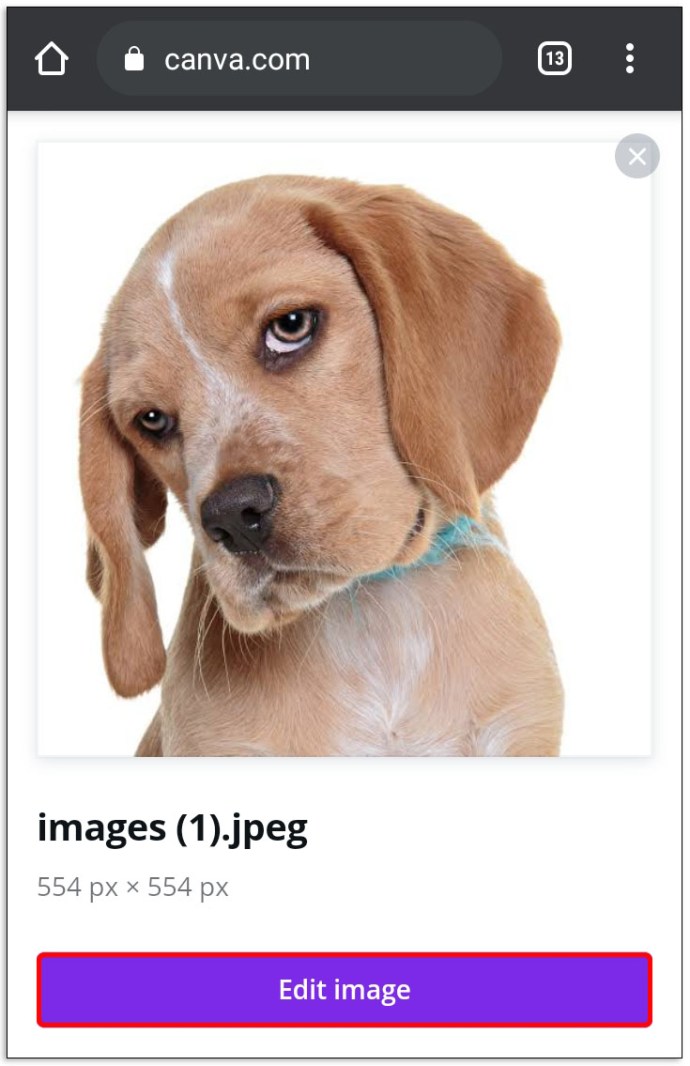
- Кликнете върху снимката и намерете бутона „…“ над нея. Изберете бутона и кликнете върху „Изрязване“.
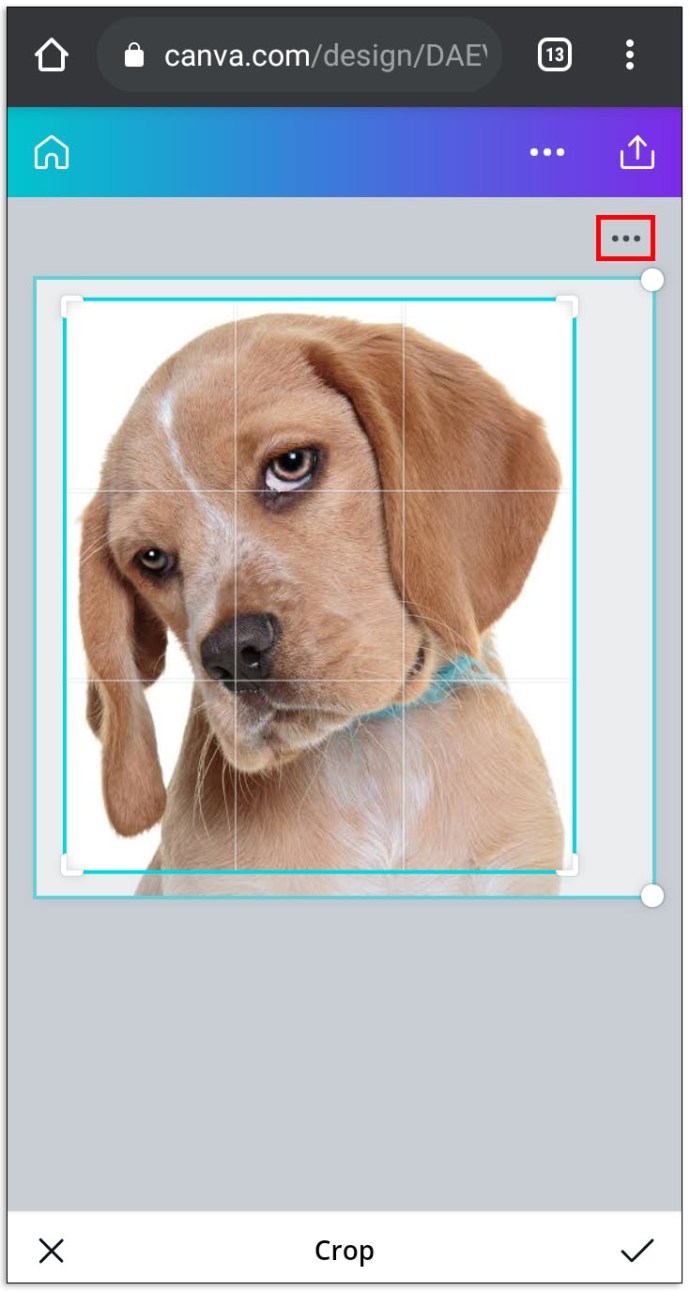
- Щракнете върху точката в един от ъглите на изображението и плъзнете рамката, докато не сте доволни от размера и позицията.
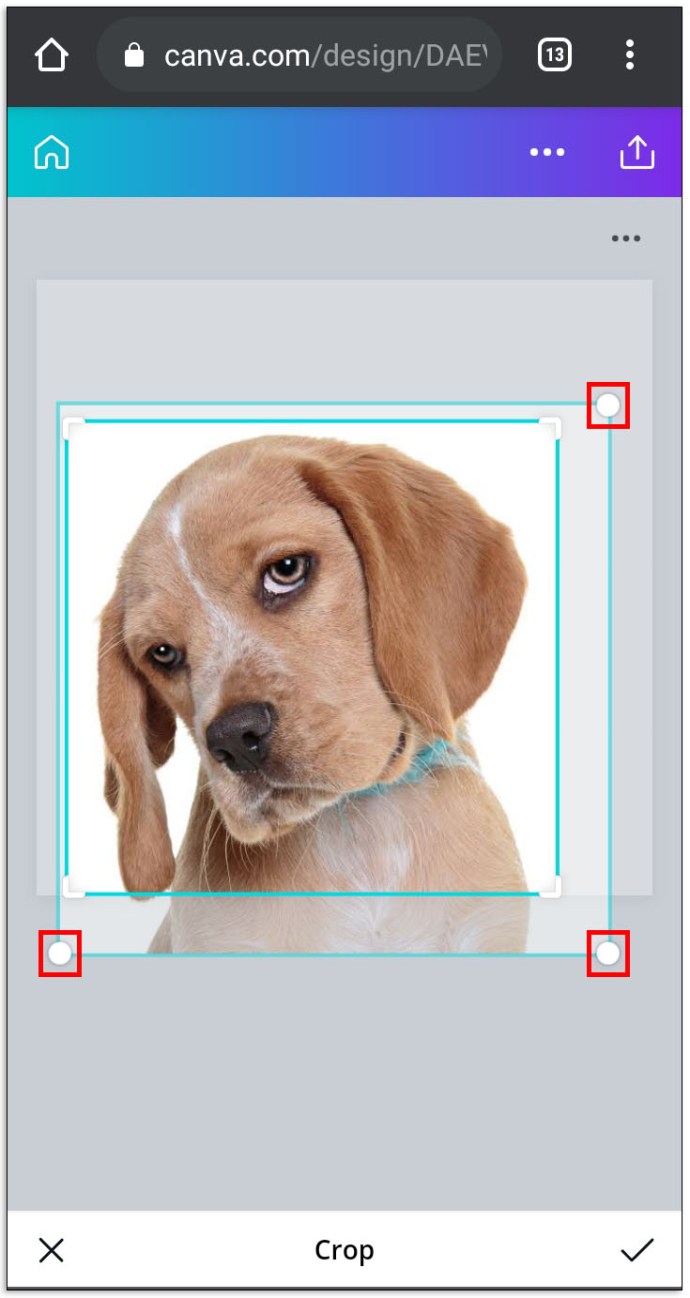
- Кликнете върху „Икона за проверка“ под изображението.
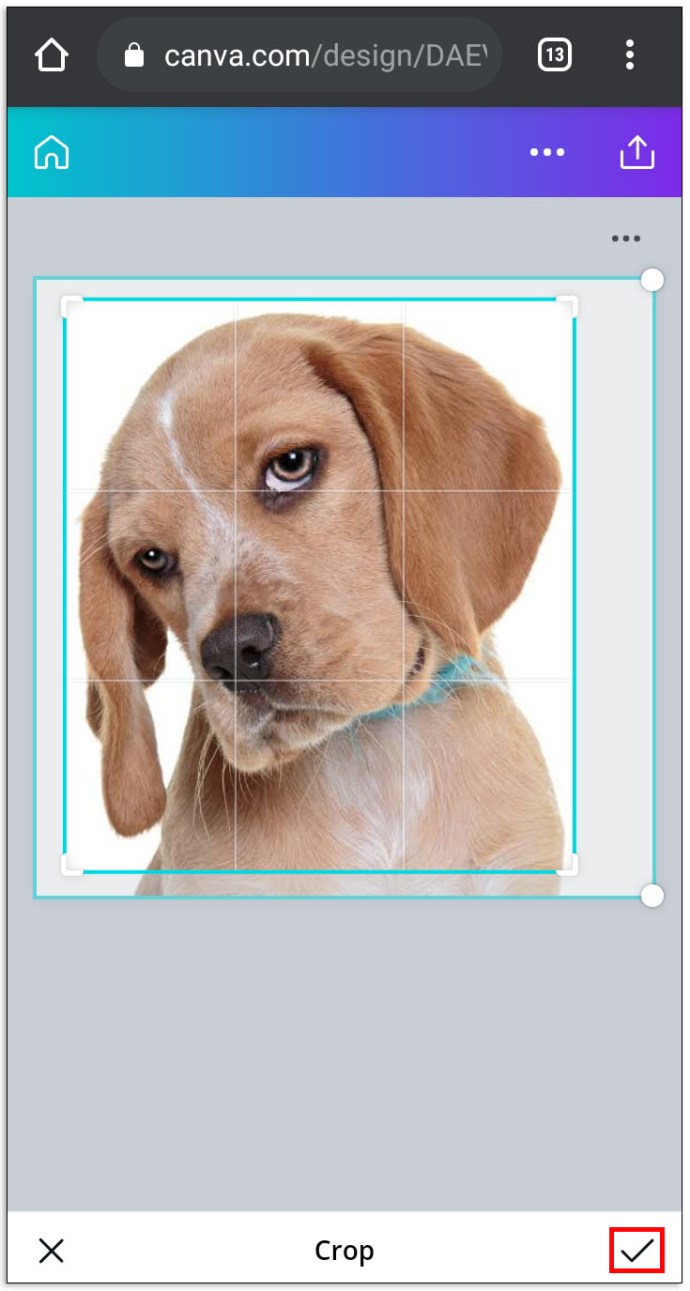
- Кликнете върху „Запазване“ или продължете да редактирате снимката си.
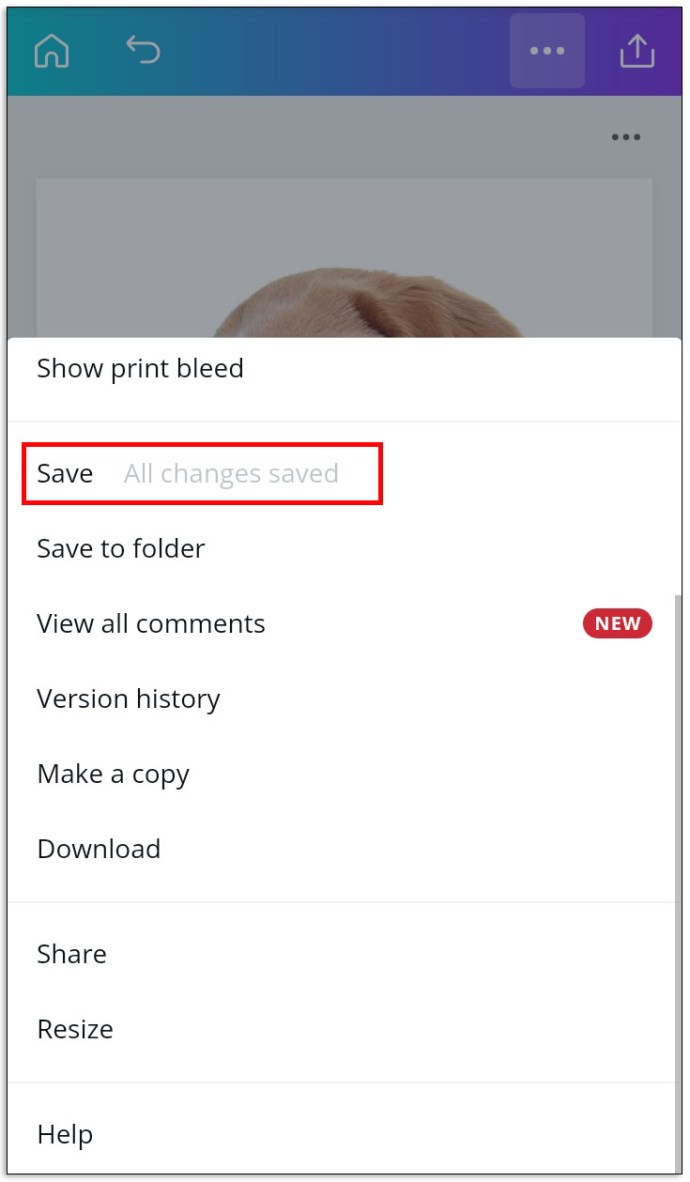
Как да направите кръгла снимка в Canva
За да промените изображението си в кръг:
- Отидете на уебсайта Canva.com и влезте или се регистрирайте.
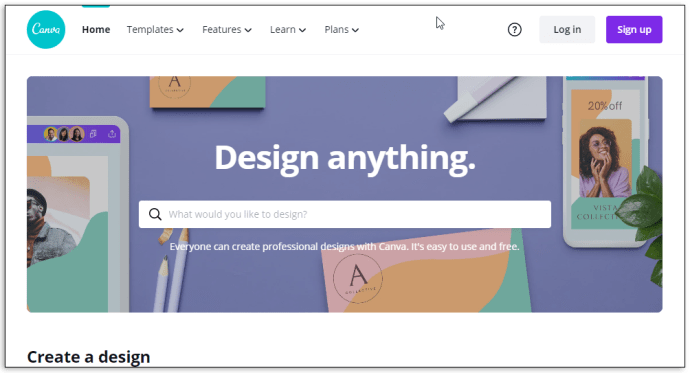
- На главната страница изберете желания шаблон.
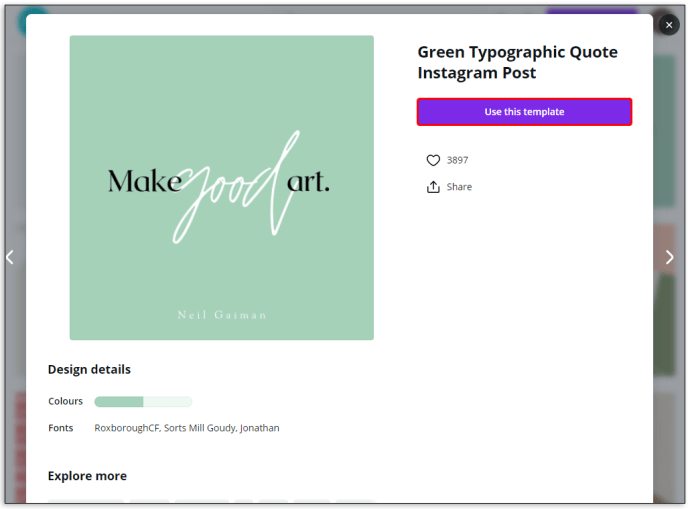
- Качете снимка от галерията си или изберете измежду предложените от Canva.
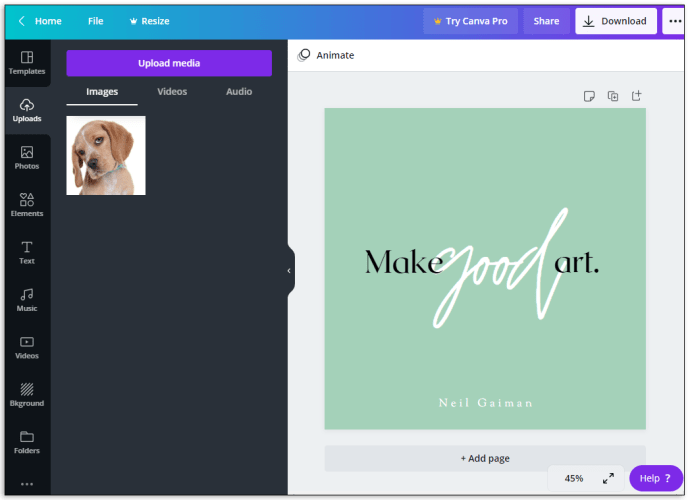
- От страничната лента вляво изберете „Елементи“ и намерете „Рамки“. Кликнете върху „Всички“, за да видите още предложения.
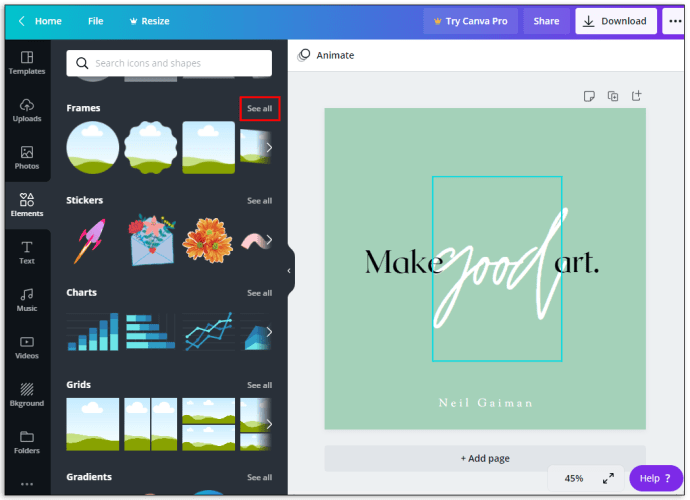
- Изберете една от рамките на кръга.
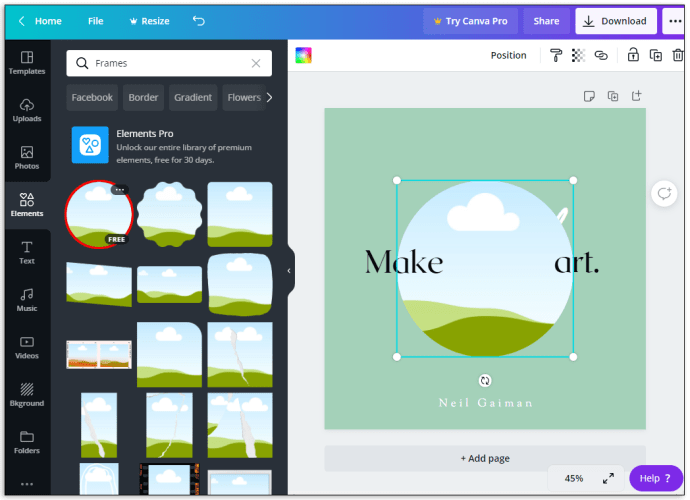
- Когато фигурата се добави към вашия шаблон, плъзнете изображението върху рамката. Изображението автоматично ще приеме формата на рамката.
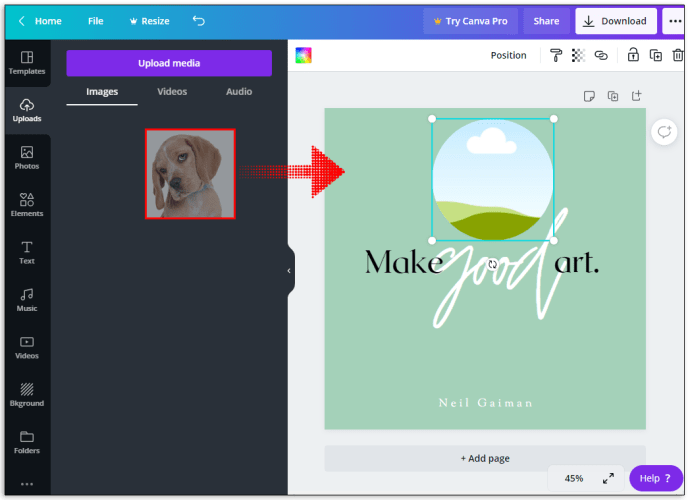
- Щракнете върху някоя от четирите точки в ъглите на рамката и я плъзнете, за да промените размера.
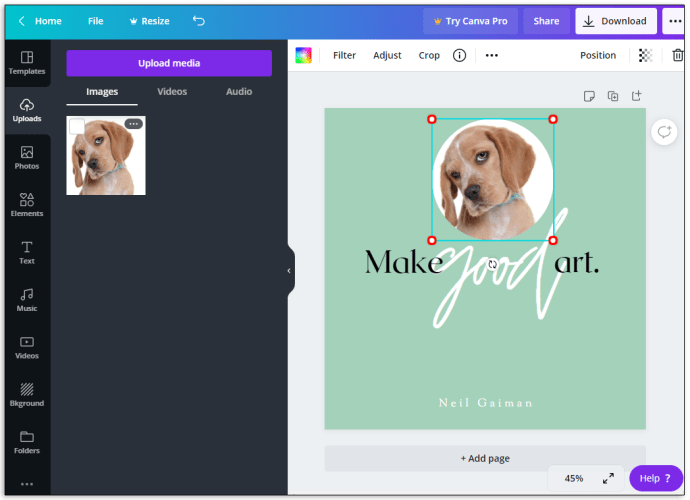
- Щракнете върху бутона „Готово“, когато сте доволни от резултата.
- Натиснете „Запазване“ или продължете да редактирате снимката си.
Как да направите кръгла снимка в Canva на мобилен телефон
Ако искате да редактирате снимките си в движение с помощта на мобилен телефон, това не се различава много от редактирането на снимка в настолната версия.
- Отворете приложението Canva и щракнете върху иконата плюс в долния ляв ъгъл.
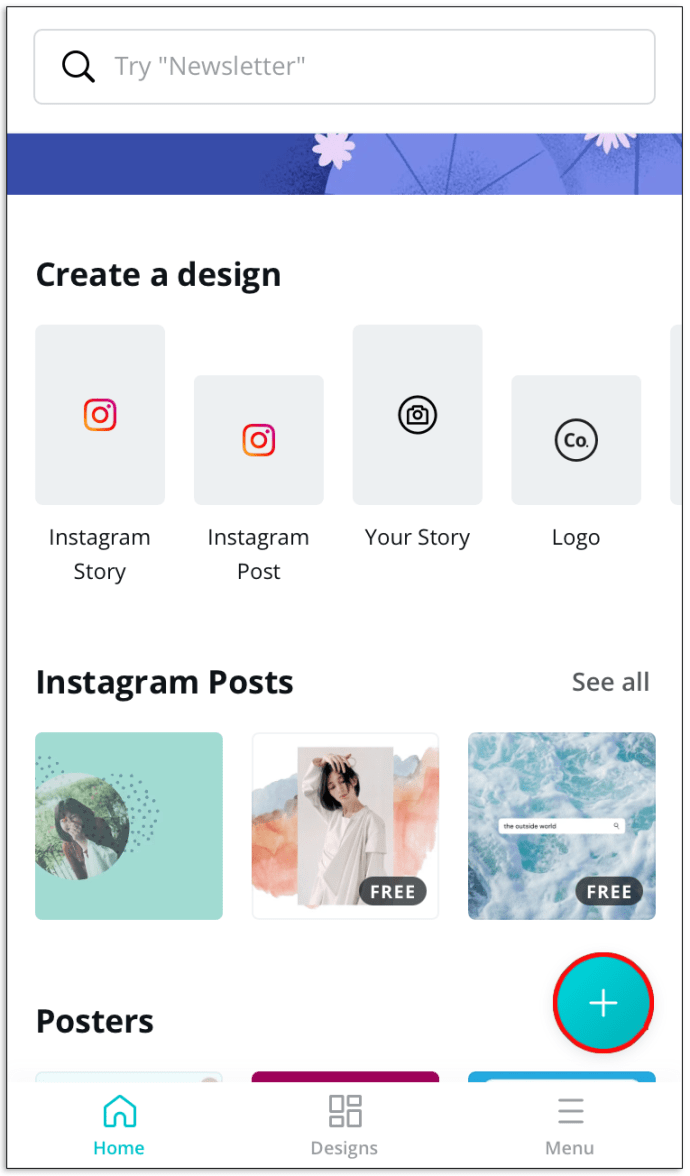
- Изберете един от шаблоните или натиснете „Персонализирани размери“, за да зададете размер.
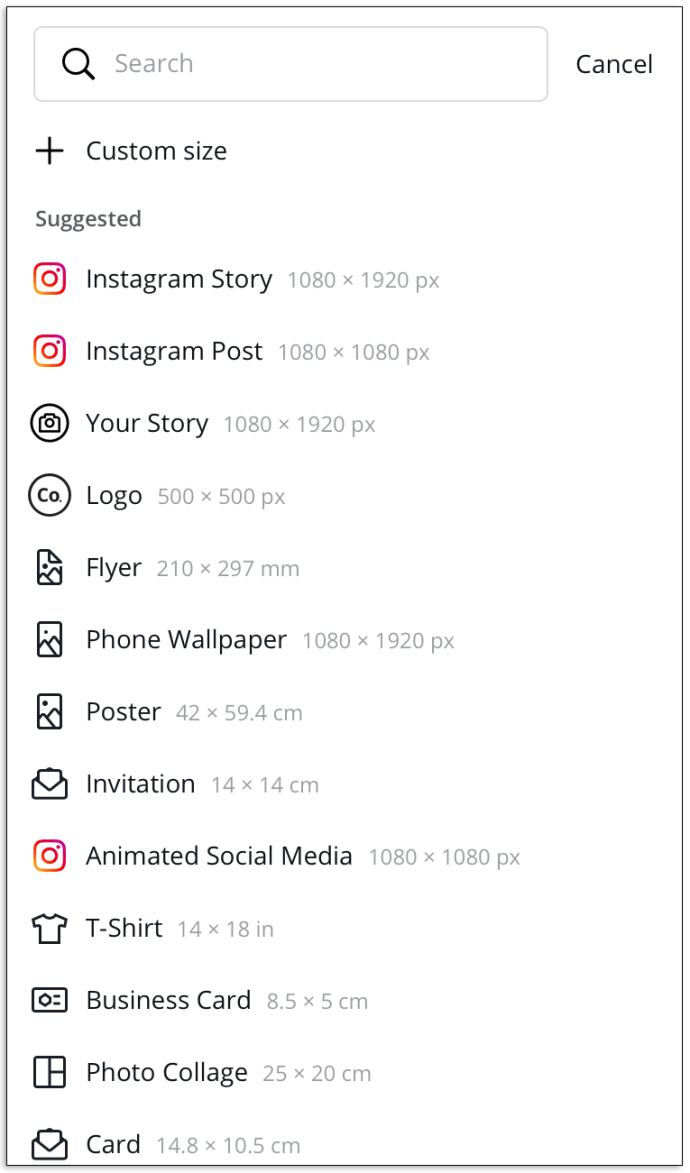
- Качете снимка от галерията си или изберете между предложения.
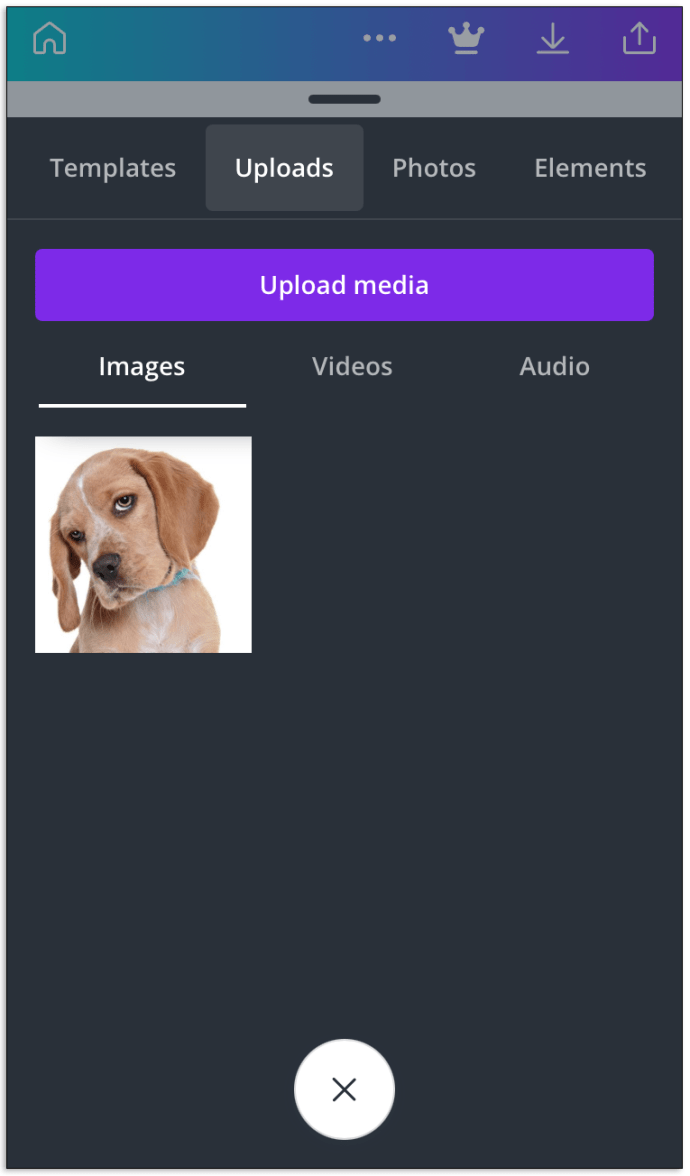
- Докоснете изображението, след това иконата плюс в долния ляв ъгъл.
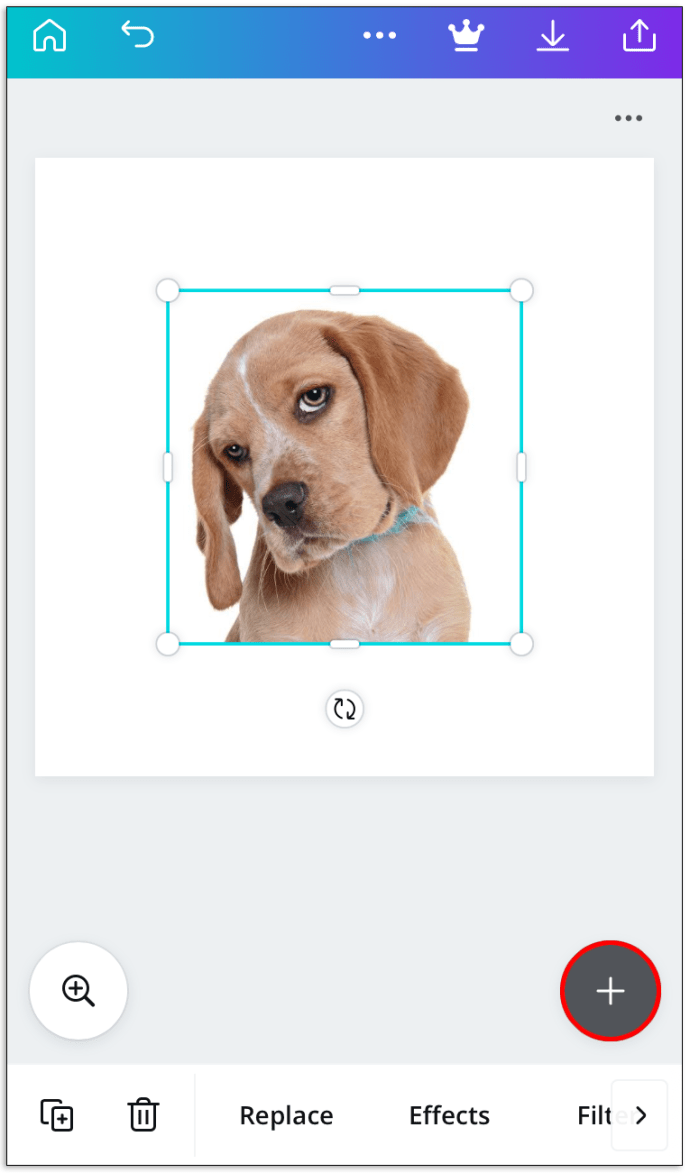
- Изберете рамка и плъзнете изображението в нея.
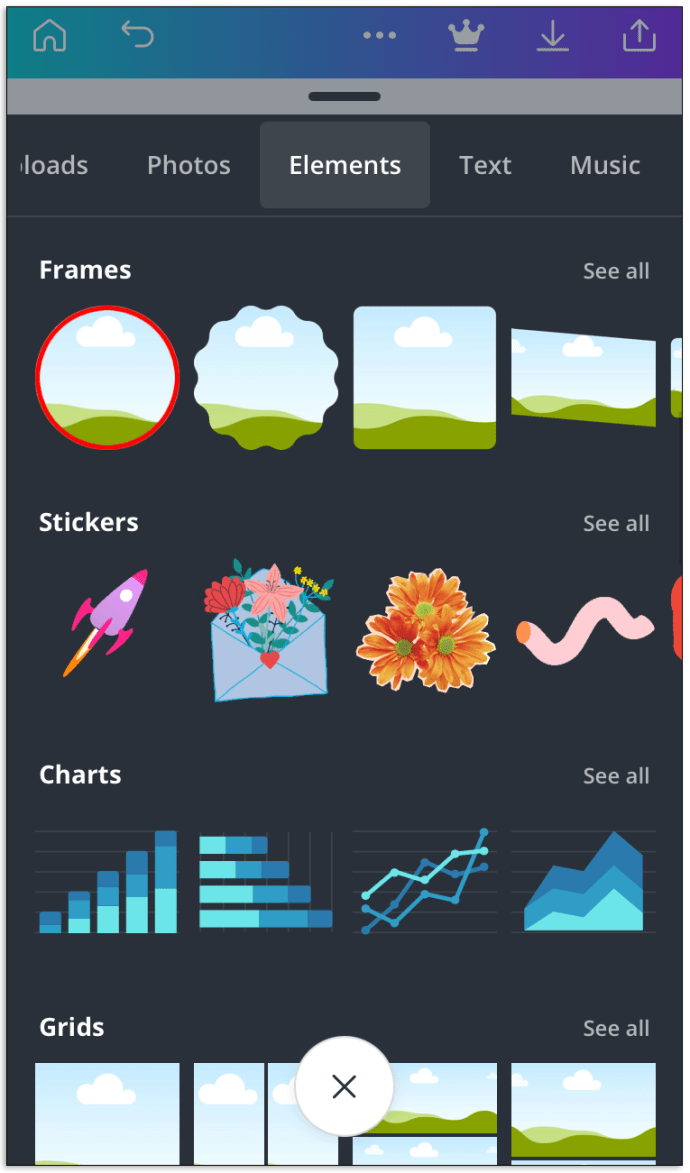
- Преоразмерете рамката по ваш вкус.
- Натиснете „Запазване“ или продължете да редактирате.
ЧЗВ
Как да създам мрежа в Canva?
Решетките помагат за създаването на красиви колажи. Canva предлага много предварително проектирани шаблони на мрежа, но можете да създадете персонализирана решетка, като следвате инструкциите по-долу:
• На главната страница изберете шаблона „Фотоколаж“.

• Изберете предложена мрежа или кликнете върху „Създаване на празно“, за да я персонализирате.

• Щракнете върху „Снимки“, за да изберете изображения от предварително качени.

• Щракнете върху „Качване“, след това върху „Качване на медия“, за да изберете изображения от вашето устройство.

• Плъзнете изображения, за да ги позиционирате както желаете.

• Щракнете и плъзнете точките в ъглите на изображенията, за да ги преоразмерите.

• Изрежете изображенията, ако е необходимо, като използвате същите точки в ъглите, след което щракнете върху „Готово“.
• За да запълните мрежата с цвят, щракнете върху клетката на решетката, след това върху плочката с цвят на дъгата. Изберете цвят.

• За да регулирате разстоянието между мрежата, щракнете върху „Разстояние“ в лентата с инструменти. Преместете плъзгача.
Как да създам безплатно шаблон в Canva?
Шаблоните помагат за ускоряване на процеса на редактиране. За да създадете персонализиран шаблон в безплатната версия на Canva, изпълнете следните стъпки:
• На главната страница изберете „Създаване на дизайн“.

• Изберете шаблон от предложените опции или задайте персонализирани размери.

• Качете изображение от галерията или изберете от опциите, предложени от Canva.

• Добавете елементи, които ще се появяват на всяка снимка, когато използвате шаблона от страничната лента.

• Плъзнете, преоразмерете и променете цвета на елементите по ваш вкус.
• Качвайте допълнителни изображения, ако желаете. Регулирайте.

• Щракнете върху иконата „Дублирана страница“ вдясно.

• Редактирайте дублираното изображение.

• Щракнете върху „Изтегляне“ и изберете номера и формата на изображението, което искате да запазите.

Как да създам шаблон в Canva for Work?
Canva предлага възможност за създаване на персонализиран шаблон. Това е особено полезно за работа, тъй като можете автоматично да добавяте лого на марката и URL адрес на уебсайт към всяко изображение. След като създадете шаблон, който ви харесва, можете да го споделите с екипа си и да го използвате отново и отново.
• Регистрирайте се за Canva for Work, за да отключите функцията (30-дневна безплатна пробна версия).
• Изберете „Brand Kit“ от страничната лента.
• Изберете бутона „Създаване на дизайн“ и изберете размер измежду предложените или задайте персонализирани размери.
• Щракнете върху заглавието на документа, за да го преименувате.
• Качете снимка от галерията си или изберете от предложените.
• От страничната лента изберете всички елементи, които искате да се показват на всяка снимка, направена с шаблона.
• Плъзнете и преоразмерете елементите.
• Качете всички допълнителни елементи от вашето устройство, т.е. лого.
• Когато сте доволни от резултата, преместете превключвателя „Публично“ в горния десен ъгъл, за да го направите публичен или да деактивирате опцията.
• Изберете „Публикуване като шаблон“.
• Щракнете върху „Запазване“.
Как да кача снимката си от Canva в WordPress?
WordPress е популярен заради опциите за персонализиране на съдържанието и безкрайните приставки. За да качите изображение, редактирано в Canva, на вашия уебсайт WordPress, първо трябва да инсталирате плъгина Canva за WordPress. Изтеглете го от уебсайта на WordPress или го потърсете в конзолата на приставката.
След това изберете или създайте шаблон. Можете да изберете опцията „Facebook реклама“, за да създадете публикация, която да изглежда добре както на вашия уебсайт, така и при споделяне в социалните медии.
След това качете изображение. Можете да изберете предварително зададена настройка от предложените или да създадете напълно нов дизайн. Добавете желаните елементи от страничната лента и ги коригирайте. Ако желаете, качете фоново изображение и добавете филтър към него. Добавете текст и го форматирайте по ваш вкус.
Когато сте доволни от резултата, щракнете върху бутона „Изтегляне“ в горния десен ъгъл. Изберете файлов формат и щракнете отново върху зеления бутон „Изтегляне“.
Качете файла на вашия уебсайт WordPress. След това ще трябва да оптимизирате изображението.
Защо не мога да запазя промените на снимката си Canva?
Има няколко причини, поради които промените в изображението на Canva не се запазват.
Първо се уверете, че браузърът ви е актуализиран до последната версия.
Второ, проверете връзката си с интернет. Промените в Canva няма да се запазват офлайн.
Трето, изчакайте знака „Всички промени са запазени“ в лентата на състоянието в горната част на редактора. Canva запазва промените автоматично на всеки няколко секунди.
И накрая, опитайте да запазите дизайна ръчно. Кликнете върху „Запазване“ в лентата с менюта на редактора.
Творчески дизайни
Canva е чудесно приложение както за лична, така и за професионална употреба. Персонализираните шаблони могат не само да спестят време, но и да направят работния ви процес по -забавен. С опцията за споделяне и приставката WordPress Canva надминава очакванията за приложение за редактиране на снимки. Надяваме се, че тази статия ви е помогнала да промените размера и да промените имиджа си в Canva. Или може би сте станали още по -креативни и сте решили да направите колаж?
Споделете вашите съвети за редактиране на изображения в приложението Canva в секцията за коментари по -долу.