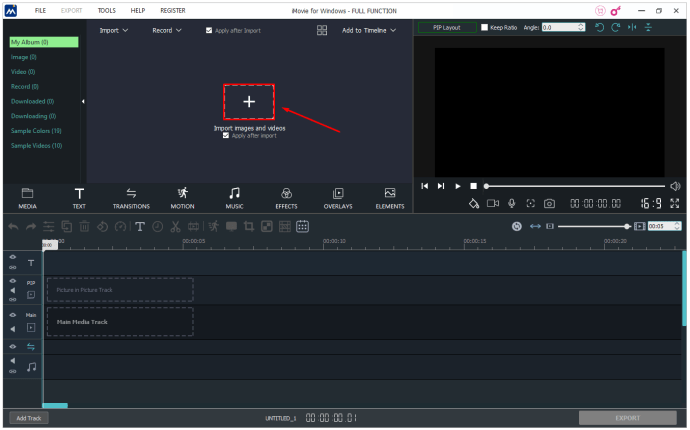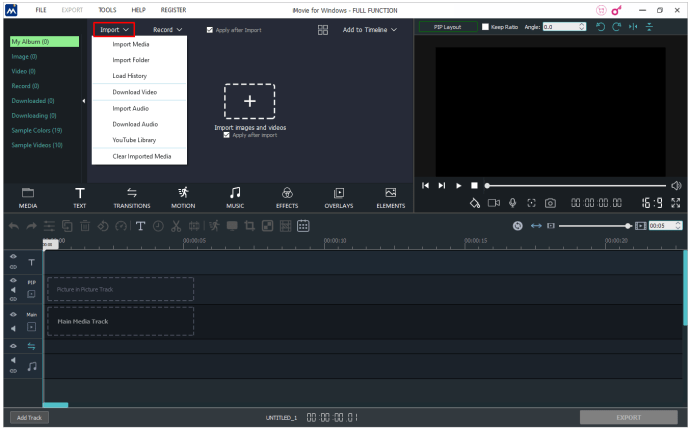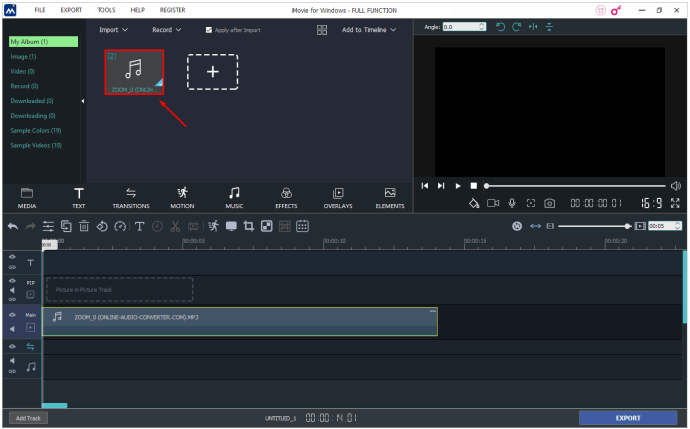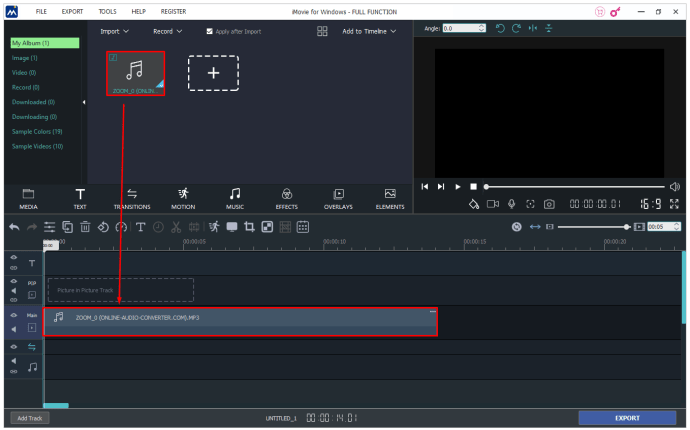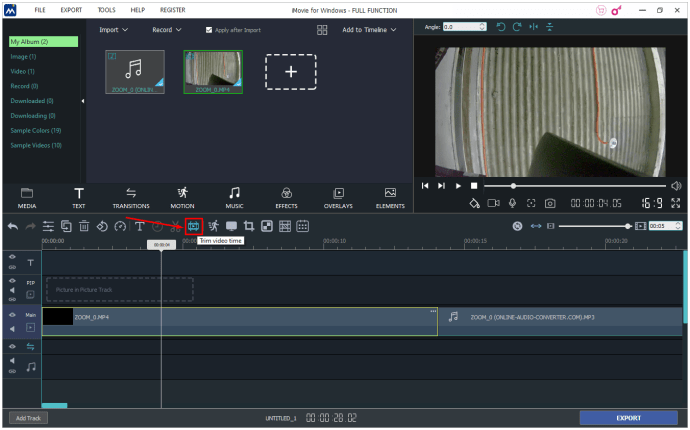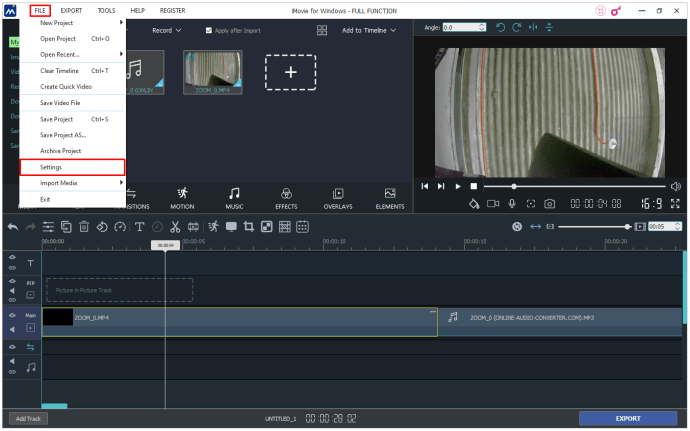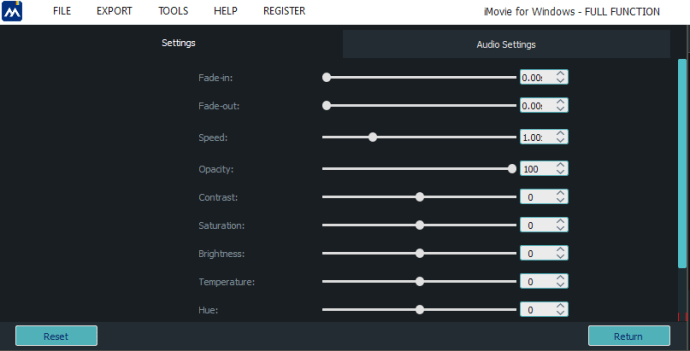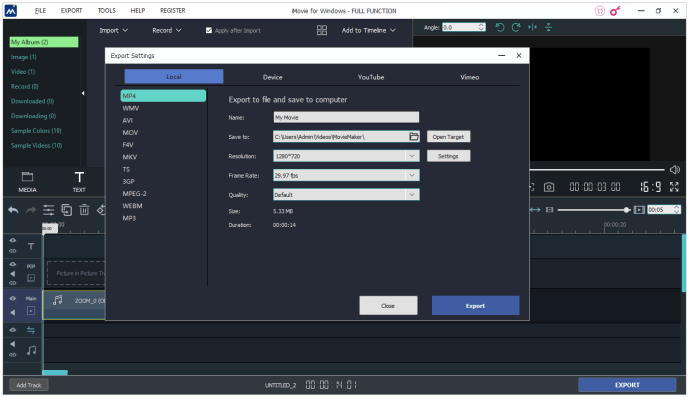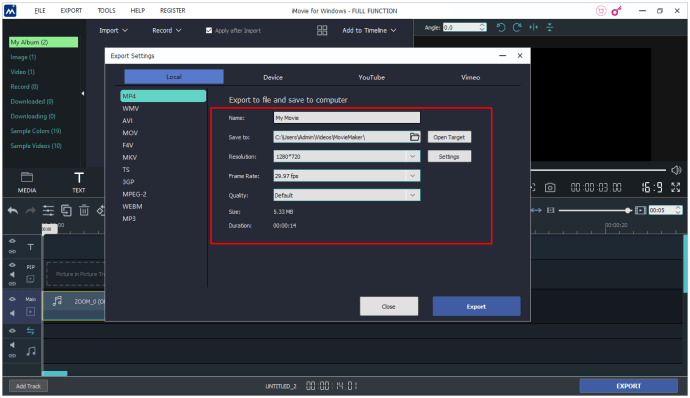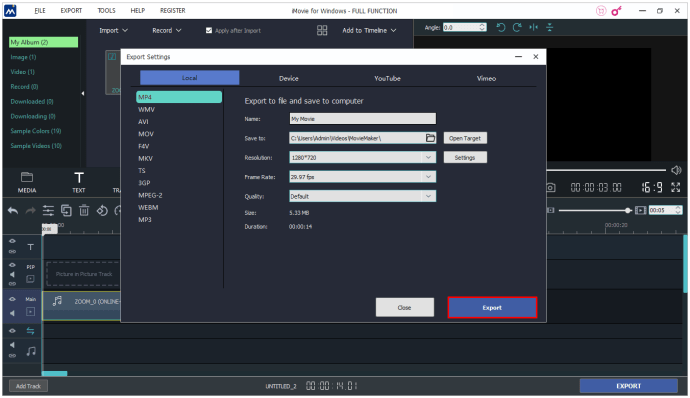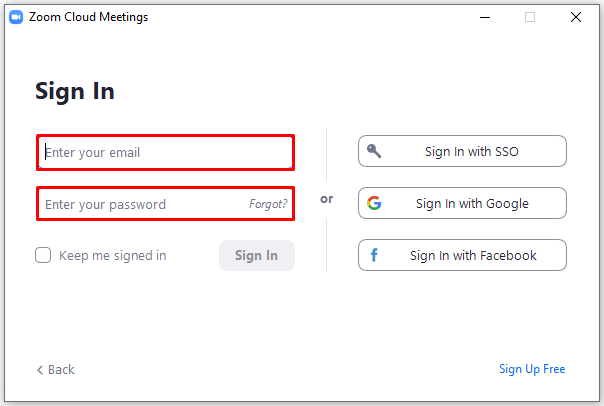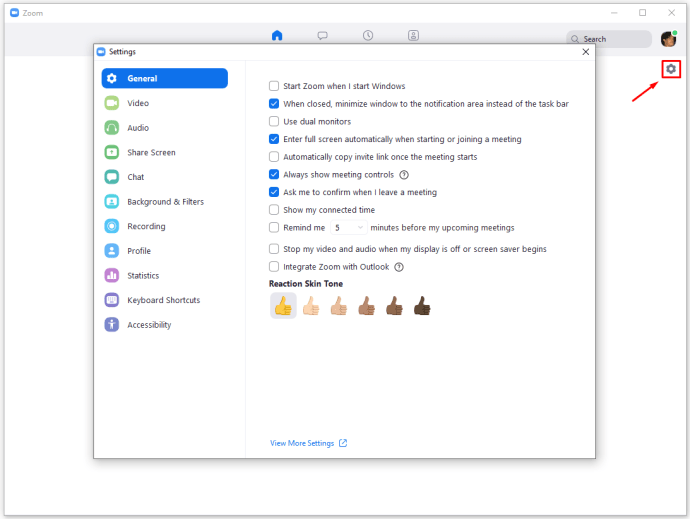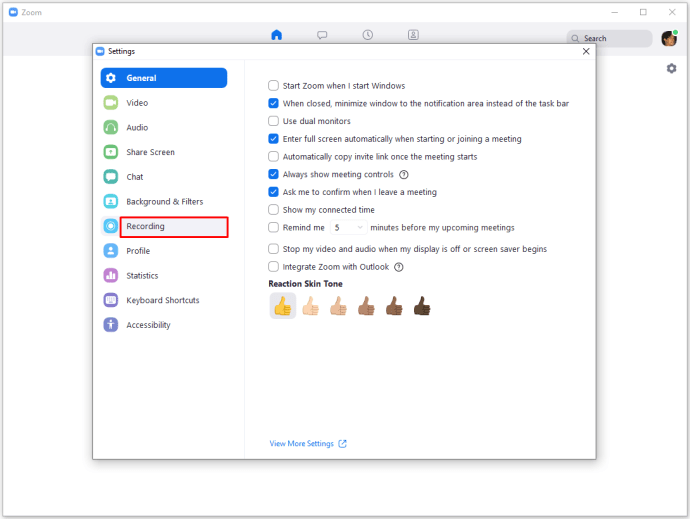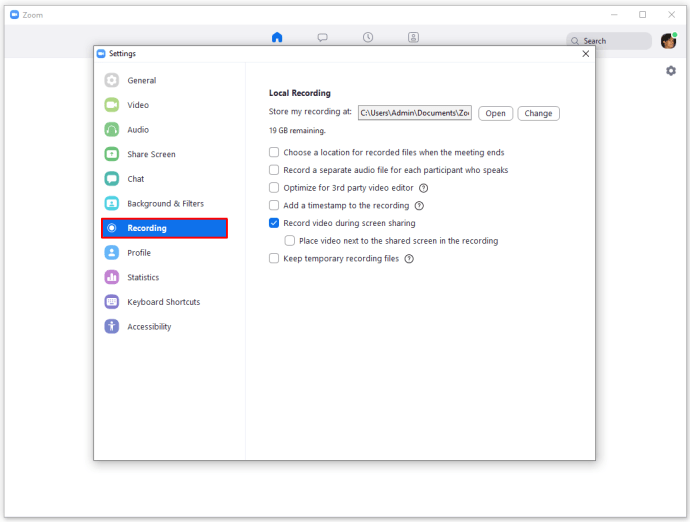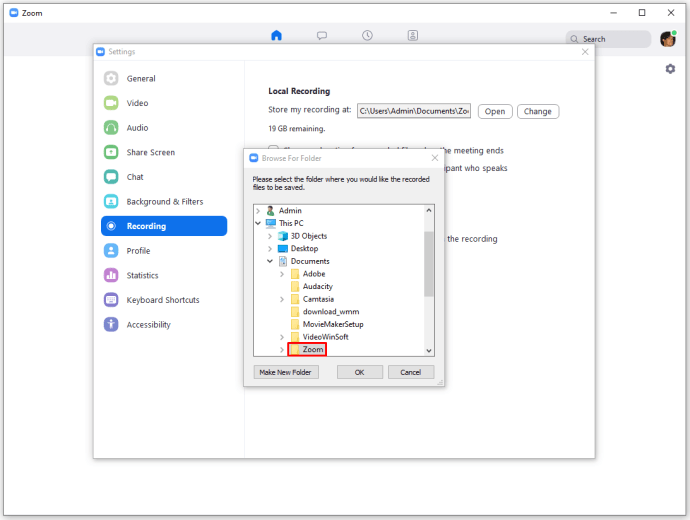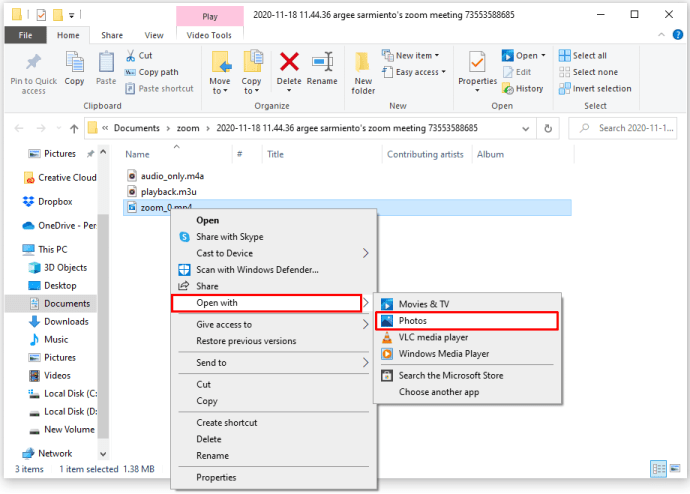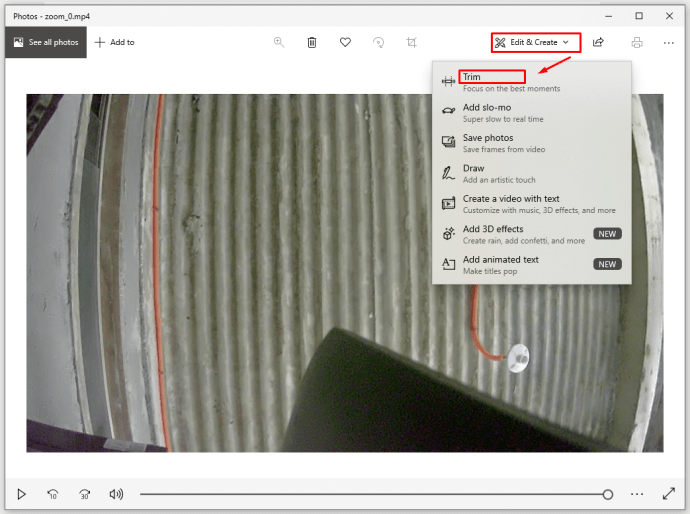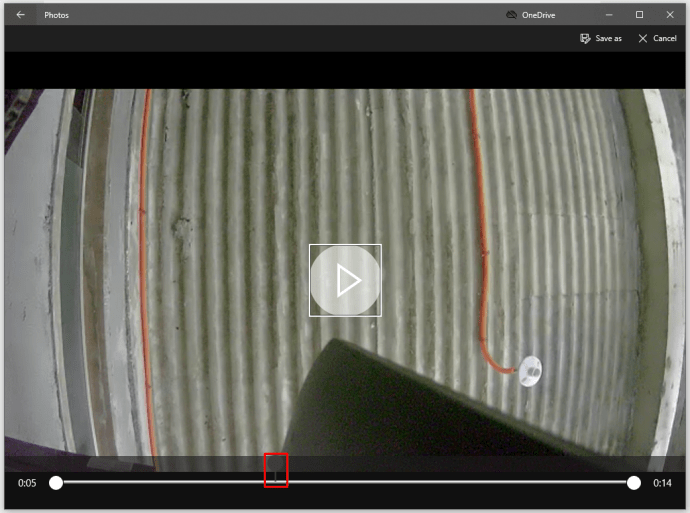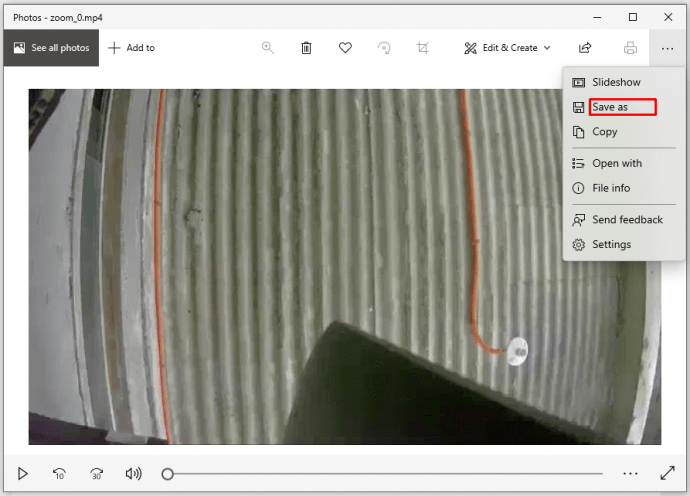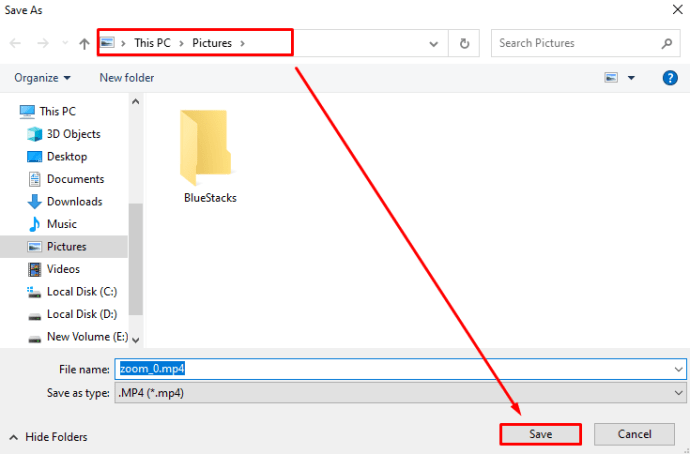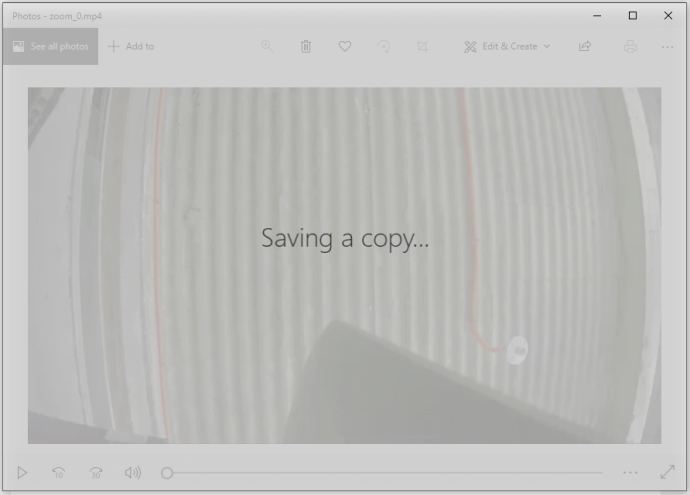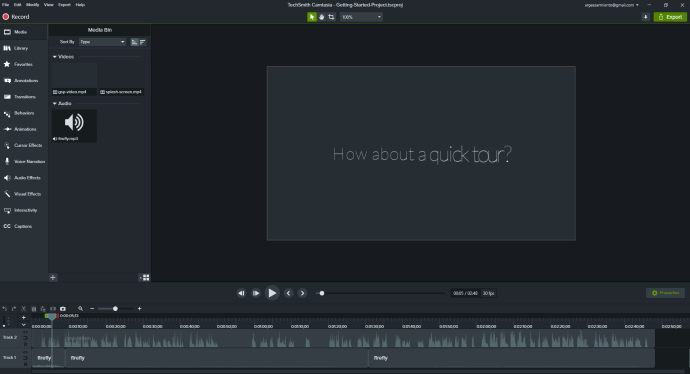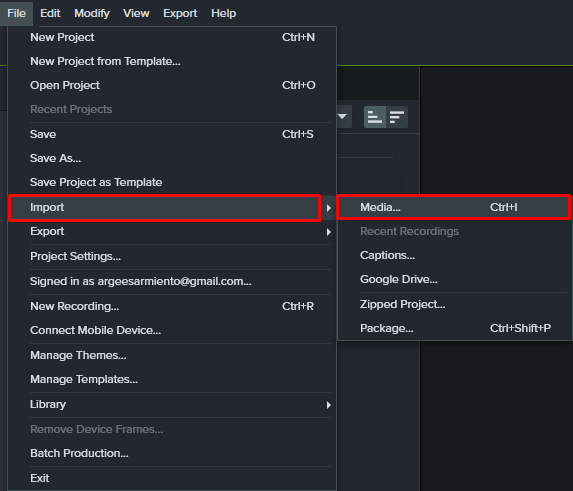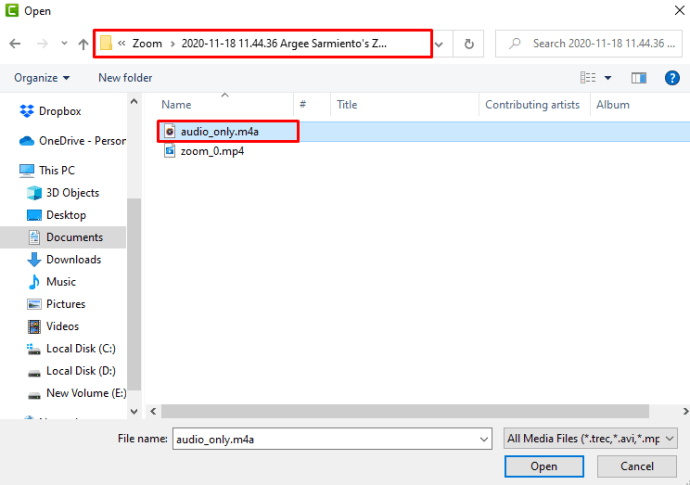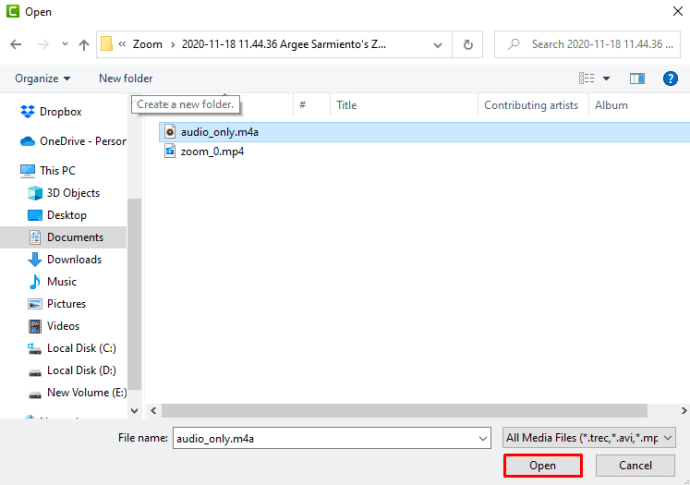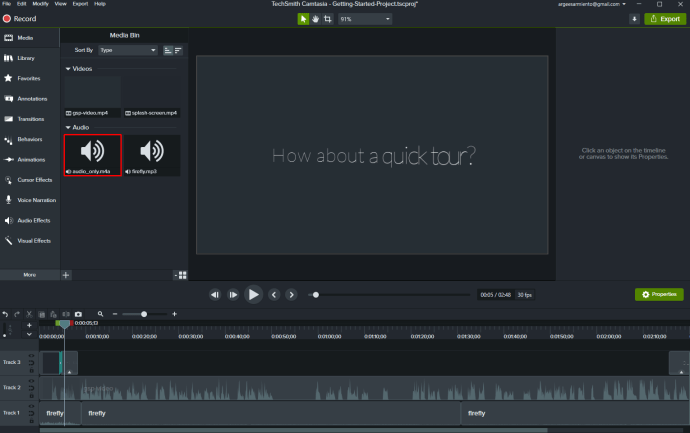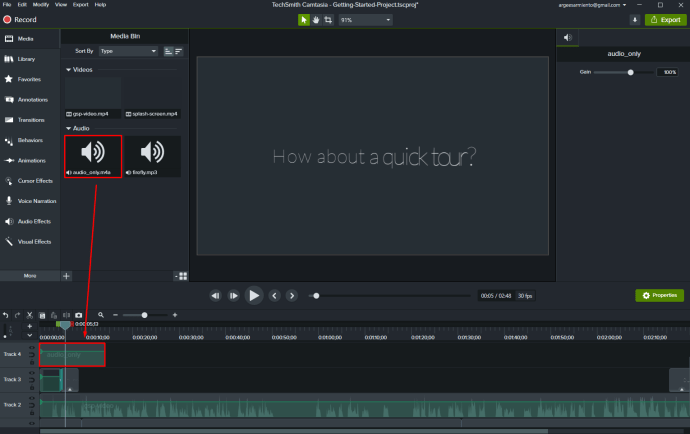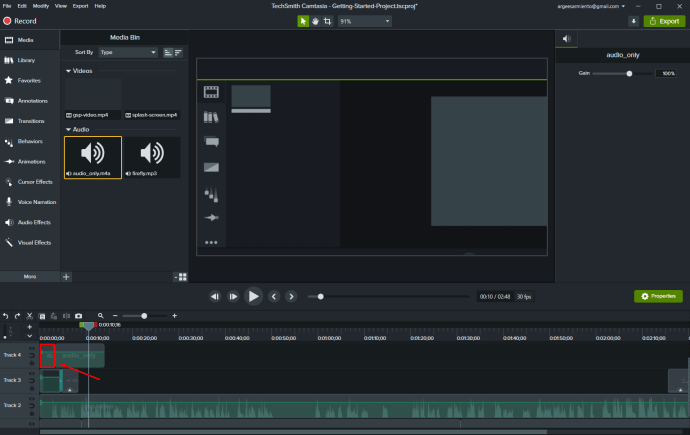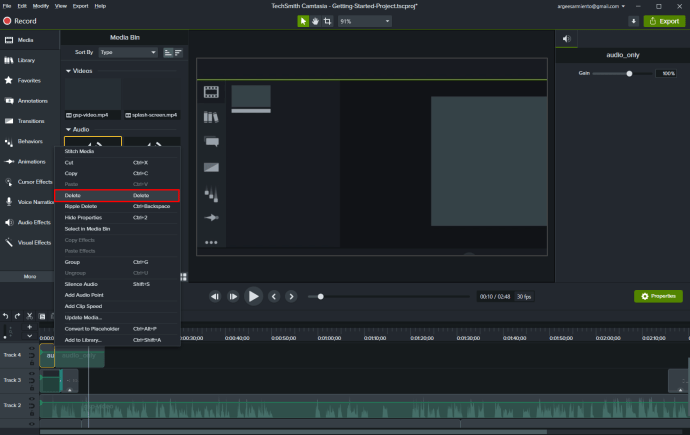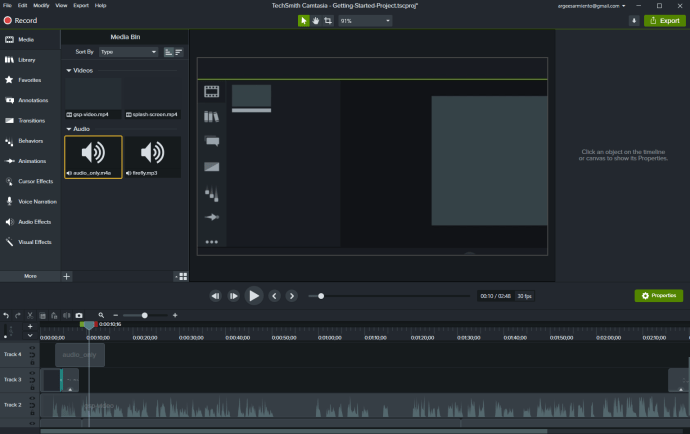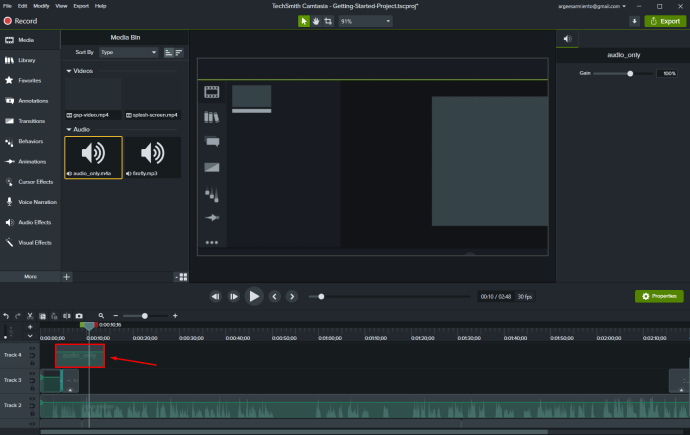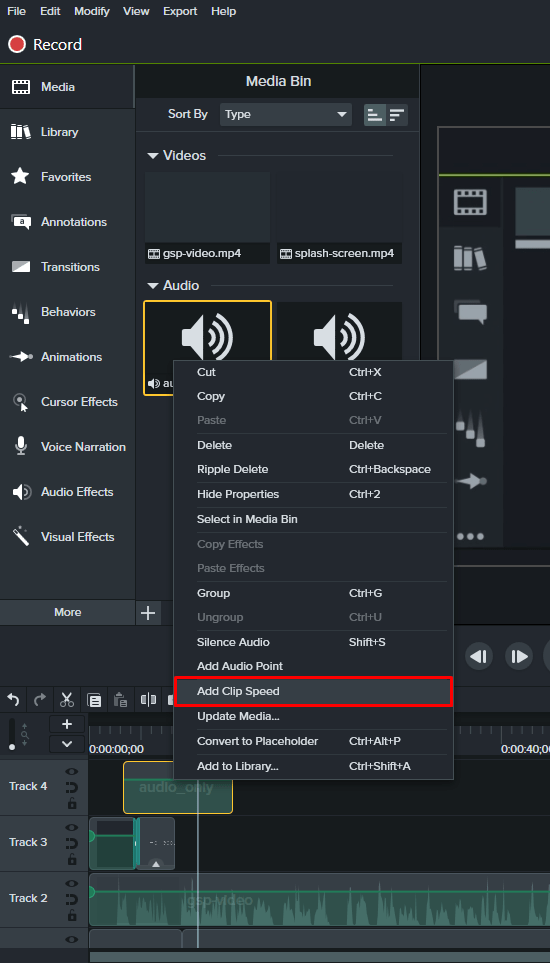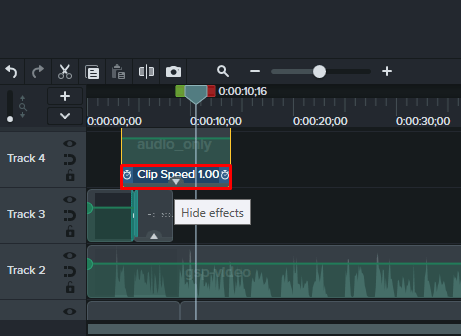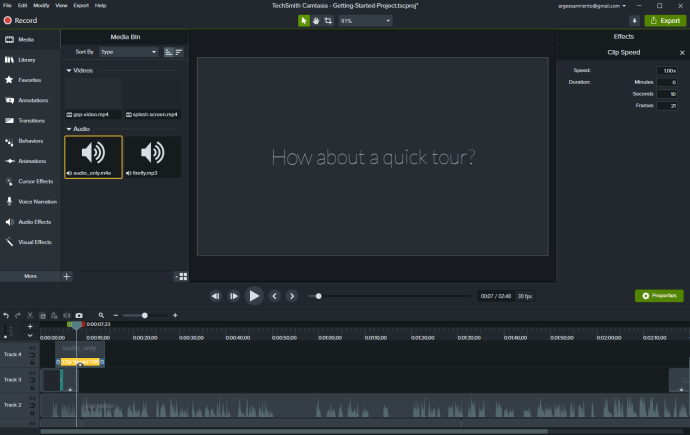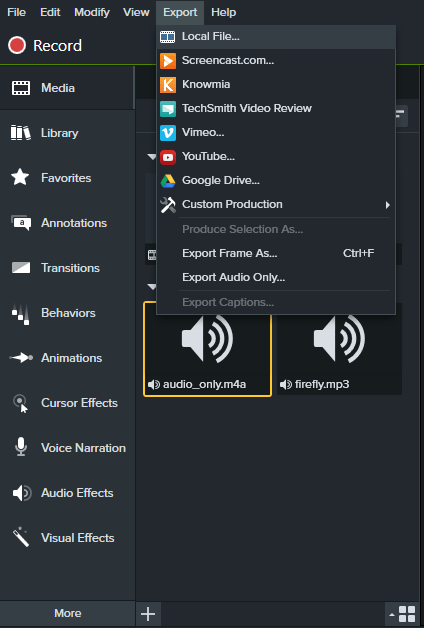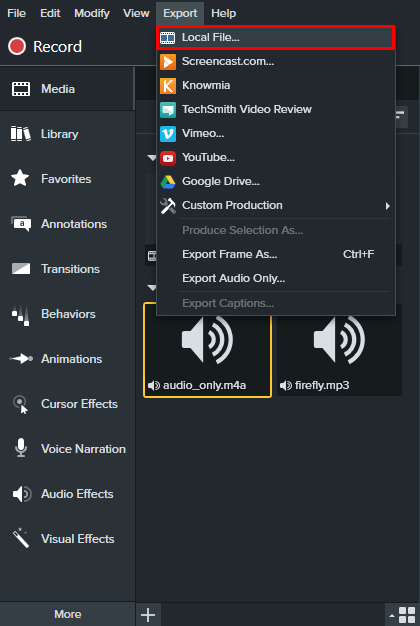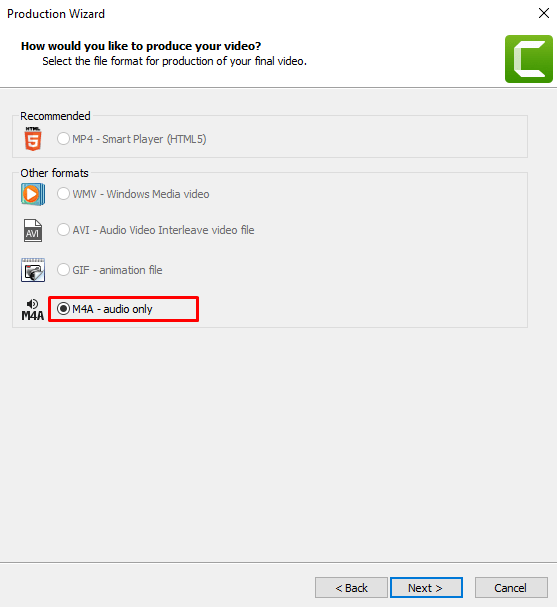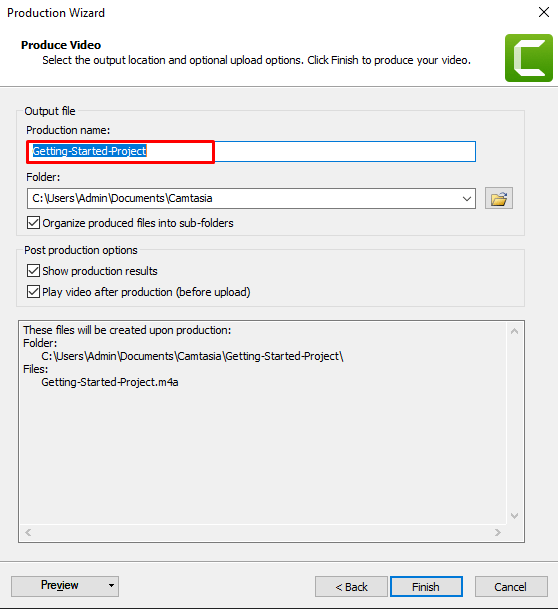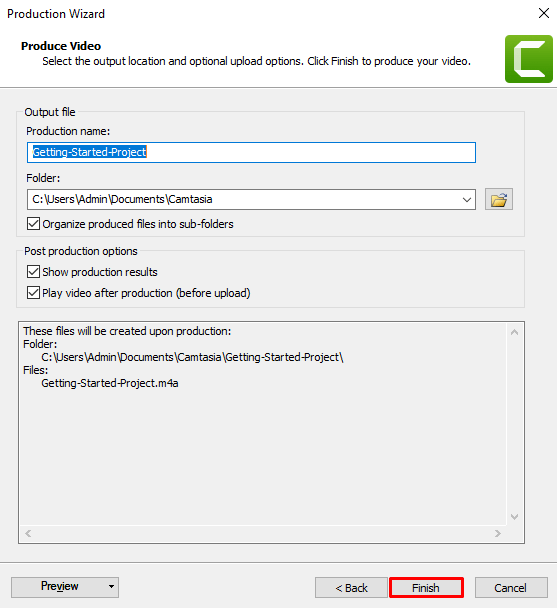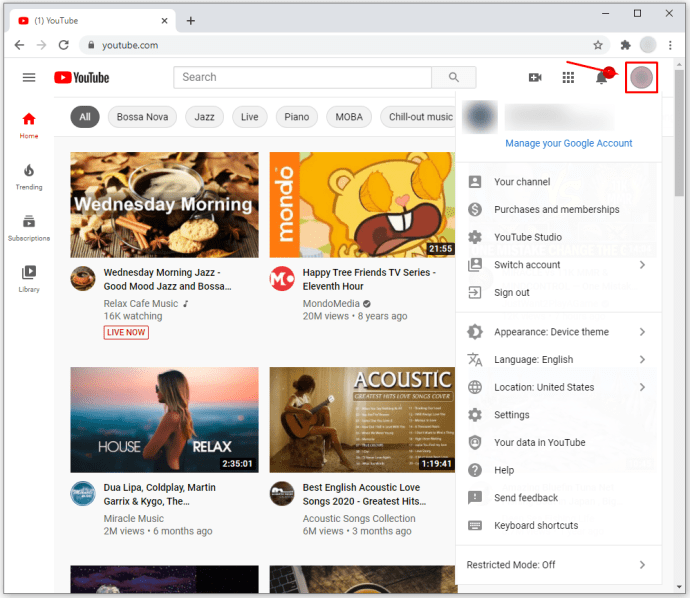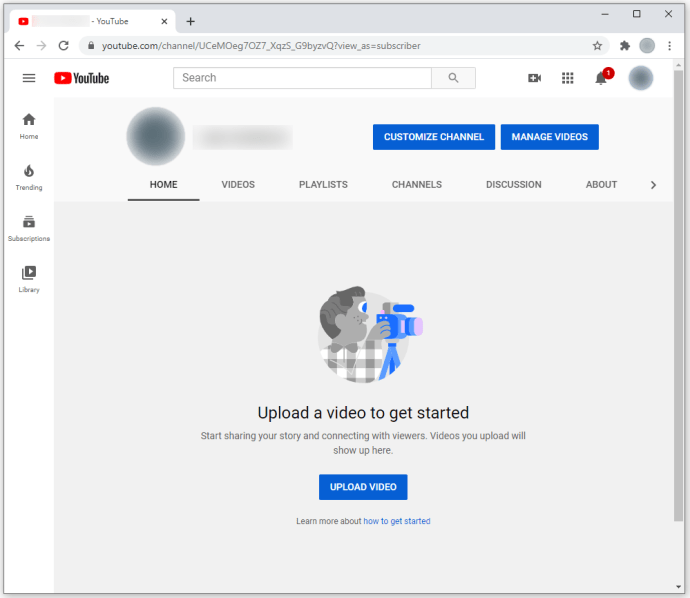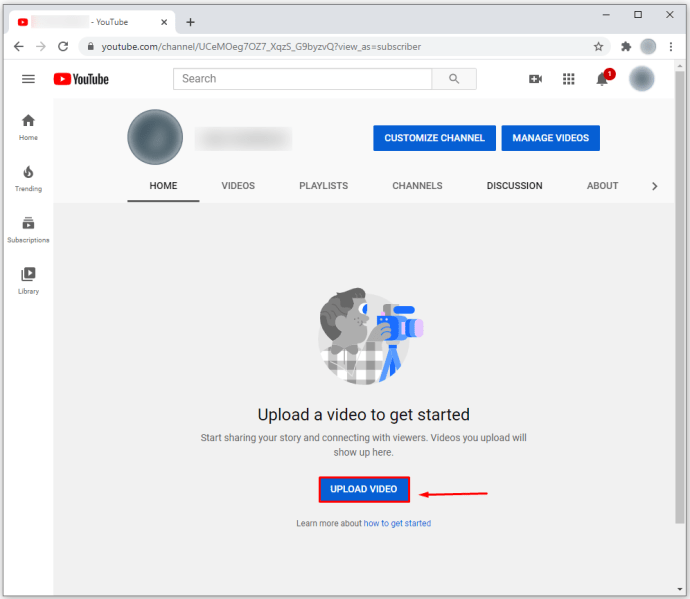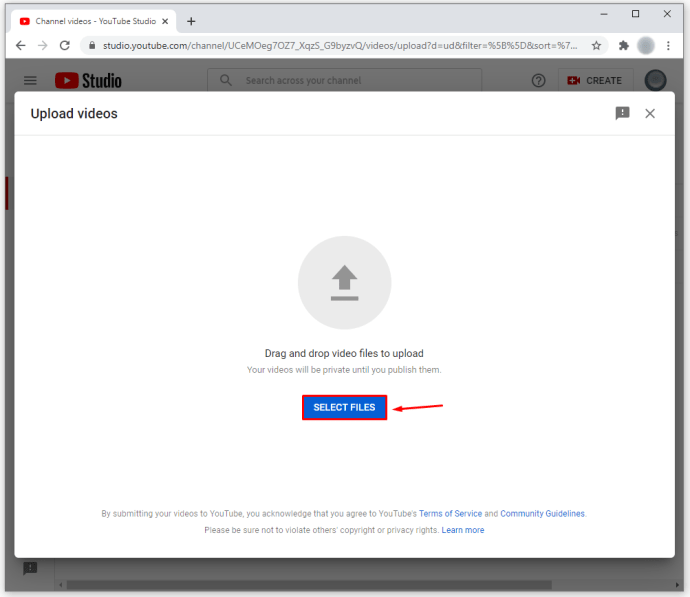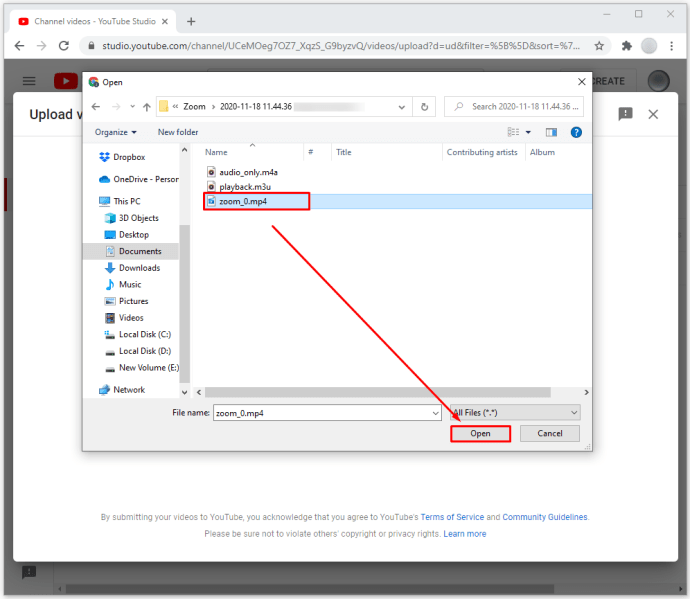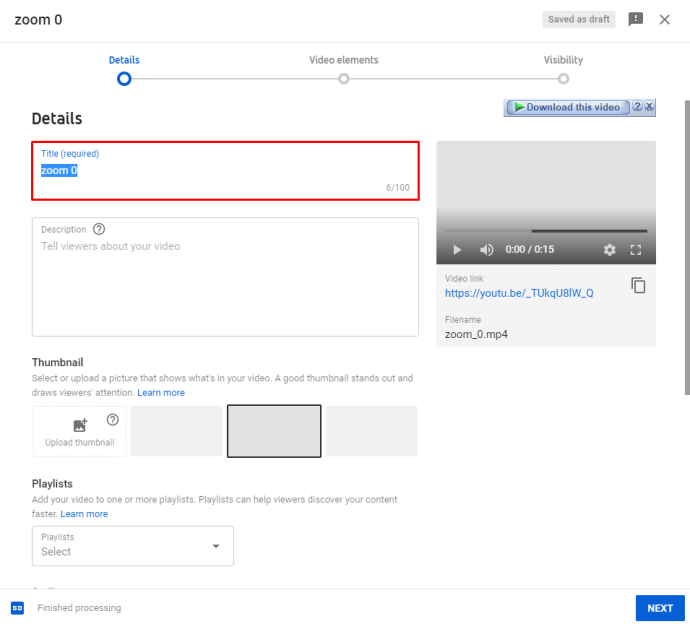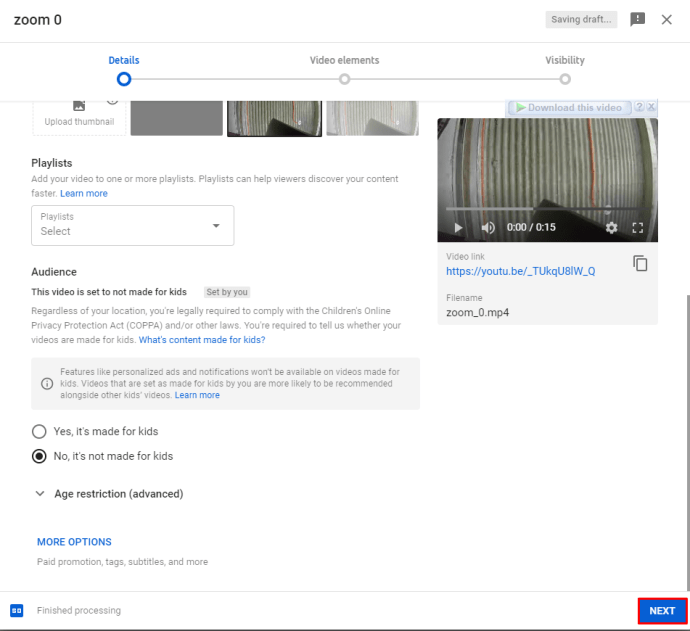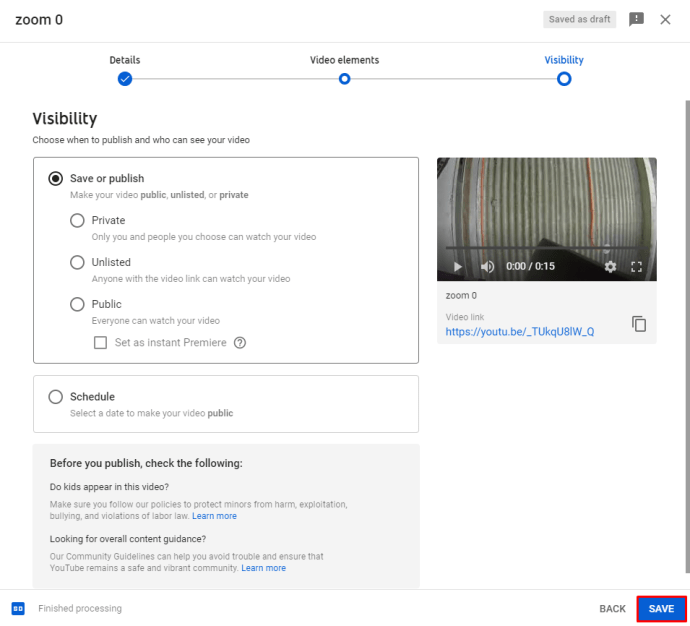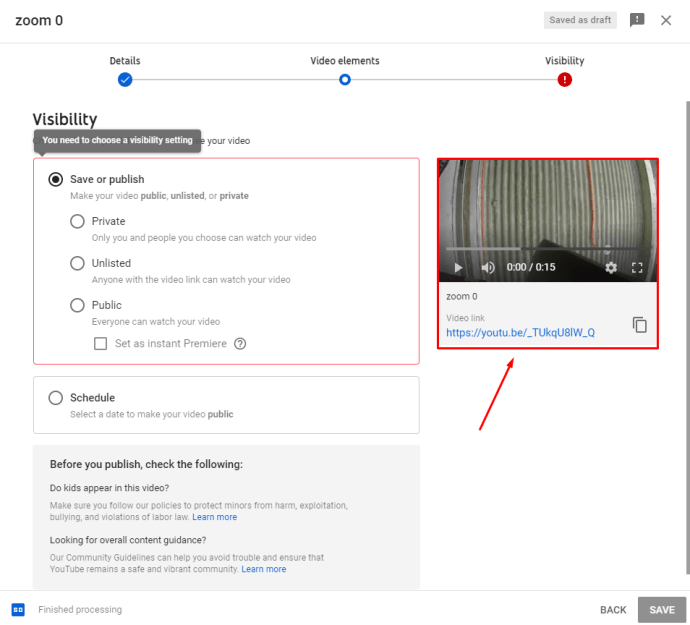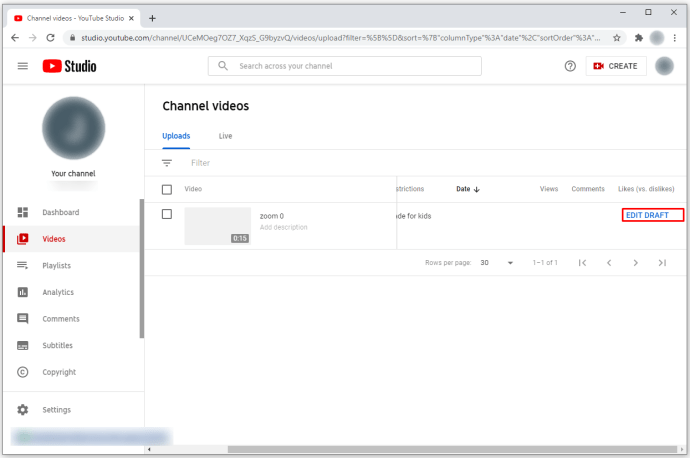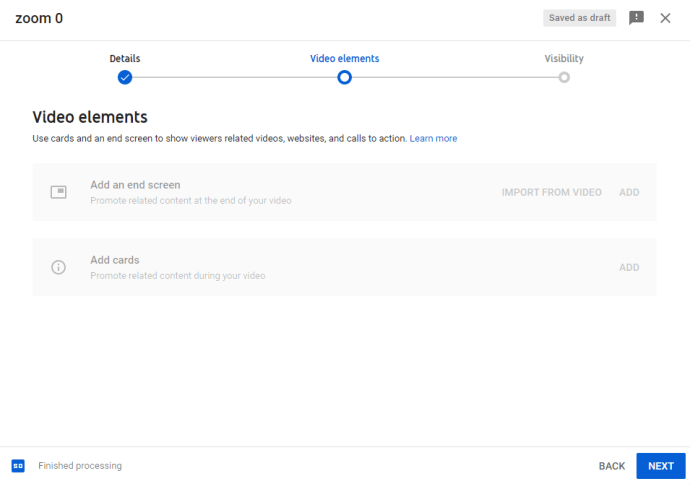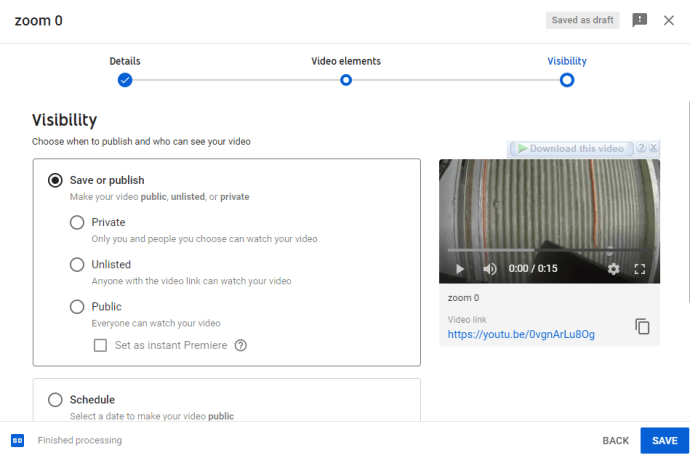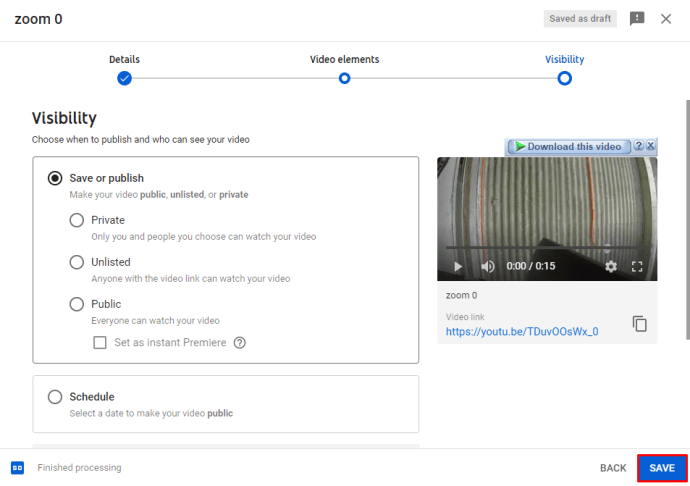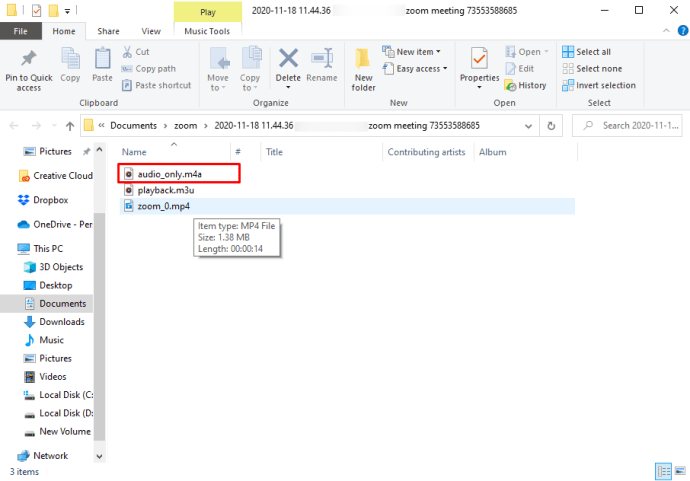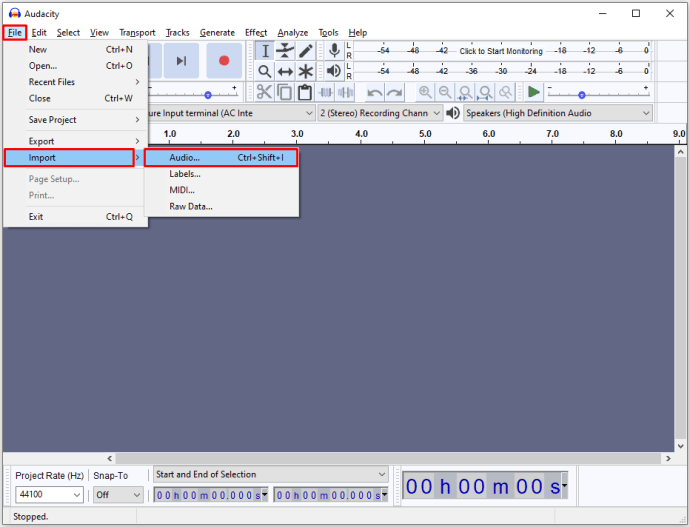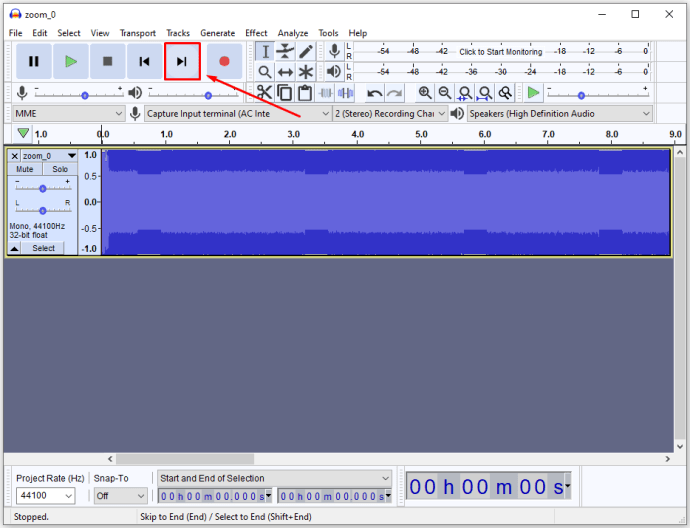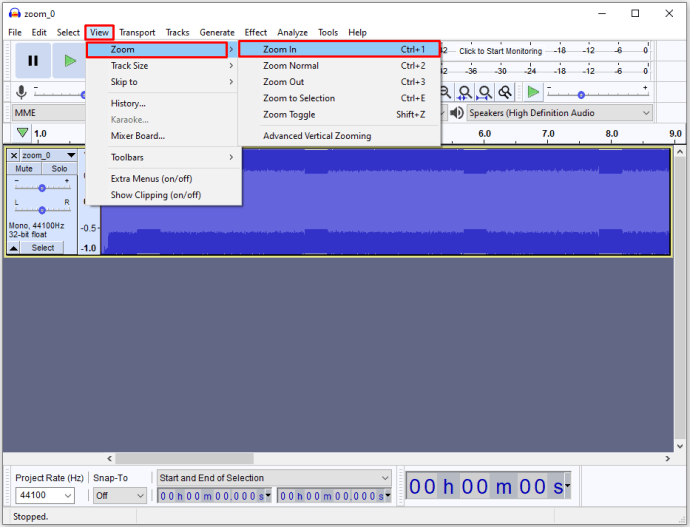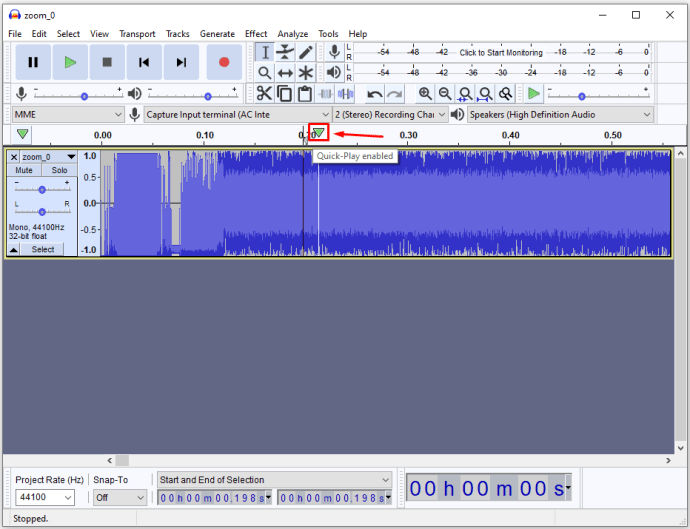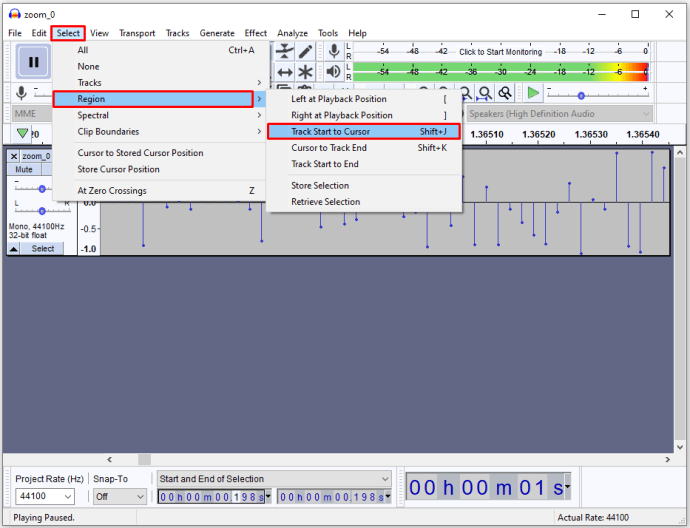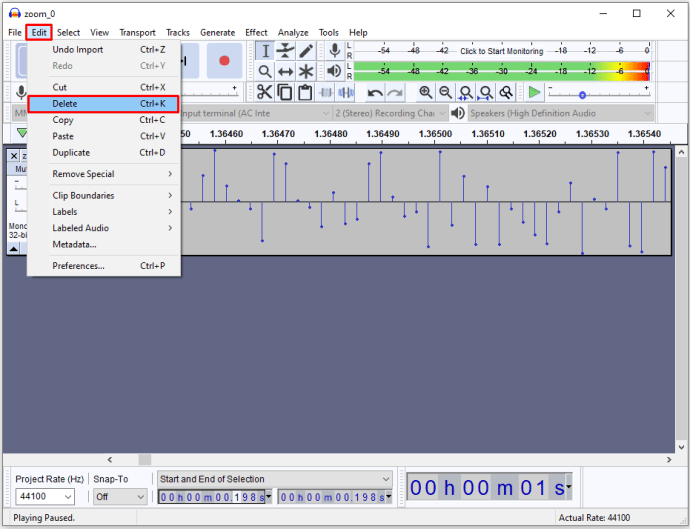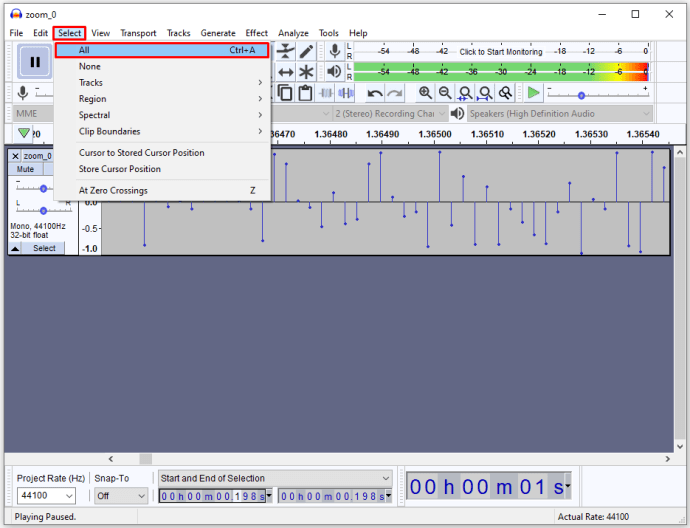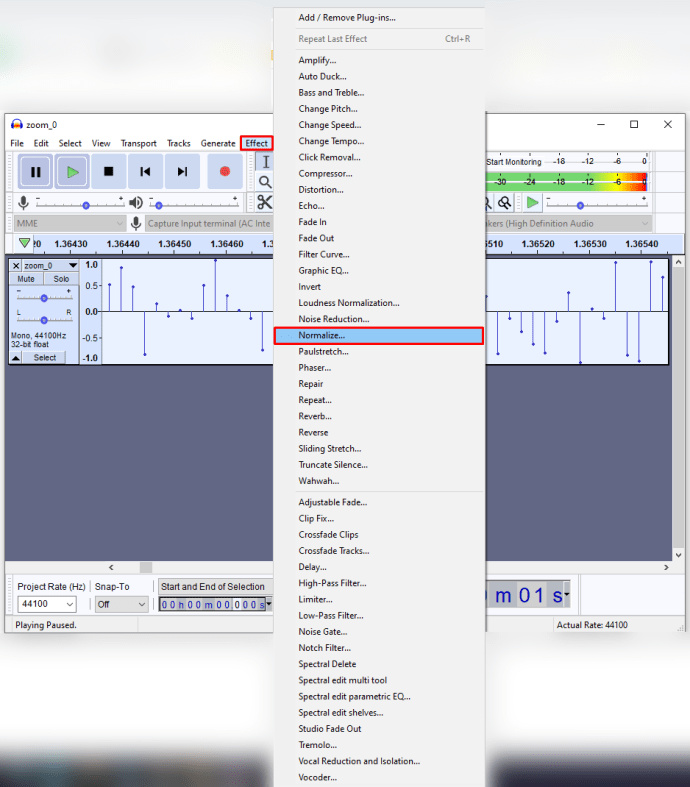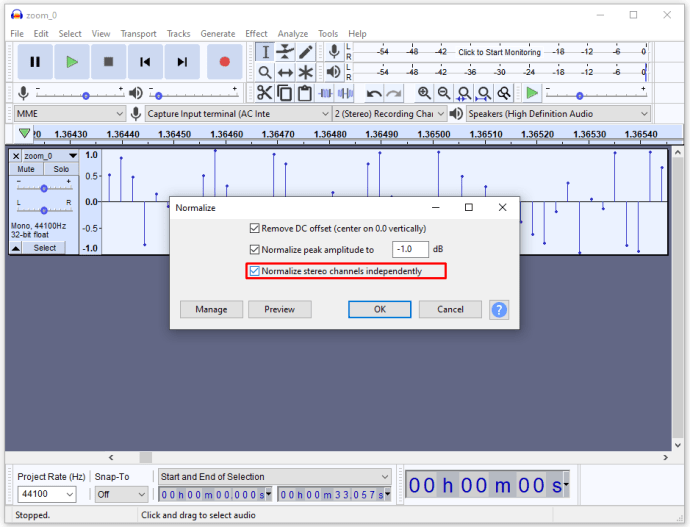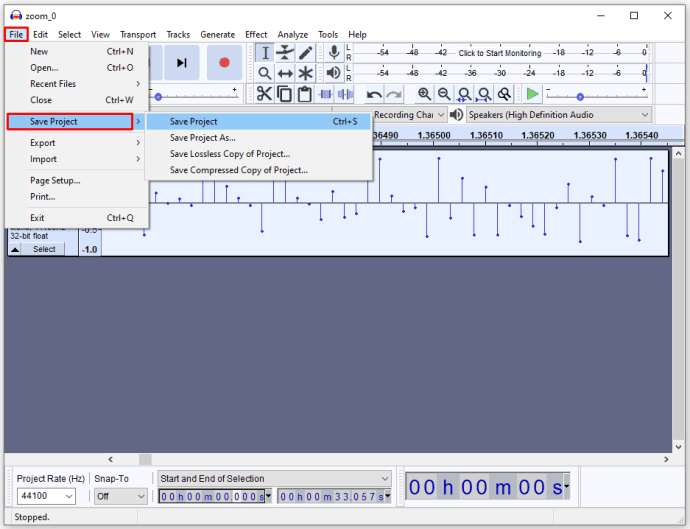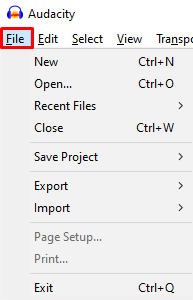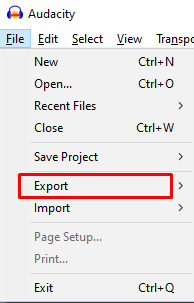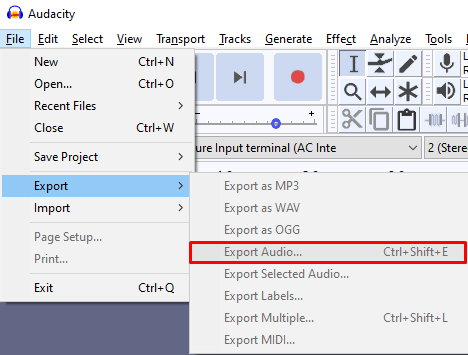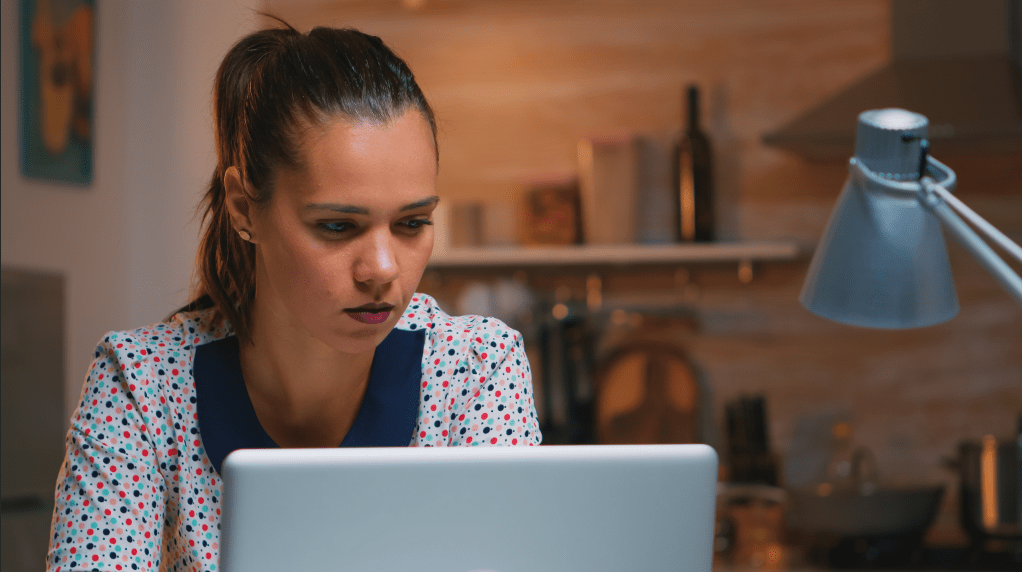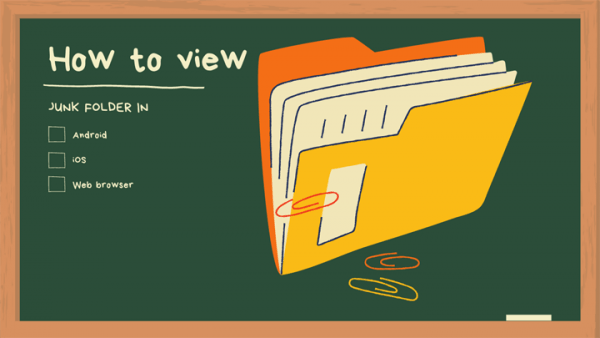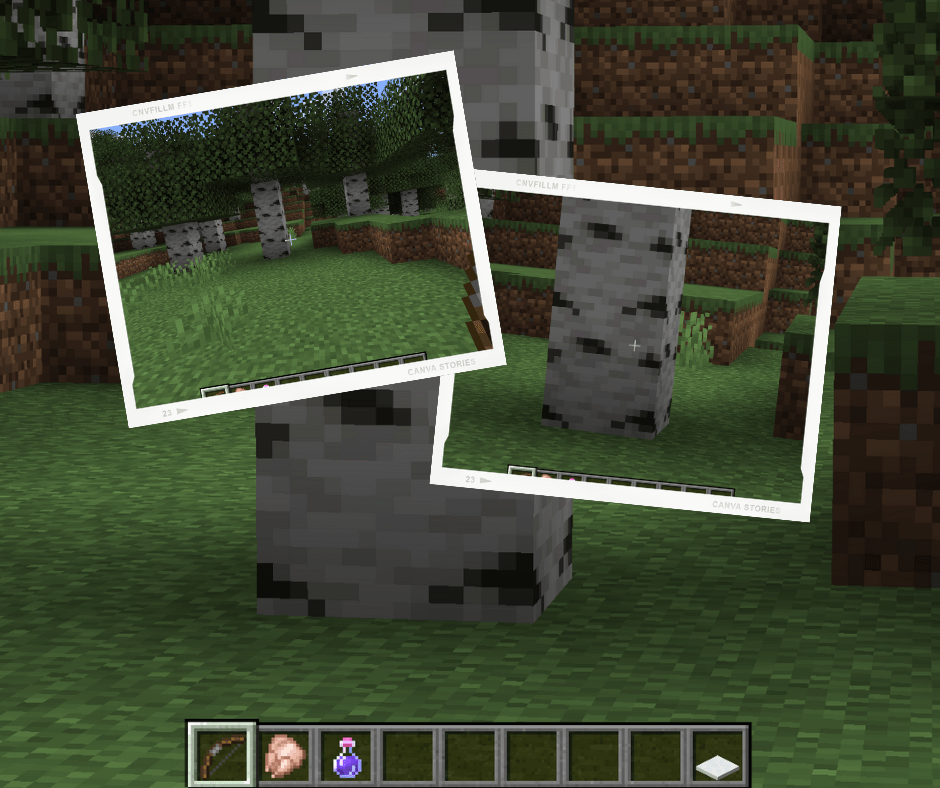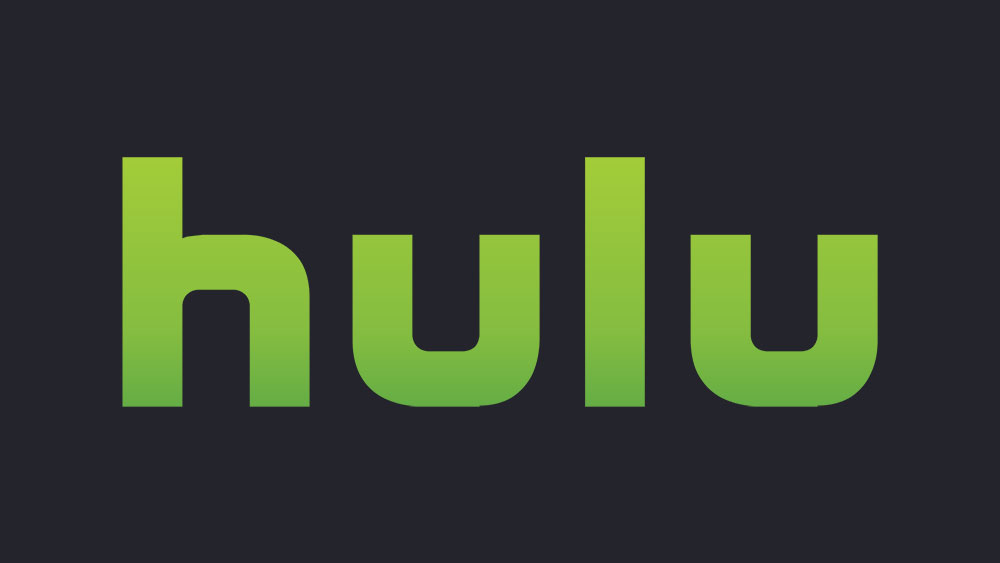За да сте сигурни, че извличате максимума от записа си с Zoom, понякога може да се наложи да извършите малко редактиране на видео. За щастие можете лесно да отрежете записите си и да направите много повече промени, като използвате различни платформи за цифрово редактиране на видео.
В тази статия ще ви дадем стъпка по стъпка инструкции как да редактирате вашите Zoom записи с помощта на няколко различни програми.
Как да редактирате Zoom запис на iMovie
Следвайте тези стъпки, за да редактирате вашия Zoom запис с помощта на iMovie:
- Отворете iMovie и натиснете бутона със символа „+“. Изберете опцията „Филм“.
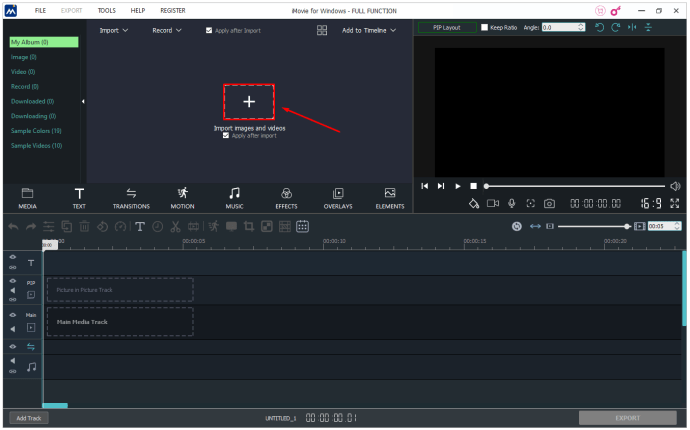
- Натиснете „Импортиране“ в горната част на екрана. Придвижете се до записа на Zoom, който искате да редактирате.
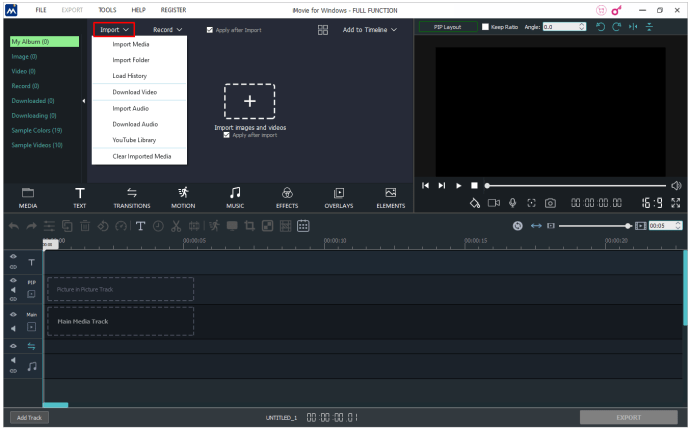
- Изберете записа и натиснете „Импортиране на избрано“.
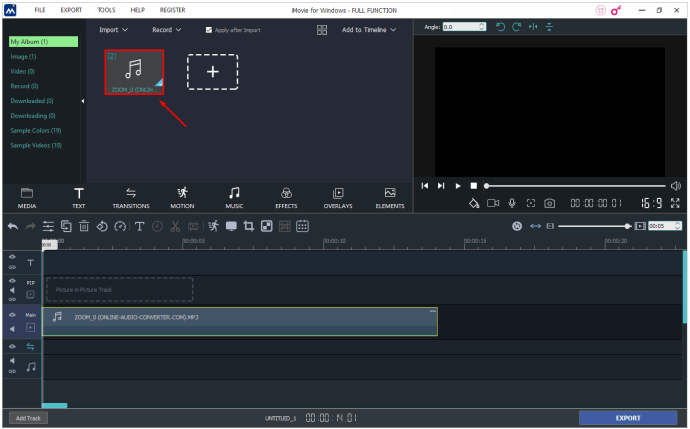
- Плъзнете записа в раздела на времевата линия на проекта, за да получите достъп до функциите за редактиране.
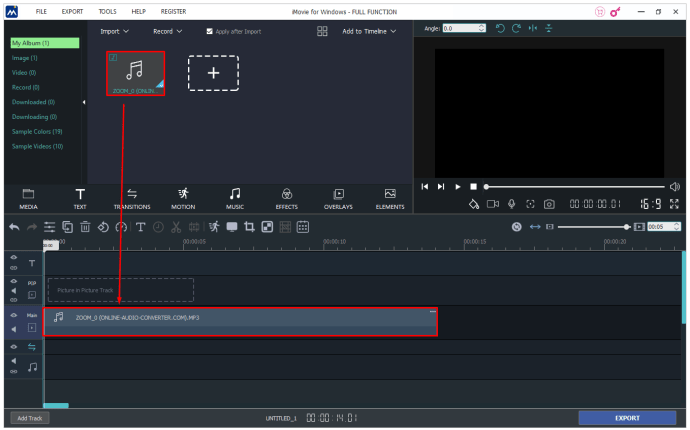
- Ако искате да отрежете записа си, можете да го направите, като плъзнете началната и крайната точка до предпочитаното начало/край.
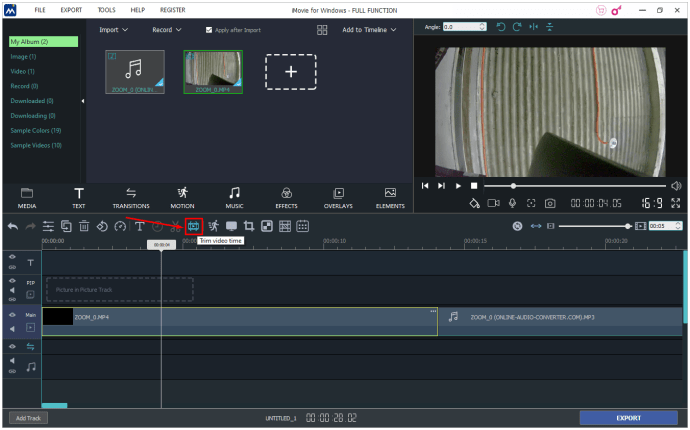
- Можете също да вмъквате теми към записа, като включвате заглавия и преходи. Натиснете „Настройки“ в горния десен раздел на хронологията на вашия проект и изберете „Тема“. Изберете вашата тема и кликнете върху „Промяна“.
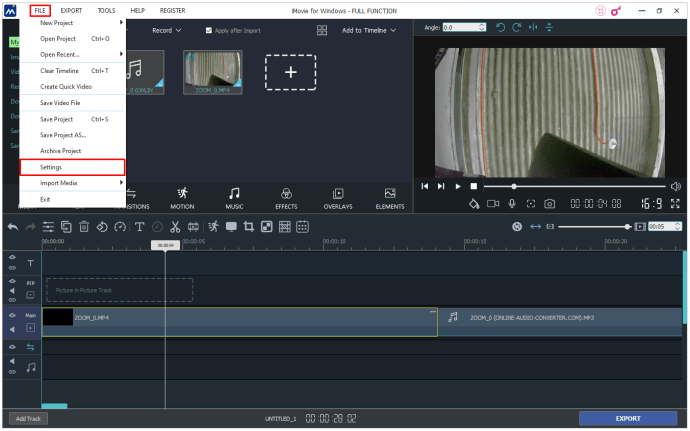
- За да добавите филтри към записа, отидете на „Настройки“, изберете „Филтър“ и изберете предпочитания от вас филтър.
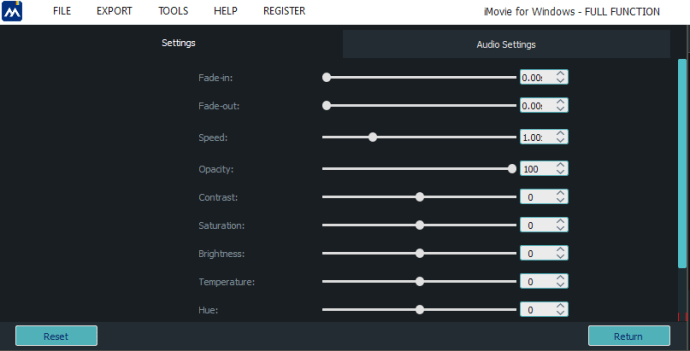
- След като завършите редактирането, натиснете опцията „Споделяне“ и изберете „Файл“.
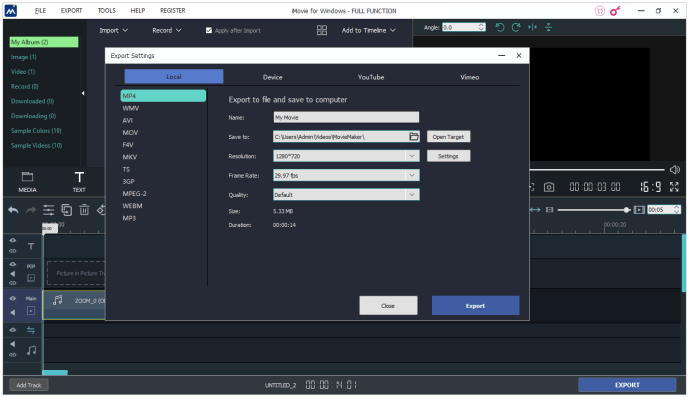
- Изберете свойствата, които искате да запазите, като тип компресия, качество, разделителна способност, формат и заглавие.
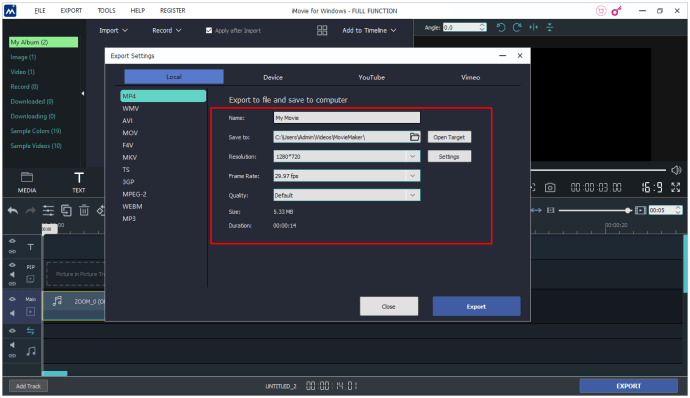
- Накрая натиснете „Напред“, изберете мястото, където искате да запазите записа, и натиснете „Запазване“.
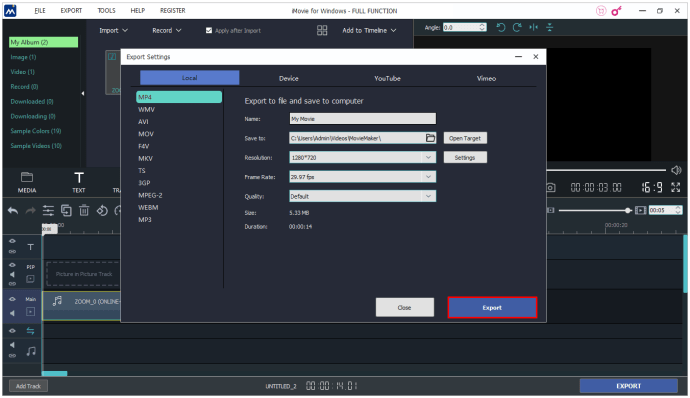
Вече можете да намерите записа на избраното място.
Как да редактирате Zoom запис в облака
Ето какво трябва да направите за достъп и редактиране на записи от облака:
- Влезте в своя Zoom акаунт.
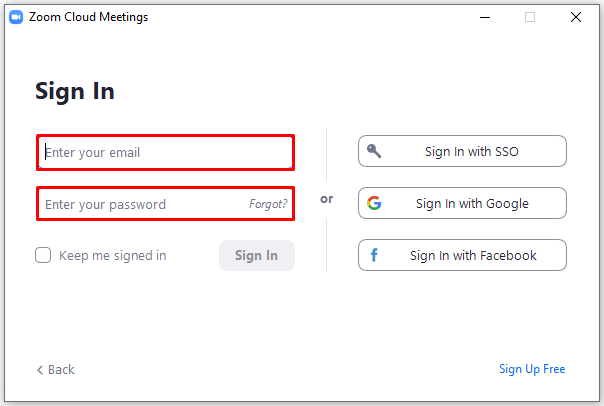
- Натиснете опцията „Настройки“.
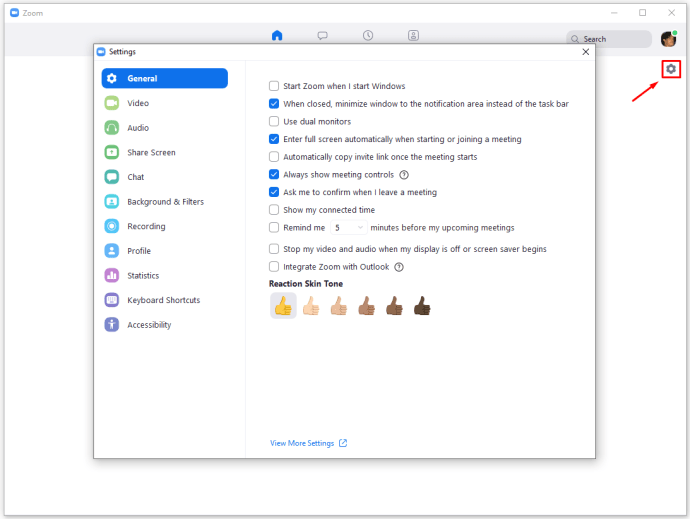
- Изберете „Записи“ вляво.
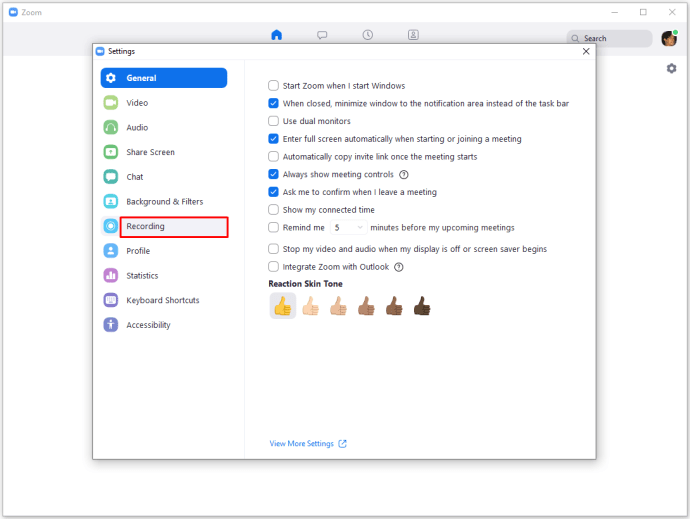
- Натиснете „Cloud Recordings“.
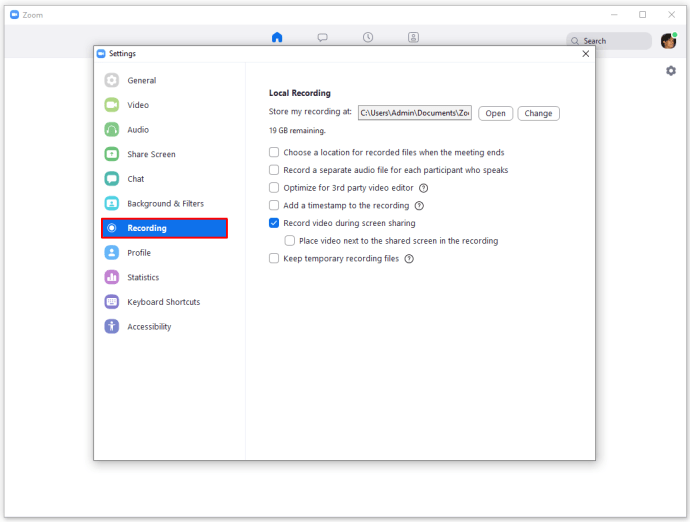
- Изберете записа, който трябва да редактирате и започнете да регулирате плъзгача, за да премахнете частите от записа, които вече не ви трябват.
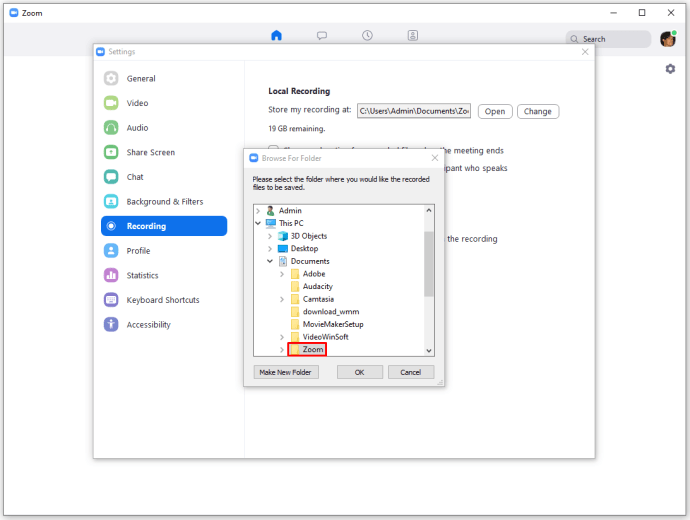
- Записът вече ще бъде запазен във вашия Zoom Cloud, където можете да го видите, споделите и изтеглите.
Как да редактирате Zoom запис в Windows
Можете да използвате програмата „Снимки“, за да редактирате вашите записи на Zoom. Ето как:
- Щракнете с десния бутон върху записа, изберете „Отваряне с“ и натиснете „Снимки“.
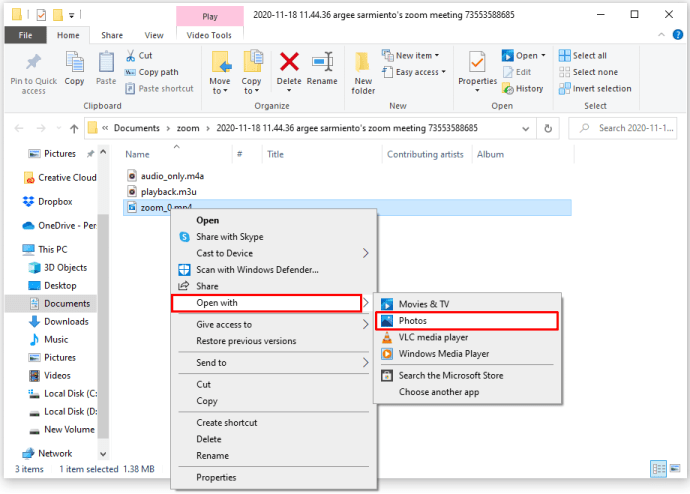
- В приложението изберете опцията „Редактиране и създаване“ в горния десен ъгъл. Изберете „Подрязване“.
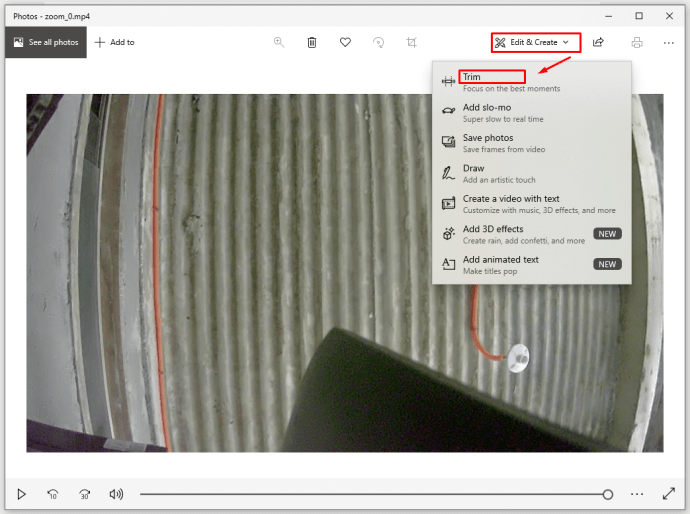
- Започнете да подрязвате записа си, като използвате синия маркер, за да определите началната точка, и белия маркер, за да установите крайната точка. За да се уверите, че позициите са правилни, слушайте записа си, след като приключите с редактирането.
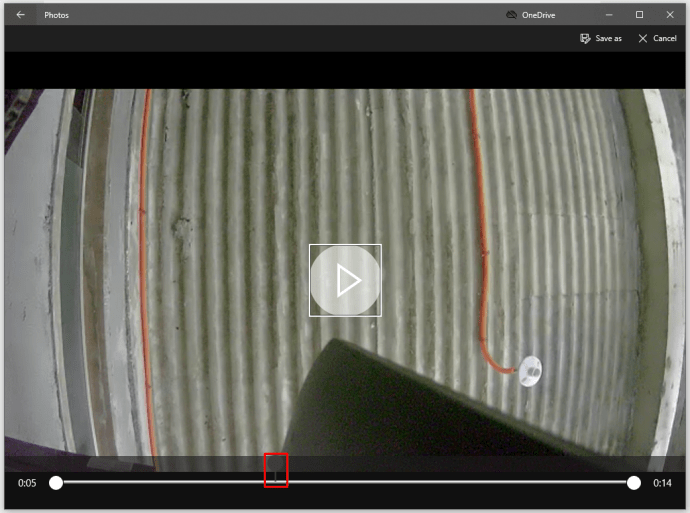
- Ако всичко е наред, задръжте курсора на мишката над горния десен ъгъл на екрана и изберете опцията „Запазване като“.
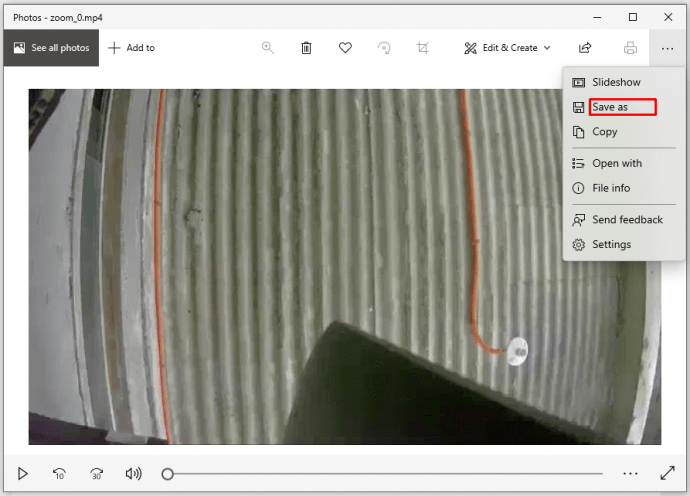
- Изберете място за запис и натиснете „Запазване“.
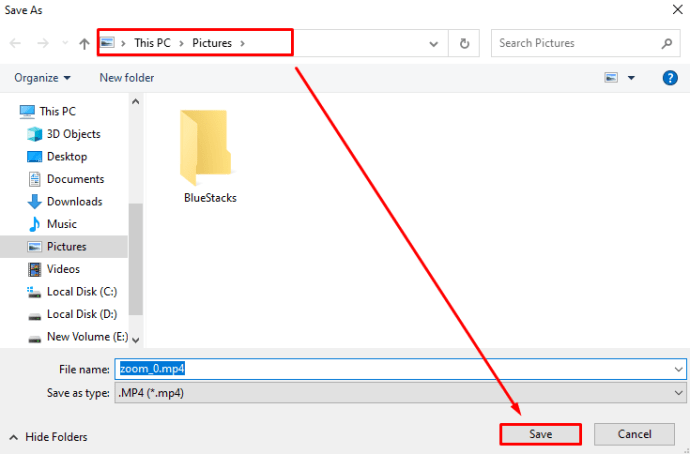
- Изчакайте програмата да запише записа на определеното място. Времето, необходимо на програмата да завърши процеса, зависи от скоростта на компютъра и размера на записа. По -специално, процедурата може да продължи от 10 до 60 минути. Можете да следите процеса, като проверите лентата за напредък.
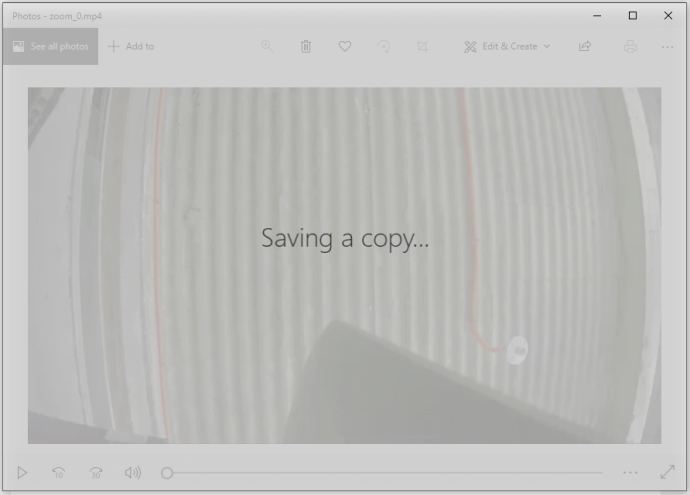
Как да редактирате Zoom запис в Camtasia
Първо, ще трябва да импортирате вашия Zoom запис в Camtasia. Но не се притеснявайте, процесът отнема само няколко кликвания:
- Отидете в раздела „Кошче за клипове“.
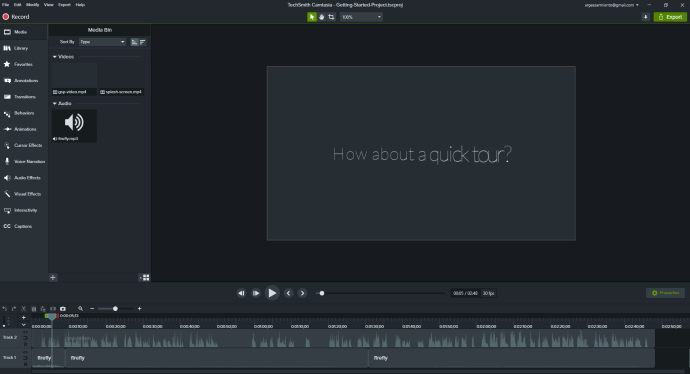
- Щракнете върху опцията „Импортиране на носител“, разположена в горната лява част на екрана.
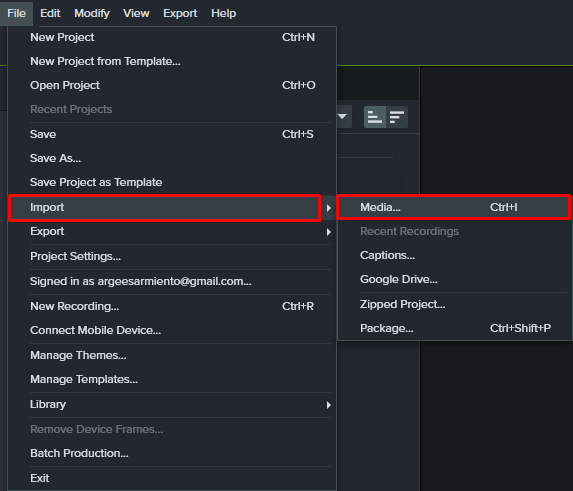
- Това ще отвори File Explorer, където ще намерите вашия Zoom запис.
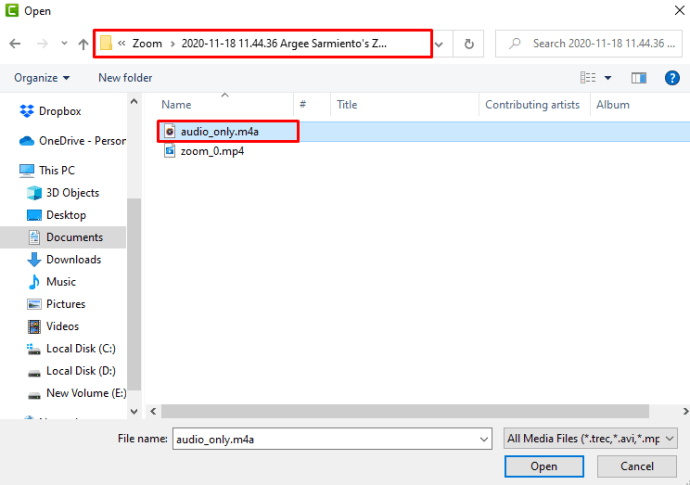
- Щракнете върху записа и натиснете „Отваряне“.
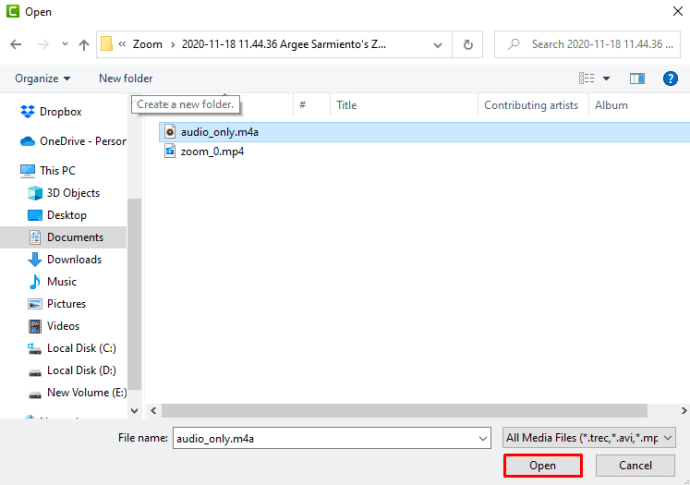
- Това ще отведе записа в секцията „Clip Bin“, където вече можете да го редактирате.
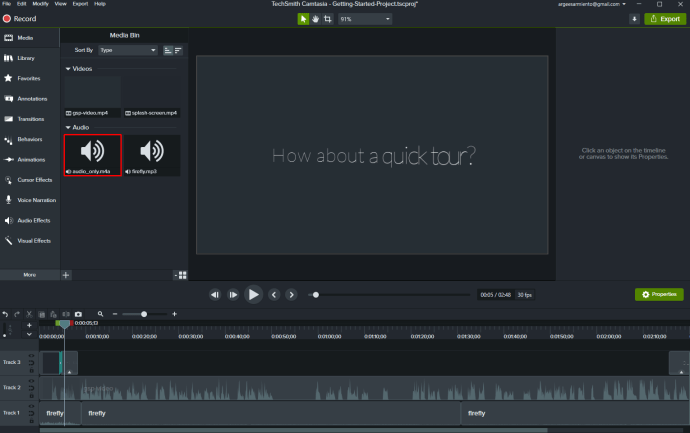
За да редактирате вашия Zoom запис, ето как трябва да използвате инструментите на Camtasia:
- Плъзнете записа от областта „Кошче за клипове“ до следната времева линия.
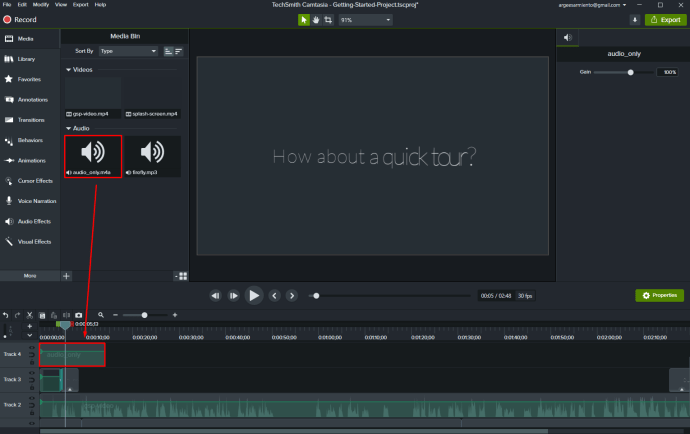
- Ако искате да изтриете определени части от записа, изберете записа и посочете началната и крайната точка на частта от записа, която искате да премахнете, като плъзнете индикатора на линията.
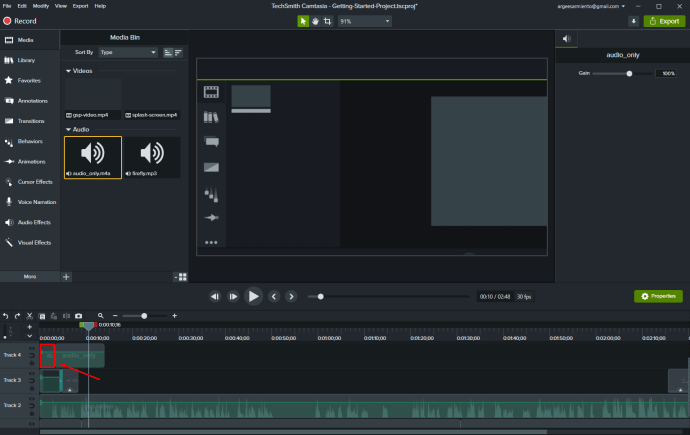
- Щракнете върху избрания от вас фрагмент и ги изтрийте, като натиснете бутона „Изтриване“ на клавиатурата.
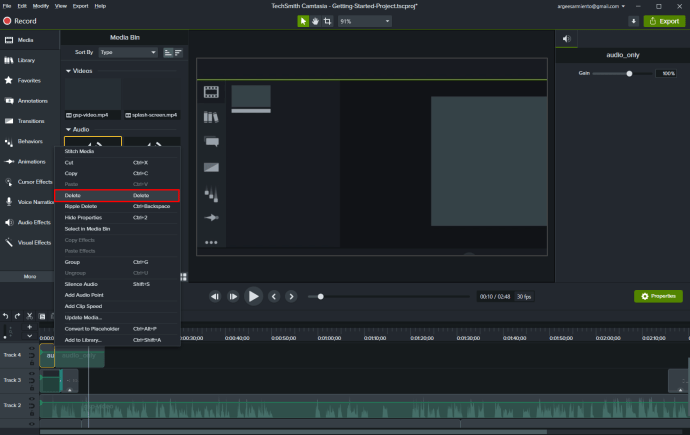
- Пуснете записа, за да се уверите, че сте пропуснали правилната част от записа. Ако сте направили грешка, натиснете бутона за отмяна, разположен точно над линейния индикатор.
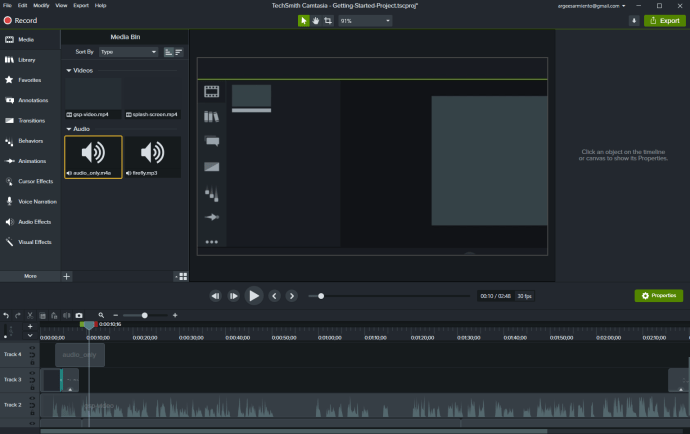
Ако трябва да ускорите или забавите определени части от записа, ето как да го направите:
- Изберете разделите, които искате да ускорите или забавите, като приложите същия метод, който сте използвали за редактиране.
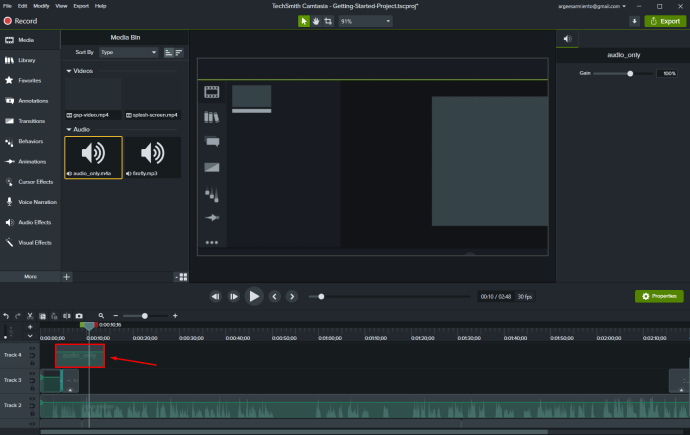
- Щракнете с десния бутон върху разделите на записа и изберете опцията „Скорост на клипа“. Това ще отвори диалогов прозорец, където ще можете да регулирате скоростта на секциите.
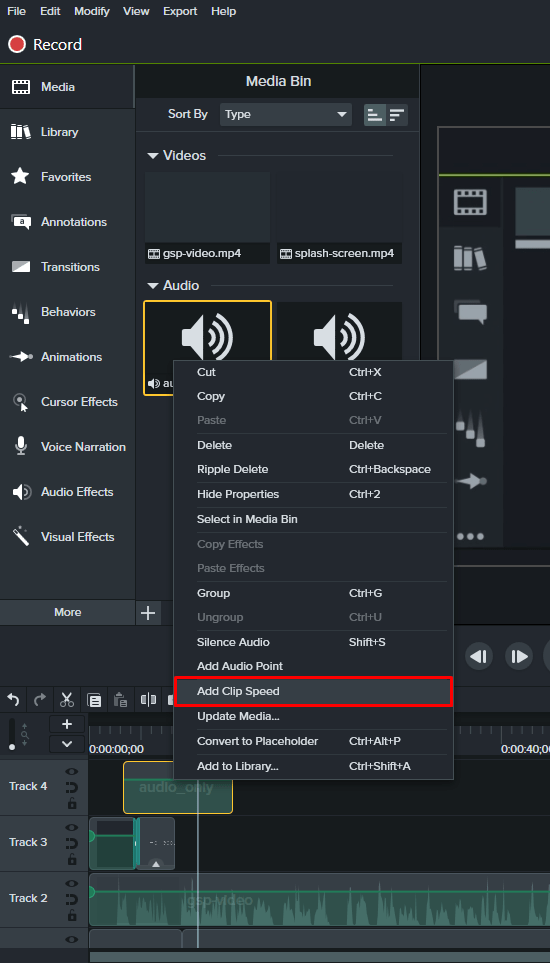
- Задайте желаната скорост на избраните от вас секции.
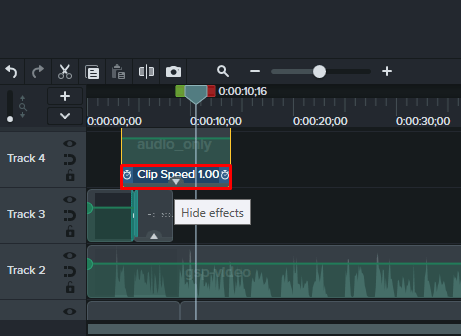
- Слушайте записа, за да се уверите, че скоростта е подходяща.
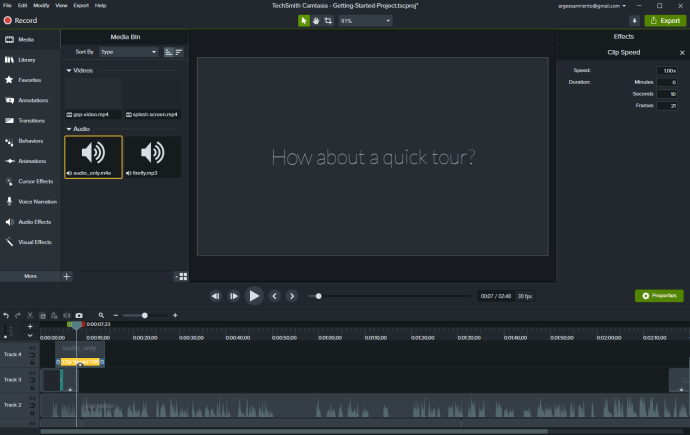
Вече можете да експортирате записа в друга програма. Ето как да получите достъп до тази функция:
- Отидете в раздела „Производство и споделяне“.
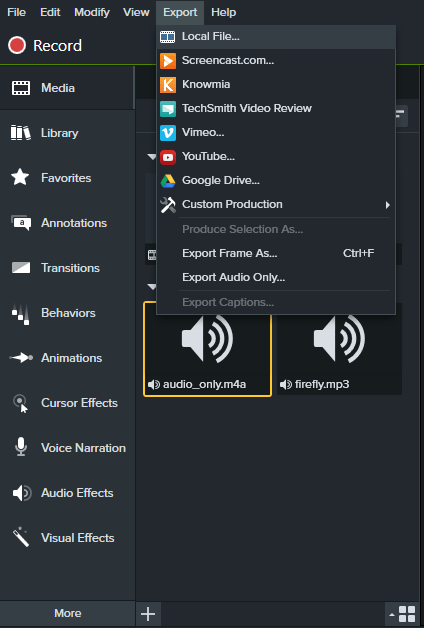
- Изберете „Производство и споделяне“ още веднъж от списъка.
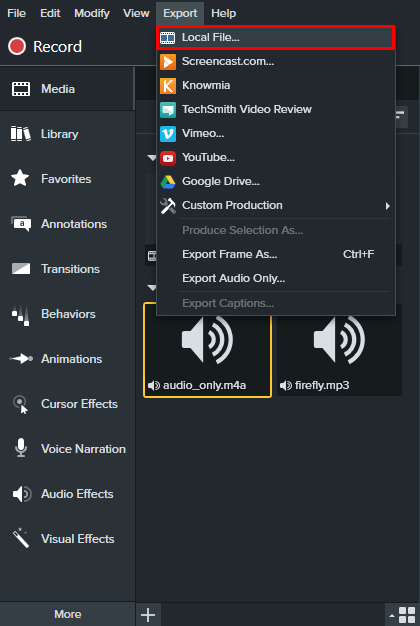
- В следващия прозорец изберете формата на вашия запис.
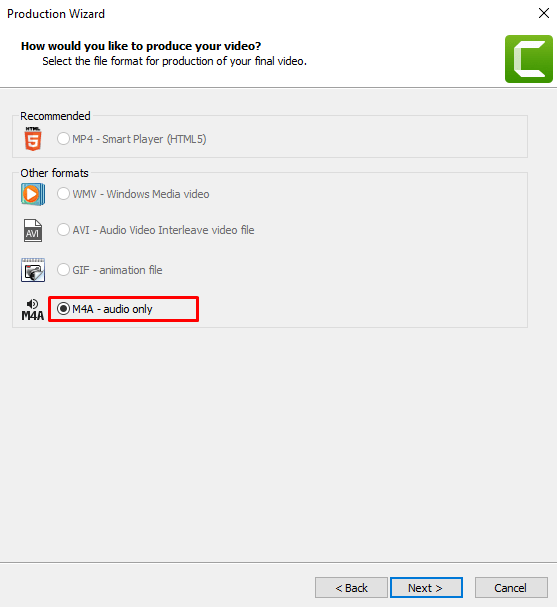
- Посочете името на вашия запис и къде искате да го експортирате.
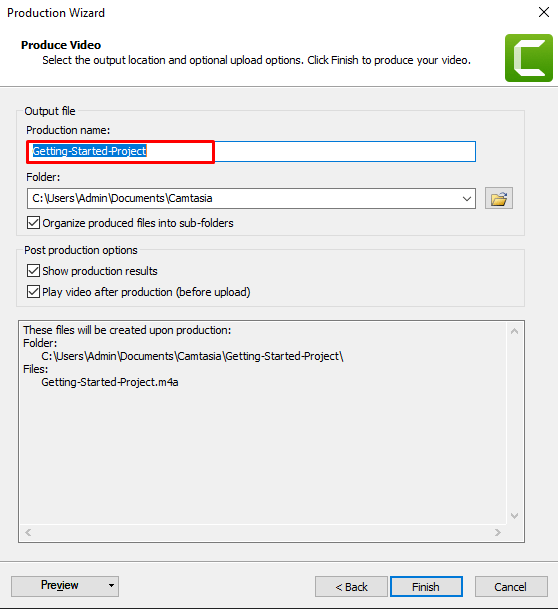
- Натиснете „Finish“, за да стартирате процеса на експортиране.
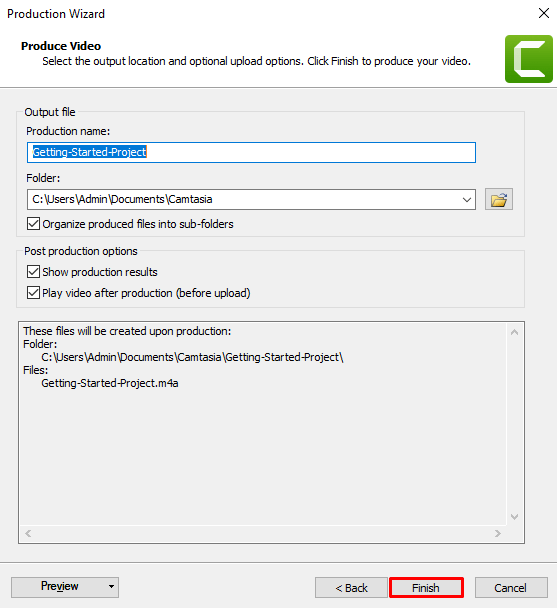
Как да редактирате Zoom запис в YouTube
Ето как работи редактирането на вашите записи на Zoom в YouTube:
- Запазете записа, който искате да редактирате, и влезте в YouTube.
- Щракнете върху изображението на вашия профил в горната дясна част на дисплея, за да влезете в менюто.
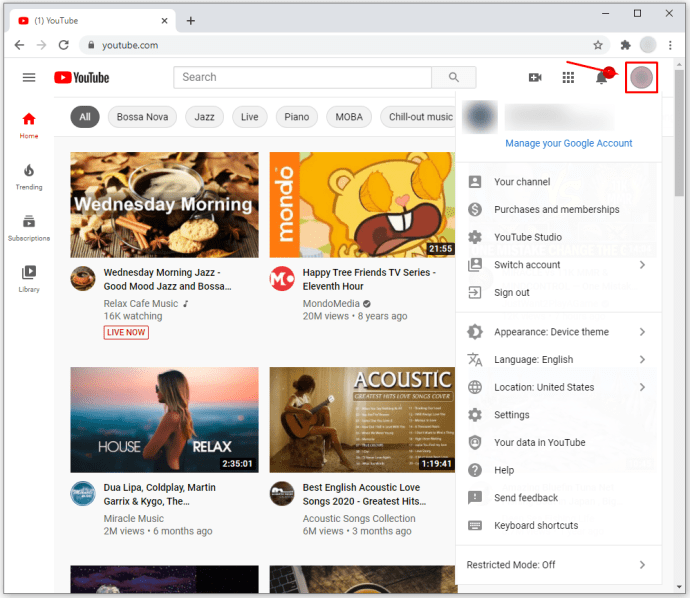
- Отидете в раздела „Вашият канал“.
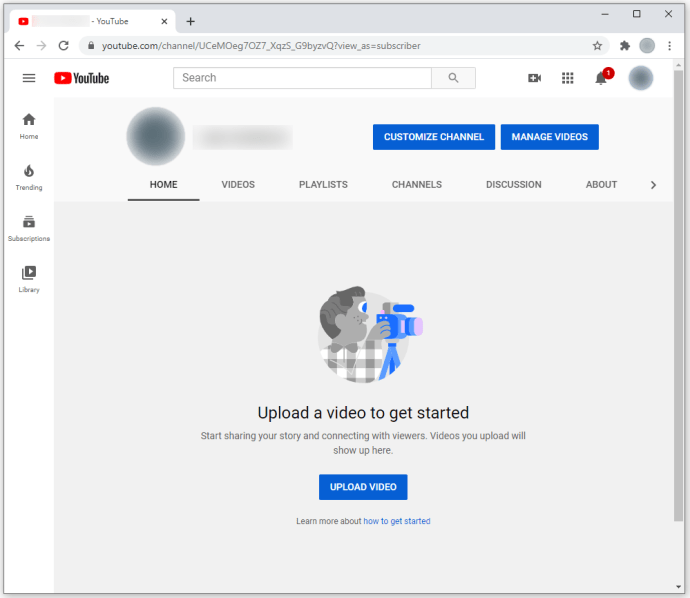
- Натиснете „Качване на видео“.
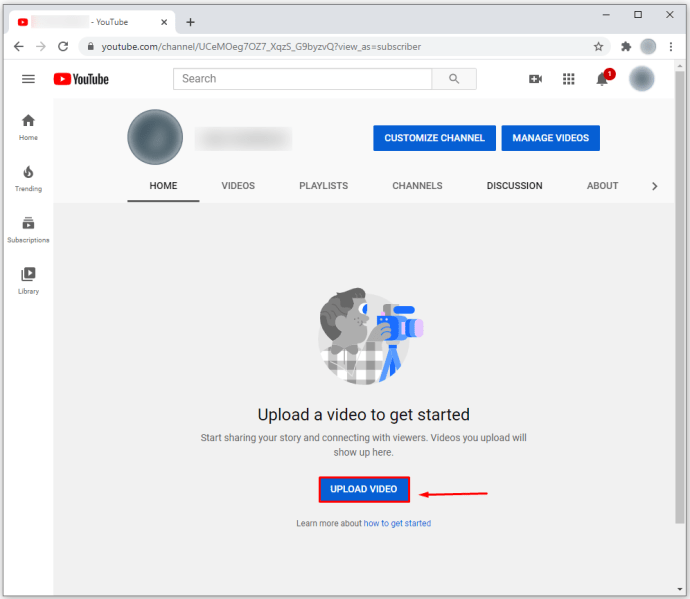
- Натиснете опцията „Избор на файл“.
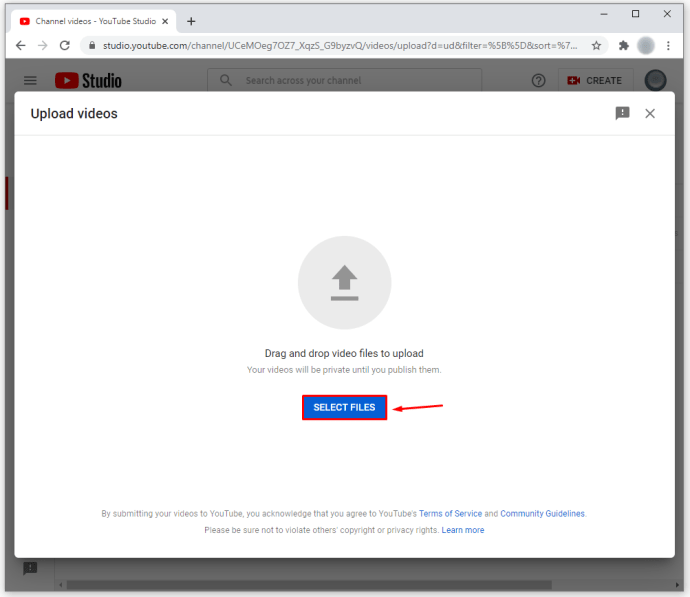
- Намерете видеоклипа Zoom, който искате да редактирате, и натиснете „Open“.
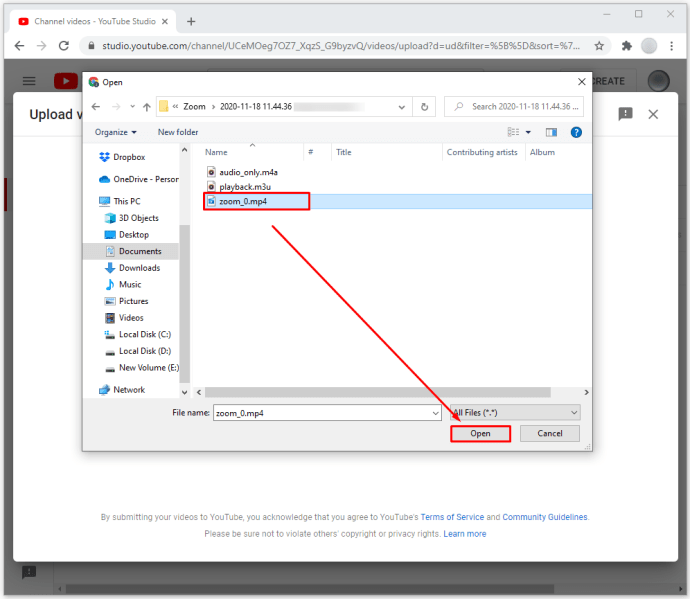
- Въведете заглавието на записа и изберете предпочитанията на аудиторията (например, ако искате да направите видеоклипа достъпен за деца). Можете също да вмъкнете описание на видеоклипа си.
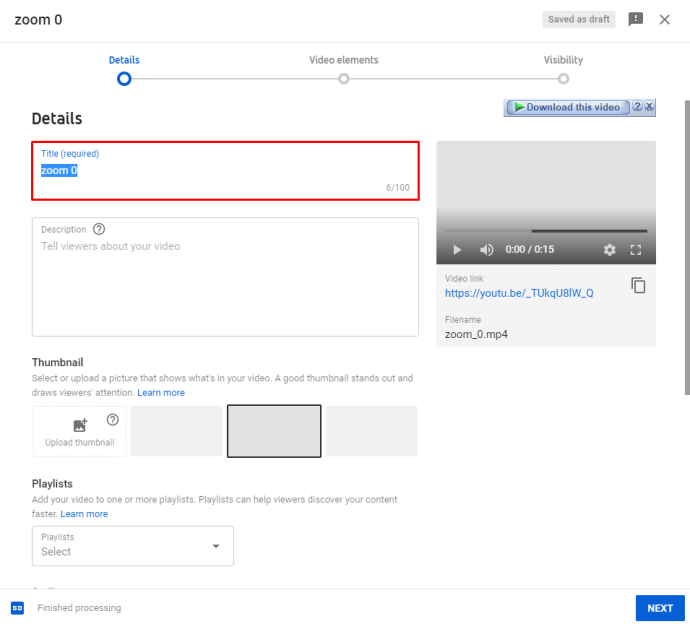
- Натиснете „Напред“. В този момент можете да изберете дали искате да вмъкнете крайни карти или екрани за видеоклипа. Натиснете „Напред“, когато приключите.
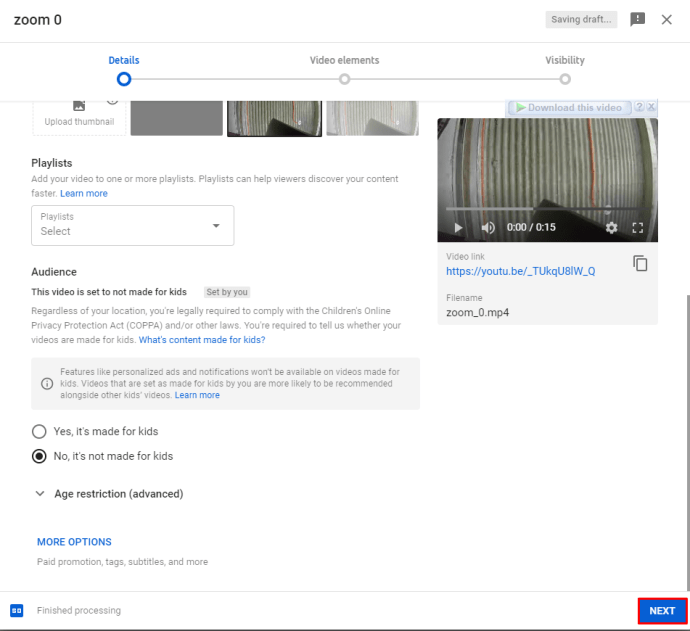
- Изберете предпочитанията за видимост на видеоклипа и натиснете бутона „Запазване“, когато приключите.
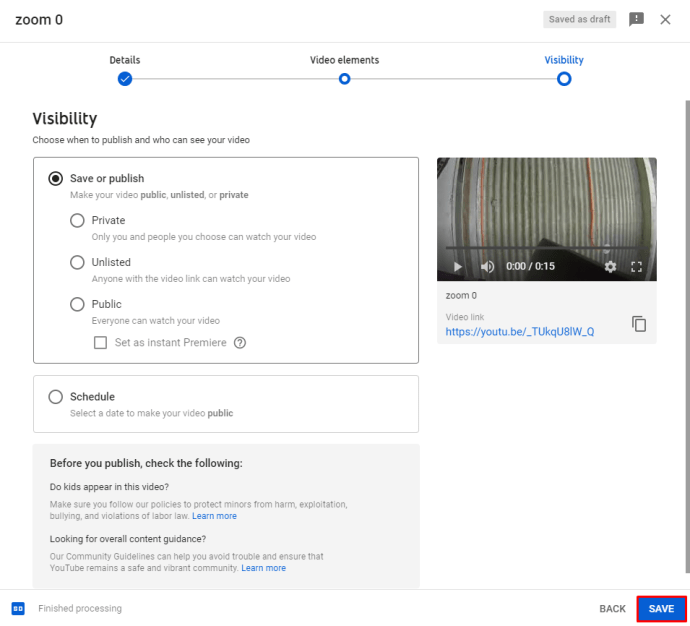
- На следващата страница ще можете да видите своя видеоклип, както и качени преди това видеоклипове. Натиснете символа на молив.
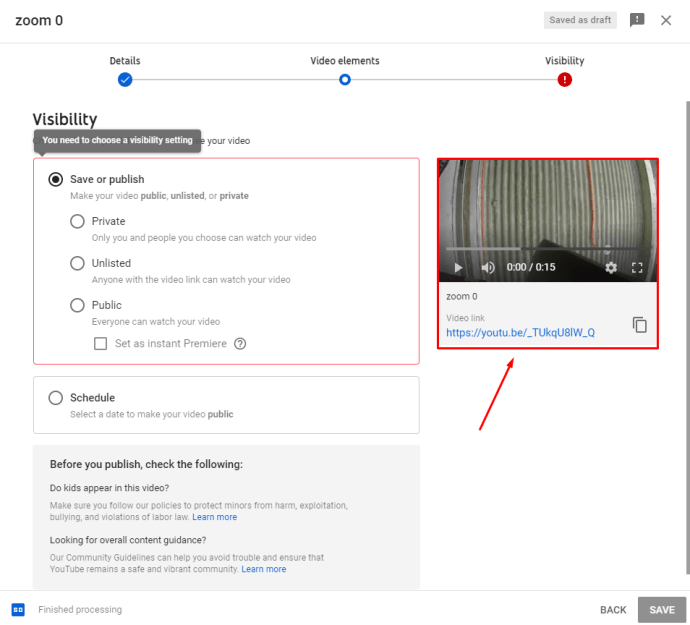
- Докато сте в секцията „Видео подробности“, натиснете бутона „Редактор“.
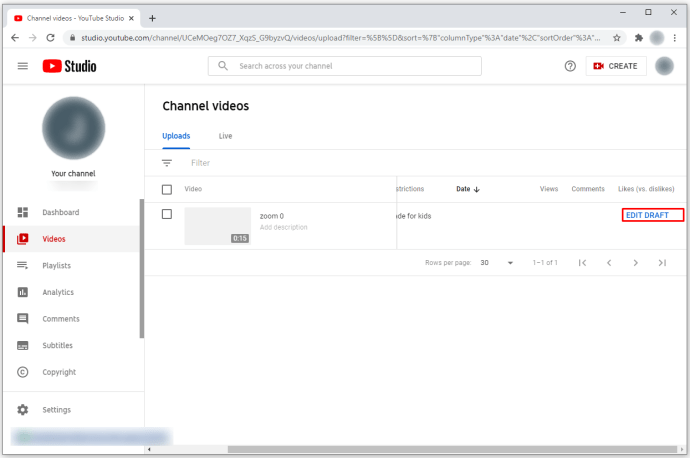
- Използвайте наличните инструменти, за да постигнете желания ефект за вашето видео.
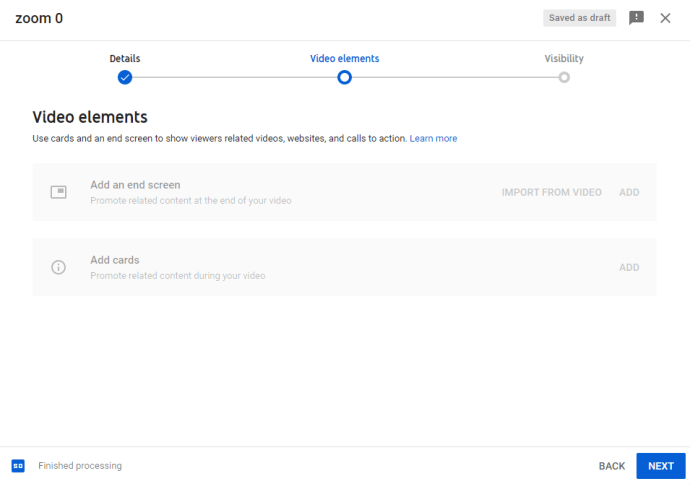
- След като приключите, натиснете опцията „Запазване“.
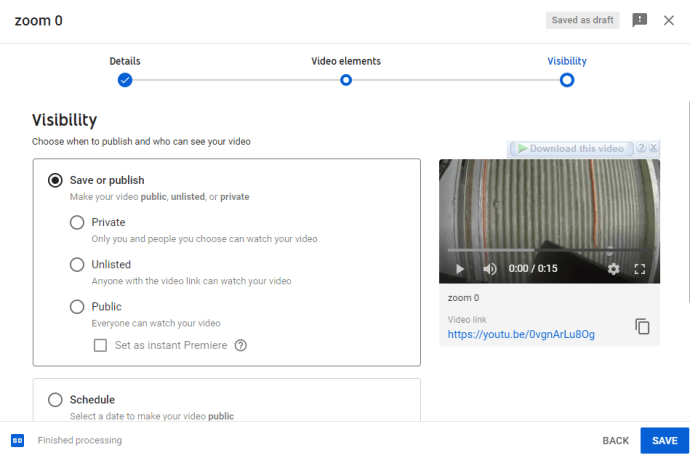
- Натиснете „Запазване“ в следното изскачащо поле, за да приложите промените.
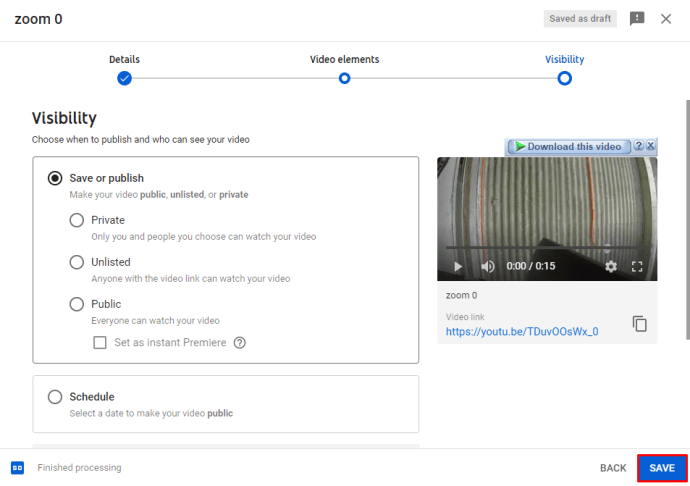
Вече можете да изтеглите редактираното видео под формата на файл или да го споделите онлайн.
Как да редактирате Zoom запис в Audacity
За да използвате Audacity за редактиране на вашите Zoom записи, първо трябва да импортирате записа в програмата:
- Изберете записа, който искате да редактирате.
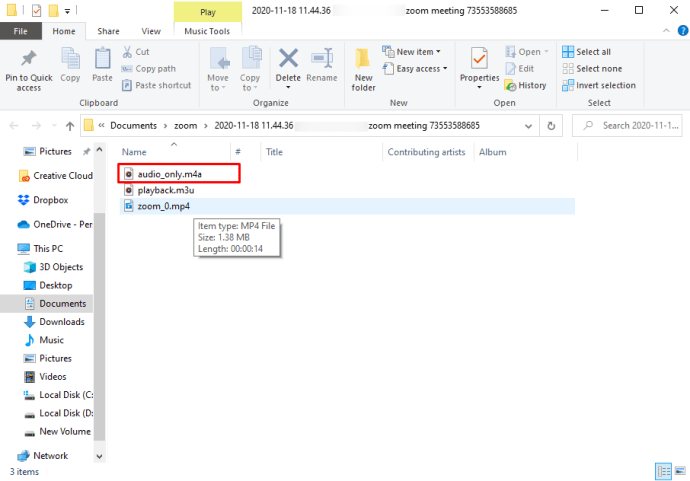
- Импортирайте записа, като отидете на „Файл“, последвано от „Импортиране“ и „Аудио“.
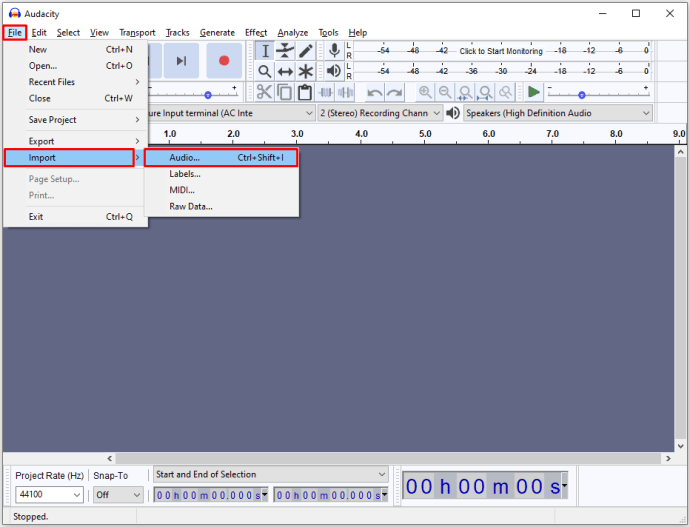
Вече можете да започнете да редактирате записа си. Ето как да използвате функцията за подстригване:
- В секцията „Транспортна лента с инструменти“ натиснете „Прескачане към старт“.
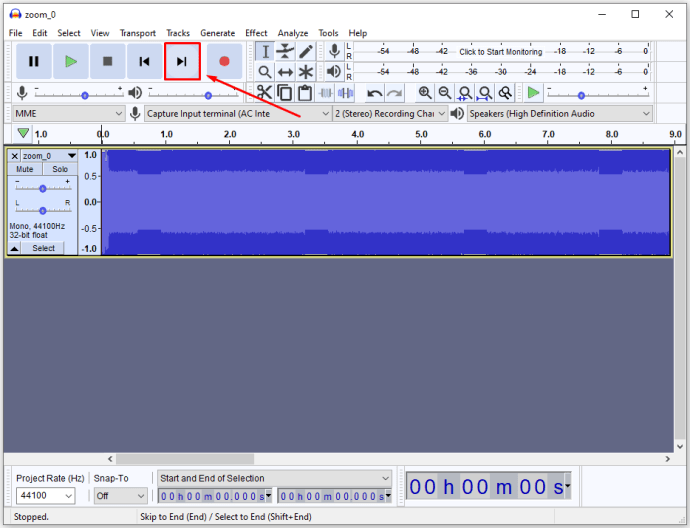
- Продължете да натискате изображението „Бутон за увеличаване“, за да разширите показаната форма на вълната. Това ще ви позволи да видите къде започва аудиото (къде действителното говорене).
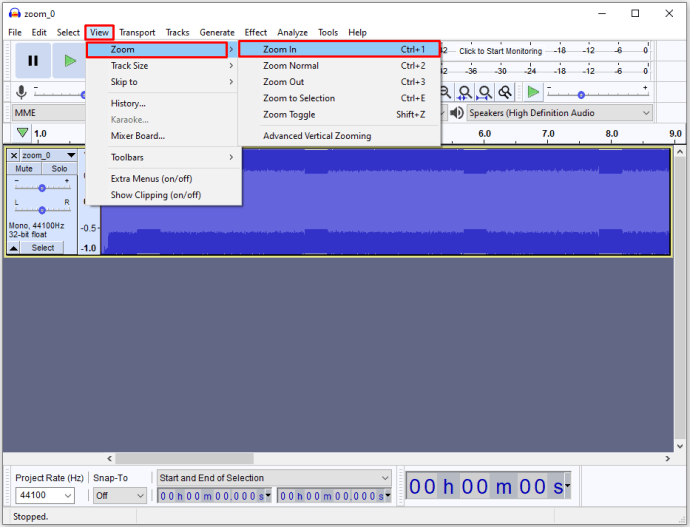
- Използвайте инструмента „SelectionPointer.png“, за да изберете точното място, където сте започнали да говорите.
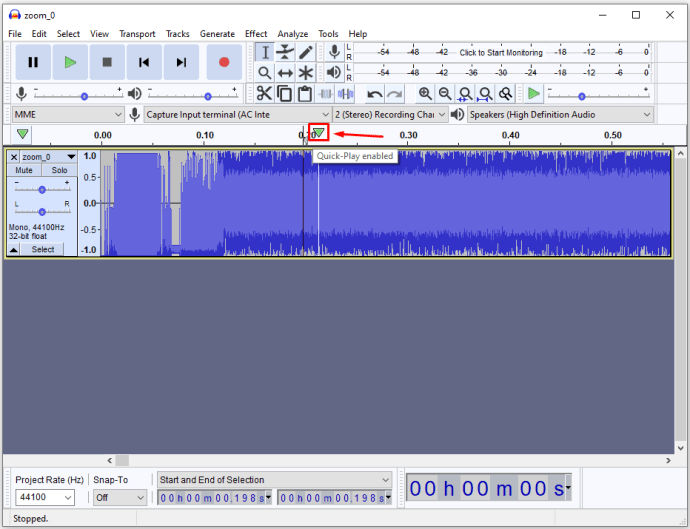
- Отидете на „Избор“, последвано от „Регион“ и „Проследяване на началото до курсора“. Това ще избере частта от видеоклипа, преди да започнете да говорите.
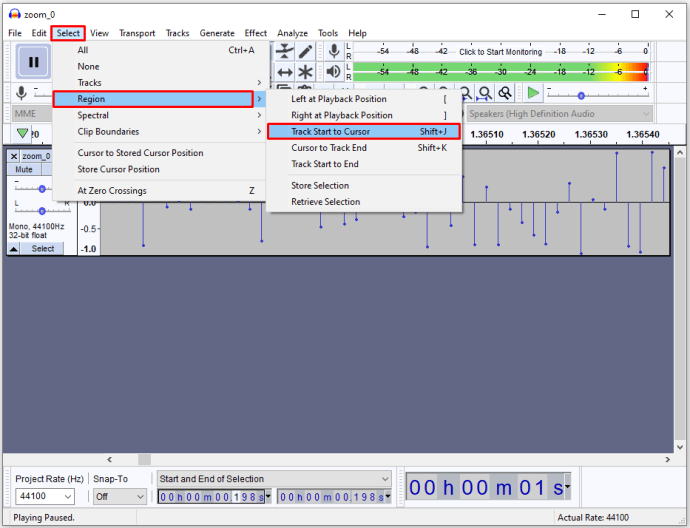
- Изберете „Редактиране“ и изберете опцията „Изтриване“. Това ще изтрие избраното аудио, а останалите части ще се преместят наляво. Можете да използвате подобен подход, за да изтриете частта от записа си, която следва края на изпълнението ви, както и да премахнете всички части от записа, които съдържат грешки или други недостатъци.
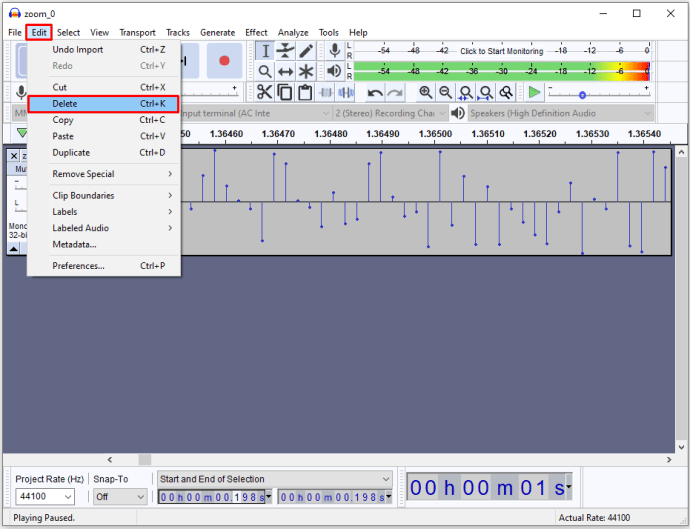
В случай, че записът ви не е толкова силен, колкото ви е необходим, можете да използвате Audacity, за да регулирате неговата амплитуда. Ето какво трябва да направите:
- Отидете на „Избор“, последвано от „Всички“, за да изберете целия запис. Можете също да използвате прекия път за тази функция, като натиснете Ctrl + A.
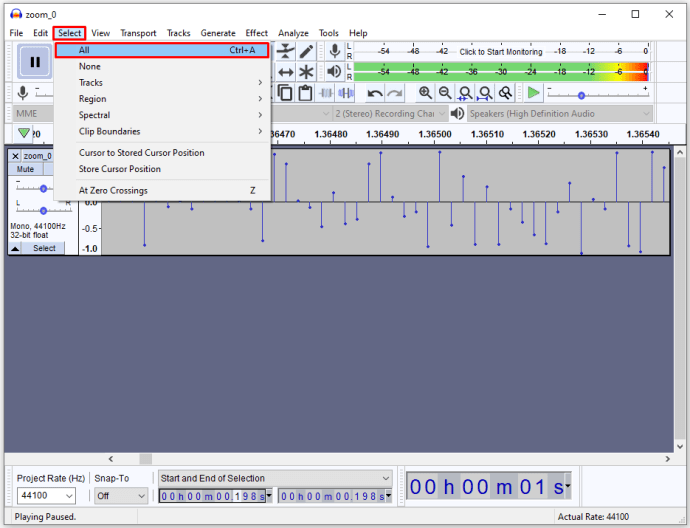
- Изберете опцията „Ефект“ и изберете „Нормализиране“. Това ще нормализира силата на звука до -1 dB.
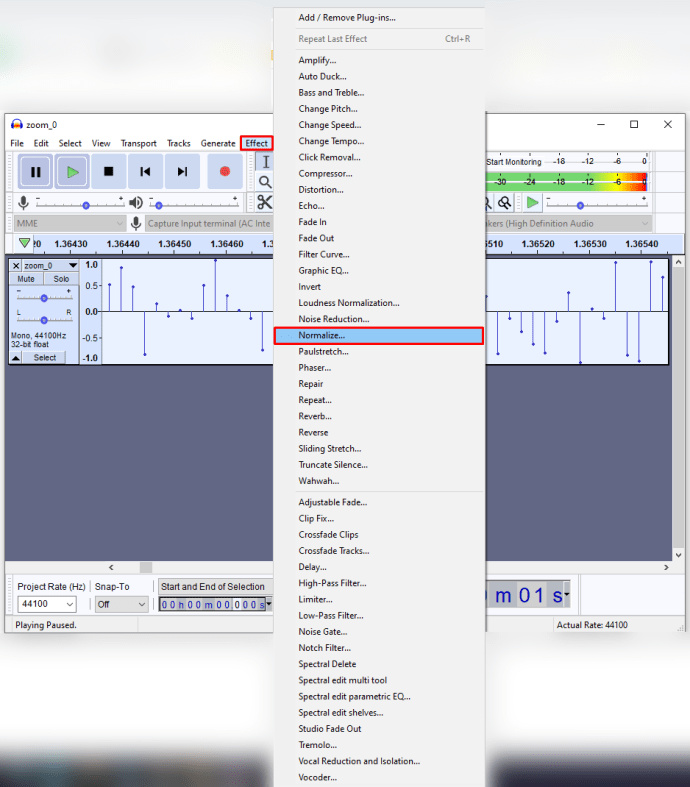
- Ако има нежелани разлики в силата на звука между десния и левия канал, поставете отметка в квадратчето „Нормализирайте стерео каналите независимо“.
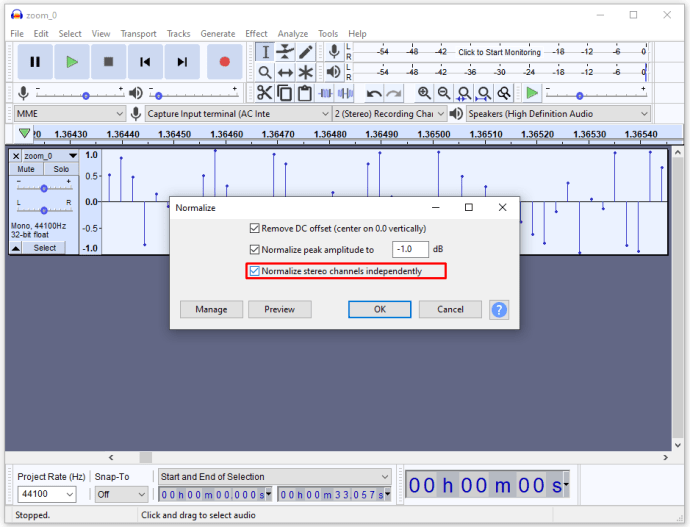
- Запазете редактирания запис, като отидете в секцията „Файл“, последвана от „Запазване на проекта“. Назовете проекта си и изберете мястото, където искате да запишете записа.
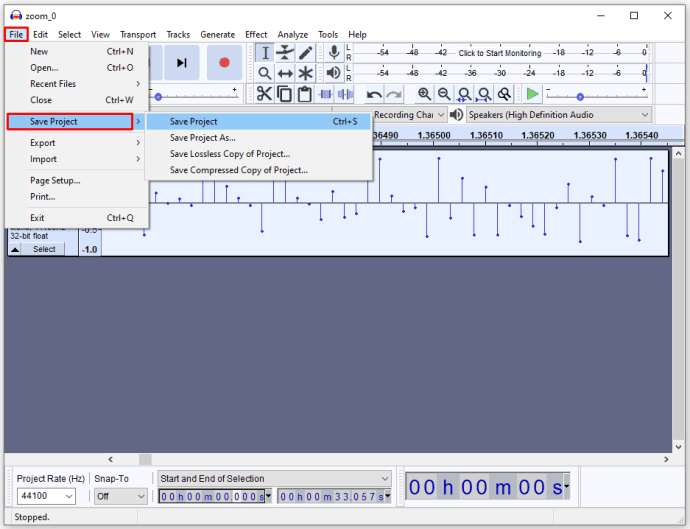
Записът вече ще бъде записан на вашия диск, но ще можете да го отворите само с помощта на Audacity, ако искате да направите други редакции по -късно. Можете обаче да слушате записа в други програми или да го запишете на компактдиск. Ето как да го направите:
- Изберете секцията „Файл“.
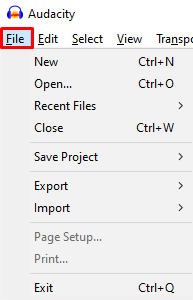
- Изберете опцията „Експорт“.
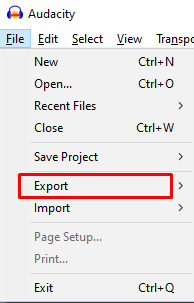
- Изберете „Експортиране на аудио“.
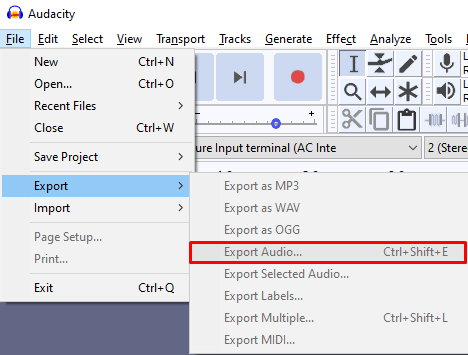
Как да редактирате Zoom запис в Panopto
Panopto също ви позволява да редактирате вашите записи на Zoom. Ето как да импортирате записа в програмата и да го редактирате:
- Отидете в секцията „Записи на Panopto“, разположена вляво.
- Изберете функцията „Създаване“.
- Изберете опцията „Качване на носител“.
- Импортирайте вашия Zoom запис, като щракнете и плъзнете записа в областта в средната част на страницата си. Можете също да изберете полето в средната част на страницата си и да изберете вашия запис във вашите файлове.
- Това ще задейства лента за напредък, която проследява процеса на качване. След като процесът приключи, можете да излезете от прозореца.
- След като качите записа, сървърите на Panopto ще се нуждаят от известно време, за да направят записа видим. Времето, необходимо на сървърите за обработка на файла, зависи от количеството трафик на техните сървъри и размера на файла. Като цяло този процес може да продължи от няколко минути за по -малки файлове до 24 часа за големи записи.
- Когато процесът приключи, заглавието на записа ще стане синьо. Това означава, че вашият запис е готов за редактиране.
- Отидете на „Редактиране“ за достъп до опциите за редактиране.
- Кликнете върху червената линия и започнете да я влачите, за да изберете разделите за запис, които искате да пропуснете. След това секциите ще станат сиви.
- След като приключите с избора на частите от записа, които искате да редактирате, изберете опцията „Прилагане“.
- Натиснете „OK“, за да напуснете редактора, и изчакайте промените да влязат в сила.
Използвайте мащаба си максимално
Независимо дали редовно имате бизнес срещи или провеждате класове и лекции, Zoom на ваше разположение по време на настоящата пандемия е незаменим. Не трябва обаче да позволявате на Zoom да върши цялата работа по време на вашите проекти. Вместо това, редактирането на вашите записи ще доведе до по -ясни съобщения, което може да доведе до общо повишаване на производителността. Сега, когато знаете как да променяте вашите записи на Zoom, няма причина да пропускате всички налични възможности за редактиране.
Опитвали ли сте да редактирате вашите записи на Zoom? Каква програма използвахте? Лесен ли е бил процесът или ви е било трудно да управлявате инструментите на вашата програма? Кажете ни в секцията за коментари по -долу.