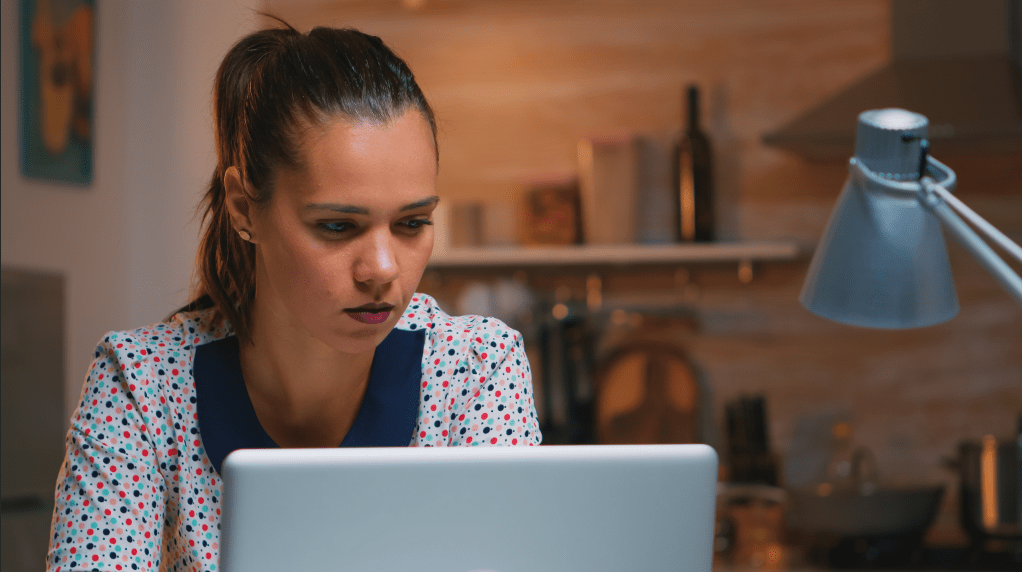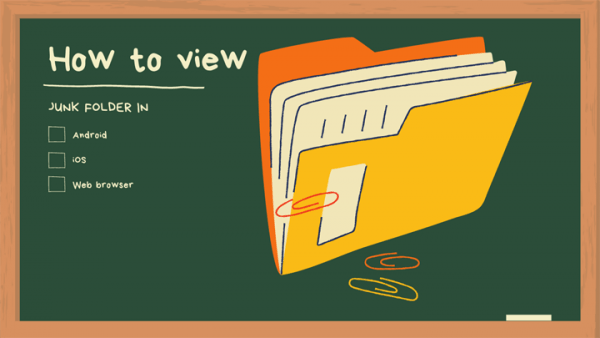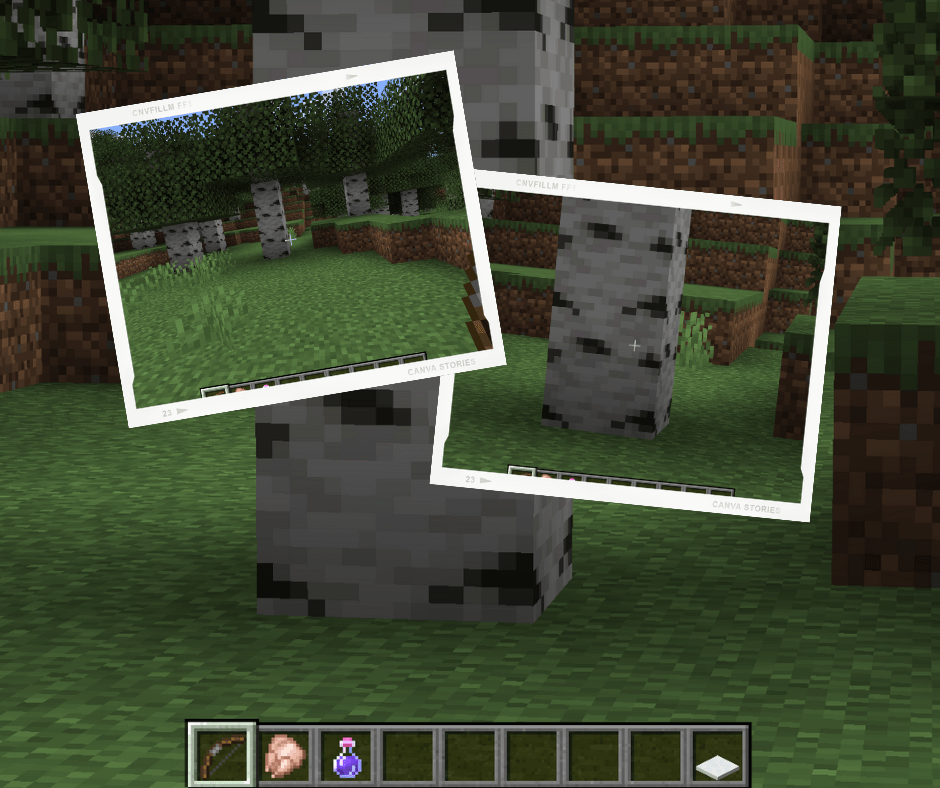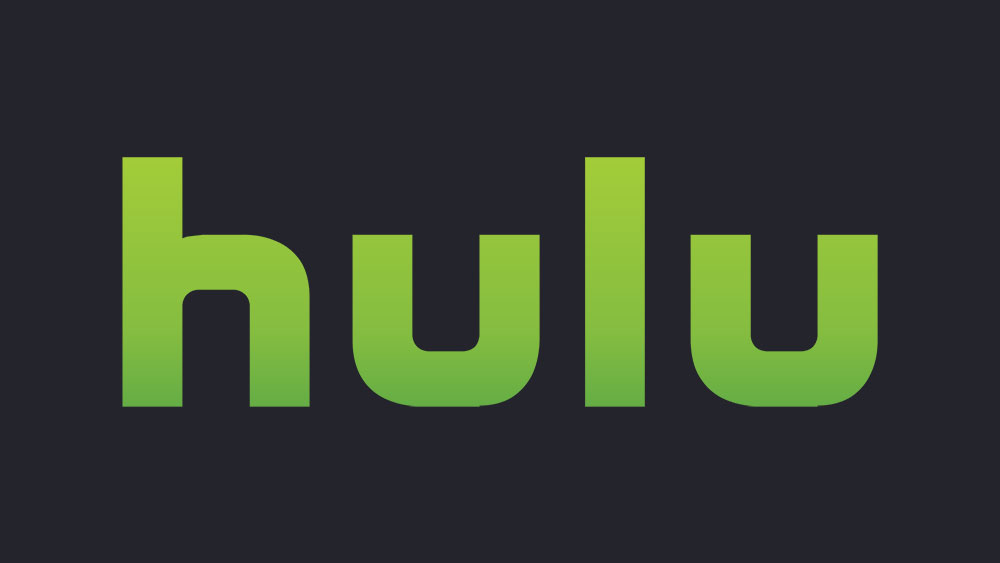АКТУАЛИЗИРАНЕ: Apple промени процеса на създаване на USB инсталатор с OS X Mavericks и методът по -долу вече не работи. За OS X Mavericks вижте този актуализиран процес.
С пускането на OS X 10.7 Lion през 2011 г. Apple официално изостави физическите носители за инсталациите на операционната си система. Вместо традиционен диск, клиентите вече можеха да закупят и изтеглят OS X директно от Mac App Store. Този подход донесе много предимства, като например липсата на съхранение и защита на физически диск, незабавен достъп до операционната система при закупуване, вместо да се налага да чакате на опашка, и актуализации от страна на сървъра за инсталиращата програма за изтегляне, така че най-актуалната версия на операционната система X винаги се инсталира при актуализиране на нови машини.
Но какво ще стане, ако току -що сте инсталирали нов твърд диск на вашия Mac и нямате версия на OS X с Mac App Store? Или какво, ако нямате надеждна интернет връзка? В тези случаи винаги е най -добре да имате физическо локално копие на инсталатора на OS X. Ето как да създадете свой собствен USB или DVD инсталатор за OS X.

Първо, ще трябва да закупите копие на OS X от Mac App Store, ако все още нямате такъв. Обърнете внимание, че винаги можете да изтеглите безплатно версията на OS X, доставена с вашия Mac.
Към датата на тази статия OS X 10.8 Mountain Lion е текущата операционна система, въпреки че наскоро обявената OS X 10.9 Mavericks е точно зад ъгъла. Ако вече сте закупили OS X, отворете Mac App Store и преминете към раздела „Покупки“. Намерете желаната версия на OS X в списъка и щракнете върху бутона „Изтегляне“ вдясно.
OS X е файл с няколко гигабайта, така че процесът на изтегляне може да отнеме известно време в зависимост от скоростта на връзката ви. След като приключи, инсталаторът на OS X ще се стартира автоматично. Излезте от него, като натиснете Command+Q; не се нуждаем от приложението за инсталиране, а само от това, което е вътре в него.

Отворете Finder и отидете в папката си Applications. Тук ще намерите приложение, наречено „Инсталиране на OS X 10.8 Mountain Lion“ или нещо подобно в зависимост от версията на OS X, която сте изтеглили от Mac App Store. Щракнете с десния бутон (или щракнете с мишката) върху този файл и изберете „Показване на съдържанието на пакета“. Това ще разкрие „червата“ на пакета от приложения на инсталатора.

Пробийте до Съдържание> SharedSupport и намерете файла „InstallESD.dmg“. Това е образът на диска, от който ще се нуждаем, за да създадем локален инсталационен диск на OS X или USB устройство. Копирайте го от инсталационния пакет на вашия работен плот.

Сега ще трябва да решите какво искате да използвате за вашия инсталационен носител. USB устройството е бързо и издръжливо, но можете също да запишете изображението на стартиращ двуслоен DVD. Външен твърд диск също е опция, въпреки че бихте искали да създадете дял специално за инсталатора на OS X, за да не губите целия капацитет на устройството. За нашия пример ще използваме USB устройство.

Създайте USB инсталатор на OS X
Свържете вашето устройство или диск по ваш избор към вашия Mac и стартирайте Disk Utility. Намерете целевото си устройство в списъка вляво и изберете раздела „Възстановяване“ вдясно. Ще видите две полета: Източник и Дестинация. Плъзнете изображението InstallESD от вашия работен плот и го пуснете върху полето Източник, след това плъзнете USB устройството от списъка в Disk Utility и го пуснете в полето Дестинация.

Това казва на Disk Utility, че искаме да вземем съдържанието на образа на инсталатора на OS X и да го копираме точно на нашето USB устройство. Натиснете Възстанови за да стартирате процеса. Disk Utility ще ви предупреди, че този процес ще изтрие съдържанието на вашето USB устройство и ще ви поиска потвърждение. Натиснете Изтрива. След това Disk Utility ще поиска администраторска парола. Въведете го и след това седнете и изчакайте възстановяването да завърши.
Създайте DVD за инсталиране на OS X
За да създадете DVD за инсталиране, поставете празен двуслоен DVD и отворете Disk Utility. Изберете „Изображения“ от лентата с менюта и след това „Изгори“. Disk Utility ще ви попита кое изображение искате да запишете. Придвижете се до вашия работен плот и изберете файла InstallESD, който сте копирали по -рано, след което щракнете върху „Изгори“, за да стартирате процеса.

След като всяка от стъпките приключи, ще имате стартиращ OS X Installer, който можете да използвате за бързо надграждане на вашите Mac в бъдеще, без да се налага да изтегляте инсталатора от Mac App Store.
За да го използвате, поставете диска или свържете USB устройството към вашия Mac. След това рестартирайте Mac, като държите натиснат бутона Alt/Option клавиш на клавиатурата. Продължете да държите ключа, докато диспечерът за зареждане на Mac се стартира и ви покаже наличните зареждащи дискове. Изберете вашия DVD или USB инсталатор и натиснете Return. Инсталаторът на OS X сега ще се стартира и ще имате възможност да извършите операции за възстановяване или да изтриете устройството на Mac и да инсталирате ново копие на OS X.