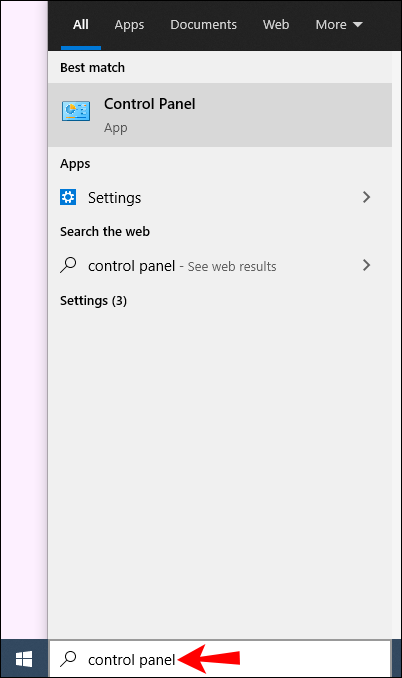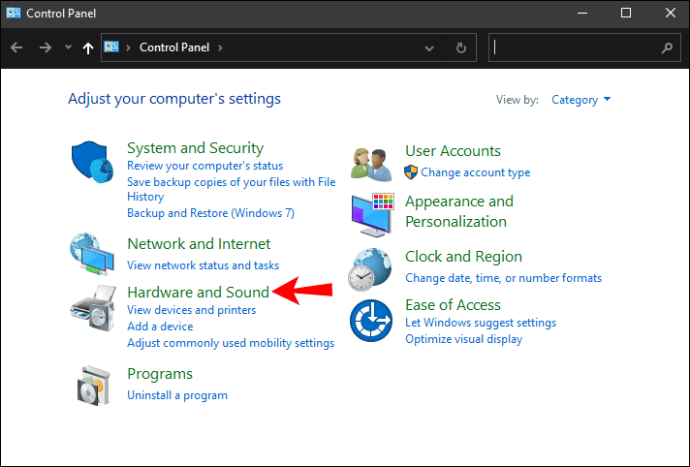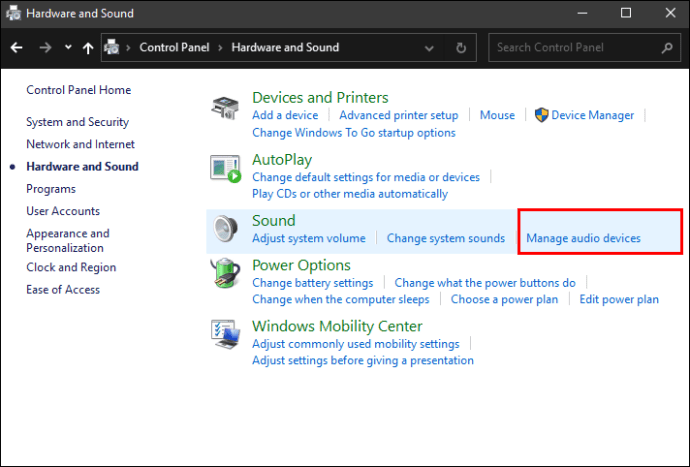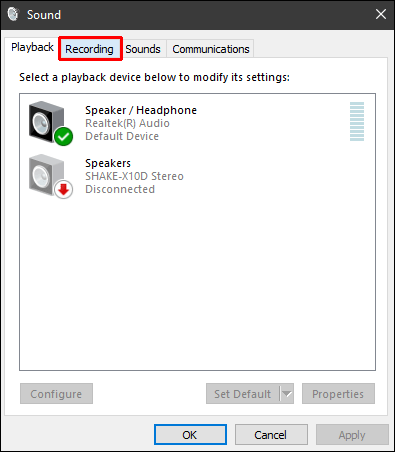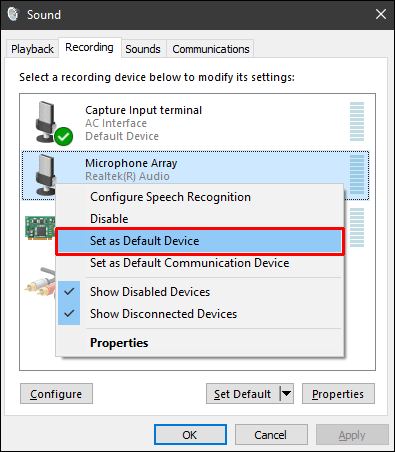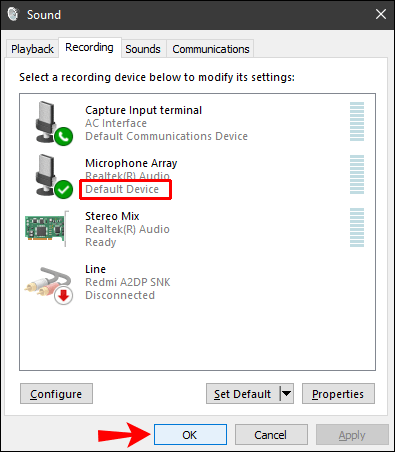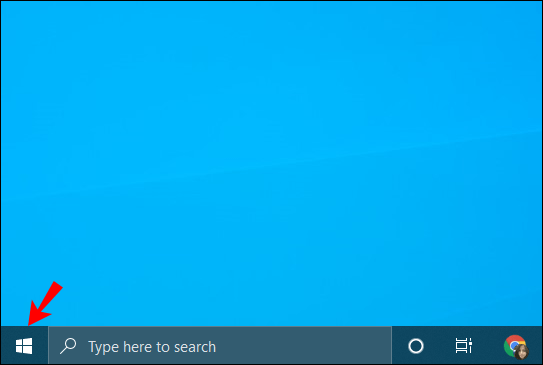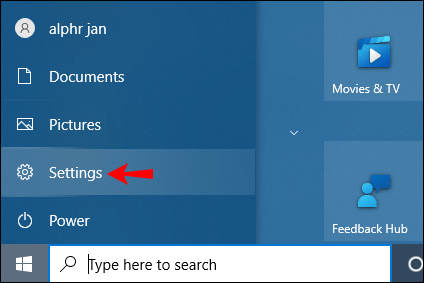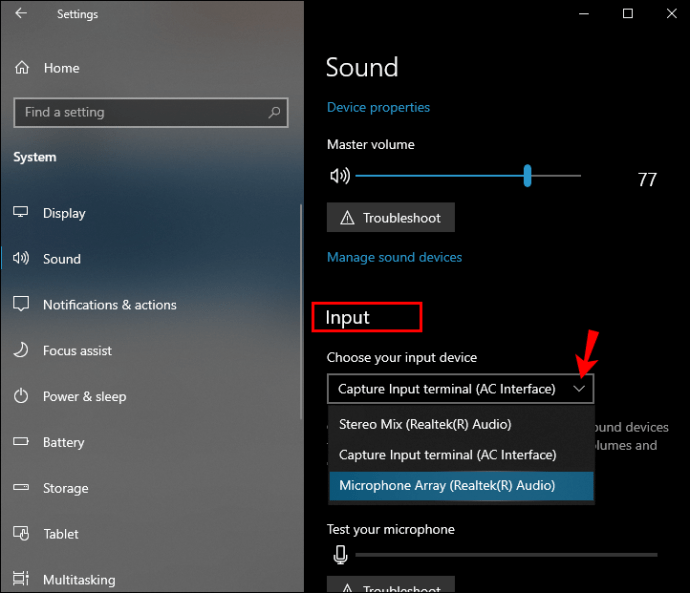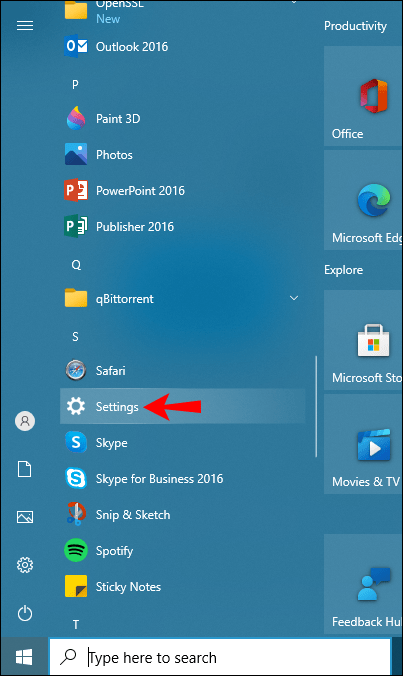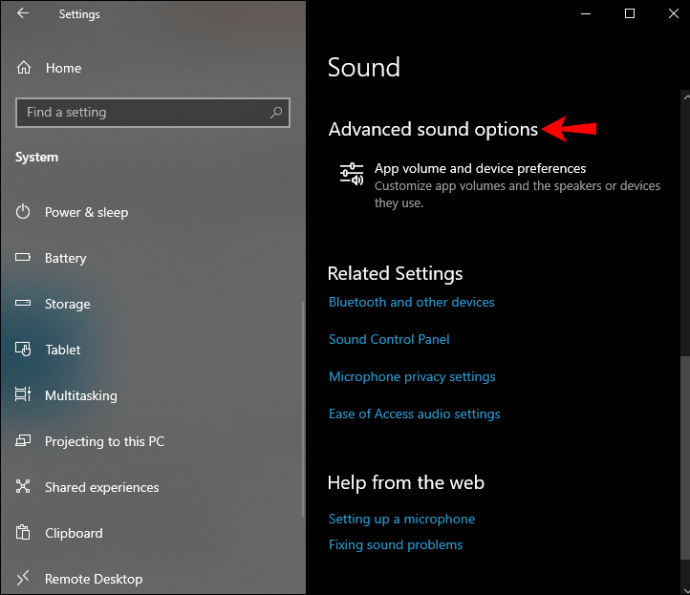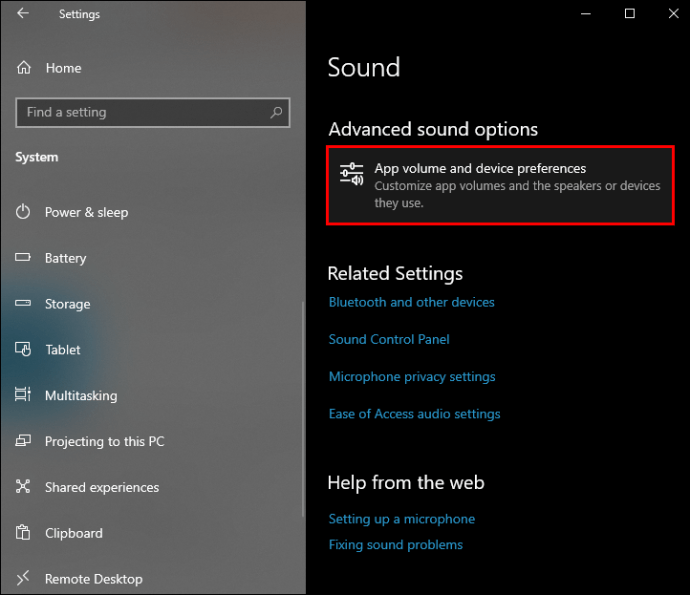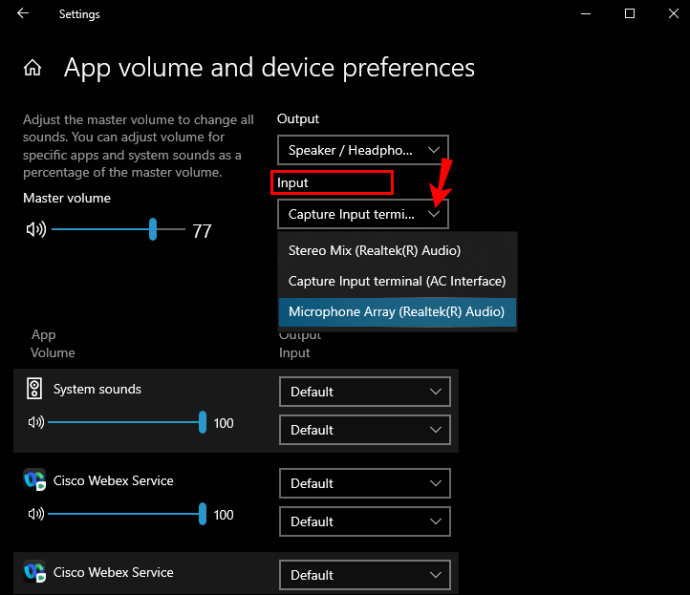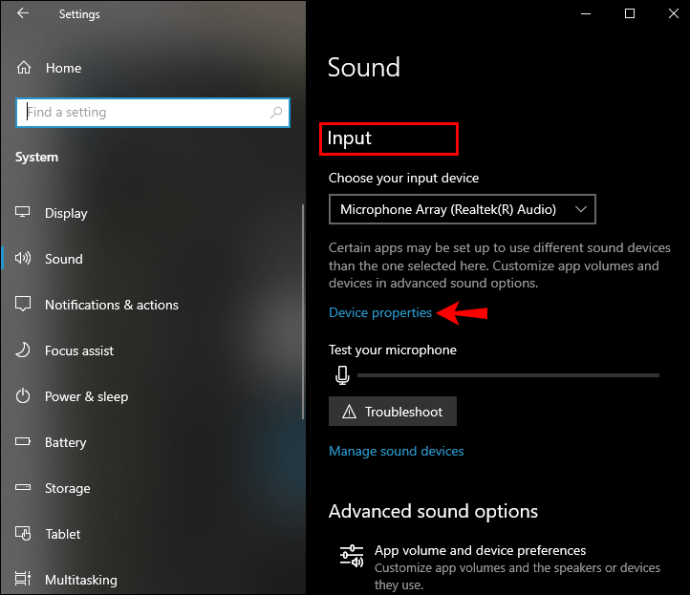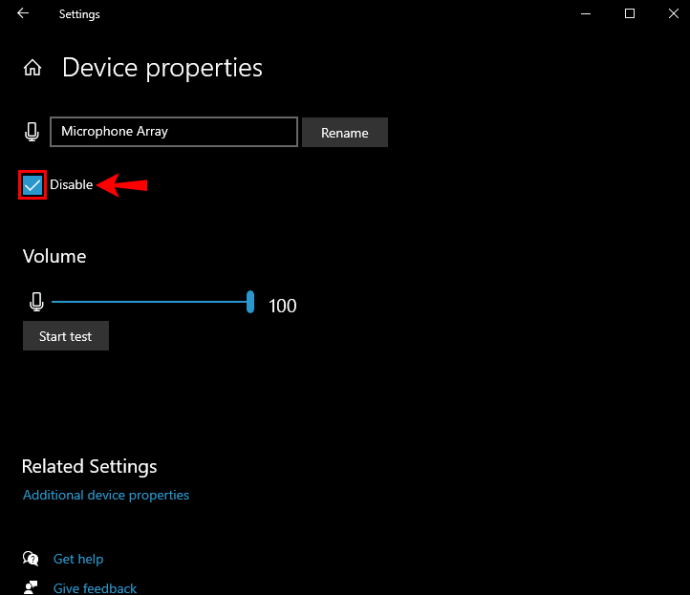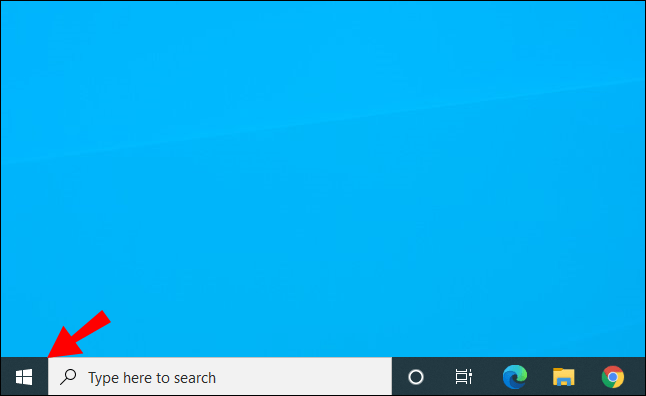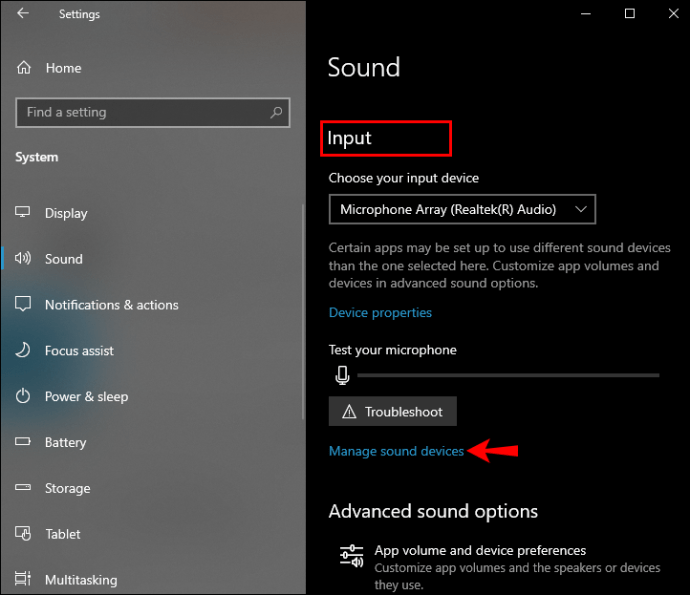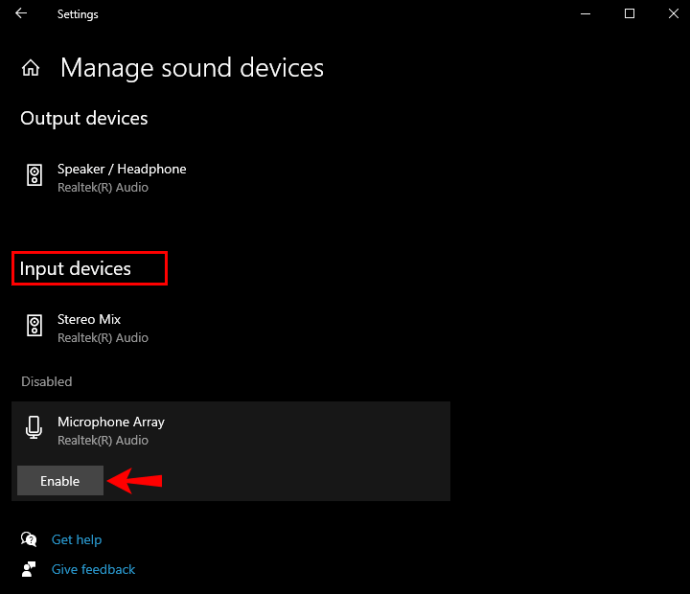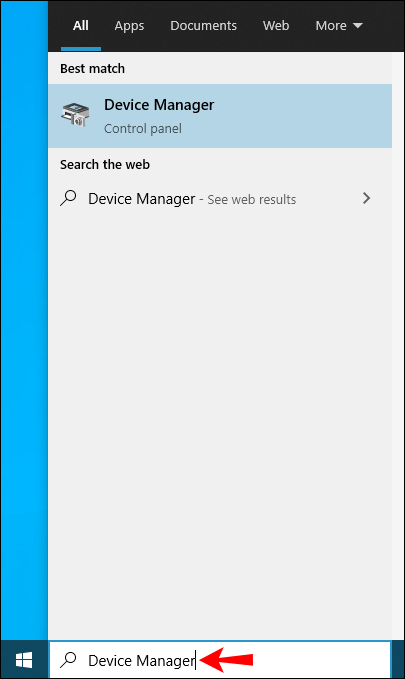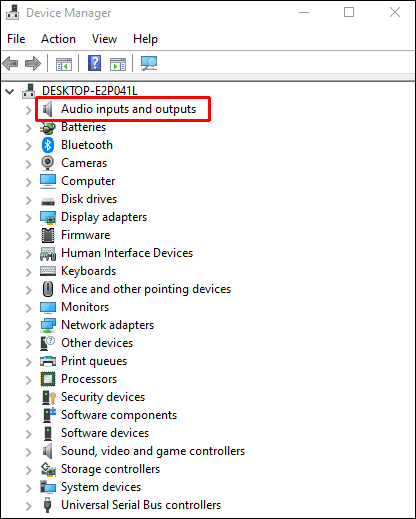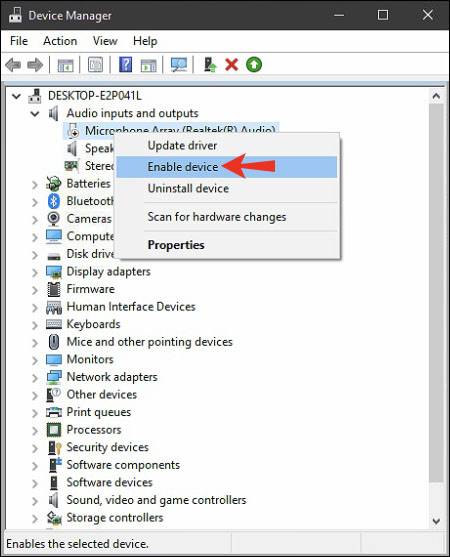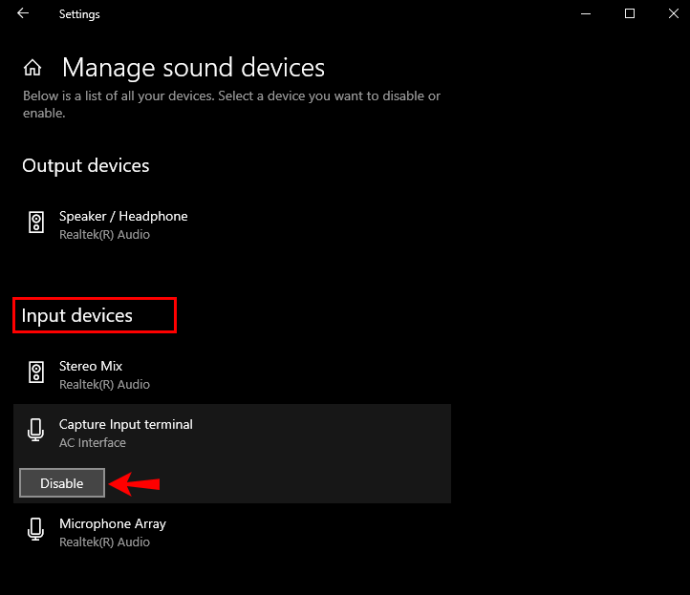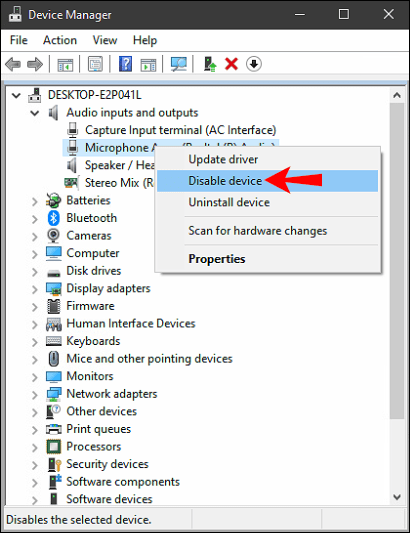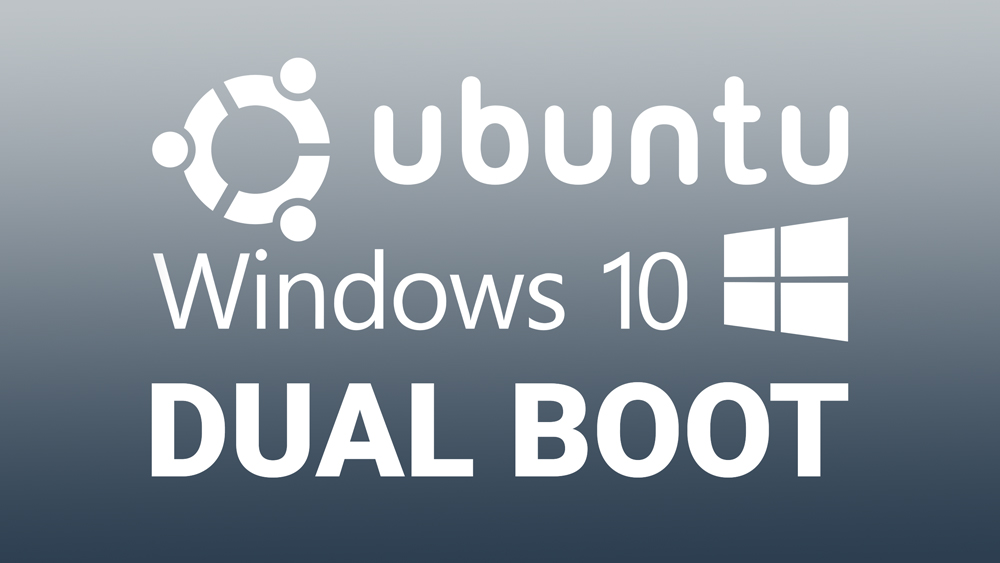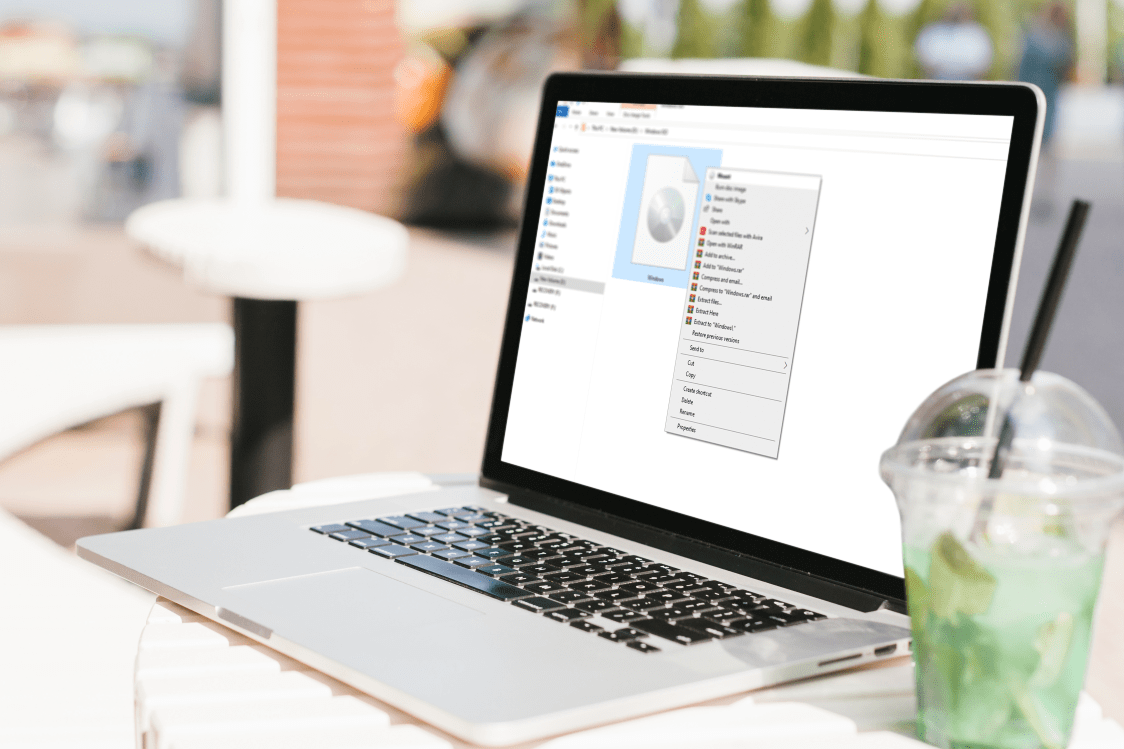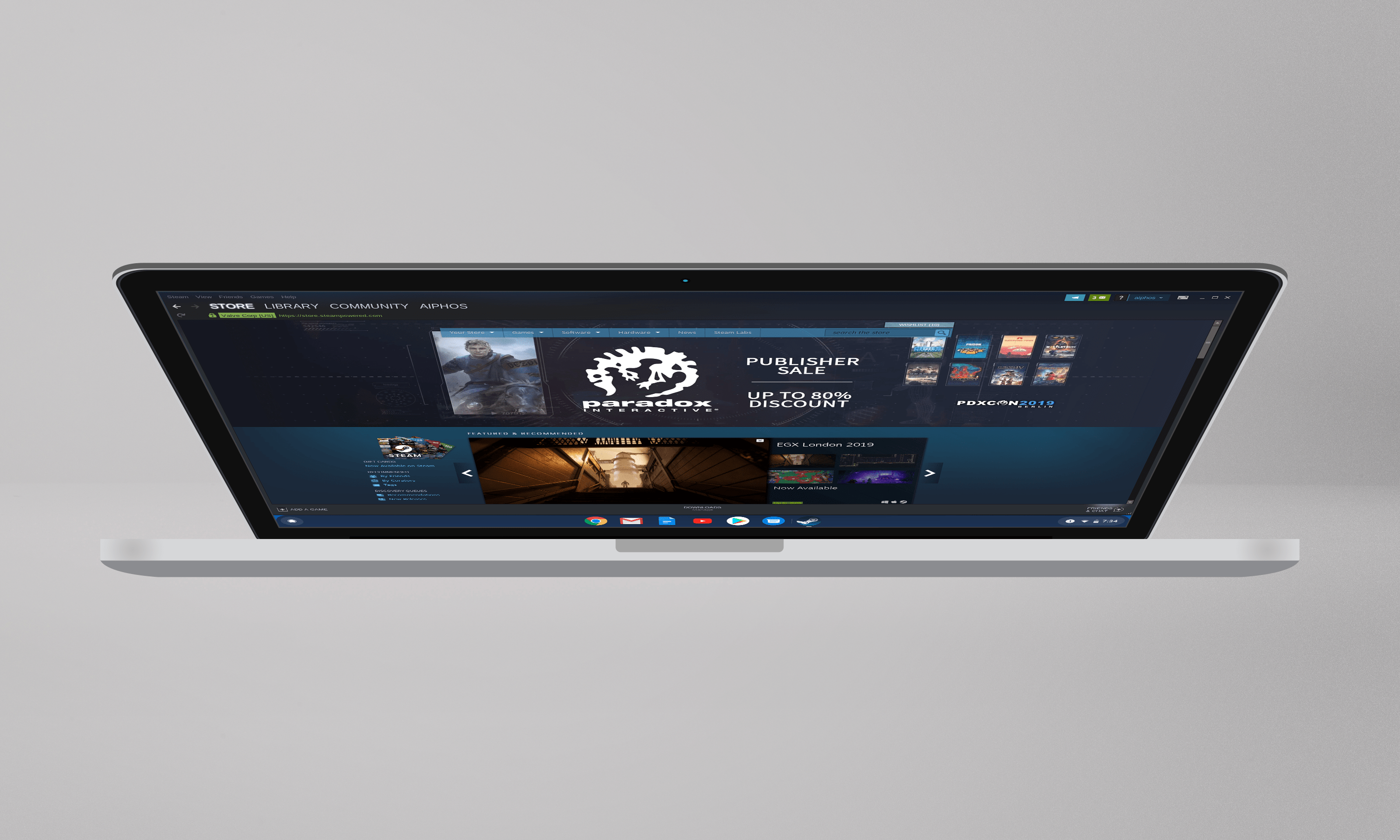Разстроени ли сте от стандартния си Windows 10 микрофон, който не работи? Или може би току -що сте си взели нов външен микрофон и искате свободата да изберете кой микрофон да използвате. Ако това звучи като вас, имаме добри новини.

Тази статия ще ви покаже как да промените микрофона по подразбиране в Windows 10, така че да е достъпен през цялото време, независимо от програмата, която използвате.
Метод 1: Задайте микрофон по подразбиране от контролния панел на звука
Можете да промените микрофона по подразбиране в Windows 10 чрез контролния панел. За да направите това;
- Отворете менюто „Старт“ и въведете „контролен панел“ в лентата за търсене, след което натиснете „Enter“. Друга възможност е да натиснете клавишите „Windows+X“, за да стартирате менюто за бърз достъп, след което щракнете върху „Контролен панел“. След това контролният панел трябва да се появи на екрана.
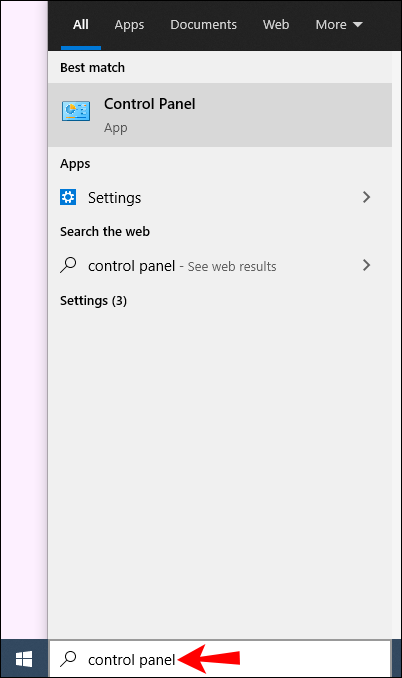
- Кликнете върху „Хардуер и звук“.
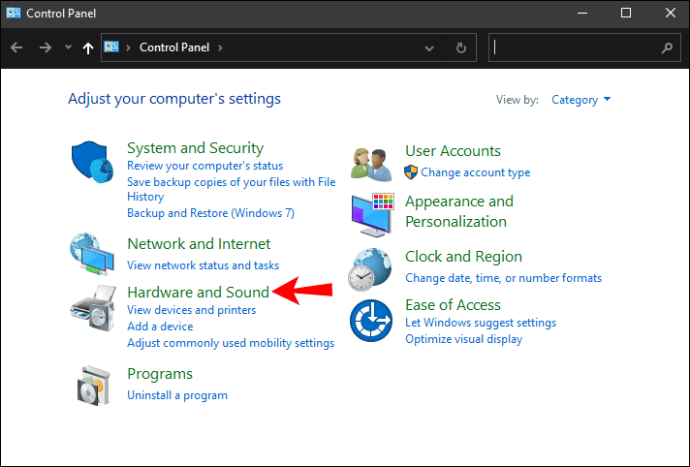
- Изберете „Управление на аудио устройства“ от подменюто „Звук“.
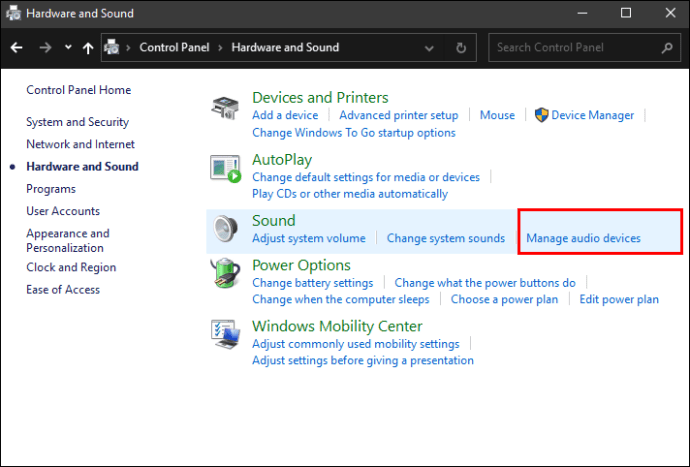
- Кликнете върху „Запис“. Ще видите вградения микрофон на Windows (Realtek Audio) със зелена отметка до него. Това е вашият микрофон по подразбиране. Всички други микрофони, свързани към вашата система, ще бъдат изброени.
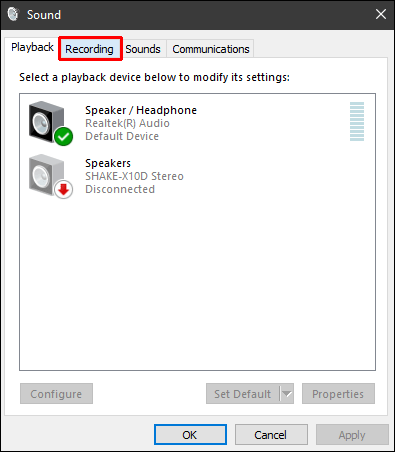
- Изберете микрофона, който искате да използвате, щракнете с десния бутон върху него и след това изберете „Задай като устройство по подразбиране“.
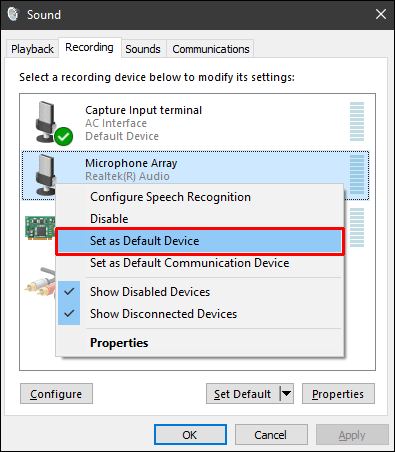
- Кликнете върху „OK“, за да запазите новите си настройки. След това избраният от вас микрофон ще има зелена отметка до него. Думите „Устройство по подразбиране“ също ще се появят точно под него.
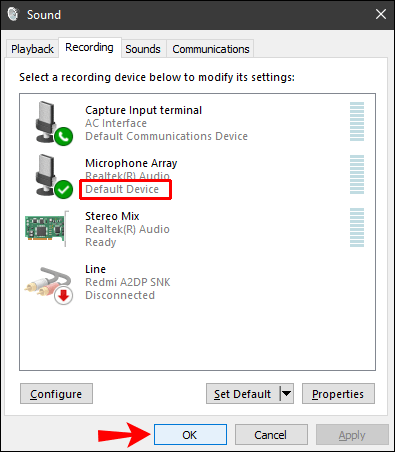
Всички микрофони, предварително свързани към вашия компютър, също ще бъдат изброени под „Запис“, но опцията „Задай като устройство по подразбиране“ ще бъде неактивна.
Метод 2: Задайте микрофона по подразбиране от настройките
Можете също да заобиколите контролния панел и да зададете микрофона по подразбиране от настройките. Ето стъпките:
- Кликнете върху иконата на Windows в долния ляв ъгъл.
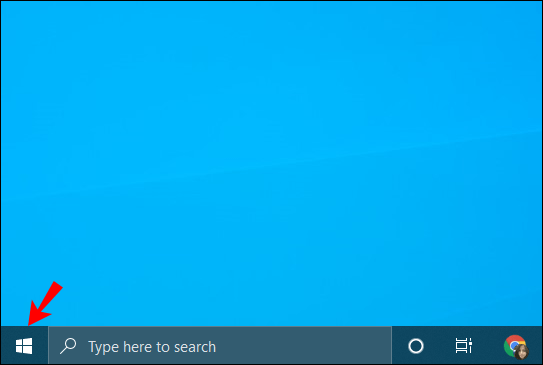
- Превъртете надолу по азбучен списък и кликнете върху „Настройки“. Както при много съвременни устройства, иконата за настройки е оформена като зъбно колело.
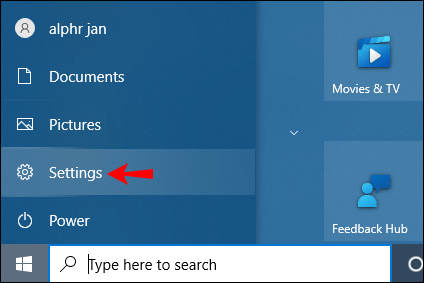
- След като се отвори прозорецът с настройки, изберете „Система“.

- Изберете „звук“ от навигационния екран вляво.

- Под „Въвеждане“ щракнете върху стрелката за падащо меню и след това изберете микрофона, който искате да зададете като инструмент за въвеждане на звук по подразбиране.
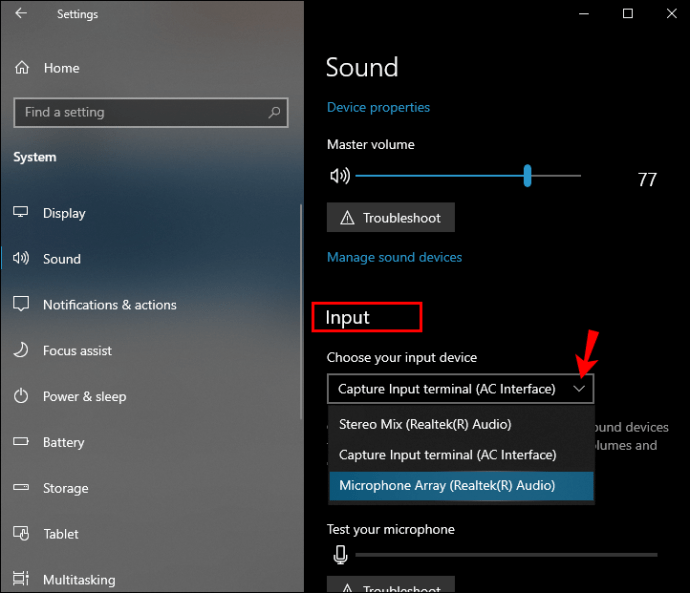
И ето! Windows 10 и неговите приложения вече ще ви чуват силно и ясно с новия ви микрофон по подразбиране. За разлика от първия метод обаче, всички външни микрофони ще бъдат в падащия списък само ако в момента са свързани към вашия компютър.
Метод 3: Използвайте разширени опции за звук
За да промените микрофона по подразбиране, като използвате този метод:
- Кликнете върху иконата на Windows в долния ляв ъгъл.
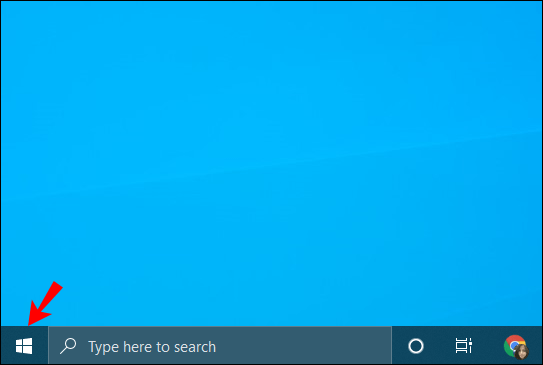
- Превъртете надолу по азбучен списък и кликнете върху „Настройки“.
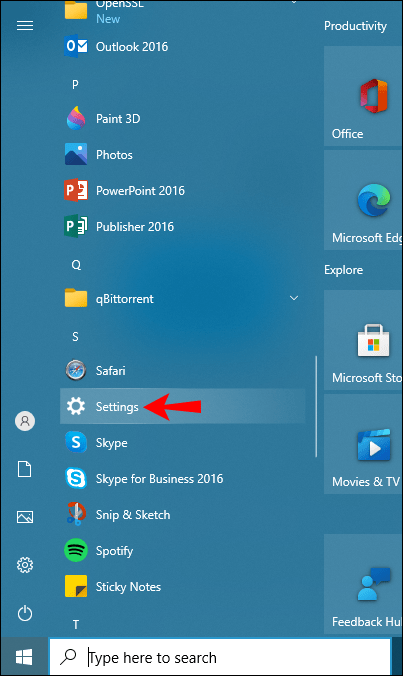
- След като се отвори прозорецът с настройки, изберете „Система“.

- Изберете „звук“ от навигационния екран вляво.

- Превъртете надолу до „Разширени опции за звук“.
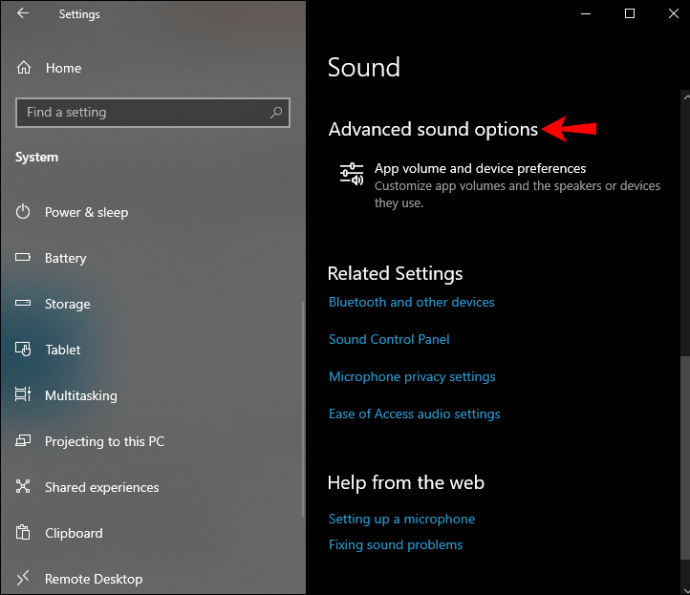
- Кликнете върху „Обем на приложението и предпочитания за устройство“.
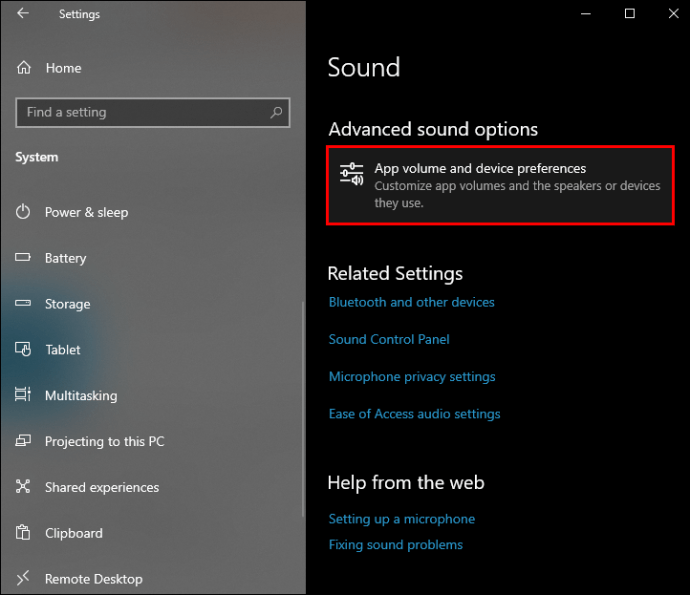
- Под „Въвеждане“ кликнете върху стрелката за падащо меню и след това изберете микрофона, който искате да зададете по подразбиране.
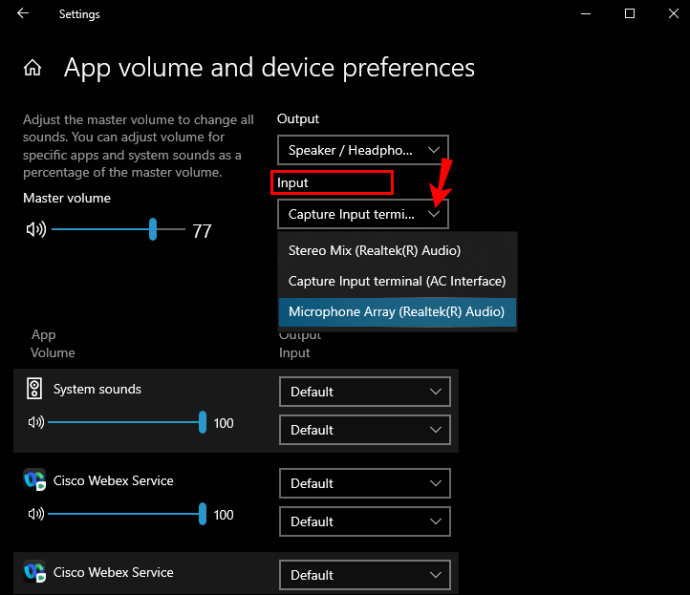
Как да активирате микрофон в Windows 10
Отдавна са минали дните, в които трябваше да изтеглите допълнителна програма, за да запишете аудио или видео файл или дори да заснемете спомени през видео чат. Windows 10 идва с вграден микрофон. Можете дори да го използвате с Cortana, интелигентния помощник на Windows, който ви помага да намерите файлове, да търсите информация онлайн и дори да отговаряте на въпроси за случващото се по света. Използването на вградения микрофон (или друг външен микрофон, свързан към вашия компютър) обаче е невъзможно, докато не бъде активиран.
Можете да активирате микрофон в Windows 10 по няколко начина:
Използвайте свойствата на устройството
За да активирате микрофона си чрез раздела „Свойства на устройството“:
- Кликнете върху иконата на Windows в долния ляв ъгъл.
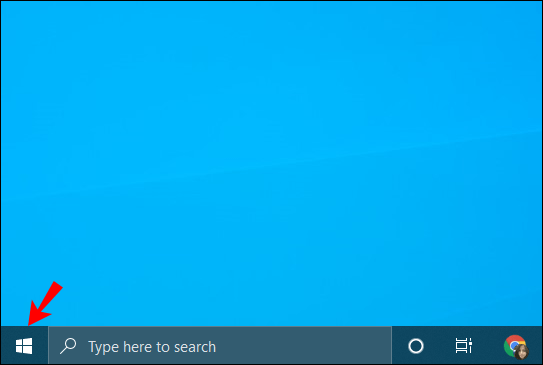
- Превъртете надолу по азбучен списък и кликнете върху „Настройки“.
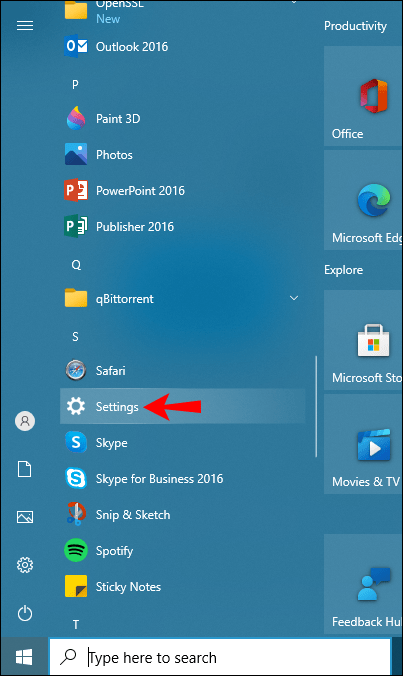
- След като се отвори прозорецът с настройки, изберете „Система“.

- Изберете „звук“ от навигационния екран вляво.

- Под „Въвеждане“ кликнете върху „Свойства на устройството“. Това ще отвори раздел за управление на устройства.
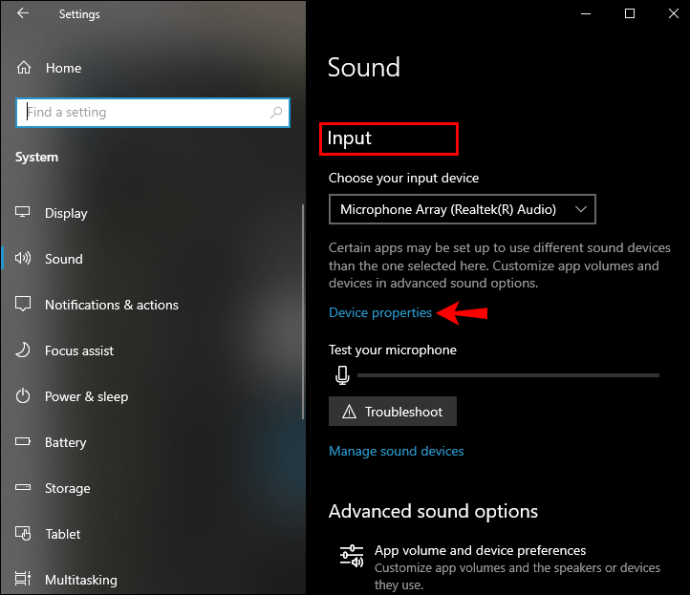
- Премахнете отметката от квадратчето до „Деактивиран“.
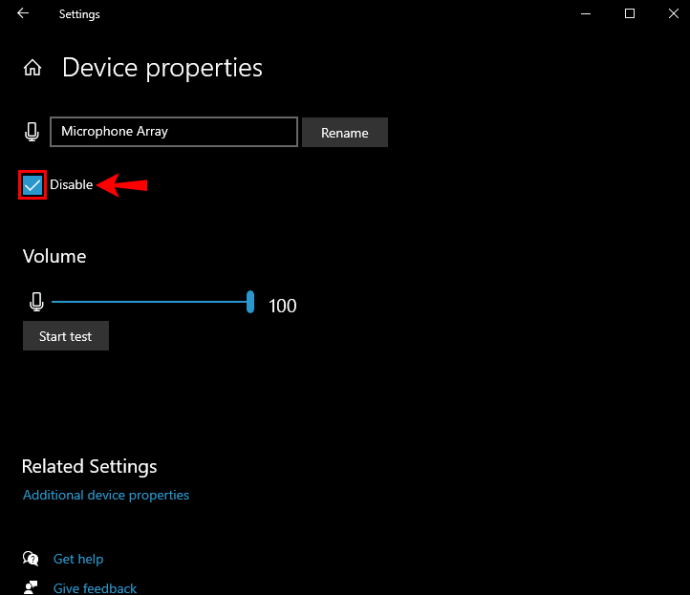
Отидете на Управление на звукови устройства
Можете също да активирате микрофон чрез раздела „Управление на звукови устройства“. Ето как:
- Кликнете върху иконата на Windows в долния ляв ъгъл.
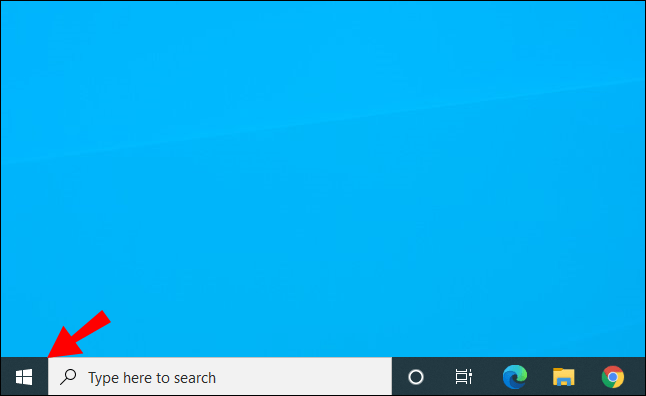
- Превъртете надолу по азбучен списък и кликнете върху „Настройки“.
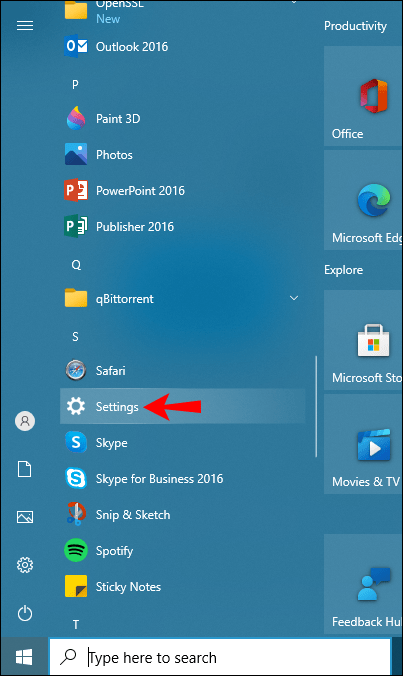
- Кликнете върху „Система“.

- Изберете „звук“ от навигационния екран вляво.

- Под „Вход“ кликнете върху „Управление на звукови устройства“. Това ще отвори нов прозорец със списък на всички ваши входни и изходни устройства.
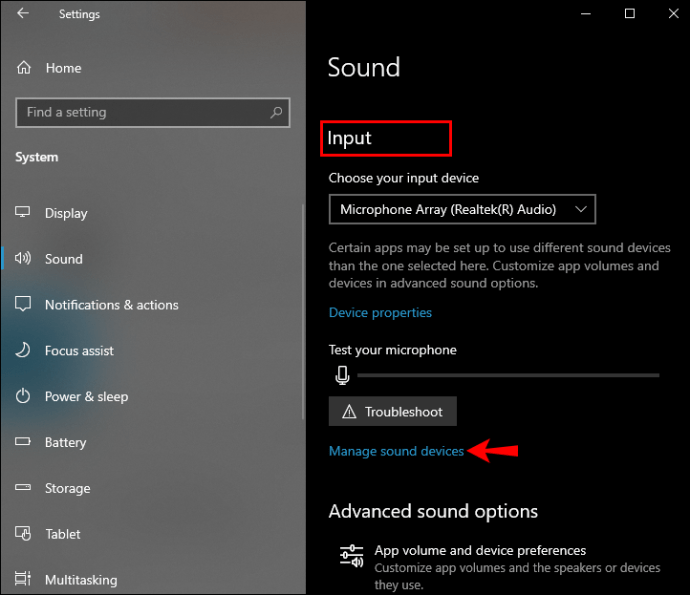
- Под „Устройства за въвеждане“ кликнете върху микрофона, който искате да зададете по подразбиране, и след това върху „Активиране“.
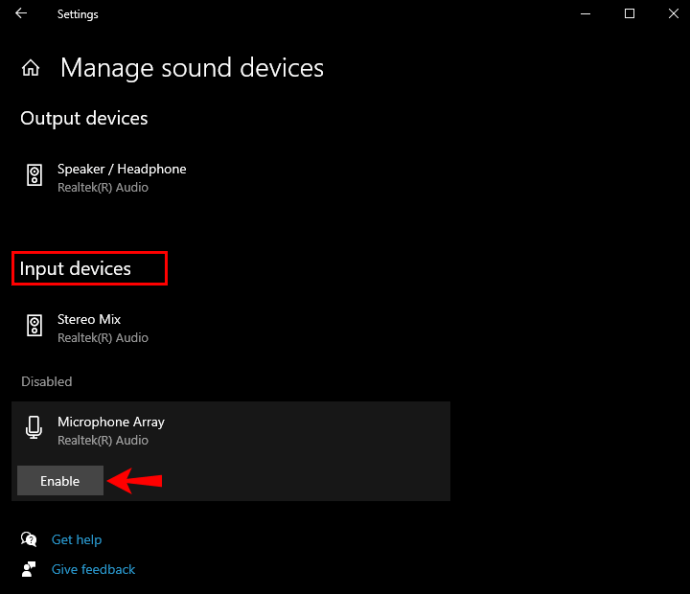
Използвайте диспечера на устройствата
- Отворете менюто „Старт“, въведете „Диспечер на устройства“ в лентата за търсене и натиснете „Enter“.
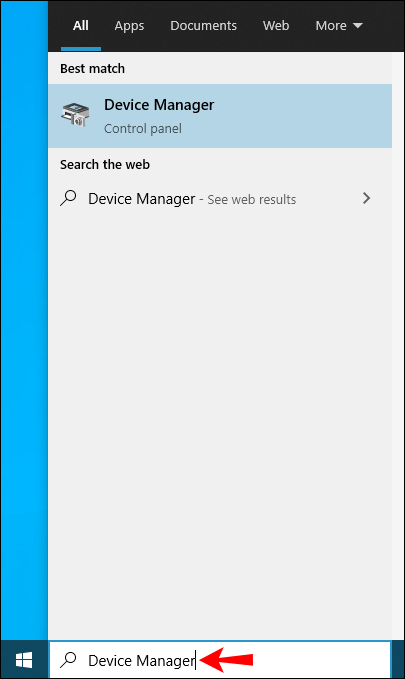
- Щракнете двукратно върху „Аудио входове и изходи“.
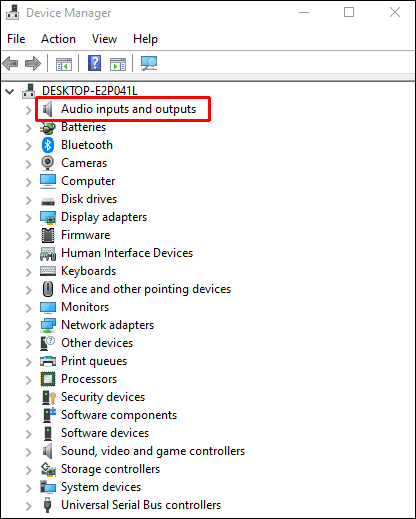
- Щракнете с десния бутон върху микрофона и след това върху „Активиране“.
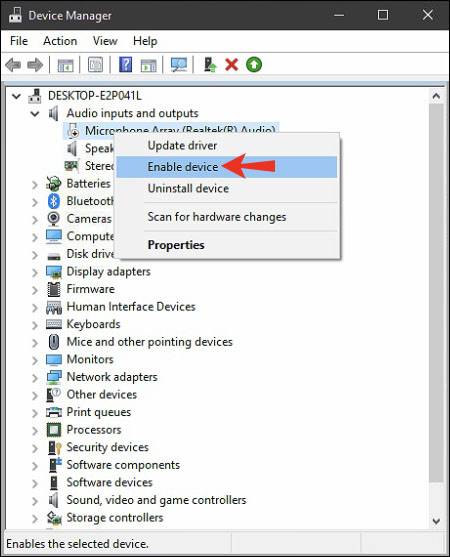
Как да деактивирате микрофон в Windows 10?
Хората често са загрижени за поверителността си в интернет. Това е разбираемо притеснение и Windows 10 има някои функции, които могат да ви помогнат да запазите поверителността си по време на видеоконферентна връзка или сърфиране. Деактивирането на микрофона е едно от тях.
Има няколко начина да деактивирате микрофона си. Нека да видим как работи всеки от тях:
Използвайте свойствата на устройството
За да деактивирате микрофона чрез раздела „Свойства на устройството“:
- Кликнете върху иконата на Windows в долния ляв ъгъл.
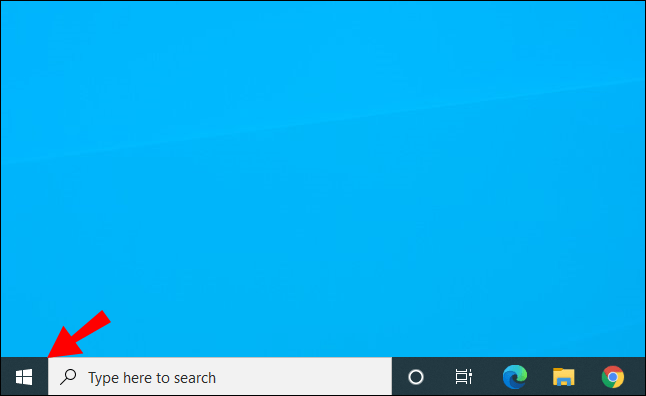
- Превъртете надолу по азбучен списък и кликнете върху „Настройки“.
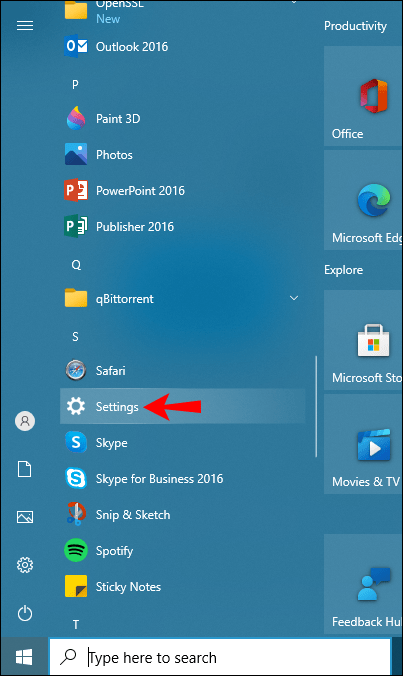
- След като се отвори прозорецът с настройки, изберете „Система“.

- Изберете „звук“ от навигационния екран вляво.

- Под „Въвеждане“ кликнете върху „Свойства на устройството“.
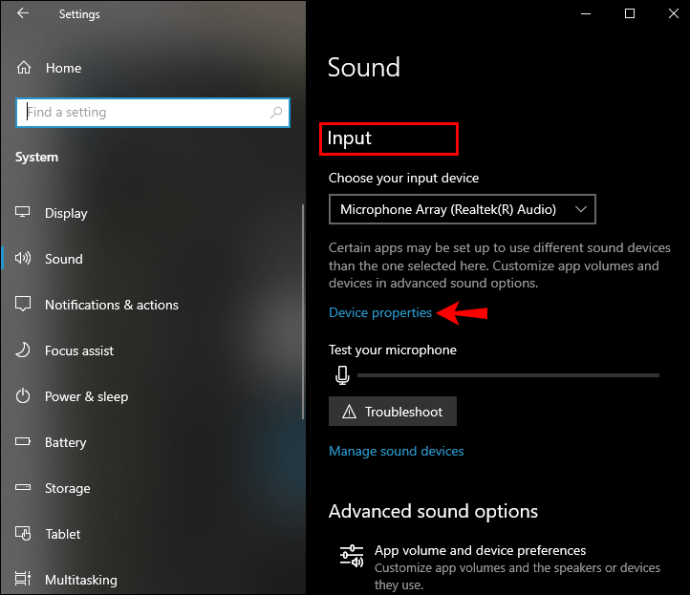
- Поставете отметка в квадратчето до „Деактивиран“.
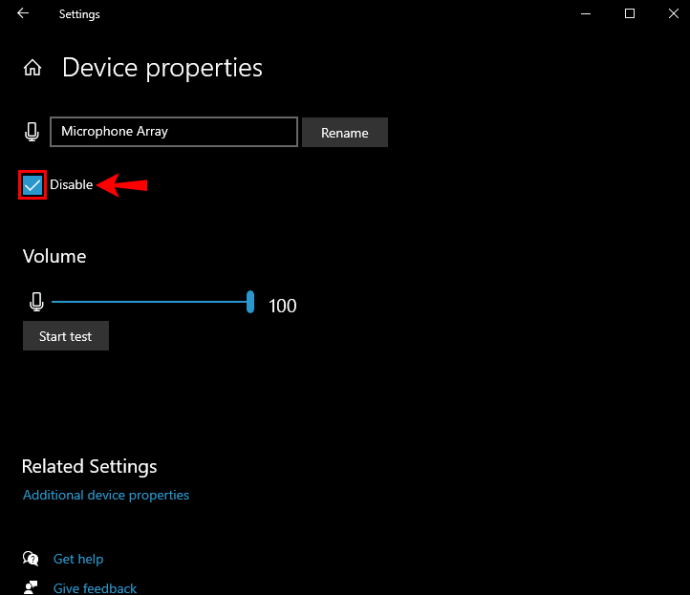
Отидете на Управление на звукови устройства
За да деактивирате микрофона чрез раздела „Управление на звукови устройства“:
- Кликнете върху иконата на Windows в долния ляв ъгъл.
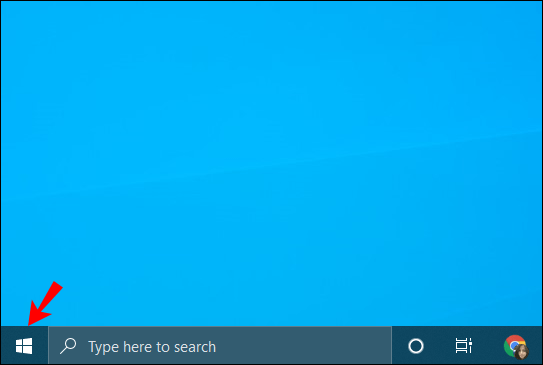
- Превъртете надолу по азбучен списък и кликнете върху „Настройки“.
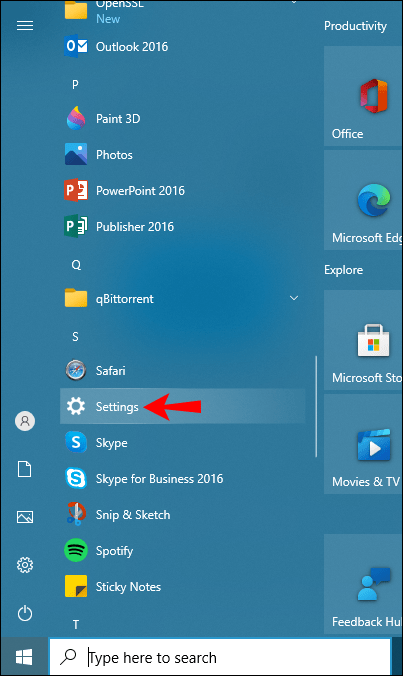
- Кликнете върху „Система“.

- Изберете „звук“ от навигационния екран вляво.

- Под „Вход“ кликнете върху „Управление на звукови устройства“.
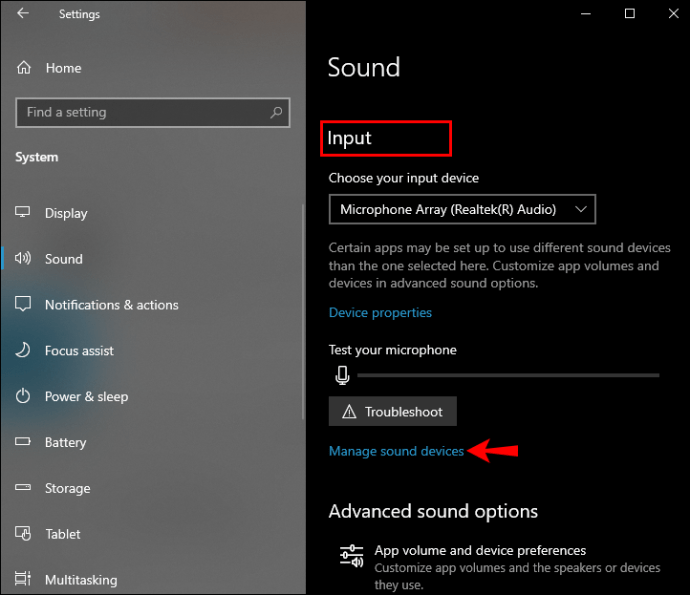
- Под „Устройства за въвеждане“ кликнете върху микрофона, който искате да деактивирате, и след това върху „Деактивиране“.
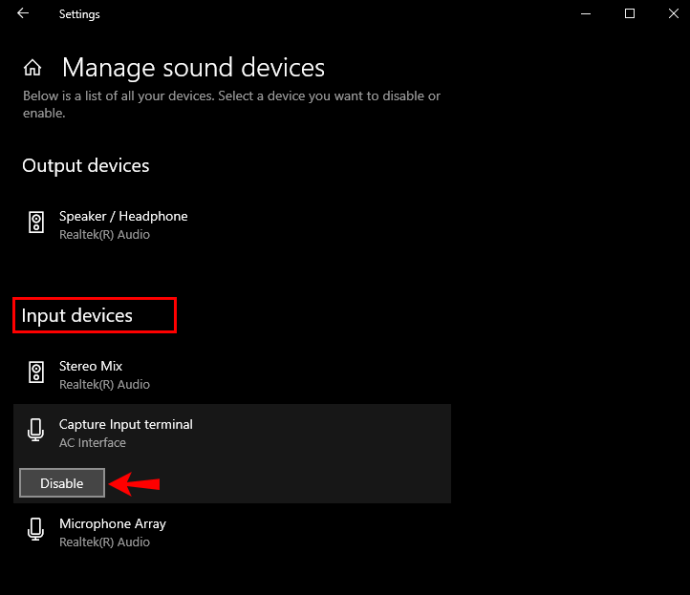
Използвайте диспечера на устройствата
- Отворете менюто „Старт“, въведете „Диспечер на устройства“ в лентата за търсене и след това натиснете „Enter“.
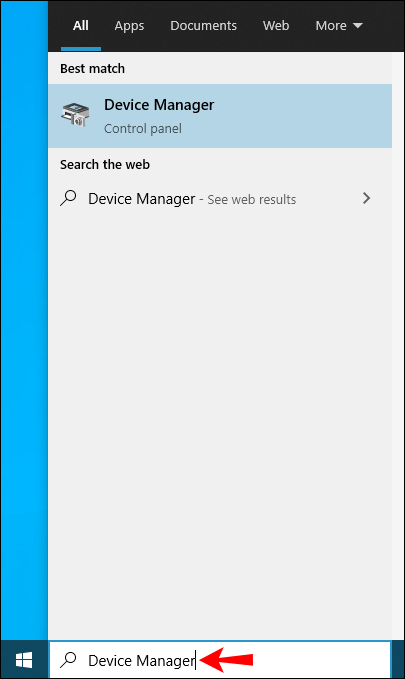
- Щракнете двукратно върху „Аудио входове и изходи“.
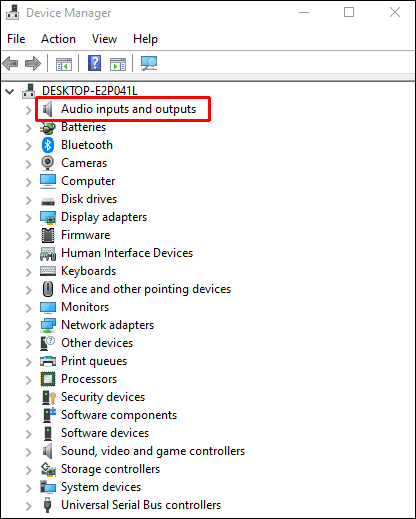
- Щракнете с десния бутон върху микрофона, който искате да заглушите, след което щракнете върху „Деактивиране“.
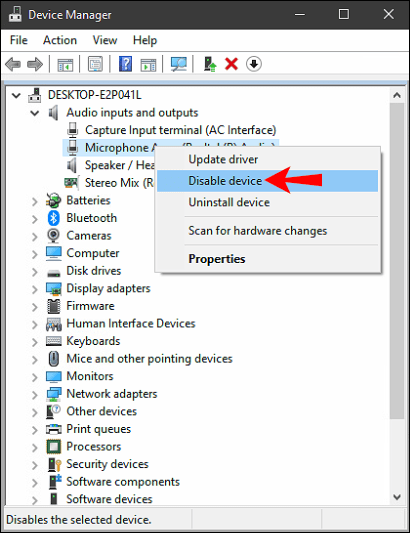
Записвайте аудио като професионалист
Качественият микрофон може да бъде разликата между успешен видеоконферентен разговор и едва чуваема сесия, която не свършва работата. Микрофонът също е полезен, когато искате да изпращате гласови команди на Cortana, официалния гласов асистент за Windows 10. Придържането към предварително инсталирания микрофон винаги е опция, но качеството на звука може да бъде лошо или объркано. Промяната на микрофона по подразбиране може да ви помогне да откриете най -добрия инструмент за запис за вашите нужди. И благодарение на тази статия, вие знаете как да го направите.
Имали ли сте проблеми с използването на микрофона на вашия компютър с Windows? Кажете ни в секцията за коментари по -долу.