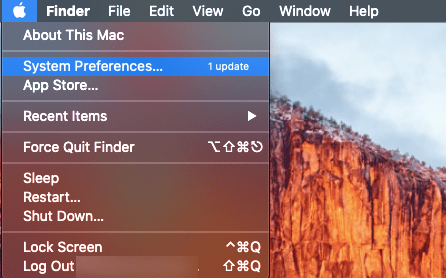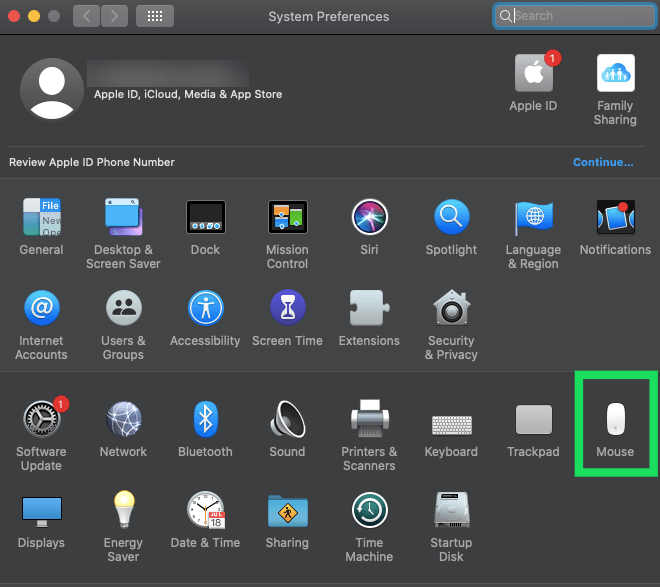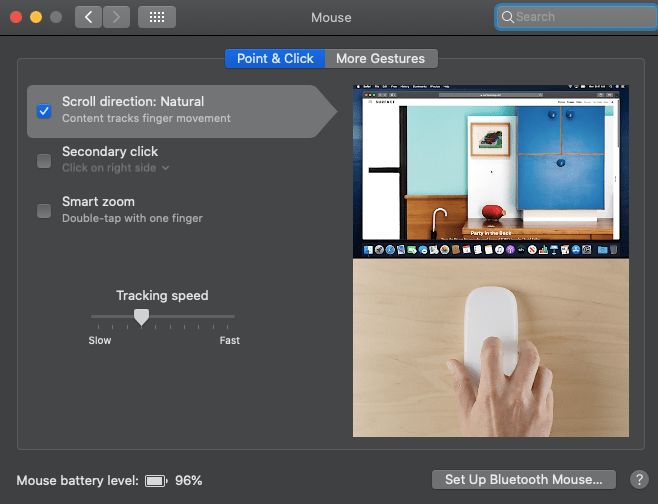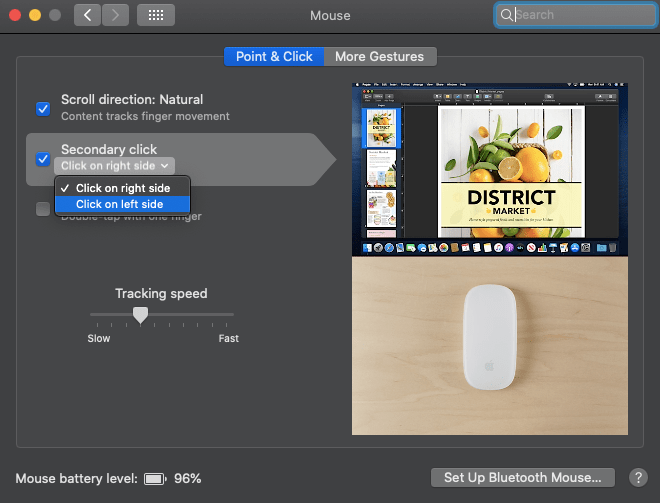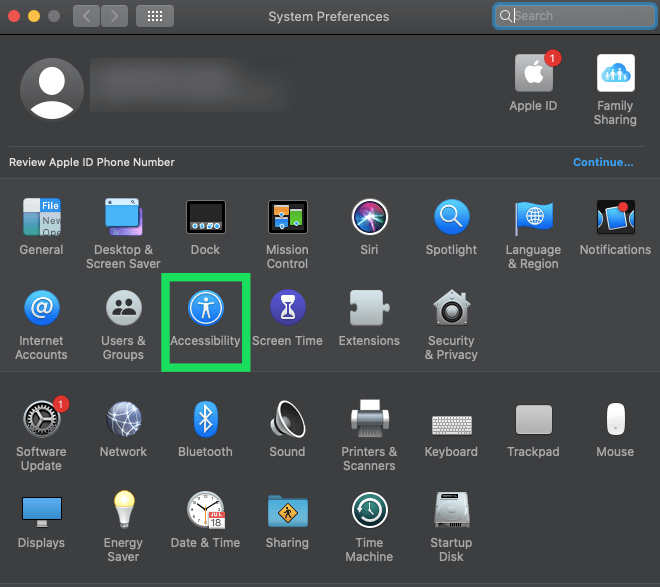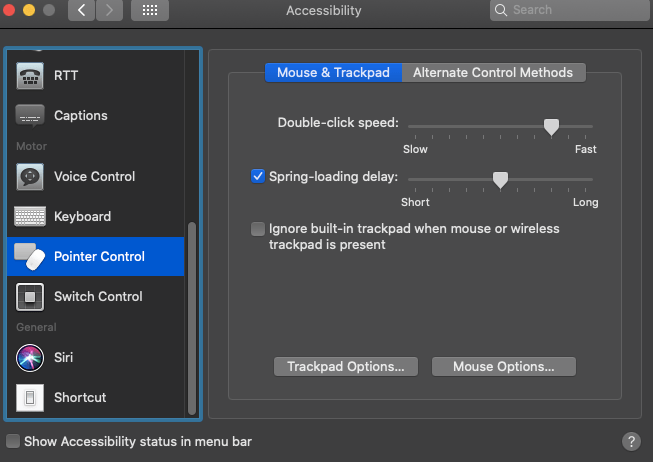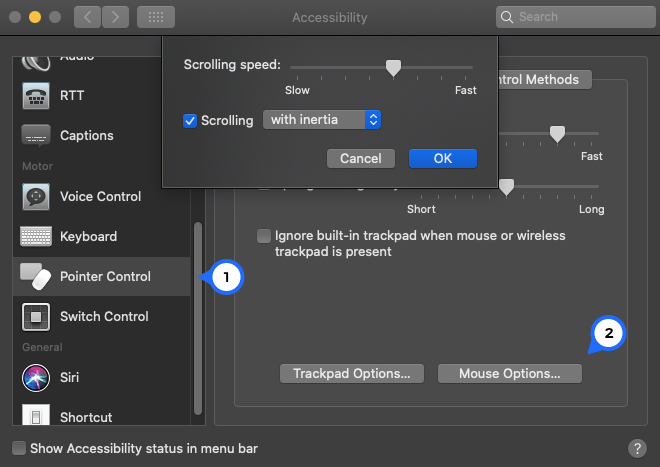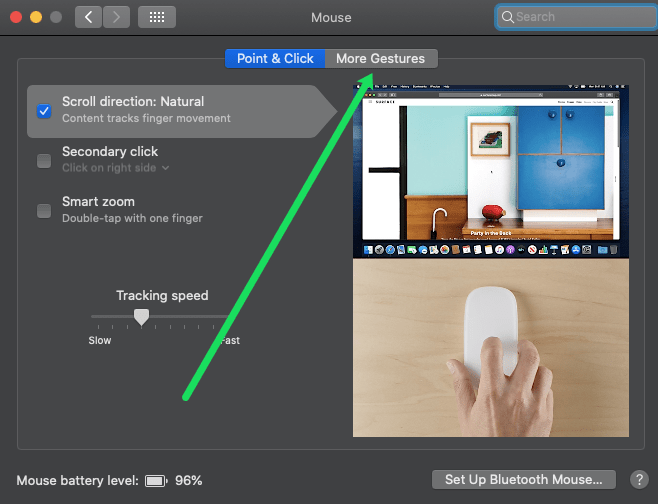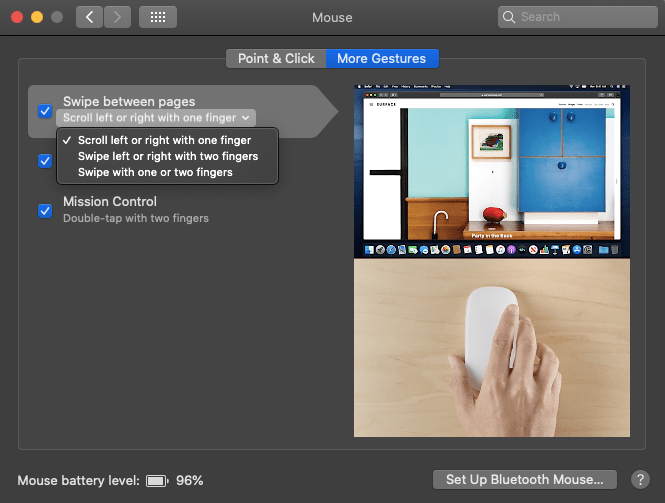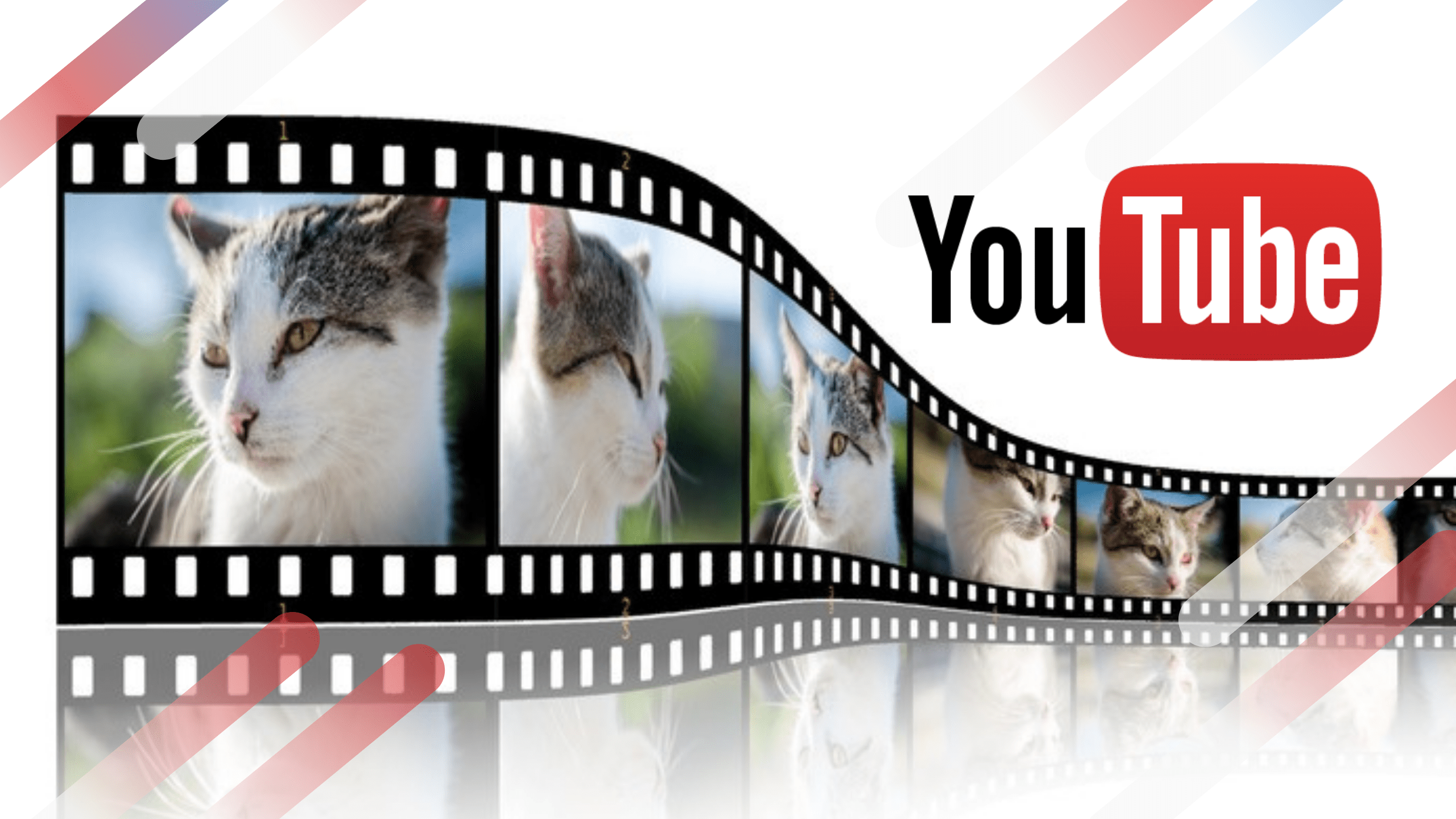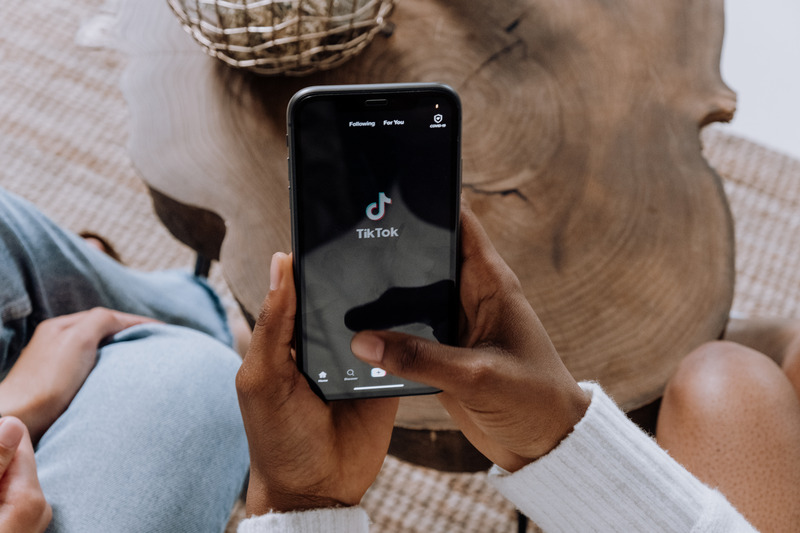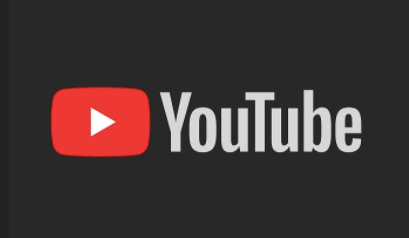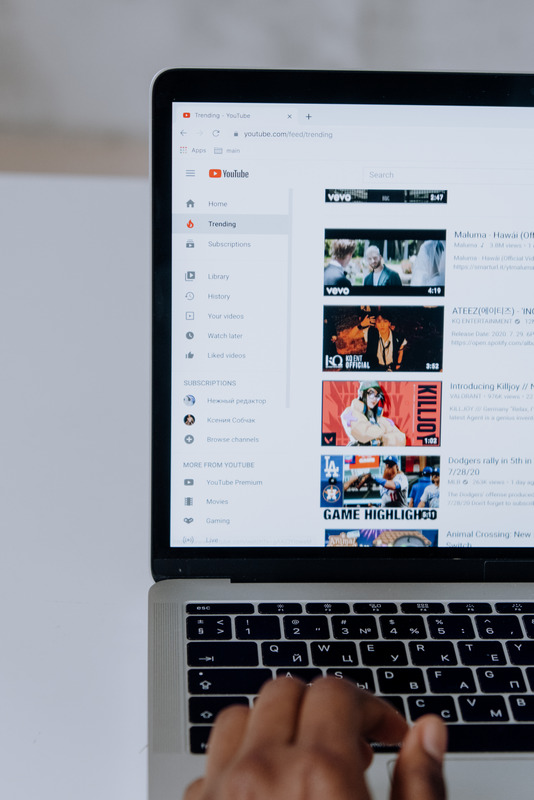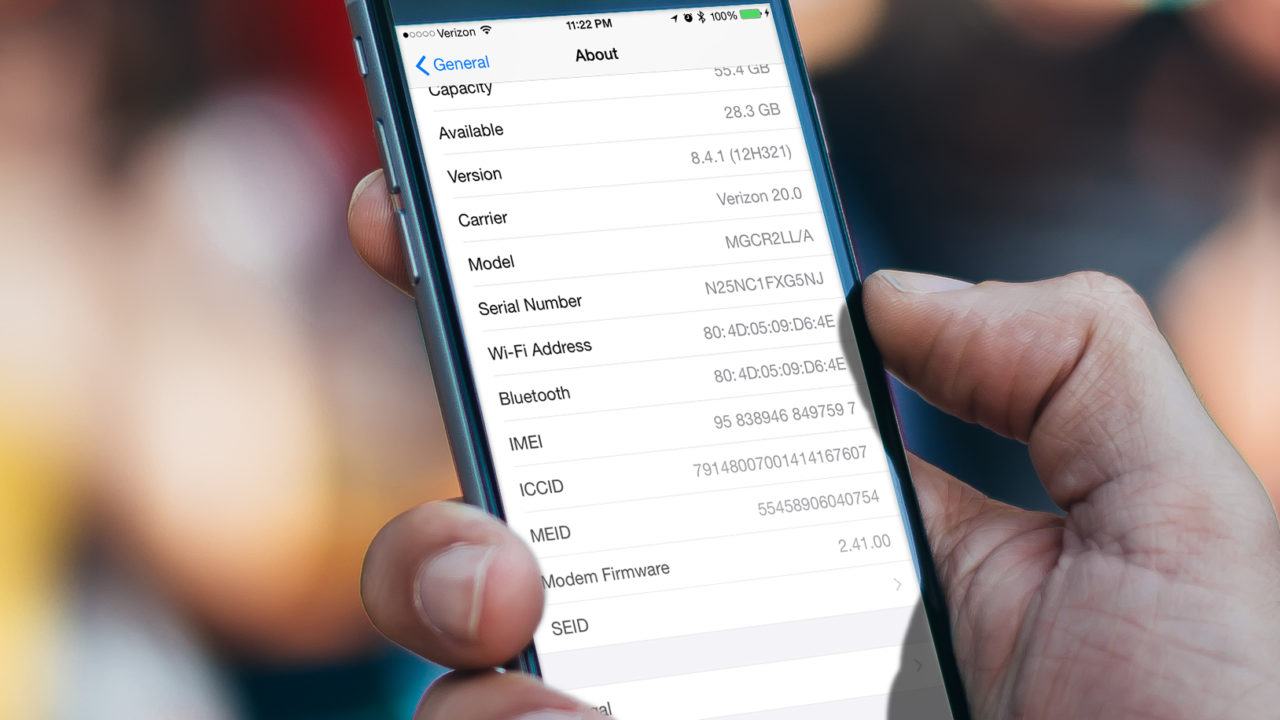Потребителите на MacBook обичат външния вид на своите устройства. Всичко, което Apple изглежда толкова безпроблемно и гладко. Но какво се случва, когато вашата Macbook мишка е малко прекалено гладка? Е, бихте могли да заснемете курсора по средата на екрана, докато деликатно се опитвате да го поставите върху малките икони на системата и да го пропуснете напълно. Ако това е вашата ситуация, вероятно сте разочаровани.

Някои хора харесват курсора им да се движи супер бавно, докато други обичат да задават максимално чувствителността. Всичко зависи от вашите навици и за какво използвате мишката. Промяната на чувствителността на вашия компютър с Mac е лесна и ясна. В тази статия ще научите как да направите това и да направите някои други персонализации без приложения.
Промяна на мишката на Mac
Можете да промените скоростта на мишката, посоката на превъртане и скоростта на десния бутон на мишката върху операционна система Mac без много проблеми. macOS има една от най-лесните за използване настройки и отнема само няколко кликвания, за да промените нещата. Ето какво трябва да направите, за да персонализирате функциите на мишката си:
- Кликнете върху иконата на Apple в горния ляв ъгъл на екрана.
- Изберете „Системни предпочитания“ в падащото меню.
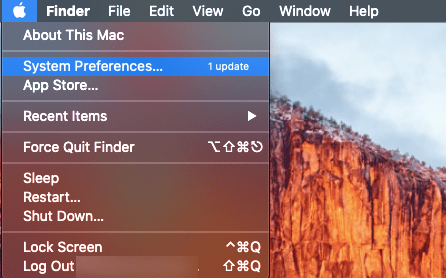
- Изберете „Мишка“ в изскачащия прозорец.
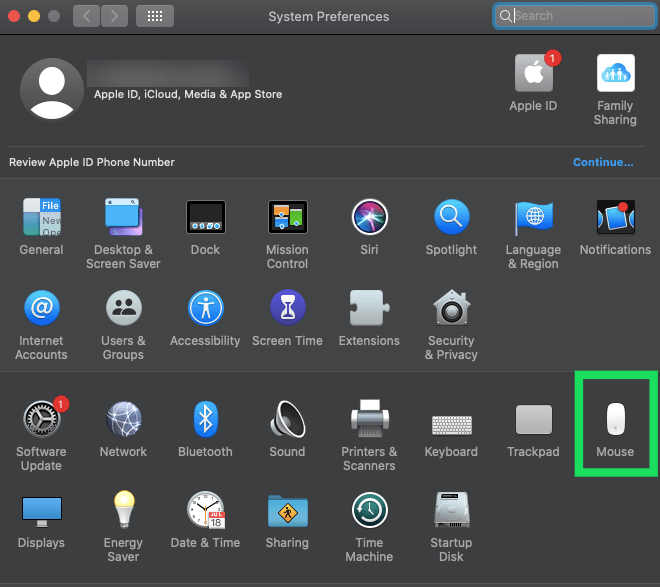
- Щракнете върху „Point & Click“ за достъп до настройките на показалеца на мишката.
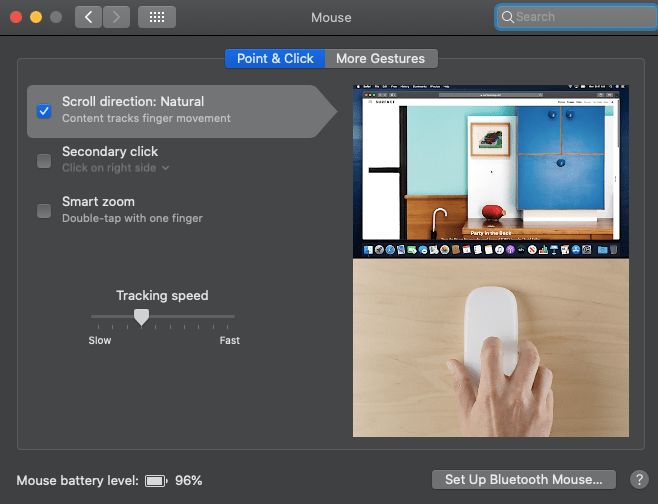
- Поставете отметка в квадратчето „Посока на превъртане: естествено“, ако искате превъртането на мишката да следва посоката на пръстите ви.
- Второто поле „Вторично щракване“ позволява щракване с десния бутон, така че продължете и поставете отметка.
- Щракнете върху малката стрелка точно под „Вторично щракване“, за да изберете кой бутон на мишката искате да използвате като основен. Можете да го оставите както е или да превключите двата бутона. Не можете обаче да го направите на мишка, различна от Apple.
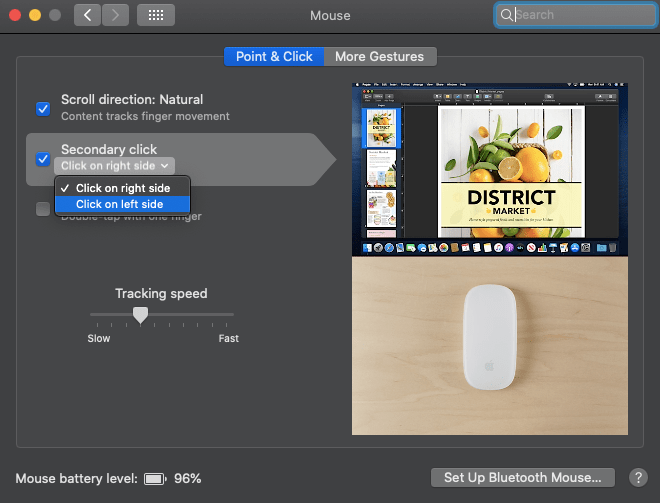
- Преместете плъзгача „Скорост на проследяване“ наляво или надясно, за да зададете скоростта на показалеца на мишката на екрана. Ще усетите разликата в реално време, затова я движете наляво и надясно, докато намерите правилната скорост.
Промяна на скоростта на двойно щракване
Със свръхбърза мишка понякога можете случайно да щракнете двукратно върху нещо. Ето защо може да искате да намалите скоростта на двойно щракване на мишката. Ето какво трябва да направите:
- Кликнете върху иконата на Apple в горния ляв ъгъл на екрана.
- Отново изберете „Системни предпочитания“ от падащото меню.
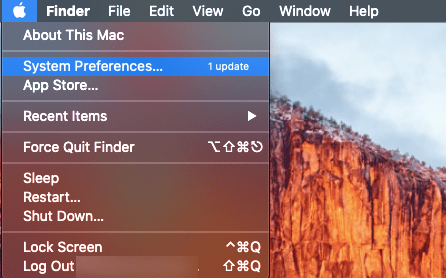
- Изберете „Достъпност“ и превъртете надолу, докато видите „Мишка и тракпад“. Продължете напред и изберете това.
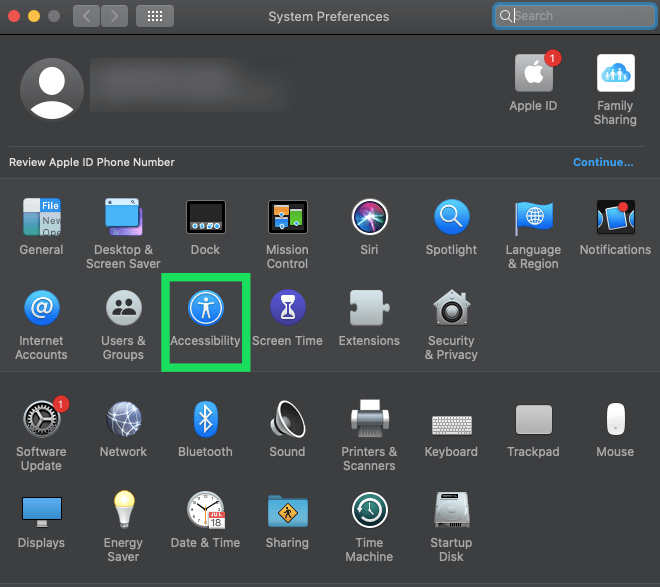
- Ще видите плъзгача „Скорост на двойното щракване“, който много прилича на плъзгача „Скорост на проследяване“. Преместете го наляво или надясно, за да увеличите или намалите скоростта на двойно щракване. Когато плъзгачът е настроен докрай вляво, ще трябва да изчакате четири секунди, докато второто щракване задейства двойно щракване. Това е малко прекалено бавно, но хей, на някой може да му хареса по този начин.
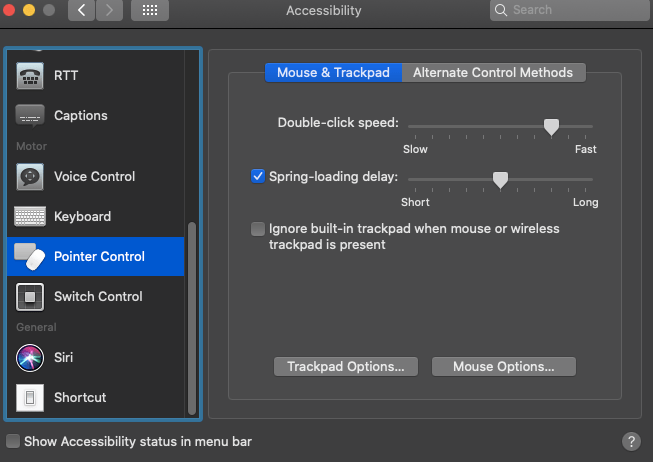
- Ако искате да активирате функцията, която отваря файлове, когато задържите курсора върху тях, поставете отметка в квадратчето до плъзгача „Забавяне при зареждане на пружината“.
- Плъзнете плъзгача, за да зададете времето на зависване, което задейства отварянето на файла. Отново лявото е по -бавно, дясното е по -бързо.
Промяна на скоростта на превъртане
Можете също да зададете скоростта на превъртане на мишката, ако скоростта по подразбиране не е подходяща за вас. Направете го така:
- Отворете настройките за достъпност и кликнете върху „Контрол на показалеца“, както направихме по -горе.
- Изберете „Опции за мишката“.
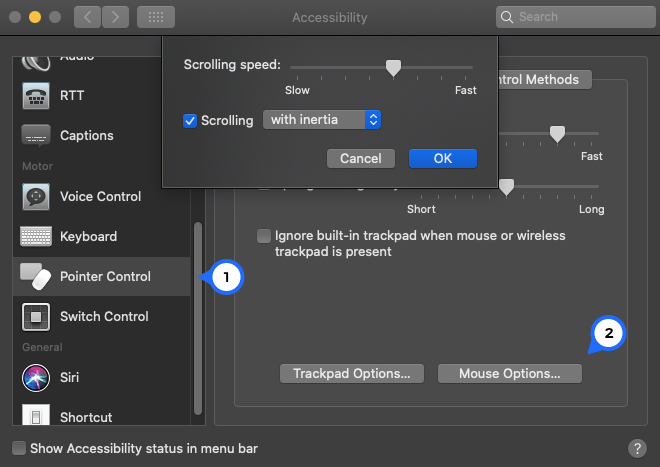
- Плъзнете плъзгача „Скорост на превъртане“ наляво и надясно, за да зададете скоростта на превъртане.
- Кликнете върху „OK“, когато сте доволни от скоростта.
Промяна на магическите жестове на мишката
Magic Mouse на Apple има някои уникални функции, характерни за Mac OS. Функцията Жестове ви позволява да зададете някои уникални жестове, които могат да ви помогнат при всякакви задачи. Ето какво трябва да направите:
- Щракнете върху иконата на Apple и изберете „Системни предпочитания“ от падащото меню.
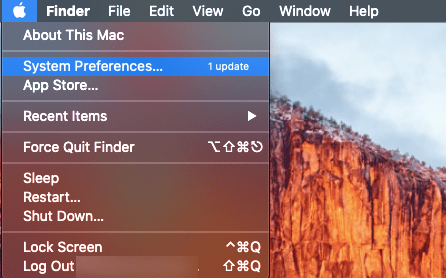
- Изберете „Мишка“.
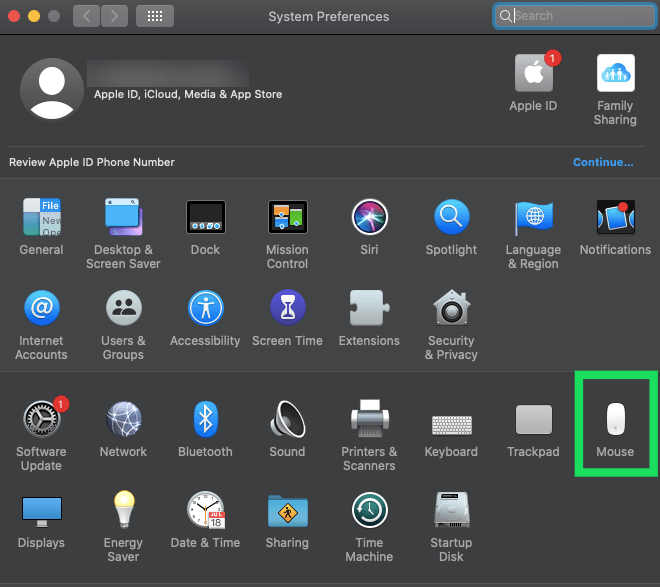
- Изберете „Още жестове“, за да видите всички налични опции.
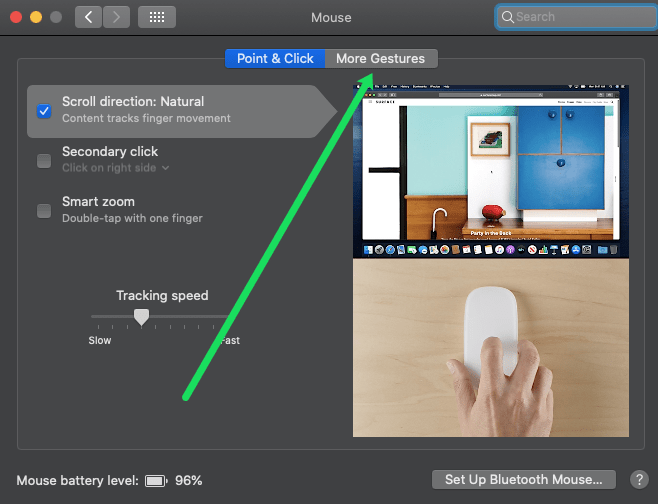
- Изберете полето с надпис „Прекарайте пръст между страници“, ако искате да плъзгате или превъртате страници с движение на мишката. Можете да изберете да превъртате наляво и надясно само с един пръст или да плъзнете надясно и наляво с един или два пръста. Това означава, че ще трябва да задържите необходимия бутон на мишката, докато премествате мишката, за да плъзнете.
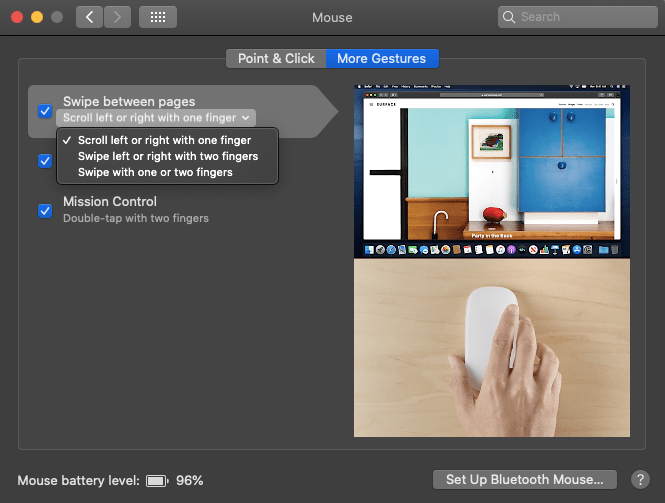
- Полето „Прекарайте пръст между приложения на цял екран“ ви позволява да превключвате между различни програми на цял екран по същия начин.
- Полето „Контрол на мисии“ ви дава възможност да извикате Контрол на мисии, като докоснете леко мишката.
често задавани въпроси
Как да променя настройките на Trackpad на моя MacBook?
Промяната на настройките на Trackpad на вашия MacBook е много подобна на инструкциите по -горе, освен няколко навигационни пътеки. Когато отворите Системни предпочитания, кликнете върху „Trackpad“.

От тук можете да получите достъп до функциите „Point & Click“, както и до функциите Scroll & Zoom или Gestures. Разгледайте всеки раздел, като изберете предпочитанията, които най -добре отговарят на вашите нужди.
Персонализирайте магическата си мишка за секунди
Хората, които прекарват много време в работа с MacBook, често смятат, че чувствителността на мишката по подразбиране е твърде бавна, за да могат да свършат нещата възможно най -бързо. Ако сте един от тези хора, простите стъпки по -горе ще ви позволят да персонализирате вашата Magic Mouse според вашите нужди и да се уверите, че отговаряте на вашите нужди.
Имате ли други съвети и трикове за Magic Mouse, които смятате, че биха помогнали на вашите други потребители на MacBook? Ако е така, споделете ги с общността на TechJunkie в коментарите по -долу.