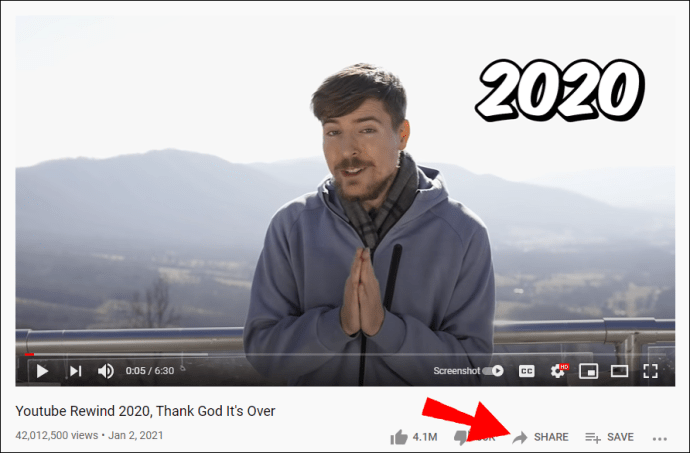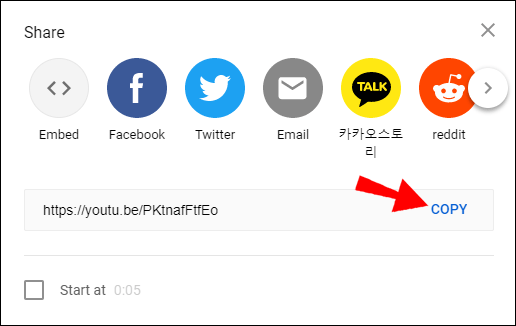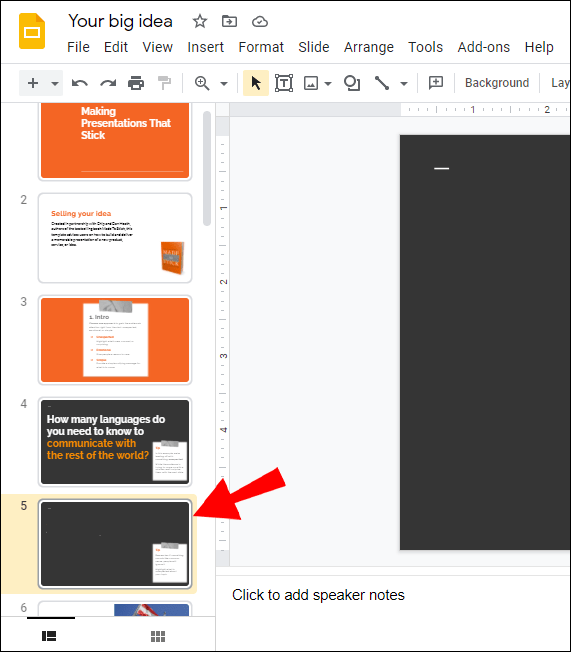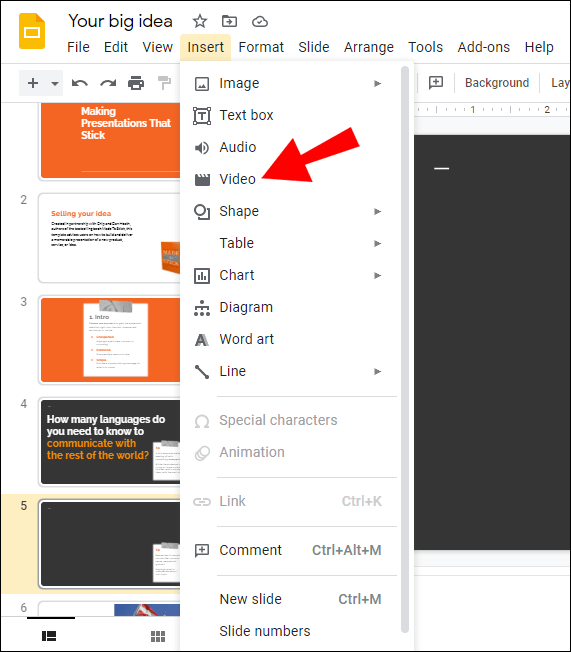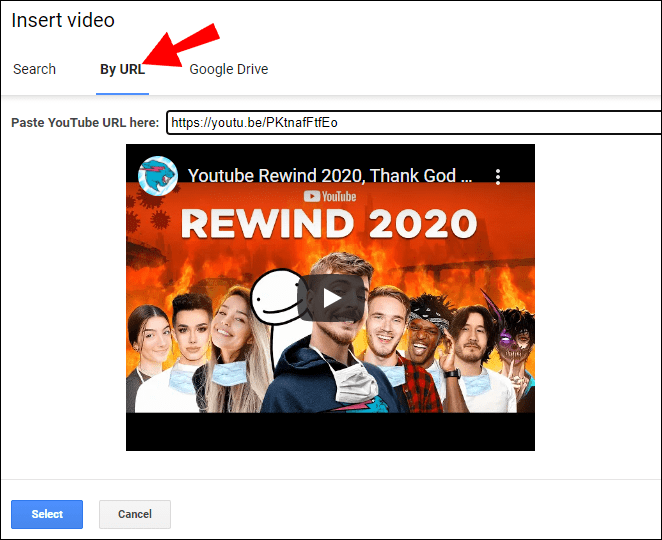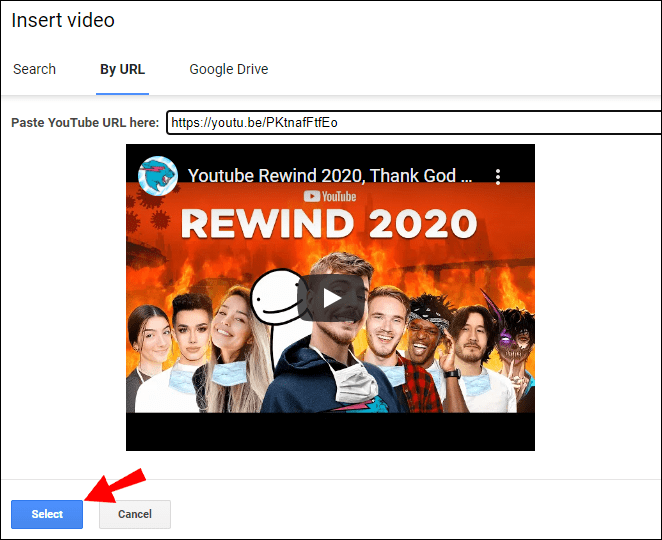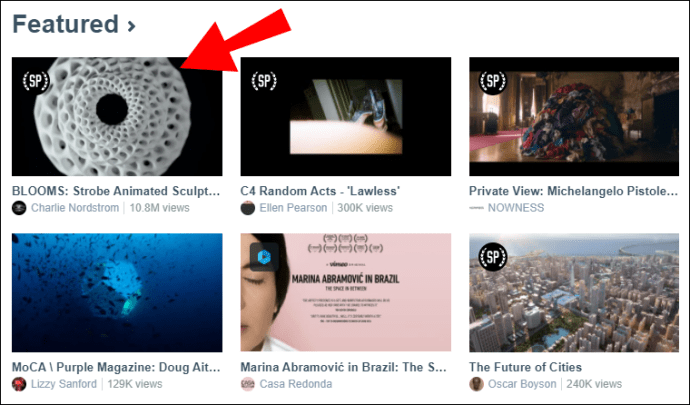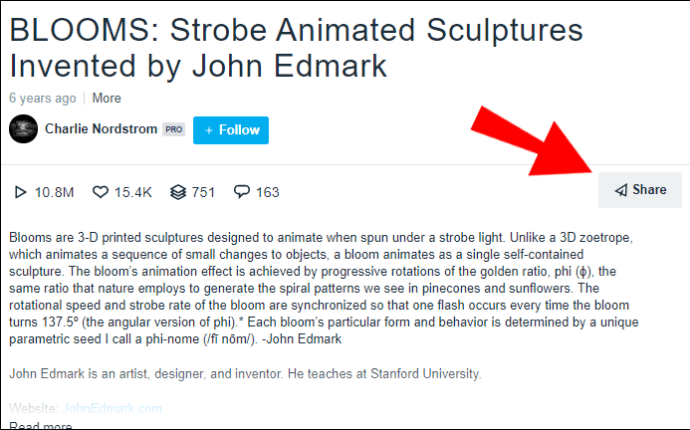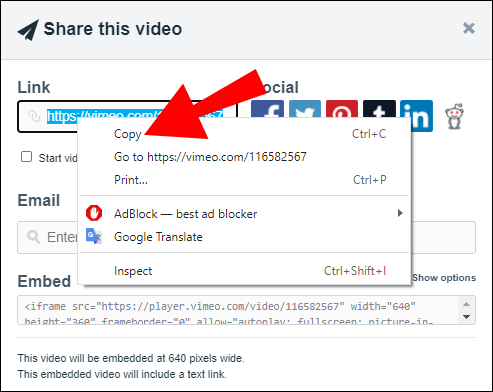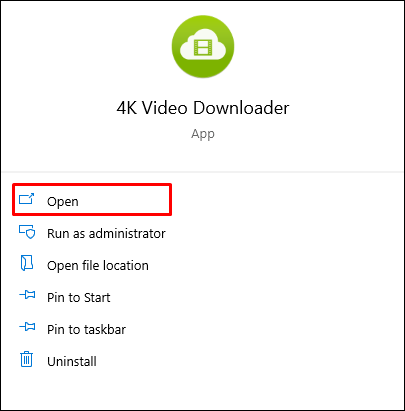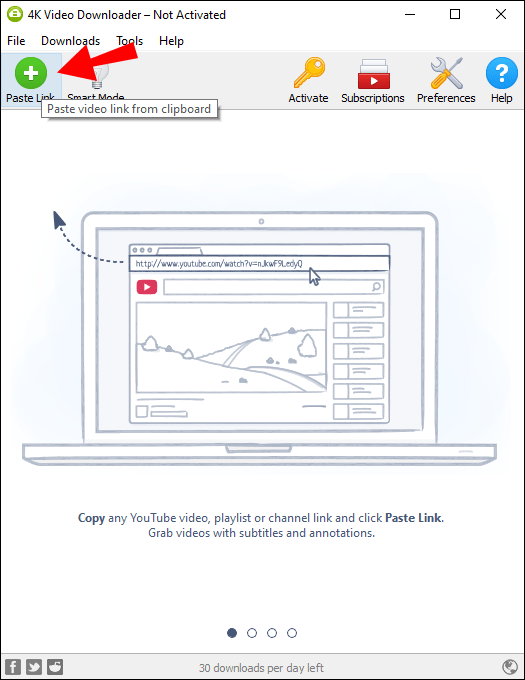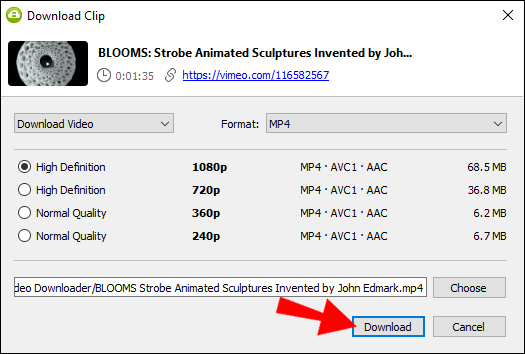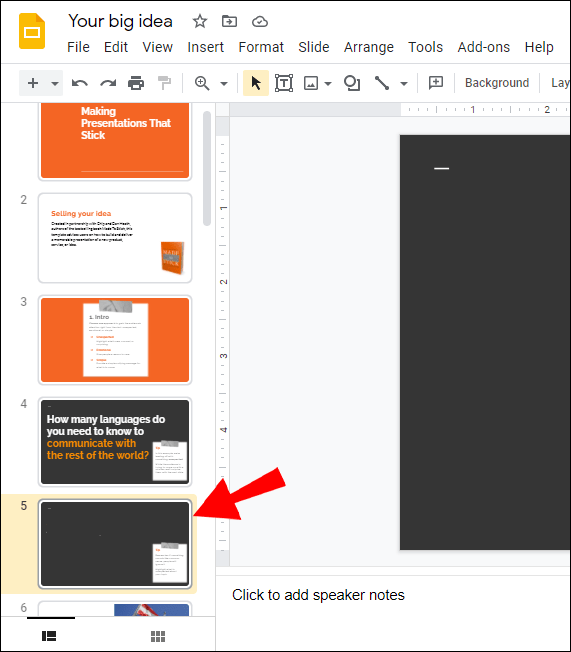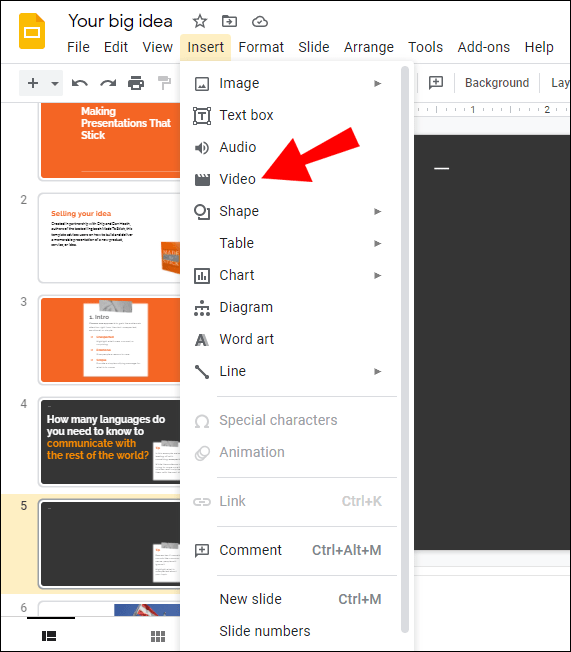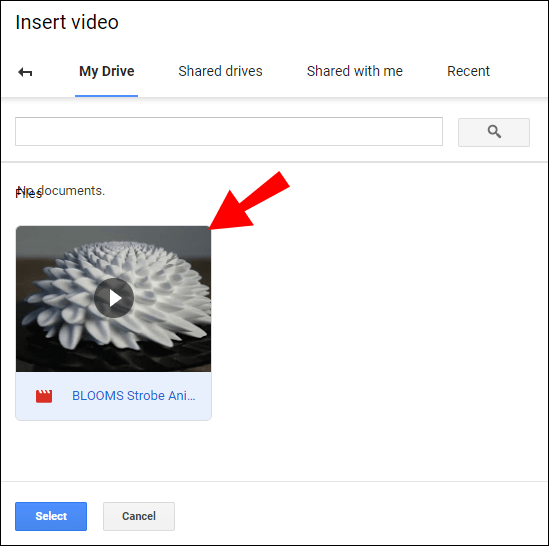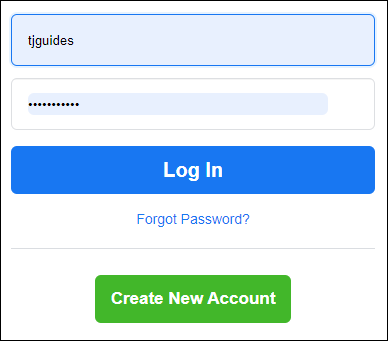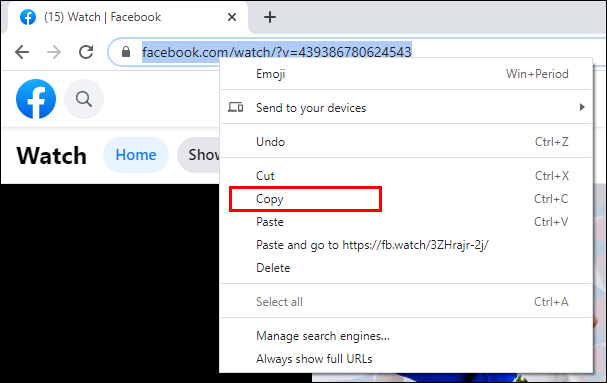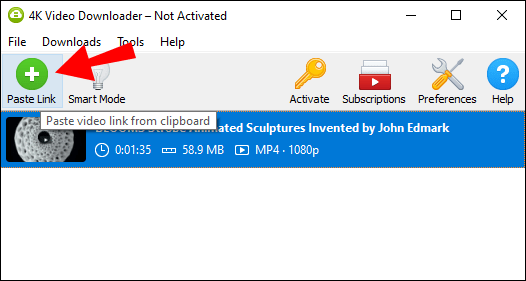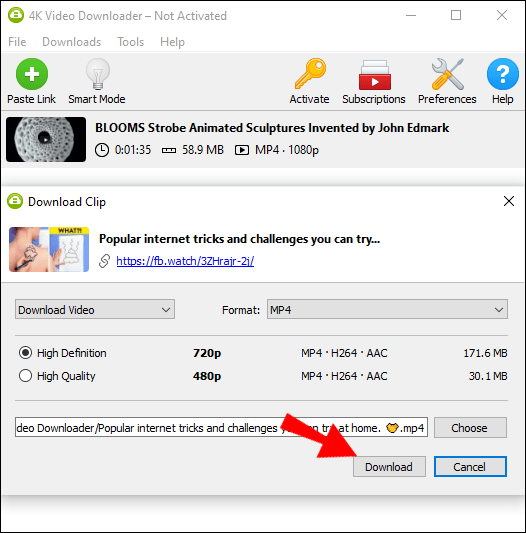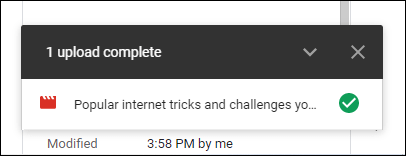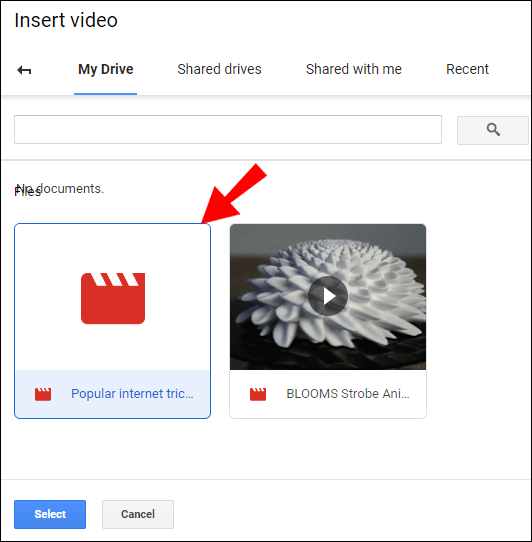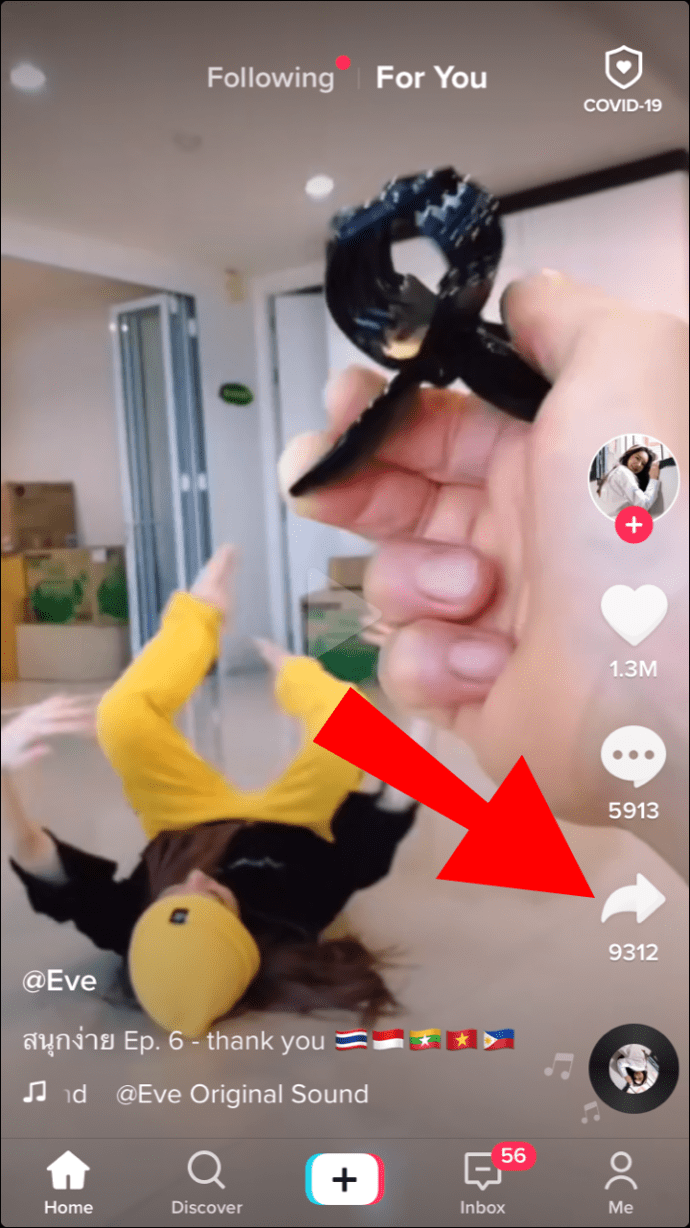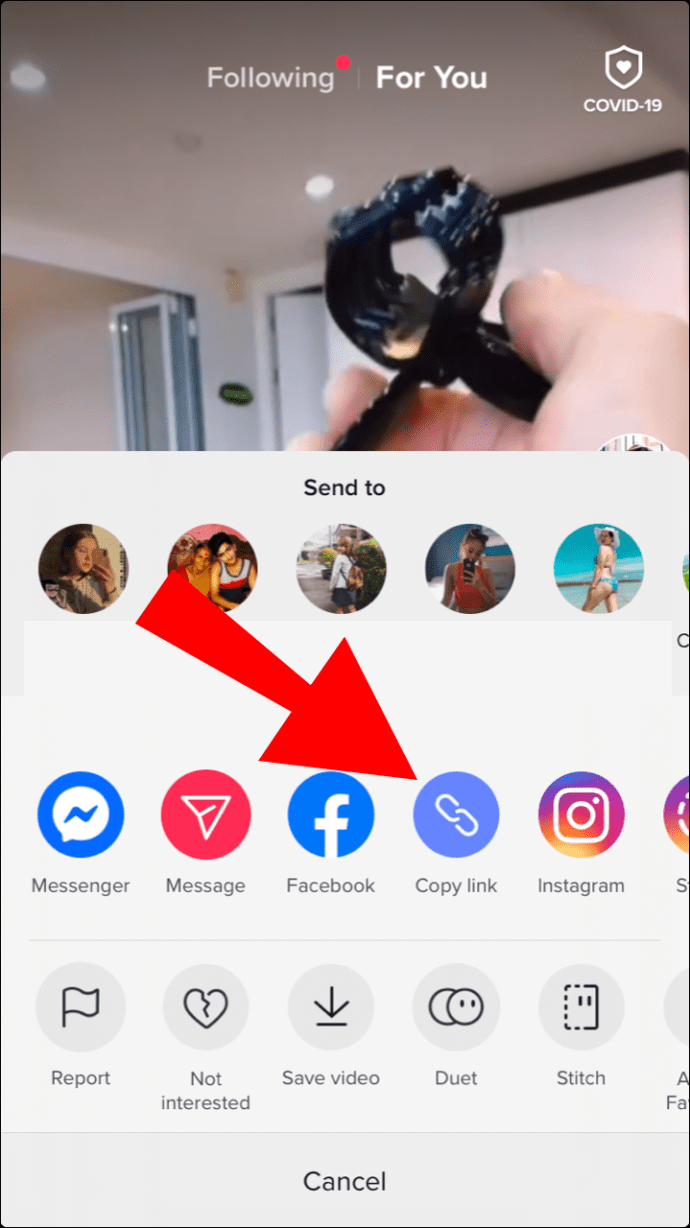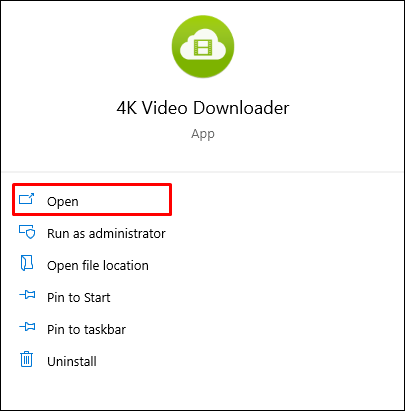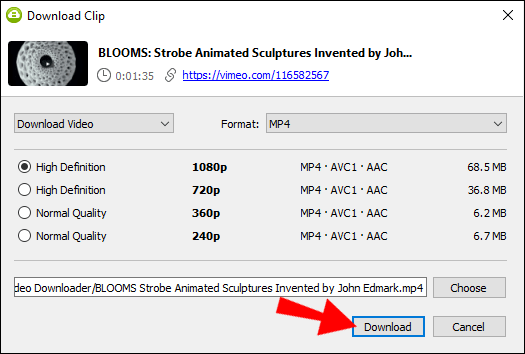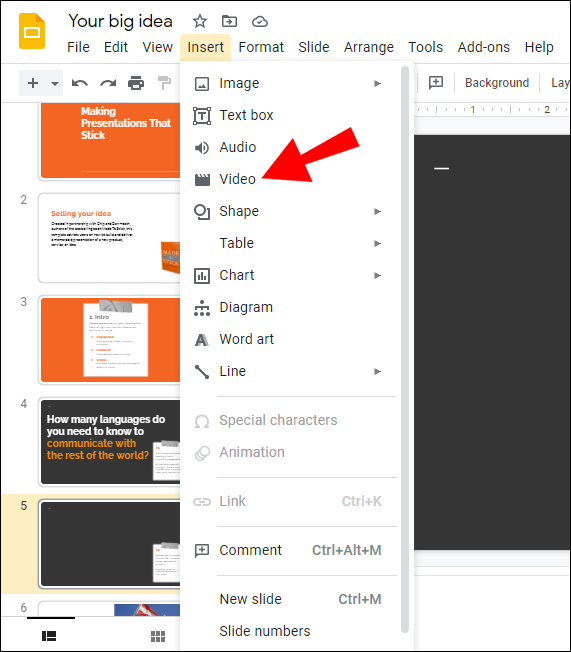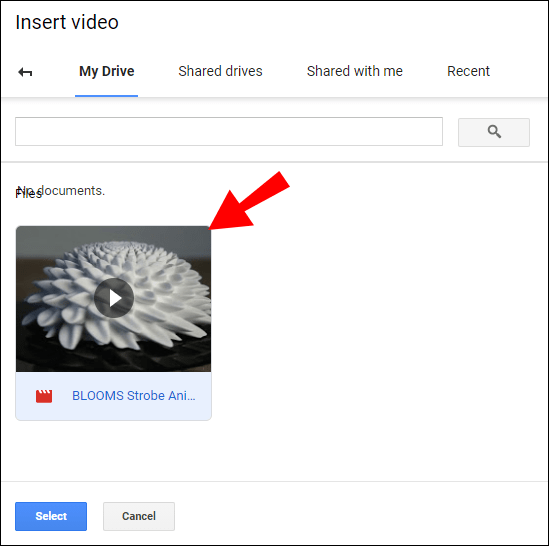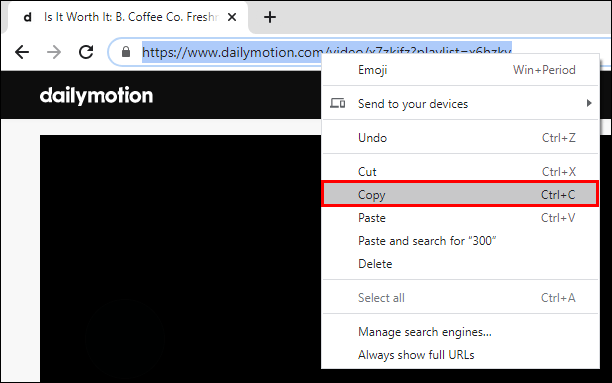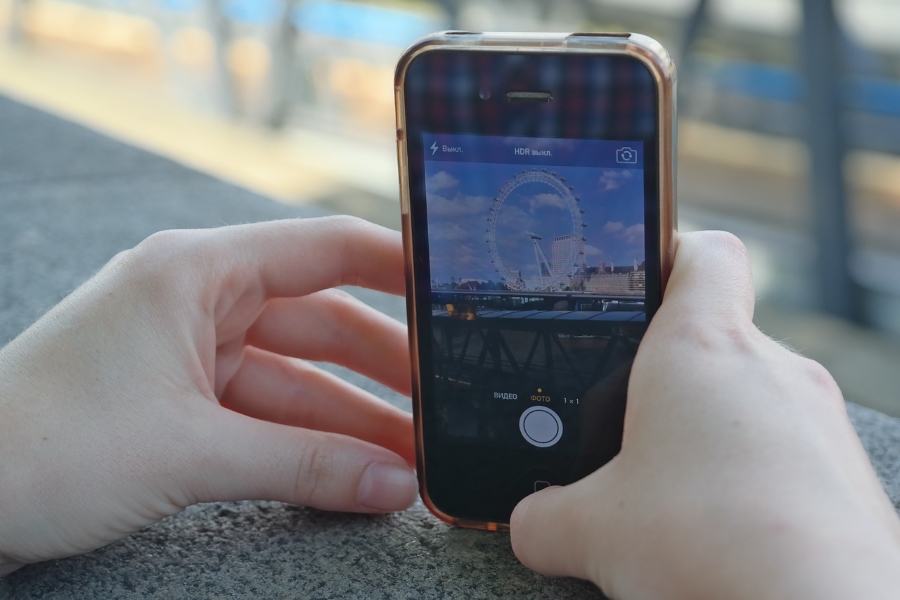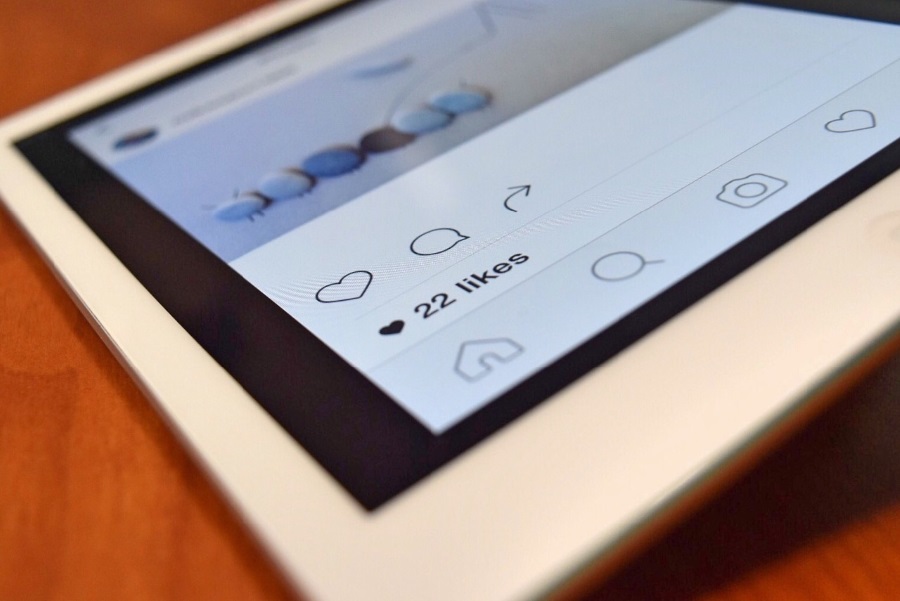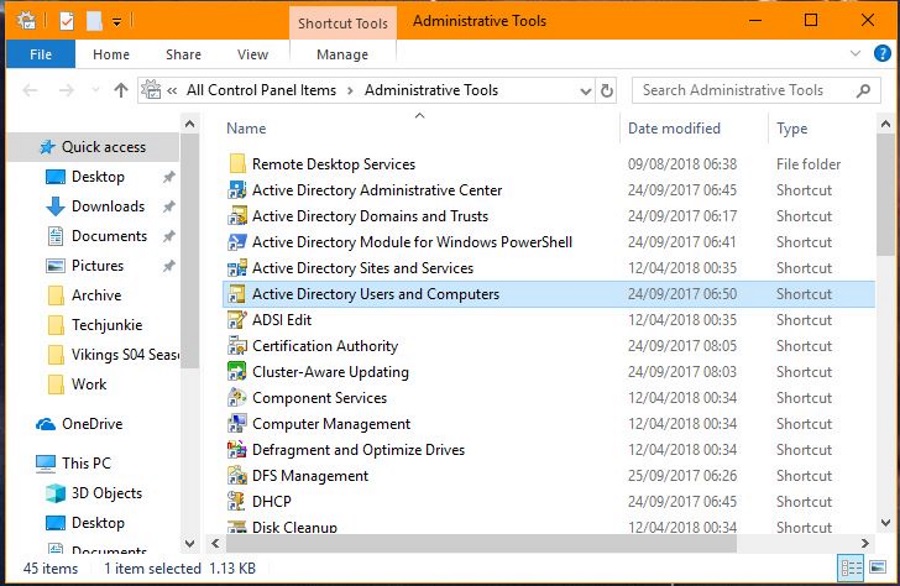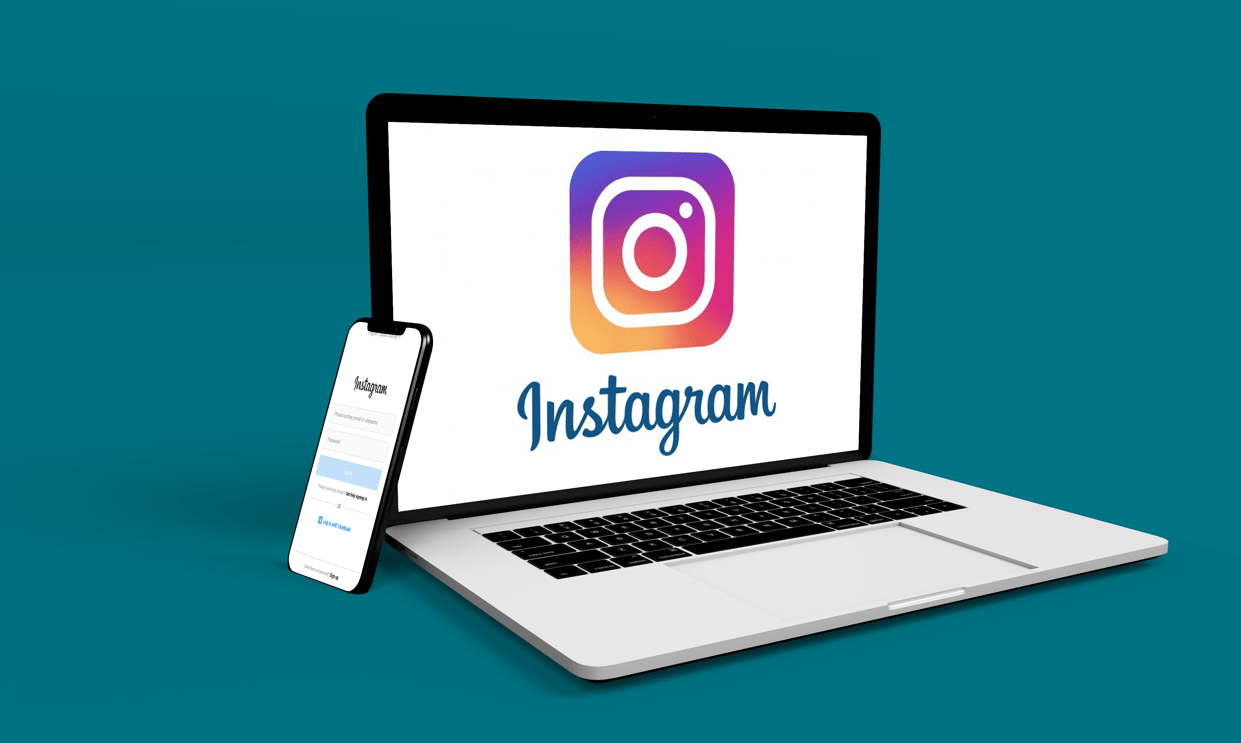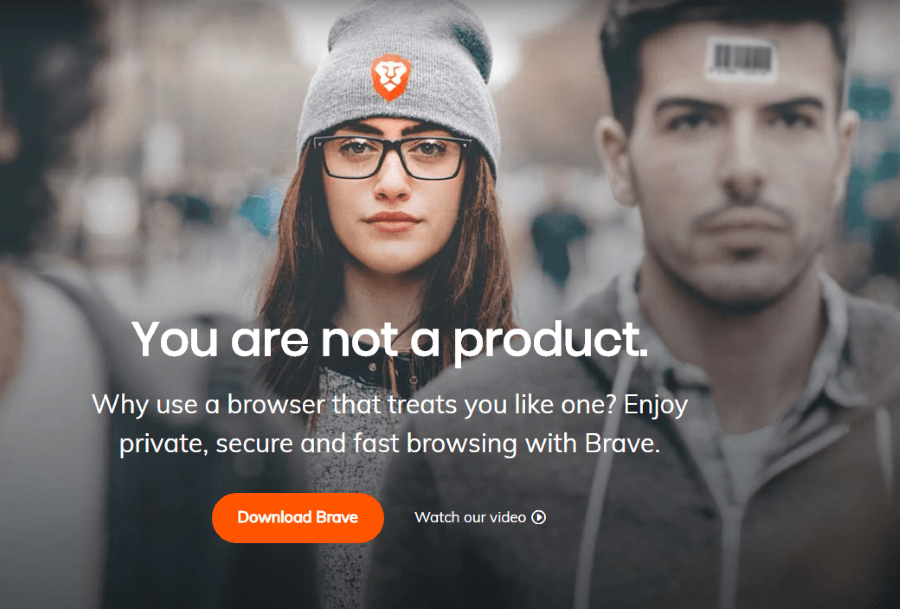Ако използвате Google Slide и търсите начин да запазите презентацията си интересна и ангажираща, може да искате да знаете как да включите видеоклип в YouTube.

В тази статия ще ви покажем как да вградите видеоклип от YouTube в слайдовете на презентацията си чрез настолен компютър. Освен това ще ви покажем и как да вграждате видеоклипове от различни други платформи, като използвате безплатен инструмент за изтегляне.
Как да вградите видеоклип в YouTube в Google Slide
Първо, ще ви е необходим URL адресът на видеоклипа, който искате да вградите. За да копирате URL връзката за видеоклип в YouTube, направете следното:
- Влезте в YouTube и намерете видеоклипа, който искате да вградите.
- Под видеоклипа кликнете върху „Споделяне“.
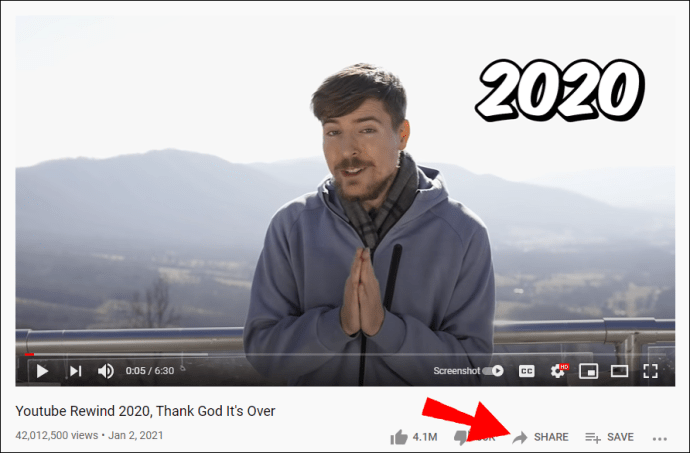
- От диалоговия прозорец Споделяне маркирайте и копирайте връзката или щракнете върху „Копиране“, за да я добавите в клипборда.
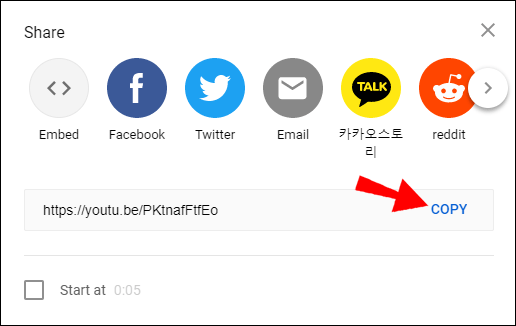
За да вградите видеоклипа в презентационния слайд, направете следното:
- Влезте в slides.google.com, след което изберете презентацията, към която искате да добавите видеоклипа, или „„ празно “, за да създадете нова презентация.
- За презентации с множество слайдове изберете слайда, който искате от лявата страна.
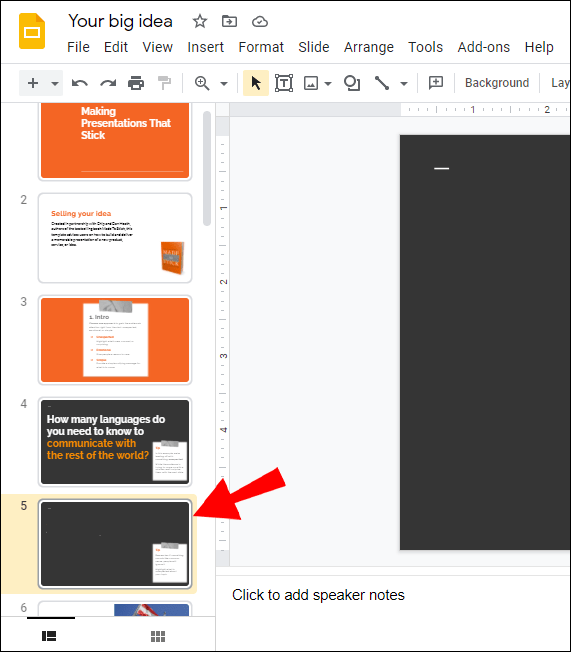
- За презентации с множество слайдове изберете слайда, който искате от лявата страна.
- В горната част кликнете върху „Вмъкване“, след което изберете „Видео“.
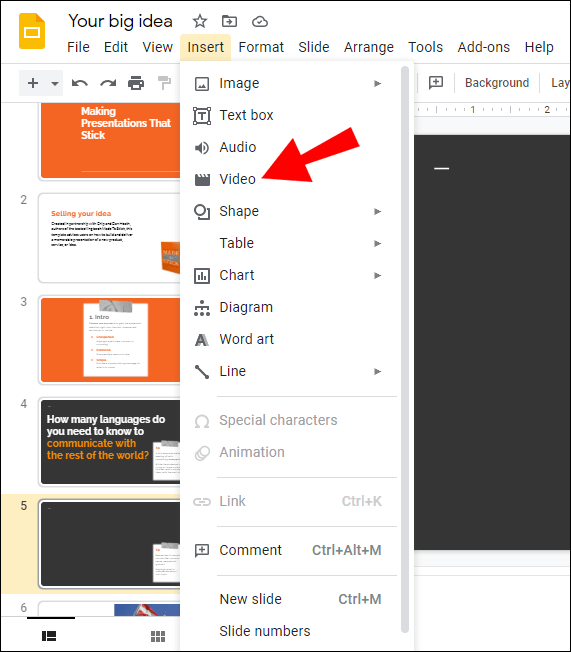
- Изберете „По URL“, след което поставете URL адреса в „Поставете URL адреса на YouTube тук:“.
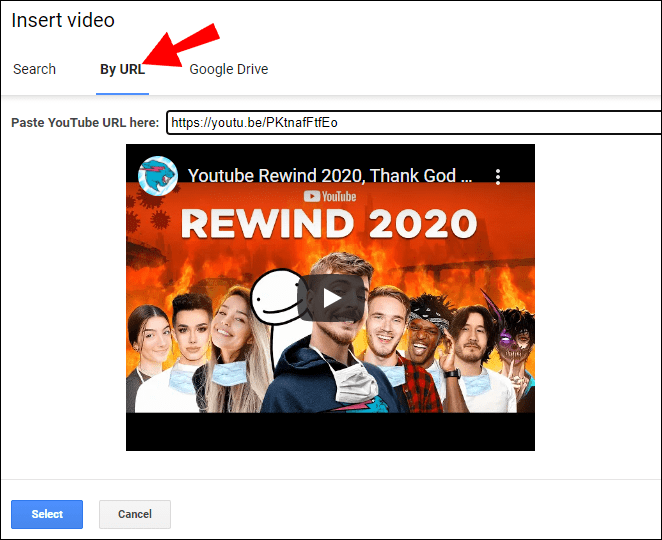
- Кликнете върху „Избор“, за да добавите видеоклипа към слайда.
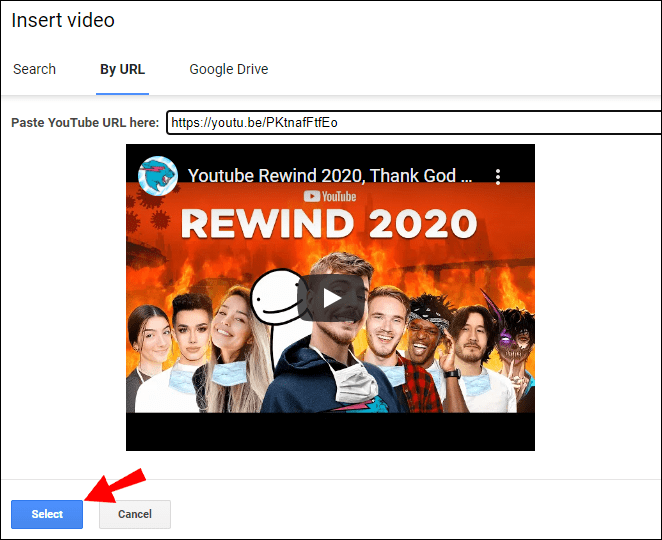
Когато видеоклип от други платформи за споделяне се запише в Google Диск, той може да бъде вграден в презентация в Google Slides. Следващият набор от инструкции обяснява как да изтеглите видеоклип за запазване в Google Диск.
Ще трябва да изтеглите и инсталирате приложението 4K Video Downloader. Това е мощен, лесен за използване, безплатен инструмент, предназначен за изтегляне на видеоклипове от интернет. Той поддържа повечето видео хостинг платформи и е съвместим с операционни системи Windows, macOS, Linux.
Как да вградите Vimeo видео в презентация на Google Slide
За да копирате URL връзката за видеоклип Vimeo, направете следното:
- Влезте в Vimeo.com и влезте в акаунта си.
- Отворете видеоклипа, който искате да добавите към презентацията си.
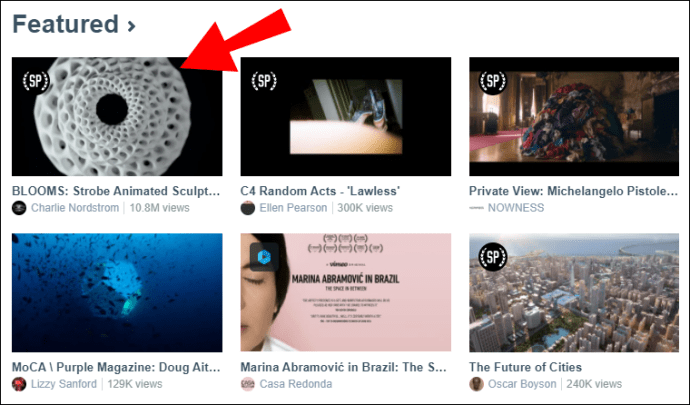
- Кликнете върху „Споделяне“.
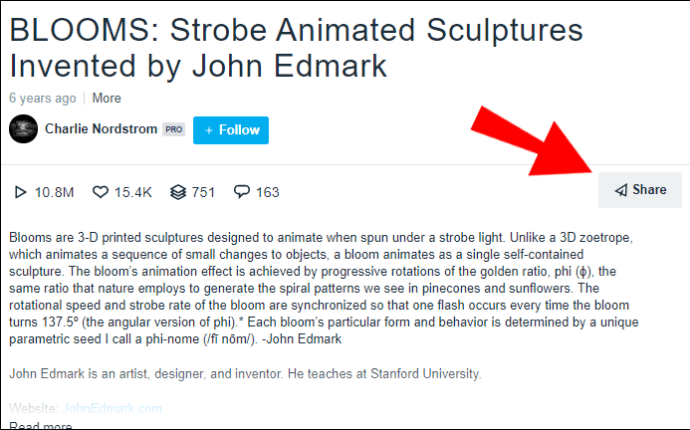
- Копирайте URL връзката.
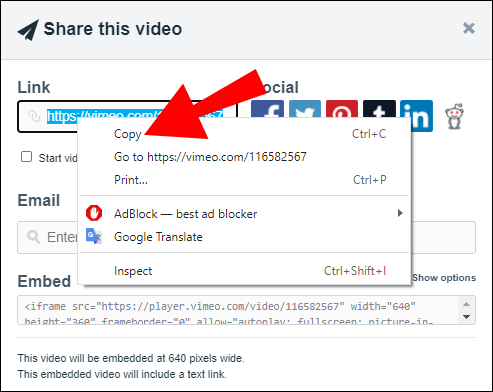
За да изтеглите видеоклипа на компютъра си, направете следното:
- Достъп до приложението 4K Video Downloader.
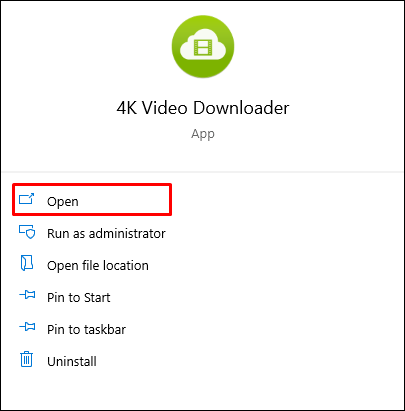
- След като поставите връзката в клипборда, изберете бутона „Поставяне на връзката“.
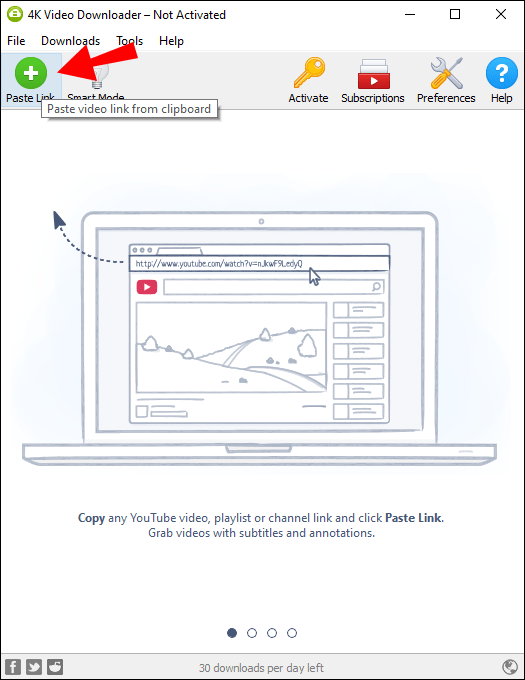
- В прозореца за изтегляне изберете разделителната способност и формата, след което „Изтегляне на видеоклип“.
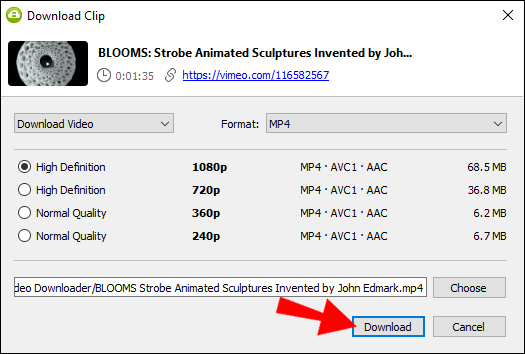
- След като изтеглянето завърши, запишете видеото в профила си в Google Диск.
За да вградите видеоклипа в презентационния слайд, направете следното:
- Отидете на слайда за презентация, към който искате да добавите видеоклипа.
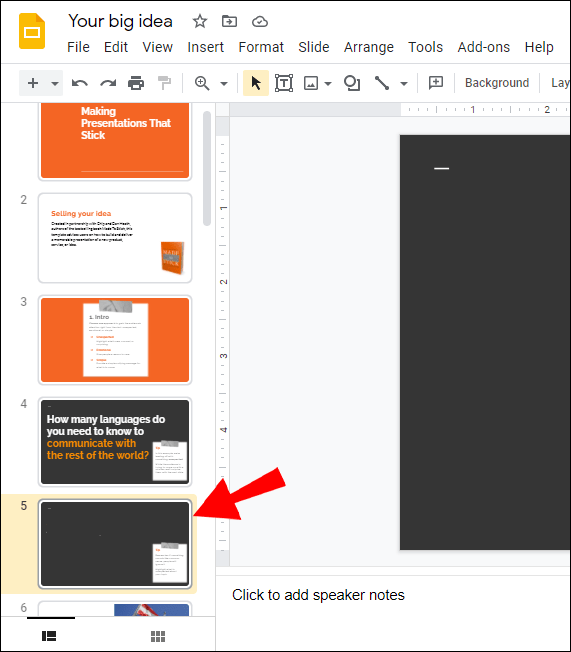
- Кликнете върху Вмъкване> Видео> Google Диск.
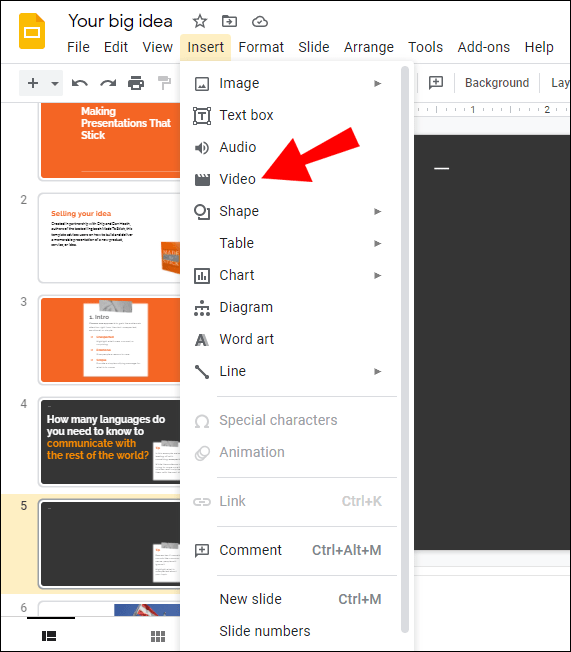
- Маркирайте видеоклипа, след което щракнете върху „Избор“, за да добавите видеоклипа към слайда. Можете също да регулирате размера.
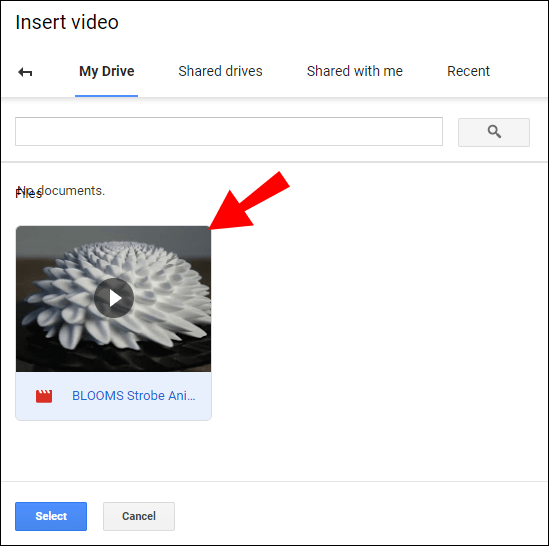
Как да вградите видео във Facebook в презентация на Google Slide
За да копирате URL връзката за видеоклип във Facebook, направете следното:
- Влезте във Facebook и влезте в акаунта си.
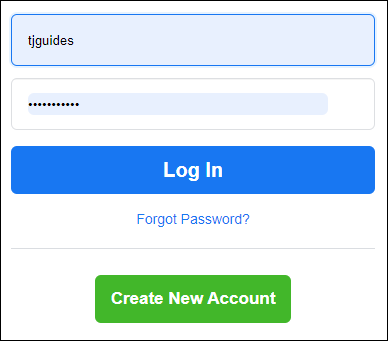
- Щракнете с десния бутон върху видеоклипа, който искате да добавите към презентацията си, след което изберете „Показване на URL адреса на видеоклипа“.
- Щракнете с десния бутон върху връзката, след което изберете „Копиране“, за да добавите в клипборда.
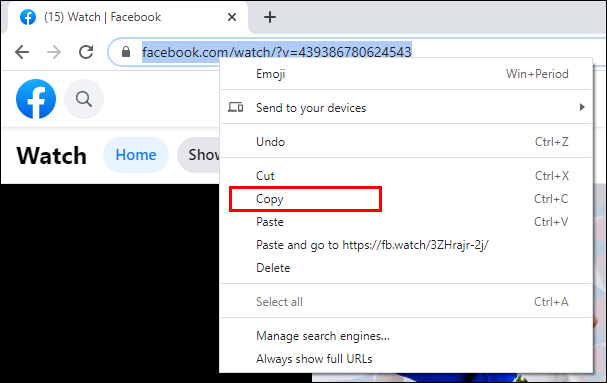
За да изтеглите видеоклипа на компютъра си, направете следното:
- Достъп до приложението 4K Video Downloader.
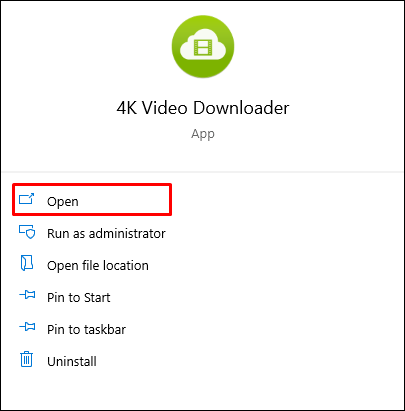
- След като връзката бъде копирана в клипборда, изберете бутона „Поставяне на връзката“.
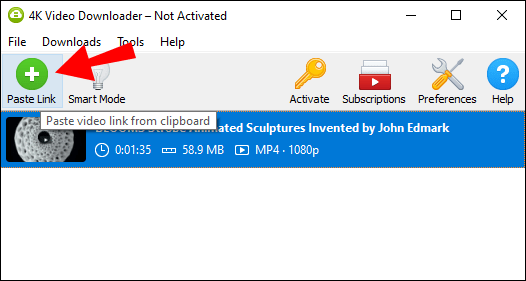
- В прозореца за изтегляне изберете разделителната способност и формата, след това „Изтегляне на видеоклип“.
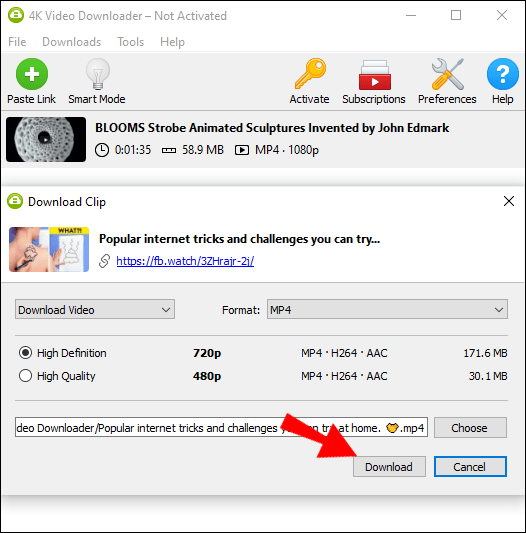
- След като изтеглянето завърши, запишете видеото в профила си в Google Диск.
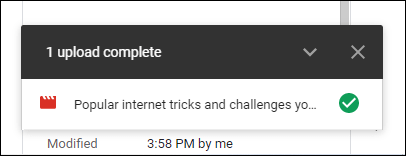
За да вградите видеоклипа в презентационния слайд, направете следното:
- Отидете на слайда за презентация, към който искате да добавите видеоклипа.
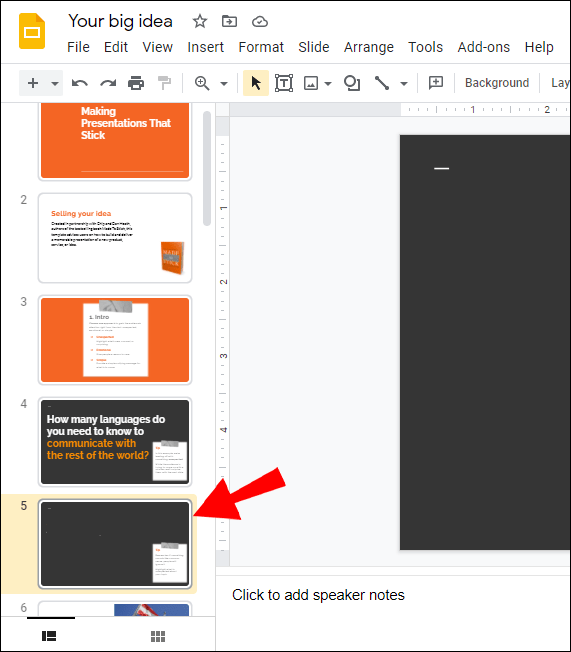
- Кликнете върху Вмъкване> Видео> Google Диск.
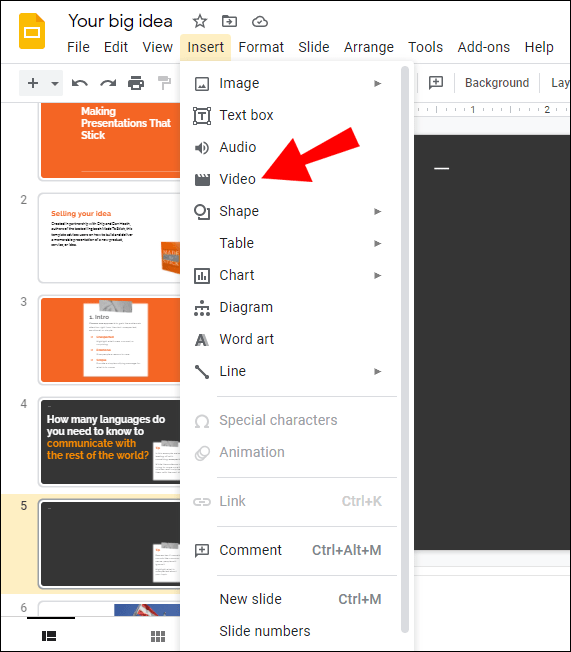
- Маркирайте видеоклипа, след което щракнете върху „Избор“, за да добавите видеоклипа към слайда. Можете също да регулирате размера.
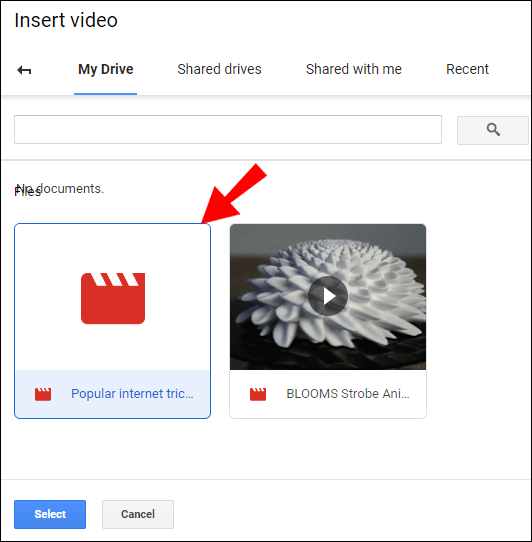
Как да вградите TikTok видео в презентация на Google Slide
- Достъп до вашия акаунт в TikTok.
- Кликнете върху трите точки към горния десен ъгъл.
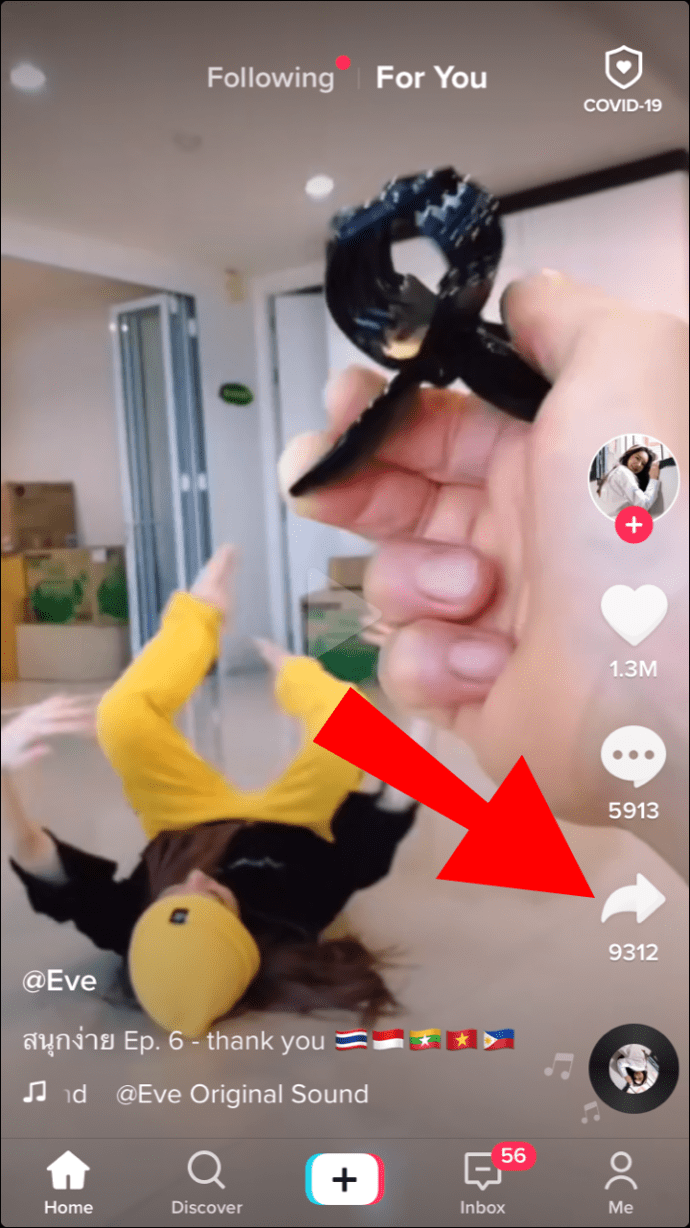
- След това кликнете върху „Копиране на връзка“, за да добавите връзката си в клипборда.
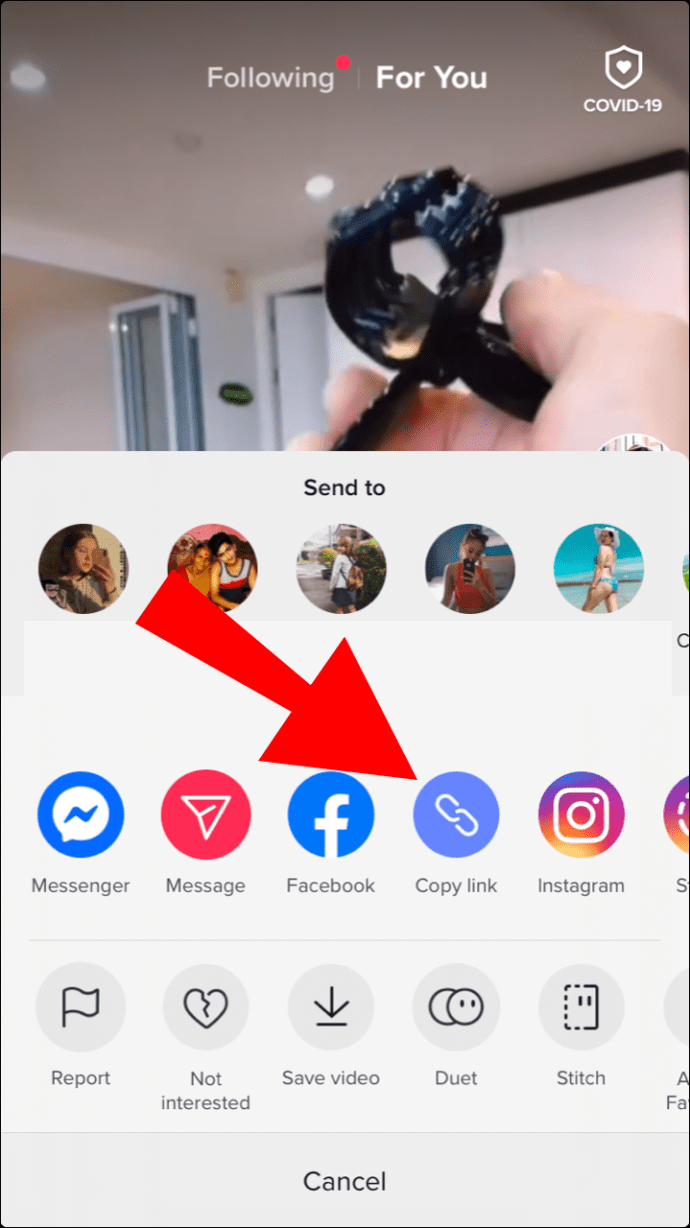
За да изтеглите видеоклипа на компютъра си, направете следното:
- Достъп до приложението 4K Video Downloader.
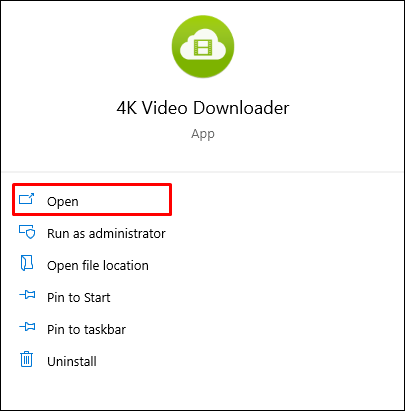
- Изберете бутона „Постави връзка“ и поставете връзката от клипборда.
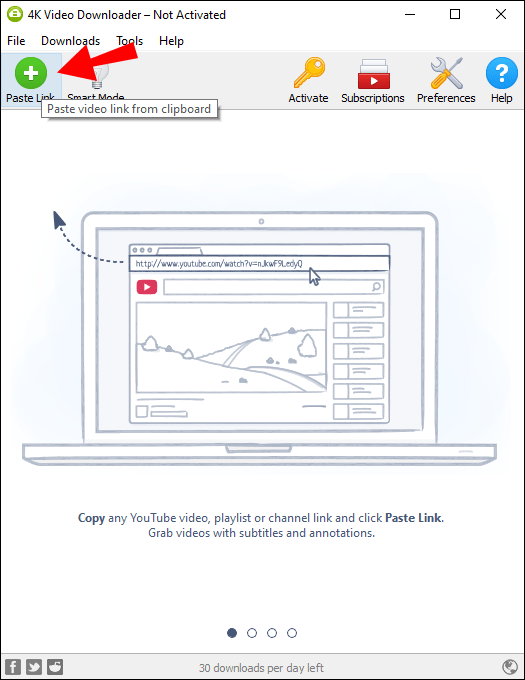
- В прозореца за изтегляне изберете разделителната способност и формата, след което „Изтегляне на видеоклип“.
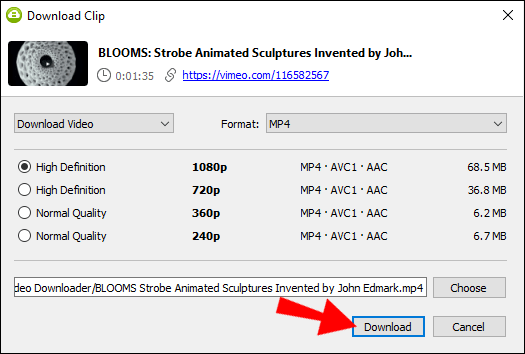
- След като изтеглянето завърши, запишете видеото в профила си в Google Диск.
За да вградите видеоклипа в презентационния слайд, направете следното:
- Отидете на слайда за презентация, към който искате да добавите видеоклипа.
- Кликнете върху Вмъкване> Видео> Google Диск.
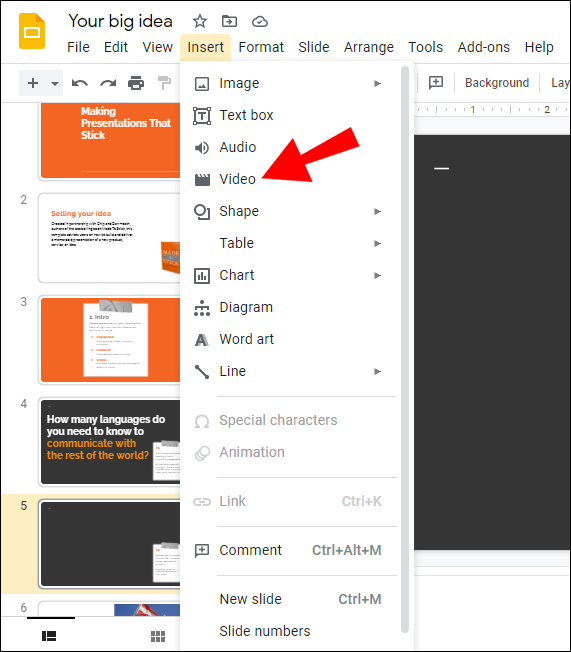
- Маркирайте видеоклипа, след което щракнете върху „Избор“, за да добавите видеоклипа към слайда. Можете също да регулирате размера.
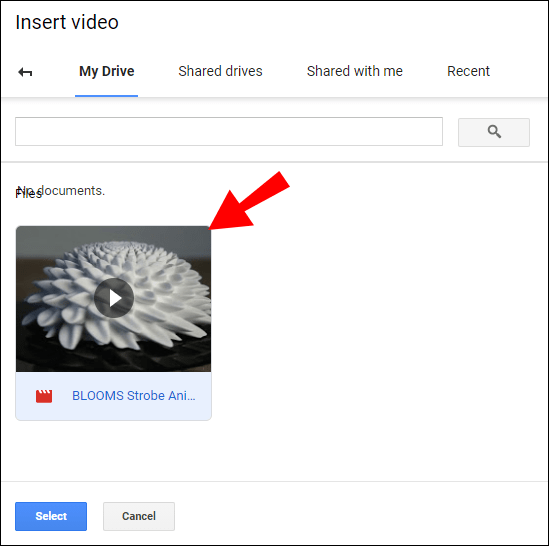
Как да вградите ежедневно видео в движение в презентация на Google Slide
- Влезте в Dailymotion и изберете видеоклипа, който искате да използвате.
- След това маркирайте и копирайте URL адреса в адресната лента. Това ще копира адреса във вашия клипборд.
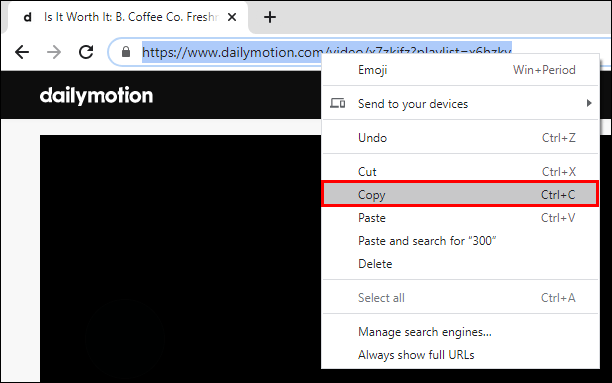
За да изтеглите видеоклипа на компютъра си, направете следното:
- Достъп до приложението 4K Video Downloader.
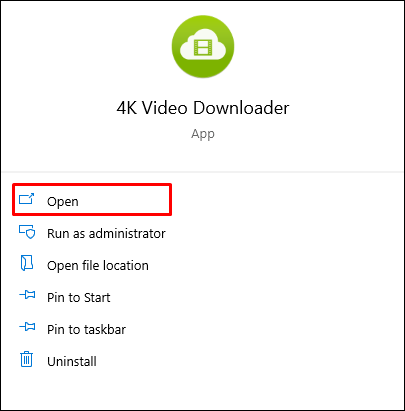
- Изберете бутона „Постави връзка“.
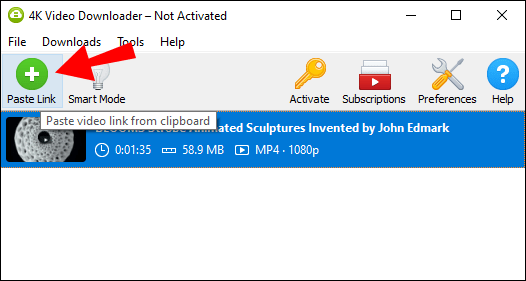
- В прозореца за изтегляне изберете разделителната способност и формата, след това „Изтегляне на видеоклип“.
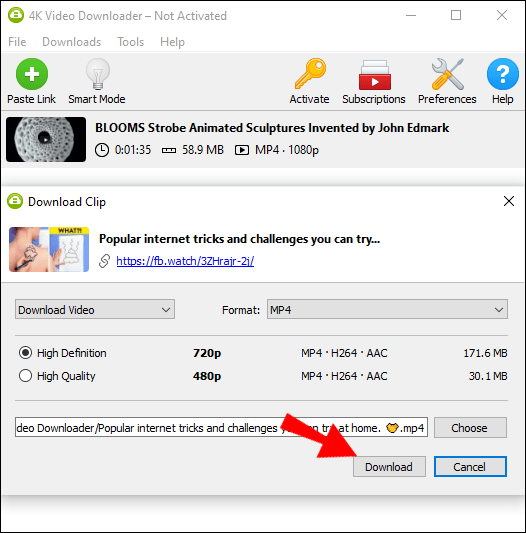
- След като изтеглянето завърши, запишете видеото в профила си в Google Диск.
За да вградите видеоклипа в презентационния слайд, направете следното:
- Отидете на слайда за презентация, към който искате да добавите видеоклипа.
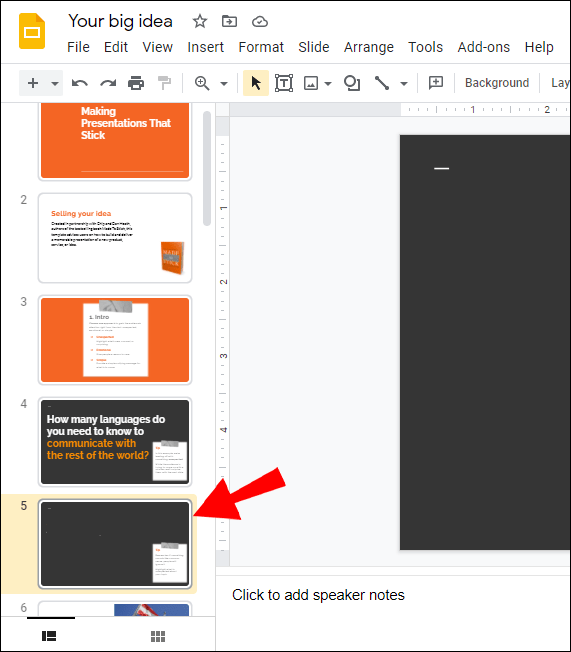
- Кликнете върху Вмъкване> Видео> Google Диск.
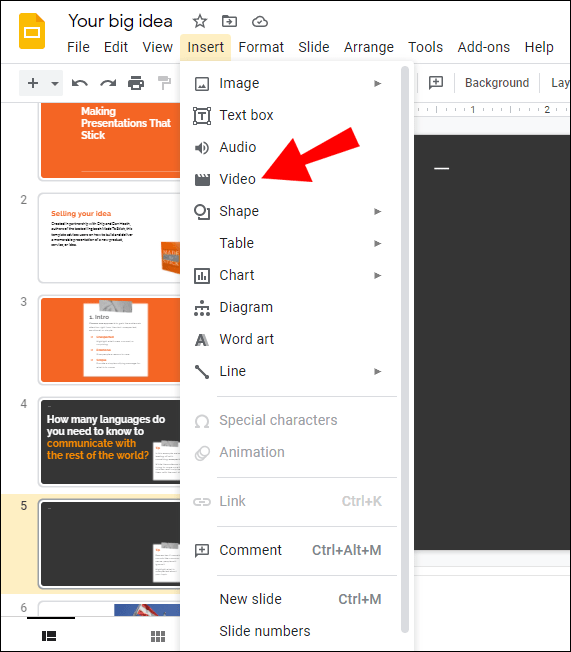
- Маркирайте видеоклипа, след което щракнете върху „Избор“, за да добавите видеоклипа към слайда. Можете също да регулирате размера.
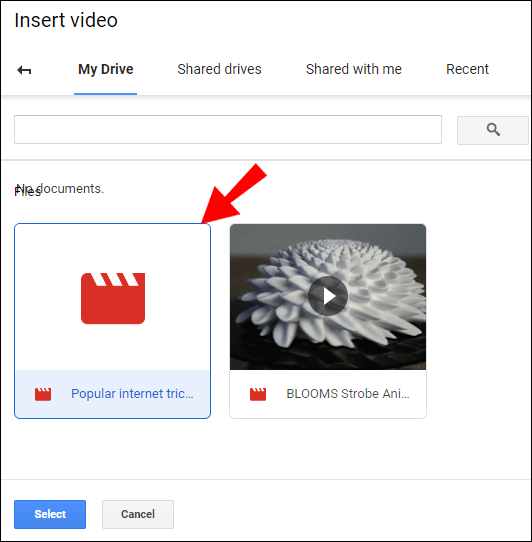
Допълнителни често задавани въпроси
Как да добавите видеоклип в YouTube към Google Слайдове без реклами?
Чрез надстройване на профила ви в YouTube до YouTube Premium, всички видеоклипове, които гледате, ще бъдат безплатни. Той също така идва с други разширени функции като плейлисти, съобразени с вашия вкус и опция за директно изтегляне на видеоклипове.
По -евтин начин да направите това (въпреки че не е гарантирано, че ще работи) е да добавите точка след .com част от URL адреса на видеоклипа. Това решение първоначално беше съобщено на сайта за социални новини Reddit, но засега не работи във всички браузъри. Опитайте да използвате Google Chrome, най-новата версия на Microsoft Edge или не-Chromium Safari.
Как да вградя видеоклип в Google Slides?
За да вградите видеоклипа в презентационния слайд, направете следното:
1. Копирайте URL адреса на видеоклипа в клипборда.
2. Влезте в slides.google.com, след което изберете презентацията, към която искате да добавите видеоклипа, или „„ Празно ”“, за да създадете нова презентация.
За презентации с множество слайдове изберете слайда, който искате от лявата страна.
3. В горната част кликнете върху „Вмъкване“, след което изберете „Видео“.
4. Изберете „По URL“, след което поставете URL адреса в „Поставете URL адреса на YouTube тук“.
5. Щракнете върху „Избор“, за да добавите видеоклипа към слайда.
Можете ли да вмъквате видеоклипове в Google слайдове?
Да, можеш. За изчерпателни стъпки как да направите това, вижте стъпките за Как да вградя видеоклип в Google Презентации? по -горе.
Как да стартирате видеоклип в YouTube от конкретна точка в презентация?
Използвайки YouTube, можете да стартирате видеоклипа си от определена точка, а с помощта на Google Slides можете да зададете начален и краен час. Ето как да настроите часа от YouTube:
1. Влезте в YouTube и намерете видеоклипа, който искате да вградите.
2. Пуснете или превъртете видеоклипа напред до точката, от която искате да започне.
3. Кликнете върху „Споделяне“ под видеоклипа.
4. В „Започнете в [час]“ точката, където се показва видеоклипът в момента; поставете отметка в квадратчето.
5. От диалоговия прозорец „Споделяне“ маркирайте и копирайте връзката или щракнете върху „Копирай“, за да я добавите в клипборда.
За да зададете начален и краен час в Google Slides, направете следното:
1. Щракнете върху Вмъкване> Видео, след което намерете видеоклипа:
• чрез търсене или,
• поставете URL адреса на видеоклипа или,
• щракнете върху Вмъкване> Видео> Google Диск.
2. Маркирайте видеоклипа, след което щракнете върху „Избор“, за да добавите видеоклипа към слайда.
3. Под „Опции за форматиране“ от дясната страна въведете началния и крайния час за видеоклипа.
Каква е разликата между Microsoft PowerPoint и Google Slides?
Това са две от най -добрите налични програми за представяне; и двете предлагат основни функции за представяне, но какво ги отличава? По отношение на функционалността, тук е сравнение на някои от техните отличителни характеристики.
Microsoft PowerPoint включва:
• Излъчване на живо (първокласна функция)-ви позволява да представяте в реално време на всеки, който има достъп до презентацията.
• PowerPoint Designer (първокласна функция) - ви позволява да създавате кинематографични преходи и персонализирани анимации.
• Изглед на водещия - помага да се улесни представянето; този изглед ви позволява да видите бележките на оратора, предстоящия и текущия слайд.
• Позволява ви да вградите презентацията си в блог или уеб страница.
Функциите на Google Slides включват:
• Позволява лесно сътрудничество при презентации с всеки по света.
• Няма нужда да помните да запазвате, тъй като се запазва автоматично.
• Може да конвертира презентация на Google Slide в PowerPoint и обратно.
• Съвместими с PowerPoint, слайд презентациите могат да бъдат запазени като PowerPoint файлове.
• Той запазва историята на ревизиите и може да се възстанови до по -стари версии.
Подправяне на вашата слайд презентация
Включването на видео в презентацията ви помага да съживите аудиторията си, като я държите фокусирана върху това, което представяте. Допълнителен бонус при използването на видео е, че докато той играе, имате време да дадете бърза почивка на гласните си струни.
Сега, когато знаете как да вграждате видеоклипове от YouTube и извън YouTube във вашите слайдове; Как открихте целия процес? Как вашата публика реагира на вашето видео по време на презентацията? Кажете ни в секцията за коментари по -долу.