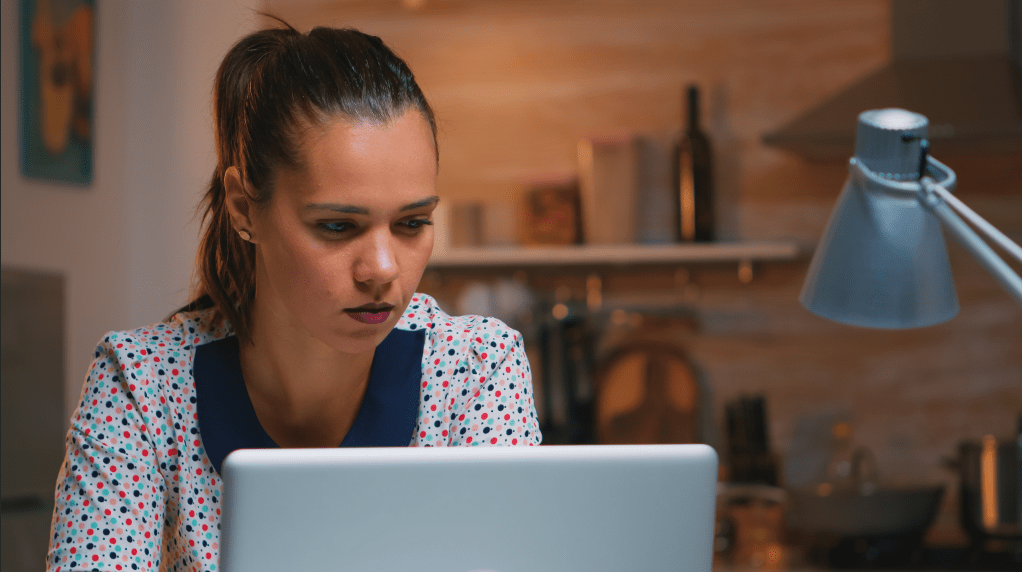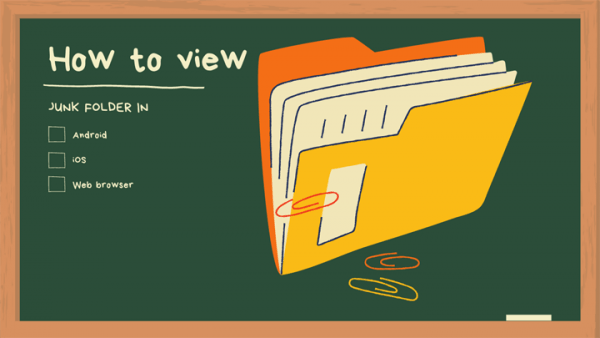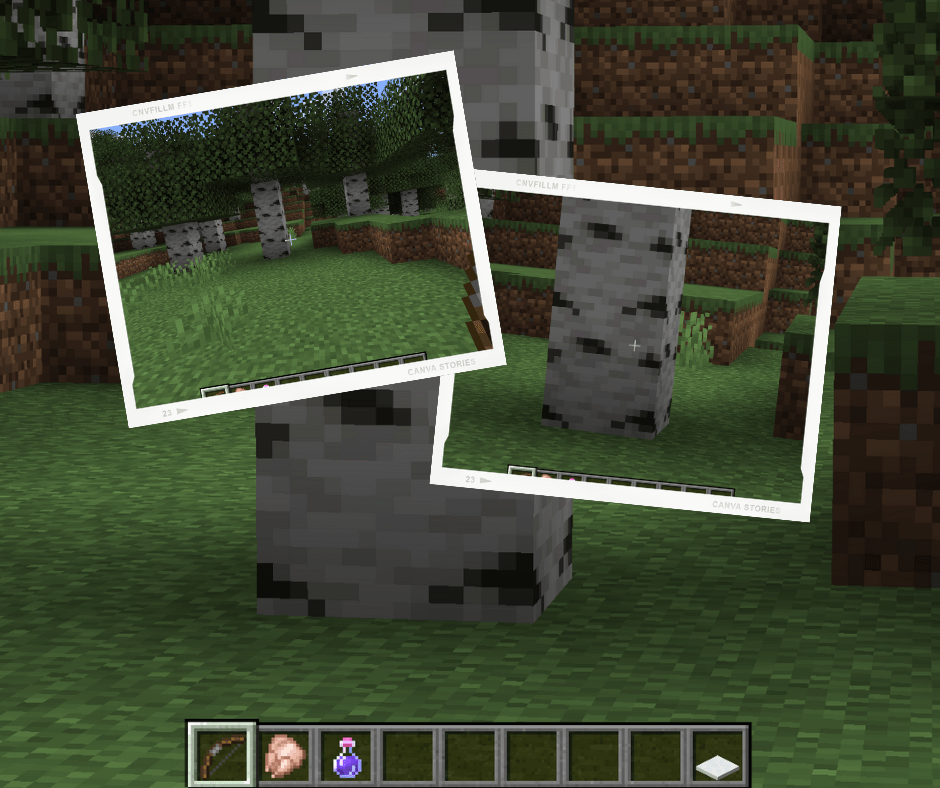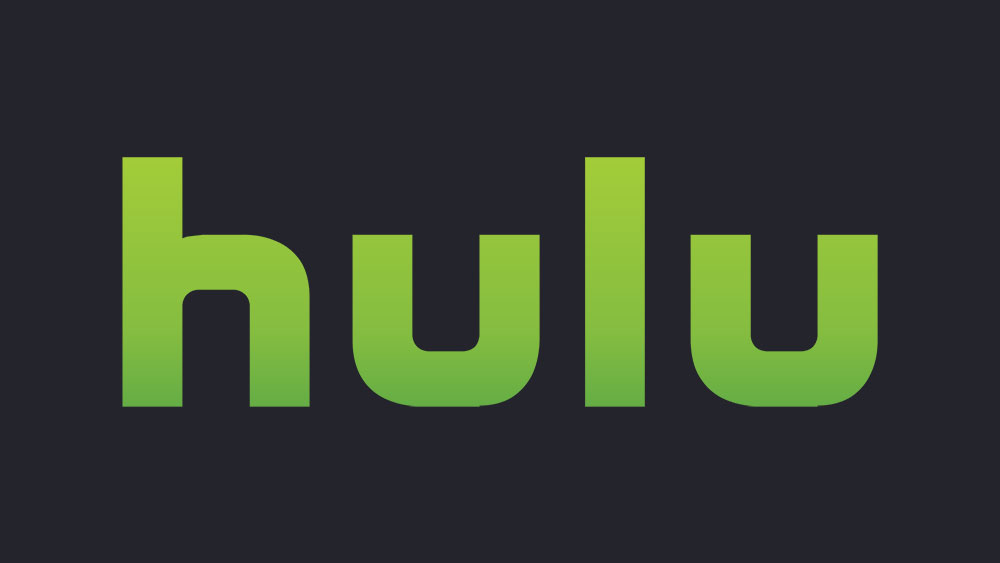Системата за безплатен и безопасен обмен на файлове и данни между мобилни устройства е постоянната цел на много дебати. Проблемът се крие в балансирането на три критерия: безопасност, лекота на използване и скорост на трансфер. Едно от най-добрите решения до момента са мобилните ad hoc мрежи, като AirDrop на Apple.

Вече знаете, че AirDrop е много полезна функция и ще научите как да го използвате в тази статия. Процесът на активирането му е подобен за потребителите на iPhone и iPad и тези инструкции ще работят и на двете устройства. Как да активирате AirDrop на вашия Mac ще бъде разгледано отделно.
Активиране на AirDrop на iPhone и iPad
AirDrop по същество създава Wi-Fi връзка между вашето устройство и човека на приемащия край. И двамата участници трябва да имат активиран AirDrop, за да използват мрежата. Когато активирате функцията на вашето устройство, вие ще изберете кой ще ви изпрати файл. Можете да се придържате само към вашите контакти или да изберете всички. Налице е нарастваща тенденция хората да изпращат нежелани AirDrops, така че е по -безопасно да приемате само преводи от контакти.
Уверете се, че Bluetooth и Wi-Fi са активирани, след което изпълнете следните стъпки, за да активирате AirDrop:
- Плъзнете нагоре от долната част на екрана, за да отворите „Центъра за управление“.
- Докоснете бутона „AirDrop“. На някои модели, като iPhone XR, първо ще получите достъп до настройките за връзка, като натиснете и задържите мрежовата карта, съдържаща опциите за Wi-Fi и Bluetooth.
- Трябва да видите меню с опции за получаване от „Само контакти“ или „Всички“. Изберете този, който искате да използвате.
Ако е избрано получаване на изключено и не можете да го промените, ще трябва да коригирате настройките за поверителност. Отидете в „Ограничения за съдържанието и поверителността“ в настройките си и погледнете в „Разрешени приложения“. Уверете се, че AirDrop е разрешен.
Можете също да извършите тази операция от общите си настройки. Намерете опциите на AirDrop и проверете желаната опция за получаване.

Сега можете да изпращате и получавате файлове чрез AirDrop и той ще остане активиран, докато не изберете да го деактивирате. За да обърнете процеса, следвайте същите стъпки, но изберете „Получаване на изключено“ в опциите.
Активиране на AirDrop на вашия Mac
За да използвате AirDrop на вашия Mac, трябва да използвате Mac OS X Lion или по -нова операционна система. AirDrop работи и на различни платформи, което ви позволява да изпращате и получавате файлове от компютър на мобилен телефон и обратно. Следвайте тези стъпки, за да активирате AirDrop на Mac:
- Достъп до Finder, като щракнете върху иконата в долния ляв ъгъл на екрана.
- Кликнете върху маркера „Airdrop“ в лявото меню с опции. В долната част на прозореца AirDrop можете да изберете от кого да получавате AirDrops.

В прозореца AirDrop ще видите контактите си, с които можете да споделяте файлове, както и всички други устройства с активиран AirDrop в обхвата. След като активирахте AirDrop, е време да се научите как да го използвате.
Споделяне с AirDrop
Получаването на файлове с AirDrop наистина не изисква много действия от ваша страна. Всеки файл, който получавате чрез AirDrop, автоматично се поставя в папката „Изтегляния“ на macOS. На мобилното си устройство можете да получите достъп до AirDropped файлове чрез свързаното приложение за този тип файл - ще намерите снимки във фотогалерията и т.н.
За да изпращате файлове чрез AirDrop, първо трябва да изпълните някои условия. Уверете се, че сте в обхвата на Wi-Fi и Bluetooth (Bluetooth не се използва за изпращане на файла, но е необходимо да се установи връзката). Изключете личната гореща точка и накарайте получателя да я изключи, тъй като това ще попречи на протокола за връзка.
На този етап трябва да проверите настройките на AirDrop. Ако получателят е настроил AirDrop на Само контакти, тогава трябва да сте в списъка с контакти, за да може да получава файлове от вас. Ако това не е опция, можете да ги помолите да променят настройките си, за да приемат AirDrops от всички.

Когато сте готови, изберете всеки файл във всяко приложение и след това натиснете бутона „Споделяне“. В опциите за споделяне на файлове ще видите списък с хора, на които можете да изпращате файлове чрез AirDrop. Всяко приложение, което има опция Споделяне, ще ви позволи да използвате AirDrop.
AirDropping Some Truth
Активирането на AirDrop е много прост процес. Всичко, което трябва да направите, е да влезете в Центъра за управление на мобилното си устройство и да докоснете иконата AirDrop. На Mac ще намерите опциите AirDrop във Finder.
След като свикнете да споделяте файлове с AirDrop, това ще ви накара да пожелаете този тип технология да съществува във всички налични платформи. Може би скоро ще стане.
Какви видове споделяне на файлове сте използвали преди да започнете AirDropping? Колко време мислите, че ще мине, докато този тип мрежов протокол стане стандарт за споделяне на файлове? Разкажете ни за вашия опит с AirDrop в коментарите.