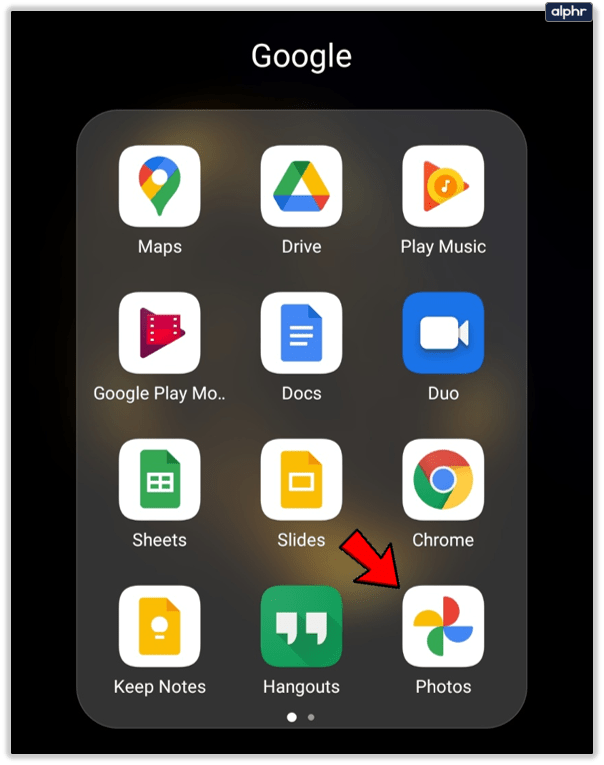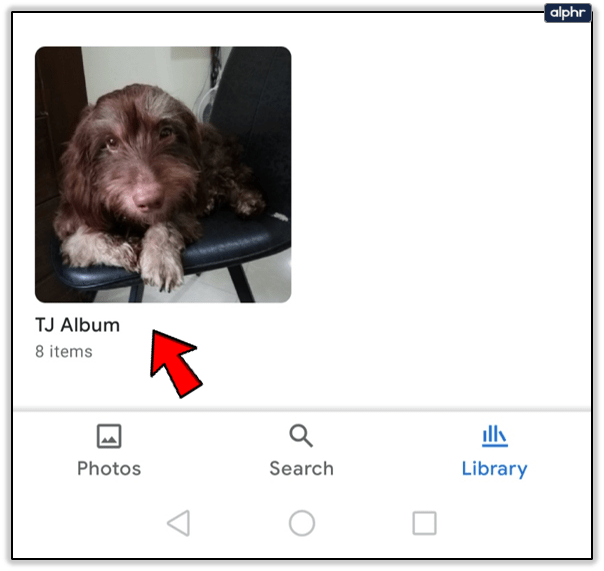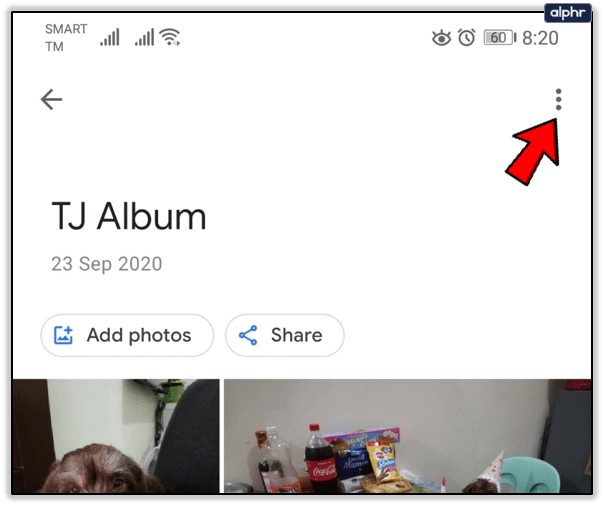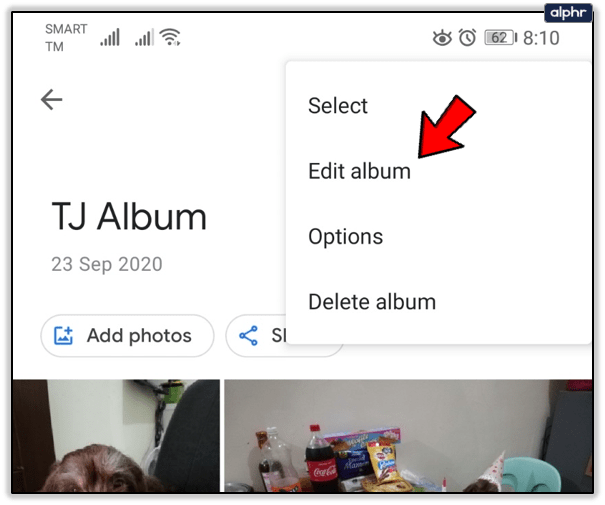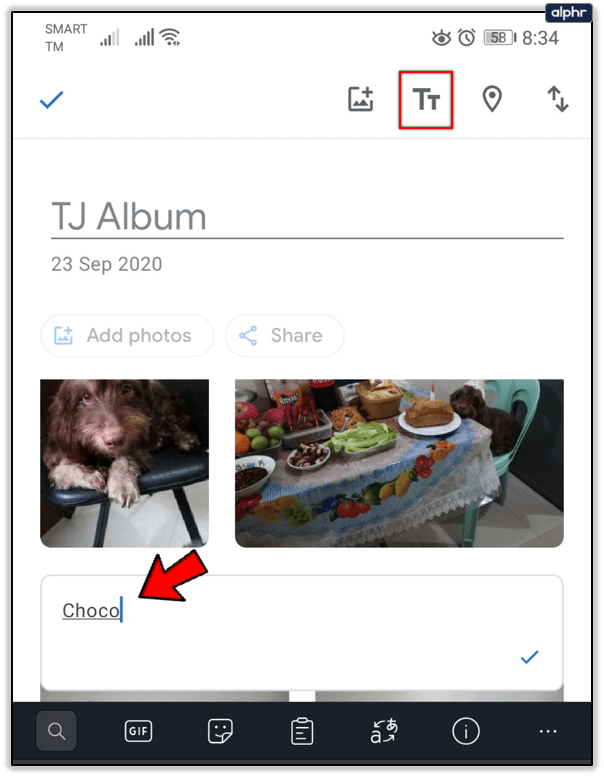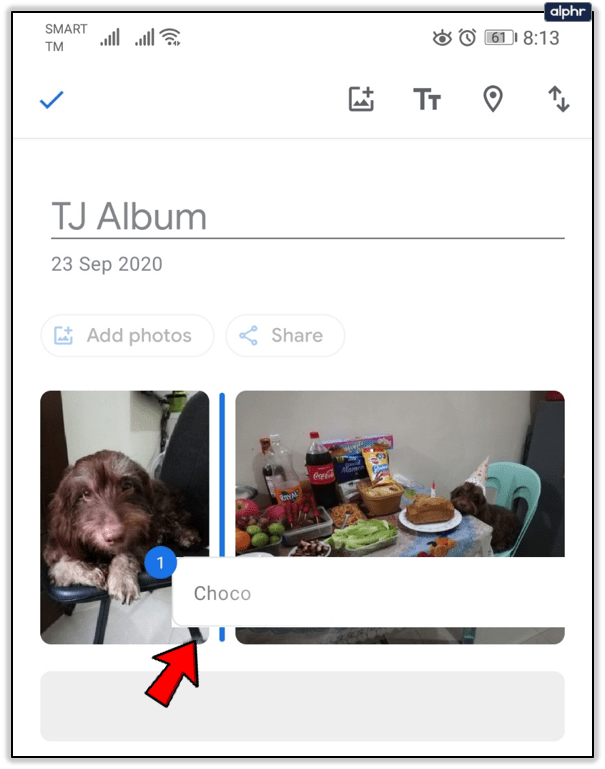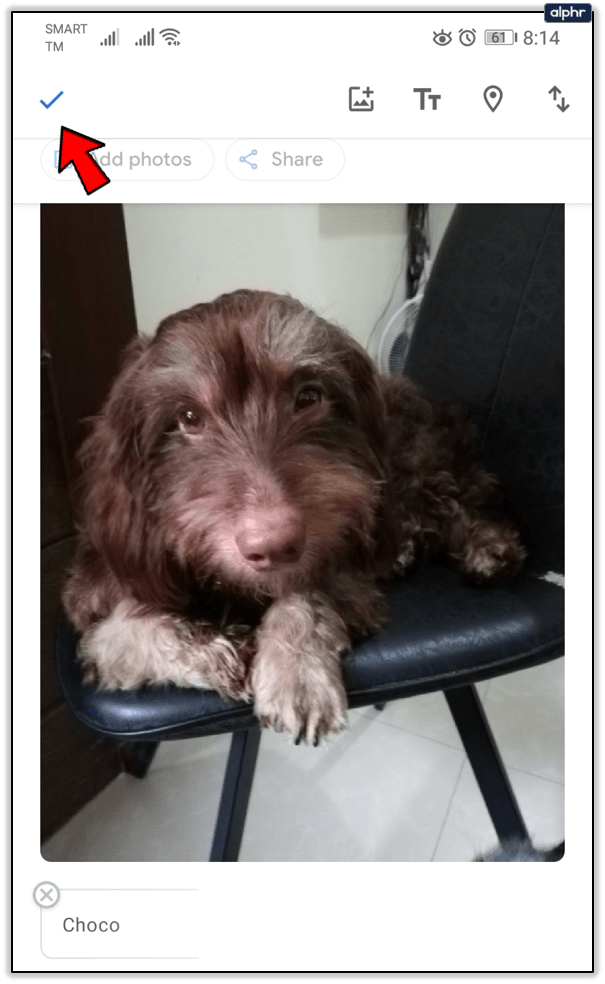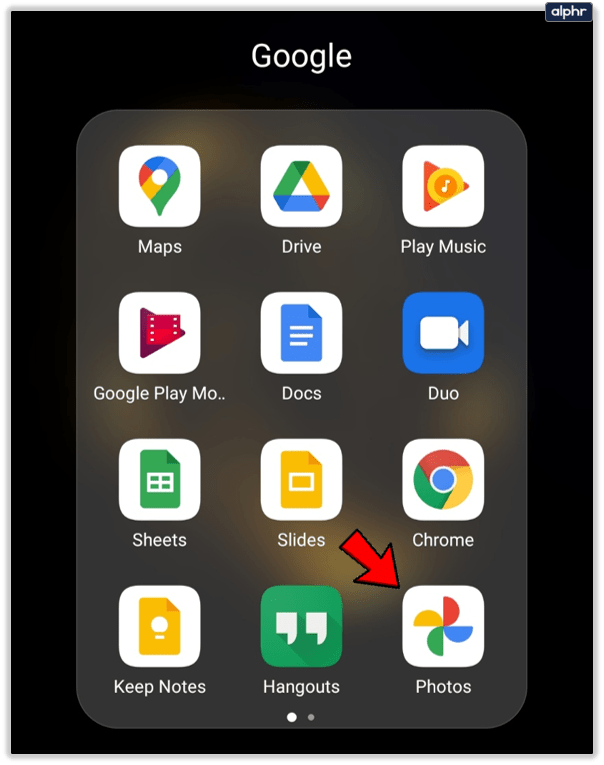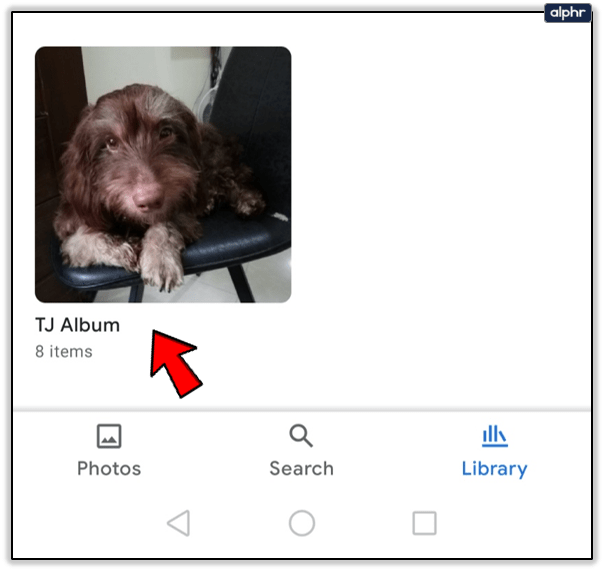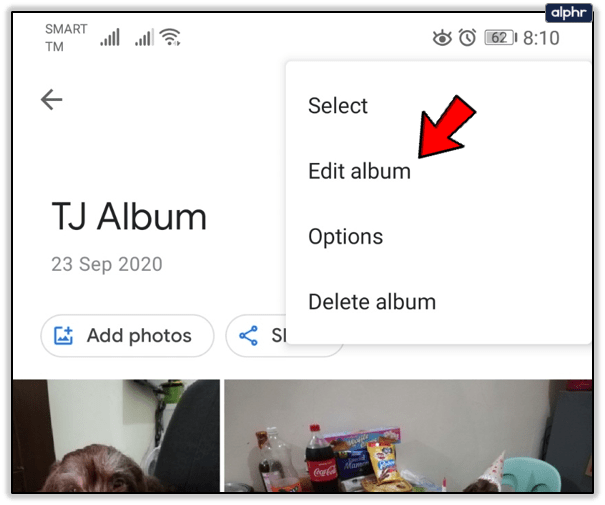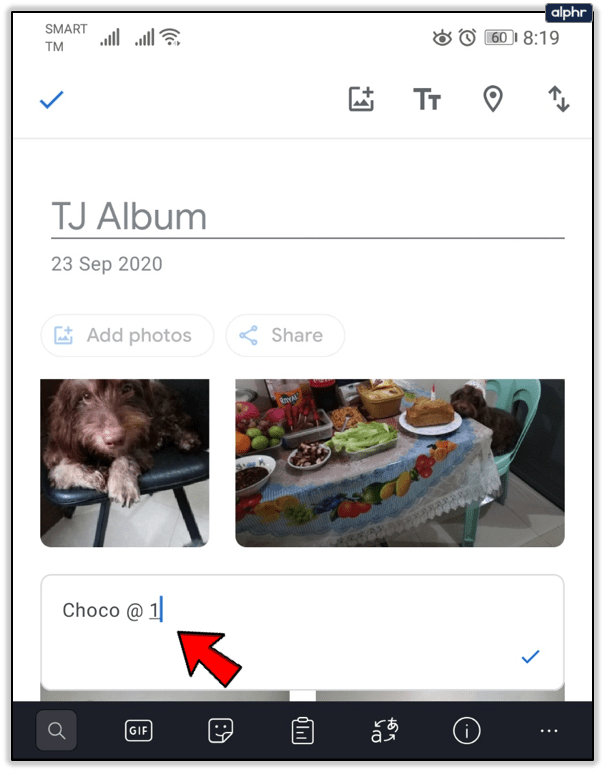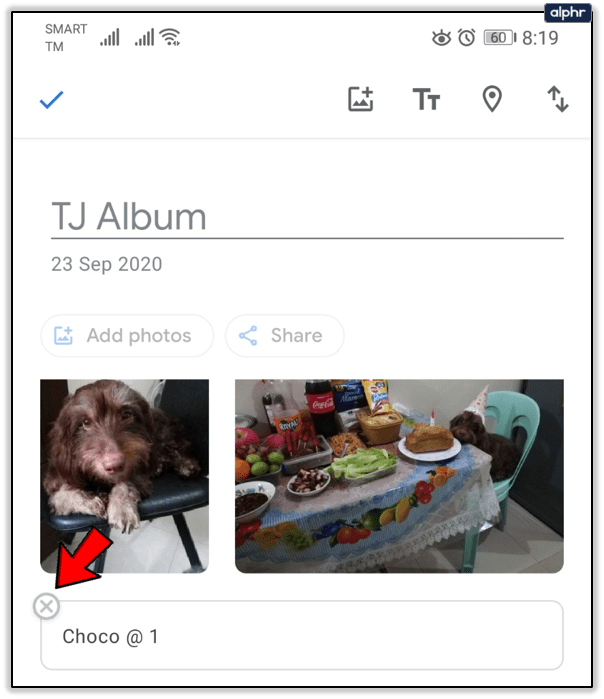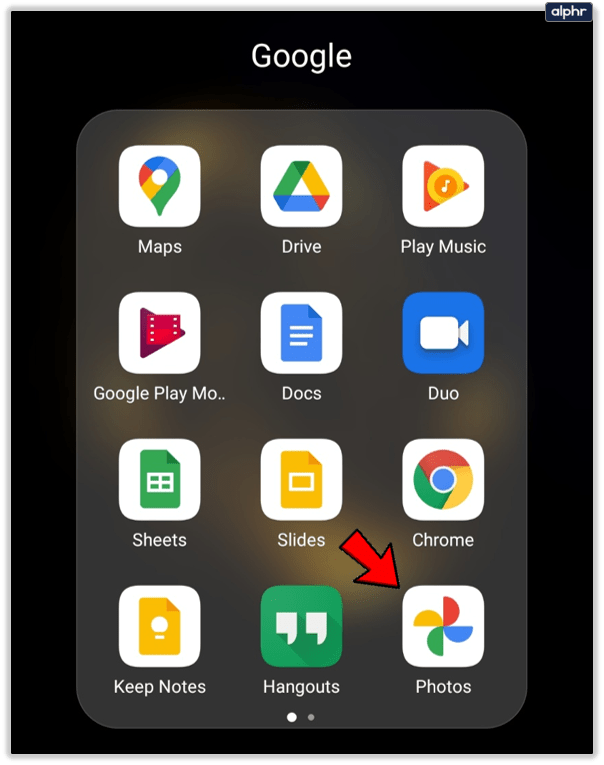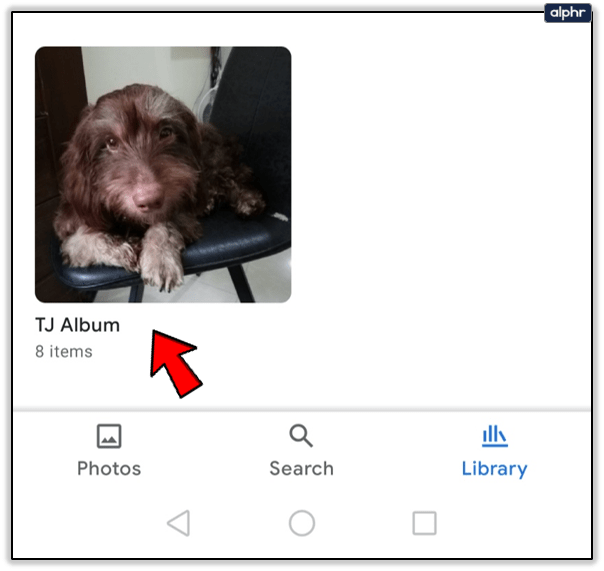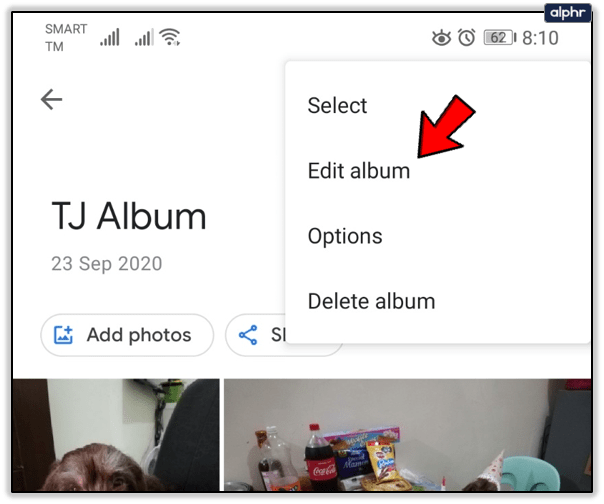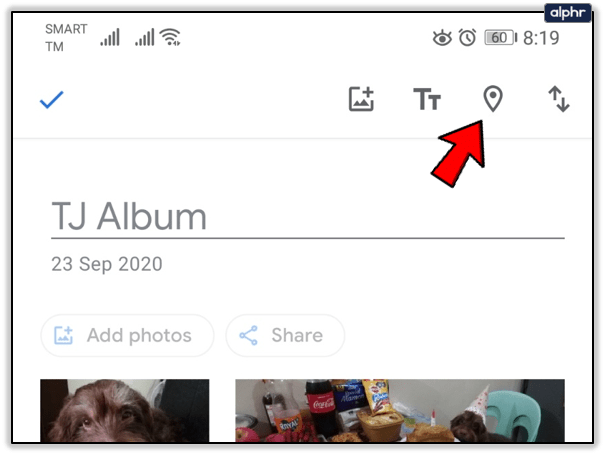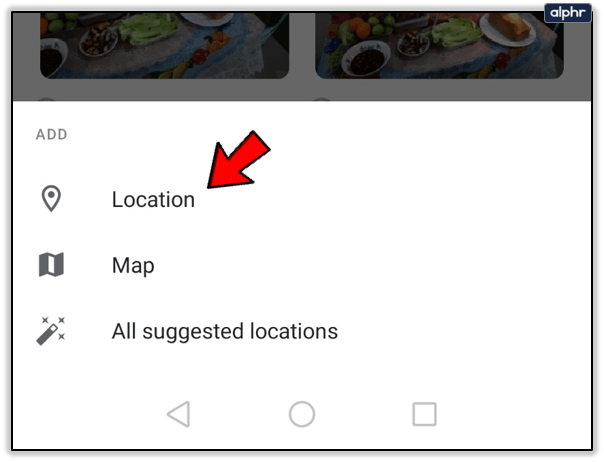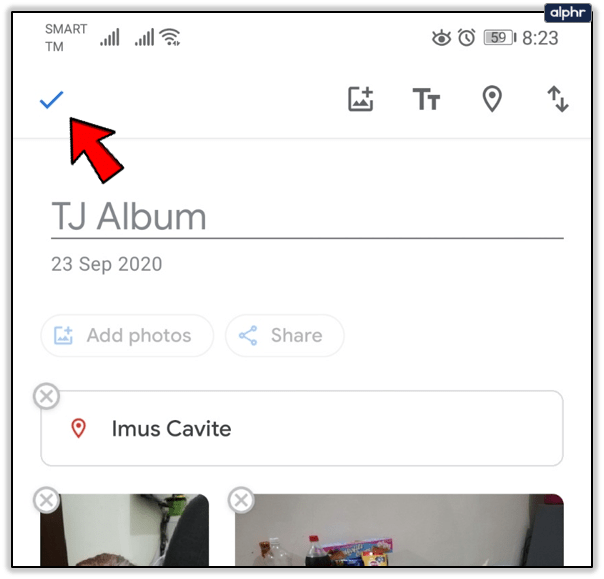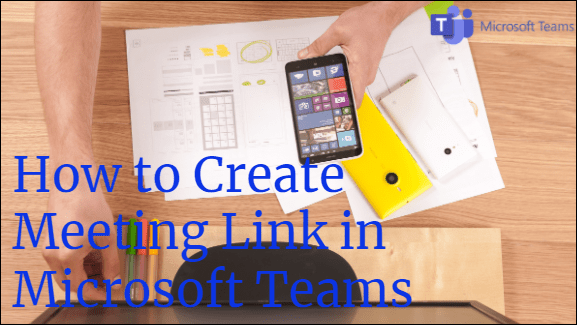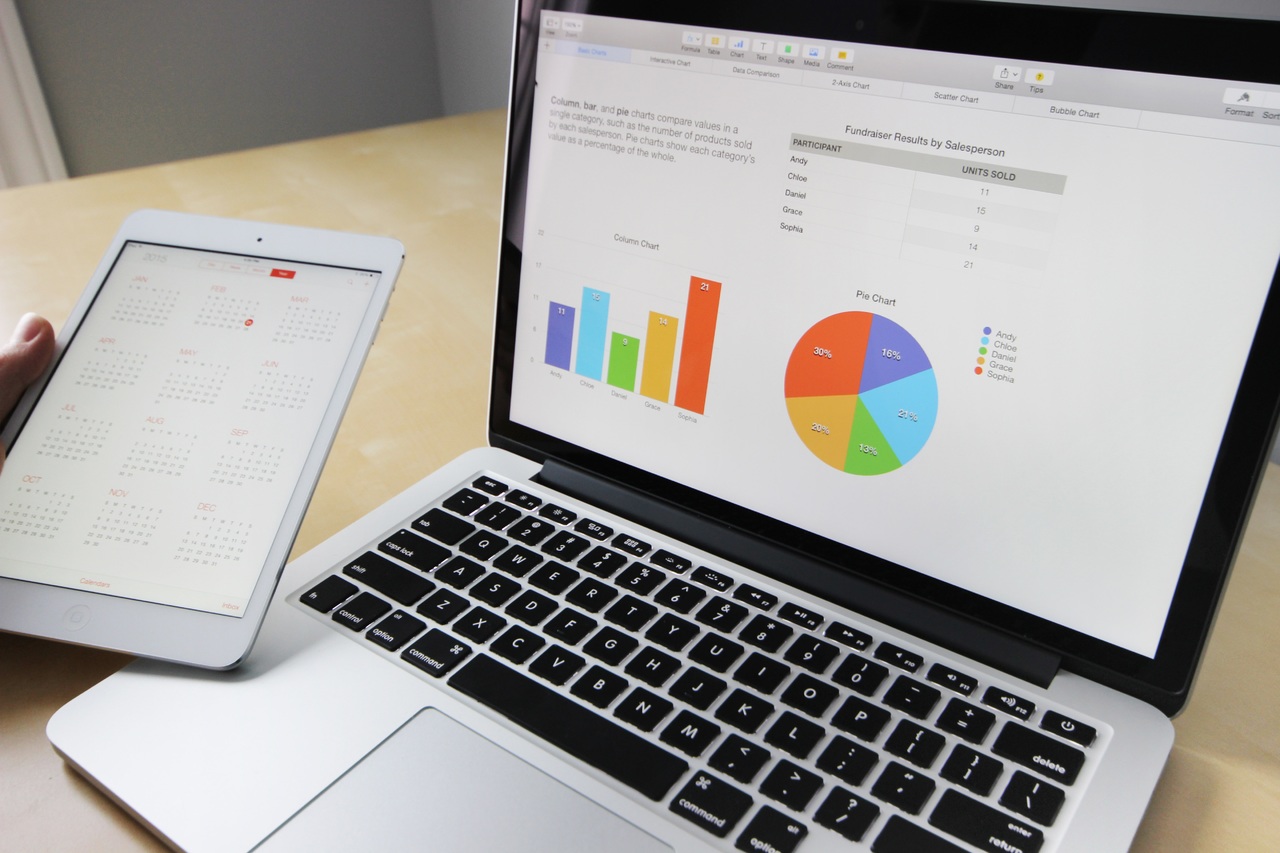Google Снимки предлага неограничено място за съхранение и е подходящо за малко леко редактиране на видео и картини. Въпреки това, той блести, когато става въпрос за създаване, управление и споделяне на вашите албуми.

Едно от нещата, които можете да направите, е да добавите текст към албумите на Google Снимки. Ако сте плодотворен фотограф и видеооператор, това ще ви помогне да организирате нещата си по -добре. В тази статия ще разберете как да добавяте, редактирате и изтривате текст в Google Снимки.
Една картина си струва толкова думи, колкото може да побере
Можете да използвате безплатната версия на Google Photos, нямате нищо против услугата да компресира вашите снимки и видеоклипове. Ако надхвърлите 16 MB на снимка или видео, Google Снимки ще го преоразмерят. Можете да получите надстройката, ако искате да запазите медиите си непокътнати. И двете версии предлагат едни и същи инструменти и неограничено място за съхранение.
Можете да създадете албум на живо, който автоматично да добавя снимки на вашите приятели и семейство. И можете да ги редактирате, като добавите текст. Ако се чудите как да го направите, следвайте тези стъпки.
- Отворете приложението Google Photos на мобилното си устройство. Или отворете Google Снимки в браузъра.
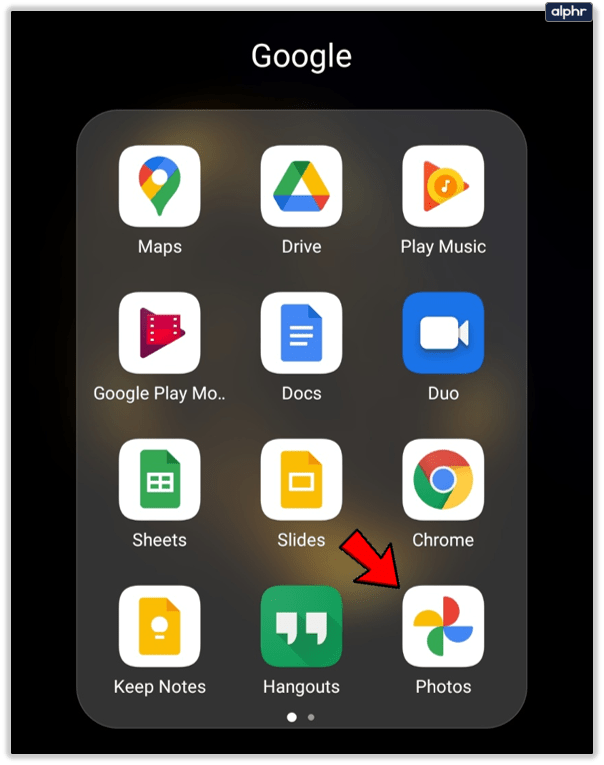
- Отворете албума, който искате да редактирате.
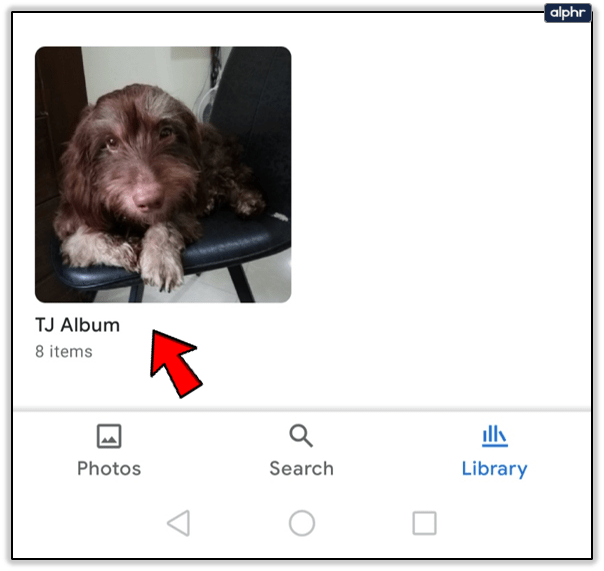
- Кликнете върху трите вертикални точки в горния десен ъгъл.
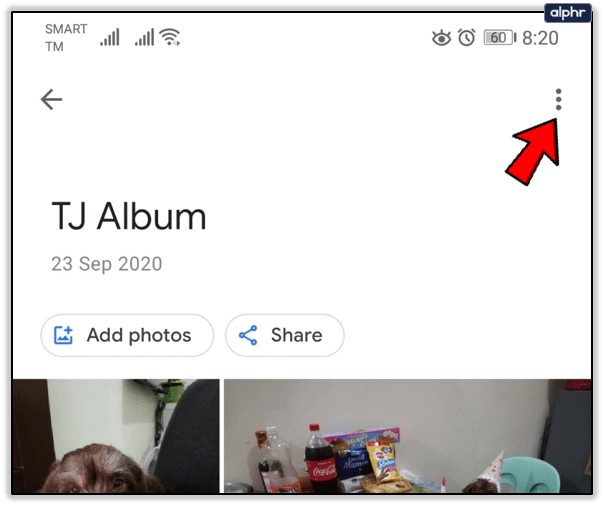
- Изберете „Редактиране на албум“ и след това изберете иконата Текст.
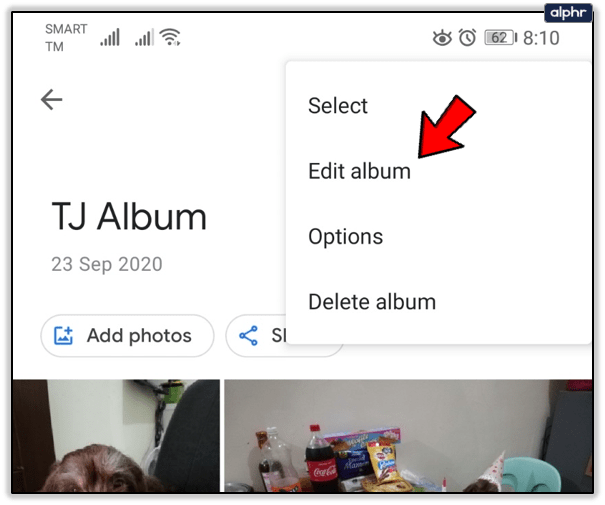
- Напишете желания текст и след това изберете „Готово“ (икона за проверка) два пъти.
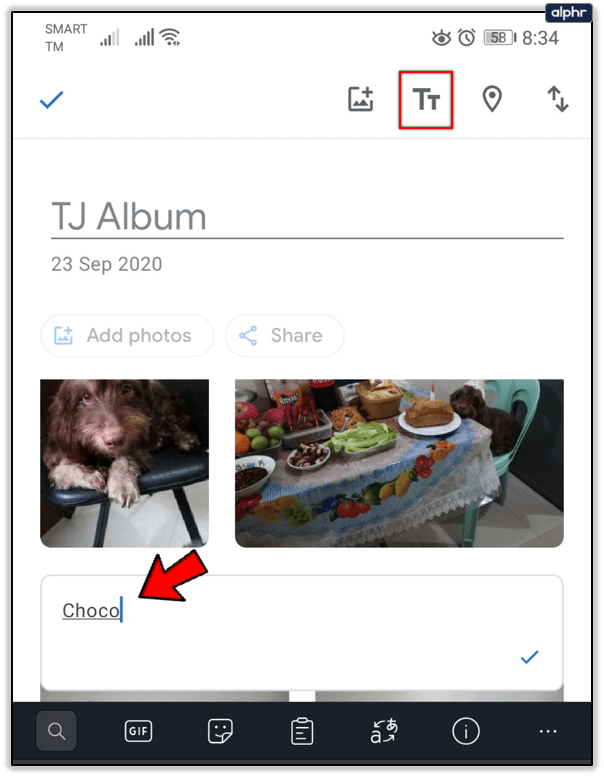
- Ако искате да преместите текстовото поле, изберете „Още“, след това „Редактиране на албум“, натиснете дълго върху полето и го преместете където искате.
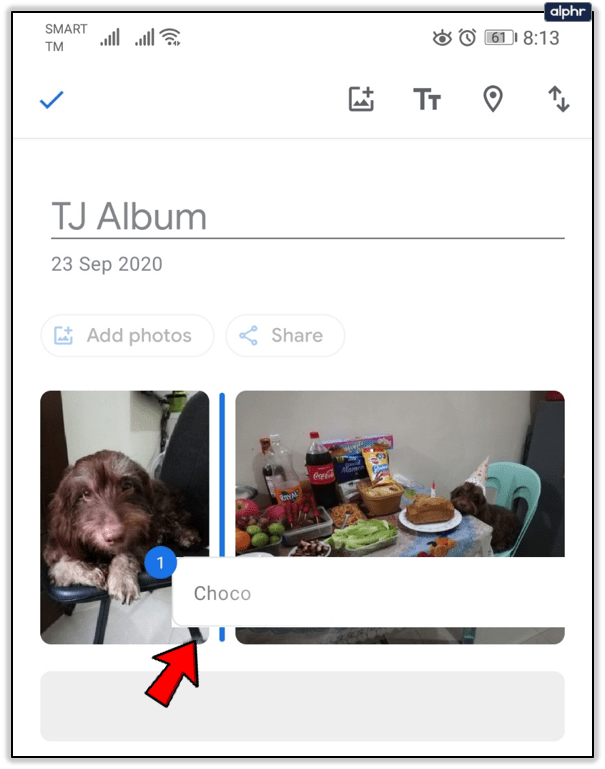
- Изберете „Готово“ (икона за проверка).
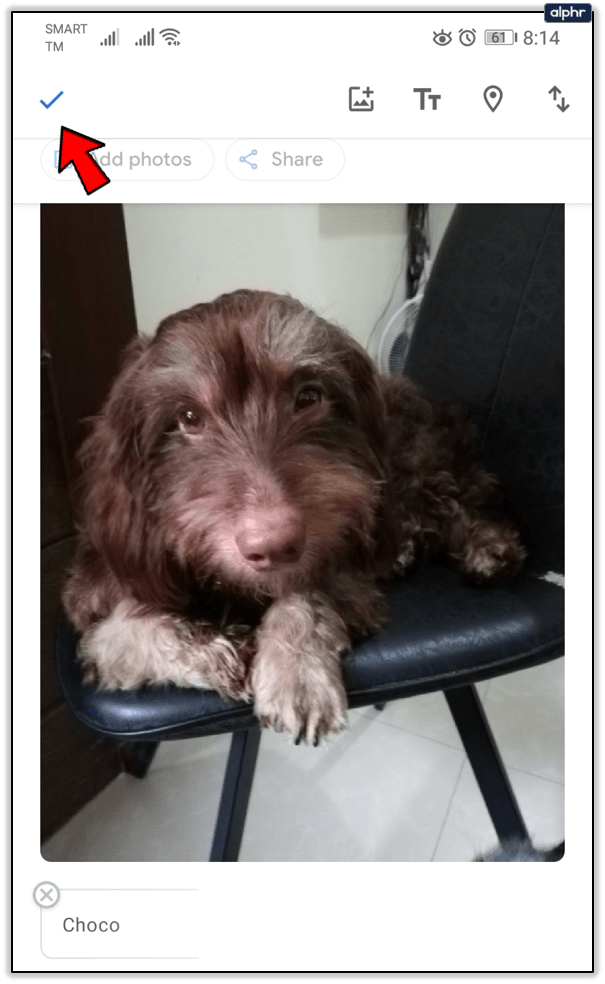
Ако сте отишли на лятна ваканция с приятелите си, можете да напишете в кратък анекдот. Google Photos ви дава много възможности за организиране и редактиране на най -ценните ви спомени.

Как да промените или изтриете съществуващ текст
Винаги можете да се върнете и да промените или изтриете текста, който сте добавили в албум. Облачните фотоалбуми са много по-прощаващи от физическите. За да промените или изтриете текст в албумите на Google Снимки, ето какво трябва да направите:
- Отворете Google Снимки.
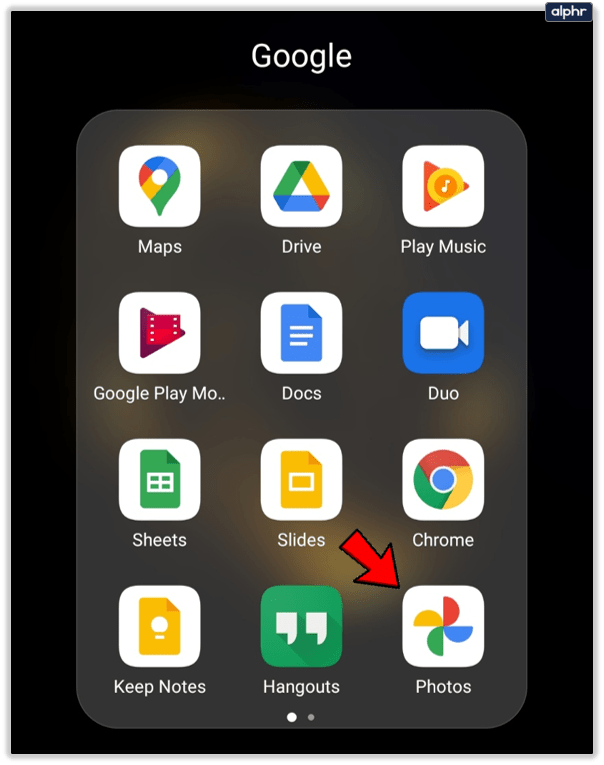
- Отворете албума, който искате да промените.
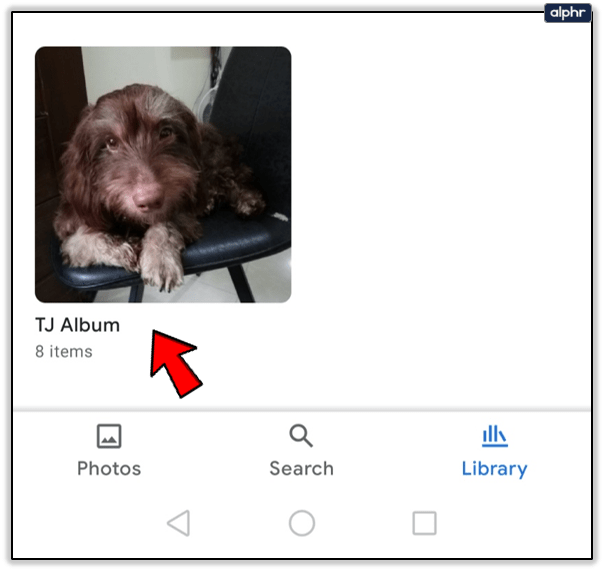
- Изберете „Още“ и след това „Редактиране на албум“.
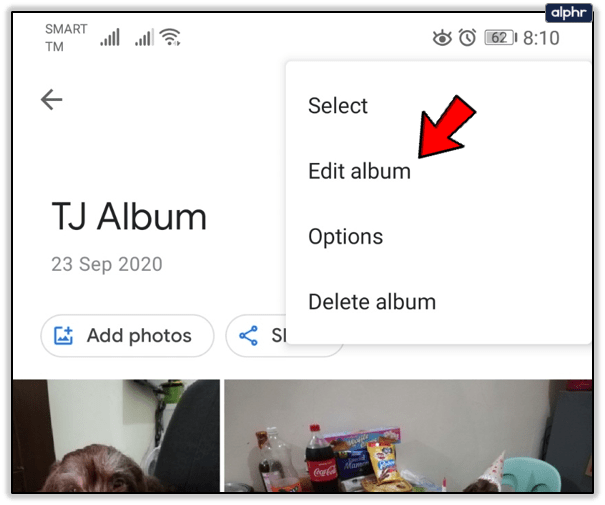
- За да редактирате текста, докоснете текста и започнете да пишете.
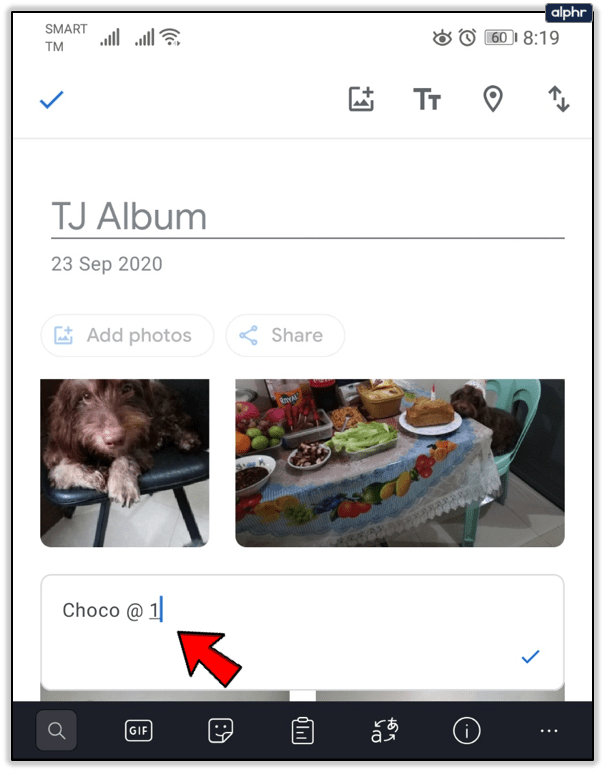
- За да изтриете текст, изберете „Премахване“ (икона X).
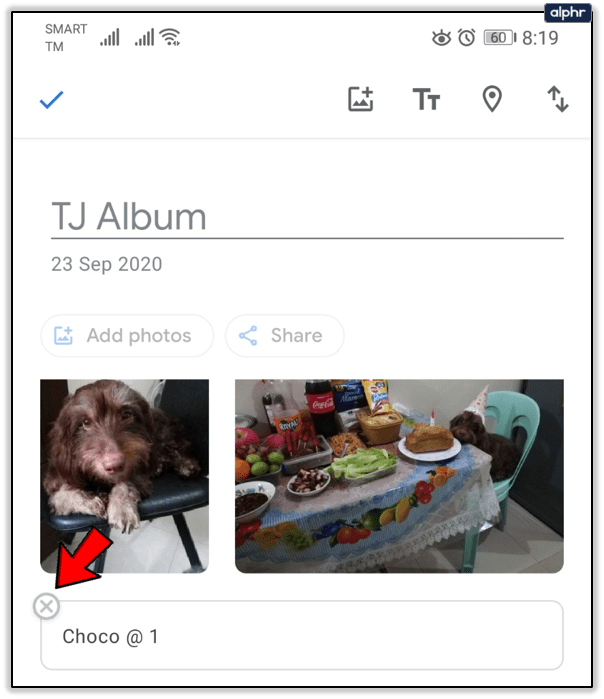
Това е всичко, което трябва да направите. Но не забравяйте, че въпреки че Google Photos улеснява споделянето на албуми, само човекът, който е създал албума, може да го редактира. Това включва добавяне на текст и изтриване.

Какво друго можете да добавите към Google Снимки?
Когато отидете на ново място, неизбежно ще направите много снимки и видеоклипове. Но когато се върнете у дома, организирането на тези снимки може да бъде трудна задача. За щастие Google Photos ви позволява да създавате красиви албуми и да ги подреждате по какъвто и да е начин.
Можете да имате „Летни ваканции“ и „Пътуване до Париж“ спретнато съхранявани и достъпни за гледане по всяко време. Когато споделяте албумите си с Google Фото, се споделя и местоположението.
Ако не сте добавили местоположението или картата, Google ще оцени мястото въз основа на вашата История на местоположенията в Google. Ако искате да го направите сами, изпълнете следните стъпки:
- Отворете приложението Google Снимки или посетете уебсайта.
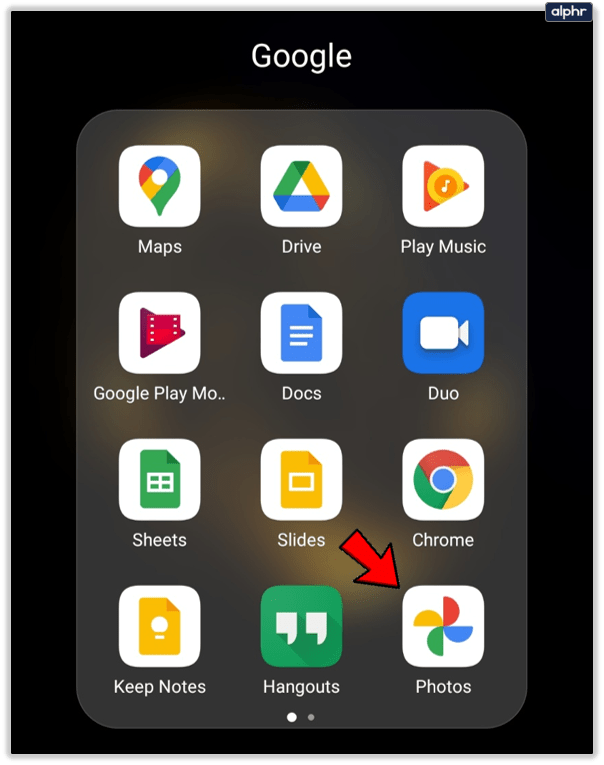
- Отворете желания албум.
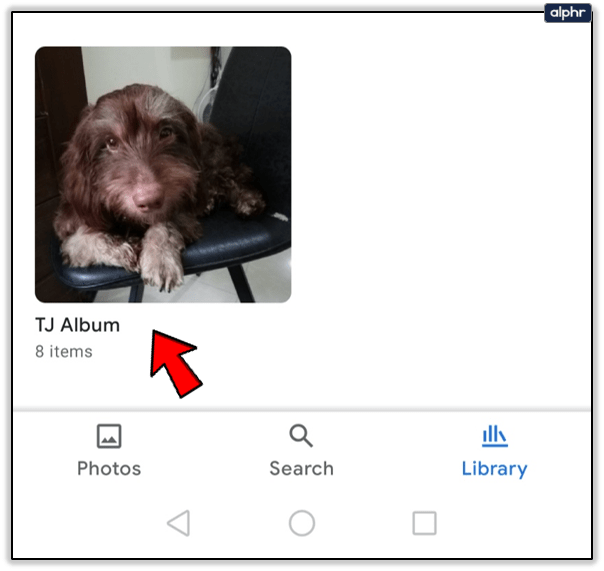
- Изберете „Още“ и след това „Редактиране на албум“.
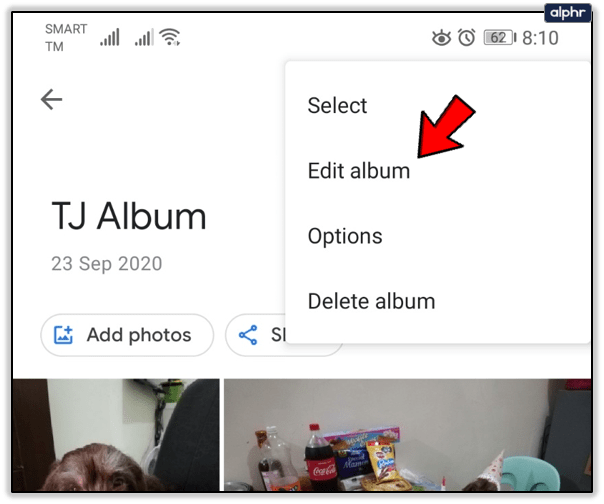
- Изберете иконата „Местоположение“.
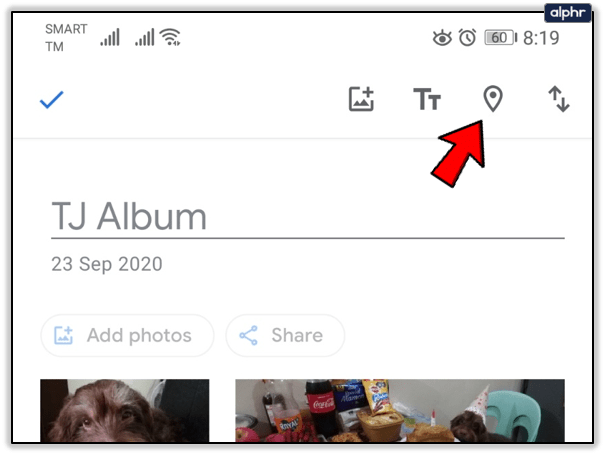
- Изберете едно от следните:
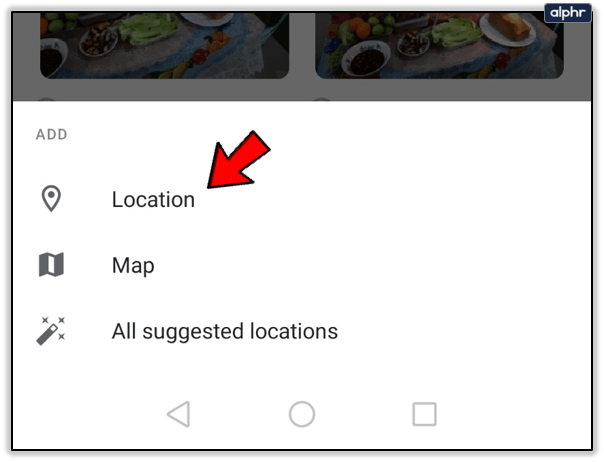
- Местоположение (име)
- Карта (точното място, където сте пътували)
- Всички предложени местоположения (карти и местоположения от историята на местоположенията на Google)
- Изберете „Готово“ (икона за проверка).
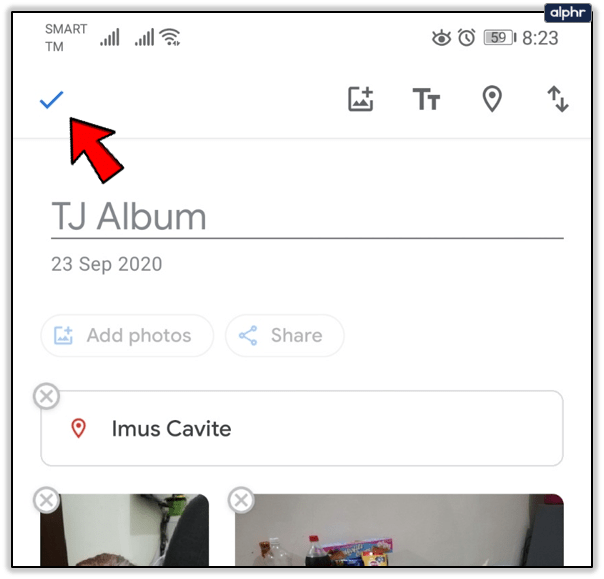
В случай, че не искате да споделяте местоположението на вашите фотоалбуми в Google след стъпка 3, просто изберете „Премахване“ и след това „Готово“.

Персонализирайте и съхранявайте вашите фотоалбуми в Google
Освен ако не организирате албумите си, трудно ще намерите нещо. Добавянето на текст към тях може да помогне за това. Надяваме се, че тази статия ви е помогнала да научите как да добавяте текст, за да управлявате албумите си в Google Photos малко по -добре.
Използвате ли Google Снимки? Как управлявате албумите си? Кажете ни в секцията за коментари по -долу.