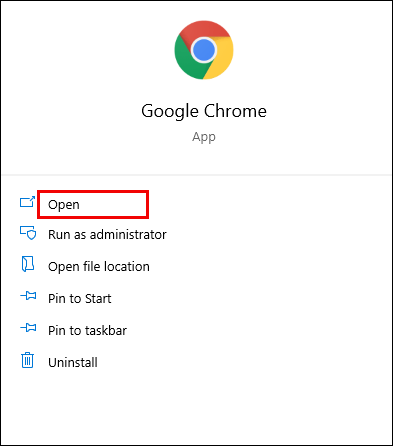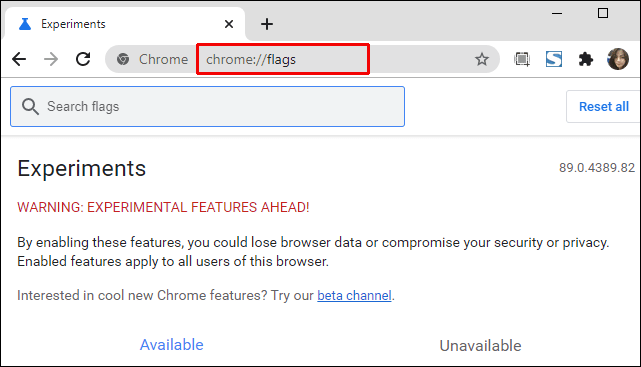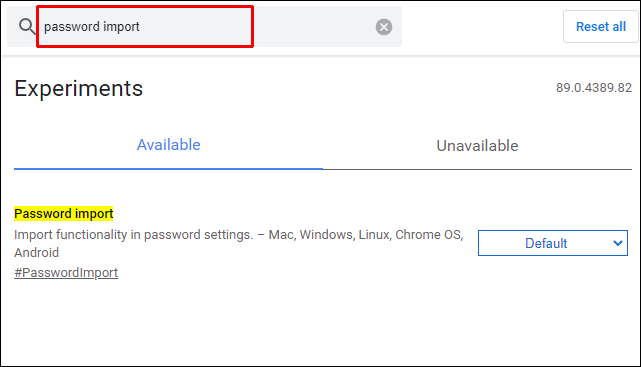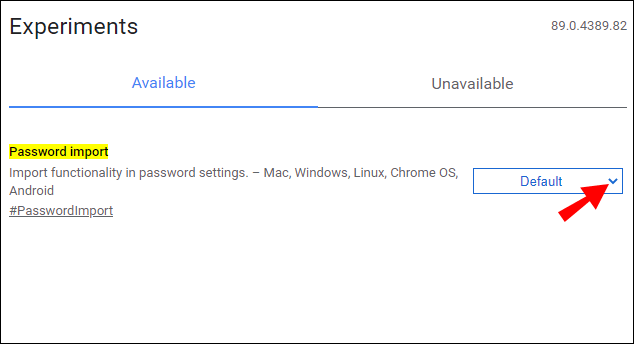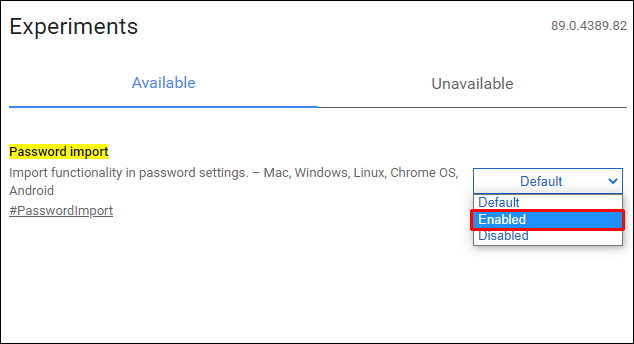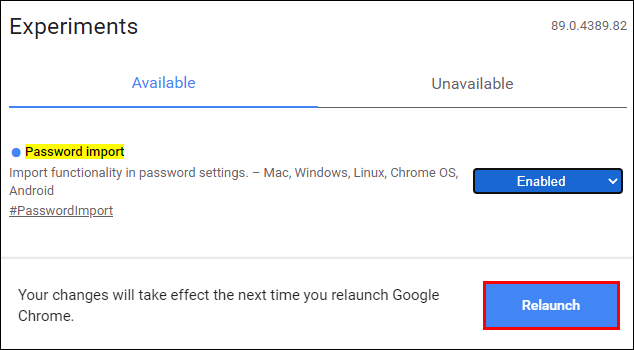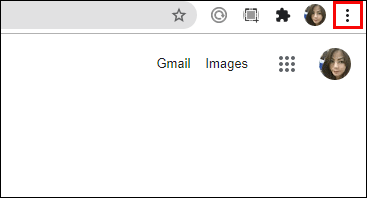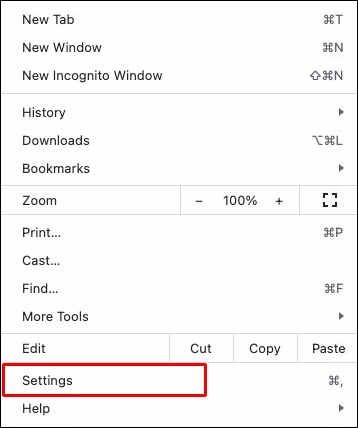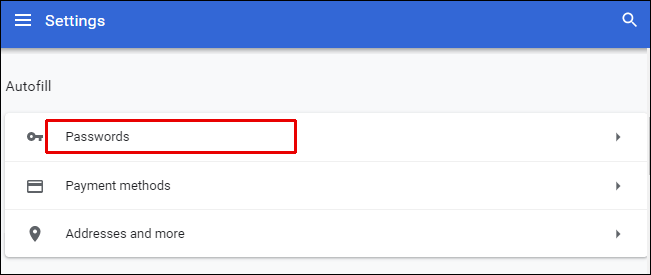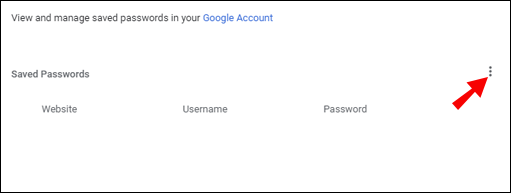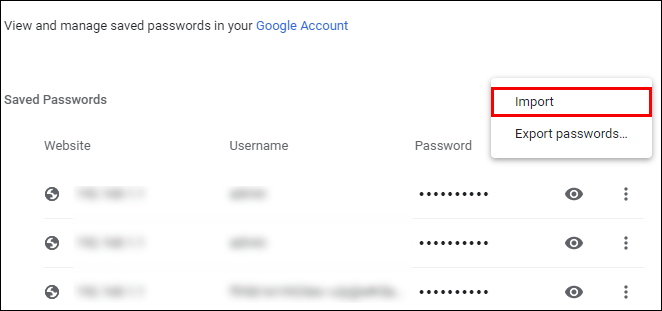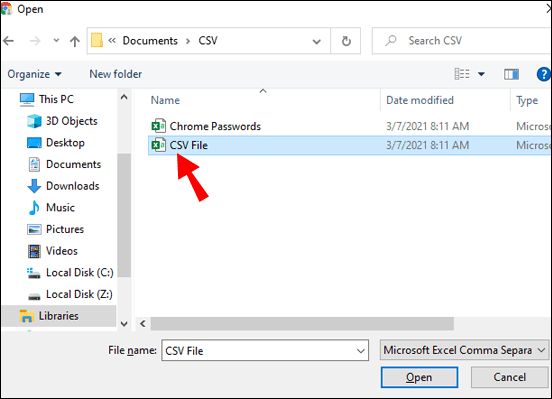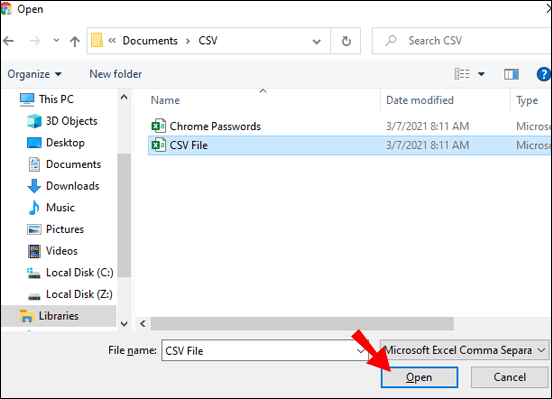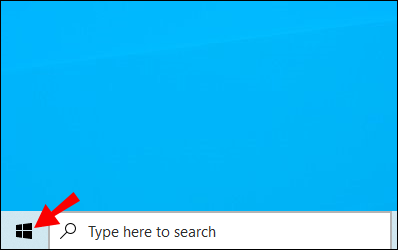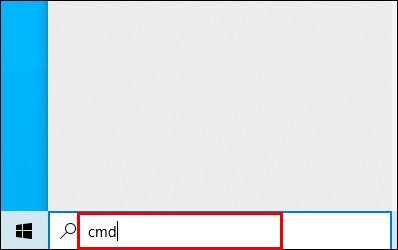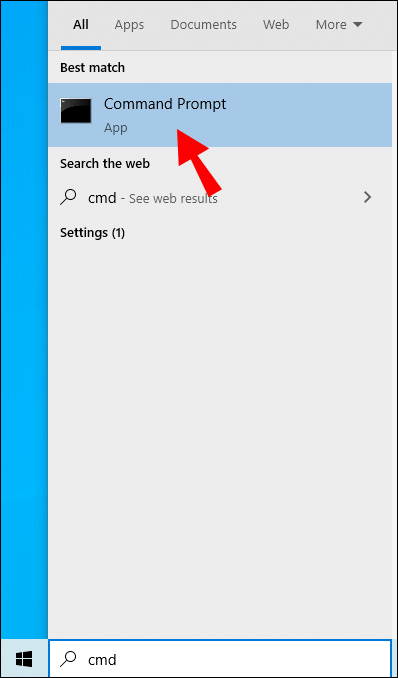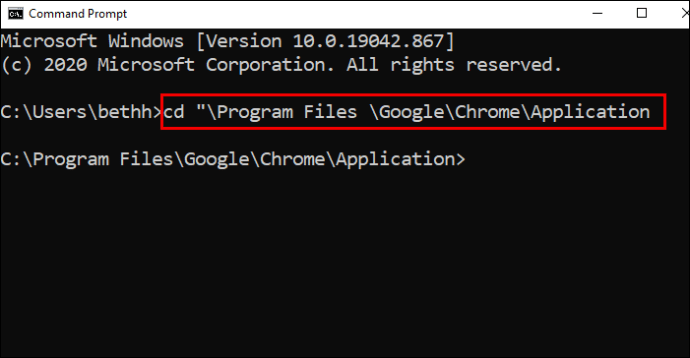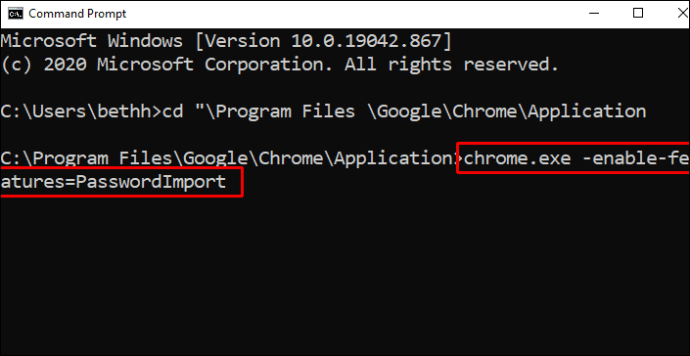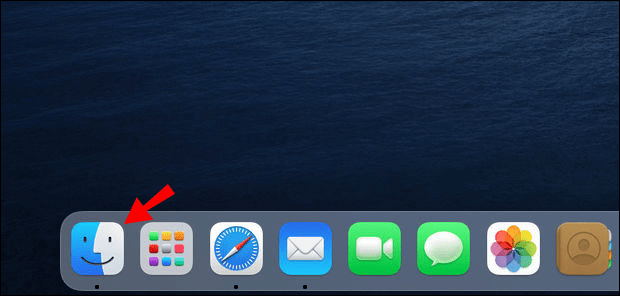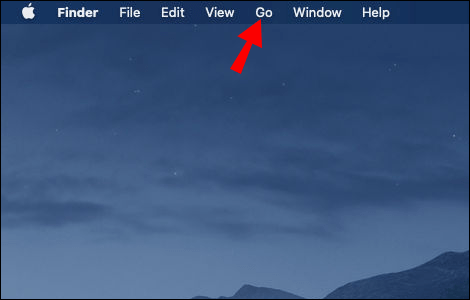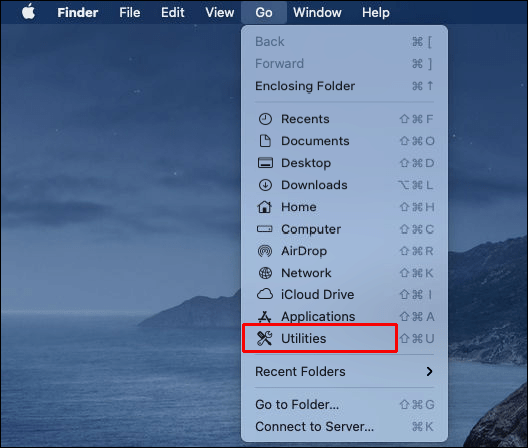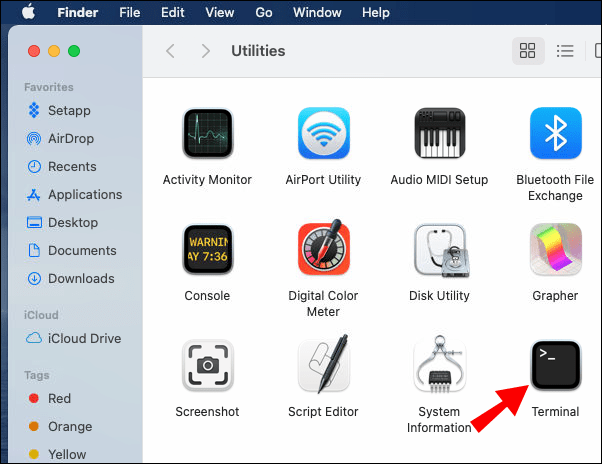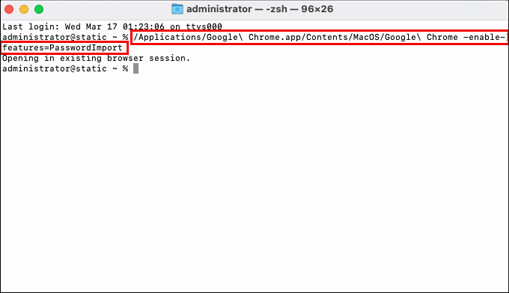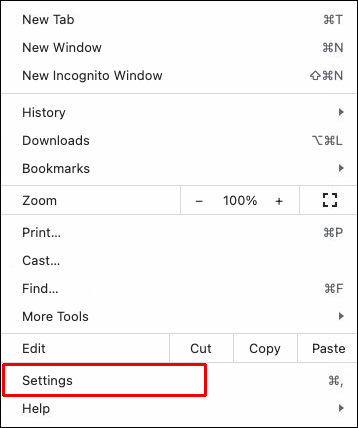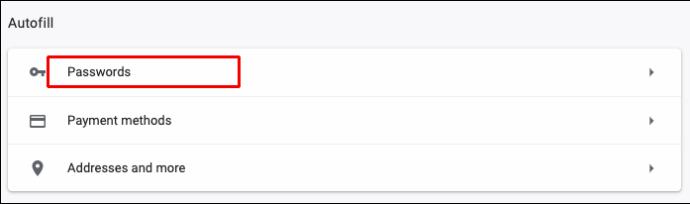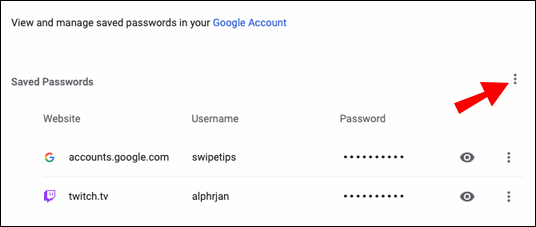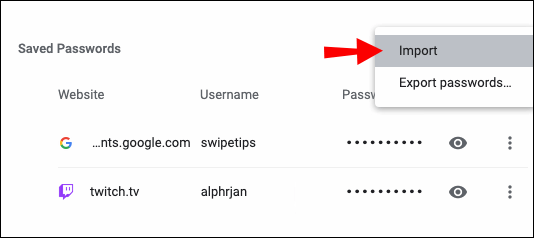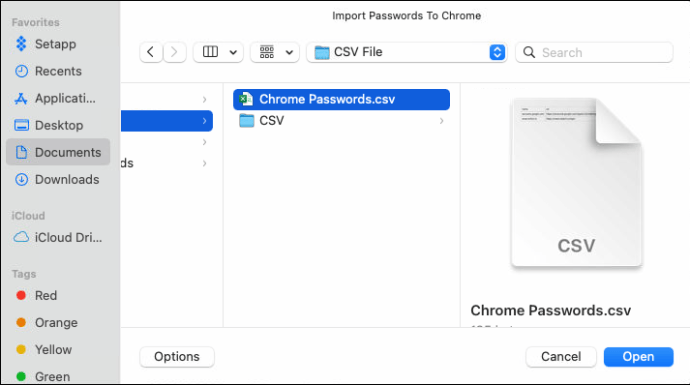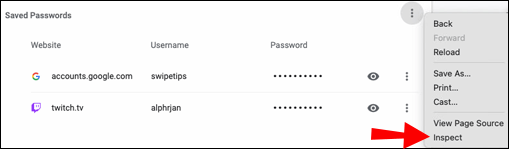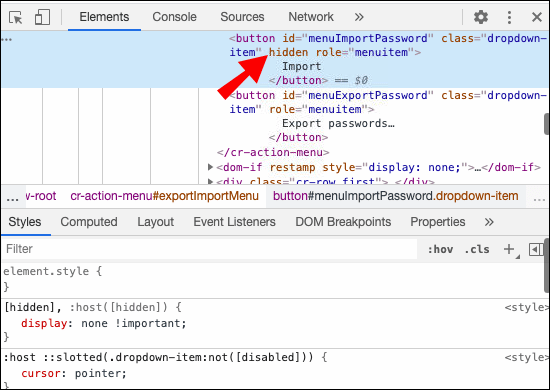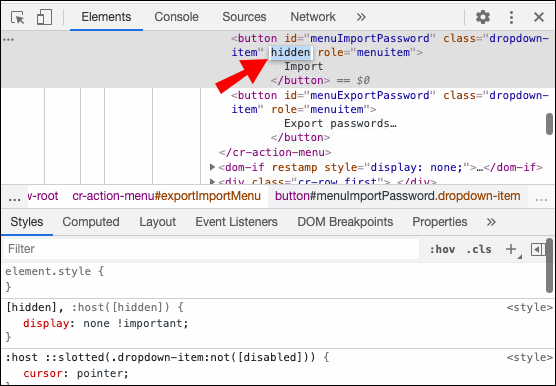За съжаление, Google Chrome не предлага твърде много опции, когато става въпрос за импортиране на пароли. За да импортирате пароли, ще трябва да разчитате на CSV (разделени със запетая стойности) файлове.
За щастие, повечето уеб браузъри, включително Chrome, позволяват на потребителя да експортира пароли под формата на електронни таблици. Използването на CSV файлове за импортиране на пароли е съвсем различна история. Проблемът е, че функцията за импортиране на CSV на Chrome все още е в експериментален етап, което означава, че ще трябва да я активирате ръчно, ако искате да я използвате.
В тази статия ще ви помогнем да импортирате пароли в Google Chrome чрез CSV файл и да се потопите малко по -дълбоко в темата.
Как да импортирам парола в Google Chrome с помощта на CSV файл?
Има три чудесни метода за импортиране на пароли в Google Chrome с помощта на CSV файлове. Първият метод включва промяна на настройките на Google Chrome и активиране на експерименталната функция.
Възможно е обаче във вашата версия на Chrome да няма тази функция. Не се притеснявайте, за това служат допълнителните два метода. Така че, нека се потопим в тях.
1. Активиране на флаг за импортиране на парола
Най -лесният начин да стартирате експерименталната функция е да използвате панела Експерименти на Chrome. Това е „скрита“ опция за Chrome, която изброява наличните експериментални функции, които Google Chrome планира да пусне в един момент.
Ето как да получите достъп до панела Експерименти и да активирате Флаг за импортиране на парола.
- Отворете Google Chrome.
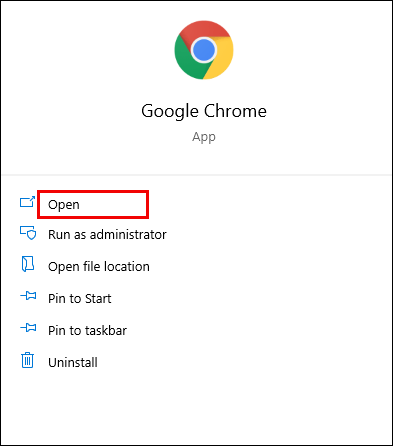
- Сега въведете „chrome: // флагове”В адресната лента и натиснете Въведете.
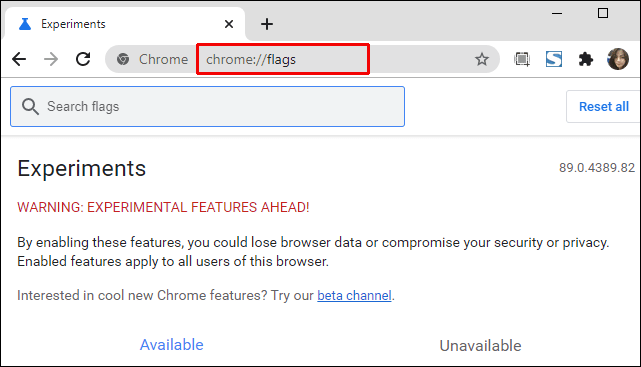
- След това въведете „импортиране на парола”В лентата за търсене.
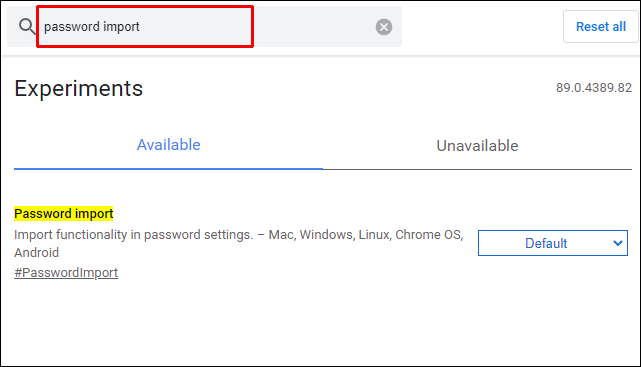
- След това щракнете върху падащото меню вляво.
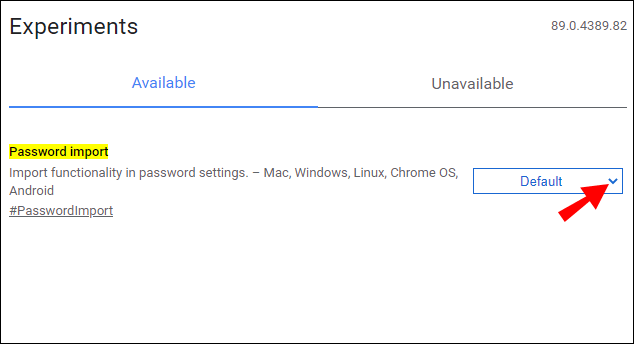
- След това изберете Активирано.
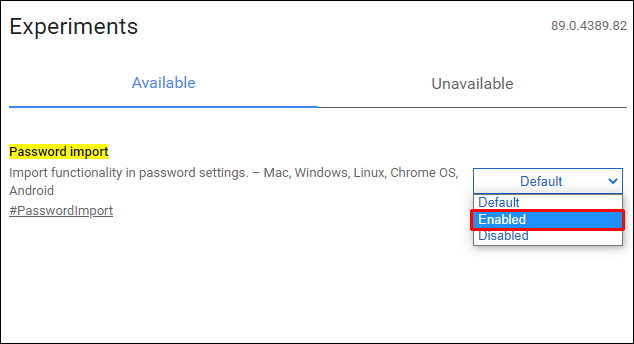
- А Стартирайте отново бутонът трябва да се появи в долния десен ъгъл на страницата; щракнете върху него.
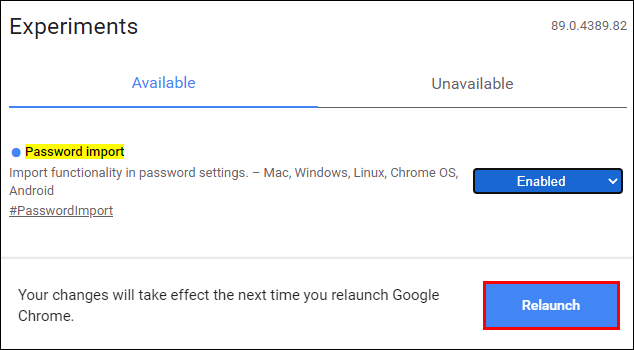
- Сега щракнете върху иконата с три точки в горния десен ъгъл на браузъра Chrome.
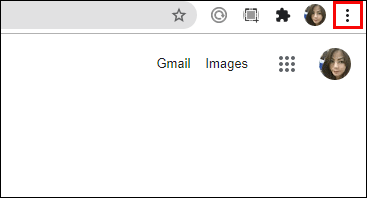
- Изберете Настройки от падащото меню.
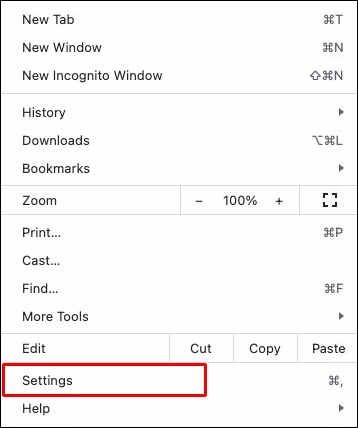
- Под Автоматично попълване, щракнете Пароли.
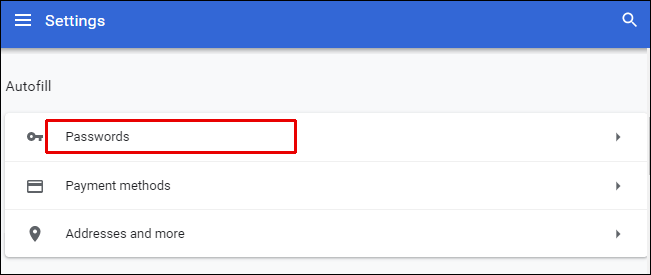
- Придвижете се до Запазени пароли и щракнете върху иконата с три точки вдясно.
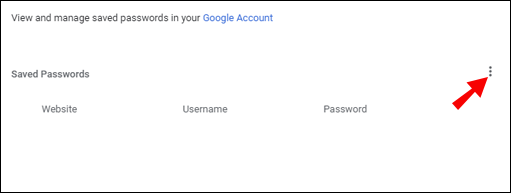
- След това изберете Внос.
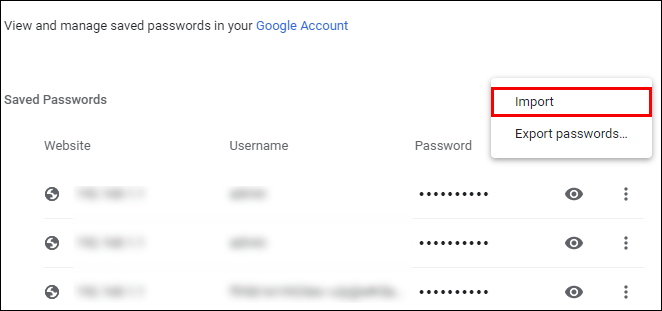
- Намерете и изберете CSV файла, който искате да импортирате.
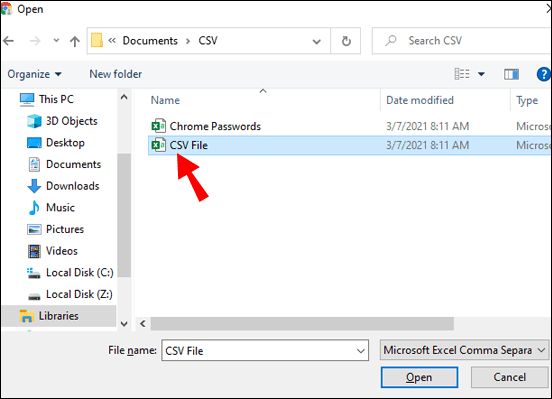
- Щракнете Отворено.
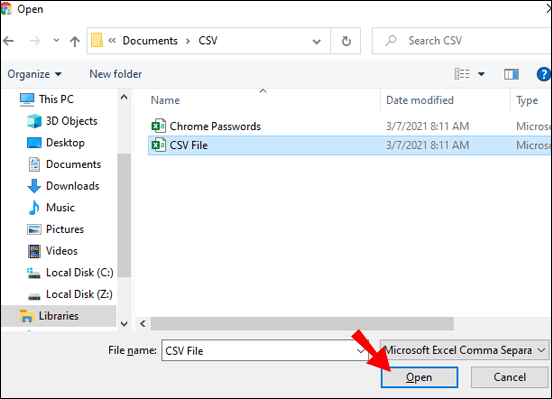
Това трябва да импортира всички пароли от CSV файла и да ги обедини със съществуващите в Chrome. Обърнете внимание, че сходните записи се заменят. Завъртете Флаг за импортиране на парола изключете след импортиране на паролите, като се върнете обратно към панела „Експерименти“. След това сменете флага от Активирано обратно към По подразбиране.
В някои версии на Chrome обаче няма да можете да намерите флага за импортиране на парола в раздела Експерименти.
2. Активиране на импортирането на CSV парола с помощта на CMD подкана
Винаги, когато липсва функция, независимо дали говорим за Windows или macOS, интелигент, разбиращ се от технологии, ще пробие командния ред в Windows или терминалната функция на компютрите на Apple. По същество можете да принудите Chrome да активира способността му за импортиране на скрита парола с помощта на CSV.
Недостатъкът тук е, че ще трябва да преминете през всички стъпки, изброени по -долу, когато искате да импортирате пароли чрез CSV в Chrome. Казвайки това, е малко вероятно импортирането на пароли в Chrome да е нещо, което ще правите редовно.
Активиране на CSV в Windows чрез командния ред
- Отидете в менюто "Старт".
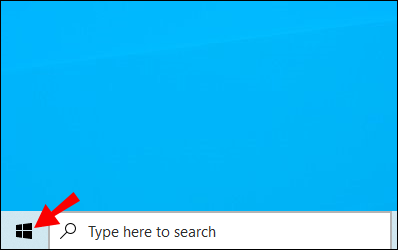
- Напишете в "cmd.”
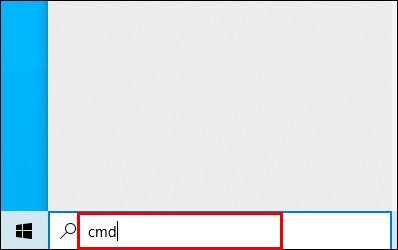
- Сега кликнете върху Командния ред вход, за да го отворите.
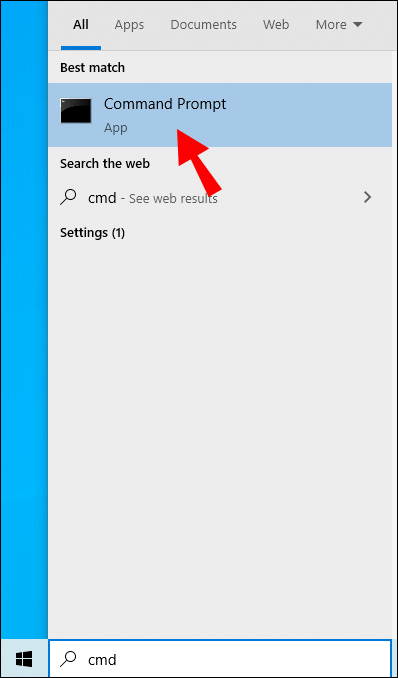
- Поставете тази команда: cd „\ Program Files \ Google \ Chrome \ Application“ в конзолата и натиснете Въведете.
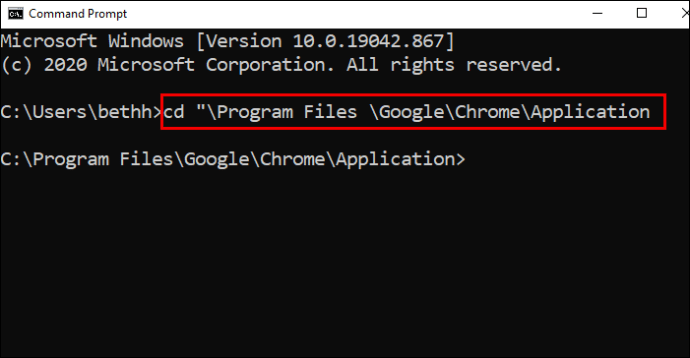
- След това поставете тази команда: chrome.exe -enable -features = PasswordImport и удари Въведете.
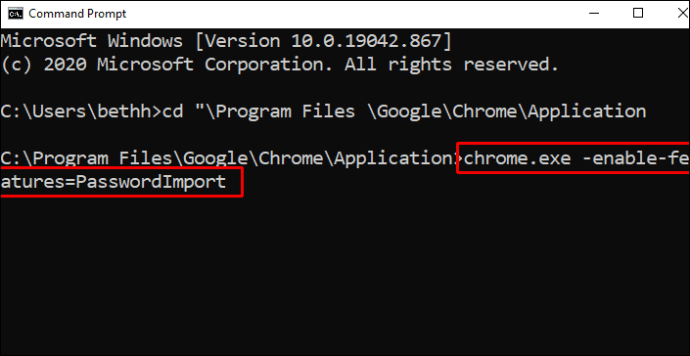
- В прозореца на Chrome (той се стартира автоматично след въвеждане на споменатите команди) отидете на Настройки.
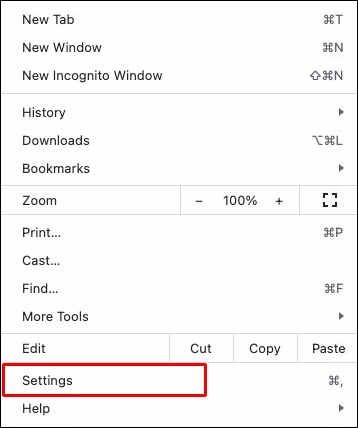
- След това отидете до Пароли.
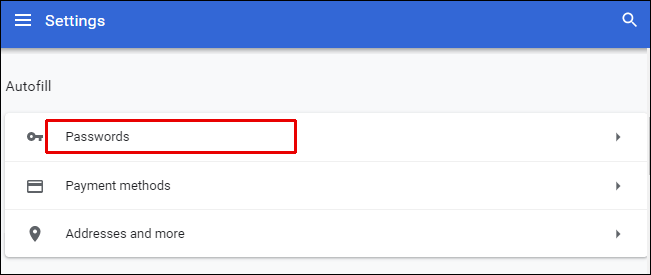
- Под Запазени пароли, изберете иконата с три точки.
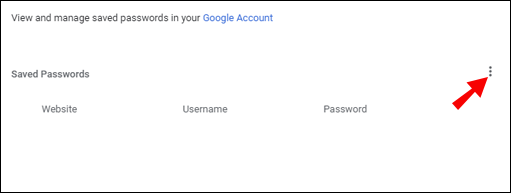
- Изберете Внос.
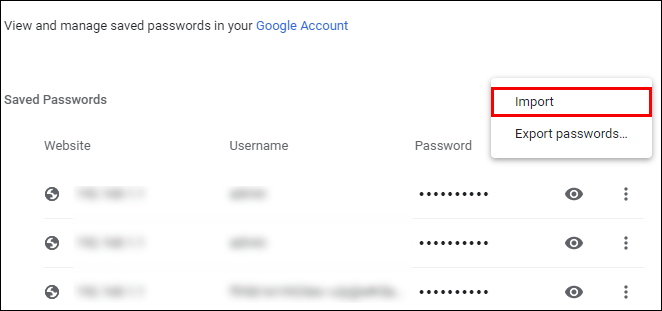
- Импортирайте CSV файла и потвърдете.
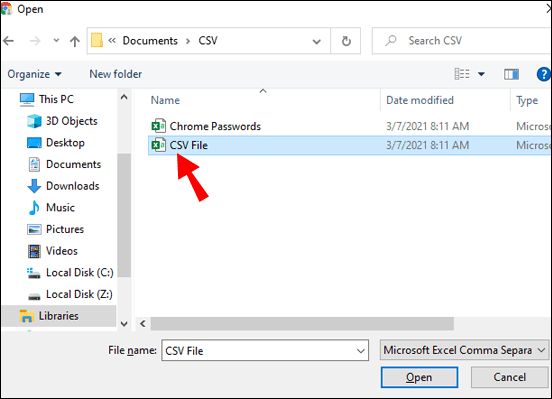
Активиране на CSV в macOS чрез терминала
- Отвори Finder.
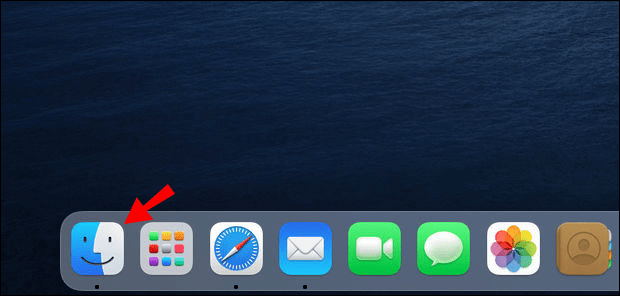
- Сега изберете Отивам.
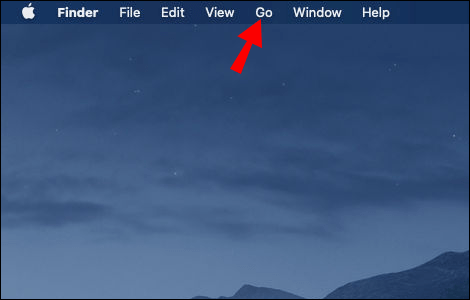
- Щракнете върху падащото меню Комунални услуги.
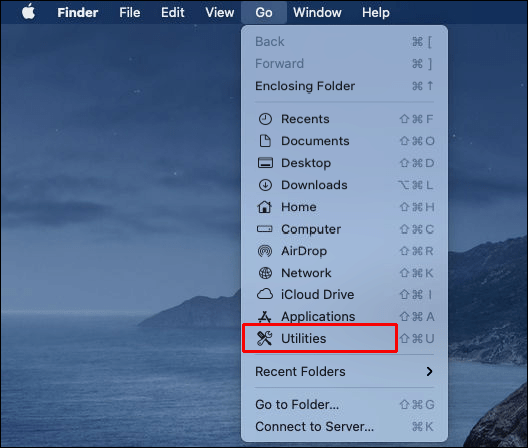
- В следващия прозорец щракнете двукратно върху Терминал влизане.
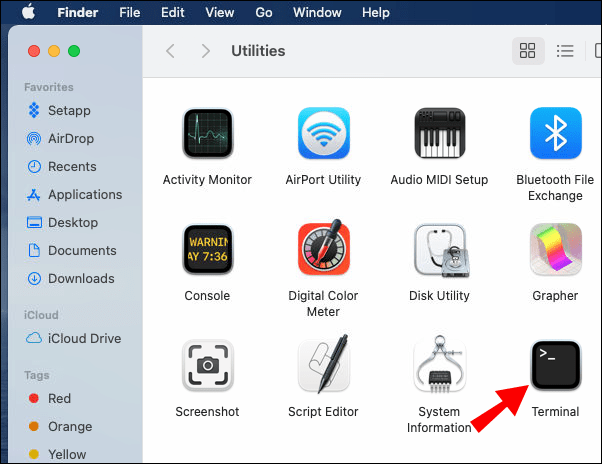
- След като терминалът е отворен, поставете тази команда /Приложения/Google \ Chrome.app/Contents/MacOS/Google \ Chrome -enable -features = PasswordImport и удари Въведете.
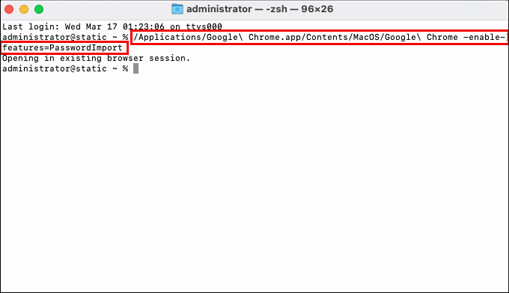
- След това Google Chrome ще се стартира автоматично, щракнете върху менюто в горния десен ъгъл и изберете Настройки.
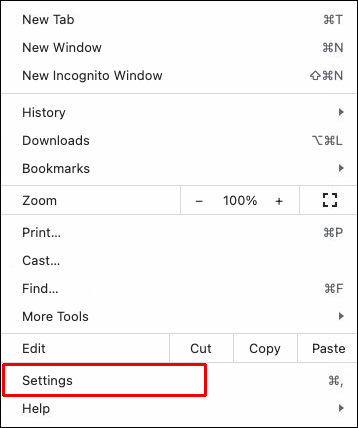
- Придвижете се до Пароли.
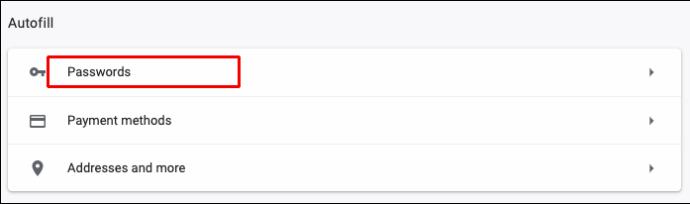
- Вдясно от Запазени пароли, изберете иконата с три точки.
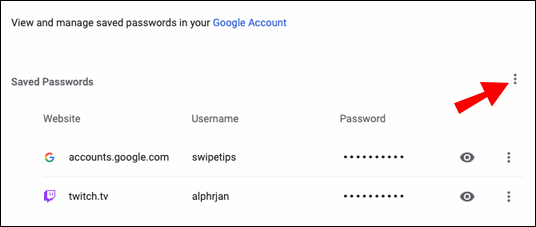
- Сега щракнете Внос.
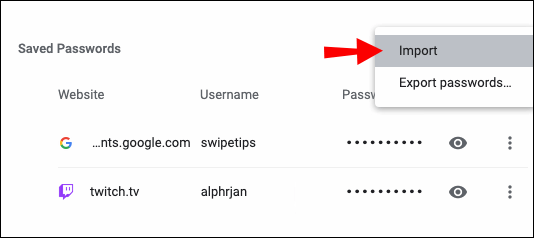
- Изберете CSV файла и потвърдете.
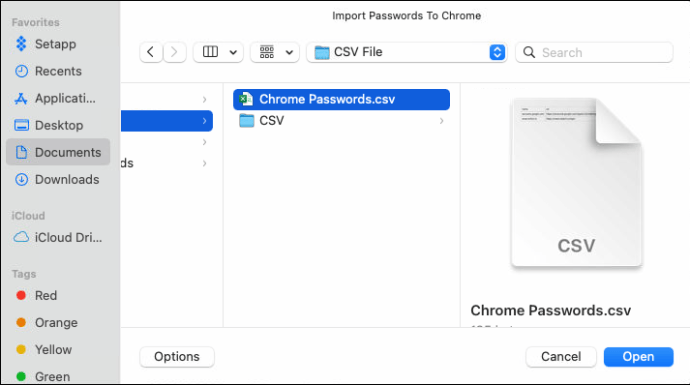
Това е най-популярният метод за импортиране на пароли в Google Chrome чрез CSV файлове, когато опцията за импортиране не може да бъде намерена под Екстри. Можете също да направите това чрез функционалността на DevTools, която е вградена в Chrome.
3. Активиране на импортирането на парола за CSV с помощта на DevTools
Ако предпочитате да работите в DevTools пред командния ред/терминал, този метод за разкриване на опцията за импортиране ще ви хареса по -добре. Този начин обикновено се предпочита от уеб разработчиците, които са запознати с DevTools.
- Отново отворете Google Chrome.
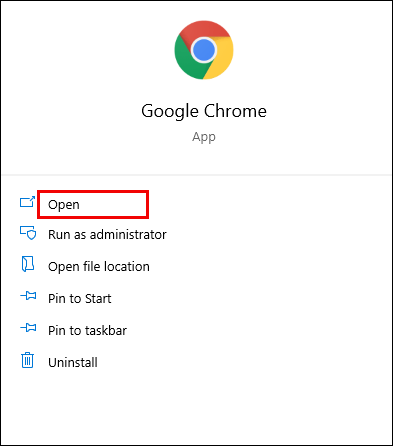
- Сега отидете на Настройки.
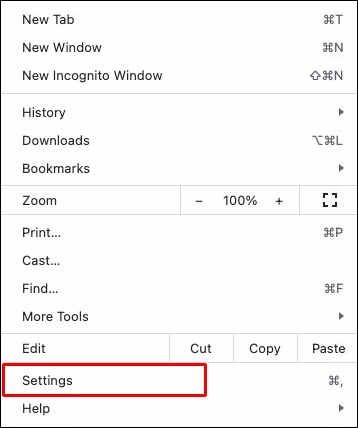
- Изберете Пароли.
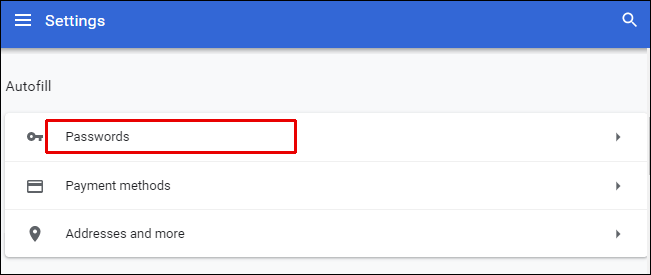
- Под Запазени пароли, намерете иконата с три точки (спомената по-горе).
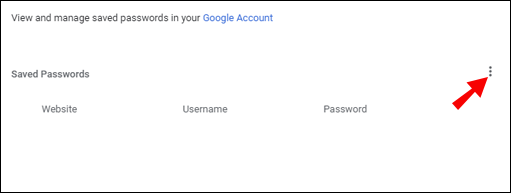
- Щракнете с десния бутон върху Експортиране на пароли опция (единствената налична) от падащото меню изберете Проверетеи ще се появи панел вдясно от прозореца на браузъра.
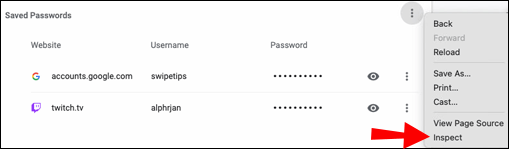
- Намерете думата скрит точно над частта от кода, която е маркирана автоматично.
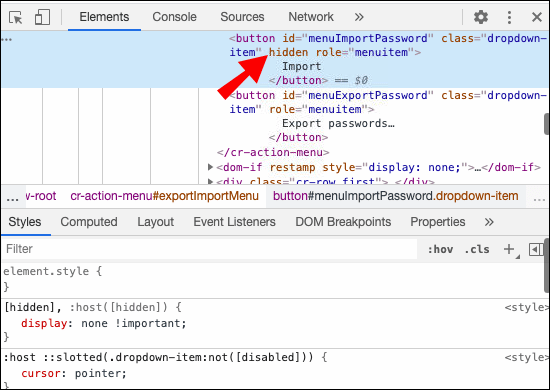
- Сега щракнете двукратно върху скрит.
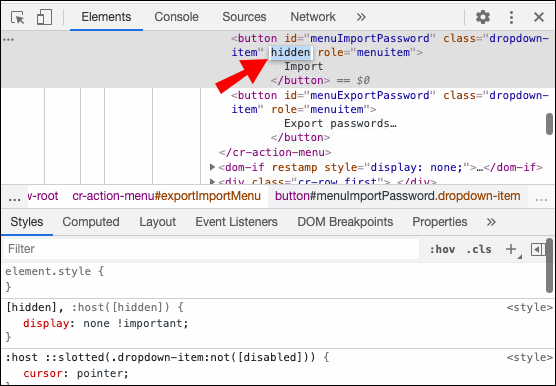
- След това удари Изтрий на клавиатурата и след това натиснете Въведете.
- Сега се съсредоточете далеч от панела DevTools и към интерфейса на Google Chrome.
- Щракнете върху иконата с три точки най-вдясно на Запазени пароли.
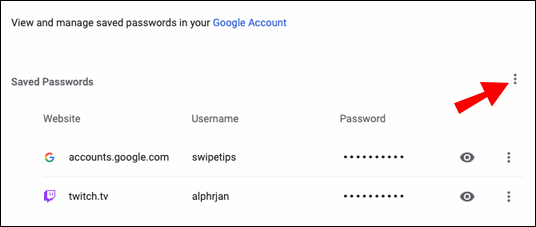
- Ан Внос опцията трябва да е налична; щракнете върху него.
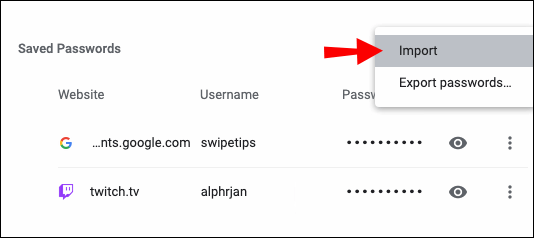
- Изберете CSV файла, който искате да качите.
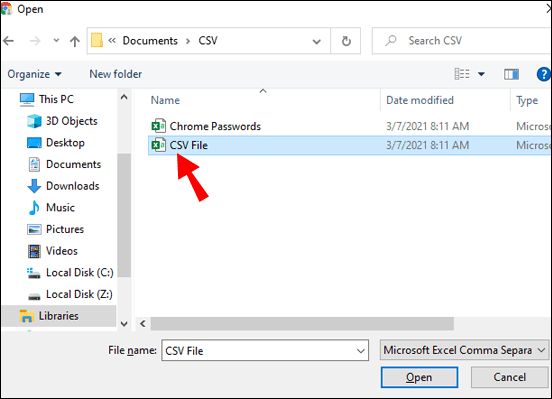
- Кликнете върху Отворено за да потвърдите.
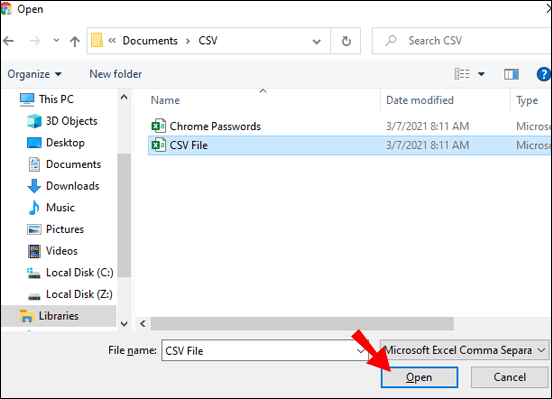
Имайте предвид, че тази промяна на кода (изтриването на думата „скрит“) не е постоянна. Можете да излезете от прозореца DevTools и опцията Импортиране ще продължи да съществува. Въпреки това, в момента, в който презаредите страницата, думата автоматично ще се появи отново в DevTools.
Само собственикът на сайта може да прави постоянни промени в определена страница. Ще трябва да повтаряте този метод всеки път, когато искате да импортирате пароли чрез CSV файл.
Импортиране на пароли чрез вашия акаунт в Google
Ако не можете да накарате някой от гореспоменатите методи да работи, тогава ще трябва да използвате профила си в Google, за да импортирате пароли.
- Отворете Chrome, отидете на passwords.google.com и влезте в профила си в Google, ако е необходимо.
- Сега изберете Настройки, иконата на зъбно колело в горния десен ъгъл.
- След това кликнете върху Импортиране> Избор на файл.
- Намерете и изберете .csv файла, който искате, и след това щракнете върху Внос.
Ако сте избрали опцията, това ще синхронизира паролите ви на всички устройства, на които сте влезли в профила си в Google.
Допълнителни често задавани въпроси
1. Мога ли да импортирам CSV парола обратно в Chrome?
Независимо дали импортирате парола от едно устройство на друго в CSV формат или искате да импортирате паролата на CSV, която току -що сте експортирали от Chrome, можете да го направите, като следвате един от споменатите по -горе методи.
Ако функцията Флаг за импортиране на парола не е налична под Експерименти в изданието на браузъра ви, използвайте командния ред, терминала или DevTools в Chrome.
Google Chrome трябва да ви помогне да мигрирате пароли от едно устройство на друго, ако сте използвали Chrome, така че няма нужда да прибягвате до използване на CSV файлове.
2. Мога ли да импортирам CSV файл в Edge?
Microsoft Edge непрекъснато работи зад други браузъри и отскоро въведе вид, подобен на Chrome, позволяващ на потребителя да импортира отметките и различни други настройки. Импортирането на пароли с помощта на Edge, за съжаление, не е възможно. Такава функция не съществува и дори не е включена като скрита опция, какъвто е случаят с Chrome.
Можете обаче да импортирате запазените пароли от всеки друг инсталиран браузър.
1. Отворете браузъра Edge и щракнете върху иконата с три точки в горния десен ъгъл на екрана.
2. Щракнете Любими.
3. Щракнете върху иконата с три точки в прозореца Предпочитани.
4. Изберете Импортирайте любими.
5. Изберете браузъра, от който искате да импортирате паролите, и премахнете отметката от всичко освен записа „Запазени пароли“.
6. Изберете Внос.
3. Как да експортирам пароли за Chrome в CSV?
Въпреки че импортирането на пароли за CSV в Chrome е малко сложно и може да включва използване на минимално кодиране, експортирането му е много лесно. Това е така, защото функцията за експортиране на CSV не е експериментална - има я във всяка версия на браузъра Chrome. Ето как да експортирате пароли за Chrome в CSV.
1. Отворете браузъра Chrome и щракнете върху иконата с три точки.
2. Придвижете се до Настройки, следван от Пароли.
3. След това щракнете върху иконата с три точки до Запазени пароли.
4. Изберете Експортиране на парола.
5. Щракнете върху Експортиране на парола. Уверете се, че под „Запазване като тип“ пише „Файл с стойности, разделени със запетаи на Microsoft Excel“.
6. Щракнете Запазване за да експортирате всичките си пароли за Chrome като CSV файл.
4. Как да импортирам пароли в Chrome?
За съжаление на Chrome наистина липсва отдел за импортиране на пароли. Единственият начин да направите това е като имате CSV файл. Все още трябва да използвате скрита функция в Chrome, наречена Флаг за импортиране на парола.
Скриването му е сравнително лесно чрез раздела Експерименти, но понякога тази функция не присъства дори там. Това означава работа с командния ред, терминала или в DevTools.
За щастие, ако се придържате към указанията, споменати в целия текст, ще можете да импортирате пароли за нула време.
5. Как да импортирам парола от Google Chrome?
Механиката за импортиране на пароли варира от браузър до браузър. Например, ако използвате Edge, можете да прехвърляте паролите почти автоматично от всеки браузър, включително Chrome. Firefox например позволява автоматичен импорт, както и импортиране от файл (CSV). Що се отнася до Opera, нещата работят точно както в Google Chrome.
Импортиране на пароли в Google Chrome
Използването на CSV файлове за импортиране на информация за вход в модерен браузър е малко остарял метод. За съжаление, Google Chrome не ви дава много място за раздвижване. Във всеки случай, дори ако трябва да прибягвате до малко кодиране (това е толкова лесно, колкото използването на функцията копиране/поставяне и/или изтриване на фраза), активирането на опцията за импортиране на парола е много просто и не бива да ви причинява проблеми.
Надяваме се, че сме ви помогнали да импортирате информация за вход в браузъра си Google Chrome с помощта на CSV файл. Ако имате въпроси или нещо друго за добавяне, натиснете коментарите по -долу и ни уведомете.