С Google Meet гигантът на търсачките има за цел да сближи своите потребители. Дали има капацитет да съперничи на Zoom, предстои да разберем. Но едно е сигурно: Google Meet е сила, с която трябва да се съобразяваме.

Тази справка обхваща планирането за бъдещи срещи и предоставя стъпка по стъпка ръководства за различни устройства. Ще обхванем и допълнителна информация, която да ви помогне да се възползвате напълно от тази услуга.
Бърза информация, преди да започнете
Отделяне на Google Hangouts, Google Meet е услуга „freemium“, достъпна за всички, които използват Google G Suite. По принцип просто се нуждаете от акаунт в Gmail, за да влезете в услугата за видеоконференции.

За достъп до Google Meet кликнете върху иконата на Google Apps (девет малки точки пред вашия аватар) и изберете съответната икона. Но не можете да насрочите бъдеща среща чрез самата услуга. Продължете да четете, за да разберете как да направите това.
Как да планирате Google Meet на вашия Mac или компютър
Методът за насрочване на среща е един и същ за персонални и Mac компютри. Всъщност дори няма значение кой браузър използвате, стига да сте влезли в профила си в Google. Да ви подскажа; насрочвате срещата чрез календара на Google. Ето необходимите стъпки.

Бърза бележка: Следните раздели предполагат, че вече сте влезли в профила си в Google.
- В браузъра кликнете върху Google Apps и изберете Google Календар.
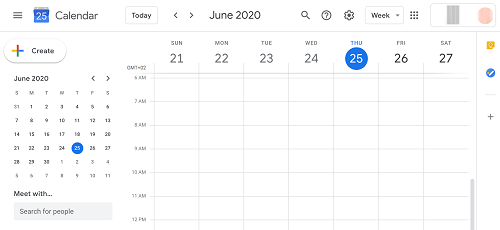
След като влезете, има голям бутон за създаване в горната лява част на екрана, щракнете върху него, за да започнете настройването на срещата.
- По този начин вие правите цялото планиране и добавяне на участници чрез един изскачащ прозорец/формуляр.
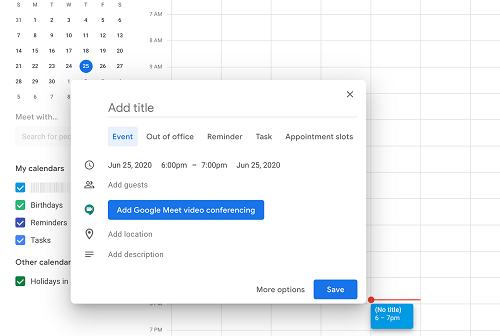 Започнете, като добавите заглавие към срещата и тъй като това е събитие, можете да запазите тази настройка такава, каквато е. След това преминете към раздела за времето и променете часа и датата според вашите нужди.
Започнете, като добавите заглавие към срещата и тъй като това е събитие, можете да запазите тази настройка такава, каквато е. След това преминете към раздела за времето и променете часа и датата според вашите нужди.Тук няма ограничения - можете да насрочите среща след пет години по всяко време. Разбира се, това важи, стига да няма друга среща в този интервал от време.
- Преминете към секцията „Добавяне на гости“, можете да направите това, като въведете името или имейл адреса на човека. Първото се прилага, ако добавяте други потребители на G Suite.
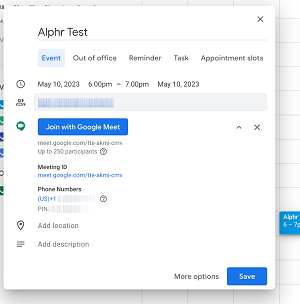 Google ви позволява да добавите до 250 участници. Това може да бъде доста полезно, ако използвате услугата за онлайн курсове или уебинари с много посетители.
Google ви позволява да добавите до 250 участници. Това може да бъде доста полезно, ако използвате услугата за онлайн курсове или уебинари с много посетители.В този случай щракнете върху бутона „Добавяне на Google Meet видеоконферентна връзка“, за да генерирате подробности за срещата. Ако пропуснете това действие, вие създавате основно събитие, а не среща.
Друго ключово нещо е информацията за събранието, до която имате достъп, като щракнете върху стрелката надолу до „Присъединяване с Google Meet“. Информацията включва идентификатор на среща, ПИН и телефонен номер.
- И накрая, имате възможност да добавите местоположение и описание. Добавянето на местоположение е излишно поради естеството на тези срещи. Но добавянето на описание може да бъде полезно за очертаване на темите или самата среща.
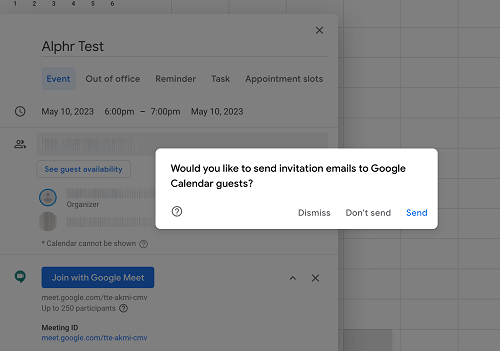 След като приключите, проверете подробностите за срещата, за да се уверите, че всичко се проверява и кликнете върху бутона Запазване. Последната стъпка е да изпратите имейли с покани до участниците и е препоръчително да не пропускате тази стъпка.
След като приключите, проверете подробностите за срещата, за да се уверите, че всичко се проверява и кликнете върху бутона Запазване. Последната стъпка е да изпратите имейли с покани до участниците и е препоръчително да не пропускате тази стъпка.В момента, в който кликнете върху Изпращане, участниците ще получат имейл с всички подробности за срещата. Освен това те имат възможност да го добавят в календара си и да потвърдят участието си.
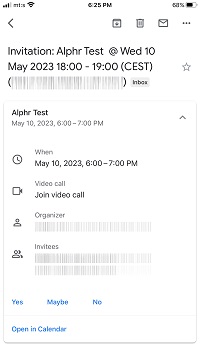 Забележка: Ако насрочвате среща по фирмен имейл, ще има посредническа стъпка за потвърждаване на добавянето на участници извън вашата организация. И трябва да получите имейл за участниците, които са потвърдили присъствието си.
Забележка: Ако насрочвате среща по фирмен имейл, ще има посредническа стъпка за потвърждаване на добавянето на участници извън вашата организация. И трябва да получите имейл за участниците, които са потвърдили присъствието си.
Как да планирате Google Meet в приложението за iPhone и Android
За да насрочите бъдеща среща чрез смартфон, имате нужда от приложението Google Календар. Тази статия предполага, че сте инсталирали и влезли в приложението.
Интерфейсът на приложението и методът на планиране са еднакви независимо от операционната система. Така че, ще ви представим едно кратко ръководство както за Android, така и за iOS.
Етап 1
Достъп до началния прозорец на Google Календар и докоснете голямата икона плюс в долния десен ъгъл на екрана.

Това действие ви позволява да планирате ново събитие, почти по същия начин, по който го правите чрез настолен компютър.
Стъпка 2
Докоснете иконата на събитието в долния десен ъгъл на екрана и попълнете формуляра с подробности за срещата.

Както във версията на браузъра, можете да добавите заглавие, участници, да зададете час и дата и др. Отново ключовото действие е да докоснете „Добавяне на видеоконферентна връзка“, за да насрочите срещата и да генерирате данни за достъп.
Стъпка 3
След като приключите, натиснете „Запазване“ горе вдясно на екрана и сте готови. Предимството на метода за планиране на мобилни приложения е, че можете също да зададете напомняния точно преди началото на срещата.
Забележка: Имате възможност незабавно да насрочите и започнете среща чрез мобилните приложения. Подробно ръководство за това е в раздела Често задавани въпроси.
Допълнителни често задавани въпроси
Настройването на събитие/среща в Google Meet е разходка в парка. Освен това логиката зад методите за планиране е почти същата, независимо от устройството, което използвате. Все пак Google Meet има още трикове в ръкава си.
Мога ли веднага да започна среща?
Да, можете и има три начина да го направите - чрез Gmail, приложението за смартфон Google Meet или уеб клиент. Ето какво трябва да направите.
Метод на Gmail
Влезте в профила си в Gmail чрез браузър и кликнете върху „Стартиране на среща“. Тази опция е под Meet в лявата част на екрана. Действието ви отвежда директно до камерата и аудио визуализацията и генерира подробности за срещата, включително ID, телефонен номер и ПИН.
Кликнете върху бутона „Присъединете се сега“ и ще влезете в срещата като създател. След това сте в прозореца „Добавяне на други“ и трябва да предоставите данни за контакт (потребителско име или имейл) на други участници.

След като изпратите поканите, остава само да изчакате другите да се включат.
Приложение за смартфон Google Meet
Въпреки че не можете да насрочите среща чрез приложението, можете да започнете такава веднага щом влезете.

Ако сте потребител на iPhone, възползвайте се от менютата за бърз достъп, натиснете и задръжте върху приложението Google Meet и изберете „Започнете нова среща“. Софтуерът веднага генерира подробности за срещата и има изскачащ прозорец „Споделяне на информация за присъединяване“.

Кликнете върху гореспоменатата опция, за да споделите информацията и изберете метод за споделяне. Освен изпращането на информацията по имейл, вие също имате възможност да я изпратите като SMS или чрез други приложения за съобщения.
Уеб клиент
Както е посочено, веднага започвате среща чрез уеб клиента по същия начин, по който бихте го направили по друг начин. Но няма да навреди да направите кратко обобщение на необходимите стъпки.
След като влезете в Google Meet чрез приложението за браузър, кликнете върху „Присъединете се или стартирайте бутона за среща“. И в следващия прозорец трябва да въведете псевдонима си. Ако влизате в среща, въведете кода на срещата вместо псевдонима си.

За да влезете в срещата, щракнете върху бутона „Присъединяване“ и ще видите изскачащия прозорец с подробности за срещата. Това е и мястото, където можете да започнете да добавяте други участници. Това от пътя, вие сте готови и просто трябва да изчакате другите да скочат на борда.
Как да се присъедините към среща в Google Meet
Има четири начина да се присъедините към срещата - чрез Gmail, мобилни приложения, Google Календар или уеб клиент. Ето бързите уроци.
Календар
Влезте в Календаря, отидете до даденото събитие и кликнете или докоснете „Присъединете се с Google Meet“. Изискваните действия са едни и същи, когато се присъедините към среща чрез мобилното приложение Календар.
Gmail
Когато сте в Gmail, кликнете върху „Присъединяване към среща“ и въведете или копирайте или поставете кода на срещата в определеното поле.

Уеб клиент
Кликнете върху „Присъединете се или започнете среща“, въведете кода на срещата и веднага сте в срещата.

Забележка: Ако искате да започнете среща чрез уеб клиента, не е нужно да въвеждате псевдоним - добре е да оставите лентата празна.
Мобилни приложения
Стартирайте приложението, изберете „Въведете код на среща“, въведете кода и натиснете бутона „Присъединяване към срещата“. Ако сте потребител на iPhone, натиснете приложението, за да получите опции за бърз достъп, защото по този начин е по -бързо.
Приятно чат
Лесното използване и простотата са някои от основните предимства на Google Meet. В допълнение, това приложение за видеоконференции се възползва изцяло от G Suite за безпроблемен достъп и планиране. И е чудесно, че можете да започнете среща на вашия работен плот, след което незабавно да преминете към мобилен телефон.
Колко често имате срещи чрез Google Meet? Използвали ли сте друго приложение за видеоконферентна връзка? Какъв е вашият опит? Дайте ни вашите два цента в секцията за коментари по -долу.
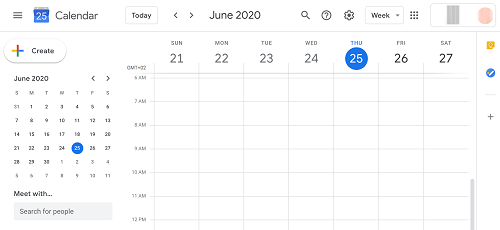
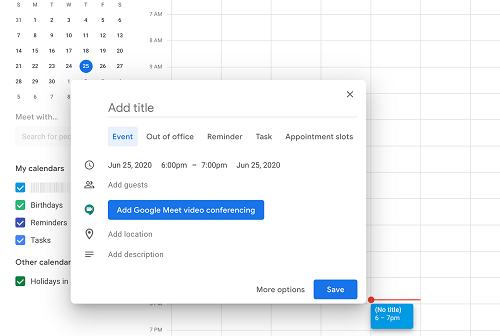 Започнете, като добавите заглавие към срещата и тъй като това е събитие, можете да запазите тази настройка такава, каквато е. След това преминете към раздела за времето и променете часа и датата според вашите нужди.
Започнете, като добавите заглавие към срещата и тъй като това е събитие, можете да запазите тази настройка такава, каквато е. След това преминете към раздела за времето и променете часа и датата според вашите нужди.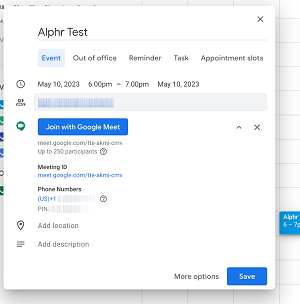 Google ви позволява да добавите до 250 участници. Това може да бъде доста полезно, ако използвате услугата за онлайн курсове или уебинари с много посетители.
Google ви позволява да добавите до 250 участници. Това може да бъде доста полезно, ако използвате услугата за онлайн курсове или уебинари с много посетители.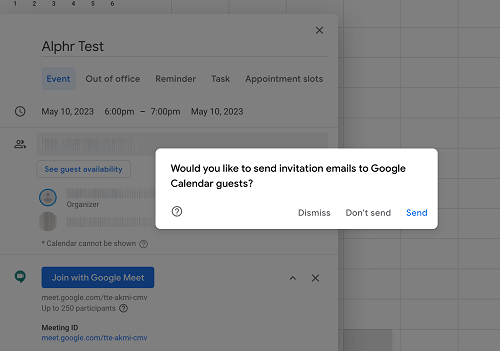 След като приключите, проверете подробностите за срещата, за да се уверите, че всичко се проверява и кликнете върху бутона Запазване. Последната стъпка е да изпратите имейли с покани до участниците и е препоръчително да не пропускате тази стъпка.
След като приключите, проверете подробностите за срещата, за да се уверите, че всичко се проверява и кликнете върху бутона Запазване. Последната стъпка е да изпратите имейли с покани до участниците и е препоръчително да не пропускате тази стъпка.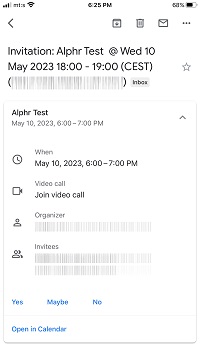 Забележка: Ако насрочвате среща по фирмен имейл, ще има посредническа стъпка за потвърждаване на добавянето на участници извън вашата организация. И трябва да получите имейл за участниците, които са потвърдили присъствието си.
Забележка: Ако насрочвате среща по фирмен имейл, ще има посредническа стъпка за потвърждаване на добавянето на участници извън вашата организация. И трябва да получите имейл за участниците, които са потвърдили присъствието си.








