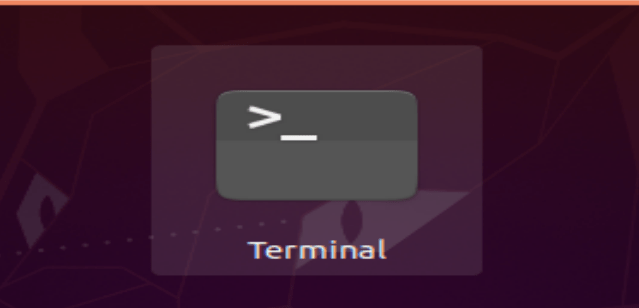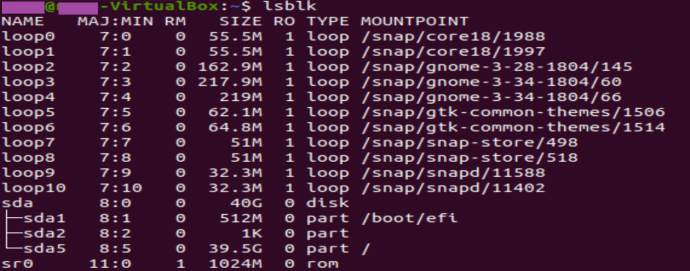USB паметта и подобни преносими устройства за съхранение на данни са удобни, ако искате вашите снимки, медии или работни файлове да са готови за работа. Измина доста време, откакто тези устройства за съхранение се превърнаха в най -разпространения метод за съхранение на цифрови данни. Понякога обаче може да се случи да не можете да прехвърлите файловете си на USB, защото е активирана защита срещу запис.
Неуспешните опити за запис могат да бъдат доста неудобство на USB флаш памет. За щастие има бързи и лесни методи за решаване на проблема със защитата срещу запис, независимо дали сте на компютър с Windows или Mac. Дори има решение, ако работите върху Chromebook.
Универсално решение
Преди да се впуснем в подробности относно премахването на защита срещу запис в различни операционни системи, първо трябва да проверим едно нещо. Някои устройства за съхранение на данни имат физически превключвател за включване или изключване на защитата срещу запис.

Вземете USB флаш паметта, на която сте се опитали да пишете, и потърсете този превключвател, който обикновено се намира отстрани и може дори да бъде означен като Заключване или Защита срещу запис. Превключете го в друга позиция, поставете го отново и след това прехвърлете данните отново на паметта.
Ако това работи, проблемът ви е решен и всичко, което трябва да направите, е да се уверите, че превключвателят не се премества случайно отново в грешната позиция. Ако няма превключвател (най -често срещаният) или все още не можете да пишете на USB, ще трябва да използвате други методи. Да започваме!
Премахнете USB защитата срещу запис от Windows
Има няколко начина да премахнете защитата от запис от USB флаш, ако имате компютър с Windows. Нека сега разгледаме някои от тях.
Изключете Bitlocker
Още от Windows 7, BitLocker е интегриран в операционната система, за да защити вашите данни с криптиране. Софтуерът се използва предимно за вътрешни устройства, но може да криптира и USB стикове/устройства. Bitlocker е изключен по подразбиране, но може да сте го активирали преди и да сте забравили за него или някой друг да го е направил.
- Отворено „File Explorer“ и потърсете устройството за съхранение, което имате предвид. Ако иконата има катинар, BitLocker е активиран за устройството.
- Щракнете с десния бутон върху иконата и отидете на „Управление на BitLocker“. Тази стъпка ще ви отведе до прозореца за шифроване на устройство BitLocker, където се показва списък на всички единици за съхранение и тяхното състояние на криптиране.
- Всичко, което трябва да направите сега, е да кликнете върху защитеното USB устройство и да изберете „Изключете BitLocker“. Състоянието показва, че устройството се декриптира и след приключване BitLocker е изключен.
След като изключите BitLocker, опитайте да копирате нещо на USB паметта и вижте дали това е решило проблема.
Използвайте Diskpart, за да деактивирате защитата срещу запис
Diskpart е команден инструмент, който ви позволява да управлявате всички единици за съхранение, които бъдат открити от компютъра. За да премахнете защитата срещу запис с Diskpart, изпълнете следните стъпки:
- На първо място, проверете и запомнете (или запишете) капацитета за съхранение на USB устройството. Това предложение ще бъде полезно скоро. След като потвърдите ограничението за място, включете USB в порта на компютъра.

- Стартиране "Командния ред." Можете да направите това или като натиснете „Клавиш Windows+R“ и пишете „CMD“ или търсене на командния ред от "Старт меню." Ако видите съобщението „Достъпът е отказан“, щракнете с десния бутон върху командния ред и изберете "Изпълни като администратор."
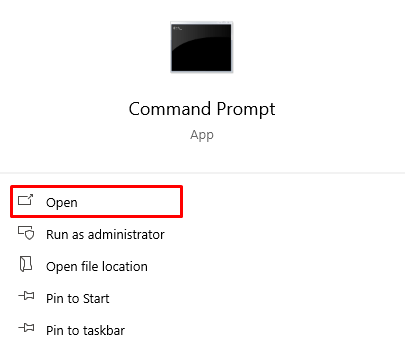
- В командния ред въведете „Diskpart“ и натиснете „enter. ” След това въведете „Списък диск“ и натиснете „Влизам“ отново.
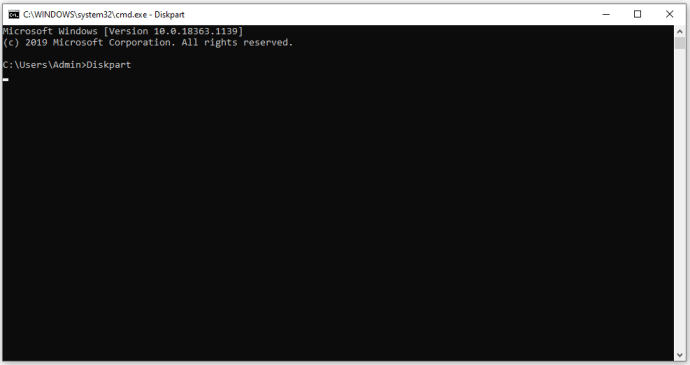
- Ще видите списък с всички дискове за съхранение на памет, наречени Disk 0, Disk 1 и т.н. Този сценарий е, когато ще ви е необходима информация за капацитета, за да идентифицирате вашето USB устройство. Сравнете го с колоната „Размер“ и ще разберете номера на диска.
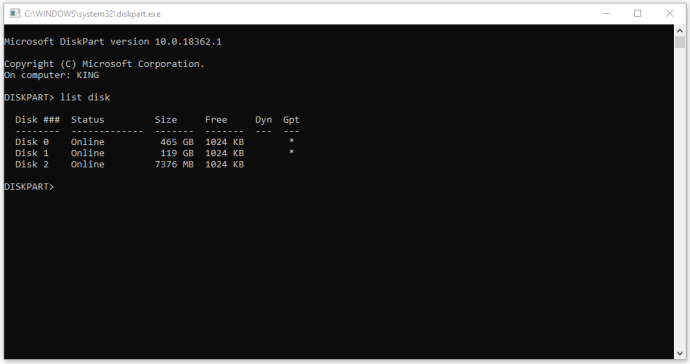
- Тип „Избор на диск №“, където "#" е номерът на диска. Например, ако вашият USB е диск 1, въведете „изберете диск 1”Без кавички, след това натиснете „Влизам“.
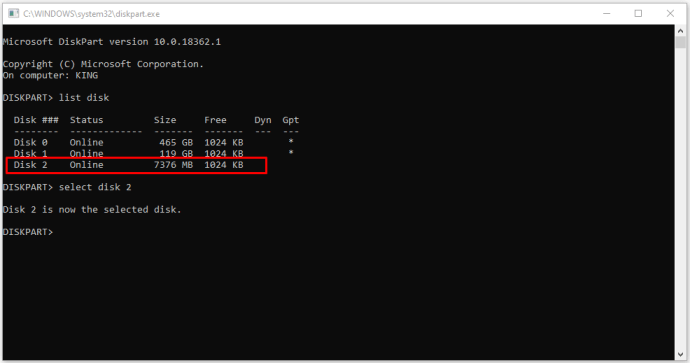
- Тип „Диск с атрибути ясен само за четене“ и натиснете „Влизам“. Да, тази дума се изписва като „Само за четене.”
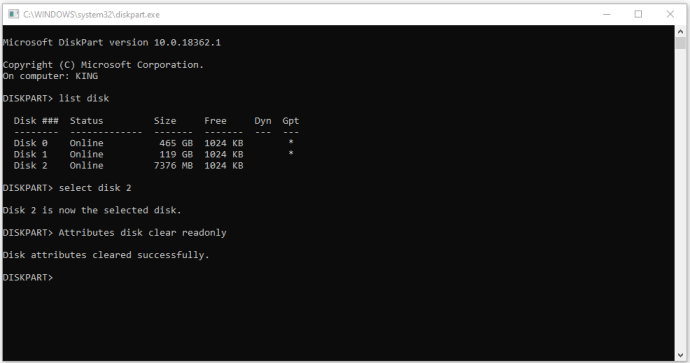
- И накрая, изчакайте премахването на защитата срещу запис да приключи, въведете „Изход“, след това удари „Въведете”, За да затворите прозореца на командния ред.
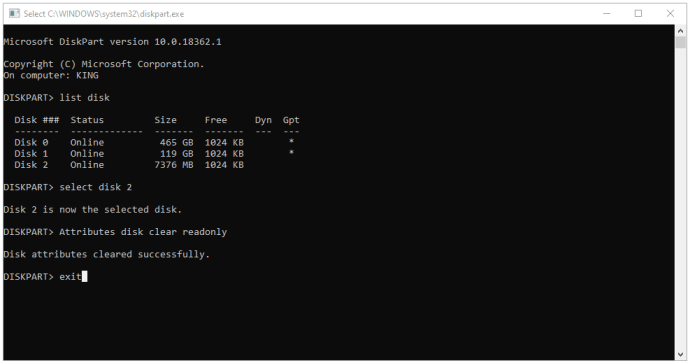
- Рестартирайте компютъра и опитайте да пишете отново на USB, след като системата се рестартира.
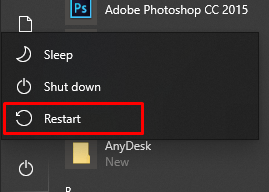
Използвайте системния регистър на Windows, за да деактивирате защитата срещу запис
Ако не сте опитен потребител, влизането в регистъра не се препоръчва. Погрешното въвеждане тук може сериозно да повлияе на производителността на вашата система или дори да я спре да реагира. Не се притеснявайте обаче. Дори и да не сте запознати с функциите под капака, ако следвате нашия метод много внимателно, ще можете да премахнете защитата срещу запис. Просто се уверете, че не предприемате никакви действия освен посочените по -долу стъпки.
- Свържете сменяемото устройство за съхранение към вашия компютър, въведете „Regedit“ в лентата за търсене на Cortana, след което изберете "Редактор на регистъра" приложение и кликнете върху "Отворено."
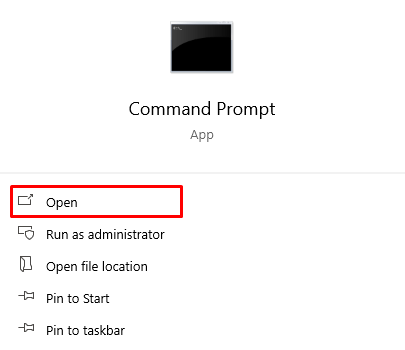
- Кликнете върху „Дясно обърнат шеврон“ (ъглова скоба) символ до „HKEY_LOCAL_MACHINE ” в лявата странична лента, за да разширите структурата на директориите на тази папка.
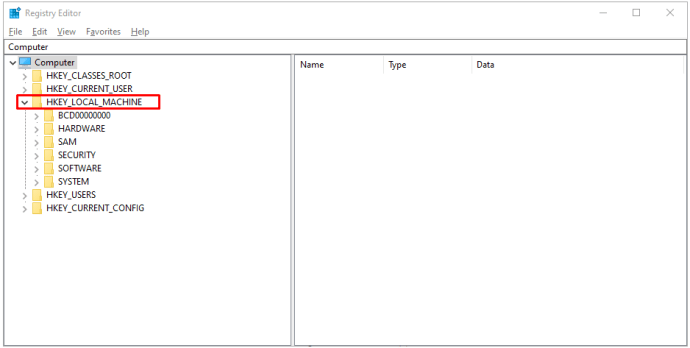
- Повторете процедурите „Стъпка 1“ за „СИСТЕМА”, За да го разширите, след което направете същото за „CurrentControlSet. ” Пълният път досега трябва да бъде „HKEY_LOCAL_MACHINE -> SYSTEM -> CurrentControlSet“.
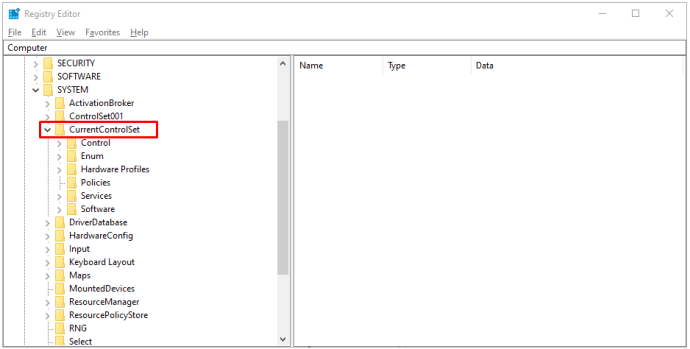
- Повторете процедурите „Стъпка 1“ отново, за да разширите „Контрол“ папка, след това потвърдете дали „Правила за съхранение на устройства“ присъства. Ако не, продължете към „Стъпка 5“, за да го създадете сами. В противен случай преминете към „Стъпка 7.“
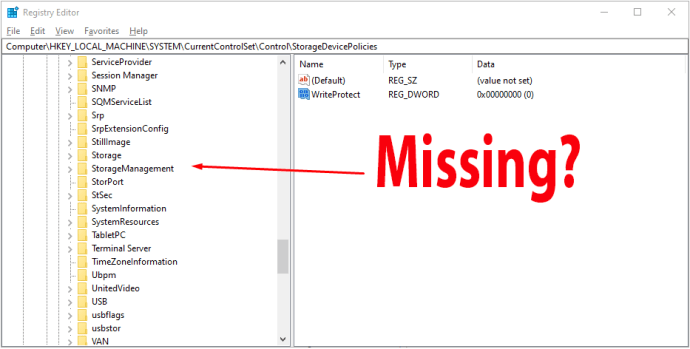
- Щракнете с десния бутон върху „Контрол“ папка. Изберете „Ново“ и изберете "Ключ." Тази стъпка ще създаде нова подпапка под „Контрол“.
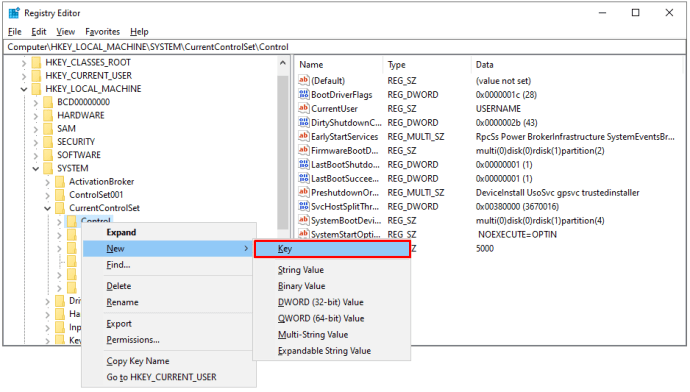
- Преименувайте новосъздадената папка на „Правила за StorageDevicePolicies.“
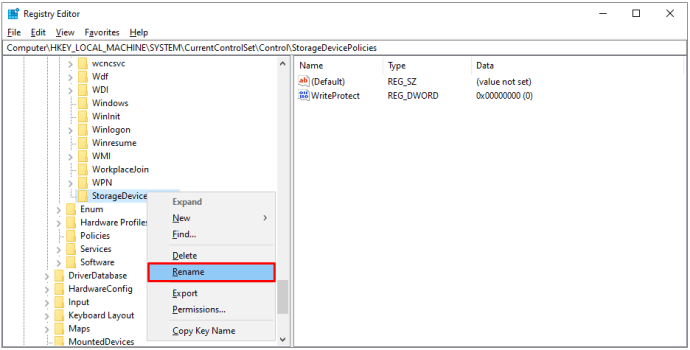
- Сега щракнете с десния бутон върху „Правила за съхранение на устройства“, избирам „Ново“, след това изберете „DWORD (32-битова) стойност.“ Назовете новия запис „WriteProtect“ без кавички или интервали.
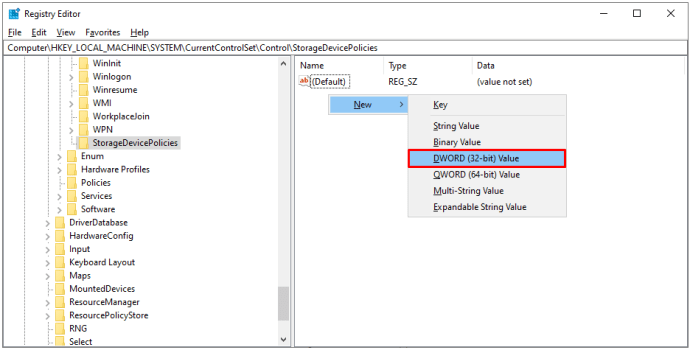
- Щракнете двукратно върху „WriteProtect“ и променете „Данни за стойността“ на “0” и „База“ до „Шестнадесетичен.”
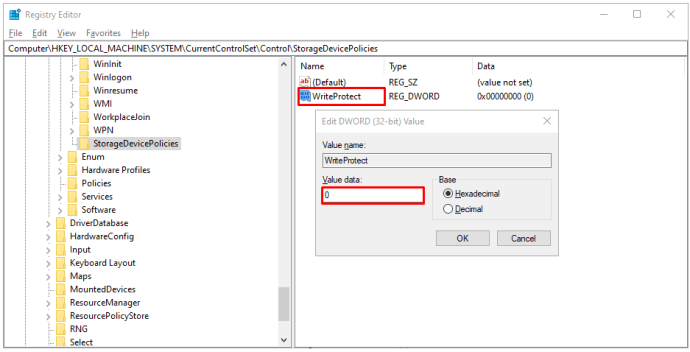
- Кликнете върху "ДОБРЕ," излезте от системния регистър и рестартирайте компютъра.
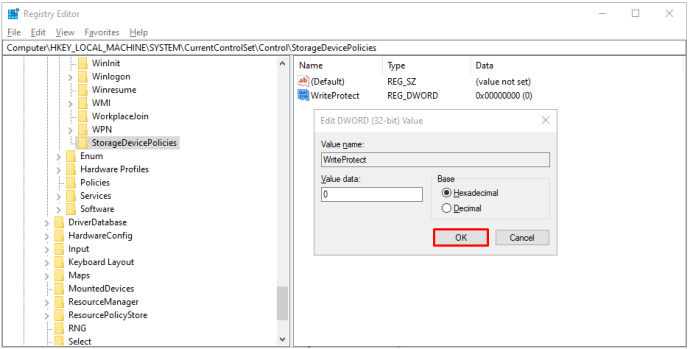
След рестартиране проверете дали USB сега работи както трябва. Този метод деактивира защитата от запис на всичките ви устройства, така че трябва да направи USB отново да може да се записва. Внимавайте, че самостоятелното редактиране на системния регистър на Windows може да обърка компютъра ви, така че след като следвате нашите инструкции, най -добре е да не го посещавате отново.
Премахване на защитата от запис на Mac
Има много по -малка гъвкавост при решаването на проблема със защитата срещу писане на Mac в сравнение с Windows. Имате само две опции - едната е за устройства за съхранение, на които не може да се записва поради грешка в устройството, докато другата включва форматиране на устройството.
Вариант 1: Поправете разрешенията
Разрешенията за вашето USB устройство може да са дефектни, което да го защити от запис. Ако случаят е такъв, трябва да опитате да поправите грешката с помощта на „Disk Utility“. За да направите това, следвайте тези прости стъпки:
- След като включите USB устройството, отворете „Комунални услуги“ и изберете „Помощна програма за дискове“.
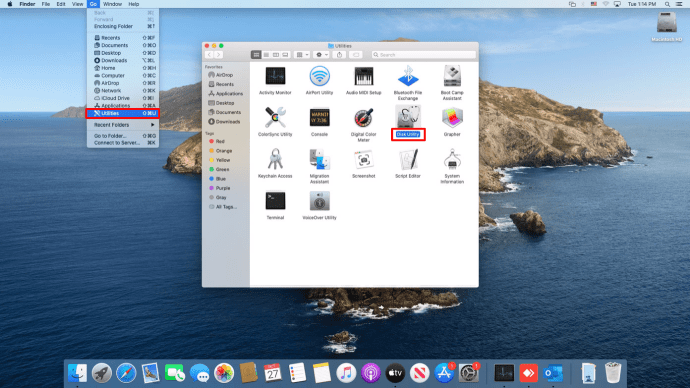
- Намерете устройството, което искате да поправите, в лявата странична лента и го изберете.
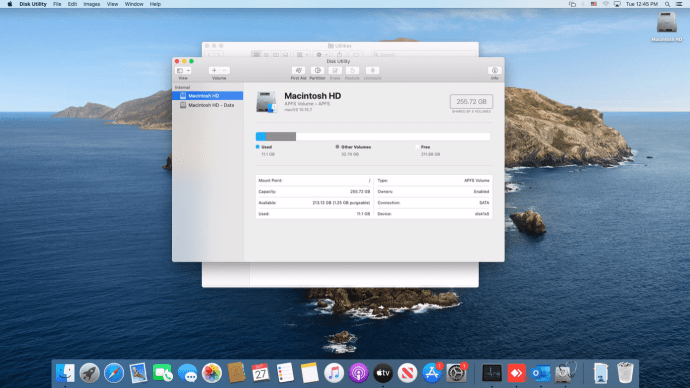
- Кликнете върху "Първа помощ" раздела, изчакайте сканирането да приключи и след това изберете „Поправка на разрешения за диск“.
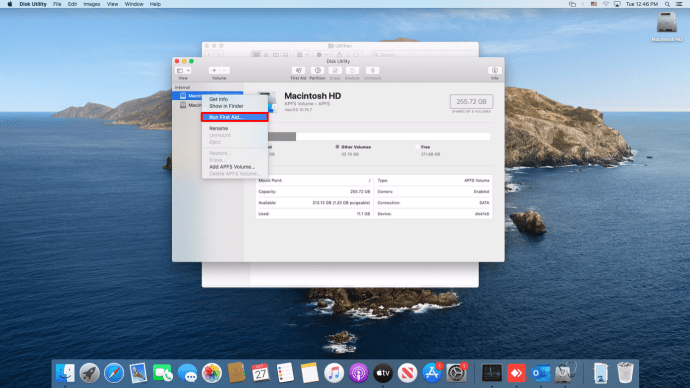
Ако грешката е в настройките за разрешение, горните стъпки трябва да премахнат защитата от запис на USB.
Вариант 2: Форматирайте устройството
Един сигурен начин да премахнете защитата от запис в macOS е да форматирате устройството. Внимавайте, че този процес изтрива всички данни на USB устройството, така че не забравяйте да копирате всички важни файлове на друго място, преди да продължите.
- За да форматирате USB, намерете устройството с помощта на „Disk Utility“ и щракнете върху него
- Отидете на "Изтрива" раздела, изберете „Формат“, преименувайте USB устройството, ако искате, след което щракнете върху "Изтрива." Потвърдете действието в изскачащия прозорец, за да започнете процеса на форматиране.
След като устройството е форматирано, защитата от запис трябва да изчезне. Когато избирате формат, имайте предвид, че някои от опциите са изключителни за Mac, докато други, като „exFat“, могат да се използват универсално с компютри Mac и Windows.
Премахване на защитата от запис на Chromebook
Ако използвате USB с вашия Chromebook и подозирате, че е защитен от запис, форматирането на устройството е единствената ви опция. Можете да направите това, като изпълните следните стъпки:
- Отидете на „Приложения“ и щракнете „Файлове“. Алтернативно, натиснете „Alt+Shift+M“ на клавиатурата.
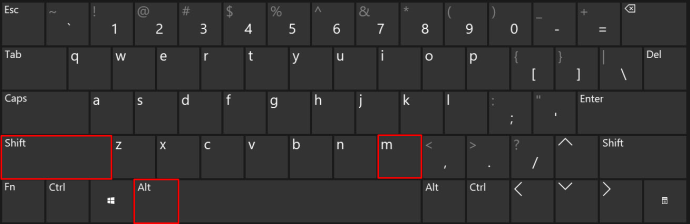
- Щракнете с десния бутон върху устройството и изберете „Форматиране на устройството“.
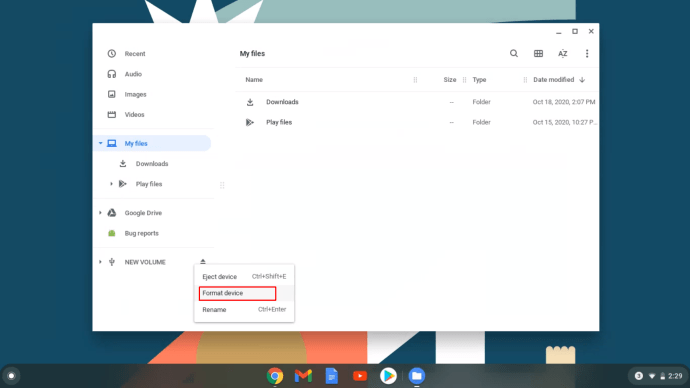
- Потвърдете действието, като щракнете върху "ДОБРЕ" в изскачащия прозорец, след което изчакайте процесът да приключи.
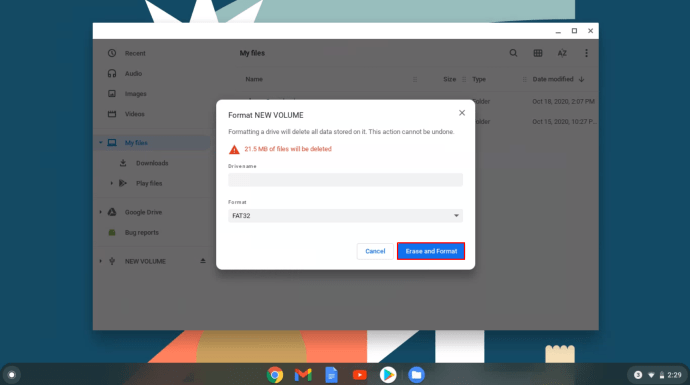
За съжаление, това е единственият надежден метод за премахване на защитата срещу запис от USB на Chromebook. Както беше посочено по -горе, форматирането на устройството ще изтрие всички данни на него, така че не забравяйте да го архивирате предварително.
Премахнете защитата срещу запис от USB в Linux
За тези, които са склонни да използват Linux, този раздел може да ви заинтересува.
- Първо стартирайте „Меню с приложения (
 ),” след това потърсете и кликнете върху „Терминал“ или тип "Термин" в лентата за търсене в горната част, за да го намерите и стартирате. Можете също да използвате клавишни комбинации за директно стартиране на Терминал. В някои дистрибуции на Linux „Shift + Ctrl + T ” или "Ctrl + Alt + T " стартиране на терминал.
),” след това потърсете и кликнете върху „Терминал“ или тип "Термин" в лентата за търсене в горната част, за да го намерите и стартирате. Можете също да използвате клавишни комбинации за директно стартиране на Терминал. В някои дистрибуции на Linux „Shift + Ctrl + T ” или "Ctrl + Alt + T " стартиране на терминал.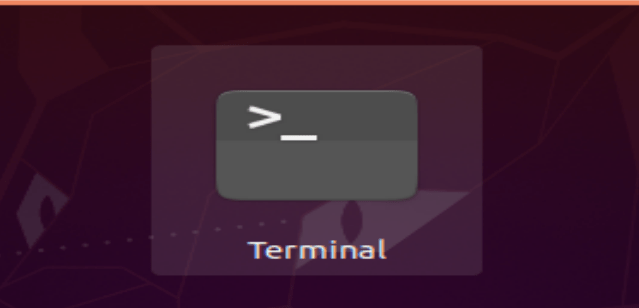
- След това въведете „Lsblk“ и натиснете „Влизам“ за да получите списък с всички свързани устройства.
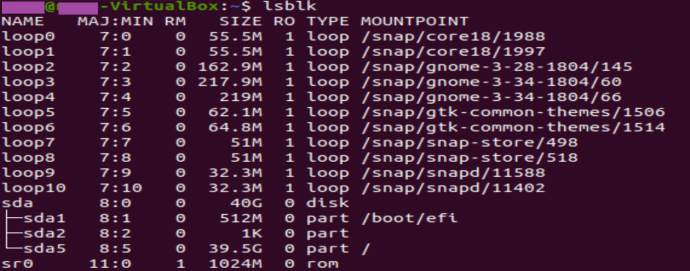
- Сега въведете „Sudo hdparm -r0 /dev /sdb“ без кавички и преса „Влизам“. В този пример USB е монтиран на „/dev/sdb“. Настройте съответно командата си. Обърнете внимание, може да се наложи да демонтирате и поставите отново USB устройството през терминала със изключена защита от запис.

В заключение защитата срещу запис може да бъде неудобство, особено когато не знаете как се е случило на вашето устройство за съхранение. За щастие сте научили как да премахнете защитата срещу запис от USB на компютри с Windows, Mac, Linux и Chromebook. Проблемът вече не трябва да ви хваща неочаквано, но няма гаранции. С всички методи, обяснени тук, поне един трябва да ви позволи да редактирате, копирате, премествате или изтривате файлове на вашата USB или SD карта за нула време!

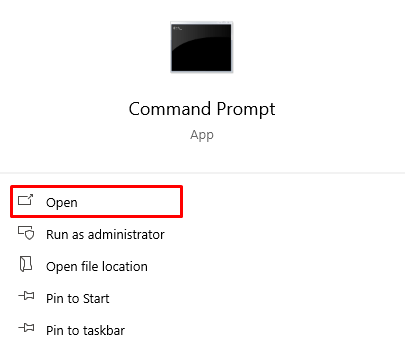
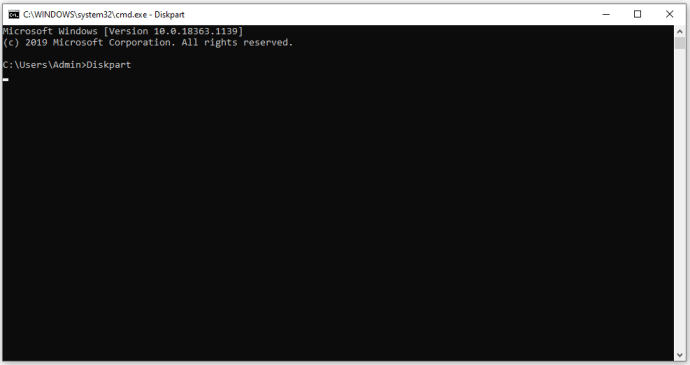
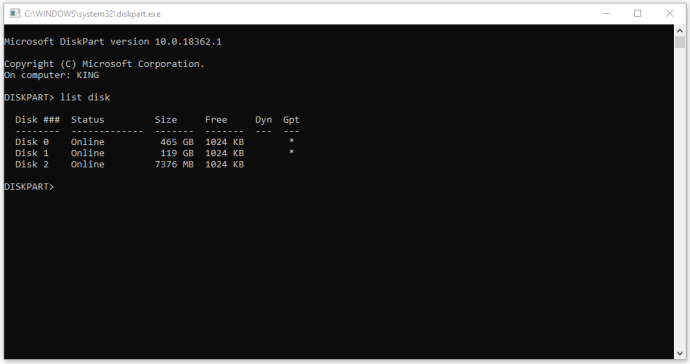
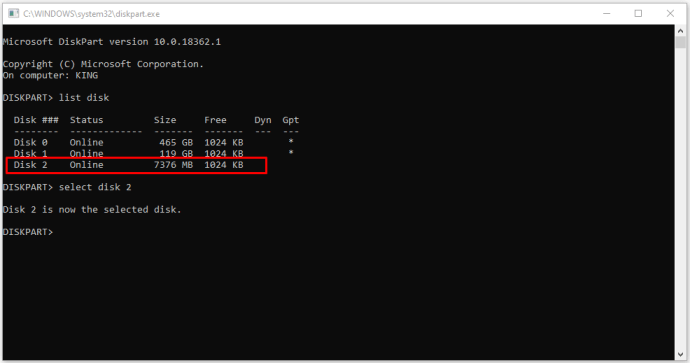
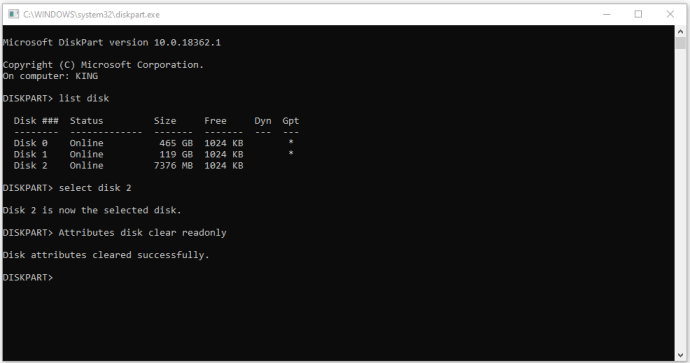
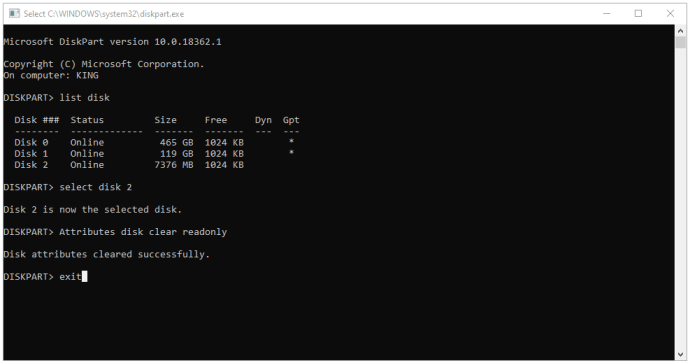
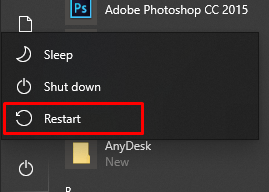
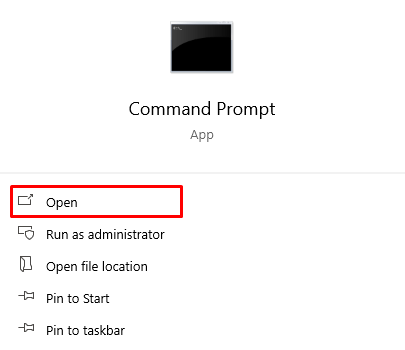
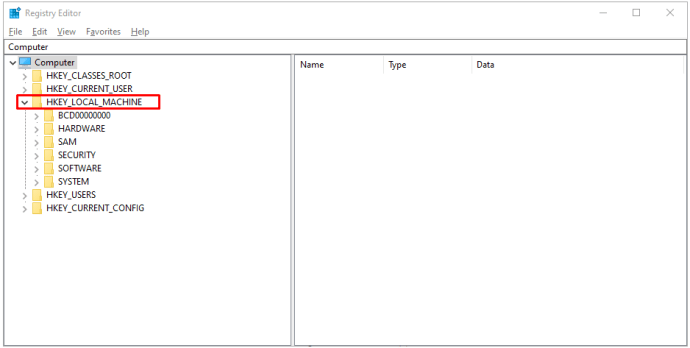
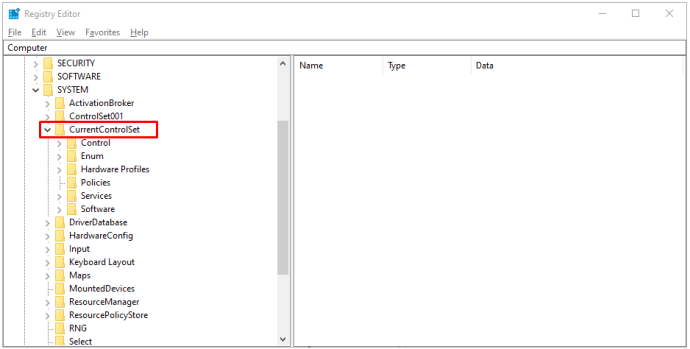
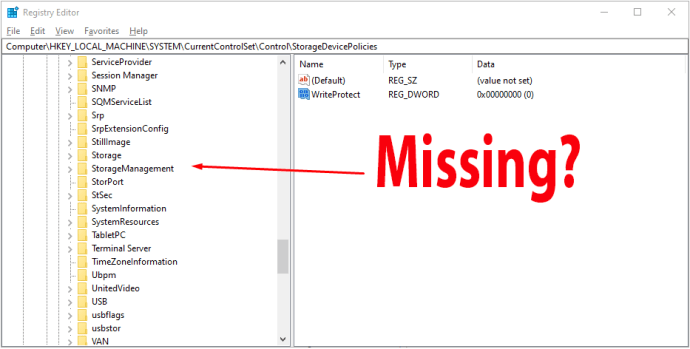
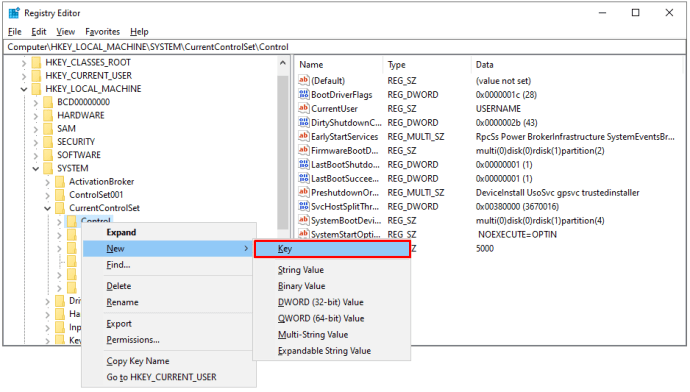
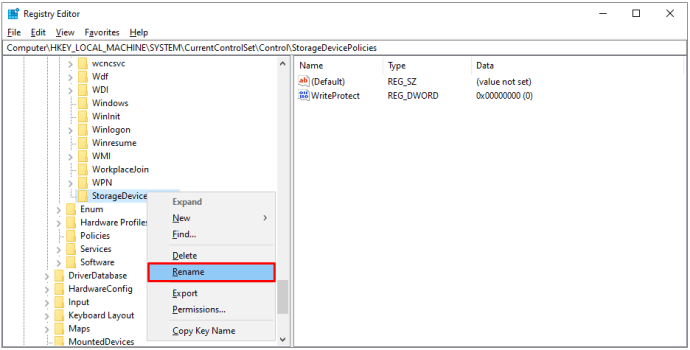
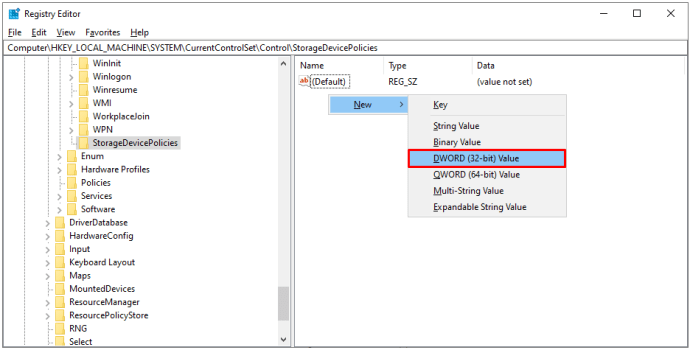
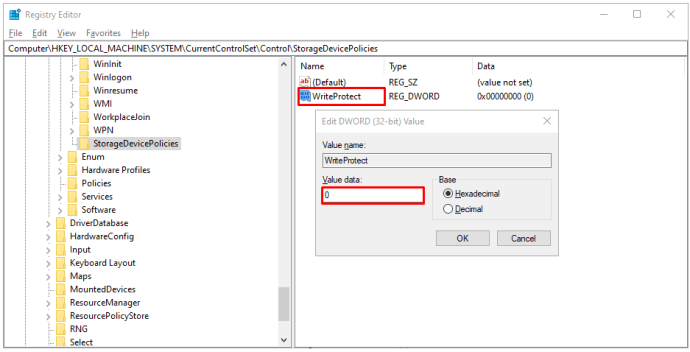
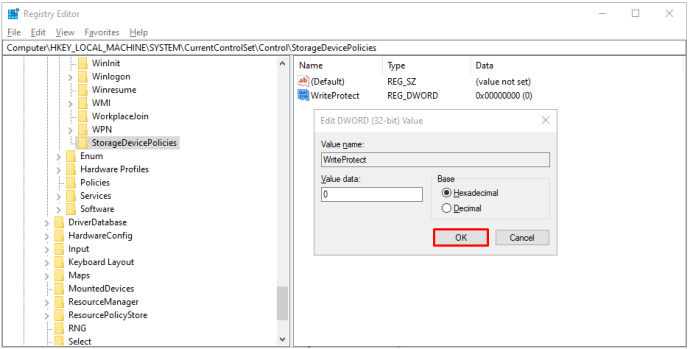
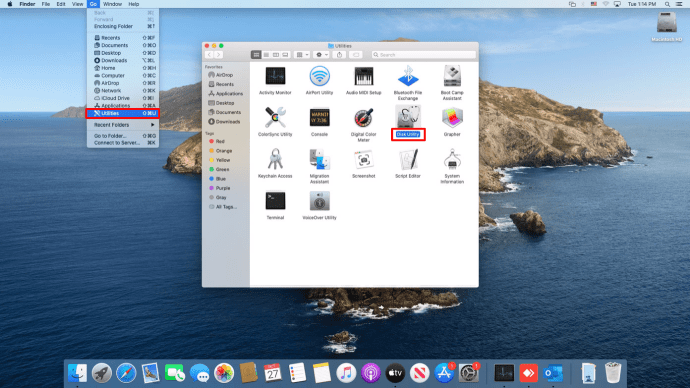
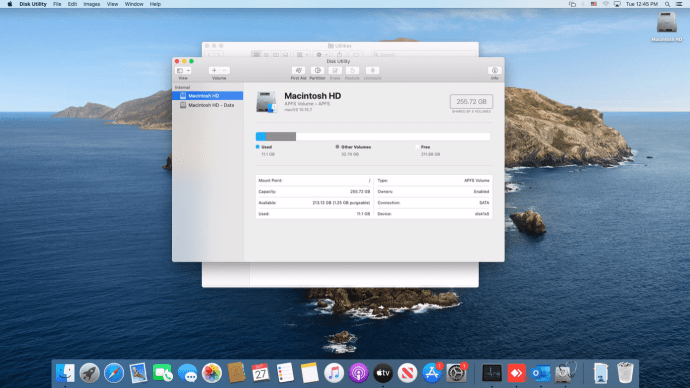
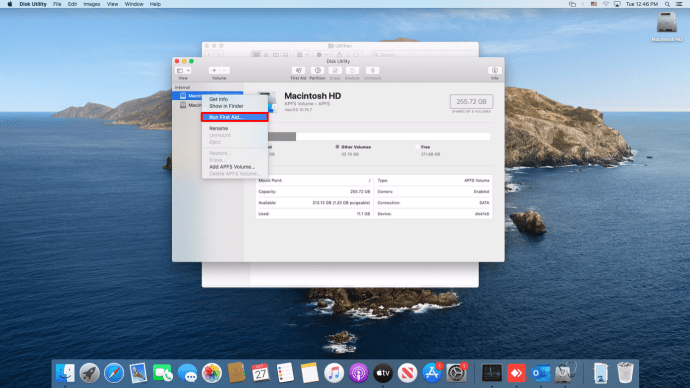
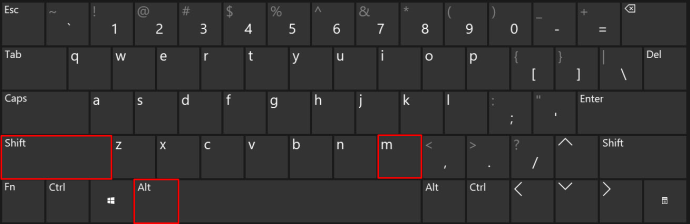
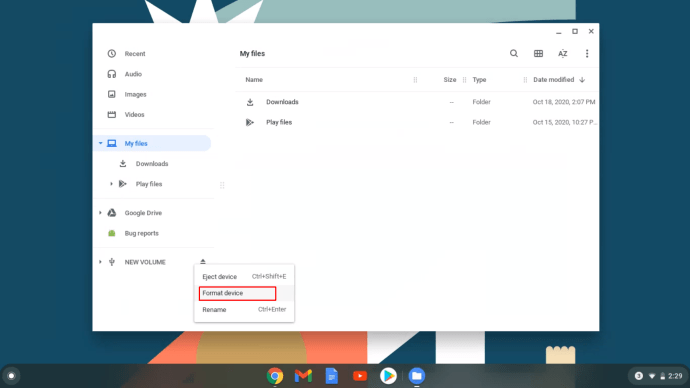
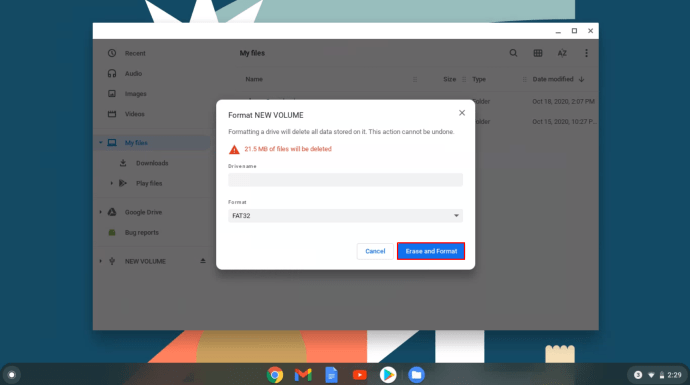
 ),” след това потърсете и кликнете върху „Терминал“ или тип "Термин" в лентата за търсене в горната част, за да го намерите и стартирате. Можете също да използвате клавишни комбинации за директно стартиране на Терминал. В някои дистрибуции на Linux „Shift + Ctrl + T ” или "Ctrl + Alt + T " стартиране на терминал.
),” след това потърсете и кликнете върху „Терминал“ или тип "Термин" в лентата за търсене в горната част, за да го намерите и стартирате. Можете също да използвате клавишни комбинации за директно стартиране на Терминал. В някои дистрибуции на Linux „Shift + Ctrl + T ” или "Ctrl + Alt + T " стартиране на терминал.